Page 1
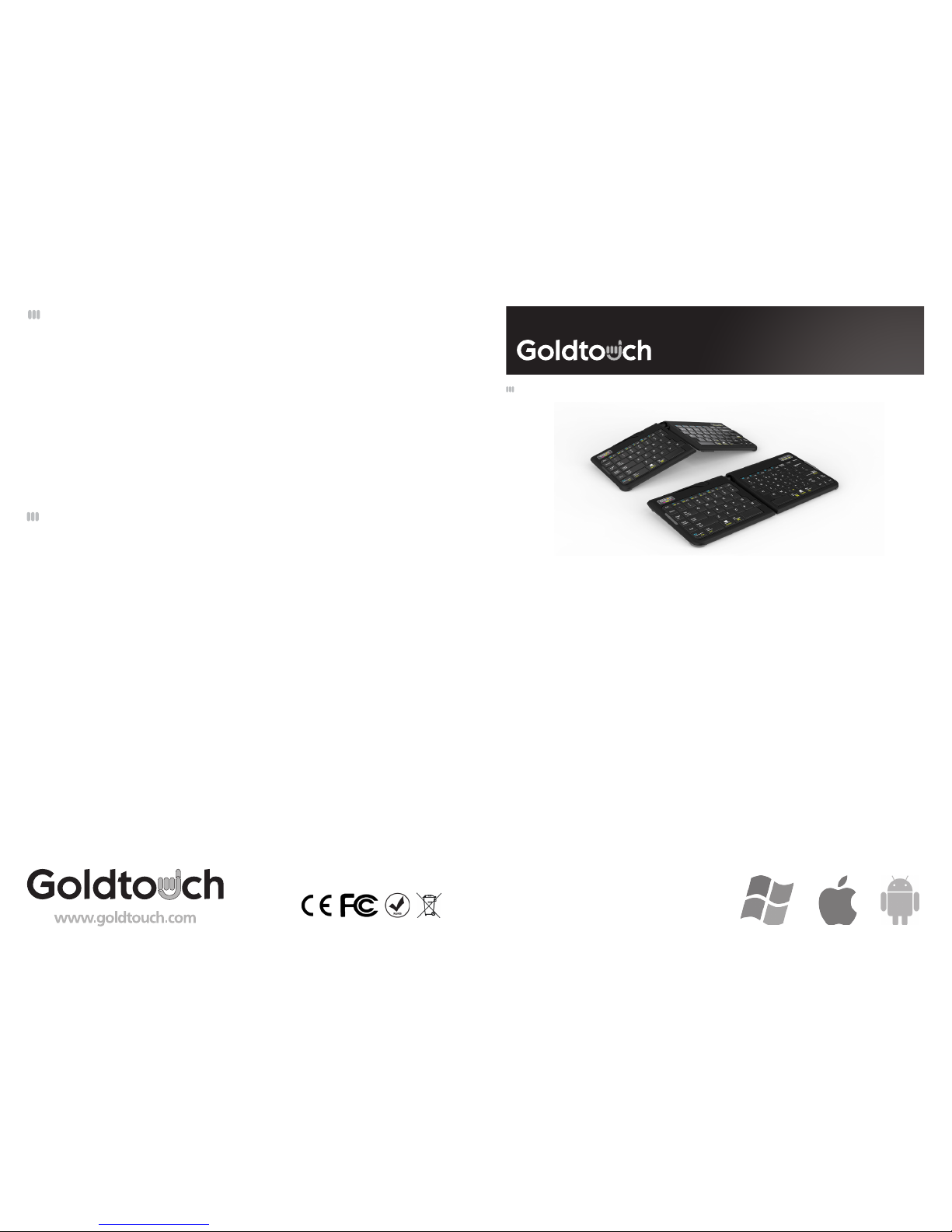
Go!
2
Travel Keyboard
GTP-0044 GOLDTOUCH Go!2 MOBILE USB KEYBOARD
You’re about to join the tens of thousands of people who’ve traded in their OEM keyboards for
the most innovative, comfortable ergonomic keyboards ever designed.
The technology behind the Goldtouch ergonomic keyboard is one that recognizes the unique
needs of every individual, which vary according to body type, height, weight, shoulder width,
hand position, and other health and lifestyle factors. Goldtouch believes that ergonomic
keyboards should t the individual, not force the individual to conform to the keyboard.
Utilizing our patented ball and lever locking mechanism, our new Goldtouch Go!2 Mobile
Keyboard oers you personalized adjustments for customized comfort that can signicantly
improve personal productivity and mitigate the risks associated with computer-related
repetitive strain injuries.
From the quality of our components to driver-free setup; every Goldtouch keyboard is designed
for business. Our Go!2 Mobile Keyboard is light and compact for easy storage, and features
universal PC and MAC compatibility. Every Goldtouch keyboard is created to enhance your
personal productivity and deliver a speedy return on investment.
We thank you for your purchase and wish you years of personal comfort and productivity.
Congratulations on your purchase of a Goldtouch Go!2 Mobile Keyboard.
User Manual
© 2013 Key Ovation, LLC. All rights reserved. Goldtouch, the Goldtouch logo and Productivity through
Prevention® are registered trademarks of Key Ovation,
LLC. All other trademarks are copyright their respective
owners. All rights reserved.
Mac OS X 10.4+
Windows XP SP2+
Windows Vista
Windows 7
Windows 8
As mobile devices continue to expand in the marketplace, the
Goldtouch Go!2 will endeavor to support all possible devices
through compliance with hardware standards.
To obtain support, download guides, and to learn about
additional ergonomic and mobile ergonomic products from
goldtouch, please visit our website at:
www.goldtouch.com.
Device Support
Maintaining Your Keyboard
Like all electronic equipment you need to avoid getting it wet, dropping it, or using undue force to depress the keys or operate the latch handle.
Do not subject the keyboard to extremes in temperature. Your keyboard will operate best
in temperatures of - 5° C to 50° C (23°F to 122°F). Keep the surface of your keyboard clean
by wiping with a soft cloth that is dampened with a mild cleaning solutions; preferably
water and mild soap.
Important: Do not attempt to adjust the keyboard without releasing the latch handle
and DO NOT PLACE ANY LUBRICATION or CLEANING FLUID IN THE BALL JOINT. THIS WILL
VOID YOUR WARRANTY.
Page 2
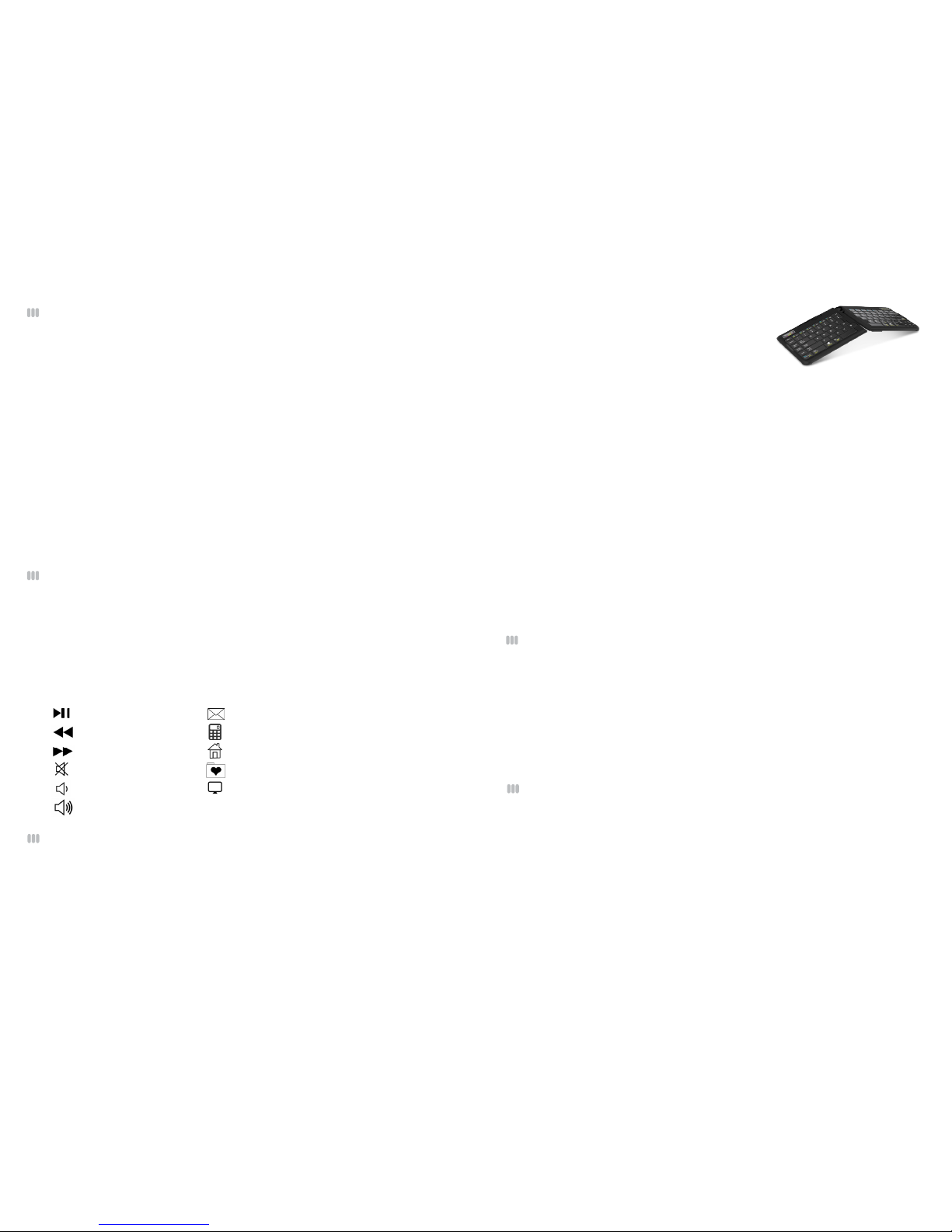
Help and Service Information
You may need only simple instructions to correct a problem with your purchase from
Goldtouch, Key Ovation. You can email our Support team at support@goldtouch.com.
Hours of operation are from 9am-5pm CST, Monday through Friday (times subject to
change). 24 hour service is available through our website FAQ’s at www.goldtouch.com.
72
Getting Started - Initial Keyboard Setup
The Goldtouch Go!2 Mobile Keyboard is Plug-and-Play for both Windows ® and Mac OS®.
The keyboard doesn’t require any additional drivers for installation.
Setting up your new keyboard is easy:
1. Select your operating system, by adjusting the switch located on the back of the
keyboard to either PC or Mac mode. (Please note, keyboards are in PC mode by
default).
2. Plug the Goldtouch Go!2 Mobile Keyboard’s USB male connector into a free USB port
on your desktop or laptop computer.
3. Please allow sucient time for Windows or Mac OS to automatically recognize the
keyboard and install the proper drivers.
4. When the system level drivers are installed and Windows or MAC OS setup is
completed, begin working.
FN - Function Features
To activate the FN (Function) features on your Goldtouch Go!2 keyboard, press the FN
key. The blue FN indicator light will appear in the status bar on the right hand corner of
your keyboard when the FN function is turned on. When FN is turned on, you’re now free
to utilize the following Function Features, outlined in blue (for PC) and yellow (for Mac),
without having to hold down the FN key:
Play/Pause
Rewind
Fast Forward
Mute
Volume Down
Volume Up
Email
Calculator
Home Screen
Favorites Folder
My Computer
Windows & Mac
FN Features
Windows Only
FN Features
To activate the Go!2 keyboards embedded numeric keypad:
1. Press the FN button, to turn the FN Feature on the keyboard on. The blue FN indicator light
will appear in the status bar on the right hand corner of your keyboard when the FN function
is turned on.
FN - Embedded Numeric Keypad Feature
Step Two, go Vertical!
Your next adjustment is to correct the inward turn of
your wrists or pronation.
1. First, let’s nd your tent angle. Start by grasping a pen in your hand with your palm
facing down.
2. Now, relax and rotate your arm (clockwise if the pen is in your right hand, counterclockwise if you are left handed) until you feel a release in pressure — this angle
is usually between 7 and 15 degrees. Congratulations. You’ve found your tenting
angle.
3. Release the latch on the top of the keyboard.
4. Lift the segments by grasping the segments near the center – close to the ball and
replicate the angle you found earlier. Don’t forget to keep your split angle as part of
this nal adjustment. Once you’ve made this nal adjustment, lock to the lever back
into position. You may nd that over a period of time, these two angles may change.
Feel free to continue adjusting the keyboard to dial-in your own personal split and
tent angle for greatest comfort.
NOTE: always ensure that your ngers or other foreign objects are not in between the keyboard and the locking handle when closing the lever. It’s important NOT to over-adjust the
keyboard. See our website www.goldtouch.com for a video demonstration on how to properly adjust your Goldtouch keyboard.
Please be aware that there are two magnetized rubber bumpers located on the right and
left sides of your keyboard. These magnetic bumpers help ensure that the two segments
of the keyboard stay folded during transport.
We recommend that you avoid directly exposing your credit or debit cards to these magnetic strips. Credit cards may become unreadable when exposed to magnets for long periods of time. Close proximity will not have an eect on the credit card. The card would
need to be placed directly on the strip for some period to cause an issue.
Warning
Page 3

FN Indicator Light Guide:
Blue Light- FN Feature is Engaged
White Light- FN Feature and Num Lock are Engaged
(Embedded Numeric Keypad is working)
Orange Light- Num Lock Feature is Engaged, but FN Fuction is o.
(Embedded Numeric Keypad will not work. In order for the Num Lock feature to work it must be used
in conjunction with the FN feature. The status bar light will appear white when both features are
engaged.)
Go!2 Keyboard Layout
Windows & Mac
Multi Media Keys
Keyboard
Status Bar
Num Lock
Windows
Hot Keys
Embedded Numeric KeypadFN Key
How to change between Mac and PC mode
To choose between Mac and PC mode, please use the switch on the back of the keyboard
to select your operating system. Please note, keyboards are in PC mode by default.
6 3
FN - Embedded Numeric Keypad Feature
2. Press the Num Lock key in the upper right hand corner of the keyboard. The blue FN indicator
light on the keyboard status bar will turn white when Num Lock and FN are engaged. (Please
note, for Num Lock to work, it has to be used in conjunction with the FN key.)
3. The embedded numeric keypad on the right side of your keyboard is now engaged.
NOTE: To turn o the Num Lock and FN features, simply press the Num Lock and FN keys to
deactivate. The corresponding indicator lights on the status bar will turn o when these
functions are deactivated. When Num Lock is turned on, you can easily toggle between
regular keyboard mode and the embedded numeric keypad by turning Function (FN) o
and on.
Keyboard Status Bar
FN & Num Lock
Indicator Light
Caps Lock
Scroll Lock
How to adjust the Goldtouch Go!
2
Step One, dialing in personalized comfort.
A leading contributing factor to the development of computer-related repetitive strain
injuries is the at standard keyboard, which places the forearm and wrist in awkward
positions for long periods of time.
1. Your rst adjustment of your new Goldtouch Go!2 Mobile Keyboard is to adjust the
keyboard to straighten your wrists and forearm along the horizontal plane. Start by
releasing the latch on the top of the keyboard.
2. Now, move the segments until the angle of each panel matches the natural line
created by your ngers across the center row of keys when both your wrists and
forearms are straight.
3. This rst individual adjustment will correct for undue pressure caused in the wrist
and forearm when typing on a normal keyboard.
4. When you’ve established the correct angle, lock the lever down.
NOTE: Goldtouch recommends you work in this position for a few days until you’re comfortable with the split of the panels, compared to your previous keyboard.
Page 4

How to Unfold Your Keyboard
How to Fold Your Keyboard
4. Make your keyboard comfort adjustment and begin working.
1. Push and hold the Lock button on the back of the Keyboard to the Unlock position, and
gently pull the two halves of the keyboard apart.
2. Once the two keyboard halves have been separated, release the handle on the top of
the keyboard.
4. Push the handle on the top of the keyboard, back into the closed and locked position.
3. Next, fold the two keyboard segments together.
1. Undo the handle lever on the top of your keyboard, and unfold the two segments of
the keyboard.
2. When the keyboard is unfolded, push the handle lever on the top of your keyboard back
into the closed and locked position.
3. Next, you’re going to push the two keyboard segments into the closed and locked
position. To do this, push and hold the Lock button on the back of the keyboard to the
Unlocked position, now push the two segments of the keyboard together until you can no
longer see the folding hinge.
4 5
 Loading...
Loading...