Page 1

V2 Adjustable Keyboard
GTN-0099 GOLDTOUCH V2 ADJUSTABLE KEYBOARD - PC ONLY - USB & PS2
GTU-0088 GOLDTOUCH V2 ADJUSTABLE KEYBOARD - PC & Mac - USB
You’re about to join the hundreds of thousands of people who’ve traded in their OEM keyboards
for the most innovative, comfortable ergonomic keyboards ever designed.
The technology behind the Goldtouch ergonomic keyboard is one that recognizes the unique
needs of every individual, which vary according to body type, height, weight, shoulder width,
hand position, and other health and lifestyle factors. Goldtouch believes that ergonomic
keyboards should t the individual, not force the individual to conform to the keyboard.
Utilizing our patented ball and lever locking mechanism, our Goldtouch V2 Adjustable Keyboard
oers you personalized adjustments for customized comfort that can signicantly improve
personal productivity and mitigate the risks associated with computer-related repetitive strain
injuries.
From the quality of our components to driver-free setup; every Goldtouch keyboard is designed
for business. Every Goldtouch keyboard is created to enhance your personal productivity and
deliver a speedy return on investment.
We thank you for your purchase and wish you years of personal comfort and productivity.
Congratulations on your purchase of a Goldtouch V2 Adjustable Keyboard.
© 2013 Key Ovation, LLC. All rights reserved. Goldtouch, the Goldtouch logo and Productivity through
Prevention® are registered trademarks of Key Ovation,
LLC. All other trademarks are copyright their respective
owners. All rights reserved.
As mobile devices continue to expand in the marketplace, the Goldtouch V2 will endeavor
to support all possible devices through compliance with hardware standards. To
obtain support, download guides, and to learn about additional ergonomic and mobile
ergonomic products from goldtouch, please visit our website at: www.goldtouch.com.
Device Support
FN - Function Features
To activate the FN (Function) features on your Goldtouch V2 Adjustable Comfort Keyboard,
press the FN key. A dark orange FN indicator light will appear in the Status Bar on the left
side of your keyboard when the FN function is enabled. When FN is turned on, you’re free
to utilize the following Function Features, outlined in blue (for PC) and yellow (for Mac),
without having to hold down the FN key:
Play/Pause
Rewind
Fast Forward
Mute
Volume Down
Volume Up
Email
Calculator
Home Screen
Favorites Folder
My Computer
Windows & Mac
FN Features
Windows Only
FN Features
User Manual
Mac users only - Press/Enable the Function Key (FN) feature when selecting Play, Fast Forward, and
Rewind on the keyboard’s home Function Row. The other yellow keys (such as Eject, Volume Up,
Volume Down, Power) are all native Mac functions, and do not need to be used in conjunction with
the Function key.
Keyboard Status Bar
FN Indicator Light Guide:
Dark Orange Light- FN Feature is Engaged. FN Features areengaged.
Light Orange Light- FN Feature and Num Lock are enabled. Embedded Numeric Keypad
is engaged.
Green Light- Num Lock Feature is Enabled, but FN Fuction is o. The Embedded Numeric
Keypad will not work unless Function (FN) is also enabled. In order for the Num Lock
feature to work it must be used in conjunction with the FN feature. The status bar
light will appear light orange when both features are engaged.
Page 2
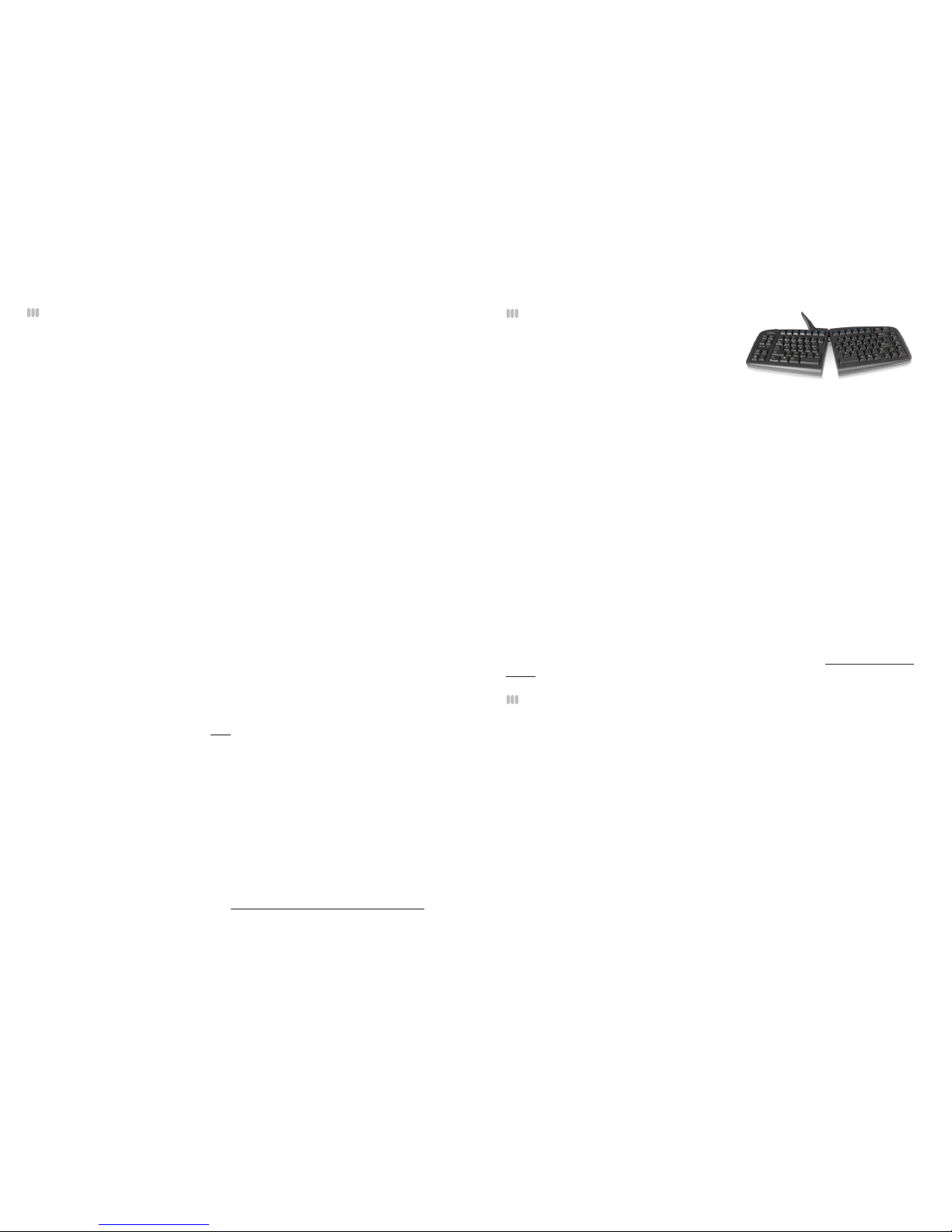
32
Getting Started - Initial Keyboard Setup
Connecting your keyboard via USB:
1. GTU-0088 Keyboard users, begin by selecting your operating system by adjusting
the switch located on the back of the keyboard to either PC or Mac mode.
GTN-0099 Keyboard users, by default the keyboard ships with the PS2 adapter
connected. To connect via USB simply remove the purple PS2 adapter from the end
of the keyboard cord.
2. With your computer turned on, plug the Goldtouch V2 Keyboard into an open USB
port on your desktop or laptop.
3. Please allow sucient time for Windows or Mac OS to automatically recognize the
keyboard and install the proper drivers.
4. When the system level drivers are installed and Windows or MAC OS setup is
completed, you can begin working.
Additional USB Setup Information
Laptop with Docking Station: If you are using a laptop through a Docking Station, please
connect the keyboard directly into an available USB port on the computer itself for the rst time
conguration and driver installation. Once you have followed the instructions above, you can
connect the keyboard through the Docking Station for regular use.
Desktop or Laptop with Limited USB Ports: We recommend that your keyboard always be
plugged directly into your computer’s USB port if possible. If your computer does not have a
sucient number of USB points you may want to add a powered USB hub or port expander to
accommodate multiple devices (like mice, printers, numeric keypads, PDA’s, etc.).
Multiple Computers via KVM Switch: If you are connecting two or more computers through a KVM
switch, be sure to install the keyboard onto each computer that will be used before connecting it
to the KVM switch. A KVM switch will not allow the drivers to install automatically; therefore it is
necessary to connect the keyboard directly into each computer for proper installation for the rst
time. Be sure that your KVM switch is for USB devices, not PS/2.
Connecting your keyboard via PS2 (available on the GTN-0099)
1. With your computer turned o, plug the purple PS2 Adapter that ships with your
keyboard, on the end of your keyboard cord, into the keyboard PS2 port on your
computer.
2. Turn your computer on. When setup is complete, you can begin working.
Additional setup instructions can be found at www.goldtouch.com/support/user-guides/.
To activate the V2 keyboard’s embedded numeric keypad:
1. Press the Function (Fn) key, to turn on the FN Feature of the keyboard. A dark- orange
FN indicator light will appear in the Status Bar on the left hand side of your keyboard
when the Function (Fn) feature is enabled.
2. Press the NumLock key in the lower left hand corner of the keyboard. The dark- orange FN indicator light on the keyboard Status Bar will turn light-orange when NumLock and FN are engaged. (Please note, for NumLock to activate the numeric keypad
function, it has to be used in conjunction with the FN key.)
3. The embedded Numeric Keypad on the right side of your keyboard is now engaged.
NOTE: To turn o the NumLock and FN features, simply press the NumLock and FN keys to deactivate.
The indicator lights on the Status Bar will display when these functions are deactivated. When the
numeric keypad is engaged, you can easily toggle between regular keyboard mode and the embedded
numeric keypad by simply turning FN o and on, without the need to disengage both the Function (Fn)
key and the NumLock Key.
How to adjust the Goldtouch V2
Dialing in personalized comfort.
A leading contributing factor to the development
of computer-related repetitive strain injuries is the
at standard keyboard, which places the forearm and wrist in awkward positions for long
periods of time.
1. Your rst adjustment of your new Goldtouch V2 Keyboard is to adjust the keyboard to
straighten your wrists and forearm along the horizontal plane. Start by releasing the latch on
the top of the keyboard. Now, move the segments until the angle of each panel matches the
natural line created by your ngers across the center row of keys when both your wrists and
forearms are straight and at a comfortable position by your side.
2. Next, hold your hand out straight in front of you with your palm facing down toward the
ground, now relax and rotate your arm (clockwise if your using your right hand, counter-clockwise if you are using your left hand) until you feel a release in pressure — this angle is usually
between 7 and 15 degrees. This is the angle you want to tent your Goldtouch Keyboard to. To
make this adjustment, lift the segments of the keyboard by grasping the segments near the
center – close to the ball, and replicate the angle you found earlier. Don’t forget to keep your
split angle as part of this nal adjustment.
3. Once you’ve made this nal adjustment, lock the lever back into position. You may nd that
over a period of time, these two angles may change. Feel free to continue adjusting the keyboard to dial-in your own personal split and tent angle for greatest comfort.
NOTE: We recommend that you gradually make the above Goldtouch comfort adjustments to allow
yourself time to become acclimated with the Goldtouch Keyboard layout. For a full video demonstration on how to adjust your Goldtouch Keyboard, please visit our video library at www.goldtouch.com/
videos/.
FN - Embedded Numeric Keypad Feature
 Loading...
Loading...