Page 1

GOLDTOUCH Go!
How to change between Apple and PC modes
Your Bluetooth Go! Keyboard will automatically switch between Apple and PC
modes during the pairing process. The key combination outlines on page 2 switches
the keyboard mode, and places the keyboard into pairing mode.
Device Support
As mobile devices continue to
expand in the marketplace, the
Bluetooth Go! will endeavor
to support all possible devices
through compliance with
hardware and wireless standards.
Various devices also provide
dierent pairing processes that
should be followed using the
steps provided by the device
manufacturer.
To obtain support, download
guides, and to learn about
additional ergonomic and
mobile ergonomic products
from goldtouch, please visit our
website at:
www.goldtouch.com.
Windows XP SP2+
Windows Vista, 7
Windows Mobile
Windows Phone
Mac OS X 10.4+
iPad w/ iOS 4.2.1+
iPhone iOS 4.2.1+
Google Android 2.3+
* Due to the open
source nature of this
OS, Goldtouch cannot
warrant support for all
Android devices.
Bluetooth
User Manual
This manual will provide you with instructions on how to properly pair
your wireless keyboard with Bluetooth devices, charge your Goldtouch
Go!, and how to properly adjust your Bluetooth Mobile Keyboard.
Thank you for joining the (r)evolution in ergonomic mobile computing.
The Goldtouch Bluetooth Go! Mobile Keyboard provides you the convenience of a
rechargeable, wireless keyboard, and the comfort of individualized fit, anywhere
you go, no matter what mobile device you use. There are no batteries required,
as the Bluetooth Go! provides a fully rechargeable battery with over 10 years of
potential battery life under normal operating conditions.
The Goldtouch Go! retains its signature 300 horizontal and vertical adjustability,
enhanced by new Bluetooth wireless techonology.
Let’s face it, the mobile user relies more and more on portable devices with
touchscreen keyboard or tiny keys, but these are simply not practical for performing
lengthy and complex typing tasks.
© 2012 Keyovation, LLC. All rights reserved.
Goldtouch, the Goldtouch logo and Productivity
through Prevention® are registered trademarks of
Key Ovation, LLC
Page 2
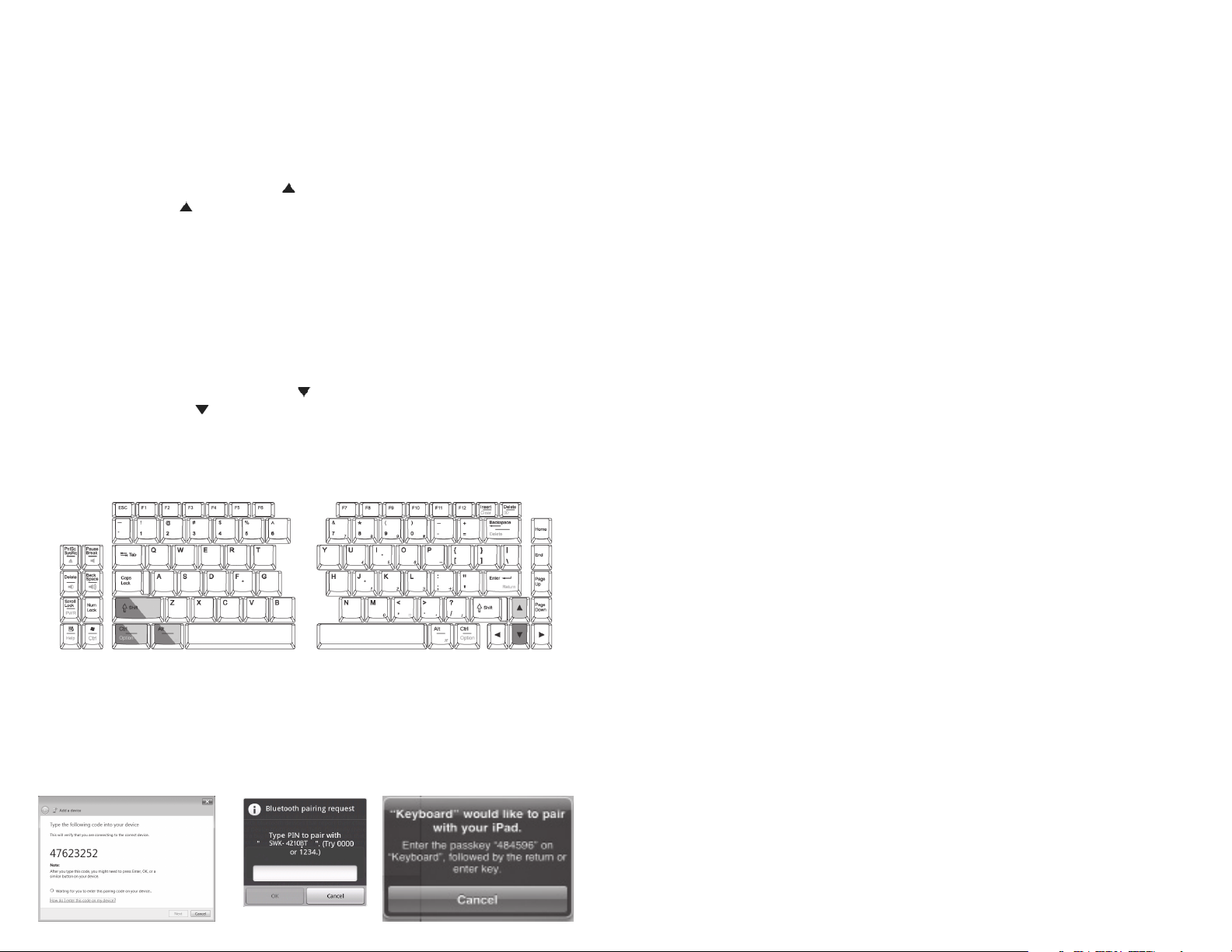
How to pair your Bluetooth Go! with your device
During the pairing process, you will be prompted to type a key sequence to secure the connection
between your Go! Keyboard and your device or PC. Follow the instructions on the screen to complete
the pairing process.
Bluetooth Pairing with PC
1. Turn on the power using the power switch on the keyboard.
2. Press Ctrl, left Alt, left Shift and Up arrow keys simultaneously.
3. Release the Up arrow key rst, and then release the other keys.
4. Green LED light will be blinking.
5. Engage your PC’s “Add Bluetooth Device” wizard.
6. Follow the Bluetooth device wizard process for your PC.
7. Type the code presented on the screen into your Go! Keyboard and press Enter.
8. LED will be turned o after successful pairing or time out failure.
9. Wait for the “Installing Device Drivers” to complete before proceeding.
Bluetooth Pairing with MAC
1. Turn on the power using the power switch on the keyboard.
2. Press Ctrl, left Alt, left Shift and Down arrow keys simultaneously.
3. Release the Down arrow key rst, and then release the other keys.
4. Green LED light will be blinking.
5. Follow the Bluetooth device addition process for MAC operating system.
6. Type the code presented on the screen into your Go! Keyboard and press Enter.
7. LED will be turned o after successful pairing or time out failure.
Darker shaded keys represent pairing in PC mode. Lighter shaded keys represent pairing in Mac mode.
Pressing these key combinations simultaneously changes the keyboard to Mac or PC mode and puts the
keyboard into pairing mode.
Note: for Android users only - Follow the instructions provided above for pairing with a Mac device, then use
these supplemental instructions. The PIN must be typed on BOTH the Go! Keyboard AND the Android device.
First type in “0000” or “1234” on your device and press Enter, then type “0000” or “1234” on the keyboard and
press Enter.
Microsoft AppleAndroid
Windows 7 - Putting the keyboard into pairing mode does not pair
the keyboard with my PC.
Putting the keyboard in pairing mode alone does not cause your PC to detect a
new Bluetooth device, you must rst congure your PC to detect the new Bluetooth
Device.
1. Check to see if your radio receiver status is on and functioning correctly. Do
not use the Optional Bluetooth Dongle adaptor if your computer or laptop
already has a Bluetooth Receiver.
Note: If your computer has integrated Bluetooth and it is turned on when you go to your
Task Bar you see the Bluetooth Devices icon
2. If you don’t see this icon on the task bar, then your radio receiver is likely turned
o or your computer does not have Bluetooth integrated in your computer.
If you previously had Bluetooth devices connected to you device then you
probably DO have native Bluetooth Support. In this case, using the Optional
USB Bluetooth adapter will interfere with your system’s native support. If your
system has integrated Bluetooth, and it is turned on, you should see the BT icon
on your Taskbar along the bottom of your screen. There is usually a slider switch
on the front or side of the laptop.
3. If your computer does have integrated Bluetooth support, make sure you have
installed the latest Bluetooth drivers from your manufacturer’s website.
Follow these steps to complete the pairing process
1. Double-click the Bluetooth icon on your Task Bar, or go to Control Panel\Devices
and Printer\Bluetooth Devices.
2. Turn the Keyboard On.
3. Press the PC pairing keystroke sequence.
4. Click Add Device and wait for the keyboard to connect to your system.
5. When prompted, provide the Pairing Code by entering the code on the Go!
Keyboard.
6. You will be presented with a message that “The Device “SWK-4210BT” Has Been
Successfully Installed”.
Android - nothing happens when during pairing when I’m prompted
to type “1234” or “0000” on the keyboard.
On many Android devices, it is rst required to type the code “0000” or “1234” on the
Android device itself before typing the code on the keyboard.
1. Turn the Keyboard On.
2. Press the PC pairing keystroke sequence.
3. During the pairing process at the point where you are prompted to type in
“0000” or “1234” rst tap the entry eld on the Android device and type “1234”
and press Enter.
4. Immediately type “1234” on the Go! Keyboard and press Enter.
5. Your device will be detected and successfully added as “SWK-4210BT”.
Page 3

Installing The Optional Bluetooth Adapter - Continued
Power Switch, USB Charging Port and Indicator Lights
Windows 7
Installing the USB Bluetooth Adapter
1. Ensure that you have an active internet connection.
2. Insert the USB Bluetooth Adapter into an available USB Port.
3. The Add New Hardware wizard will automatically detect the device and install the
appropriate “Bluetooth Radio” drivers.
Mac OS X
Most newer Mac’s have a built-in Bluetooth adapter.
DO NOT use this USB Bluetooth adapter unless your Mac does not have a built-in
Bluetooth adapter.
Installing theUSB Bluetooth Adapter
1. Ensure that you have an active internet connection.
2. Insert the USB Bluetooth Adapter into an available USB Port.
3. Your Mac will automatically install the necessary drivers
Troubleshooting Tips
This section covers several common issues encountered when pairing the Bluetooth
Go! Mobile Keyboard with Windows®, Android® and Mac® OS X.
Mac OS X - Putting the keyboard into pairing mode does not pair
the keyboard with my Mac.
Putting the keyboard in pairing mode alone does not cause your Mac to detect a new
Bluetooth device, you must rst congure your Mac to detect the new Bluetooth
Device.
1. To Pair - Go to System Preferences > Internet & Wireless, then click the Bluetooth
Icon.
2. Turn the keyboard on
3. Press the Mac paring keystroke sequence, then immediately Click “Set-up New
Device” on your Mac
4. When the keyboard, device ID “SWK-4210BT” is detected, click Continue.
5. When prompted, provide the Pairing Code by entering the code on the Go!
Keyboard.
6. Message will pop up that the keyboard has been added.
7. Click Quit to exit.
The power switch for your Bluetooth Go! keyboard is located on the top right-hand
side. The USB charging port is located on the side of the keyboard directly below
the power switch.
Note: Always turn on the power before charging your Bluetooth Go!.
The LED lights located on the top left-hand side of your Goldtouch Go! Mobile
Keyboard functions as a battery indicator and a status indicator.
• Red color On: Battery undergoing charging
• Green color On: Battery charging complete
• Red color blinking on keystroke: Battery level low and needs charging
• Green color blink: Undergoing Bluetooth pairing process
As a general rule, you may leave the power button on all the time, as the keyboard
has a power saving/sleep mode. Turn the power button to the o position only
if you are not using the keyboard for long periods of time or for transporting the
device.
Operating Distance
Under normal operating conditions, your Bluetooth Go! will maintain connectivity
to your mobile device or PC up to a distance of ten meters.
Note: The operating distance may be aected by the type of Bluetooth adapter in use.
Page 4

How to adjust the Goldtouch Go!
USB Bluetooth Adapter - Optional
Depending on the model number ordered, you may have
an optional USB Bluetooth adapter supplied with your
Go! Keyboard.
If your computer has a built-in Bluetooth adapter, and you
did not purchase the optional Bluetooth Dongle Adapter,
you may skip the adapter installation steps in this guide
and begin by pairing your device.
WARNING!!!
It is strongly recommended that you DO NOT use the optional
Bluetooth adapter if your computer already has a built-in Bluetooth
adapter.
• Release the locking mechanism by pulling the handle away from the keyboard.
This will allow for full 00-300 adjustment on both the horizontal and vertical
planes for each segment of the keyboard.
• Once you have found your desired adjustment position, ensure that your
keyboard is sitting rmly and evenly on the working surface and that all four
feet are making contact.
• Finally, close the handle to lock the keyboard segments in place.
Note: always ensure that your ngers or any other foreign object are not in between the
keyboard and the locking handle when closing. See our website www.goldtouch.com
for video demonstrations on how to properly adjust your Goldtouch Keyboard.
How to charge your Bluetooth Go!
Note: Prior to charging, always switch the power o to your keyboard.
Your Bluetooth Go! may be charged using the provided USB adapter which may be
connected to any PC or Mac system for charging.
The Bluetooth Go! Keyboard will require 2-3 hours to fully charge from a completely
uncharged state.
Note: You may also use the USB power adapter provided Apple iPhone/iPad to charge
your Go! via any standard wall jack.
Goldtouch Wireless Go! Travel Keyboard Part Numbers:
GTP-0055W Goldtouch Go! Wireless Keyboard
GTP-0055W-D Goldtouch Go! Wireless Keyboard with Dongle Bluetooth Adapter
The Goldtouch Go! Mobile Bluetooth Keyboard is designed to utilize Microsoft
and Apple’s built-in support for Bluetooth devices. There are no third-party drivers
required to use the Bluetooth adapter supplied. This Install Guide will walk you
through the basic installation of the Bluetooth adapter by following these simple
instructions.
To put the keyboard in pairing mode, refer to the Bluetooth Go! Mobile Keyboard
User Manual for instructions.
Installing The Optional Bluetooth Adapter
Please follow the instructions for your specic operating system to install the
optional USB Bluetooth adapter. USB ports are only available on PC or Mac based
computers, there are no USB ports on portable devices.
Windows XP SP3
Installing the USB Bluetooth Adapter
1. Ensure that you have an active internet connection.
2. Insert the USB Bluetooth Adapter into an available USB Port.
3. The Add New Hardware wizard will automatically detect the device and install the
appropriate “Bluetooth Radio” drivers.
Windows Vista
Installing the USB Bluetooth Adapter
1. Ensure that you have an active internet connection.
2. Insert the USB Bluetooth Adapter into an available USB Port.
3. The Add New Hardware wizard will automatically detect the device and install the
appropriate “Bluetooth Radio” drivers.
 Loading...
Loading...