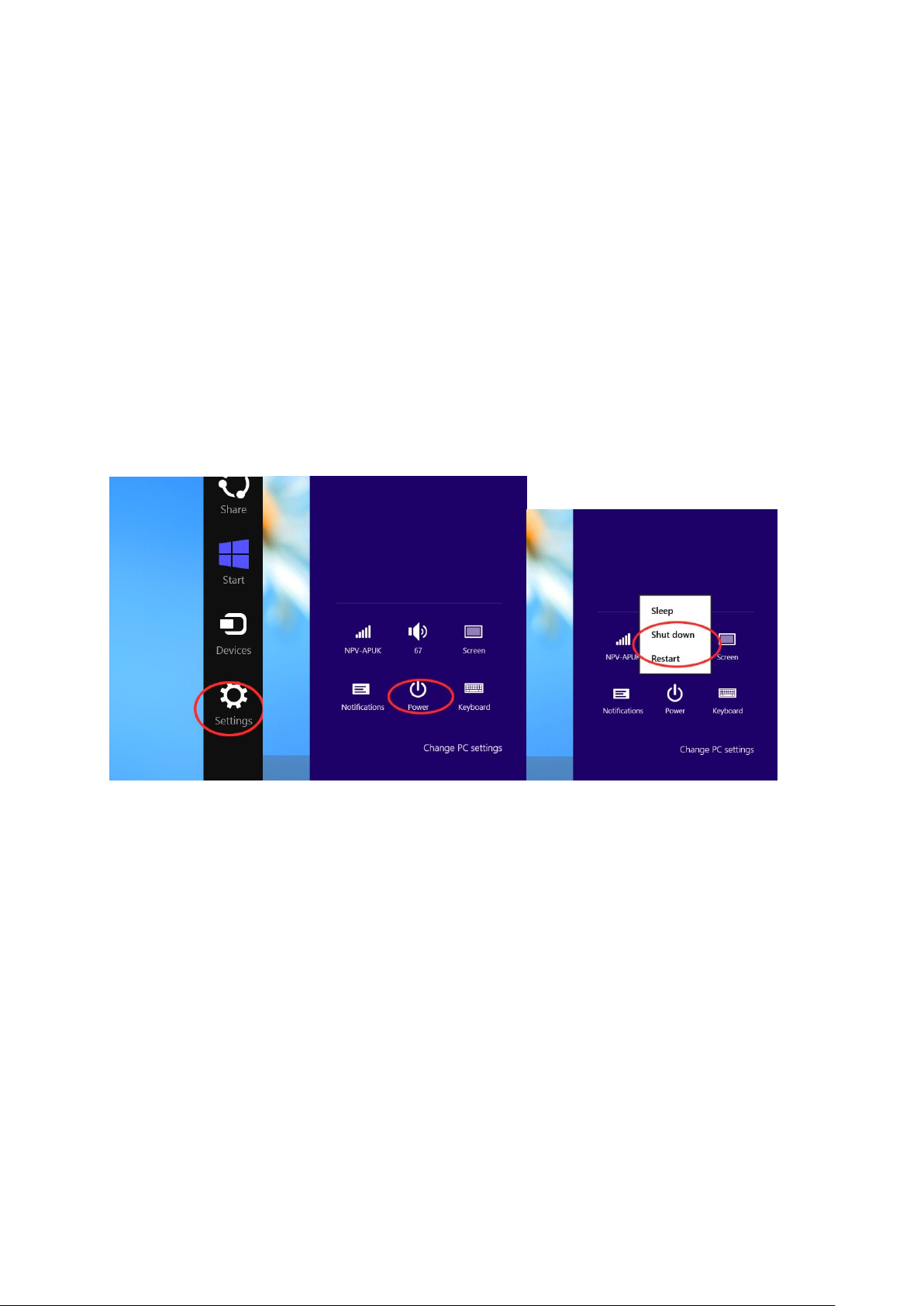
KUPAX15 User Manual
Operation Manual
1. Express Setup
1.1 Boot Up
Press the power key for 2 seconds to start the tablet.
1.2 Shutdown/Restart
Slide out the start menu “Charm” from the right side of screen, Click on “Setting”,
choose “Power” to Shutdown/Restart
1.3 Quick Sleep / Wakeup
When the system is running, press the power button for one second to standby/wake up
the tablet.
If set/remove password to wake up ( including fingerprint), please enter “control panel”
and select “power option” for setting.
1.4 Charging
Normally, the system will alert user to recharge when the battery level falls under 10%. It
will alert again under 7%. The system will shut down when the battery level drops below
5%.
We recommended user recharge the battery if the tablet is laid aside for more than 3
months.
1 / 11

1.5 Touch screen calibration
The screen has been calibrated before out of the factory. To start calibrating, please
refer to the following steps:
1) Go into “Control Panel", select “Hardware and Sound‘.
2) In “Tablet Setting”, select “Pen and Touch”
2 / 11
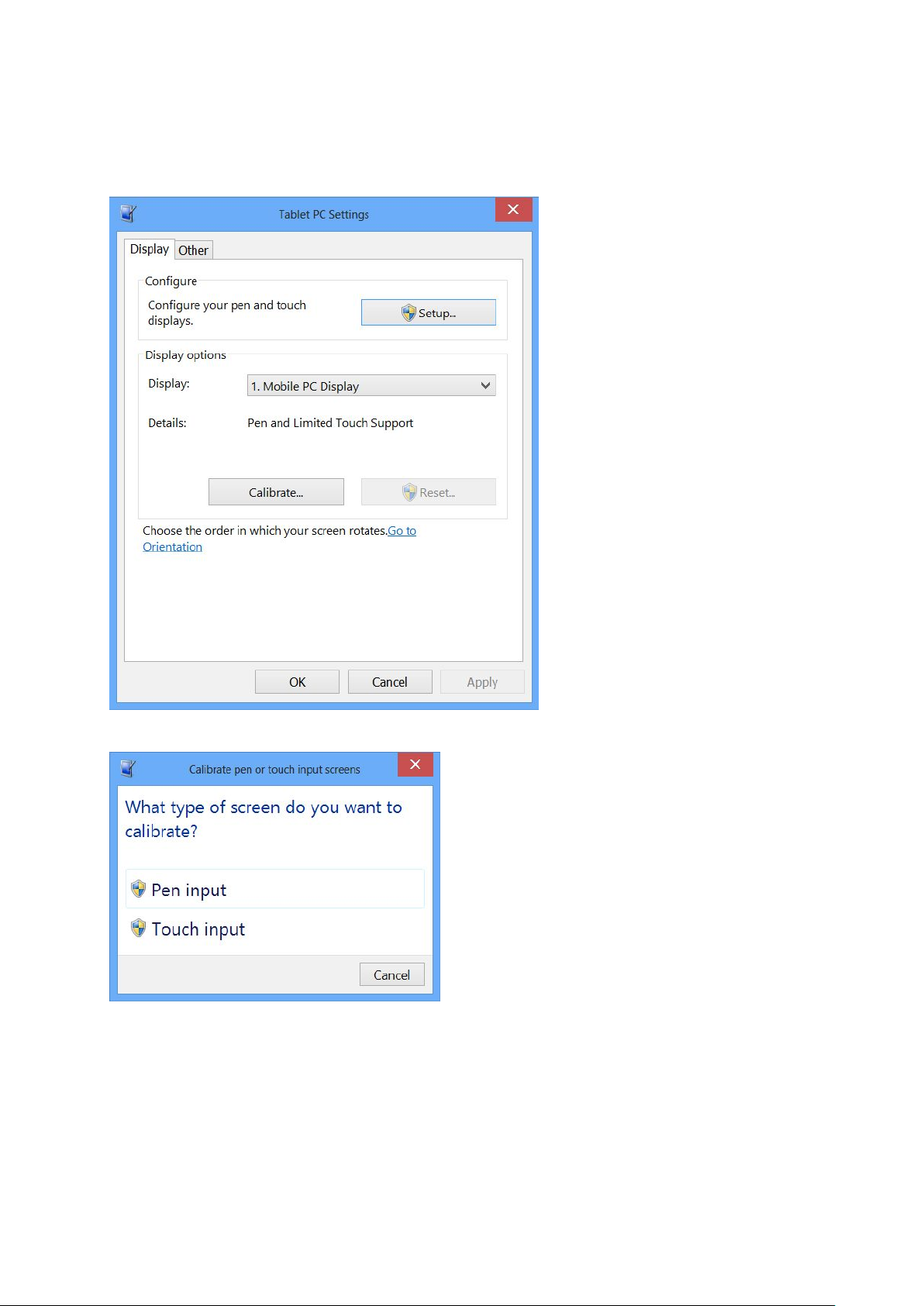
3) Select “Calibrate”
4) Select Pen or Touch Input
5) If want calibration case, please click the center of the cross line once it presents.
Please do not change the screen direction before the calibration completed. If exit
calibration, please click ESC button. Note: If without connecting keyboard or docking,
you will not be able to exit calibration.
3 / 11
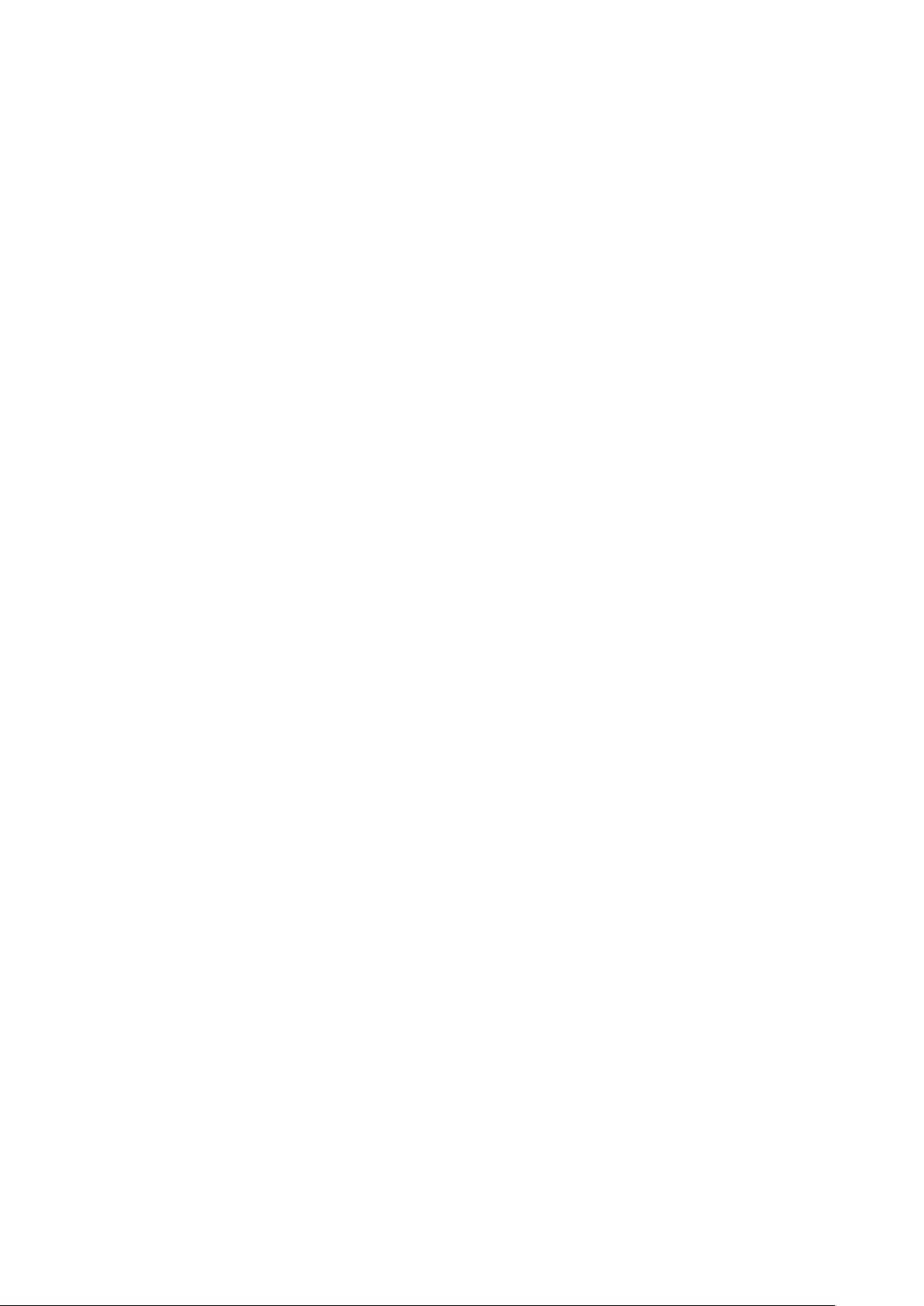
6) Click “Yes” to save data after calibration completed.
1.6 Setting display resolution
Please adopt recommended display resolution. If revise, please click right menu (refer
to 4.3 to operate), select “screen resolution” for setting.
1.7 Adjust display orientation
The tablet comes with G-sensor. It will adjust the display orientation according to the
users’ handing orientation for comfortable vision. If you want to cancel this function,
please click “control panel”, select “adjust screen resolution”, then click “orientation” to
set display orientation.
2. Drivers
2.1 Default Device Driver
KUPA has installed necessary driver. You don’t need additional installation.
Please note: The tablet has been optimized on driver for hardware feature. KUPA does
not recommend users to update or install non-official updated driver. Any improper
operation is at users’ risk.
2.2 Install/Update Driver
l The official driver may contain Setup.exe file. Please dual click to operate default
installation.
l If without Setup.exe file, please long press “computer” icon, then click “properties” to
select “device management”. Right click the device , and select “properties”, click
“driver”, then “update driver”, choose a specific location (disk symbol: \folder) to
place the drivers , then select the driver and follow the prompt to operate.
3. Networking
3.1 connect to Internet
X15 can connect to the Internet through Wi-Fi.
3.2 WiFi connection
1) Click on at the lower right corner 2) Select the target Wireless Access Point, click
“connect"
3.3 wired connection
4 / 11

X15 is also capable of connecting to a network using a RJ45 network cable if user
installs an USB Ethernet adapter.
PPPOE network connection (ADSL) is a popular way. For other setting, please refer to
windows 7.
1) Click “networking and internet” in “control panel” 2) Click to set new connection or
networking, and select to connect to Internet 3) Select “PPPOE” and input password,
then click “connect” button 4) Input ADSL ID and password, then click “complete”
Remark
1. Front/Rear Camera
Both cameras have AF function, support 720P, 30f/s video capture, best shooting
distance is within 1.5m.
2. HDMI output
HDMI port allows transmission of video and audio signals (up to 1080P) to other video
devices, such as LCD displayer/TV/projector, etc.
3. USB3.0
X15 supports two USB 3.0 ports with speed up to 5Gbps and be compatible with
USB1.1/USB2.0.
Please note: If the external device does not support USB3.0, it will not reach 5Gbps.
4. Pen and digitizer
The pen can inserted into the digitizer and attached on any side of the tablet. It is
portable.
4.1 operate pen (Please refer to the user manual for pen in box)
Press the button of the pen to start it. When the pen is close to the screen, it will appear
an induction point on the screen.
4.2 Announcement for operating pen
The pen comes with a built-in battery, it can be charged by USB charger.
If the pen can not work, please check whether the power is full. The indicator will light in
red when power is low.
Please make the pen touch the screen first, and then use your wrest to press on the
screen and write. The pen can work normally when the indicator lights in blue.
4.3 Right click
Long click the screen till it presents a circle, then raise your hand, the shortcut menu will
display on the screen.
5 / 11

4.4 Use “original handwriting”
KUPA X15 supports dual input; you can write and mark with pen on Microsoft OneNote,
word, Excel, PowerPoint, Outlook, PDF (including Text, diagram, picture, drawing and
figure). Click “drawing” and select “size of the tip”, you can write on OneNote like using
a real pen.
Example on OFFICE2013 Word:
Build new Word, write in the edition area.
To write and draw with pen on Daily Note, In windows Note, you can use Tablet PC to
write note with handwriting.
5. Sensor
The X15 comes with G-Sensor , Light Sensor, Accelerometer, Gyroscope
6. Multifunctional Module (optional)
KUPA can customize external multifunctional module for customers. On the right side
and left side of the tablet, it supports expandability design; you can have barcode
scanner, Id card reader, IC card reader, etc. Please contact KUPA for specific design.
Troubleshooting
1. Easy way for troubleshooting.
The tablet must go through strict checks before out of the factory. But it will cause some
problem due to incorrect operation or carelessness during shipping. Please first refer to
the following advice to solve some problem. If problem still, please send the table to
distributor or apply repair on www.kupaworld.com , or call 400-8800-810 to contact
KUPA China for service support.
l How to force to shut down if the tablet crash?
Press the power button for 3-4 second to force to shutdown the tablet.
l How to check if can not start the tablet?
When without connecting with power, please check whether the power is full; If power
connected, please check whether the cable has been connect correctly; In some
condition, you need to remove some external devices. If still can not start the tablet,
please contact KUPA for help.
l What to do if the tablet was dropped into water?
6 / 11

Please do not start the tablet to avoid any destruction. Try to pure out all the water, use
soft cloth or wet tissue to wipe, avoid any attrition on the surface, then use blower to dry
the tablet and parts. (Recommend cold wind). Please don’t forget to contact the
distributor in first time.
l Battery life is too short
Check whether the power is full.
Please check whether the battery was laid aside for a long time, if so, please recharge
the battery and try.
Due to the chemical feature of the battery, it is normal that the battery life will be
shortened for frequently charging.
2. Please note:
If the packing bag or holster was soaked before, please do not use it to pack the tablet
to avoid any destruction.
Note
1. When using the tablet PC outdoors
To use X15 outdoor, Kupa recommends
1) Be sure that the battery is full
2) Place X15 inside of the protective bag or the holster to prevent dust and impact to
happen. Do not put too many items in the bag to prevent the display screen from
crushing.
3) Take power adapter and user manuals along for extended trip‘
2. Daily Maintenance
KUPA X15 is high precision equipment, please pay attention to daily maintenance
and avoid any incorrect operation or attrition.
Maintenance of touch screen
Only use Kupa X15 pen and fingertips on X15's touch screen.
l DO NOT use other sharp objects to write on the touch screen, or use excessive
force.
l DO NOT place any objects on the screen.
l Place X15 in the protective case or backpack when traveling with it. Do not put too
many stuff between the backpack and the LCD display screen to avoid crushing.
7 / 11

l The surface of the LCD will attract dust due to static, so the user is recommended to
buy LCD cleaning cloth to clean the LCD screen.
l DO NOT use general cleaning agents to clean the LCD screen, only use clean
agents that are specifically made to clean LCD screen.
l Avoid having water on the internal LCD screen, and wipe any water off immediately
from X15.
Camera Lens Care
l To ensure clarity of pictures and videos, please wipe away dirt and fingerprints off
the lens cover. Only use soft cotton clothes for wiping, no hard objects or abrasive
chemicals shall be used.
l Do not use the camera for an extended time; the heat generated from overuse may
shorten the life of the camera circuitry.
Maintenance of X15 body
l Avoid place X15 on top of hard objects to prevent abrasions or dents. Do not block
ventilation vents on the back and the side of X15.
l Avoid to lay the tablet, KUPA recommend using special stand.
Cleaning and maintenance
Please follow below steps before performing any cleaning or maintenance:
Step 1: Turn off the power; remove the connected power adapter and attached devices
and cables.
Step 2: Remove dust off ports and openings.
Step 3: Use a soft cloth to wipe the surface of the tablet, be careful not to let any water
or clean agent inside X15
Step 4: Only turn on X15 after it is completely dry.
Please note:
If X15 hasn't been used for an extended time, we recommend running touch screen
calibration in Windows control panel again.
3. Others
Mobile Phone
Using mobile phone will affect the audio system of the tablet. Though it will not affect
operating the tablet, KUPA recommends users to keep the distance between the mobile
phone and tablet at 30cm.
CPU performance
The CPU performance of the tablet may vary in the following conditions:
8 / 11

Connected with external devices
Running multi programs or functions.
Air pressure or temperature beyond normal. (X15 may automatically shutdown to
protect the system)
EMC compatibility
X15 applies to the EMC environment for civil use, business and light industry.
Operating temperature
Operating temperature: 32° to 104° F (0“ to 40“ C)
Please make sure the tablet is running or placed within this range to avoid any unstable
or damage.
System Configuration
Note: Please contact with KUPA to confirm the configuration.
Parameter
OS
Preassembling Microsoft Windows 8
CPU
Intel Ivy Bridge i3/i5/i7 dual-core mobile processors with ultra low voltage.
Chipset
Intel 7Series
Display
10.1" IPS; ratio of 16:10, resolution:1920x1200
Dual Input System
Support 10 points multi-touch
Digital stylus: Electromagnetic based input offering pin-point accuracy
and pressure sensitive (1024 levels) input
Stylus
60°tile sensitivity, 1g pressure sensitivity, support 1024 level pressure sensitivity
Graphics cores
Intel HD4000
9 / 11

Storage
Memory 4GB/8GB
32GB/64GB/128GB SSD
Wireless connection: WiFi, Buetooth
WiFi supports 802.11B/G/N
Built-in Bluetooth 4.0
Wired connection
Connect to a network using a RJ45 network cable if user installs an USB Ethernet
adapter.
Sensor
G-Sensor, Light Sensor, Accelerometer, Gyroscope, GPS(optional)
Camera
Front: 1.3MP, 720P, 30f/s
Rear: 5.0MP, 720P, 30f/s
Battery and Power:
45WHr swappable lithium-ion polymer battery
Battery life: 7 hours
Power Supply: 100-240V; 50/60Hz; 1.0A Max
Power Output: 19.0V 2.1A
Copyright and Declaration
Copyright
This manual is published by KUPAAMERICA Company with all rights reserved. Under
the copyright laws, this manual cannot be reproduced in any form without the prior
written consent.
Trademarks
The product names and trademarks covered in this manual are only for illustrative
purposes. All other brand and product names are trademarks or registered trademarks
of their respective companies
Statement
For natural disasters, intentional or unintentional negligence using, third-party
misconduct. Accident or other abnormal conditions in the damage caused by the users,
KUPA is not responsible. KUPA is not responsible for damages caused by non-
10 / 11

compliance with the instruction manual operating, or for damages caused by using or
FCC ID:
2AABL
-
X15
unable to use this product (such as loss of business profits or business interruption. etc.)
Changes or modifications not expressly approved by the party responsible for compliance could void the
user's authority to operate the equipment.
This device and its antenna(s) must not be co-located or operation in conjunction with any other antenna or
transmitter.
Note: This equipment has been tested and found to comply with the limits for a Class B digital device,
pursuant to part 15 of the FCC Rules. These limits are designed to provide reasonable protection against
harmful interference in a residential installation. This equipment generates, uses and can radiate radio
frequency energy and, if not installed and used in accordance with the instructions, may cause harmful
interference to radio communications. However, there is no guarantee that interference will not occur in a
particular installation. If this equipment does cause harmful interference to radio or television reception,
which can be determined by turning the equipment off and on, the user is encouraged to try to correct the
interference by one or more of the following measures:
—Reorient or relocate the receiving antenna.
—Increase the separation between the equipment and receiver.
—Connect the equipment into an outlet on a circuit different from that to which the receiver is connected.
—Consult the dealer or an experienced radio/TV technician for help.
Shenzhen GoldenTrek Technology Co., Ltd.
Model name: Tablet PC Model No.: X15
This device complies with Part 15 of the FCC Rules. Operation is
subject to the following two conditions: (1) this device may not cause
harmful interference, and (2) this device must accept any interference
received, including interference that may cause undesired operation.
11 / 11
 Loading...
Loading...