Golden Media Hypercube User Manual
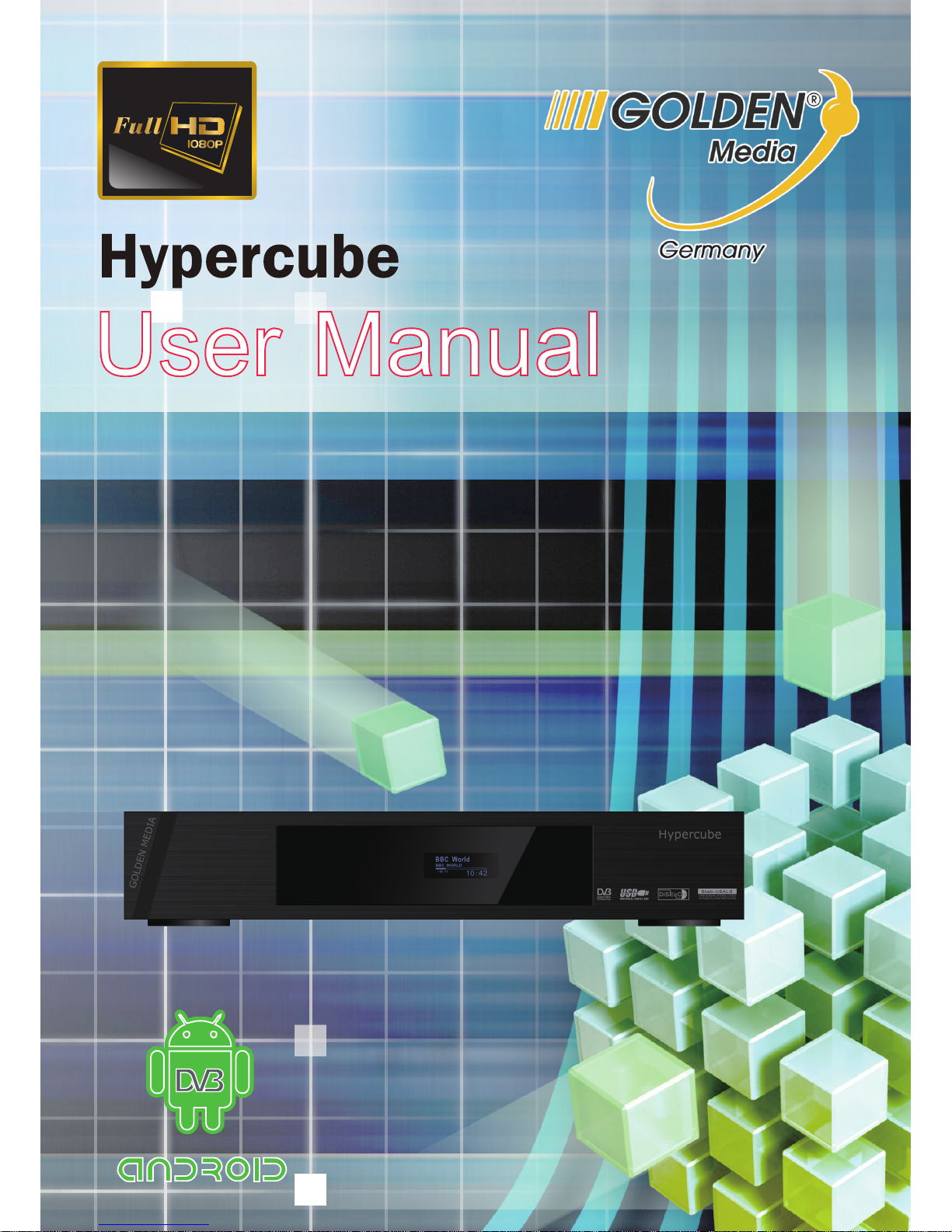
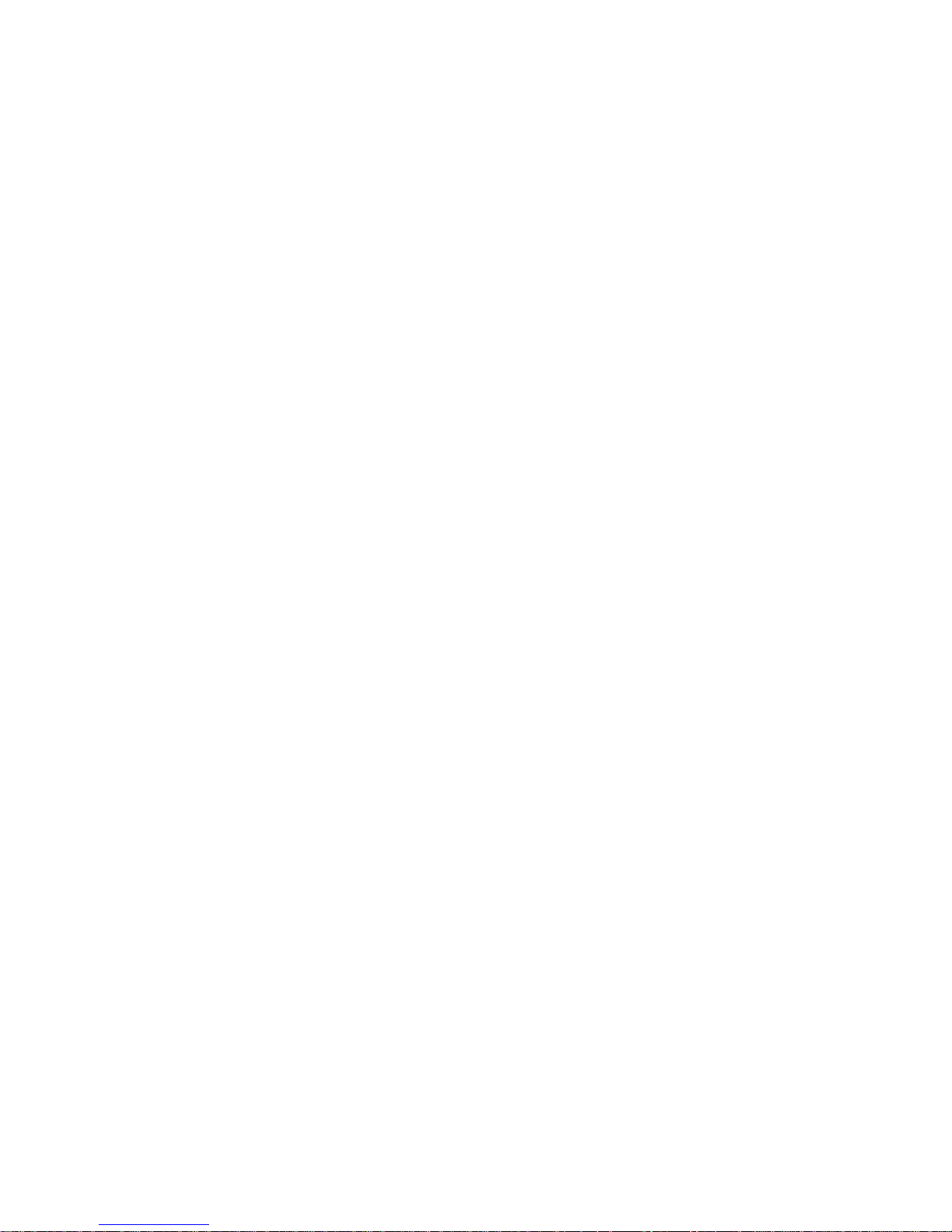
2
Table of contents
1. Before initial operation of the receiver
2. Installation
3. First Time Installation (using Wizard)
4. Basic operation
5. Electronic Program Guide-EPG
6. Edit the channel list
7. Hard disk operation
8. Teletext
9. Picture-in-Picture mode (PiP)
10. Sleep timer
11. Setup
12. Service searching
13. System information
14. Switch system
15. Specifications
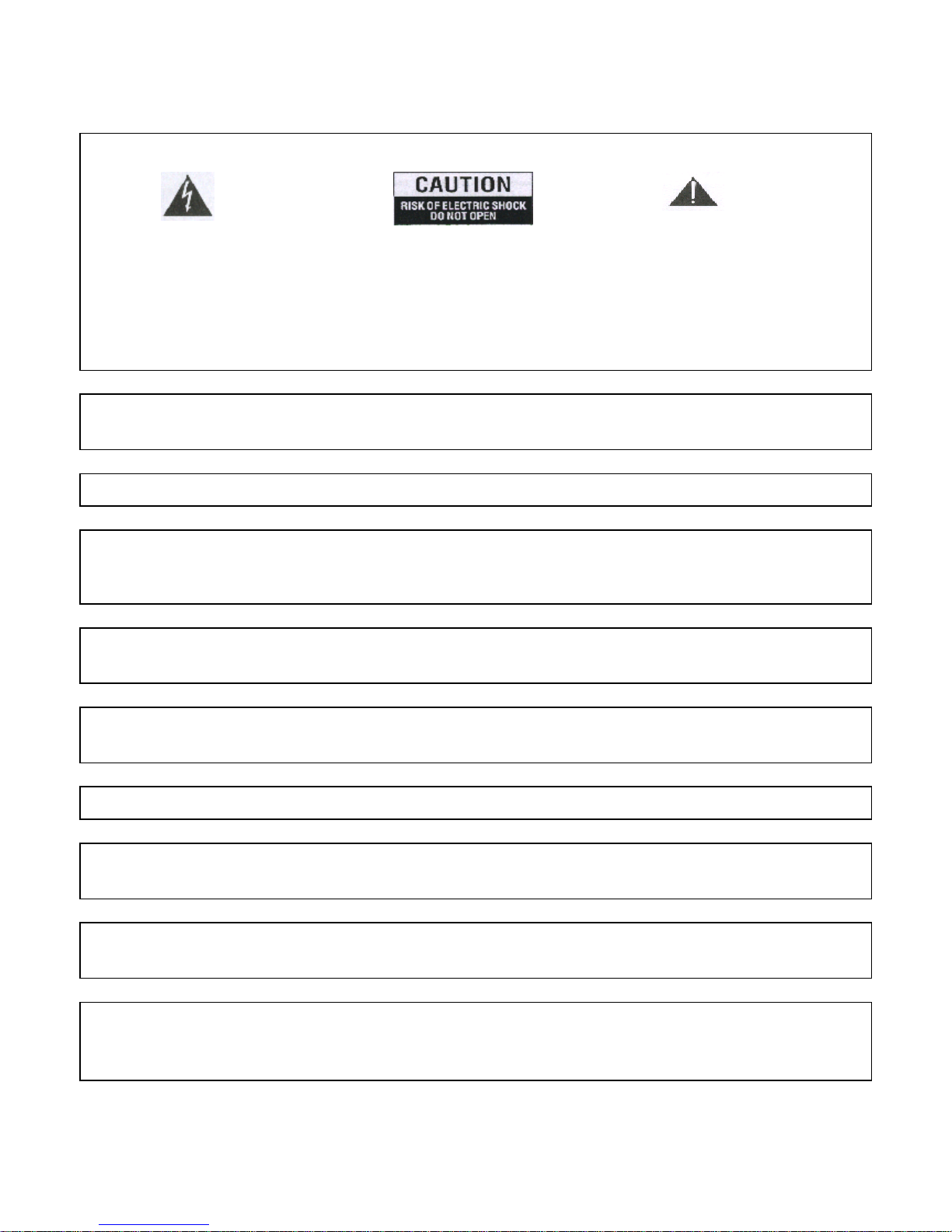
1. Before initial operation of the receiver
1.1 Safety instructions
CAUTION:
The lighting flash with arrowhead
symbol, within an equilateral triangle,
is intended to alert the user to
"dangerous voltage" and to prevent
from electric shock risk.
Warning:
To reduce the risk of electric shock,
don't open the cabinet. Refer
servicing to qualified personnel only.
The exclamation point within an
equilateral triangle is intended to
alert the user to important operating
and maintenance (servicing).
WARNING: Do not use this STB where contact with or immerse in water is a possibility. Do not use it near flower
vase, washbowls, kitchen sinks, laundry tubs, swimming pools, etc.
WARNING: Do not put the candle or lamp stand on the cabinet; otherwise, there is the danger of fire.
WARNING: The unit should be connected to a power supply only of the type described in the operating instructions
or as marked on the unit. If you are not sure of the type of power supply (for example, 120 or 230 V) to your home,
consult your local dealer or local power company.
WARNING: This product installs diodes. Do not open the cabinet or touch any parts in the inner mechanism.
Consult your local dealer for technical service if the opening is required.
Note: To ensure proper use of this product, please read this User manual carefully and retain for further
reference.
Note: This product installs diodes. Do not open the cabinet to avoid the unit direct exposure to radiation.
Unit Cleaning: After the unit power is turned off, you can clean the cabinet, panel and remote control with a soft
cloth lightly moistened with a mild detergent solution.
Attachments: Never add any attachments and/or equipment without the manufacturer consent; as such additions
may result in the risk of fire, electric shock, or other personal injury.
Locating: Slots and openings in the cabinet are provided for ventilation to protect it from overheating. Do not
block these openings or allow them to be blocked by placing the STB on a bed, sofa, or other similar surface, nor
should it be placed over a radiator or heat register.
3
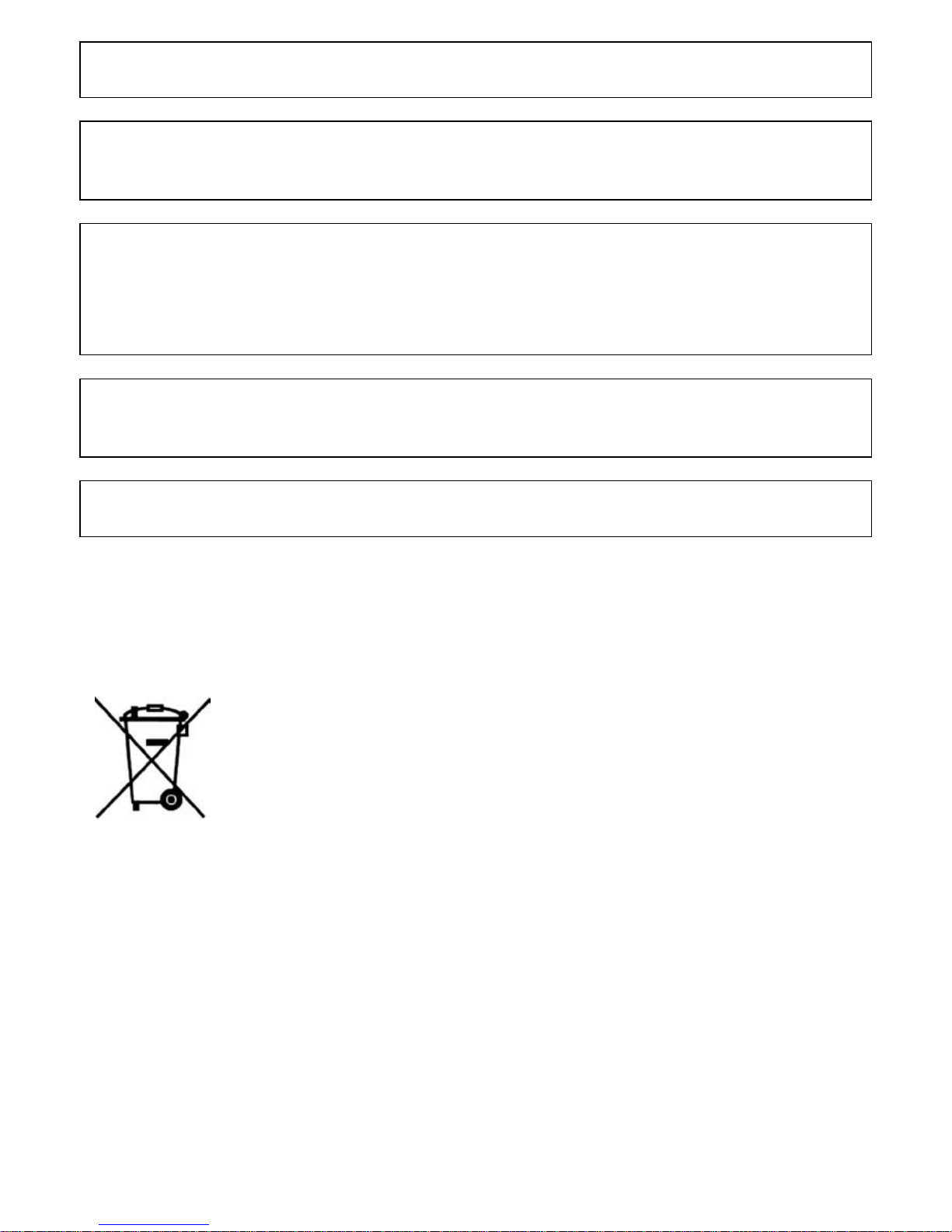
Power-Cord Protection: Place the power-supply cord out of the way, where it will not be walked on. Please pay
special attention to cords at plugs, convenience receptacles, and the point where they exit from the unit.
Object and Liquid Entry: Never put objects of any kind into this STB through openings, as they may touch
dangerous voltage points or short-out parts that could result in a fire or electric shock. Never spill any liquid on the
STB.
Note: Moisture may be formed on the lens In the following conditions:
¾ When the unit is suddenly moved from a cold environment or an air-condition room to a warm place.
¾ Immediately after a heater has been turned on.
¾ In a steamy or very humid room.
If the moisture forms inside the unit, it may not operate properly. To correct this problem, turn on the power and wait
about two hours for the moisture to evaporate.
Parts Replacement: When the unit parts need to be replaced, user should make sure the service technician use
the replacement parts specified by the manufacturer or having the same characteristics as the original part.
Unauthorized replacement may put the unit at the risk of fire, electric shock or other hazards.
Safety Check: After all the maintenances and repairs are done, user is required to request the service technician to
conduct the overall safety check to ensure the machine is In the proper condition.
Disposal instructions
The packaging of the STB only consists of reusable materials. Please recycle if possible.
This symbol on the product or on its packaging indicates that this product must not be
disposed of with your other household waste. Instead, it is your responsibility to dispose of
your waste equipment by handing it over to a designated collection point for the recycling
of waste electrical and electronic equipment. The separate collection and recycling of your
waste equipment at the time of disposal will help to conserve natural resources and ensure
that it is recycled in a manner that protects human health and the environment.
For more information about where you can drop off your waste equipment for recycling, please contact your
local city office, your household waste disposal service or the shop where you purchased the product.
Please note that empty batteries and electric waste is not to be put into the regular garbage.
4
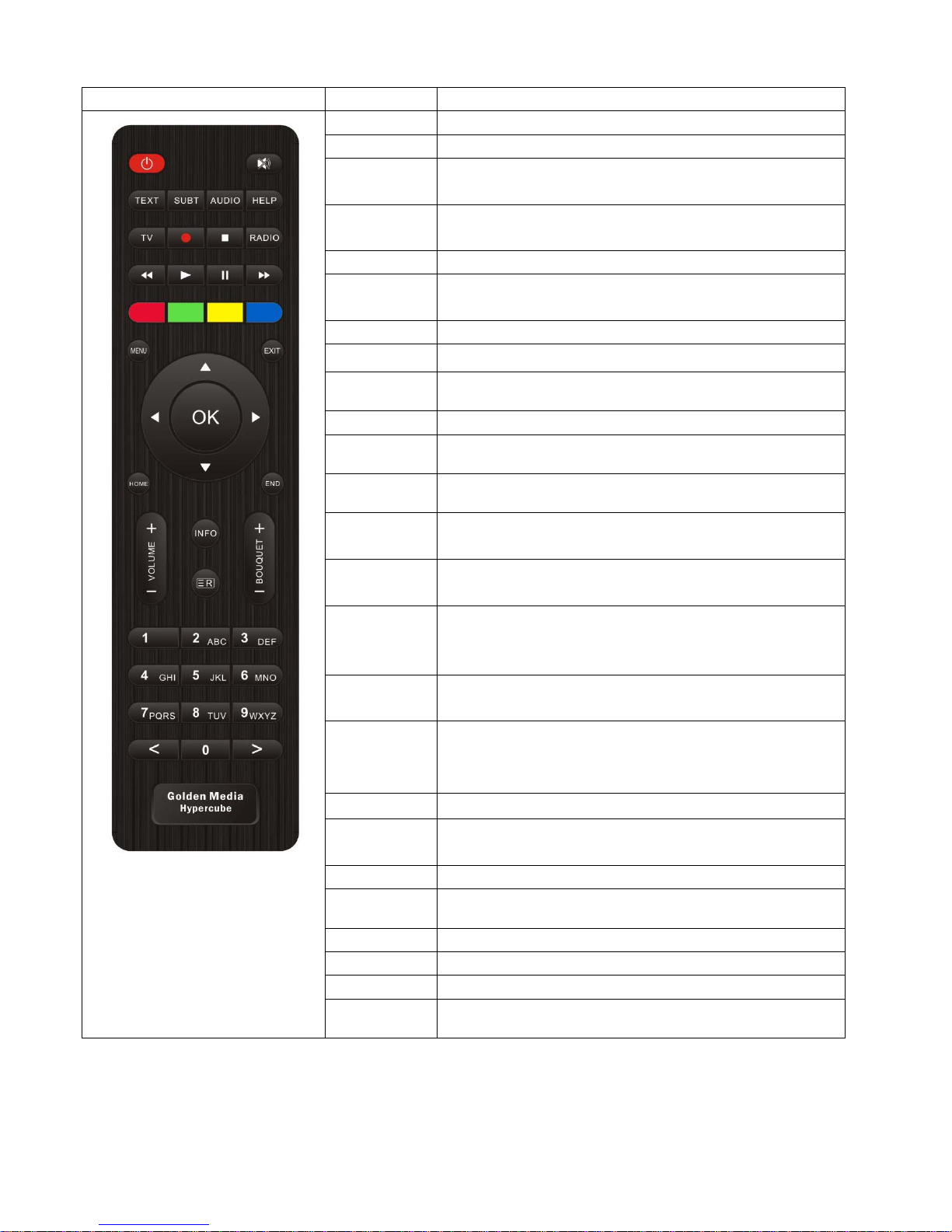
1.2 Remote Control
RCU Key Function
POWER Switch the STB ON and OFF.
MUTE Silence the audio temporarily.
TEXT Display the teletext information of the current channel, if the
channel provides teletext data.
SUBT Displ ay the subtitle of the current channel, if the channel provides
subtitle.
AUDIO Display the audio track option to choose from (e.g. ACS, Stereo).
HELP Display major important operation methods of STB.
This provides users with a quick guide of using STB.
TV Display the TV Channel list.
Recording Display instantly the recording menu.
Stop Stop the playing of a recording and go to the live mode.
Radio Display the Radio channel list.
Play Play the selected file (e.g. recording) at normal speed.
Pause Pause the live program or recording play.
Fast Rewind Fast rewind at up to 128 times faster than at normal speed
(x2 / 4 / 8 / 16 / 32 / 64 / 128).
Fast Forward Fast forward at up to 128 times faster than at normal speed
(x2 / 4 / 8 / 16 / 32 / 64 / 128).
Color Keys
(Red,Green,Yell
ow,Blue)
Each key is assigned to a specific function which may be different in
each menu.
Numeric Keys Enter a channel number or numbers required to be input according
to menu options.
Navigation Keys Navigate up/down and left/right on the menu options.
Up/down keys are used to call up the channel list.
OK Confirm the selected menu option.
EXIT Exit the current menu option into the live mode, or switch
one step back of the menu.
HOME Instantly move to the top of the menu list.
END Instantly move to the bottom of the menu list.
Volume + / - Adjust the audio volume.
Bouquet +/- jump back and forth between the bouquets
INFO Display the information in different status.
Recording List Display the list of recordings stored on the HDD.
5
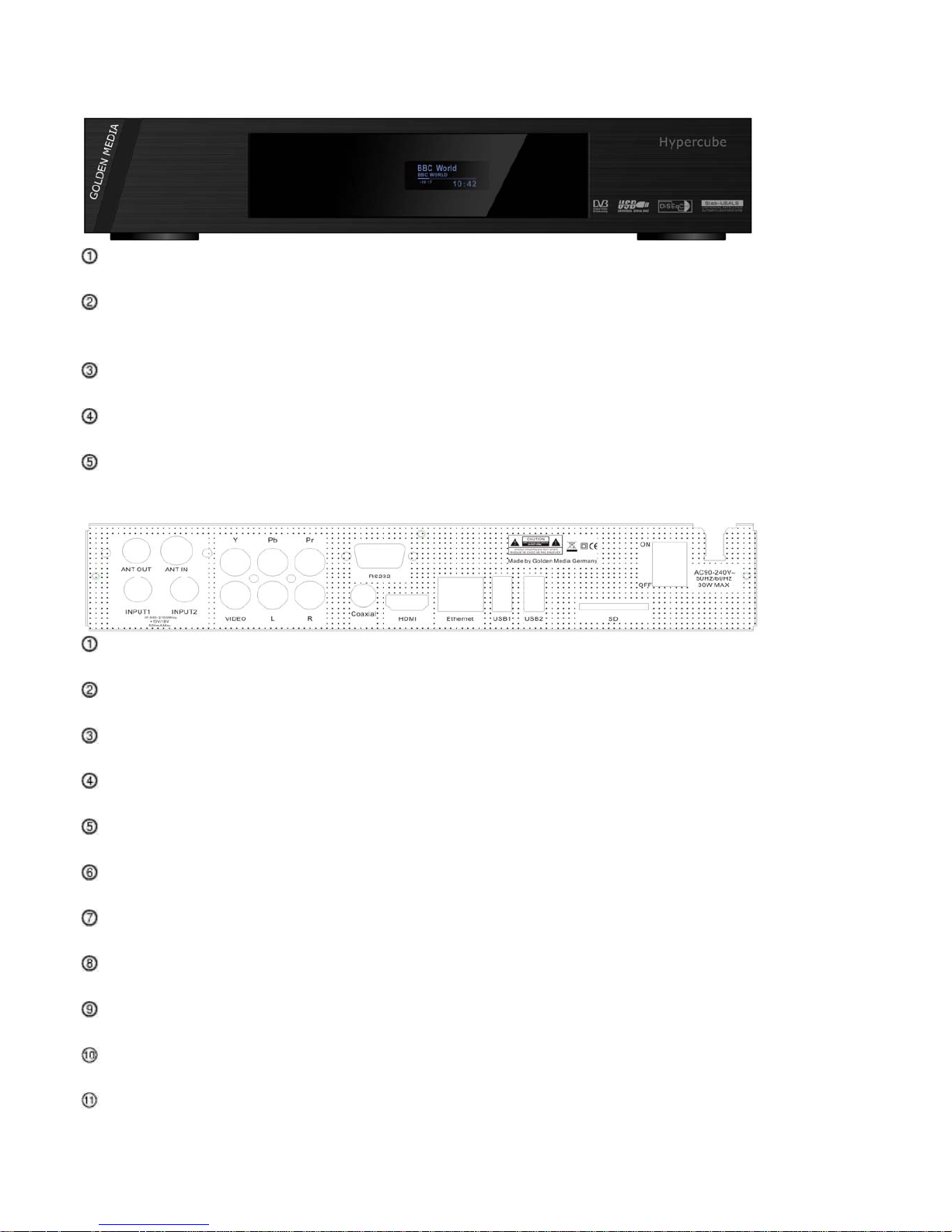
1.3 Product Descriptions
Front Panel
Display
Display the current menu information.
Dial Switch
Scroll up and down on the current menu list.
Push and confirm the selection.
USB Host
Connect to the USB memory stick or external HDD.
Smartcard reader slot
Smartcard slot is provided.
CI Module slot
CI module slot is provided.
Rear Panel
LNB 1 In / LNB 2 In
Two Satellite cables can be connected.
ANT IN/ANT OUT
Digital terrestrial signal input and loop out
Coaxial
Connect to a digital audio system using coaxial cable.
Video output
Connect to TV using RCA cable.
Audio output
Connect to TV using RCA cable
Component (YPbPr)
Connect to TV using a component cable
HDMI
Connect to TV using a HDMI cable for both audio and video signals
Ethernet
Connect the PC or another STB.
USB
Connect to the USB memory stick or external HDD.
RS232
RS232 data port is provided.
On/Off Switch
Power on/off
6
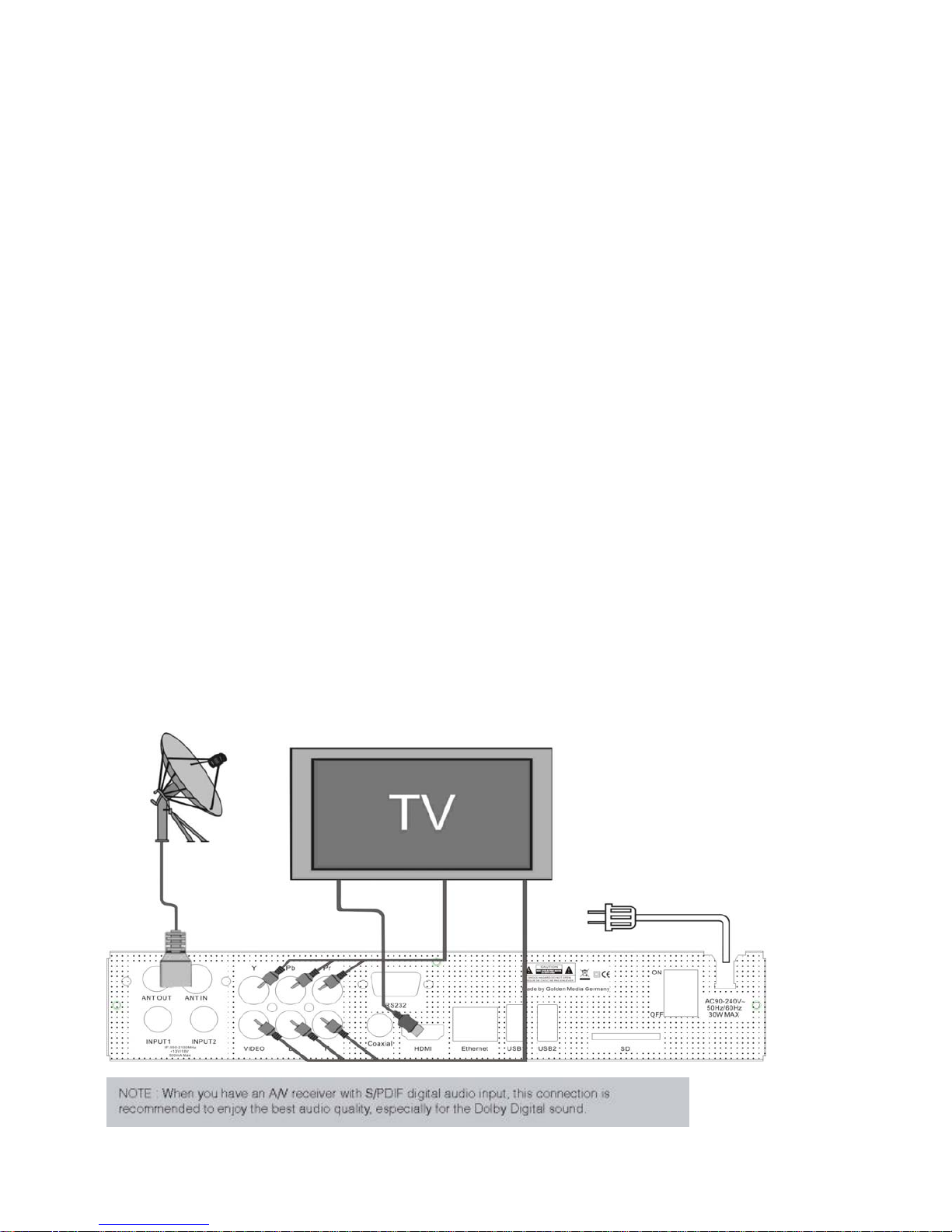
2. Installation
This chapter will guide you through the whole installation process of STB. Please read each section carefully to make
sure that the system runs properly.
1. Connecting Satellite Cables
STB is integrated with two satellite tuners, and the first step is to connect the satellite cable(s) to STB. In order to
gain optimal signal quality, you can choose either of the following connection methods depending on the equipment
you have.
A. Two Separate Satellite Cables
In case you have two separate satellite cables providing different broadcast signals, you can configure LNB 1
Input and LNB 2 Input independently.
2. Connecting the TV
STB provides a variety of audio/video connection methods.
A. Connecting TV via HDMI cable
For the sake of the best picture quality, especially for digital TV, HDMI connection is recommended. Most HDTVs
have HDMI connectors to ensure the highest picture quality. In the rear panel of STB has a HDMI connector for
this purpose. Connect your TV to STB using a HDMI cable as follows.
B. Connecting TV via Component Cable
The second recommend TV connection for digital TV is via component cable (YPbPr). However, unlike the HDMI
connection which delivers audio and video signal at the same time, YPbPr connection requires additional audio
connection either via RCA cable (Stereo L/R) or S/PDIF as follows.
C. Connecting TV via RCA (Video) Cable
STB provides Composite video connection as well. Composite cable has normally three connectors at the both
end; one Video (Yellow) and two Audio (White / Red). Connect your TV to STB as follows:
7
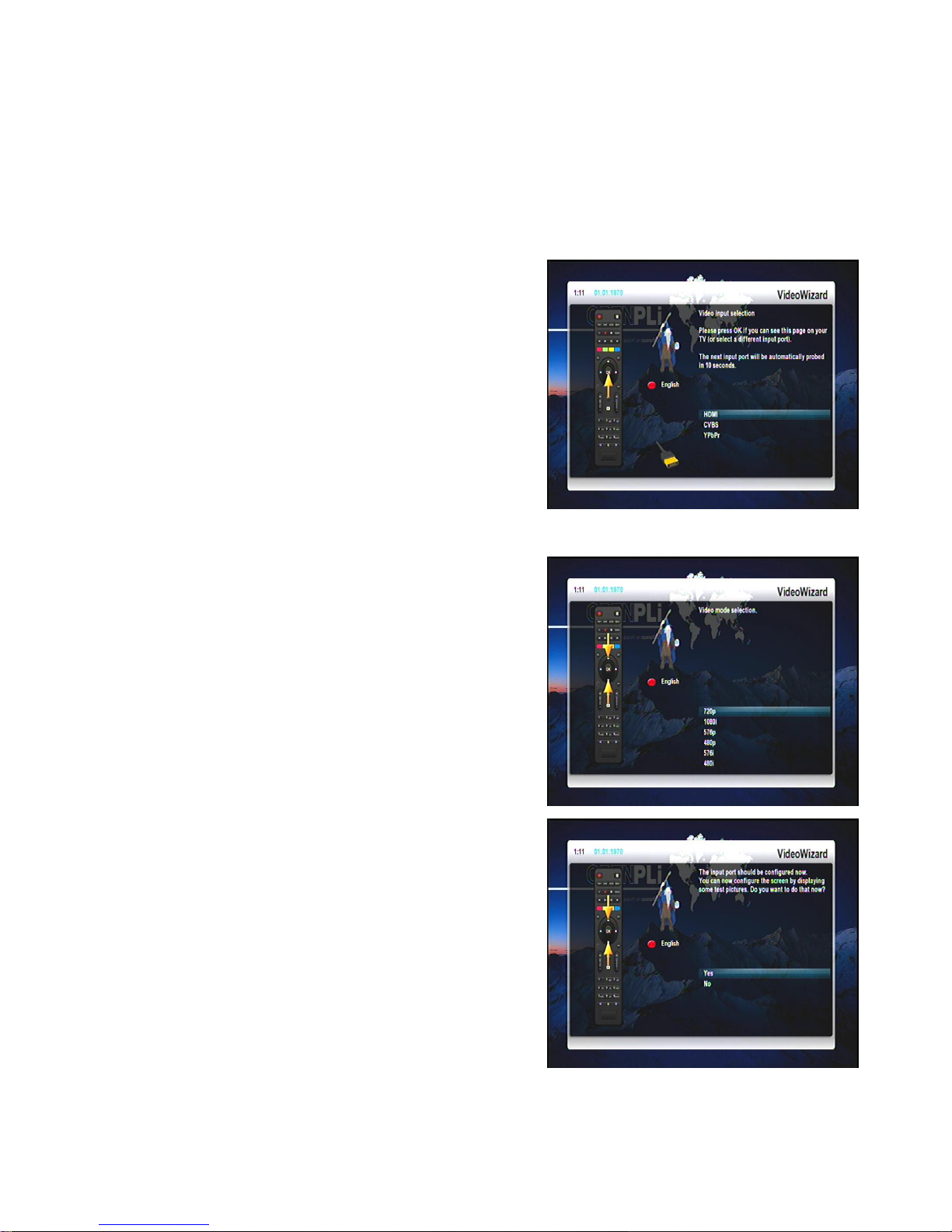
3. First Time Installation (using Wizard)
The starting wizard helps you with the basic setup of your STB
3.1 Video output selection
You will see different video output modes for roughly 10 seconds, after you have connected and switched on
your STB. Once you see a clear picture on your TV screen press the OK-Button to select it. If you prefer a
different output than the selected one you can use the Navigations-Buttons up/down and the OK-Button to
select it.
You can choose from the following video output options:
HDMI using a HDMI cable
CVBS using a component cable
YPbPr (YUV) using a component cable
Select your desired option with the Navigation-Buttons up and
down. Press the OK-Button to activate. You are taken to the
next step.
You can now select the video mode.
The possible options strongly depend on the video output mode
you have selected in the step before.
Select your desired option with the Navigation-Buttons up and
down. Press the OK-Button to activate.
You are taken to the next step.
Finally you can adjust the screen using some test screens.
Select your desired option with the Navigation-Buttons up and
down. Press the OK-Button to activate. The video outputs
should now be configured.
8
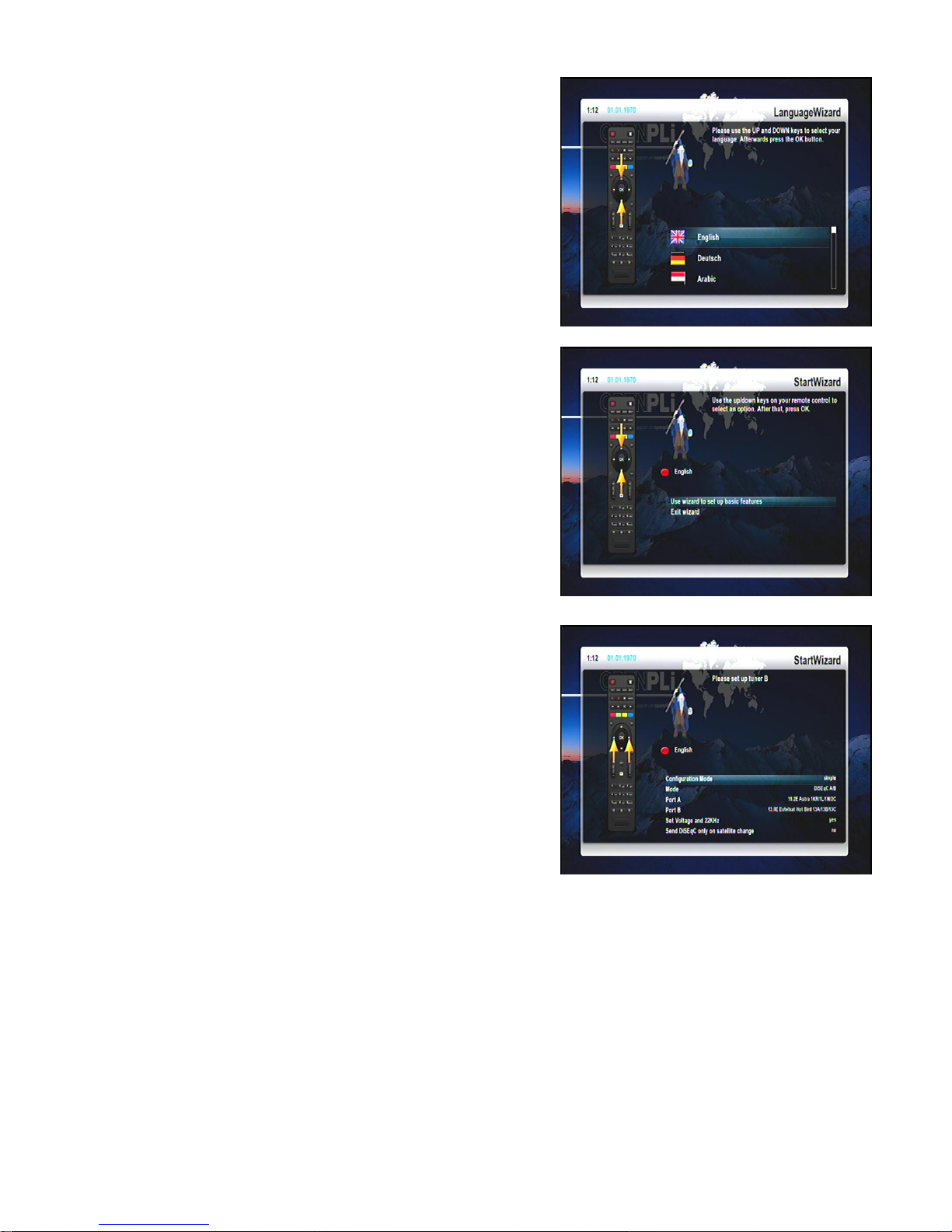
3.2 Language selection
Select your desired language with the Navigation-Buttons up and
down. Press the OK-Button to activate.
The starting wizard takes you through the basic setup of your STB.
Press the OK-Button on your remote control to get to the next
step.
You will be asked if you want to set the basic settings for your
STB now or if you want to quit the start wizard.
Use the Navigation-Buttons up and down to select your desired
option and press the OK-Button to activate your selection.
If you choose “User wizard to setup basic features” you will be
taken to the menu for the tuner configuration.
3.3 Tuner setup
Detailed information about the tuner setup can be found in
chapter 12.1 DVB-S Tuner configuration.
3.4 Default services list/Service scan
Depending on your tuner configuration in the previous step, you might be offered to install default services lists.
Otherwise you will be asked to perform a service scan. Detailed information about the service scan can be
found in chapter 12.2 Automatic scan.
9
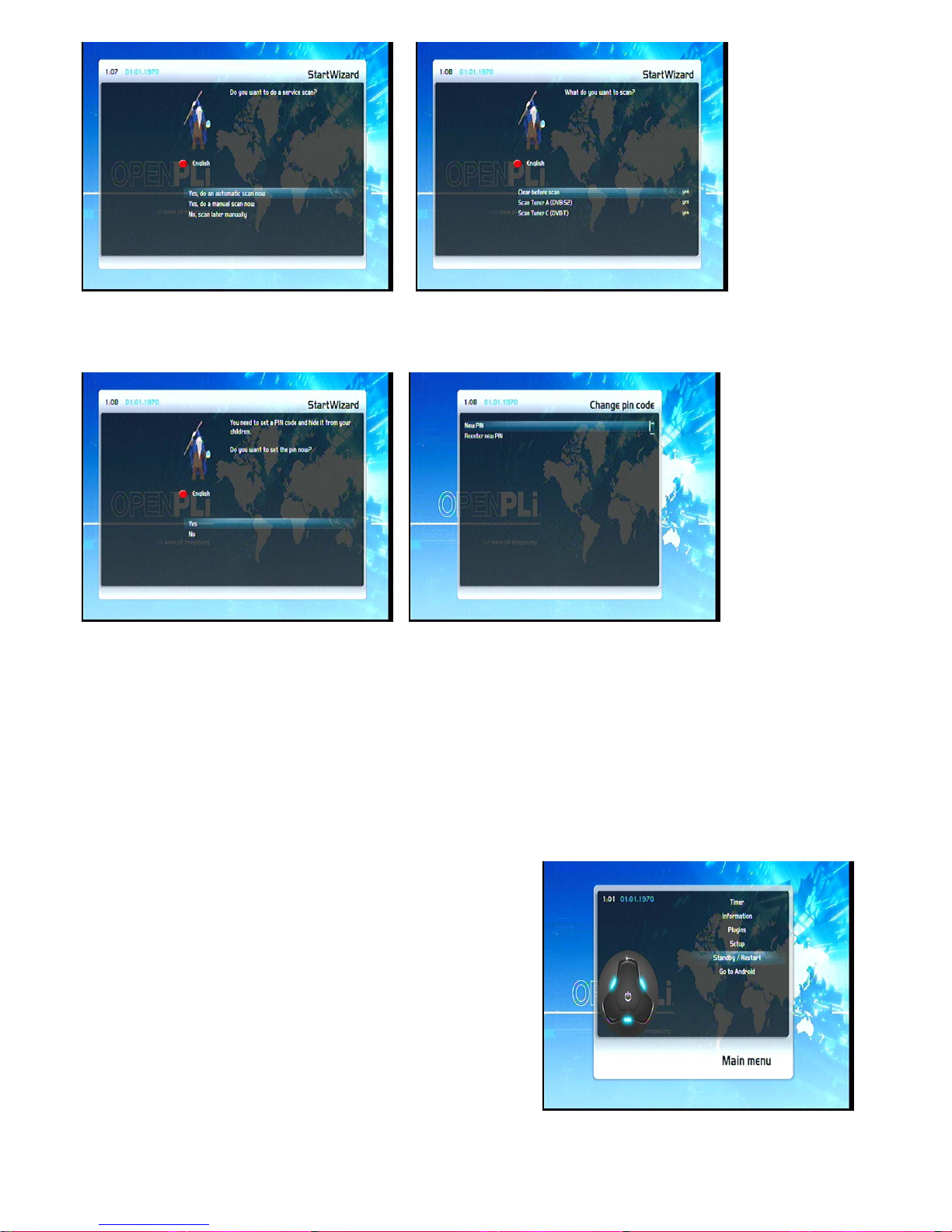
3.5 Parental Control
Refer to section 6.8 Parental control for further information about this feature.
4. Basic operation
4.1 Turning your STB on and off
Use the Power-Button to turn your STB on and off.
To put your STB into Standby-Mode press the Power-Button on your remote control or press directly on your
STB. The current time will be shown in the STB’s OLED-Display.
Holding down the Power-Button on your remote control for
three seconds will put your STB into the Shutdown Mode.
You can also put your STB into Shutdown Mode by using the
OSD main menu. Choose the Option “Standby / Restart” in the
OSD main menu and navigate to “Shutdown” option afterwards.
Pressing the OK-Button will put your STB into the Shutdown
Mode. Alternatively you can push down the Power-Button on
your STB for 5 seconds. If no OSD Menu is visible on the
screen, your STB will also put into Shutdown Mode.
All your settings will be saved now and your STB goes into
Shutdown Mode afterwards (saves energy!).
10
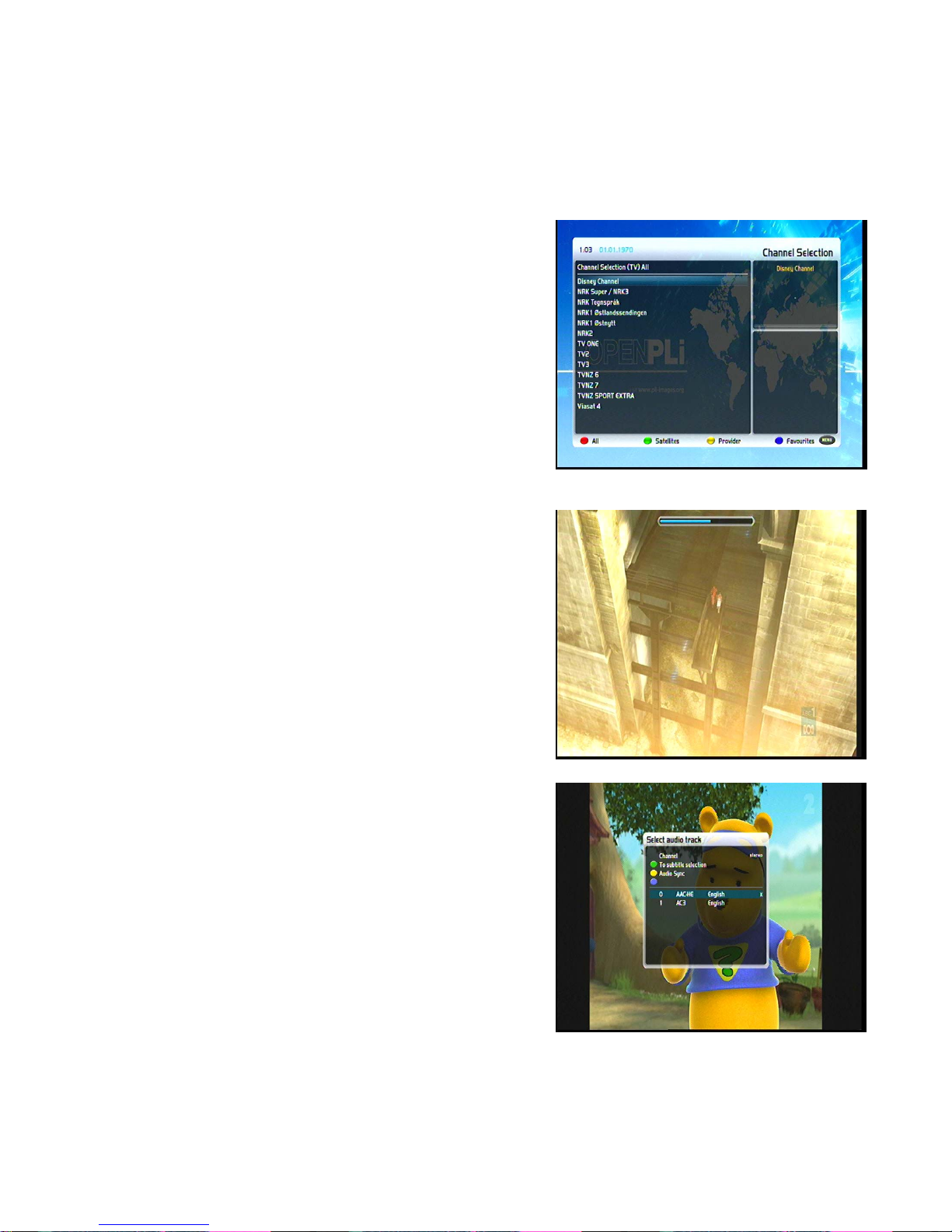
4.2 Service selection
Pressing the Left/Right-Buttons on your STB remote control will take you to the previous or next service.
Pressing the 0 on the Numeric-Keypad will enable you to skip back and forth between the two most recently
watched services. This feature is quite useful during commercial
breaks since it enables you to watch another channel and quickly
check if your movie is back on.
Using the Navigation-Buttons left/right you can switch to the 20
last viewed services.
4.3 Changing channel using the service list
Press the Up/Down-Buttons on your remote control to activate
the service list.
Use the Navigation-Buttons up/down to select the desired
service and press the OK-Button to change to the selected
service.
4.4 Controlling the volume
The Volume +/- Buttons controls the volume of the audio.
Pressing + will make turn it up and pressing - will turn it down.
Pressing the MUTE-Button mutes the volume. A crossed
speaker symbol will appear on the screen.
4.5 Changing the audio track
Pressing the Audio-Button in TV or Radio Mode will reveal the
“Audio” menu of the selected service.
Use the Navigation-Buttons up and down to move to desired
audio track. Press the OK-Button to select. The contents of this
menu will vary from service to service. Press the
Navigation-Buttons up and down to toggle AC3 downmix on and
off.
4.6 Sub Services
The green dot in the Infobar appears if the selected station transmits sub services.
Pressing the green Options-Button in TV or Radio mode will reveal the sub services menu.
11
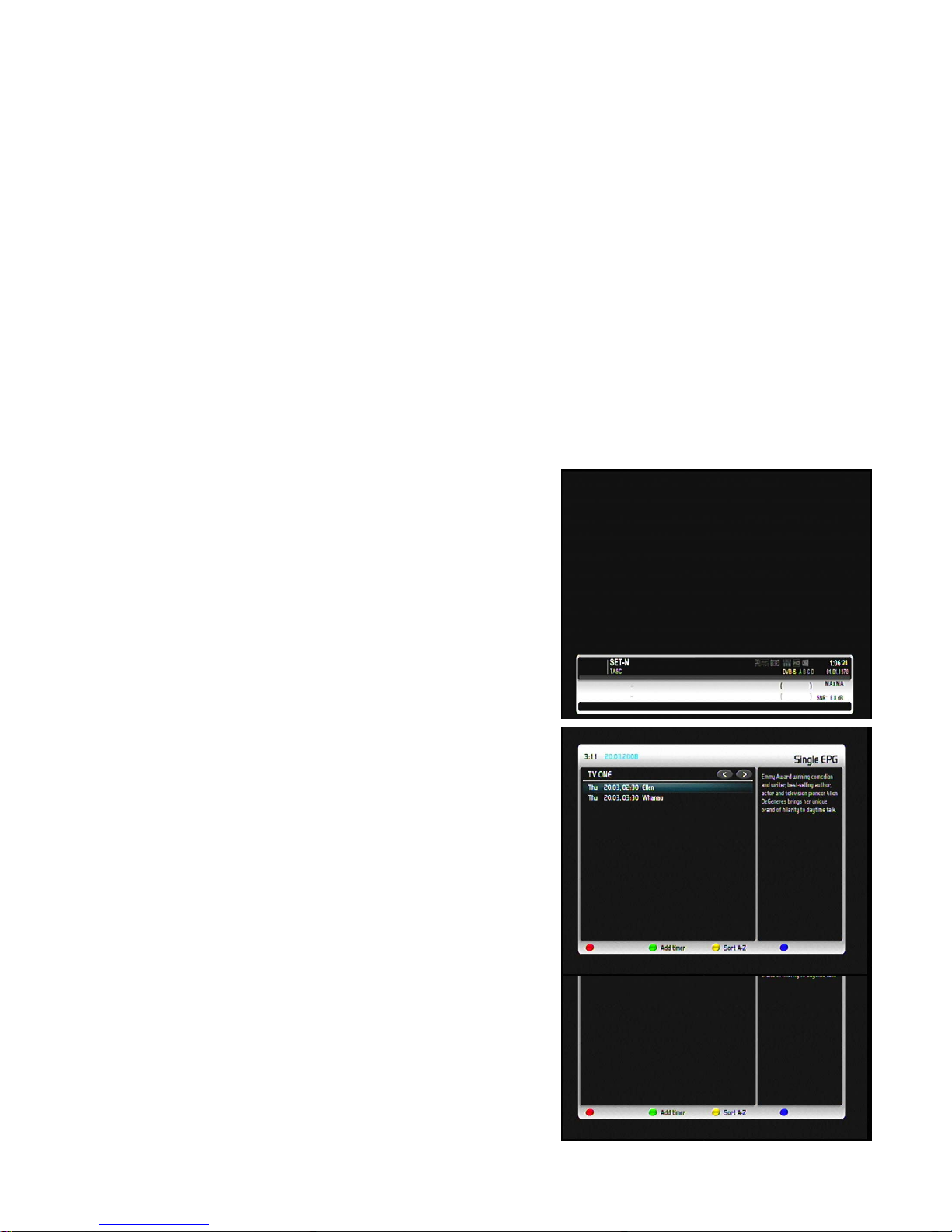
Use the Navigation-Buttons up and down to move to one of the sub services. Press the OK-Button to select.
4.7 TV/Radio switching
Press the RADIO-Button to activate the RADIO-Mode.
4.8 Teletext
Use the Text-Button to enter the Teletext and the Exit-Button to leave.
4.9 Subtitles
Press the Menu-Button to enter the main menu. Select “Subtitles” and press the OK-Button. A list with the
available subtitles will show up. Use the Navigation-Buttons up and down to select a desired subtitle and press
the OK-Button to activate.
The screenshot on the left shows you an example of how a subtitle looks.
To deactivate subtitles process as described previously, just select deactivate subtitles instead of a subtitle
page.
Note: Keep in mind that not every station offers subtitles. If no subtitles are available, the subtitle list will stay
empty.
4.10 Infobar
The Infobar appears and disappears by pressing the OK-Button
once, if no OSD menu is shown on your screen or when you
change channels. The Infobar shows all necessary Information
about the selected service.
5. Electronic Program Guide - EPG
By pressing the INFO-Button in TV-Mode you are supplied with
detailed information about the current show and by pressing the
Right-Button afterwards about the next show.
Press the yellow Options-Button to activate the “Channel-EPG”
(See chapter 5.1) and pressing the blue Options-Button activates
the “Multi-EPG“(See chapter 5.2).
The STB automatically searches for similar broadcasts in the
background. If one or more similar broadcasts are found, the label
“Similar” will appear in the red window.
12

Pressing the red Options-Button opens a listing of similar broadcasts.
By pressing the green Options-Button you can set a timer for this to rerun.
For additional information about recording by timer please see chapter 7.2.3 Recording by timer.
5.1 Single-EPG
In this view you are supplied with detailed information about the
currently selected channel’s programming. By pressing the
yellow Options-Button your can sort the “Single-EPG”
alphabetically or by time. You can also access this view by
pressing the Info-Button for about 2 seconds.
The Navigation-Buttons up/down to open the services list and
then press the Info-Button. This way you can very quickly and
easily access the Single-EPG of every service.
5.2 Multi-EPG
Use the blue and yellow Options-Buttons to switch between the
present, next and more views. Pressing the green
Options-Button will give you the possibility to automatically copy
the start and end time of the selected show into a recording
timer.
If you have set the “Multi bouquets” option to “yes” (see chapter
11.2) a selection of you bouquets will appear. Select the bouquet
of which you want the Multi-EPG view. This view shows the
currently airing shows on the services listed in the left column. A
progress bar showing the progress of the currently airing show is
placed next to the service’s name. Using the Navigation-Buttons
up and down you can select a service, just like in the service list,
and change to the selected service by pressing the red Options-Button
5.3 Graphical Multi-EPG
You have another option to view the EPG of different services
and successive shows. The Graphical Multi-EPG displays the
EPG overview of the upcoming hours (can be set to 1-5 hours
with the Buttons 1-5 on the Numeric-Keypad) for the chosen
bouquet.
Using the Navigation-Buttons up/down/left/right you can browse
the shows. More detailed information about the selected show is
displayed at the bottom part of the EPG. You can directly set a
timer for the selected show, by just pressing the green
Options-Button.
13
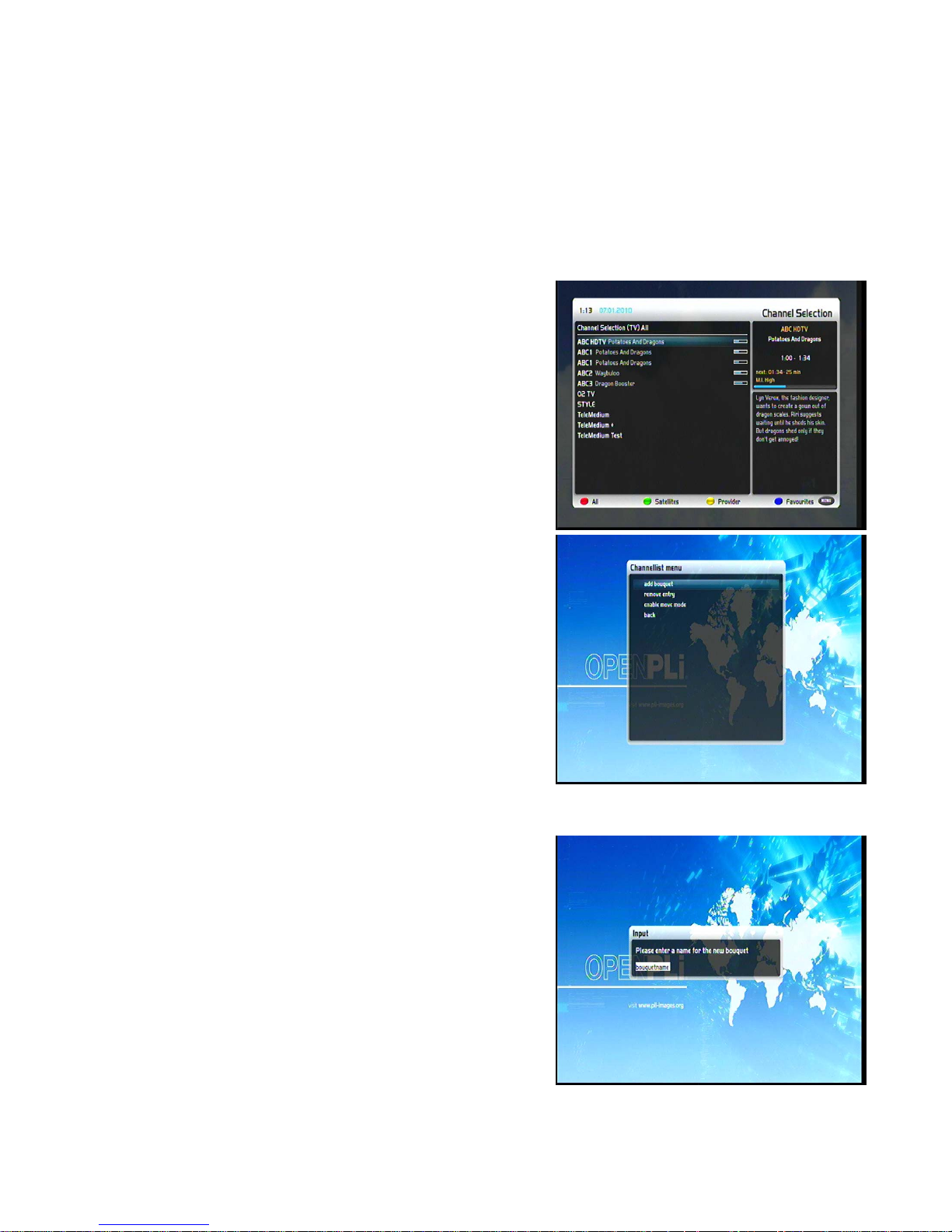
6. Edit the channel list
What is a bouquet?
A bouquet can be thought of something like a folder. Every channel equals a page in this folder and the
pages are sorted into categories.
Note: You can only delete channels in the favorites view!
6.1 Adding a bouquet
To be able to add a bouquet you have to set the “Allow multiple
bouquets” option to yes.
Pressing the Up/Down-Buttons on your remote control to activate
Press the blue Options-Button to switch to the bouquet view
The “Channel list menu“will open up by pressing the
Menu-Button. Navigate to the option “add bouquet“.
Use the Numeric-Keypad on your remote control to enter the
name for the new bouquet. The according letters are printed on
button.
The Mute-Button deletes a character.
Press the OK-Button to add the new bouquet to your favorites list.
You will be taken back to the "Channel list menu".
14
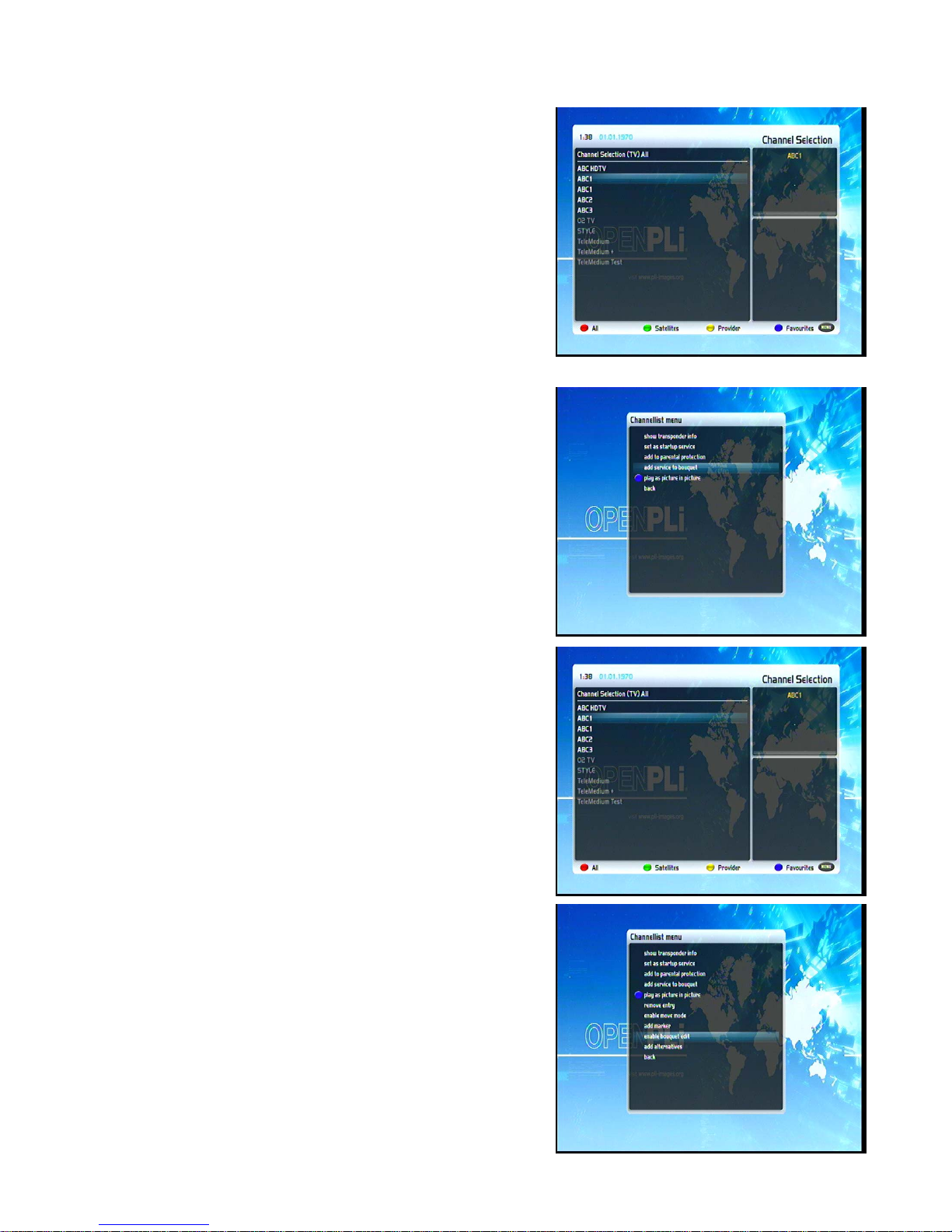
6.2 Add a service to favorites
If you want to add a service to your Favorites-view, you can
choose from services in the All-, Satellites- and Provider-views.
You can switch views by pressing the red, green, yellow and blue
Options-Buttons. At this point we only describe the process from
the All-Bouquet since it is the same for the others.
Press the Up/Down-Buttons on your remote control to activate
the service list.
Press the red Options-Button to change to the All view.
Use the Navigation-Buttons up/down to select the desired
service and press the MENU-Button to open the “Channel list
menu”.
Navigate to the option “add service to bouquet”.
If you are using more than one bouquet this option is named “add
service to bouquet” instead and you will get a list of your
bouquets afterwards. You can choose to which bouquet you
want to add the currently selected service.
If you are using only one bouquet which is the factory default, the
service will be added to you favorites list.
6.3 Adding multiple services to a bouquet
You can select multiple services from the All-view to be added to
the currently selected bouquet.
Press the Up/Down-Buttons on your remote control to activate
the service list.
Use the Bouquet +/- Buttons to switch to the desired bouquet. As
an alternative you can press the blue Options-Button and select
the desired bouquet.
After that select a service and switch to it by pressing the
OK-Button.
The “Channel list menu“will open up by pressing the
Menu-Button.
Navigate to the option “enable bouquet edit“. The All view will
Open up.
15
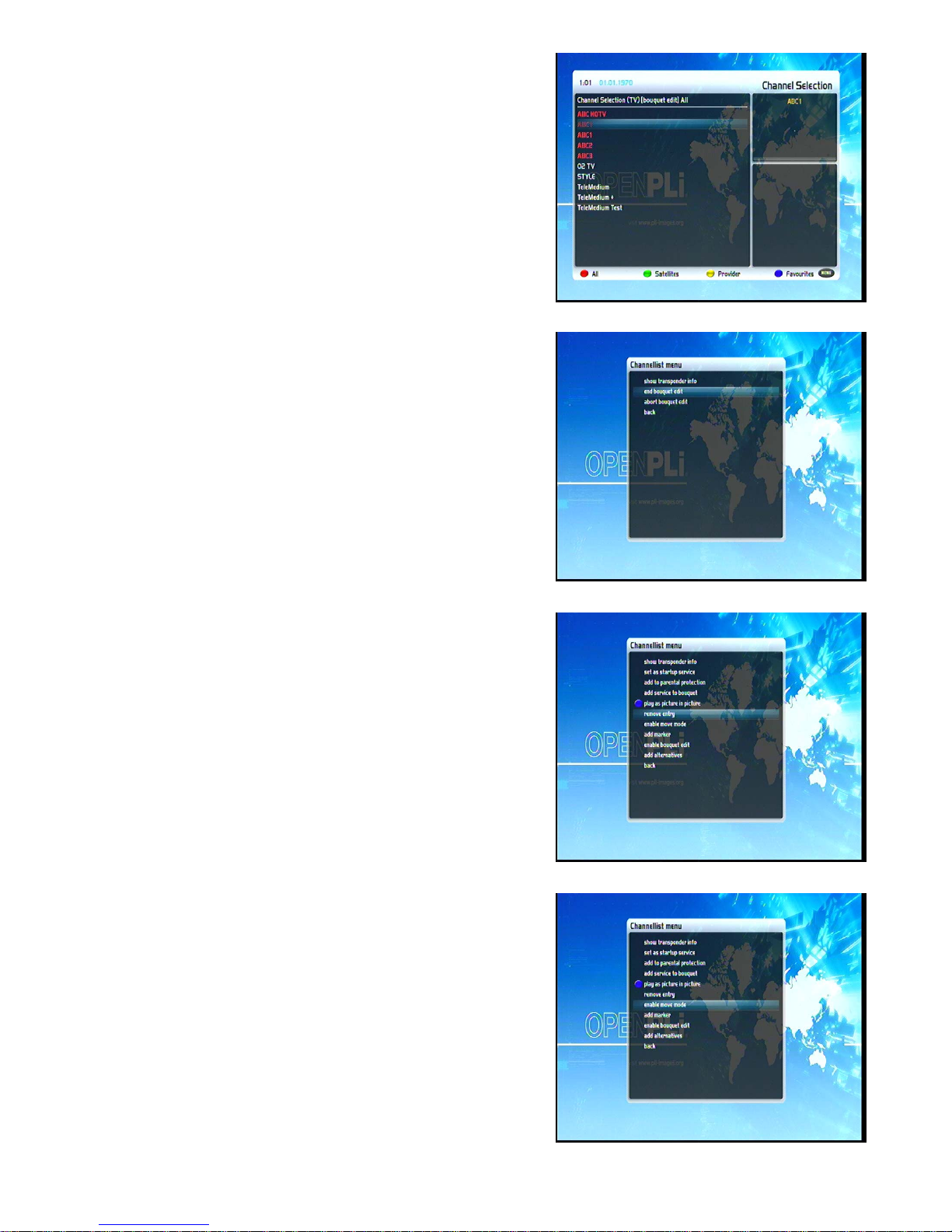
All services that are in the selected bouquet are highlighted red.
Use the Up/Down-Buttons to navigate to a desired service and
press the OK-Button to select. The service will be highlighted red.
Using this method you can select additional services that you
want to add to the bouquet.
Once you have selected all services that you want to add, by
pressing the Menu-Button, the “Channel list menu“will open up.
Choose the “End bouquet edit“option. All highlighted services will
be added to the bouquet that you selected at the beginning. If
you are only using one bouquet, which is the default setting, the
selected services will be added to you favorites list.
6.4 Remove a service from favorites
Press the Up/Down-Buttons on your remote control to activate
the service list.
Use the Navigation-Buttons up/down to select the desired
service and press the MENU-Button to open the “Channel list
menu”.
Navigate to the option “remove service”.
The selected service will be deleted from your favorites list.
6.5 Moving a service to favorites
Press the Up/Down-Buttons on your remote control to activate
the service list.
Use the Navigation-Buttons up/down to select the desired
service and press the MENU-Button to open the “Channel list
menu”.
Navigate to the option “enable move mode” and press the
16
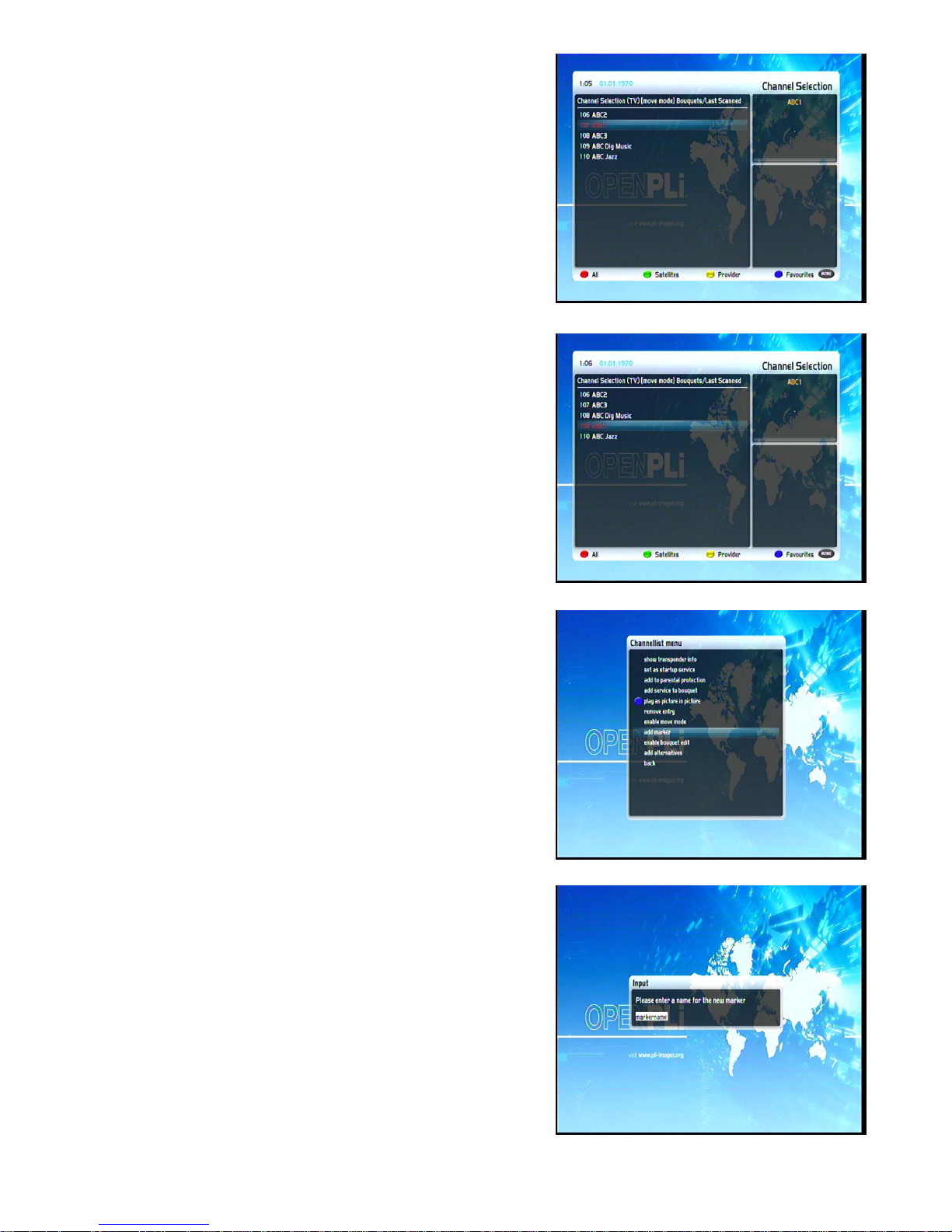
OK-Button.
Use the Navigation-Buttons up/down to select the service that
you want to move and press the OK-Button.
The service will be highlighted red.
Use the Navigation-Buttons up and down to move the service to
the desired position. Press the OK-Button to release the service
and thus placing it at its new position.
You can move services as long as the move mode is activated.
To disable the move mode press the MENU-Button to get into
the “Channel list menu” and chose the option “disable move
mode” by pressing the OK-Button.
6.6 Adding a marker to favorites
You have the option to add makers within the favorite bouquets.
Press the Up/Down-Buttons on your remote control to activate
the service list.
Use the Bouquet +/- Buttons to switch to the desired bouquet. As
an alternative you can press the blue Options-Button and select
the desired bouquet.
Select a service. The marker will be added above the selected
service.
By pressing the Menu-Button the "Channel list menu" will open
up. Navigate to the option "add marker".
Use the Numeric-Keypad on your remote control to enter the
name for the new bouquet. The according letters are printed on
button.
The Mute-Button deletes a character.
17
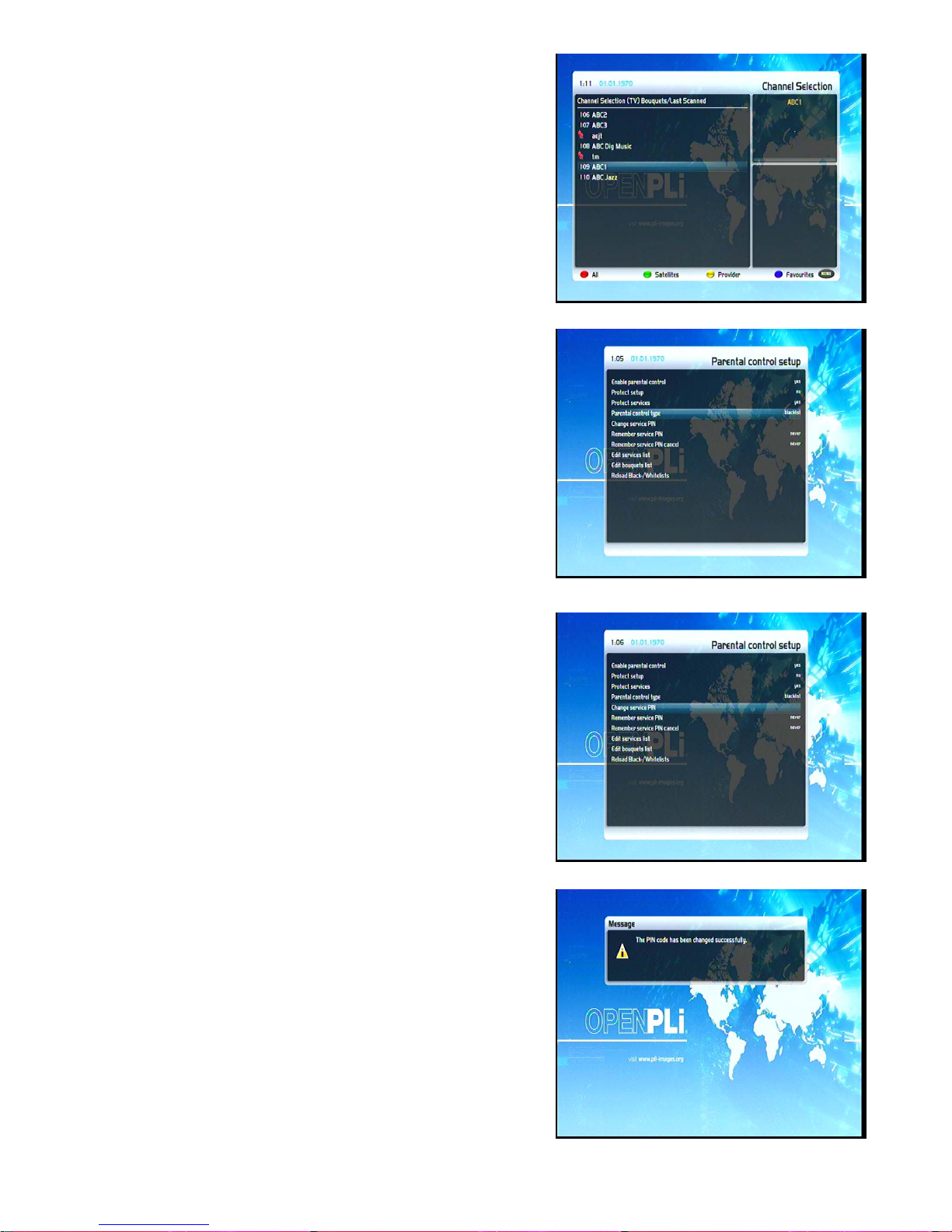
Press the OK-Button, adding the marker to your favorites list.
You will be taken back to the "Channel list menu".
As an example we have added two markers as shown in the left
of the picture.
Use the Arrow-Left and Arrow-Right-Buttons to jump between
those two markers.
6.7 Parental control
Parental control makes it possible to lock selected channels.
If no OSD menu is visible on your screen, press the Menu-Button
to open the main OSD menu. Navigate to the option “Setup” and
press the OK-Button to select.
1. Navigate to the “Parental lock“option and press the OK-Button.
The “Parental control setup” menu will open up.
Set the “Enable parental control” option to yes.
Under the “Parental control type” option you can choose between
a blacklist and a white list.
White list means that all channels being not in the parental
control list will be locked.
Backlist means that all the channels in the parental control list
will be locked.
If you want to change the pincode, select the “Change service
pin” option and press the OK-Button.
You have to enter the new pincode twice to ensure you didn’t
make any typing errors.
Now you will be prompted to enter the old pincode and then the
new one.
You will see this notice that the pincode has been changed.
Press the OK-Button to get back into the Parental control menu.
18
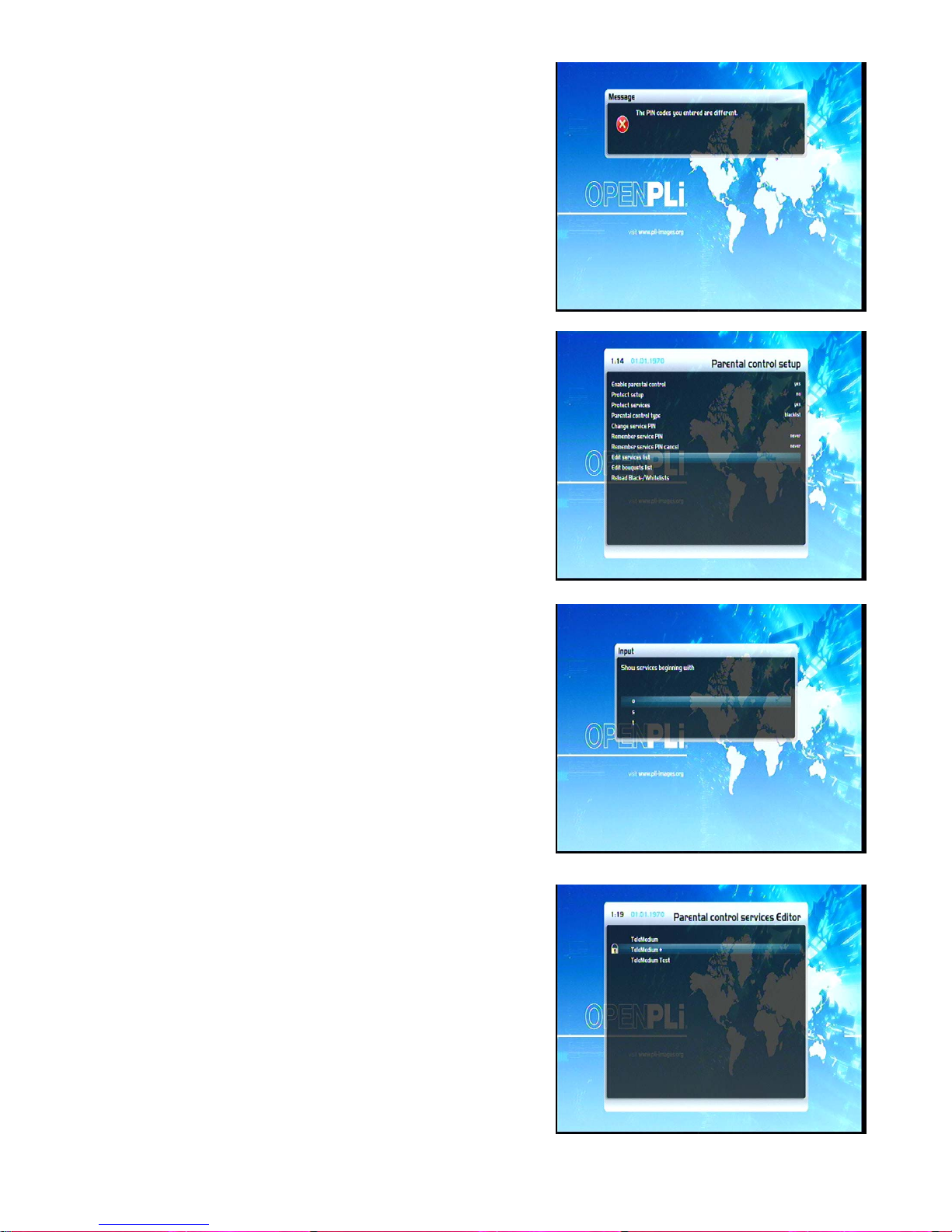
If the entered pincode was false, you will see this notice. Press
the OK-Button to get back into the “Change service pin” menu
and to enter the correct new pincode twice.
Now select the “Edit services list” option and press the
OK-Button.
Use the Navigation-Buttons up/down to select the first letter of
the channel that you want to lock or allow and press the
OK-Button.
In this example we decided to lock the service called “ProSieben”.
Accordingly we selected the “P” as the first letter.
The Parental control services Editor will open up. All services
beginning with the letter “P” are shown.
Select “ProSieben” and press the OK-Button.
A symbolized padlock will appear in front of the channel letting
you know that it can only be watched when the right pincode is
entered.
19
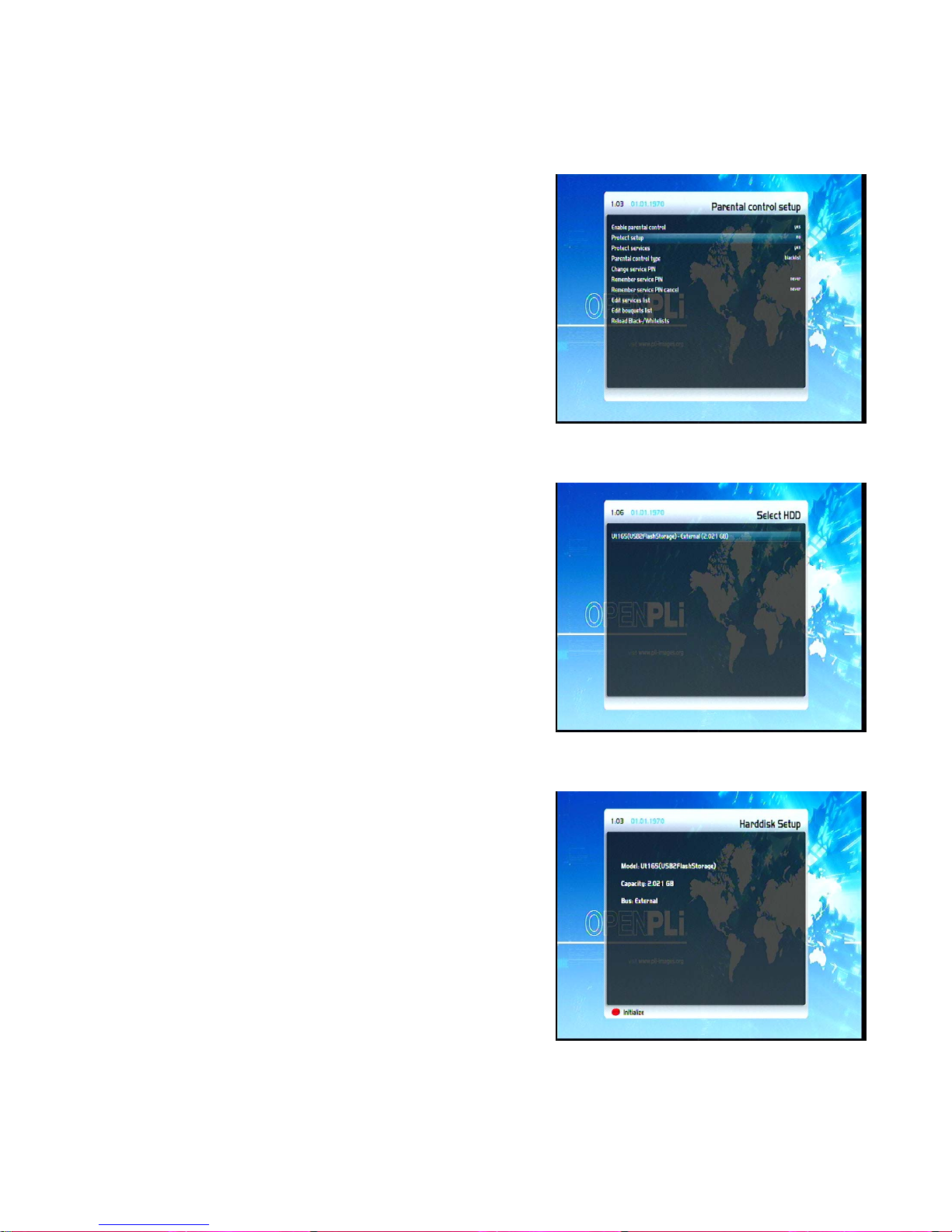
If you have selected white list under the “Parental control type” then this channel will be the only one that can be
viewed without entering the right pincode.
Protecting the parental lock setup
Additionally you have the option to protect the parental control
menu using a pincode.
Setting the “Protect setup” option to yes, you will only be able to
change parental control setting after you have entered the
correct pincode.
Once you entered the wrong pincode three times in a row you
have to wait 15 minutes before you can try again.
Note: You can use two different pincodes to protect the setup
and the service list.
7. Hard disk operation
7.1 Initialization
If no OSD menu is visible on your screen, press the Menu-Button
to open the main OSD menu. Navigate to the option “Setup” and
press the OK-Button to select.
1. Navigate to the option “System” and press the OK-Button. The
“System” menu will open up. Navigate to the option “Hard disk”
and press the OK-Button Navigate to the “Hard disk setup” option
and press the OK-Button.
Navigate to the desired HDD option and press the OK-Button.
If you have installed another hard disk, this option will differ from
the one depicted!
By pressing the red Options-Button you will initialize (format) the
hard disk. After you confirm the safety question the initialization
process starts.
WARNING: All data stored on the HDD will be lost.
20
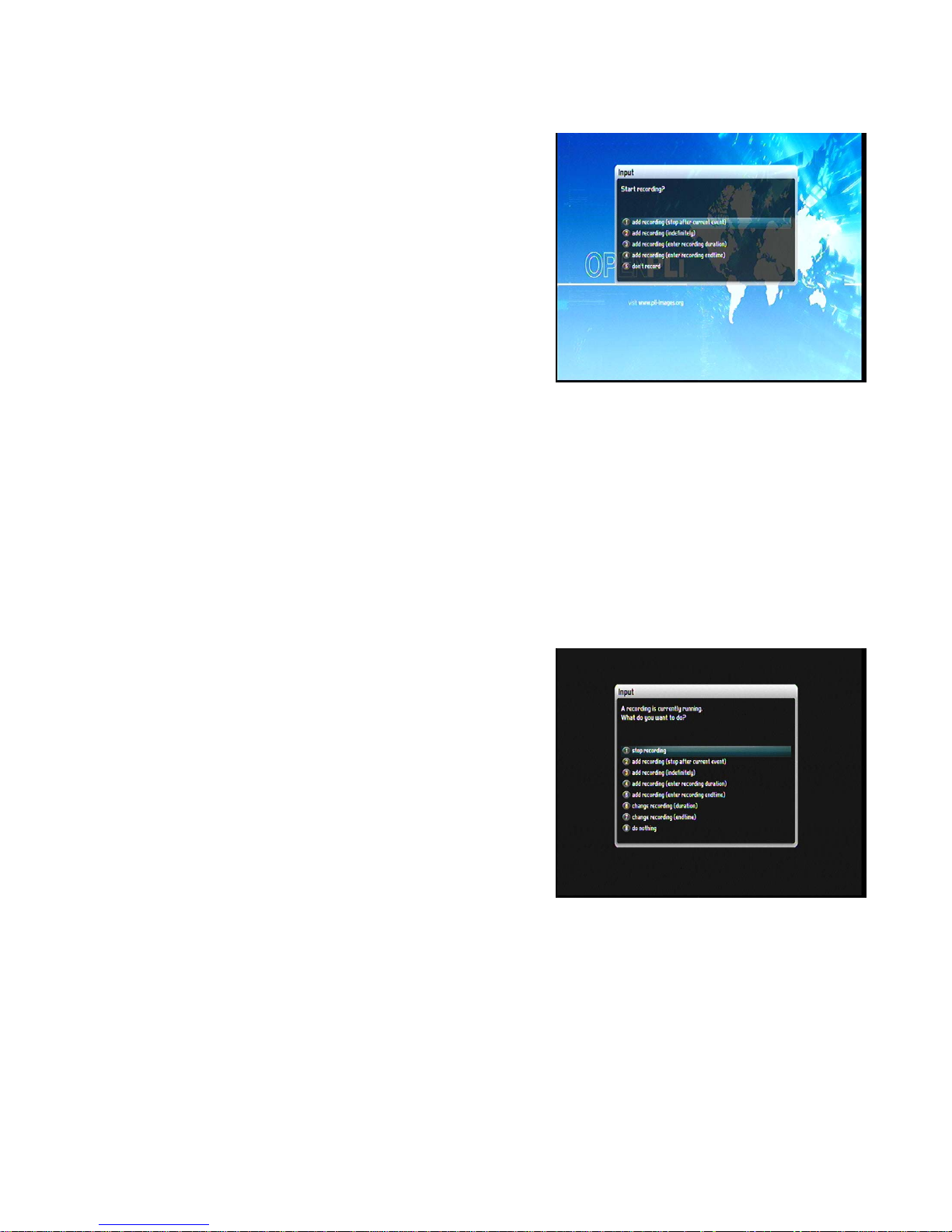
7.2 Recording
7.2.1 Instant recording. Press the Record-Button. You
have five available options:
-Add recording (indefinitely)
-Add recording (stop after current event)
-Add recording (enter recording duration)
-Add recording (enter recording end time)
-Don't record
Use the up/down-Buttons to navigate to your desired selection
and press the OK-Button to select.
An ongoing recording is indicated by a flashing symbol in the info bar.
During the recording you can watch another service, view a previously recorded movie or add an additional
recording.
Press the Up/Down-Buttons on your remote control to activate the service list. The recording continues in the
background.
If all tuners are used for recording or by the Picture- in-Picture mode, and you are trying to access a service that
is not on one of the recorded transponders, you will get the “No free tuner” message.
7.2.2 Stop recording
Switch to the service of which recording you want to stop.
Press the Record-Button, select the "Stop recording" option and
press the OK-Button to select.
If you only have one active recording, it will be stopped
immediately.
If more than one recording is active, you will be given the choice
of which recording you want to stop.
7.2.3 Recording by timer
With the help of a timer you can record shows (if you have a hard disk installed). You are offered two different
ways to program a timer, the manual way of via the EPG.
If no OSD menu is visible on your screen, press the Menu-Button to open the main OSD menu. Navigate to the
option “Timer” and press the OK-Button to select.
The “Timer“ menu will be seen.
Pressing the red Options-Button will delete a timer. The green Options-Button adds a timer, the yellow
Options-Button toggles active on and off (only possible in waiting status) and the blue Options-Button removes
finished timers from the list.
21
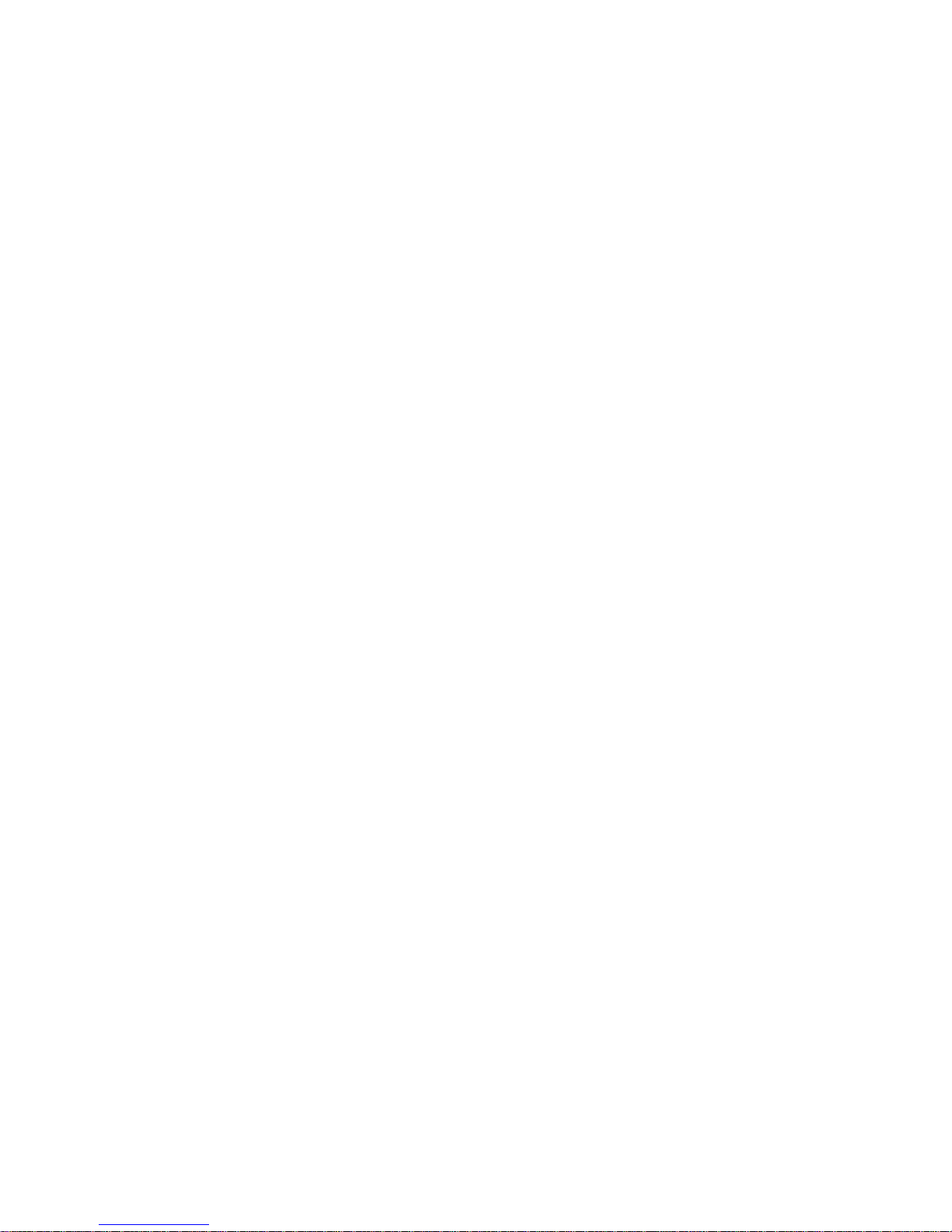
22
If you pressed the blue Options-Button you will be asked if you really want to delete the finished timer.
Use the Navigation-Buttons up and down to select. Press the OK-Button to activate.
Manual programming
Press the green Options-Button to add a new timer.
You can choose between two different timer types. “Record“ to record the desired show or “Zap“ to
automatically switch to the service.
As repeat type you can choose between “once” and “repeated“.
The repeat type “repeated” offers you the following options:
• Daily
• Weekly with choice of weekday
• Monday through Friday
• User defined
For all four options you can set a date for the first execution of the timer
7.2.4 Timeshift
Once you started an instant recording, you can fast-forward and rewind while recording as long as you have
already recorded at least 1 minute long. Press the PLAY/PAUSE-Button to pause the screen (video and audio
will pause). The recording will continue in the background. Press the PLAY/PAUSE-Button again to resume
watching.
This way you won’t have to miss anything ever again if you quickly have to catch a phone call. The
Timeshift-Mode can be exited by pressing the Stop-Button.
To ensure the Timeshift-Mode is not stopped by accident you will be asked if you want to quit the
Timeshift-Mode. Use the Navigation-Buttons up and down to select. Press the OK-Button to activate.
7.3 Watch a recording
Press the PVR-Button to get to the selection of recordings.
Use the Navigation-Buttons up and down to select a recording. Press the OK-Button to start playing it. Press
the Navigation-Buttons up and down or the PVR-Button to get back to the list of recordings.
The following speeds for spooling in a recording are available:
• Forward (Fast Forward-Button): 2x,4x,8x,16x,32x,48x,64x,128x
• Back (Rewind-Button): 8x, 16x, 32x, 48x, 64x, 128 xs
Every press on the button increases the speed by one step.
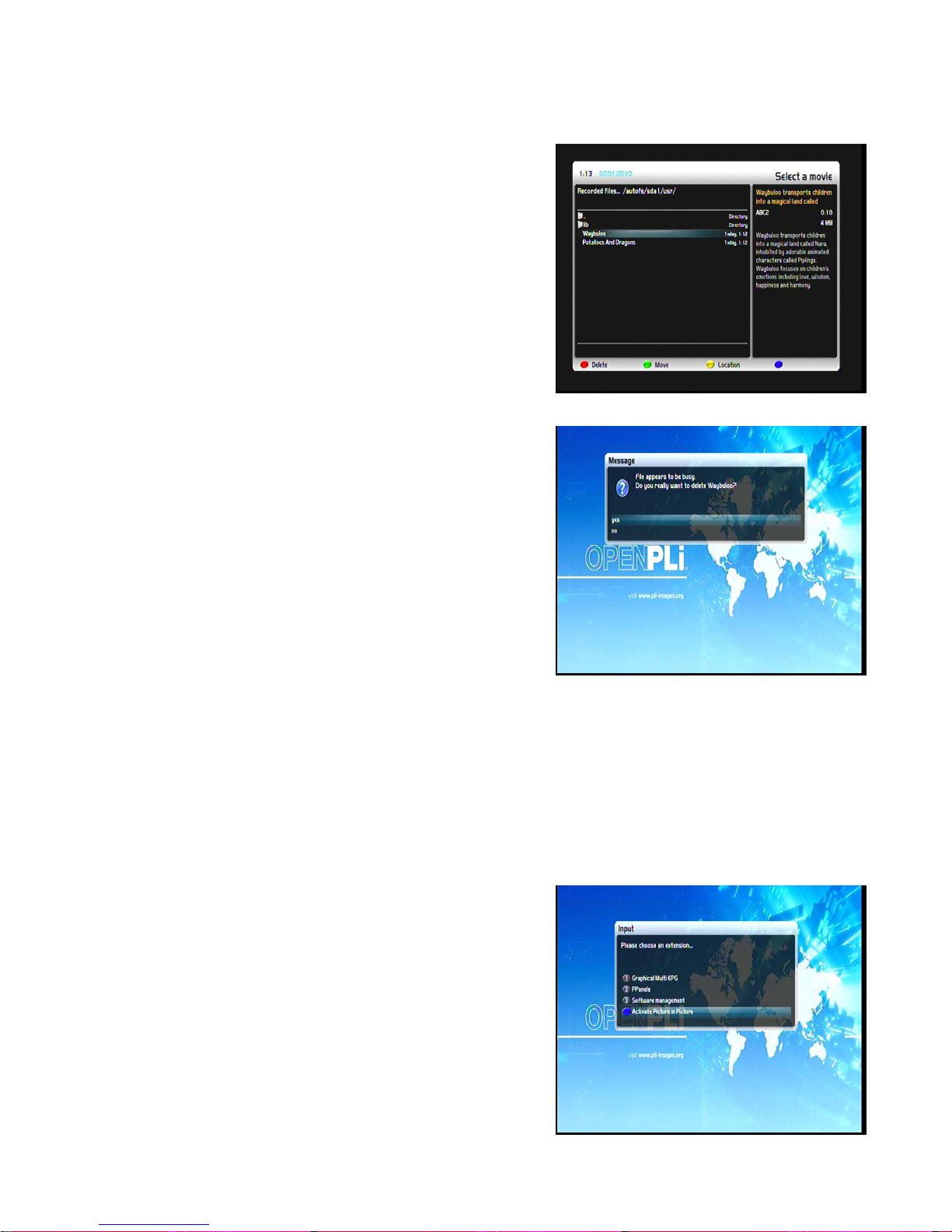
7.4 Delete a recording
Press the PVR-Button to get to the selection of recordings.
Use the Navigation-Buttons up and down to select a recording.
Press the Menu-Button.
Use the Navigation-Buttons up and down to select “Delete” and
press the OK-Button.
You will be asked if you want to delete the recording. As a control
feature the name of the recording is displayed as well. Choose
“Yes” and you will be taken back to the selection of recordings
8. Teletext
You are in the TV or radio mode, press the Text-Button to enter the Teletext.
Keep in mind that not every station transmits Teletext!
Teletext - regular navigation:
If you are viewing any Teletext page you can enter the interactive mode by pressing the OK-Button. Use the
Navigation-Buttons to select a text page number and press the OK-Button to call this page. You don’t need to
type in a text page number in this mode, but it is still possible.
Press the EXIT-Button to exit.
9. Picture-in-Picture mode (PiP)
The STB has a so called PiP-Function. With PiP you can display
a small TV picture on top of the main big TV picture.
Press the blue Options-Button and select the “Activate Picture in
Picture“option.
The main TV picture is now additionally displayed as a small PiP
23
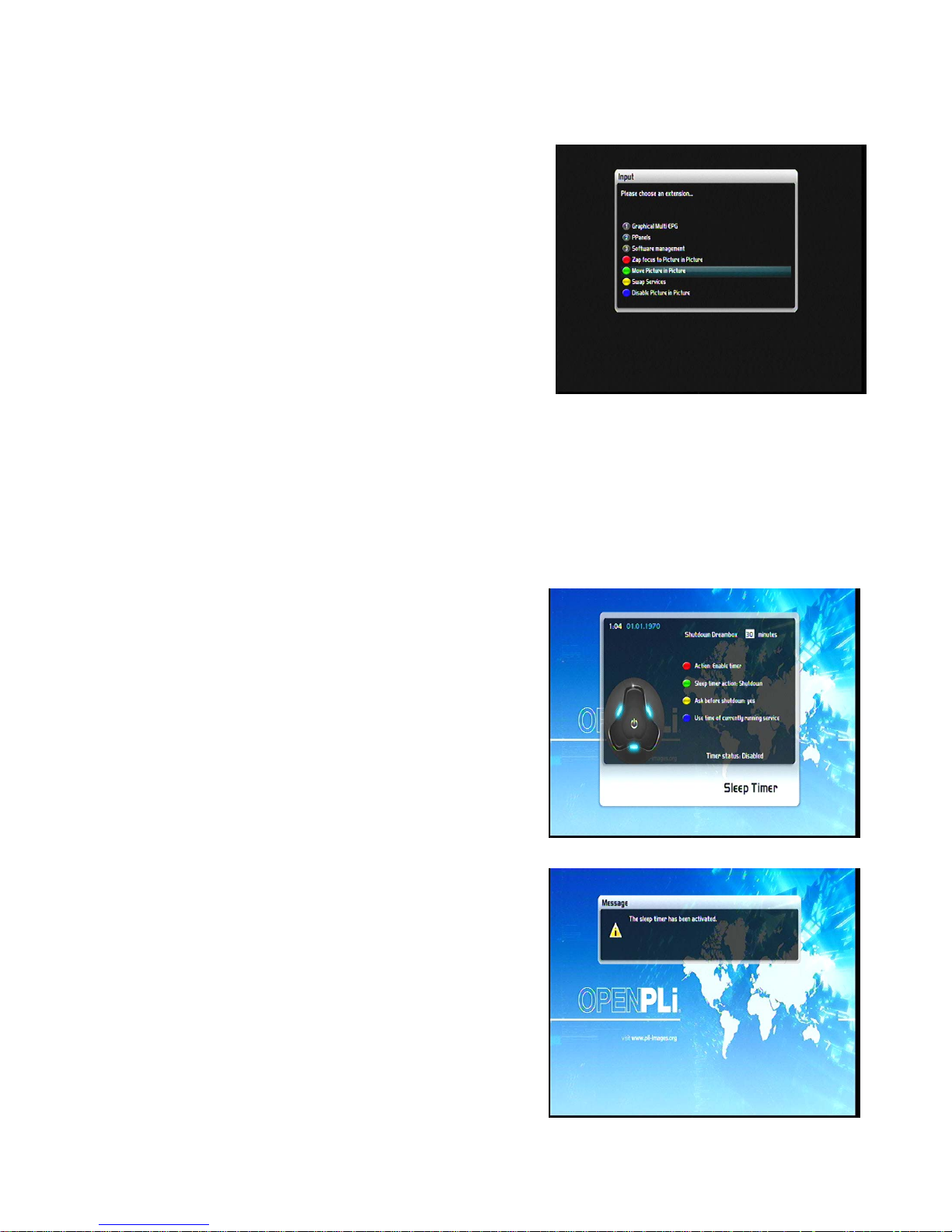
in the upper right corner of your screen and the last watched service is displayed in the main big TV picture. In
PiP mode you will always hear the sound from the main TV picture. If you now switch services as you are used
to, the main TV picture will change, but the PiP stays.
By pressing the blue options-Button you can choose between
the following options:
24
1. Disable Picture in Picture: (blue Options-Button)
Choose the option to turn the PiP mode off.
The little PiP will disappear and only the main TV picture is
displayed on your screen.
2. Move Picture in Picture: (green Options-Button)
Choose the option to move or resize the small PiP.
You can move the position of the small PiP by using the
Navigation-Buttons up/down and left/right.
Use the Bouquet +/- Buttons to resize the small PiP.
Press the Exit-Button to discard your changes or the OK-Button to save the settings and return to the current
TV show.
3. Swap services: (yellow Options-Button)
Choose the option to swap the main TV picture and the small PiP. The small PiP becomes the main TV picture
and vice versa.
10. Sleep timer
Using the sleep timer you can put your STB into standby or turn
it off after a predetermined amount of time.
Press the blue Options-Button or open the main menu ->
Standby/ Restart and select the option “Sleep Timer”.
Shutdown STB after:
Set the number of minutes after you wish the predetermined
shutdown action to be executed.
Timer status:
Set this option to “enabled” to activate a set sleep timer or to
“disabled” to deactivate a set sleep timer. Press the red
Options-Button to change the status.
Sleep timer action:
Select “Deep Standby” to completely turn off you STB or
“Standby” to put it into standby mode. Press the green
Options-Button to toggle the sleep timer action.
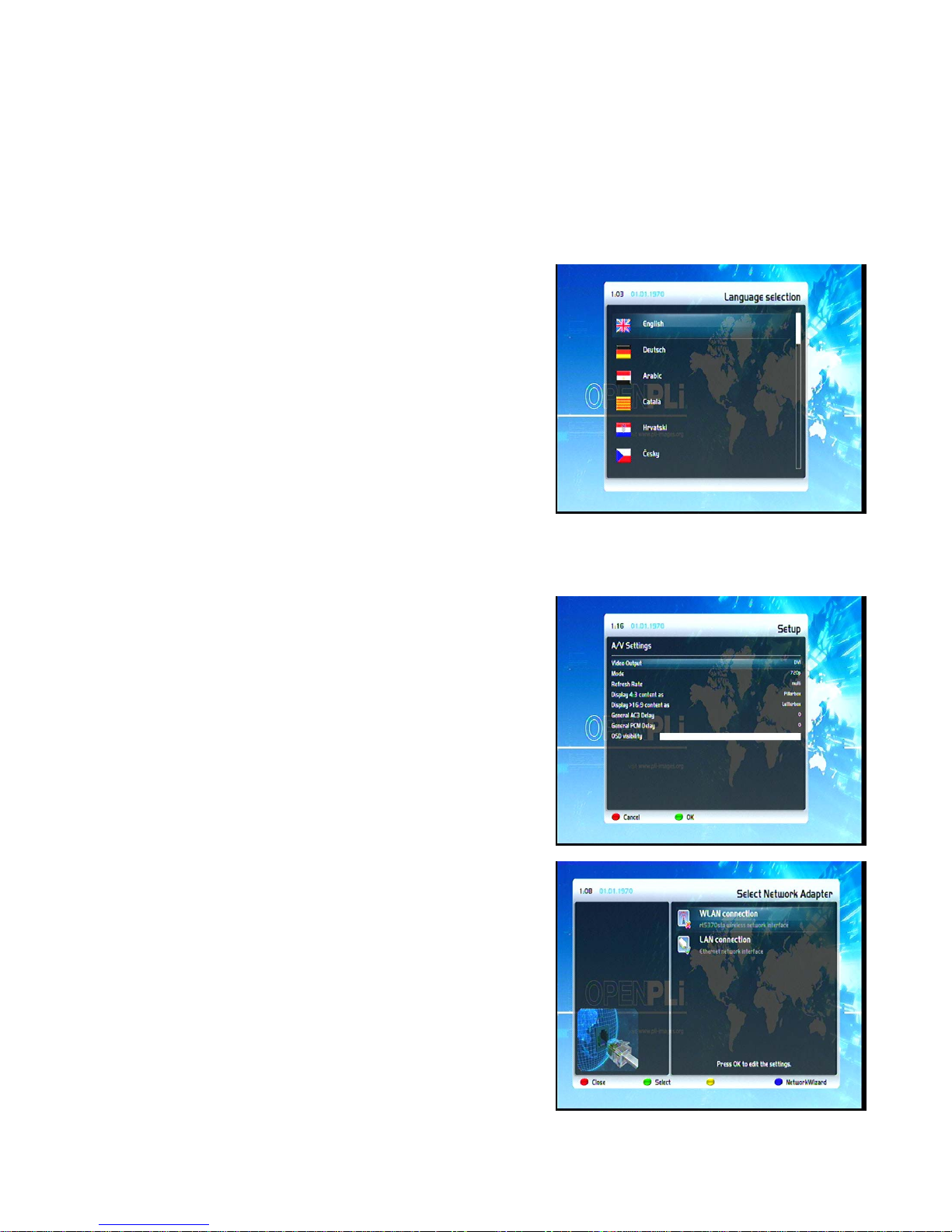
Ask before shutdown:
If this option is set to “Yes” a safety window will appear once the sleep timer is executed asking you if you really
want to turn off your STB.
Press the yellow Options-Button to toggle this option.
Once you have set all options to your liking press the OK-Button to save your settings.
A short note will tell you that the sleep timer has been activated.
11. Setup
11.1 Language
If no OSD menu is visible on your screen, press the Menu-Button
to open the main OSD menu. Navigate to the option “Setup” and
press the OK-Button to select.
1. Navigate to the option “System” and press the OK-Button.
• The “System” menu will open up.
2. Navigate to the option “Language…” and press the OK-Button.
• The “Language” menu will open up
Select your desired language with the Navigation-Buttons up and
down. Press the OK-Button to activate.
1 1.2 A/V Settings
If no OSD menu is visible on your screen, press the Menu-Button
to open the main OSD menu. Navigate to the option “Setup” and
press the OK-Button to select.
1. Navigate to the option “System” and press the OK-Button.
• The “System” menu will open up.
2. Navigate to the option “A/V settings…” and press the
OK-Button.
11.3 Network
If no OSD menu is visible on your screen, press the Menu-Button
to open the main OSD menu. Navigate to the option “Setup” and
press the OK-Button to select.
1. Navigate to the option “System” and press the OK-Button.
• The “System” menu will open up.
2. Navigate to the option “Network…” and press the OK-Button.
25
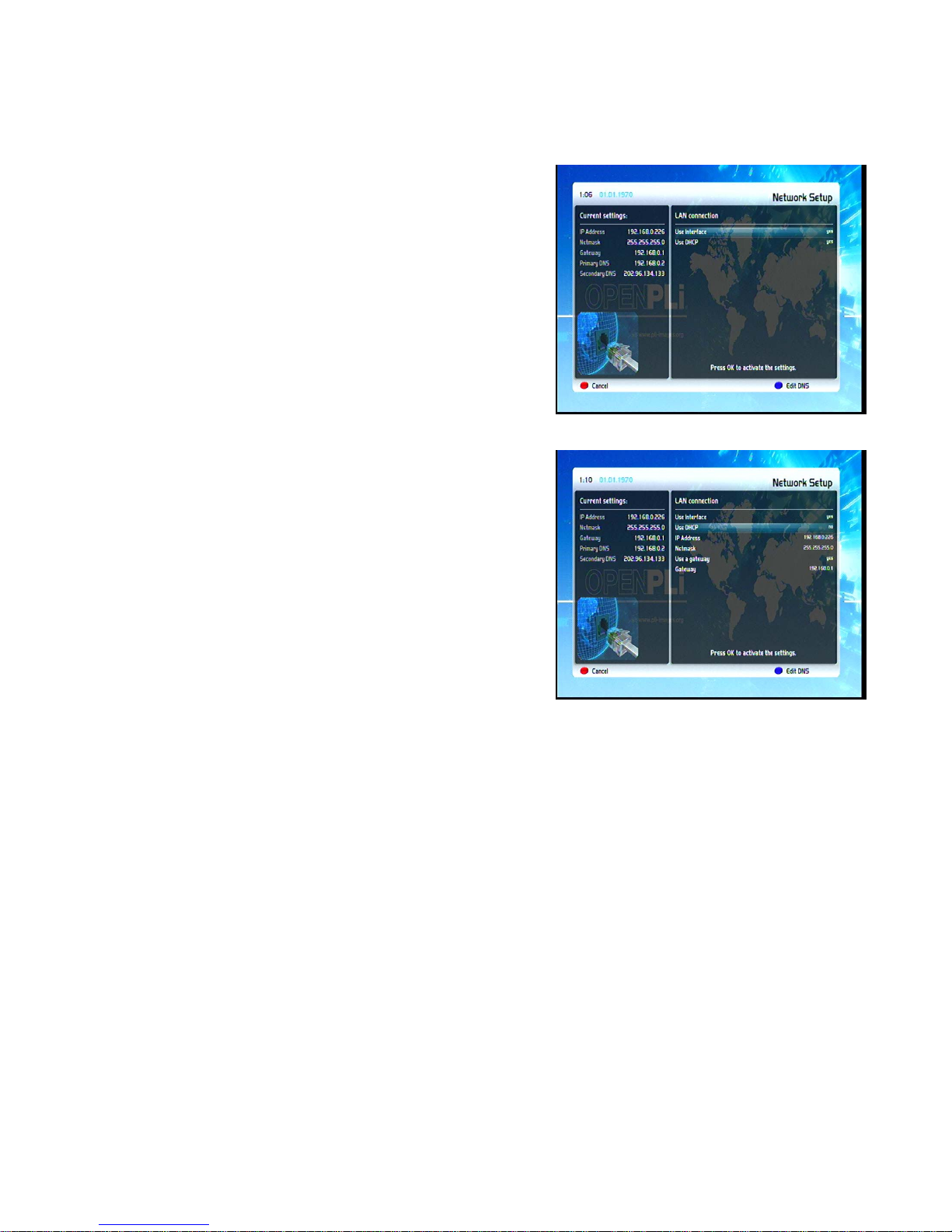
11.3.1 Integrated Ethernet
Select “Integrated Ethernet“and press the OK-Button. Select the
“Adapter settings“option and press the OK-Button. Use the
Navigation-Buttons and the Numeric-Keypad to change the
settings.
Use interface:
This option toggles the integrated Ethernet interface on and off.
Use DHCP:
If set to “yes“your STB will get its IP from a DHCP server. If you
are using a router to access the internet you usually have a
DHCP server. Disable this option to set a static IP address.
Manually setting an IP address
These settings are only needed if you have selected “no“ on the
“Use DHCP“ option before.
IP Address:
You can assign any IP address to you STB. The only expectation is the 192.168.0.1 IP since it usually is
reserved for you internet router and should therefore not be used.
Network test
The network test will assist you in finding possible sources of error in your network configuration. Press the
green Options-Button to start the test or to repeat it. Press the yellow Options-Button to abort the test.
Once the test has finished you can get additional information and help to every sub-item of the test. Use the
Navigation-Buttons up/down to select the item and press the OK-Button.
26
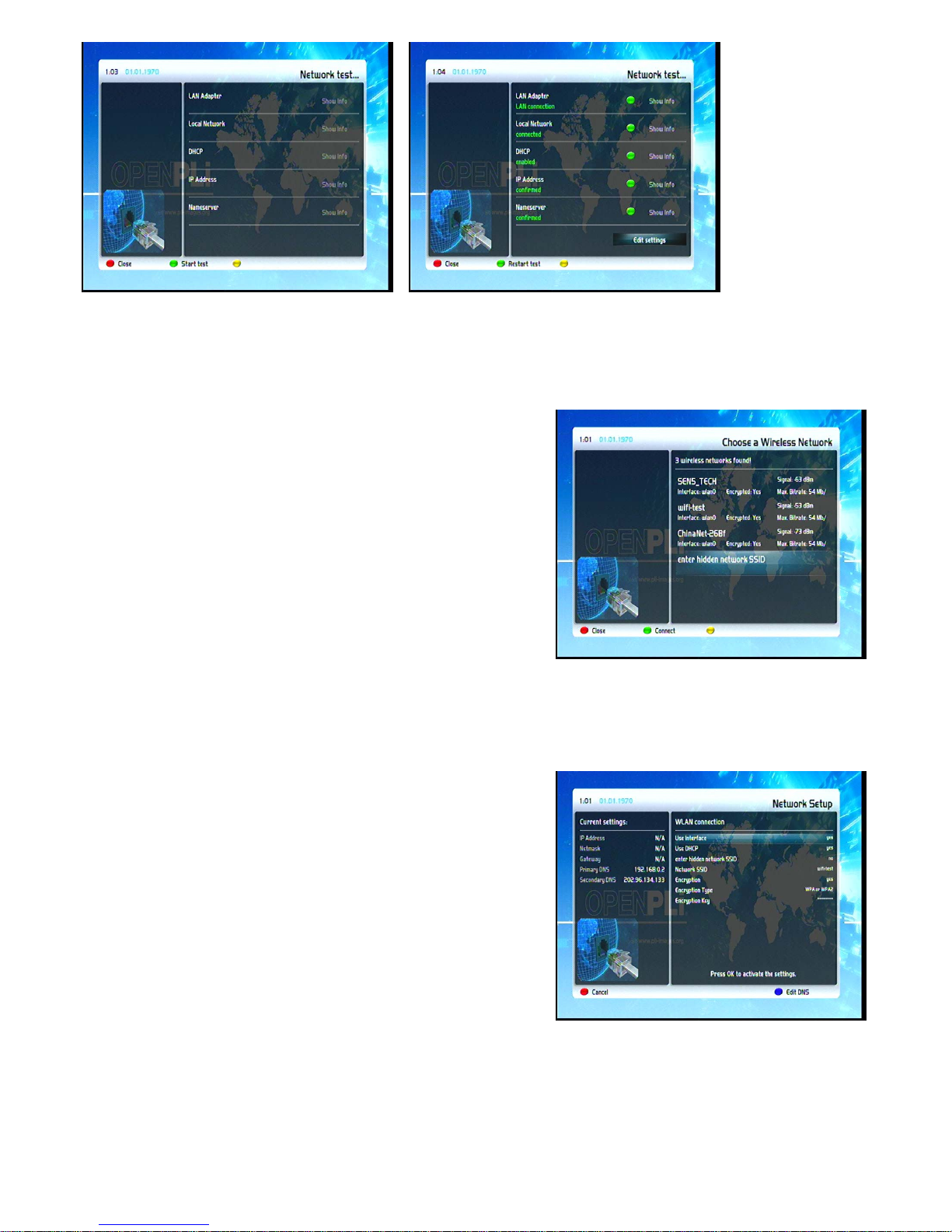
Restart network
Reboot the network configuration of your STB.
11.3.2 Integrated wireless (WLAN)
Select “Integrated Wireless“and press the OK-Button. You can
either use the “Scan wireless networks“option to look for any
existing wireless access points or manually enter all the required
settings.
Automatic
Select the “Scan wireless networks“option and press the
OK-Button. A window with all available networks will pop up.
Select the network that you wish to connect to and press the
green Options-Button. A window for the adapter settings will
open. Use the Navigation-Buttons and the Numeric-Keypad to
change the settings.
Manual
Select the “Adapter settings“option and press the OK-Button. A window for the adapter settings will open. Use
the Navigation-Buttons and the Numeric-Keypad to change the
settings.
27
Adapter settings
Use interface:
This option toggles the integrated Ethernet interface on and off.
Use DHCP:
If set to “yes“your STB will get its IP from a DHCP server. If you
are using a router to access the internet you usually have a
DHCP server. Disable this option to set a static IP address. In
this case you do not need to make any further changes. If set to “no“ you need to manually set an IP address.
Refer to chapter 11.3.1 to section “Manually setting an IP address“ for further information.

11.4 Skin
Selecting another skin will change the looks of your OSD
(On-Screen-Display).If no OSD menu is visible on your screen,
press the Menu-Button to open the main OSD menu. Navigate to
the option “Setup” and press the OK-Button to select.
1. Navigate to the option “System” and press the OK-Button. The
“System” menu will open up.
2. Navigate to the option “Skin” and press the OK-Button. The
“Skin” menu will open up.
To fully activate the skin the system needs to be restarted.
Use the Navigation-Buttons up/down to select your desired option and press the OK-Button.
11.5 Factory reset
Press the Menu-Button to open the main OSD menu. Navigate to
the option “Setup” and press the OK-Button to select.
Navigate to the option “Factory reset” and press the OK-Button.
You are asked if you really want to reset all you settings to the
factory defaults.
If you choose “yes“all you configuration data including bouquets,
satellite data, etc. will be lost.
Your STB will automatically reboot afterwards.
12. Service searching
12.1 DVB-S2 Tuner configuration
Press the Menu-Button to open the main OSD menu. Navigate to
the option “Setup” and press the OK-Button to select.
1. Navigate to the option “Service searching” and press the
OK-Button. The “Service searching” menu will open up.
2. Navigate to the option “Tuner configuration” and press the
OK-Button. The “Choose Tuner“ menu will open up.
Use the Navigation-Buttons up and down to select the DVB-S2 tuner and press the OK-Button.
28
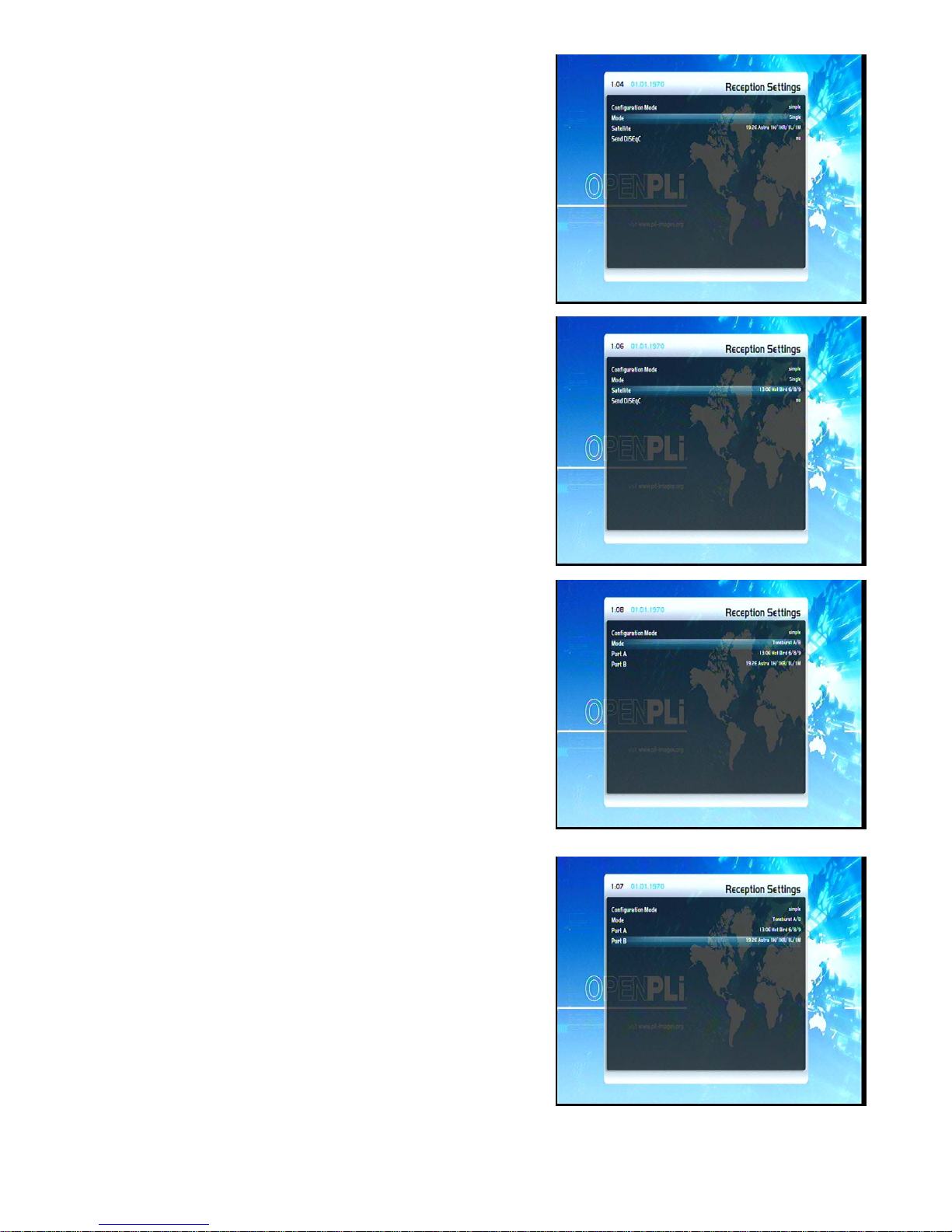
12.1.1 Single satellite – direct connection (DVB-S2)
Use this type of configuration if you want to receive a single
satellite with a Single Universal LNB. The coax cable is directly
connected from you STB to the LNB. Please read the section
12.1.1 DVB-S2 configuration to learn how to get into this menu.
The “Reception settings” menu will open up.
Use the up/down-Buttons to navigate to the “Mode” option and
use the left/right-Buttons to select “Single”.
Use to the Navigation-Buttons left and right to select the desired
satellite and press the OK-Button. You are taken back to the
“Choose tuner“menu. If you have trouble with “Tune
failed“messages please set the
“Send DiSEqC only on satellite” changes to “yes“.
12.1.2 Two satellites via Toneburst A/B (DVB-S2)
Use this type of configuration if you want to receive two satellites
from one LNB each. It does not matter if you use one or two
dishes to achieve this.
Connect the two coax cables form the two LNBs to a so-called
Tone-burst switch and connect the coax cable from the
Tone-burst switch to your STB. Please read the section 12.1
DVB-S2 configuration to learn how to get into this menu.
The “Reception settings” menu will open up.
Use the up/down-Buttons to navigate to the “Mode” option and
use the left/right-Buttons to select “Tone-burst A/B”.
For Port A and Port B select the desired satellites just as
described in the Single satellite – direct connection section.
Make sure you know which satellite is connected to which input
on the Tone-burst switch.
If you do not find any services in the transponder scan later,
exchange the two satellites in this list and try again.
Press the OK-Button to save your settings.
29
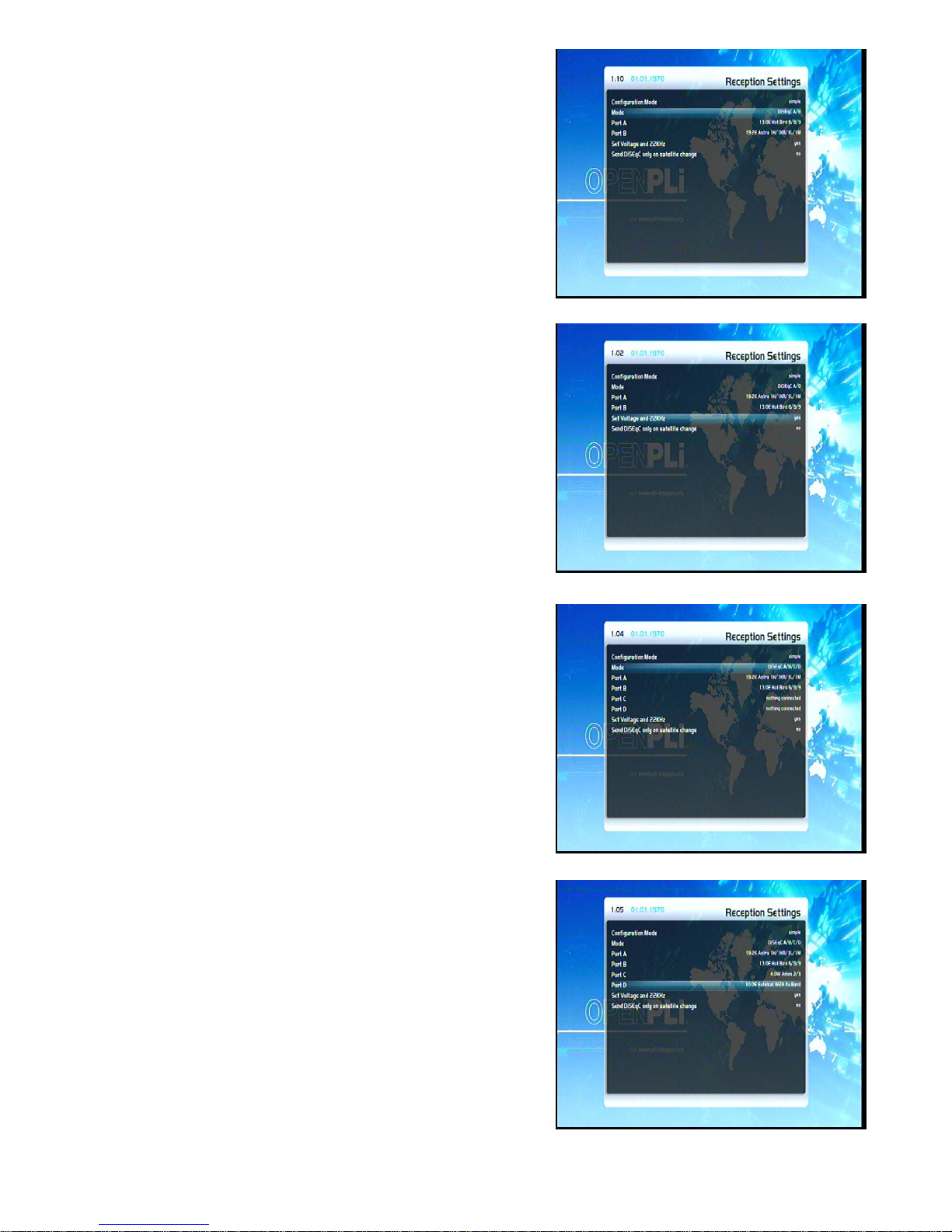
12.1.3 Two satellites via DiSEqC A/B (DVB-S2)
Use this type of configuration if you want to receive two satellites
from one Twin Universal or Quad Universal
LNB. It does not matter if you use one or two dishes to achieve
this.
In this case the LNBs are connected to a so-called Multi-switch
from which the signal is via coax cabled to the
satellite receivers (STB) in your household.
Please read the section 12.1 DVB-S/DVB-S2 configuration to
learn how to get into this menu.
The “Reception settings” menu will open up.
Use the up/down-Buttons to navigate to the “Mode” option and
use the left/right-Buttons to select “DiSEqC A/B”.
For Port A and Port B select the desired satellites just as
described in the Single satellite – direct connection section.
Make sure you know which satellite is connected to which input
on the Tone-burst switch. If you do not find any services in the
transponder scan later, exchange the two satellites in this list and
try again.
Press the OK-Button to save your settings.
If you have trouble with “Tune failed“ messages please set the
“Send DiSEqC only on satellite change“ and “Set voltage and
22KHz“ to “yes“.
12.1.4 Four satellites via DiSEqC A/B/C/D (DVB-S2)
Use this type of configuration if you want to receive four satellites
from one Single Universal or Twin Universal
LNB for four or eight parties. It does not matter if you use one or
two dishes to achieve this.
In this case the LNBs are connected to a so-called Multi-switch
from which the signal is via coax cabled to the
satellite receivers (STB) in your household.
Please read the section 12.1 DVB-S/DVB-S2 configuration to
learn how to get into this menu.
Four satellites via DiSEqC A/B/C/D (DVB-S) The Reception
settings menu will open up. Use the up/down-Buttons to navigate
to the Mode option and use the left/right-Buttons to select
DiSEqC A/B/C/D.
30
 Loading...
Loading...