Page 1

TA 7650 QUAD
NÁVOD K POUŽITÍ DOTYKOVÝ TABLET
NÁVOD NA POUŽITIE DOTYKOVÝ TABLET
INSTRUKCJA OBSŁUGI TABLET DOTYKOWY
USER MANUAL TOUCH TABLET
HASZNÁLATI ÚTMUTATÓ TÁBLAGÉP
Page 2
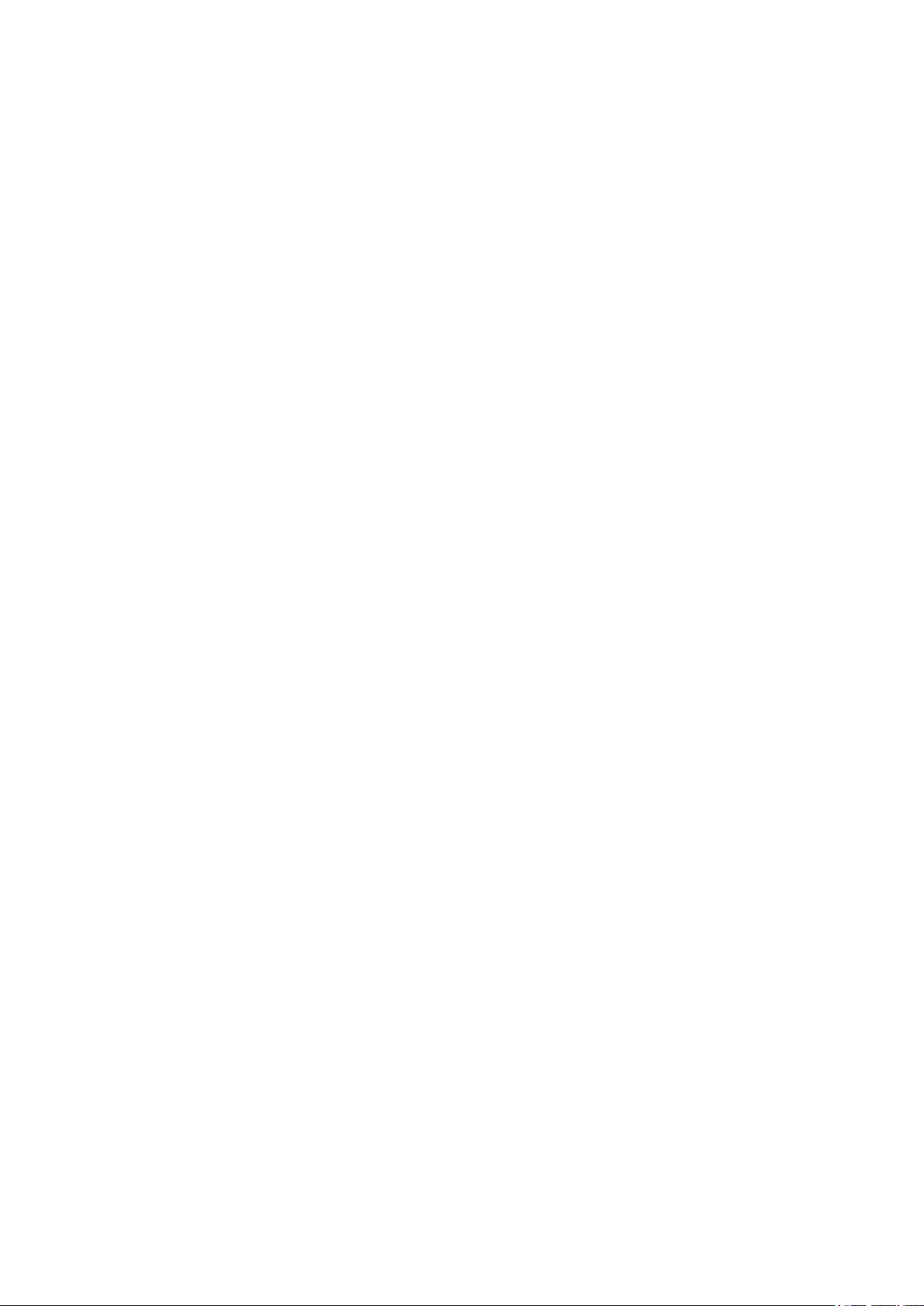
BEZPEČNOSTNÍ UPOZORNĚNÍ
Tento návod obsahuje důležitá bezpečnostní upozornění a pokyny pro správné používání tohoto přístroje. Aby nedošlo k nehodě, před použitím přístroje se prosím ujistěte, že jste si tento
návod pozorně přečetli.
• Nenechávejte přístroj na místech s vysokou teplotou, vlhkostí a prašností. Zejména jej nene-
chávejte v automobilu se zavřenými okny v létě a nevystavujte jej přímému slunečnímu svitu.
• Dbejte, aby nedošlo k pádu přístroje a nevystavujte jej silným otřesům. Dbejte, aby displej
nebyl vystaven prudkým otřesům, jinak může dojít k jeho poškození a následně k nesprávnému zobrazování.
• Zvolte prosím vhodnou hlasitost. Při používání sluchátek nepoužívejte příliš vysokou úroveň
hlasitosti. Pokud vám začne šumět v uších, snižte hlasitost nebo přístroj přestaňte používat.
• Pokud přístroj provádí formátování, načítání nebo stahování souborů, nepřerušujte náhle
spojení, jinak může dojít k chybě programu.
• Naše společnost není odpovědná za ztrátu dat v paměti v důsledku poškození produktu,
opravy nebo z jiných důvodů.
• Přístroj sami nerozebírejte a nečistěte jeho povrch lihem, ředidlem ani benzenem.
• Nepoužívejte přístroj na místech, kde je zakázáno používání elektronických zařízení, napří-
klad v letadle.
• Nepoužívejte přístroj při řízení vozidla nebo při chůzi po ulici, neboť hrozí nebezpečí dopravní
nehody.
• Naše společnost si vyhrazuje právo tento produkt vylepšovat. Změna specifikací nebo prove-
dení produktu nebude předem oznamována!
• Tento produkt není vodě odolný .
1. PŘEHLED HLAVNÍCH FUNKCÍ
• Používání bezdrátové sítě přes připojení Wi-Fi atd.
• Google KitKat Android OS.
• Podpora her se všesměrovým G-senzorem.
• Podpora různých aplikací (.apk).
• Podpora různých zvukových formátů.
• Podpora videa 1080p.
• Procházení obrázků s možností zvětšení a spuštění prezentace.
• Čtení elektronických knih s funkcí záložky
• Fotografování a nahrávání videa.
• Zabudovaný hlasový rekordér.
• Zabudovaná podpora více jazyků.
• Vysokorychlostní připojení USB k počítači.
• Podpora externí karty Micro-SD.
CZ - 2
Page 3
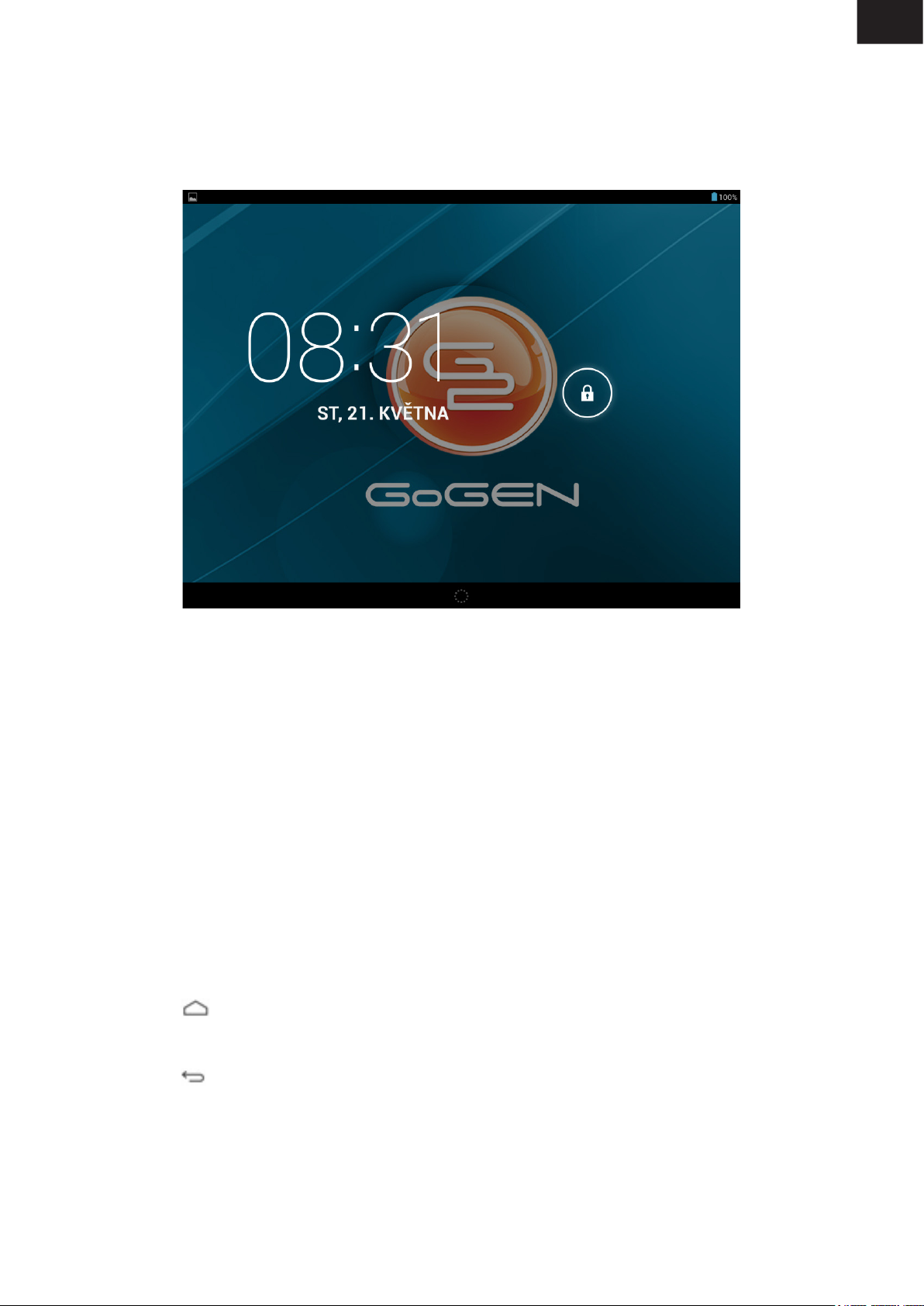
2. ZÁKLADNÍ PROVOZ
2.1 Zapnutí
Stiskněte po dobu přibližně 2 vteřin tlačítko POWER. Přístroj se spustí a zobrazí uzamčenou
obrazovku. Přetáhnutím zámku odemknete hlavní obrazovku.
CZ
2.2 Pohotovostní režim
Když je přístroj v provozu, krátkým stisknutím tlačítka POWER vypnete displej a přístroj se přepne do pohotovostního režimu. Opětovným stisknutím tlačítka POWER přístroj znovu aktivujete
a po přesunutí zámku můžete pokračovat v činnosti.
2.3 Vypnutí
Stiskněte po dobu přibližně 2 vteřin tlačítko POWER a v rozbalovacím okně zvolte OK.
2.4 Resetování
Pokud dojde k zablokování přístroje nebo nereaguje a nelze jej vypnout tlačítkem POWER, použijte funkci RESET.
2.5 Nabíjení
Pokud přístroj nelze běžným způsobem zapnout nebo se automaticky nevypíná, je možné, že
potřebuje nabít. Použijte prosím správnou nabíječku dle doporučení výrobce.
2.6 Hlavní obrazovka
Klepnutím na přejdete na hlavní obrazovku.
2.7 Tlačítko Zpět
Klepnutím na přejdete na předchozí stránku.
CZ - 3
Page 4
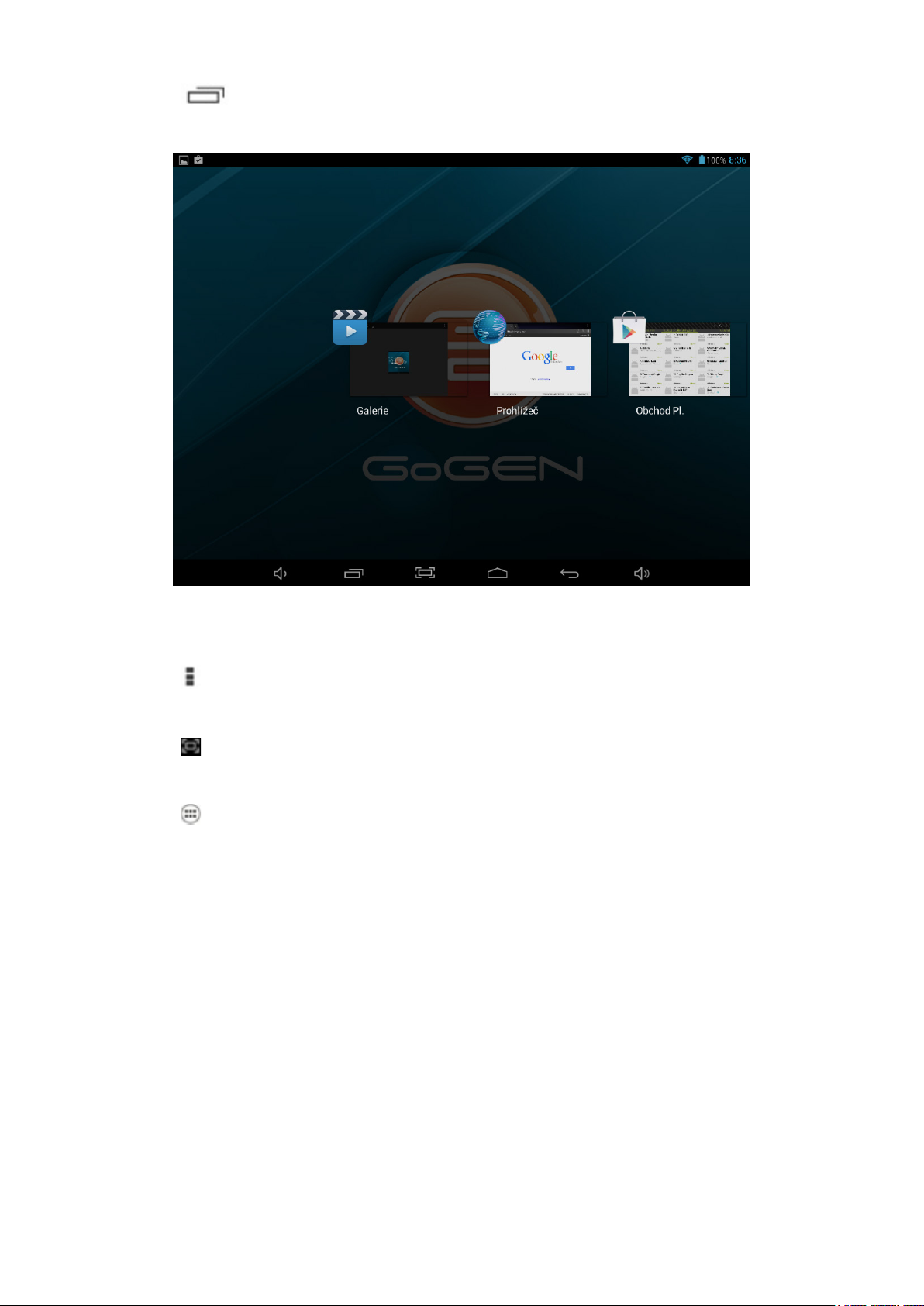
2.8 Poslední úkol
Klepnutím na zobrazíte poslední úkoly. Klepnutím na rámeček úkolu jej otevřete nebo jej
můžete dlouhým stisknutím odstranit ze seznamu.
2.9 Nabídka
Klepnutím na zobrazíte možnosti.
2.10 Snímek obrazovky
Klepnutím na pořídíte snímek obrazovky.
2.11 Aplikace
Klepnutím na spustíte seznam aplikací. Posunováním zobrazíte všechny aplikace a miniaplikace (widgety).
CZ - 4
Page 5
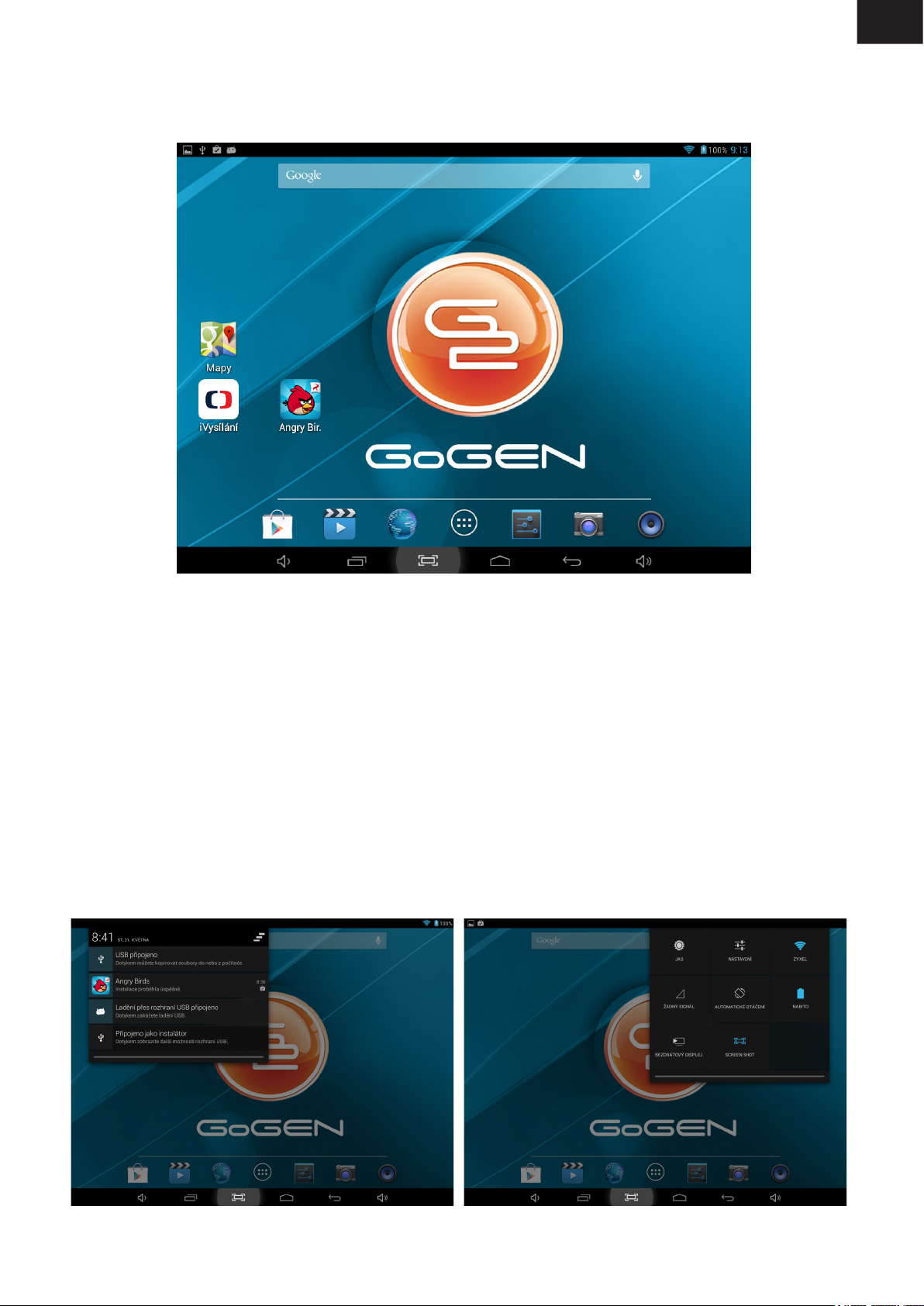
3. HLAVNÍ OBRAZOVKA
K dispozici je několik stránek. Můžete je zobrazit posunováním.
CZ
3.1 Přidání aplikací a widgetů na hlavní obrazovku
Spusťte seznam aplikací, stiskněte ikonu a přetáhněte ji na hlavní obrazovku. Na hlavní obrazovce se můžete stisknutím ikony a jejím přetažením doleva nebo doprava přesunout na další
stránky. Přetažením směrem nahoru ikonu odstraníte z hlavní obrazovky.
3.2 Tapeta
Dlouhým stisknutím prázdného místa na hlavní obrazovce přejdete na volbu různých tapet v
rozbalovacím okně.
3.3 Lišta oznámení
Posunutím levého horního rohu obrazovky směrem dolů zobrazíte lištu oznámení, která podává
aktuální informace. Posunutím pravého horního rohu obrazovky směrem dolů zobrazíte úroveň
jasu, nastavení, Wi-Fi, baterii, režim letadla atd.
CZ - 5
Page 6
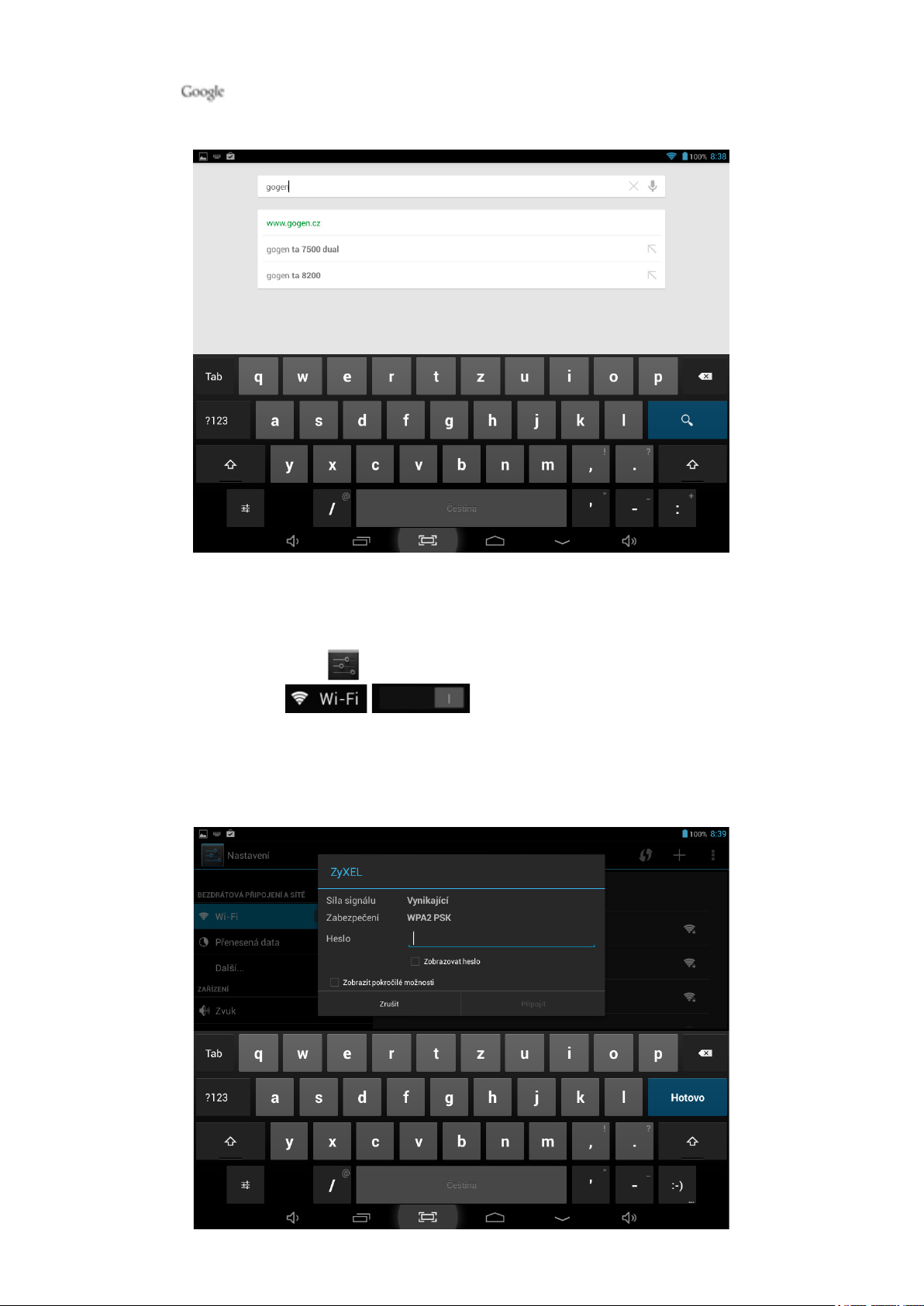
3.4 Vyhledávání
Klepnutím na vyhledáte informace lokálně nebo na celém internetu. Je podporováno vyhledávání hlasem.
4. PŘIPOJENÍ K SÍTÍM
4.1 Připojení k Wi-Fi
• Klepněte na ikonu nastavení .
• Přesunutím ikony Wi-Fi doprava (ZAPNUTO) zapnete Wi-Fi. Tablet
provede vyhledání a nabídne seznam dostupných sítí Wi-Fi. Klepnutím na název sítě Wi-Fi
se k ní připojíte.
• Pokud síť Wi-Fi nemá heslo, tablet se k ní automaticky připojí. Pokud síť Wi-Fi heslo má,
zadejte jej a klepněte na Připojit.
CZ - 6
Page 7
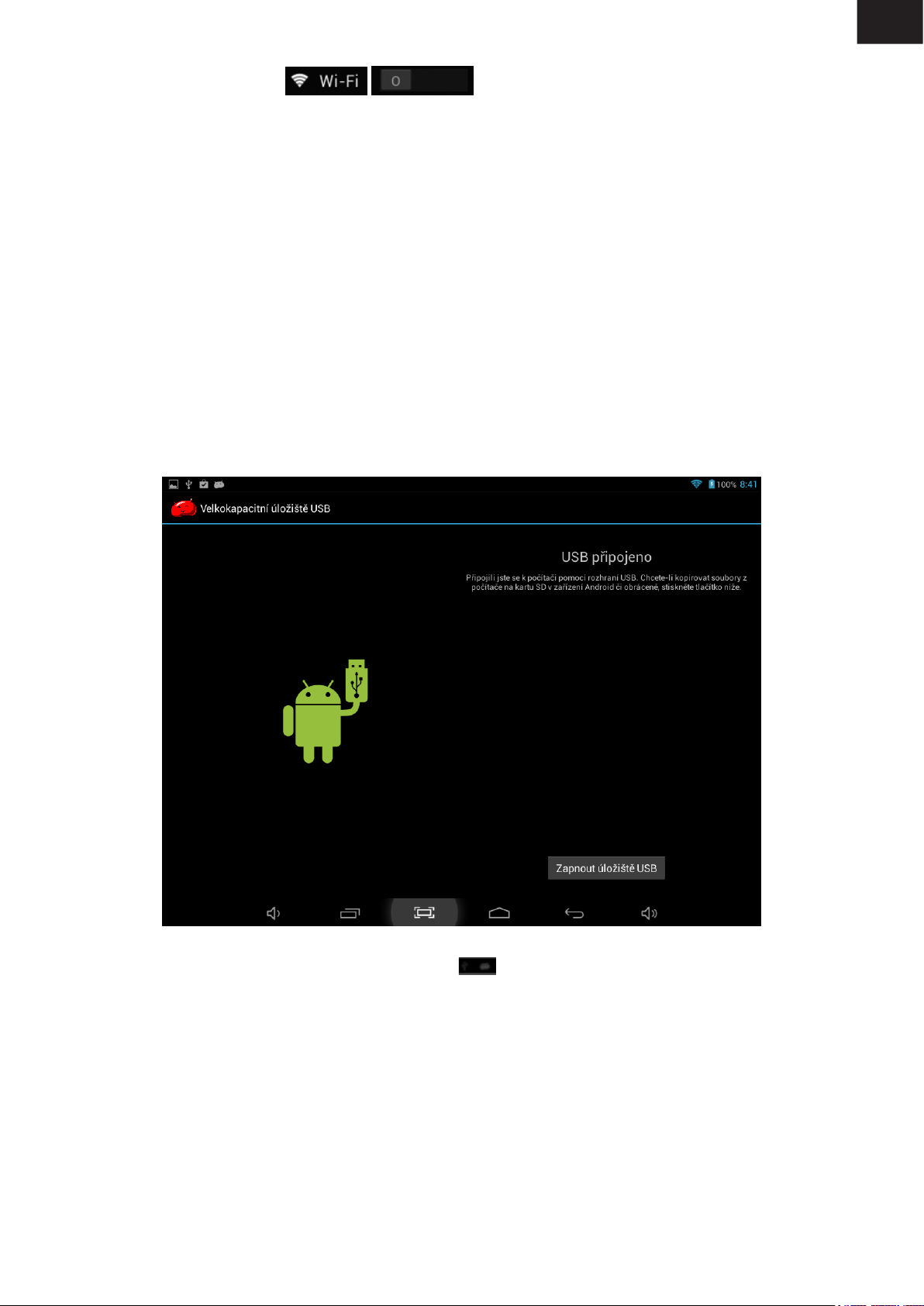
• Přesunutím ikony Wi-Fi doleva Wi-Fi vypnete.
4.2 Síťový přístup přes 3G
• Zapněte Wi-Fi a přejděte na Další – Mobilní sítě.
• Ujistěte se, že možnost Data povolena je zapnuta.
• Připojte 3G Dongle.
• Klepněte na Síťoví operátoři a vyhledejte sítě.
• Mobilní sítě můžete vyhledat automaticky.
5. PŘIPOJENÍ USB
Tablet lze připojit k počítačům s Windows pomocí kabelu USB. Poté můžete přenášet oběma
směry hudbu, video, fotograe a jiné soubory. Postup je následující:
• Připojte tablet k počítači pomocí kabelu USB.
• Klepnutím na Zapnout paměť USB načtete paměť tabletu z počítače. Nyní můžete kopírovat
soubory tam i zpět.
• Klepnutím na Vypnout paměť USB odpojíte tablet od počítače a můžete odpojit kabel USB.
CZ
Neotevře-li se rozhraní výše, klepněte na ikonu v levém horním rohu obrazovky a v kontextové nabídce zvolte Připojené USB.
CZ - 7
Page 8
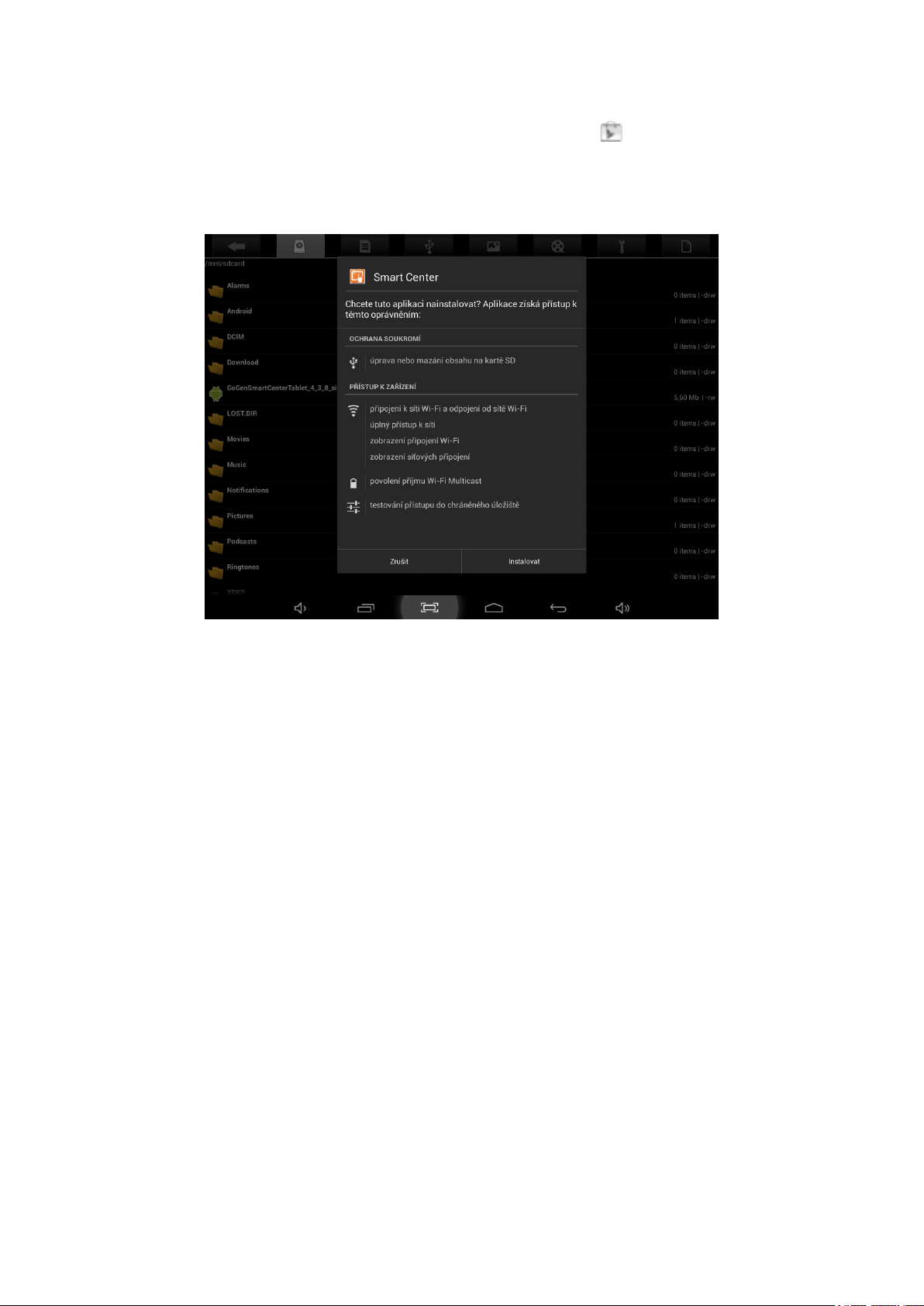
6. APLIKACE
6.1 Instalace nových aplikací
6.1.1 Chcete-li si stáhnout a nainstalovat aplikace z Google Play , stačí se řídit pokyny systému.
6.1.2 Chcete-li instalovat aplikace pomocí souborů APK v paměti počítače, spusťte Správce
souborů, najděte umístění balíčků aplikací a instalujte je klepnutím na jejich název.
Tipy
• Chcete-li instalovat aplikace, které nepocházejí z Google Play, ujistěte se, že máte zapnutou
možnost Neznámý zdroj (Nastavení – Zabezpečení – SPRÁVA ZAŘÍZENÍ).
• Jestliže aplikace již v tabletu existuje, systém se zeptá, zda chcete předchozí verzi aktualizo-
vat. Chcete-li pokračovat, zvolte Instalovat.
6.2 Odinstalování aplikací
6.2.1 Klepněte na Nastavení – Aplikace – Vše.
6.2.2 Klepněte na aplikaci, kterou chcete odstranit.
6.2.3 Klepněte na Odinstalovat.
6.3 Správa aplikací.
6.2.1 Klepněte na Nastavení – Aplikace – Vše.
6.3.2 Klepněte na aplikaci a zvolte Vynucený stop, Odinstalovat, Vymazat data nebo Přejít na
SD.
CZ - 8
Page 9
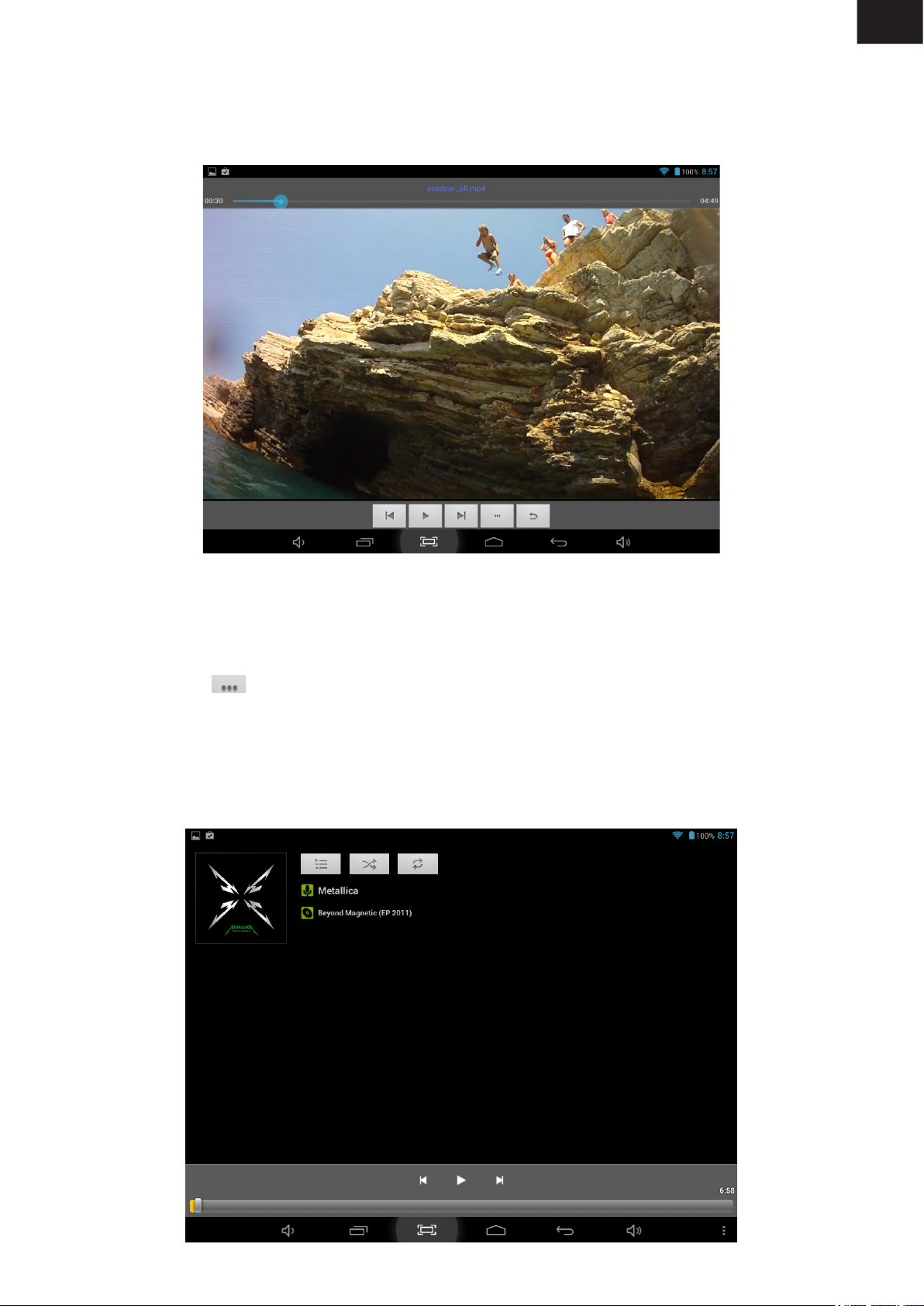
7. PŘEHRÁVÁNÍ VIDEA
K přehrávání lmů a videí můžete použít přehrávač VideoPlayer předinstalovaný v tabletu nebo
si nainstalovat video aplikace, kterými přehrávání videa obohatíte.
CZ
7.1 Klepnutím na VideoPlayer přejdete do rozhraní přehrávače videa nebo otevřete soubory
přímo ze Správce souborů.
7.2 Tablet podporuje řadu formátů video souborů.
7.3 Chcete-li se rychle přesunout vpřed nebo vzad, klepněte na ukazatel průběhu.
7.4 Klepnutím na se dostanete na nastavení video přehrávače.
8. PŘEHRÁVÁNÍ HUDBY
K přehrávání hudby můžete použít přehrávač Music Player předinstalovaný v tabletu nebo si
nainstalovat jiné audio aplikace.
CZ - 9
Page 10
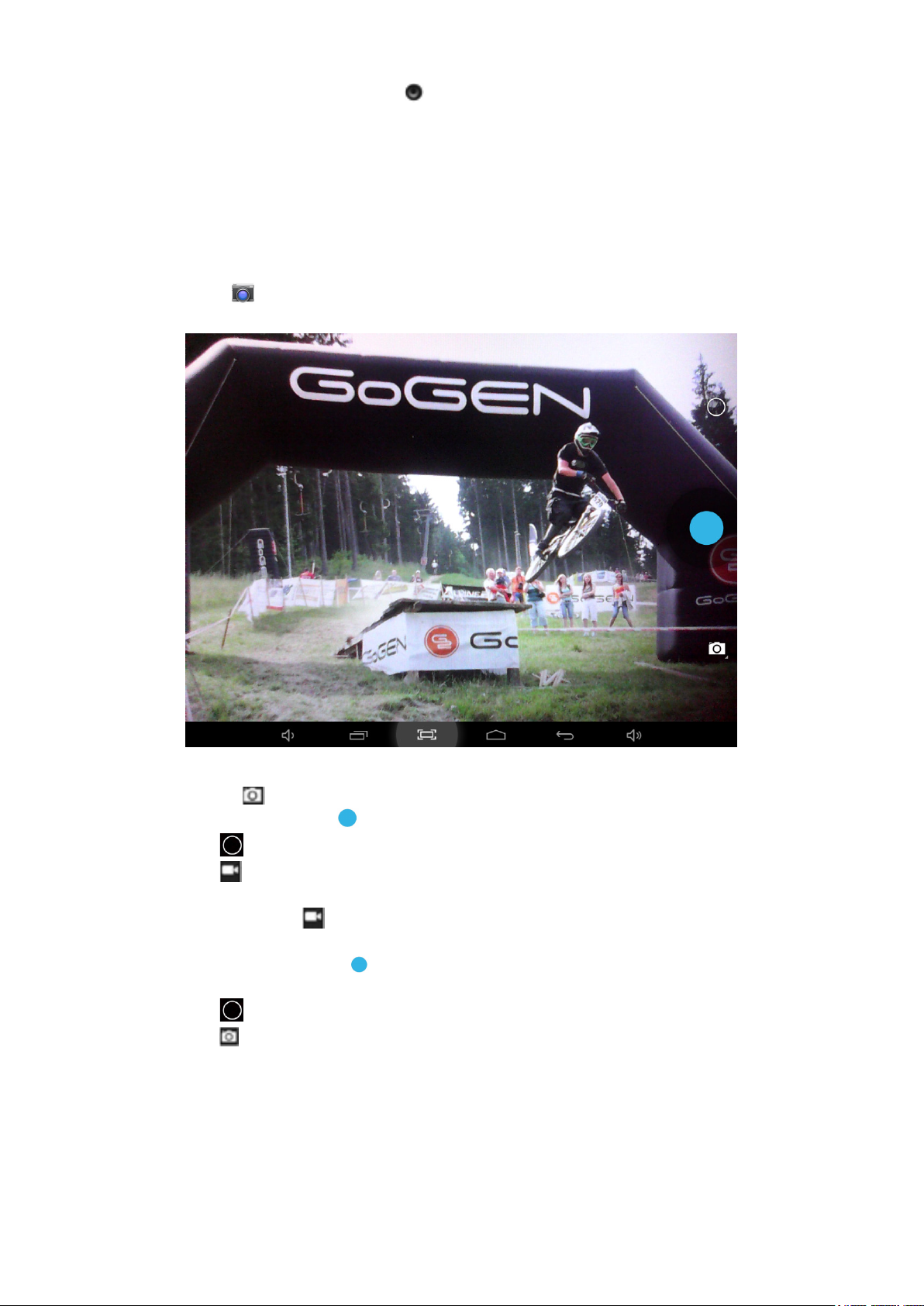
8.1 Klepněte na ikonu přehrávače hudby , čímž přepnete do jeho rozhraní nebo soubor otevřete přímo ze Správce souborů.
8.2 Tablet podporuje řadu formátů audio souborů.
8.3 Chcete-li se rychle přesunout vpřed nebo vzad, klepněte na ukazatel průběhu.
8.4 Pokud není v play listu žádný audio soubor, systém automaticky načte audio soubory z paměti tabletu.
9. KAMERA
Klepnutím na ikonu přepnete na funkci kamery.
9.1 Režim fotograí
9.1.1 Kliknutím na modrý kotouč můžete pořizovat snímky.
9.1.2 Kliknutím na přejdete na možnosti fotografování.
9.1.3 Kliknutím na přepnete na režim nahrávání videa.
9.2 Režim nahrávání videa
9.2.1 Kliknutím na červený kotouč spustíte nahrávání videa. Opětovným kliknutím nahrávání
zastavíte a video uložíte.
9.2.2 Kliknutím na přejdete na možnosti fotografování.
9.2.3 Kliknutím na přepnete do režimu fotograí.
CZ - 10
Page 11
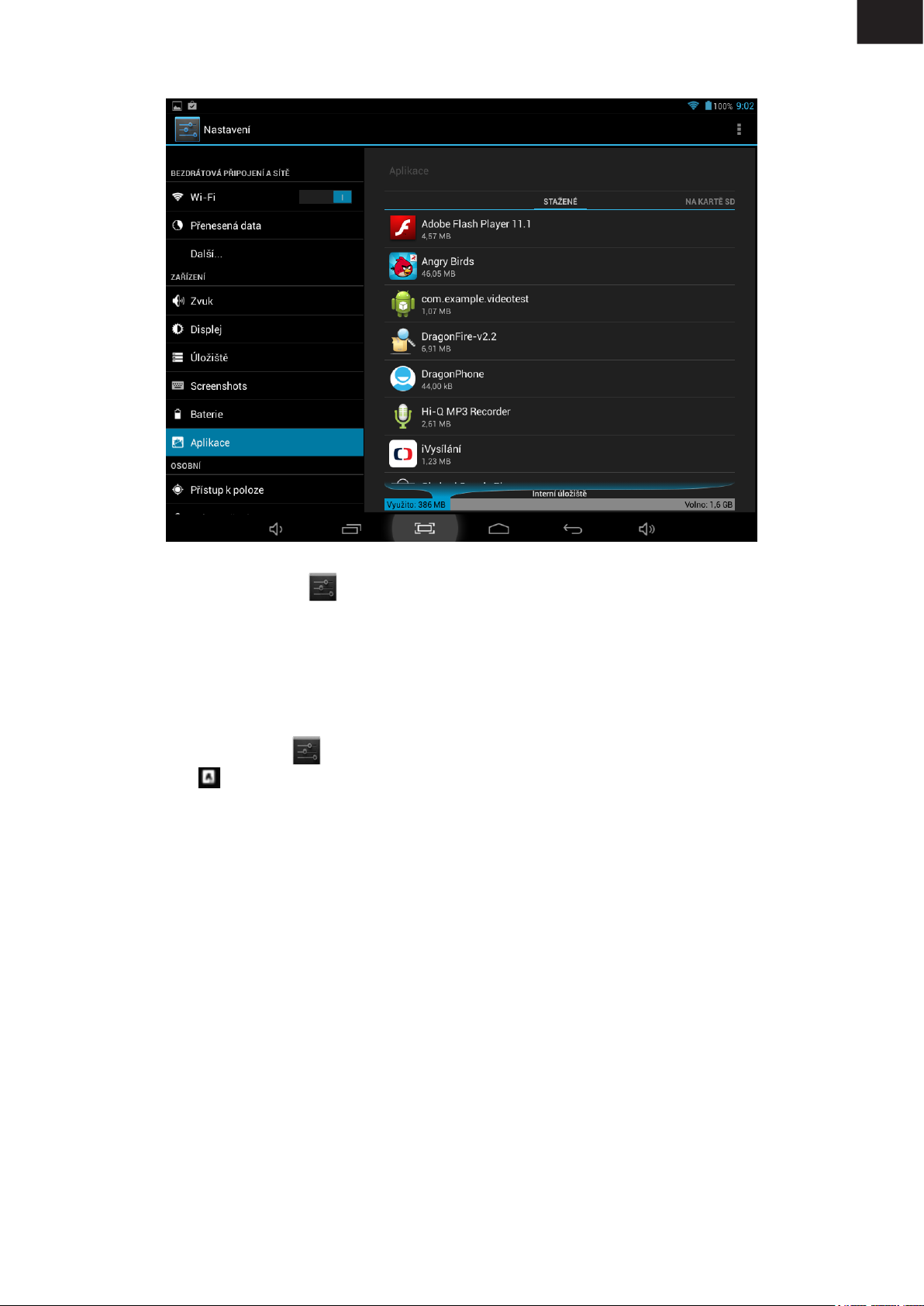
10. NASTAVENÍ SYSTÉMU
CZ
Kliknutím na ikonu nastavení přejdete na nastavení systému, včetně Bezdrátového připojení
sítí, Zvuku, Displeje, Paměti, Baterie, Aplikací, Umístění, Zabezpečení, Jazyka/vstupu, Zálohování/resetování, Účtů, Data/času, Přístupnosti, Možnost vývojáře a O tabletu.
11. ČASTO KLADENÉ OTÁZKY
Otázka: Nerozumím cizímu jazyku, jak můžu přepnout zpátky na svůj jazyk?
• Najděte ikonu nastavení a vstupte do Nastavení.
• Volbou ikony přejděte do nastavení Jazyk a vstup, první možností je nastavení jazyka.
Otázka: Jak mohu změnit vstup?
• Přejděte do Nastavení – Jazyk a vstup, a zadejte výchozí vstup.
Otázka: Proč některé aplikace z tabletu mizí?
Některé aplikace mohou být instalovány na externí kartě micro SD. Pokud tuto kartu z tabletu
vytáhnete, tyto aplikace neuvidíte.
Otázka: Zobrazuje se mnoho oken se systémovou chybou, co mám dělat?
• Restartujte tablet tlačítkem POWER nebo RESET.
• Pokud jste tablet restartovali a stále se objevují chybová okna, zkontrolujte aktivní aplikace,
zde mezi nimi není některá neznámá. Jestliže ano, odstraňte ji.
• V zařízení může být vir. Instalujte bezpečnostní aplikace a poskytněte svému tabletu ochra-
nu.
• Pro další pomoc se obraťte na dodavatele.
CZ - 11
Page 12
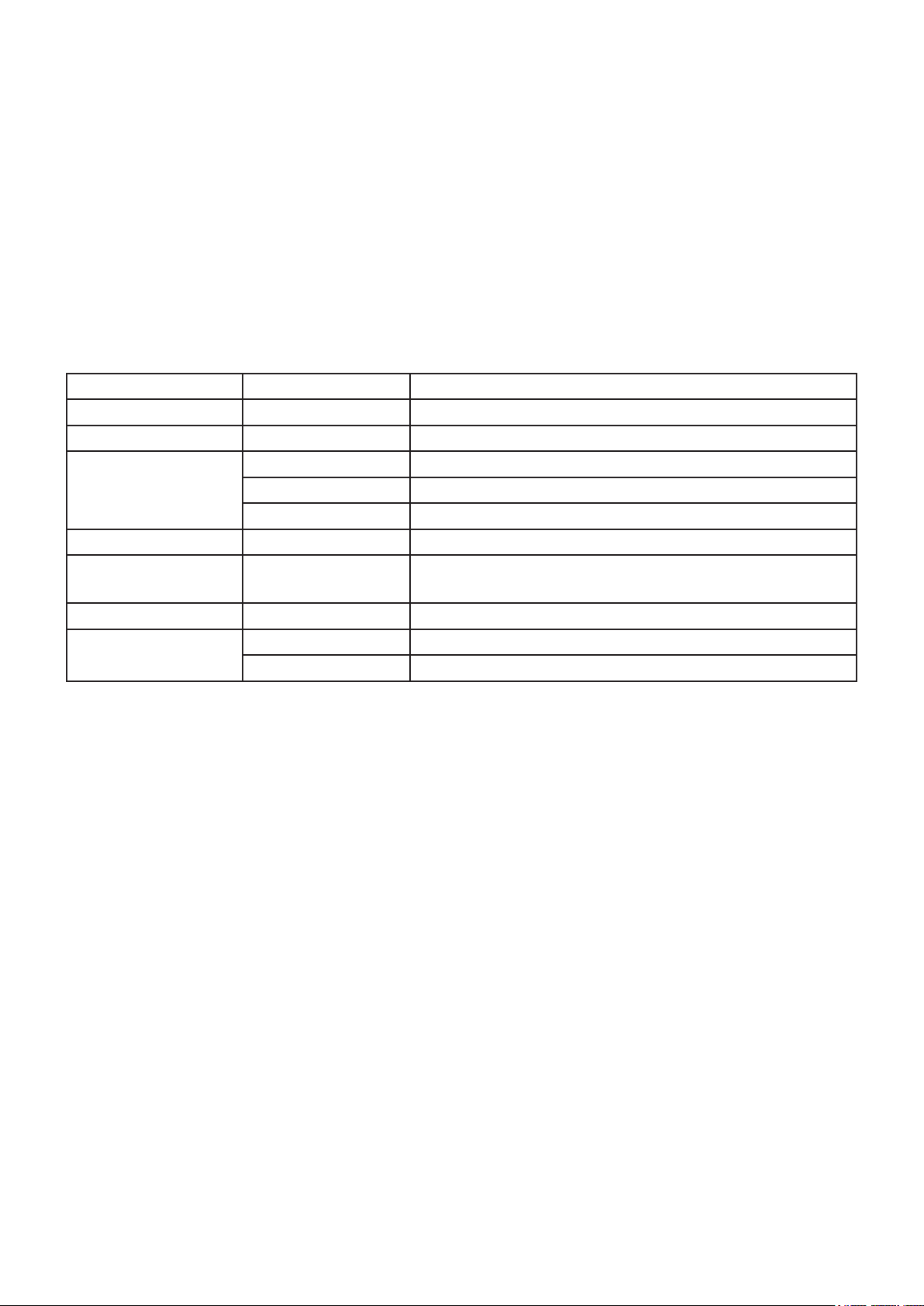
12. O FIRMWARE
Firmware (mikroprogramové vybavení) v tabletu poskytuje pro zařízení ovládací program a je
nabízen původním výrobcem. Aktualizace (přepsání) rmwaru (viz opětovná instalace rmwaru
do přístroje) je nálním řešením v případě vážných systémových problémů. V případě běžných
problémů stačí zařízení restartovat nebo provést resetování na nastavení z výroby. Pokud se
pád systému objevuje dále i po provedení resetování na nastavení z výroby, můžete rmware
aktualizovat pod odborným vedením. Firmware předem nahraný v zařízení je stabilní verzí pro
tablet, nepřepisujte jej proto jinými verzemi rmwaru, pokud to není nezbytně nutné. NEDOPORUČUJEME přepisování vlastním rmwarem bez kontroly původního výrobce, který pak není
odpovědný za možnou poruchu tabletu způsobenou přepsáním rmwaru vlastní verzí uživatele.
TECHNICKÉ SPECIFIKACE
Obrazovka Velikost / rozlišení 7“ / 1024 x 600 pxl
Operační systém Android 4.4
Čipová sada Allwinner A33, Quad Core
CPU ARM Cortex-A7 @ 1,5GHz
GPU Mali 400 MP2
RAM 512 MB
Paměť Kapacita 8 GB
Internetové
připojení
Kamera Kamera 0,3 megapixelů (čelní)
Rozměry Velikost 109 x 188 x 9 mm
WiFi 802.11 b/g/n
Hmotnost 267 g
SPECIFIKACE SE MOHOU MĚNIT BEZ PŘEDCHOZÍHO OZNÁMENÍ.
CZ - 12
Page 13
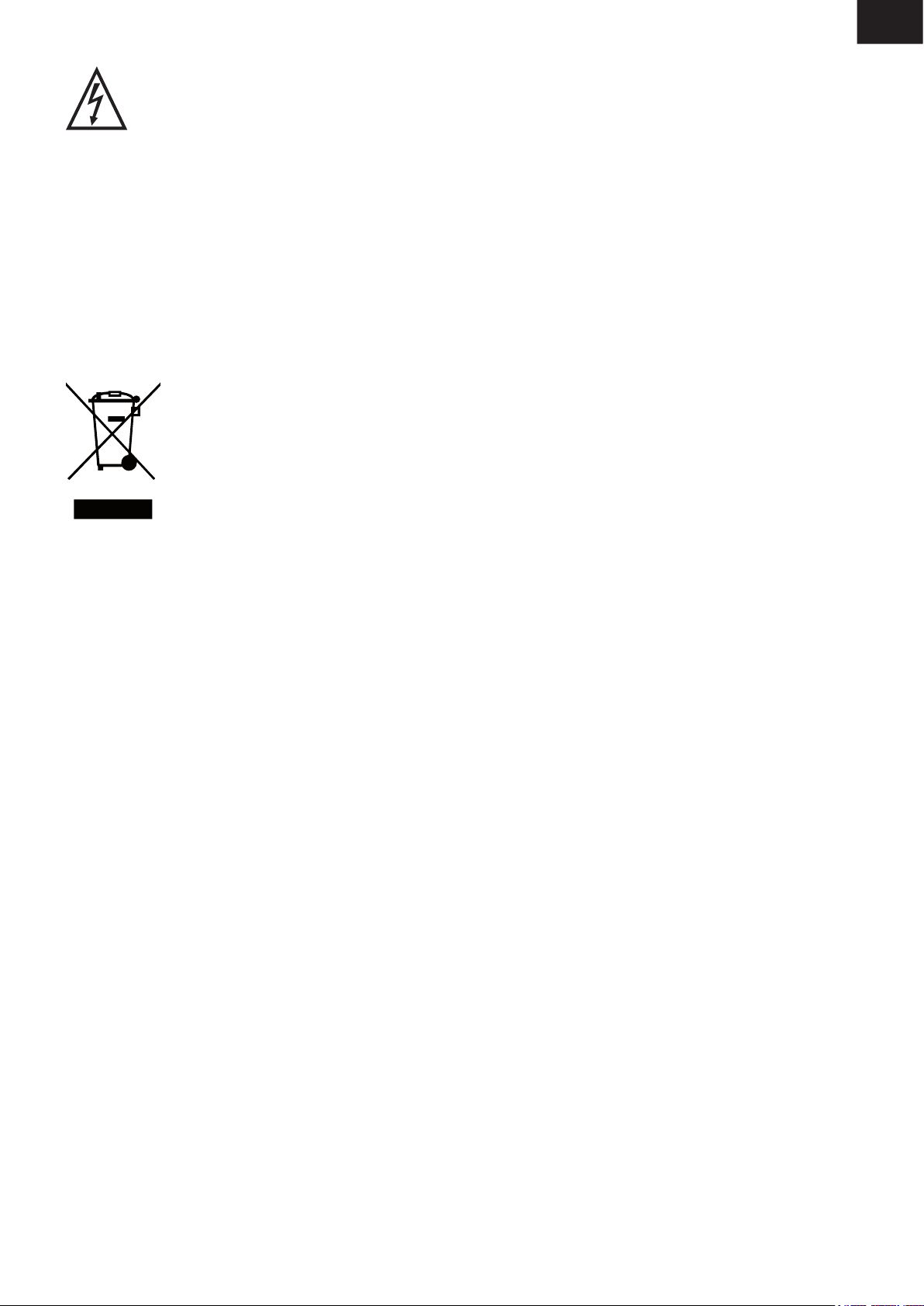
VAROVÁNÍ: NEVYSTAVUJTE SPOTŘEBIČ DEŠTI NEBO VLHKOSTI ABYSTE
PŘEDEŠLI VZNIKU POŽÁRU NEBO ÚRAZU ELEKTRICKÝM PROUDEM. VŽDY
SPOTŘEBIČ VYPNĚTE ZE ZÁSUVKY KDYŽ JEJ NEPOUŽÍVÁTE NEBO PŘED
OPRAVOU. V PŘÍSTROJI NEJSOU ŽÁDNÉ ČÁSTI OPRAVITELNÉ
SPOTŘEBITELEM. VŽDY SE OBRACEJTE NA KVALIFIKOVANÝ AUTORIZOVANÝ SERVIS.
PŘÍSTROJ JE POD NEBEZPEČNÝM NAPĚTÍM .
Informace o ochraně životního prostředí
Udělali jsme to nejlepší pro snížení množství obalů a zajistili jsme jejich snadné rozdělení
na 3 materiály: lepenka, papírová drť a roztažený polyetylén. Tento přístroj obsahuje materiály,
které mohou být po demontáži specializovanou společností recyklovány. Dodržujte prosím
místní nařízení týkající se nakládání s balícími materiály, vybitými bateriemi a starým zařízením.
Likvidace starého elektrozařízení a použitých baterií a akumulátorů
Tento symbol na výrobku, jeho příslušenství nebo na jeho obalu označuje,
že s výrobkem nesmí být nakládáno jako s domácím odpadem.
Po ukončení životnosti odevzdejte prosím výrobek nebo baterii (pokud je
přiložena) v příslušném místě zpětného odběru, kde bude provedena recyklace
tohoto elektrozařízení a baterií. V Evropské unii a v ostatních evropských zemích
existují místa zpětného odběru vysloužilého elektrozařízení. Tím, že zajistíte
správnou likvidaci výrobku, můžete předejít možným negativním následkům
pro životní prostředí a lidské zdraví, které se mohou v opačném případě projevit jako důsledek
nesprávné manipulace s tímto výrobkem nebo baterií či akumulátorem. Recyklace materiálů
přispívá k ochraně přírodních zdrojů. Z tohoto důvodu prosím nevyhazujte vysloužilé
elektrozařízení a baterie / akumulátory do domovního odpadu.
CZ
Informace o tom, kde je možné vysloužilé elektrozařízení zdarma odložit, získáte u vašeho
prodejce, na obecním úřadě nebo na webu www.asekol.cz. Informace o tom, kde můžete
zdarma odevzdat použité baterie nebo akumulátory, získáte také u vašeho prodejce,
na obecním úřadě a na webu www.ecobat.cz.
Dovozce zařízení je registrován u kolektivního systému ASEKOL s. r. o. (pro recyklaci
elektrozařízení) a u kolektivního systému ECOBAT s. r. o. (pro recyklaci baterií a akumulátorů).
Výrobce: HP TRONIC Zlín, spol. s r. o., Prštné-Kútiky 637, Zlín, 760 01
ETA a.s. tímto prohlašuje, že výrobek TA7650QUAD je ve shodě s evropskou směrnicí
č. 1999/5/ES. Kompletní Prohlášení o shodě lze nalézt na stránkách
http://www.gogen.cz/declaration_of_conformity
CZ - 13
Page 14
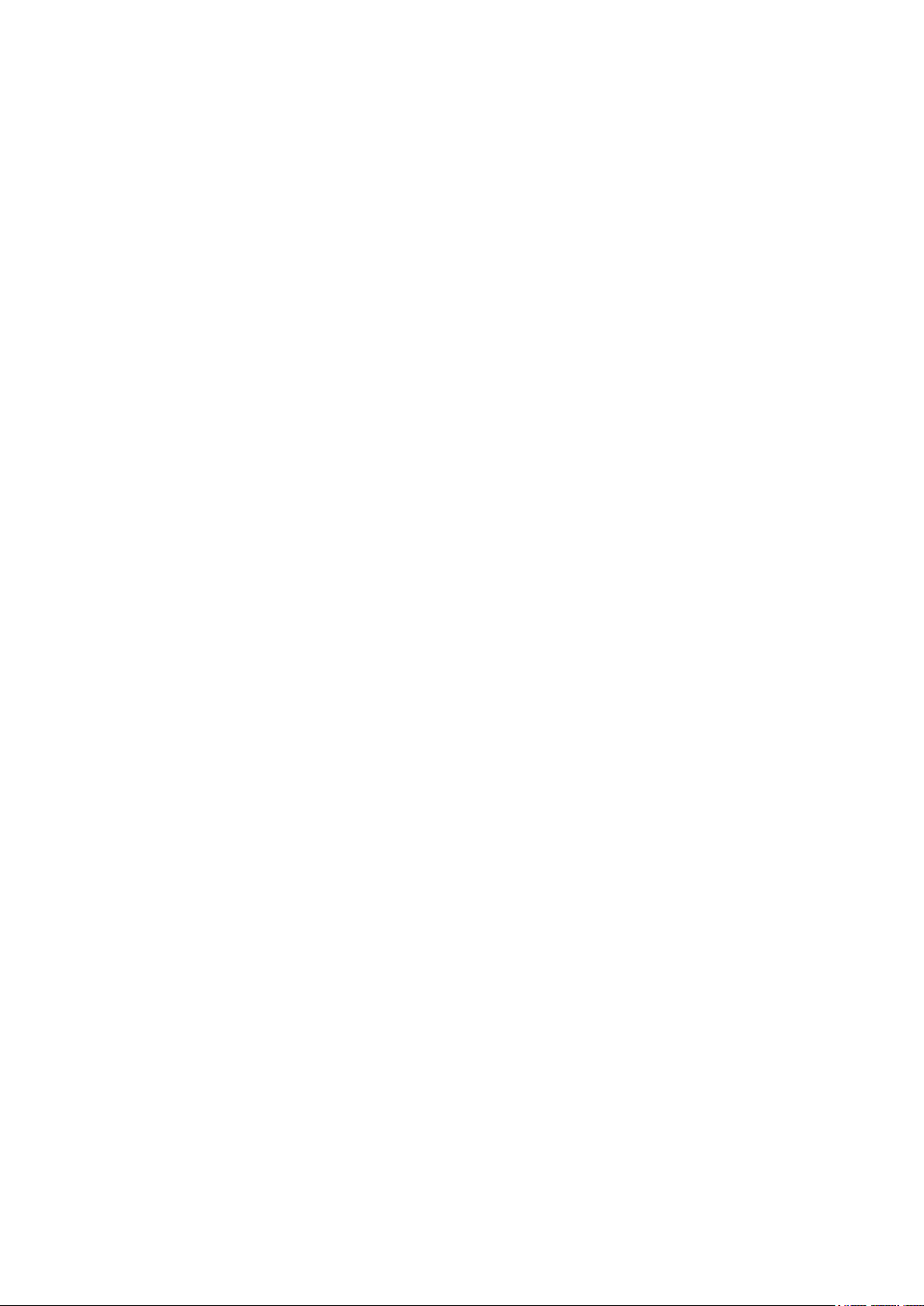
BEZPEČNOSTNÉ UPOZORNENIA
Tento návod obsahuje dôležité bezpečnostné upozornenia a pokyny pre správne používanie
tohto prístroja . Aby nedošlo k nehode , pred použitím prístroja sa prosím uistite , že ste si tento
návod pozorne prečítali.
• Nenechávajte prístroj na miestach s vysokou teplotou , vlhkosťou a prašnosťou . Najmä ho
nenechávajte v aute so zatvorenými oknami v lete a nevystavujte ho priamemu slnečnému
svitu.
• Dbajte, aby nedošlo k pádu prístroja a nevystavujte ho silným otrasom. Dbajte, aby displej
nebol vystavený prudkým otrasom , inak môže dôjsť k jeho poškodeniu a následne k nesprávnemu zobrazeniu.
• Zvoľte prosím vhodnú hlasitosť . Pri používaní slúchadiel nepoužívajte príliš vysokú úroveň
hlasitosti. Ak vám začne šumieť v ušiach , znížte hlasitosť alebo prístroj prestaňte používať .
• Pokiaľ prístroj vykonáva formátovanie , načítanie alebo sťahovanie súborov , neprerušujte
náhle spojenie , inak môže dôjsť k chybe programu.
• Naša spoločnosť nie je zodpovedná za stratu dát v pamäti v dôsledku poškodenia produktu ,
opravy alebo z iných dôvodov.
• Prístroj sami nerozoberajte a nečistite jeho povrch liehom , riedidlom ani benzénom .
• Nepoužívajte prístroj na miestach , kde je zakázané používanie elektronických zariadení ,
napríklad v lietadle.
• Nepoužívajte prístroj pri riadení vozidla alebo pri chôdzi po ulici , lebo hrozí nebezpečenstvo
dopravnej nehody
• Naša spoločnosť si vyhradzuje právo tento produkt vylepšovať . Zmena špecifikácií alebo
prevedenie produktu nebude dopredu oznamovať !
• Tento produkt nie je vode odolný
1. PREHĽAD HLAVNÝCH FUNKCIÍ
• Používanie bezdrôtovej siete cez pripojenie Wi-Fi atď
• Google KitKat Android OS.
• Podpora hier s vše smerným G-senzorom.
• Podpora rôznych aplikácií (. Apk).
• Podpora rôznych zvukových formátov.
• Podpora videa 1080p
• Prehliadanie obrázkov s možnosťou zväčšenia a spustenie prezentácie.
• Čítanie elektronických kníh s funkciou záložky
• Fotografovanie a nahrávanie videa.
• Zabudovaný hlasový rekordér.
• Zabudovaná podpora viacerých jazykov.
• Vysokorýchlostné pripojenie USB k počítaču.
• Podpora externej karty Micro-SD.
SK - 14
Page 15
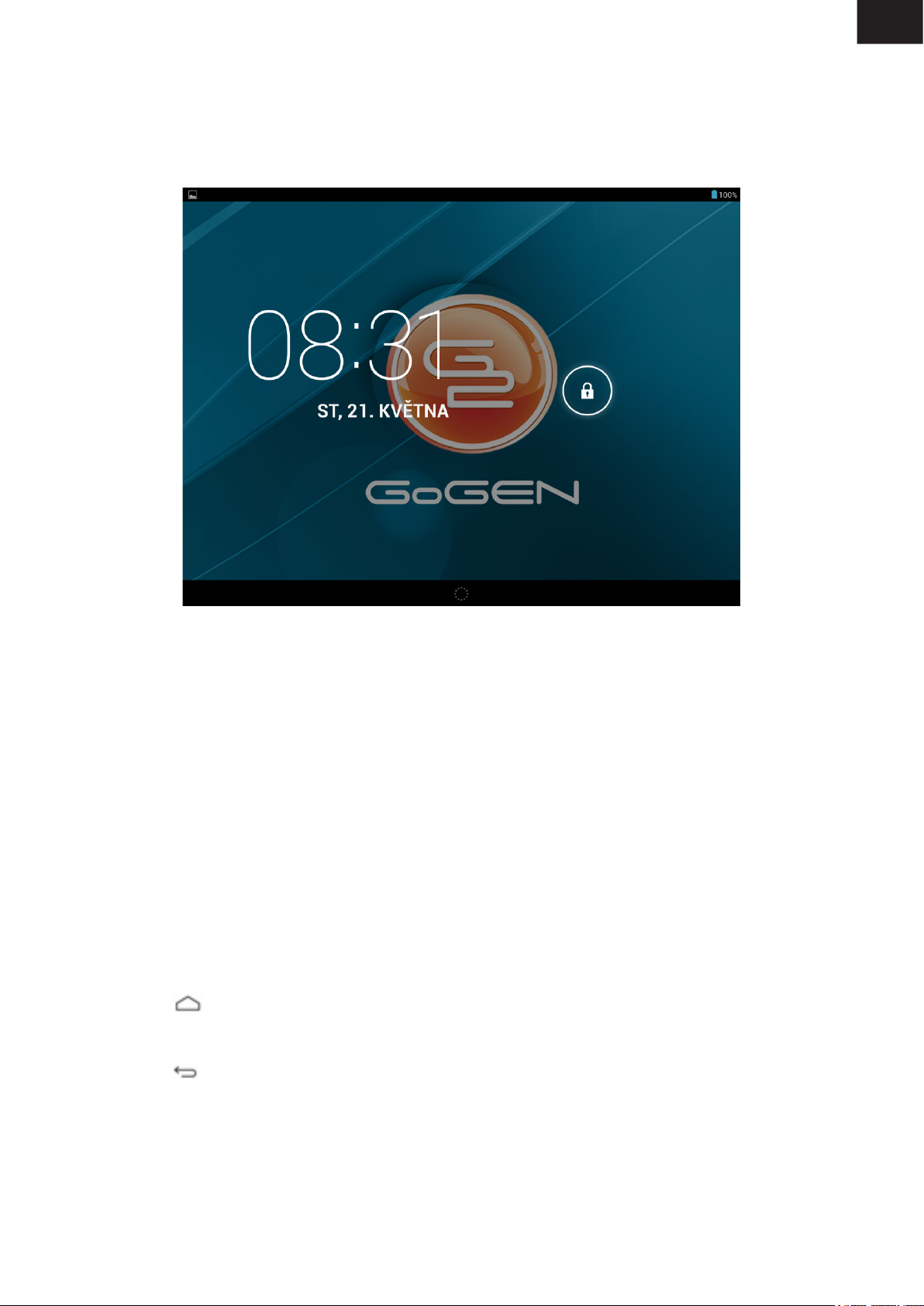
2. ZÁKLADNÁ PREVÁDZKA
2.1 Zapnutie
Stlačte približne 2 sekúnd tlačidlo POWER. Prístroj sa spustí a zobrazí uzamknutú obrazovku.
Pretiahnutím zámku odomknete hlavnú obrazovku.
SK
2.2 Pohotovostný režim
Keď je prístroj v prevádzke, krátkym stlačením tlačidla POWER vypnete displej a prístroj sa
prepne do pohotovostného režimu. Opätovným stlačením tlačidla POWER prístroj znova aktivujete a po presunutí zámku môžete pokračovať v činnosti.
2.3 Vypnutie
Stlačte približne 2 sekúnd tlačidlo POWER a v rozbaľovanom okne vyberte OK.
2.4 Resetovanie
Pokiaľ dôjde k zablokovaniu prístroja alebo nereaguje a nie je možné ho vypnúť tlačidlom
POWER, použite funkciu RESET.
2.5 Nabíjanie
Pokiaľ prístroj nedá bežným spôsobom zapnúť alebo sa automaticky nevypína, je možné, že
potrebuje nabiť. Použite prosím správnu nabíjačku podľa odporúčania výrobcu.
2.6 Hlavná obrazovka
Kliknutím na prejdete na hlavnú obrazovku.
2.7 Tlačidlo Späť
Kliknutím na prejdete na predchádzajúcu stránku.
SK - 15
Page 16
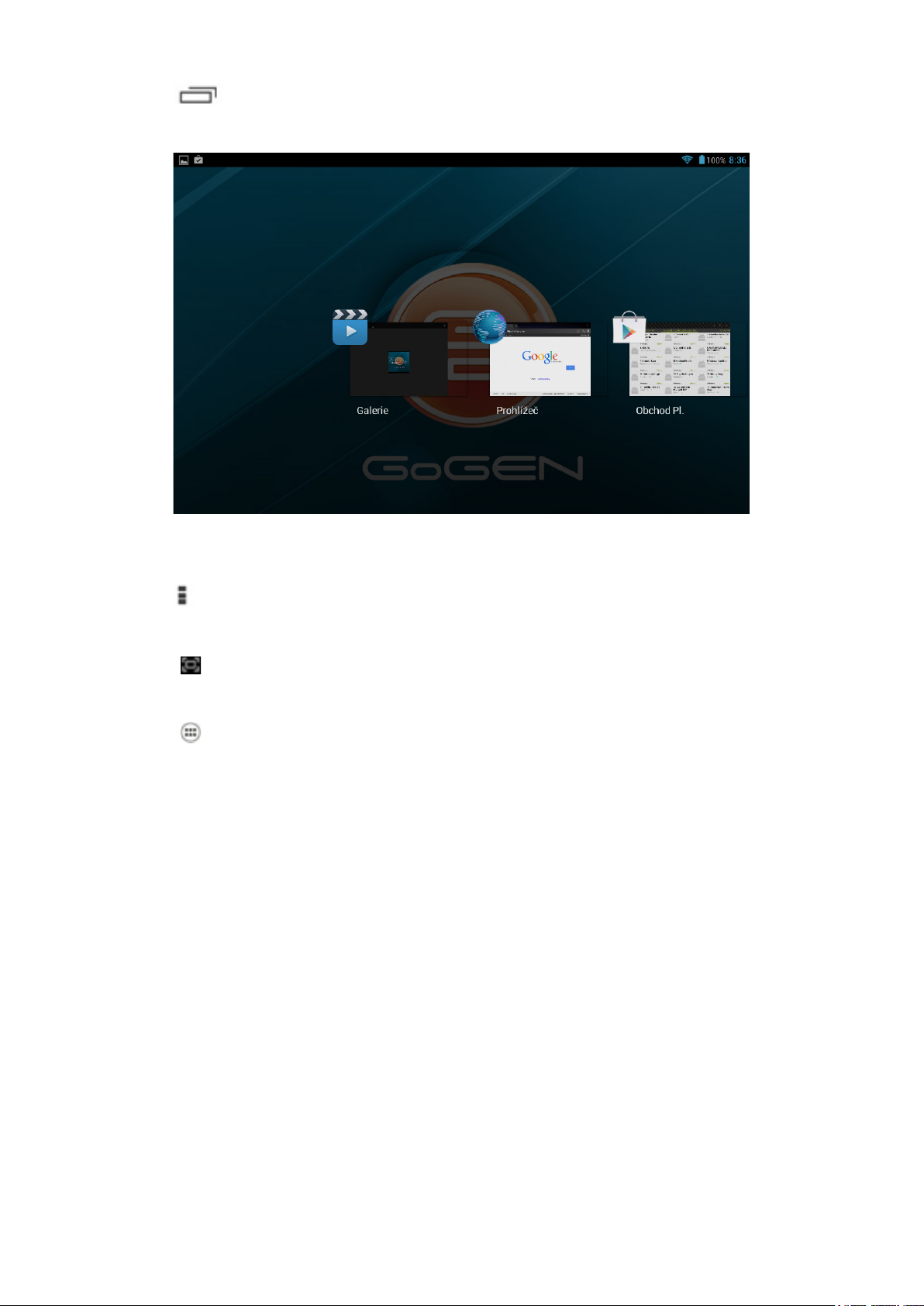
2.8 Posledná úloha
Kliknutím na zobrazíte poslednú úlohy. Kliknutím na rámik úlohy ju otvoríte alebo ho môžete dlhým stlačením odstrániť zo zoznamu.
2.9 Ponuka
Kliknutím na zobrazíte možnosti.
2.10 Snímka obrazovky
Klepnutím na zaobstaráte snímku obrazovky.
2.11 Aplikácia
Klepnutím na spustíte zoznam aplikácií. Posunovaním zobrazíte všetky aplikácie a miniaplikácie (widgety).
SK - 16
Page 17
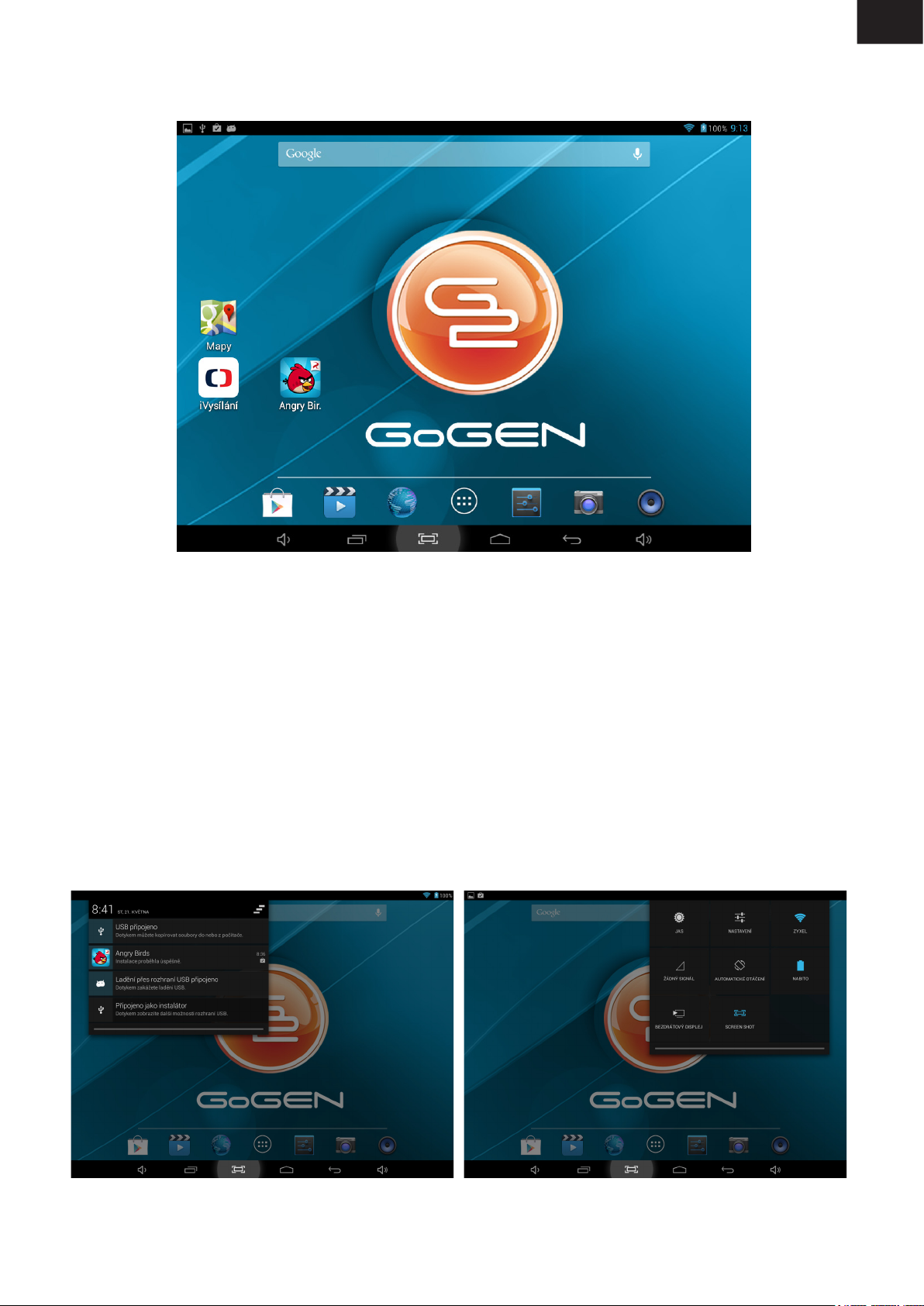
3. HLAVNÁ OBRAZOVKA
K dispozícii je niekoľko stránok. Môžete ich zobraziť posúvaním.
SK
3.1 Pridanie aplikácií a widgetov na hlavnú obrazovku
Spustite zoznam aplikácií, stlačte ikonu a presuňte ju na hlavnú obrazovku. Na hlavnej obrazovke sa môžete stlačením ikony a jej presunutím doľava alebo doprava presunúť na ďalšie stránky. Presunutím ikonu nahor odstránite z hlavnej obrazovky.
3.2 Tapeta
Dlhým stlačením prázdneho miesta na hlavnej obrazovke prejdete na voľbu rôznych tapiet v
rozbaľovanom okne.
3.3 Lišta oznámenia
Posunutím ľavého horného rohu obrazovky smerom nadol zobrazíte lištu oznámenia, ktorá podáva aktuálne informácie. Posunutím pravého horného rohu obrazovky smerom nadol zobrazíte
úroveň jasu, nastavenie, Wi-Fi, batériu, režim lietadla atď
SK - 17
Page 18
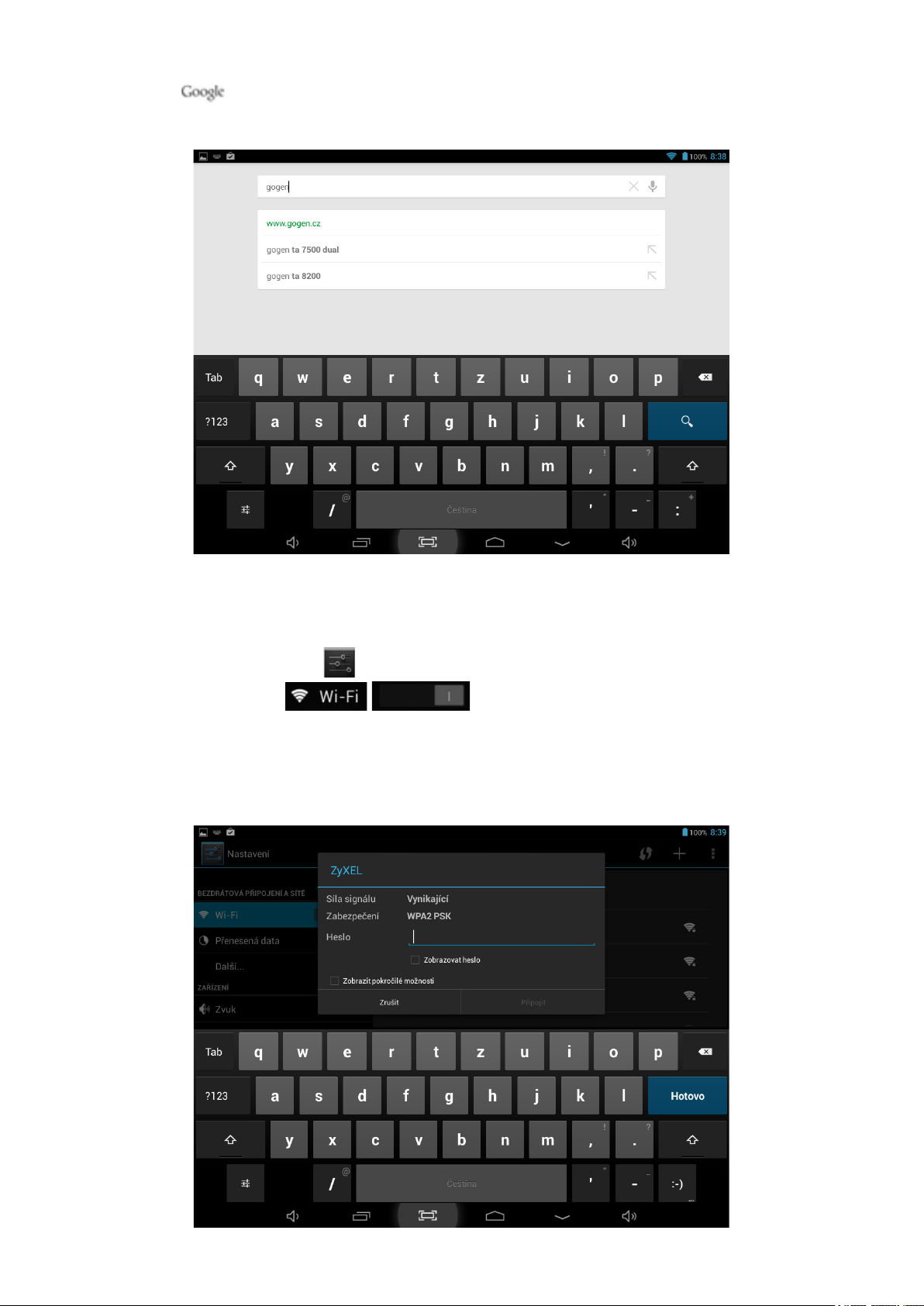
3.4 Vyhľadávanie
Klepnutím na vyhľadáte informácie lokálne alebo na celom internete. Je podporované
vyhľadávanie hlasom.
4. PRIPOJENIE K SIEŤAM
4.1 Pripojenie k Wi-Fi
• Kliknite na ikonu nastavenia .
• Presunutím ikony Wi-Fi doprava (ZAPNUTÉ) zapnete Wi-Fi.
• Tablet vykoná vyhľadanie a ponúkne zoznam dostupných sietí Wi-Fi. Kliknutím na názov
siete Wi-Fi sa k nej pripojíte.
• Ak sieť Wi-Fi nemá heslo, tablet sa k nej automaticky pripojí. Ak sieť Wi-Fi heslo má, zadajte
ho a klepnite na Pripojiť.
SK - 18
Page 19
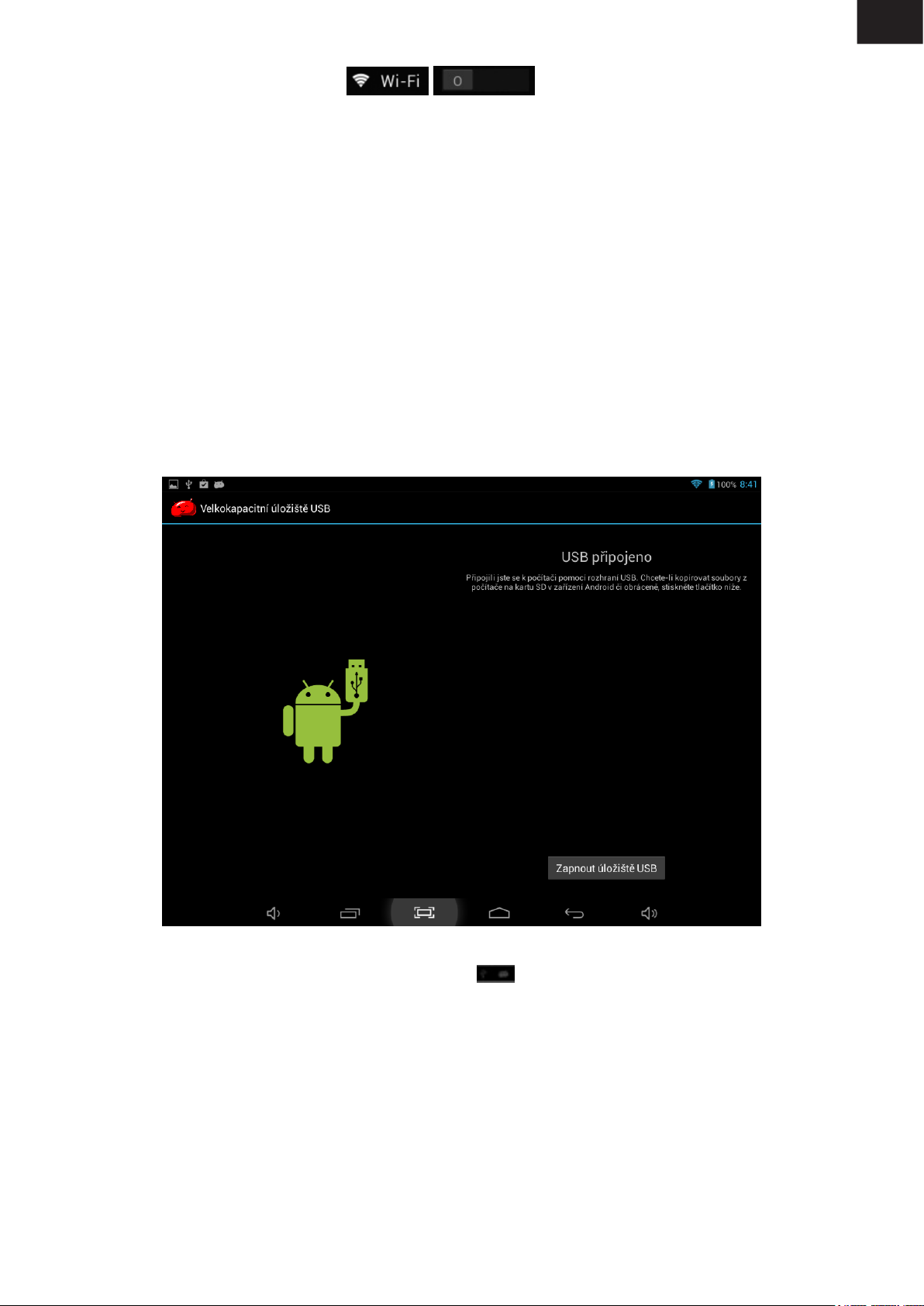
• Presunutím ikony Wi-Fi doľava Wi-Fi vypnete.
4.2 Sieťový prístup cez 3G
• Zapnite Wi-Fi a prejdite na Ďalšie - Mobilné siete.
• Uistite sa, že možnosť Dáta povolená je zapnutá.
• Pripojte 3G Dongle.
• Kliknite na Operátori sietí a vyhľadajte siete.
• Mobilné siete môžete vyhľadať automaticky.
5. PRIPOJENIE USB
Tablet možno pripojiť k počítačom s Windows pomocou kábla USB. Potom môžete prenášať
oboma smermi hudbu, video, fotograe a iné súbory. Postup je nasledujúci:
• Pripojte tablet k počítaču pomocou kábla USB.
• Kliknutím na Zapnúť pamäť USB načítate pamäť tabletu z počítača. Teraz môžete kopírovať
súbory tam aj späť.
• Kliknutím na Vypnúť pamäť USB odpojíte tablet od počítača a môžete odpojiť kábel USB.
SK
Ak sa neotvorí rozhranie vyššie, kliknite na ikonu v ľavom hornom rohu obrazovky a v kontextovej ponuke vyberte Pripojené USB.
SK - 19
Page 20
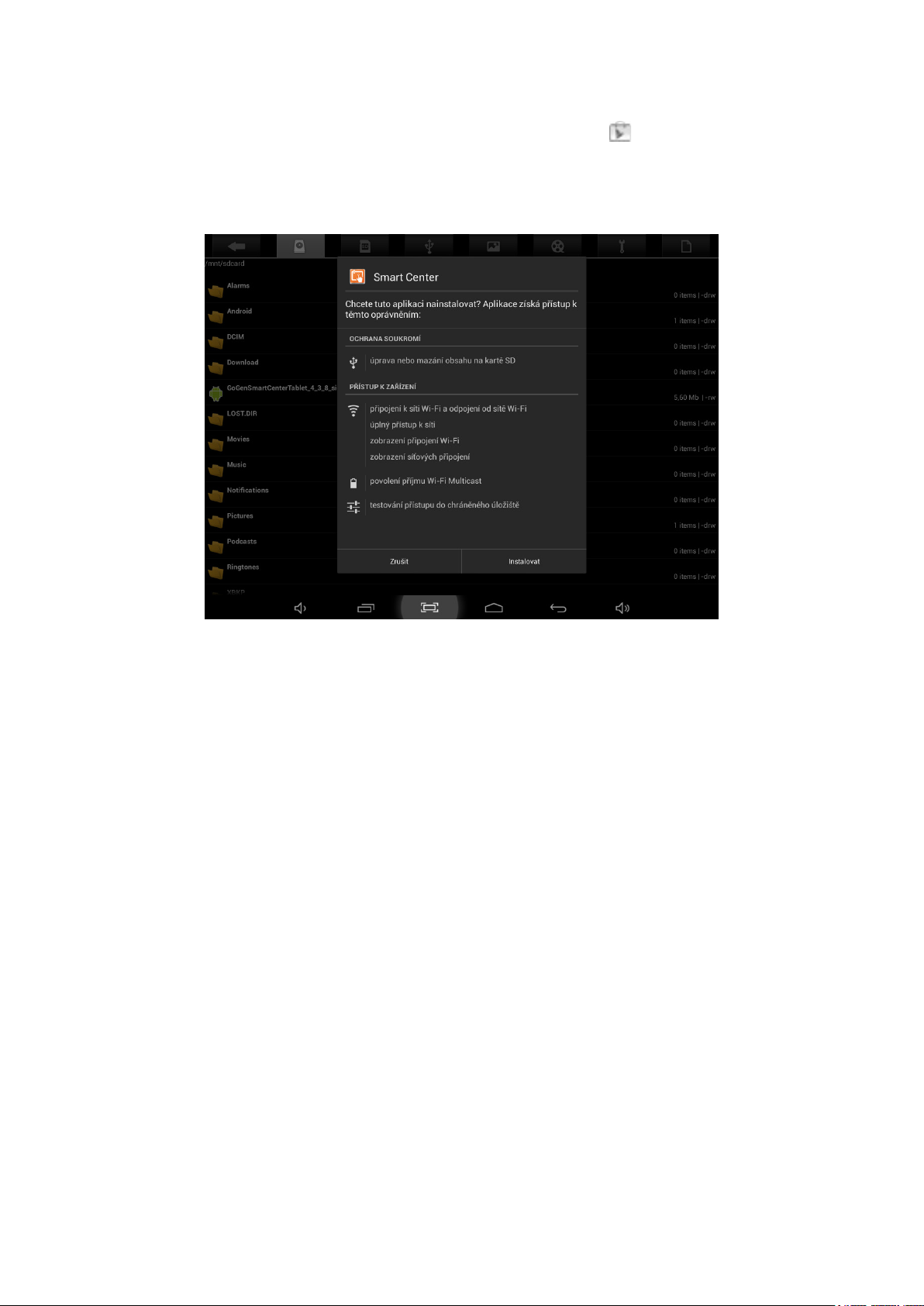
6. APLIKÁCIE
6.1 Inštalácia nových aplikácií
6.1.1 Ak si chcete stiahnuť a nainštalovať aplikácie z Google Play , stačí sa riadiť pokynmi
systému.
6.1.2 Ak chcete inštalovať aplikácie pomocou súborov APK v pamäti počítača, spustite Správca
súborov, nájdite umiestnenie balíčkov aplikácií a inštalujte ich kliknutím na ich názov.
Tipy
• Ak chcete inštalovať aplikácie, ktoré nepochádzajú z Google Play, uistite sa, že máte zapnutú
možnosť Neznámy zdroj (Nastavenie - Zabezpečenie - SPRÁVA ZARIADENIA).
• ● Ak aplikácia už v tablete existuje, systém sa opýta, či chcete predchádzajúcej verzii aktuali-
zovať. Ak chcete pokračovať, vyberte Inštalovať.
6.2 Odinštalovanie aplikácií
6.2.1 Kliknite na Nastavenia - Aplikácie - Všetko.
6.2.2 Klepnite na aplikáciu, ktorú chcete odstrániť.
6.2.3 Klepnite na Odinštalovať.
6.3 Správa aplikácií.
6.2.1 Kliknite na Nastavenia - Aplikácie - Všetko.
6.3.2 Klepnite na aplikáciu a vyberte Vynútený stôp, Odinštalovať, Vymazať dáta alebo Prejsť
na SD.
SK - 20
Page 21
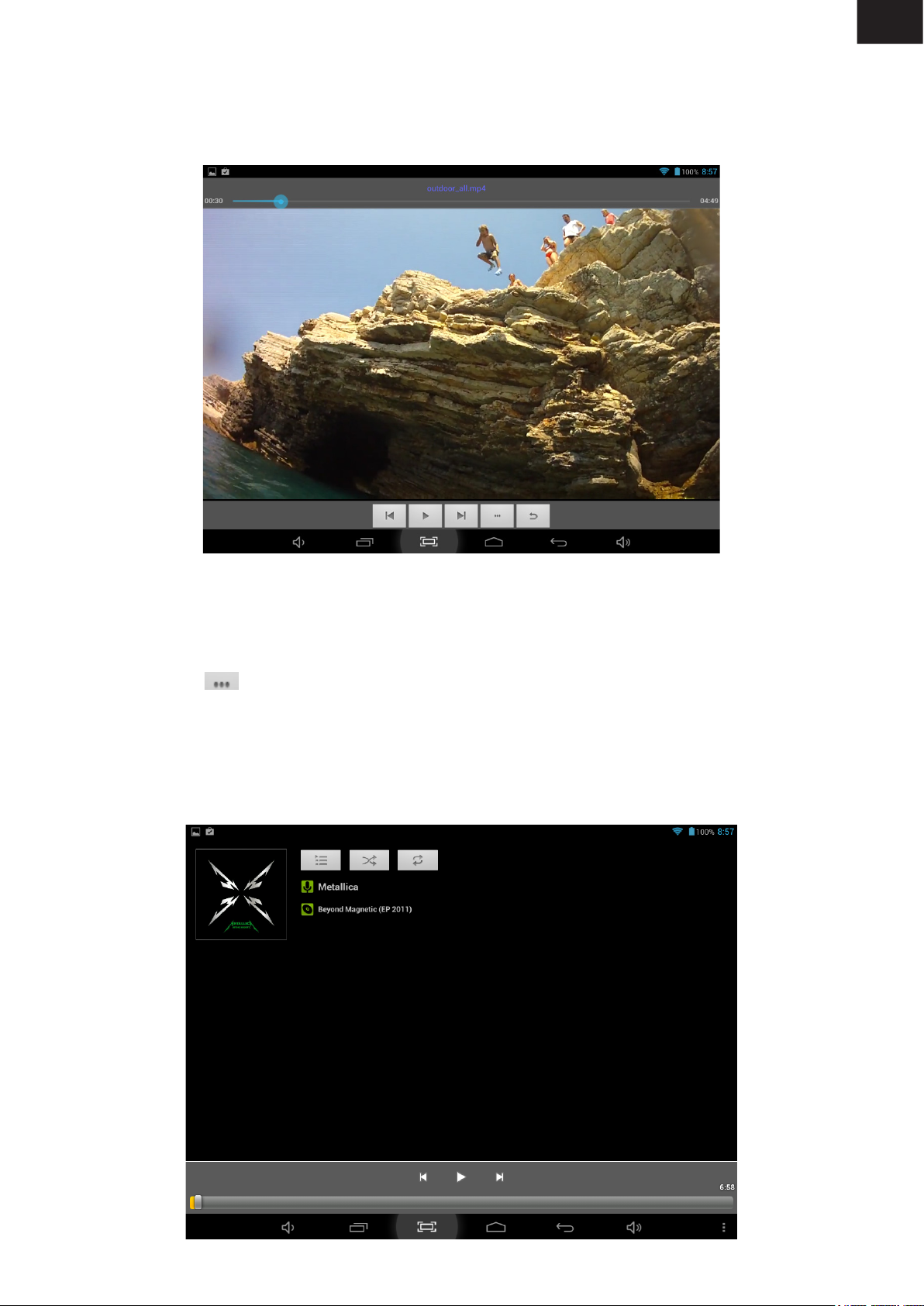
7. PREHRÁVANIE VIDEA
Na prehrávanie lmov a videí môžete použiť prehrávač VideoPlayer predinštalovaný v tablete
alebo si nainštalovať video aplikácie, ktorými prehrávanie videa obohatíte.
SK
7.1 Kliknutím na VideoPlayer prejdete do rozhrania prehrávača videa alebo otvorte súbory priamo zo Správcu súborov.
7.2 Tablet podporuje množstvo formátov video súborov.
7.3 Ak sa chcete rýchlo presunúť dopredu alebo dozadu, kliknite na ukazovateľ priebehu.
7.4 Kliknutím na sa dostanete na nastavenie video prehrávača.
8. PREHRÁVANIE HUDBY
Na prehrávanie hudby môžete použiť prehrávač Music Player predinštalovaný v tablete alebo si
nainštalovať iné audio aplikácie.
SK - 21
Page 22

8.1 Kliknite na ikonu prehrávača hudby , čím prepnete do jeho rozhrania alebo súbor otvoríte
priamo zo Správcu súborov.
8.2 Tablet podporuje množstvo formátov audio súborov.
8.3 Ak sa chcete rýchlo presunúť dopredu alebo dozadu, kliknite na ukazovateľ priebehu.
8.4 Ak nie je v play liste žiadny audio súbor, systém automaticky načíta audio súbory z pamäti
tabletu.
9. KAMERA
Kliknutím na ikonu prepnete na funkciu kamery .
9.1 Režim fotograí
9.1.1 Kliknutím na modrý kotúč môžete robiť snímky .
9.1.2 Kliknutím na prejdete na možnosti fotografovania .
9.1.3 Kliknutím na prepnete na režim nahrávania videa .
9.2 Režim nahrávania videa
9.2.1 Kliknutím na červený kotúč spustíte nahrávanie videa . Opätovným kliknutím nahrávanie zastavíte a video uložíte .
9.2.2 Kliknutím na prejdete na možnosti fotografovania .
9.2.3 Kliknutím na prepnete do režimu fotograí .
SK - 22
Page 23

10. NASTAVENIE SYSTÉMU
SK
Kliknutím na ikonu nastavenia prejdete na nastavenie systému , vrátane Bezdrôtového
pripojenia sietí , Zvuku , Displeja , Pamäte , Batérie , Aplikácií , Umiestnenie, Zabezpečenie ,
Jazyka / vstupu , Zálohovanie / resetovanie , Účtov , Dáta / času , Prístupnosti , Možnosť vývoja
a O tabletu .
11. ČASTO KLADENÉ OTÁZKY
Otázka: Nerozumiem cudziemu jazyku, ako môžem prepnúť späť na svoj jazyk?
• Nájdite ikonu nastavenia a vstúpte do Nastavenia.
• Voľbou ikony prejdite do nastavenia Jazyk a vstup, prvou možnosťou je nastavenie jazy-
ka.
Otázka: Ako môžem zmeniť vstup?
• Prejdite do Nastavenia - Jazyk a vstup, a zadajte predvolený vstup.
Otázka: Prečo niektoré aplikácie z tabletu miznú?
Niektoré aplikácie môžu byť inštalované na externé karte micro SD. Ak túto kartu z tabletu vytiahnete, tieto aplikácie neuvidíte.
Otázka: Zobrazuje sa veľa okien so systémovou chybou, čo mám robiť?
• Reštartujte tablet tlačídlom POWER alebo RESET.
• Ak ste tabliet reštartovali a stále sa objavujú chybové okná, skontrolujte aktívne aplikácie, tu
medzi nimi nie je niektorá neznáma. Ak áno, odstráňte ju.
• V zariadení môže byť vírus. Inštalujte bezpečnostné aplikácie a poskytnite svojmu tabletu
ochranu.
• Pre ďalšiu pomoc sa obráťte na dodávateľa.
SK - 23
Page 24

12. O FIRMWARE
Firmware (rmvér) v tabletu poskytuje pre zariadenie ovládací program a je ponúkaný pôvodným výrobcom. Aktualizácia (prepísanie) rmware (pozri opätovná inštalácia rmwaru do
prístroja) je nálnym riešením v prípade vážnych systémových problémov.
V prípade bežných problémov stačí zariadenie reštartovať alebo vykonať resetovanie na nastavenia z výroby. Ak sa pád systému objavuje ďalej aj po vykonaní resetovania na nastavenie z
výroby, môžete rmvér aktualizovať pod odborným vedením. Firmware vopred nahraný v zariadení je stabilný verzií pre tablet, neprepisujte ho preto inými verziami rmvéru, pokiaľ to nie je
nevyhnutné.
NEODPORÚČAME prepisovanie vlastným rmvérom bez kontroly pôvodného výrobcu, ktorý
potom nie je zodpovedný za možnú poruchu tabletu spôsobenú prepísaním rmvéru vlastnou
verziou užívateľa.
TECHNICKÉ ŠPECIFIKÁCIE
Obrazovka Veľkosť / rozlíšenie 7“ / 1024 x 600 pxl
Operačný systém Android 4.4
Čipová sada Allwinner A33, Quad Core
CPU ARM Cortex-A7 @ 1,5GHz
GPU Mali 400 MP2
RAM 512 MB
Pamäť Kapacita 8 GB
Internetové
pripojenie
Kamera Kamera 0,3 megapixelov (čelná)
Rozmery Veľkosť 109 x 188 x 9 mm
WiFi 802.11 b/g/n
Hmotnosť 267 g
ŠPECIFIKÁCIE SA MÔŽU MENIŤ BEZ PREDCHÁDZAJÚCEHO OZNÁMENIA.
SK - 24
Page 25

VAROVANIE: NEVYSTAVUJTE SPOTREBIČ DAŽĎU ALEBO VLHKOSTI, ABY STE
PREDIŠLI VZNIKU POŽIARU ALEBO ÚRAZU ELEKTRICKÝM PRÚDOM. PRED
OPRAVOU ALEBO VŽDY, KEĎ SPOTREBIČ NEPOUŽÍVATE, VYPNITE HO ZO
ZÁSUVKY V PRÍSTROJI NIESÚ ŽIADNE ČASTI OPRAVITEĽNÉ SPOTREBITEĽOM.
VŽDY SA OBRACAJTE NA KVALIFIKOVANÝ AUTORIZOVANÝ SERVIS. SPOTREBIČ JE POD
NEBEZPEČNÝM NAPÄTÍM.
Informácie o ochrane životného prostredia
Urobili sme to najlepšie pre zníženie množstva obalov a zaistili sme ich jednoduché rozdelenie
na 3 materiály: lepenka, papierová drť a roztiahnutý polyetylén. Tento prístroj obsahuje
materiáli, ktoré môžu byť po demontáži špecializovanou spoločnosťou recyklované. Dodržujte
prosím miestne nariadenia týkajúce sa nakladania s baliacimi materiálmi, vybitými batériami
a starým zariadením.
Likvidácia starého elektrozariadenia a použitých batérií a akumulátorov
Tento symbol na výrobku, jeho príslušenstve alebo na jeho obale označuje,
žes výrobkom nesmie byť nakladané ako s domácim odpadom.
Po skončení životnosti odovzdajte prosím výrobok alebo batériu (ak je priložená)
v príslušnom mieste spätného odberu, kde bude vykonaná recyklácia tohto
elektrozariadenia a batérií. V Európskej únii a v ostatných európskych krajinách
existujú miesta spätného odberu odslúženého elektrozariadenia. Tým, že zaistíte
správnu likvidáciu výrobku, môžete predísť možným negatívnym následkom pre
životné prostredie a ľudské zdravie, ktoré sa môže v opačnom prípade prejaviť ako dôsledok
nesprávnej manipulácie s týmto výrobkom alebo batériou, alebo akumulátorom. Recyklácia
materiálov prispieva k ochrane prírodných zdrojov. Z tohto dôvodu prosím nevyhadzujte
odslúžené elektrozariadenie a batérie / akumulátory do domového odpadu.
SK
Informácie o tom, kde je možné vyslúžených elektrozariadení alebo použité batérie alebo
akumulátory zadarmo odovzdať, získate u vášho predajcu, na obecnom úrade alebo na webe
www.sewa.sk.
Dovozca zariadenia je registrovaný u kolektívneho systému SEWA, a. s.
(pre recykláciu elektrozariadení aj batérií a akumulátorov).
Výrobca: HP TRONIC Zlín, spol. s r. o., Prštné-Kútiky 637, Zlín, 760 01, Česká republika
Výhradný dovozca: ETA - Slovakia, spol s r. o., Stará Vajnorská 8, 831 04, Bratislava 3
ETA a.s. týmto vyhlasuje, že výrobok TA7650QUAD je v zhode s európskou smernicou
č. 1999/5 / ES. Kompletné Prehlásenie o zhode možno nájsť na stránkach
http://www.gogen.cz/declaration_of_conformity
SK - 25
Page 26

WSKAZÓWKI BEZPIECZEŃSTWA
Niniejsza instrukcja zawiera ważne wskazówki dotyczące działania i środków bezpieczeństwa
dotyczących urządzenia. Przed rozpoczęciem użytkowania należy koniecznie przeczytać instrukcję.
• Nie umieszczać urządzenia w środowisku wilgotnym, zbyt gorącym lub zapylonym. W szc-
zególności nie wolno zostawiać urządzenia w okresie letnim w samochodzie z zamkniętymi
szybami. Nie wystawiać na bezpośrednie oddziaływanie promieni słonecznych.
• Unikać upuszczania i gwałtownych, silnych wstrząsów urządzenia, a także nie dopuszczać
do gwałtownych wstrząsów wyświetlacza – w innym przypadku wyświetlacz może zostać
uszkodzony lub nie pracować poprawnie.
• Przy słuchaniu muzyki wybierać odpowiednie natężenie dźwięku. Unikać zbyt dużego
natężenia dźwięku podczas słuchania za pomocą słuchawek. Jeśli w uszach pojawią się
szmery lub inne dźwięki tego typu, należy natychmiast zmniejszyć natężenie dźwięku, lub
przerwać słuchania przez słuchawki.
• Podczas procesu formatowania, pobierania lub przesyłania plików należy bezwzględnie uni-
kać nagłego przerywania połączenia, pozwoli to na uniknięcie błędów.
• Producent nie ponosi odpowiedzialności za straty danych spowodowane uszkodzeniem czy
naprawami urządzenia ani spowodowane innymi przyczynami.
• Nie próbować samodzielnie demontować części urządzenia. Nie czyścić powierzchni środka-
mi zawierającymi alkohol, rozcieńczalniki czy benzeny.
• Nie korzystać z urządzenia w miejscach, w których zabronione jest korzystanie z urządzeń
elektronicznych, na przykład w samolotach.
• Nie korzystać z urządzenia podczas prowadzenia auta lub podczas przechadzki ulicą – może
to narazić użytkownika na wypadek drogowy.
• Producent zastrzega sobie prawo do dokonywania zmian i ulepszeń urządzenia. W związku
ze zmianami w wyglądzie i specyfikacji nie będą dokonywane w przyszłości żadne powiadomienia użytkowników ani zmiany w gwarancji.
• Urządzenie nie jest wodoodporne
1. PRZEGLĄD GŁÓWNYCH FUNKCJI
• Dostęp do sieci przez Wi-Fi.
• System operacyjny Google KitKat Android.
• Obsługa gier typu G-sensor.
• Obsługuje różnorodne aplikacje (.apk).
• Obsługa różnych plików audio.
• Obsługa wideo 1080p.
• Przeglądanie zdjęć z powiększaniem i pokazem slajdów.
• Czytnik e-booków z funkcją zakładek.
• Robienie zdjęć i lmów wideo.
• Nagrywanie głosu.
• Obsługa wielu języków.
• Złącze High-speed USB 2.0 do komputera.
• Obsługa zewnętrznych kart Micro-SD.
PL - 26
Page 27

2. PODSTAWOWE OPERACJE
2.1 Włączanie
Nacisnąć przycisk POWER i przytrzymać przez 2 sekundy, urządzenie włączy się i pokaże ekran blokady. Przesunąć symbol kłódki w kierunku kłódki otwartej, by odblokować ekran.
PL
2.2 Tryb standby (uśpienia)
Nacisnąć krótko przycisk POWER przy włączonym urządzeniu, przejdzie ono w tryb uśpienia.
Ponownie nacisnąć przycisk POWER, by wznowić pracę, a następnie odblokować ekran.
2.3 Wyłączanie
Nacisnąć przycisk POWER i przytrzymać przez 2 sekundy, a następnie wybrać OK w okienku
dialogowym.
2.4 Reset
Jeśli urządzenie zawiesiło się lub zatrzymało i nie chce się uruchomić za pomocą przycisku
POWER, można skorzystać z funkcji RESET.
2.5 Ładowanie
Jeśli urządzenie nie chce się włączyć lub automatycznie się wyłącza, może to oznaczać że trzeba je naładować. Do ładowania używać odpowiedniej ładowarki, zgodnie z zaleceniami producenta.
2.6 Ekran startowy
Dotknąć , aby przejść do ekranu startowego.
2.7 Przycisk BACK (Wstecz)
Dotknąć aby przejść do poprzedniej strony.
PL - 27
Page 28

2.8 Nagroda Ostatnie
Dotknąć aby zobaczyć ostatnie zadania / aplikacje. Dotknąć ramki zadania, aby przejść
do niego. Dotknąć i przytrzymać, aby usunąć z listy.
2.9 Menu
Dotknąć , aby zobaczyć opcje menu.
2.10 Zrzut ekranowy
Dotknąć aby wykonać zrzut ekranowy.
2.11 Aplikacje
Dotknąć aby otworzyć listę aplikacji. Przesuwać ekrany, aby przeglądać aplikacje i widżety.
PL - 28
Page 29

3. EKRAN STARTOWY
Jest więcej niż jedna strona ekranu, przesuwać, by przeglądać kolejne.
PL
3.1 Dodawanie aplikacji i widżetów do ekranu startowego
Otworzyć listę aplikacji, dotknąć ikony wybranego programu i przeciągnąć na ekran startowy.
Na ekranie startowym dotknąć i przytrzymać ikonę, by przesuwać ją w prawo lub w lewo na inne
ekrany. Przesunąć w górę, aby usunąć ją z ekranu startowego.
3.2 Tapeta
Nacisnąć i przytrzymać puste miejsce na ekranie startowym, w oknie dialogowym wybrać tapetę.
3.3 Pasek powiadomień
Przesunąć palcem w dół, od lewego górnego rogu, by zobaczyć pasek powiadomień, pokazujący dostępne informacje. Przesunąć w dół od prawego górnego rogu, by zobaczyć ustawienia
jasności, Wi-Fi, poziom baterii, tryb samolotowy i inne ustawienia.Óvintézkedések
PL - 29
Page 30

3.4 Wyszukiwanie
Dotknąć aby wyszukiwać informacje lokalnie lub w Internecie. Urządzenie obsługuje wyszukiwanie głosowe.
PL - 30
Page 31

4. PODŁĄCZANIE DO SIECI
4.1 Podłączanie do sieci Wi-Fi
• Dotknąć ikony ustawień .
• Przesunąć ikonę Wi-Fi w prawo (w pozycję ON), by włączyć Wi-Fi,
tablet wyszuka i wyświetli listę dostępnych sieci Wi-Fi. Dotknąć nazwę wybranej sieci, aby
połączyć się z nią.
• Jeśli sieć Wi-Fi nie jest zabezpieczona hasłem, urządzenie połączy się automatycznie. Jeśli
sieć wymaga podania hasła, należy je wprowadzić i nacisnąć connect.
PL
• Przesunąć ikonę Wi-Fi w lewo aby wyłączyć Wi-Fi.
4.2 Podłączanie sieci 3G
• Wyłączyć WIFI, i przejść do ustawień More –Mobile networks.
• Sprawdzić czy funkcja Data enabled jest w pozycji ON.
• Podłączyć modem 3G.
• Dotknąć Network operators, i wyszukać sieci.
• Sieci mobilne można wybierać automatycznie.
PL - 31
Page 32

5. POŁĄCZENIE USB
Tablet można połączyć z komputerem za pomocą kabla USB. Po podłączeniu można przesyłać
w obu kierunkach muzykę, lmy, zdjęcia i inne pliki. Wykonywać poniższe operacje:
• Połączyć tablet z komputerem kablem USB.
• Dotknąć Turn on USB storage, by móc odczytywać zawartość tabletu przez komputer. Moż-
na teraz kopiować pliki z jednego urządzenia na drugie.
• Dotknąć Turn off USB storage aby odłączyć tablet od komputera, odłączyć kabel USB.
Jeśli nie pojawi się powyższy ekran, dotknąć ikony w lewym górnym rogu i wybrać USB
connected w okienku dialogowym.
PL - 32
Page 33

6. APLIKACJE
6.1 Instalowanie nowych aplikacji
6.1.1 Aby pobierać i instalować aplikacje z Google Play , należy kierować się instrukcjami
systemowymi.
6.1.2 Aby instalować aplikacje z plików APK zapisanych w pamięci urządzenia, uruchomić File
Manager, znaleźć żądany plik instalacyjny i dotknąć jego nazwy by rozpocząć instalację.
PL
Porady
• Aby móc zainstalować aplikacje spoza Google Play, należy ustawić funkcję Unknown sour-
ce (nieznane źródło) w pozycji ON. (Ustawienia – Bezpieczeństwo – ADMINISTROWANIE
URZĄDZENIEM)
• Jeśli aplikacja jest już w urządzeniu, przy próbie instalacji urządzenie zapyta, czy zainstalo-
wać poprzednią wersję. Jeśli tego chcemy, należy wybrać Install.
6.2 Odinstalowywanie aplikacji
6.2.1 Dotknąć Setting – Apps – All.
6.2.2 Dotknąć aplikacji, która ma zostać usunięta.
6.2.3 Dotknąć Uninstall.
6.3 Zarządzanie aplikacjami
6.2.1 Dotknąć Setting – Apps – All.
6.3.2 Dotknąć aplikacji i wybrać: Force stop (Zatrzymanie), Uninstall (odinstalowanie) Clear data
(wyczyść dane) lub Move to SD (Przenieś na kartę SD).
PL - 33
Page 34

7. ODTWARZANIE WIDEO
Do oglądania lmów i nagrań wideo można używać zainstalowanej fabrycznie aplikacji VideoPlayer lub zainstalować inne aplikacje, bardziej odpowiadające oczekiwaniom.
7.1 Dotknąć ikony Video Player by przejść do trybu wideo lub otwierać pliki wideo bezpośrednio
z poziomu File Manager.
7.2 Tablet obsługuje wiele formatów plików wideo, w tym.
7.3 Dotknąć paska postępu, by przewijać utwór w przód lub w tył.
7.4 Dotknąć aby przejść do ustawień odtwarzacza.
8. ODTWARZANIE MUZYKI
Do odtwarzania muzyki można używać zainstalowanej fabrycznie aplikacji Music Player lub
zainstalować inne aplikacje odtwarzające pliki audio.
PL - 34
Page 35

8.1 Dotknąć ikony , aby przejść do trybu muzycznego lub otwierać pliki wideo bezpośrednio z
poziomu File Manager.
8.2 Tablet obsługuje wiele formatów plików muzycznych.
8.3 Dotknąć paska postępu, by przewijać utwór w przód lub w tył.
8.4 Jeśli na liście nagrań nie ma utworu, urządzenie automatycznie odczyta pliki audio z pamięci tabletu.
9. KAMERA
Dotknąć ikony by przejść do trybu kamery / aparatu.
PL
9.1 Tryb zdjęć
9.1.1 Naciskać niebieski przycisk aby zrobić zdjęcie.
9.1.2 Dotknąć ikony by przejść do opcji menu fotografowania.
9.1.3 Dotknąć ikonę by przełączyć w tryb kamery.
9.2 Tryb nagrywania wideo
9.2.1 Dotknąć czerwonego kółka aby rozpocząć nagrywanie wideo. Dotknąć ponownie, by
zapisać nagranie.
9.2.2 Dotknąć aby przejść do opcji nagrywania.
9.2.3 Dotknąć ikonę by przełączyć w tryb aparatu.
PL - 35
Page 36

10. USTAWIENIA SYSTEMOWE
Dotknąć ikonę ustawień , by przejść do ustawień systemowych, w tym sieci i Wi-Fi, dźwięku, ustawienia wyświetlacza, pamięci, poziomu baterii, aplikacji, bezpieczeństwa, języka i wprowadzania, backup / reset, konta, daty i czasu, ułatwienia dostępności, opcji dewelopera i informacji o tablecie.
11. FAQ
Q: Nie znam języków obcych, jak mogę zmienić język na mój?
• Znaleźć ikonę ustawień przejść w tryb Settings.
• Wybrać ikonę ,by przejść do ustawień language&input (Język i wprowadzanie) pierwsza
opcja to ustawienie języka.
Q: Jak zmienić sposób wprowadzania znaków?
• Przejść do Setting – Language&input, (Ustawienia – Język i wprowadzanie) i ustawić domyśl-
ny sposób wprowadzania.
Q: Dlaczego niektóre aplikacje zniknęły z mojego tabletu?
Niektóre aplikacje mogły zostać zainstalowane na zewnętrznej karcie Micro-SD. Po wyjęciu
karty z tabletu, aplikacje te staną się niedostępne i niewidoczne.
Q: Pojawia się wiele komunikatów o błędzie systemu, co robić?
• Zrestartować komputer przy pomocy przycisku POWER lub używając funkcji RESET.
• Jeśli po restarcie nadal pojawiają się komunikaty o błędach systemu, należy sprawdzić czy
wśród aplikacji nie znajdują się jakieś nieznane i usunąć je.
• W urządzeniu mógł znaleźć się wirus, należy zainstalować oprogramowanie antywirusowe
aby chronić tablet.
• W celu uzyskania dalszej pomocy skontaktować się z serwisem.
PL - 36
Page 37

12. O FIRMWARE
Oprogramowanie rmware znajdujące się w tablecie umożliwia sterowanie urządzeniem i jest
wgrywane przez producenta. Flashowanie rmware (patrz: zmiany rmware w urządzeniu) to
ostateczne rozwiązanie stosowane w przypadku poważnych problemów z systemem urządzenia. W przypadku zwykłych awarii wystarczy restart systemu lub przywracanie ustawień
fabrycznych. Jeśli awaria systemu powtarza się nawet po przywróceniu ustawień fabrycznych,
można dokonać ashowania rmware, korzystając z profesjonalnych porad i nadzoru serwisu.
Firmware zainstalowane w urządzeniu to wersja stabilna przeznaczona dla tabletu, nie należy
jej ashować innymi wersjami, chyba że okaże się to bezwzględnie konieczne. NIE ZALECAMY
dokonywania żadnych indywidualnych zmian w oprogramowaniu bez nadzoru serwisu producenta. Producent nie ponosi odpowiedzialności za jakiekolwiek uszkodzenia urządzenia spowodowane indywidualnym ashowaniem frmware przez użytkownika.
SPECYFIKACJE
Wyświetlacz Wymiary/Rozdzielczość 7 cali / 1024 x 600 pxl
OS Android 4.4
Chipset Allwinner A33, Quad Core
CPU ARM Cortex-A7 @ 1,5GHz
GPU Mali 400 MP2
RAM 512 MB
Pamięć Przechowywanie 8 GB
Połączenie
z Internetem
Kamera Camera 0,3 Megapikseli (przednia)
Wymiary Wymiary 109 x 188 x 9 mm
WiFi 802.11 b/g/n
Masa netto 267 g
PL
SPECYFIKACJE MOGĄ ULEC ZMIANIE BEZ POWIADOMIENIA.
PL - 37
Page 38

OSTRZEŻENIE: ABY UNIKNĄĆ NIEBEZPIECZEŃSTWA POŻARU LUB PORAŻENIA
PRĄDEM ELEKTRYCZNYM, NIE WOLNO WYSTAWIAĆ SPRZĘTU NA DZIAŁANIE
DESZCZU BĄDŹ WILGOCI. URZĄDZENIE ODBIORCZE ZAWSZE WYŁĄCZYĆ
Z GNIAZDKA, KIEDY NIE JEST UŻYWANE LUB PRZED NAPRAWĄ.
W URZĄDZENIU NIE MA ŻADNYCH CZĘŚCI, KTÓRE BY MÓGŁ ODBIORCASAMODZIELNIE
NAPRAWIAĆ.NAPRAWĘ SPRZĘTU NALEŻY ZLECIĆ ODPOWIEDNIO PRZYGOTOWANEMU
SERWISU AUTORYZACYJNEMU. URZĄDZENIE ZNAJDUJE SIĘ POD NIEBEZPIECZNYM
NAPIĘCIEM.
Informacje o ochronie środowiska naturalnego
Materiały służące do zapakowania tego urządzenia zostały wykonane z materiałów łatwo
rozdzielających się na 3 elementy: tektura, masa papierowa i rozciągnięty polietylen.
Materiały te po demontażu mogą zostać zutylizowane przez wyspecjalizowaną spółkę.
Prosimy, aby Państwo dotrzymywali miejscowe przepisy dotyczące obchodzenia się
z papierami pakowymi, wyładowanymi bateriami i starymi urządzeniami.
Likwidacja zużytego sprzętu elektrycznego/elektronicznego oraz utylizacja baterii
i akumulatorów
Ten symbol znajdujący się na produkcie, jego wyposażeniu lub opakowaniu
oznacza, że z produktem nie można obchodzić jak z odpadami domowymi.
Kiedy urządzenie lub bateria / akumulator będą nadawały się do wyrzucenia
prosimy, aby Państwo przewieźli ten produkt na odpowiednie miejsce zbiorcze,
gdzie zostanie przeprowadzona jego utylizacja
Na terenie Unii Europejskiej oraz w innych europejskich krajach znajdują się
miejsca zbiórki zużytych urządzeń elektrycznych i elektronicznych oraz baterii
i akumulatorów.
Dzięki zapewnieniu właściwej utylizacji produktów mogą Państwo zapobiec możliwym
negatywnym skutkom dla środowiska naturalnego i ludzkiego zdrowia. Mogłyby one wystąpić
w wypadku nieodpowiedniego postąpienia z odpadami elektronicznymi i elektrycznymi lub
zużytymi bateriami i akumulatorami.
Utylizacja materiałów pomaga chronić źródła naturalne. Z tego powodu, prosimy nie wyrzucać
starych elektrycznych i elektronicznych urządzeń oraz akumulatorów i baterii razem z odpadami
domowymi.
Aby uzyskać więcej informacji o sposobach utylizacji starych urządzeń, należy skontaktować się
z władzami lokalnymi, przedsiębiorstwem zajmującym się utylizacją odpadów lub sklepem,
w którym został produkt kupiony.
Producent: HP Tronic Zlín, spol. s r. o., Prštné-Kútiky 637, 760 01 Zlín, Republika Czeska
Importer: DIGISON Polska sp. z o. o., ul. Krzemieniecka 46, Wrocław 54 613 Poland
ETA Inc niniejszym oznajmia, że produkt TA7650QUAD jest zgodny z Europejską Dyrektywą
nr 1999/5 / EC. Pełną Deklarację Zgodności można znaleźć na
http://www.gogen.cz/declaration_of_conformity
PL - 38
Page 39

PRECAUTIONS
This manual includes important information on safety precautions and corrects usage of this
product. To prevent any accident, please make sure that you have read this manual carefully
before you use this product.
• Do not keep this product in a place with a high temperature, humidity or too much dust. Espe-
cially that does not place this product in a car with all windows closed in summer, and keep
out of direct sunlight.
• Avoid dropping or shocking this product heavily and avoid shaking the display violently, other-
wise, the display may be damaged or cannot play correctly.
• Please choose a suitable volume. Avoid excessively high volume when using a headset. If
you feel any ear noise, please decrease the volume or stop using.
• Do not break the connection suddenly when this player is conducting formatting, uploading or
downloading operations, otherwise there may be program errors.
• This company will not undertake any responsibility for any memory loss due to product da-
mage, repairing or other reasons.
• Do not disassemble this product by yourself and do not clean the surface of this product with
alcohol, thinner or benzene.
• Do not use this product in a place where the using of electronic device is prohibited, such as
on a plane.
• Do not use this product while driving a car or walking on a street, otherwise traffic accident
may occur.
EN
• This company reserves the right to make any improvement on this product. No further notice
will be provided on any variation on the specification and design of this product!
• This product has no water-proof function
1. MAIN FUNCTIONS OVERVIEW
• Wireless network exploring via WIFI, etc.
• Google KitKat Android OS.
• All-directional G-Sensor games supported.
• Different applications (.apk) supported.
• Various of audios supported.
• 1080p videos supported.
• Pictures browsing with zooming and slide-show.
• E-book reading with bookmark function.
• Photographing and Video recording
• Built-in voice recorder.
• Built-in multiple languages.
• High-speed USB connection with PC.
• External Micro-SD card supported.
EN - 39
Page 40

2. BASIC OPERATION
2.1 Power On
Press POWER button for around 2 seconds and the device will start up and display the lock
screen. Slide the lock to unlock Home Screen.
2.2 Standby
When the device is working, press POWER button shortly to shut the display and it goes into
standby mode. Press POWER button again to awake the device, and slide the lock to continue.
2.3 Power Off
Press POWER button for around 2 second and choose OK in the popup.
2.4 Reset
If the device is halted or crashed, and can not be turned off by POWER button, users can use
RESET function.
2.5 Recharging
When the device can not be turned on normally or shut down automatically, it may need to be
recharged. Please use the correct charger as the manufacturer guides.
2.6 Home Screen
Tab to go to Home Screen.
2.7 Back Button
Tab to go to the previous page.
EN - 40
Page 41

2.8 Recent Task
Tab to view recent tasks. Tap the task frame to open it, or long press it to remove from
list.
EN
2.9 Menu
Tab to view options.
2.10 Screen Capture
Tab to capture screenshot.
2.11 Applications
Tab to launch apps list. Slide to view all applications and widgets.
EN - 41
Page 42

3. HOME SCREEN
There are several pages, slide to view more.
3.1 Add apps & widgets to Home Screen
Launch apps list, press icons and drag them to Home Screen. At Home Screen, press an icon
to drag leftward or rightward to move it to other pages. Drag upwards to remove it from Home
Screen.
3.2 Wallpaper
Long press blank of Home Screen, choose different wallpapers in the popup.
3.3 Notication Bar
Slide downwards of the top left corner of your screen to view notication bar, informing you
active information. Slide downwards the top right corner of the screen to view status of brightness, setting, Wi-Fi, battery, airplane mode, etc.
EN - 42
Page 43

3.4 Search
Tab to search information at local or internet. Voice Search is supported.
EN
4. CONNECTING TO NETWORKS
4.1 Connecting to Wi-Fi
• Tab the Settings Icon .
• Slide Wi-Fi icon to the right (ON) to turn on Wi-Fi, the tablet will scan
and offer a list of available Wi-Fi net-works. Tab the name of Wi-Fi to connect to it.
• If the Wi-Fi network doesn‘t have a password, the tablet will connect to it automatically. If the
Wi-Fi network has a password, input it and tap connect.
EN - 43
Page 44

• Slide Wi-Fi icon to the left to turn off Wi-Fi.
4.2 Network access via 3G
• Turn off WIFI, and access More –Mobile networks.
• Make sure Data enabled is ON.
• Connect 3G Dongle.
• Tab Network operators, and search networks.
• You can select mobile networks automatically.
5. USB CONNECTION
The tablet can be connected to Window computers via a USB cable, and then you can transfer
music, videos, pictures and other le in both directions. Operations are as follows“
• Use a USB cable to connect the tablet with PC.
• Tab Turn on USB storage to read storage of the tablet from PC. Now you can copy files back
and forth.
• Tab Turn off USB storage to disconnect from PC, and remove the USB cable.
If above interface does not pop up, tab the icon at top left of screen and choose USB connected in the popup.
EN - 44
Page 45

6. APPLICATIONS
6.1 Install New Apps
6.1.1 To download & install apps from Google Play , just follow the instructions by system.
6.1.2 To install apps by APK les in tablet’s storage.
Run File Manager, just nd the location of apps‘ packages, and tab its name to install.
EN
Tips
• To install applications which are not from Google Play, make sure Unknown source is ON.
(Setting – Security – DEVICE ADMINISTRATION)
• If the application already exists in the tablet, system will inquire if you want to update previous
version. Select Install to continue if you want.
6.2 Applications uninstall
6.2.1 Tab Setting – Apps – All.
6.2.2 Tab the application you want to remove.
6.2.3 Tab Uninstall.
6.3 Applications management.
6.2.1 Tab Setting – Apps – All.
6.3.2 Tab application and choose Force stop, Uninstall, Clear data or Move to SD.
EN - 45
Page 46

7. VIDEO PLAY
You can use the tablet‘s pre-installed VideoPlayer to enjoy movies & videos, or install other
video apps to enrich your video play.
7.1 Tab Video Player to enter the video player interface, or open the video les from File Manager directly.
7.2 The tablet supports many formats of video les.
7.3 Tab progress bar to go fast-forward or fast-rewind.
7.4 Tab to access video player settings.
8. MUSIC PLAY
You can use the tablet‘s pre-installed Music Player to enjoy music, or install other audio apps.
EN - 46
Page 47

8.1 Tab the Music player icon , to enter the music player interface, or open from File Manager
directly.
8.2 The tablet supports many formats of audio les.
8.3 Tab the progress bar to go fast-forward, fast-rewind.
8.4 If there is no audio in the play list, system will automatically load the audio les from the
storage of tablet.
9. CAMERA
Tab the icon to access camera function.
EN
9.1 Photos Mode
9.1.1 Click Blue Circle to take pictures.
9.1.2 Click to access photographing options.
9.1.3 Click to switch to video recording mode.
9.2 Video Recording Mode
9.2.1 Click Red Circle to start video recording, click it again to stop and save the video.
9.2.2 Click to access photographing options.
9.2.3 Click to switch to photos mode.
EN - 47
Page 48

10. SYSTEM SETTINGS
Tab Setting icon to enter system settings, including Wireless & networks, Sound, Display,
Storage, Battery, Apps, Location, Security, Language/input, Backup/reset, Accounts, Date/time,
Accessibility, Developer options and About tablet.
11. FAQ
Q: I don’t read a foreign language, how can I change it back to English?
• Find setting icon and access Settings.
• Choose icon to enter language&input setting, the first option is language setting.
Q: How can I change input?
• Access Setting – Language&input, and set default input.
Q: Why do some applications disappear from the tablet?
Some applications may be installed in external Micro-SD card, if you fetch out your Micro-SD
card from the tablet, you will not see these apps.
Q: There are many popups of system error, what can I do?
• Restart the tablet by POWER button, or by RESET.
• If you have restarted the tablet and there are still error popups, you can check active applica-
tions to see if there is any unknown application, remove it if any.
• There may be virus in the device, please install security apps and protect your tablet.
• Contact with the supplier for further help.
EN - 48
Page 49

12. ABOUT FIRMWARE
Firmware contained in the tablets provides the control program for the device, and it is offered
by the original manufacturer. Flashing rmware (refer to rebuilding rmware into the device) is
the nal solution to serious system problems. For common breakdown you can just restart the
device, or run factory reset. If system crashes appear continuously even you have run factory
reset, you can ash rmware under professional guidance. The rmware preloaded in the device is a stable version for the tablet, please do not ash it with other versions of rmware unless
absolute necessity. We DO NOT suggest any private rmware ashing without guidance of the
original manufacturer, who is not responsible for any possible breakdown of the tablet caused
by user‘s private rmware ashing.
SPECIFICATIONS
Screen Size / Resolution 7 inch / 1024 x 600 pxl
OS Android 4.4
Chipset Allwinner A33,Quad Core
CPU ARM Cortex-A7 @ 1,5GHz
GPU Mali 400 MP2
RAM 512 MB
Memory Storage 8 GB
Internet
Connection
Camera Camera 0.3 Mega Pixel (front)
Dimensions Size 109 x 188 x 9 mm
WiFi 802.11 b/g/n
Net weight 267 g
EN
SPECIFICATIONS ARE SUBJECT TO CHANGE WITHOUT NOTICE.
EN - 49
Page 50

WARNING: Do not use this product near water, in wet areas to avoid re or injury
of electric current. Always turn off the product when you don’t use it or before
a revision. There aren’t any parts in this appliance which are reparable by consumer.
Always appeal to a qualied authorized service. The product is under a dangerous
tention.
Old electrical appliances, used batteries and accumulators disposal
This symbol appearing on the product, on the product accessories or on the
product packing means that the product must not be disposed as household
waste. When the product/ battery durability is over, please, deliver the product
or battery (if it is enclosed) to the respective collection point, where the electrical
appliances or batteries will be recycled. The places, where the used electrical
appliances are collected, exist in the European Union and in other European
countries as well. By proper disposal of the product you can prevent possible
negative impact on environment and human health, which might otherwise occur as
a consequence of improper manipulation with the product or battery/ accumulator. Recycling
of materials contributes to protection of natural resources. Therefore, please, do not throw
the old electrical appliances and batteries/ accumulators in the household waste. Information,
where it is possible to leave the old electrical appliances for free, is provided at your local
authority, at the store where you have bought the product. Information, where you can leave
the batteries and accumulators for free, is provided to you at the store, at your local authority.
ETA Inc. hereby declares that the product TA7650QUAD is in compliance with requirements
and other relevant provisions of the R&TTE directive 1999/5/EC. The complete Declaration of
Conformity can be found at http://www.gogen.cz/declaration_of_conformity
EN - 50
Page 51

ÓVINTÉZKEDÉSEK
Ez a használati utasítás fontos biztonsági és használati információkat tartalmaz. A baleset er-
kerülése érdekében a készülék használata előtt kérjük olvassa el figyelmesen.
• Ne tartsa a készüléket olyan helyen, ahol magas a hőmérséklet, magas a páratartalom, vagy
túl sok por található. Különösen kerülje azokat a helyzeteket, amikor a termék nyáron egy
zárt ablakú autóban van, illetve tartsa azt távol a közvetlen napfénytől is.
• Figyeljen arra, hogy a készülék ne essen le, kerülje az ütéseket, ellenkező esetben a kijelző,
vagy készülék károsodását, valamint rossz működését okozhatja.
• A hangerőt megfelelő szintre állítsa be. Ne használja a fülhallgatót magas hangerővel.
• Ne csatlakoztassa hirtelen szét a készülék kapcsolatait formázás, feltöltés, vagy letöltés
közben, ellenkező esetben a program rossz működését eredményezheti.
• A gyártó nem vállal felelősséget az adatok elveszítésért a készülék károsodása, javítása,
illetve más okok miatt.
• Ne szerelje szét a készüléket egyedül, ne használjon a tisztításhoz agresszív tisztítószereket.
• Ne használja a készüléket olyan helyeken, ahol az elektromos eszközök használata tilos,
például repülőn.
• Ne használja a készüléket gépjármű vezetése, vagy gyaloglás közben, ellenkező esetben
balesetet okozhat.
• A gyártó fenntartja a jogot a készülék előzetes bejelentés nélküli specifikációinak változtatá-
sára!
• Ennek a terméknek nincs vízálló funkciója
HU
1. FŐ FUNKCIÓK
• Vezeték nélküli - Wi-Fi – használata.
• Google KitKat Android OR.
• G szenzort használó játékok támogatása.
• Különböző aplikációk támogatása.
• Különböző hang formátumok támogatása.
• 1080p videó támogatása.
• Képek megjelenítése, nagyítási és diavetítési lehetőség.
• E-könyvek olvasása, könyvjelző .
• Fényképezés, videó felvétel.
• Beépített hang felvevő.
• Több nyelv támogatása.
• Magas sebességű USB csatlakozás számítógéphez.
• Külső Micro-SD kártya támogatása.
HU - 51
Page 52

2. ÁLTALÁNOS MŰKÖDÉS
2.1 Bekapcsolás
Nyomja meg és tartsa megnyomva a POWER gombot 2 másodpercen keresztül. A készülék
bekapcsol és megjelenik a zárt kijelző. Ujjával simítsa végig a zárat és nyissa ki a kijelzőt.
2.2 Készenléti mód
Ha a készülék be van kapcsolva, a POWER gomb rövid megnyomásával kapcsolja ki a kijelzőt,
majd a készülék bekapcsol készenléti módba. A POWER gomb újbóli megnyomásával kapcsolja be a készüléket újra és a zár végigsimítása után folytathatja a munkáját.
2.3 Kikapcsolás
Nyomja meg és tartsa megnyomva a POWER gombot 2 másodpercen keresztül és válassza ki
OK opciót.
2.4 Újraindítás
A készülék leblokkolása esetén, vagy ha a készülék nem reagál és nem lehet azt kikapcsolni a
POWER gombbal, akkor használja a RESET funkciót.
2.5 Töltés
Ha a készüléket nem lehet bekapcsolni, vagy nem kapcsolódik ki automatikusan, lehetséges,
hogy szükséges a készüléket feltölteni. Használjon a gyártó által javasolt megfelelő töltőt.
2.6 Fő kijelző
megnyomásával lépjen a fő kijelzőre.
2.7 Vissza gomb
megnyomásával lépjen vissza az előző oldalra.
HU - 52
Page 53

2.8 Utolsó feladat
megnyomásával megjeleníti az utolsó feladatokat. A feladat ikon megnyomásával nyissa
ki a feladatot, hosszú megnyomásával törölje a feladatot a listából.
HU
2.9 Menü
megnyomásával megjeleníti a lehetőségeket.
2.10 Kijelző fénykép
megnyomásával rögzítse az aktuális kijelző képét.
2.11 Aplikációk
megnyomásával megjeleníti az aplikációk listáját. Végigsimítással nézze át az összes apliká-
ciót és miniaplikációt (widgetet).
HU - 53
Page 54

3. FŐ KIJELZŐ
Néhány oldal elérhető. Végigsimítással válassza ki a kívánt oldalt.
3.1 Aplikációk és widgetek hozzáadása a fő kijelzőhöz.
Kapcsolja be az aplikációk listáját, nyomja meg a kívánt ikont és húzza azt át a fő kijelzőre. A fő
kijelzőn nyomja meg az ikont és húzza azt át jobbra, vagy balra, ha szeretné más oldalra áthelyezni az ikont. Felfele történő elhúzással távolítsa el az ikont a fő kijelzőről.
3.2 Háttérkép
A fő kijelzőn lévő üres hely hosszú megnyomásával válasszon a különböző háttérképek között.
3.3 Jelentések listája
A bal felső sarok felfele simításával megjelenik a jelentések listája, ahol az aktuális információk
láthatóak. A jobb felső sarok lefelele simításával megjelenik a fényerő szint, a beállítás, a Wi-Fi,
az elem, a repülő mód, stb.
HU - 54
Page 55

3.4 Keresés
A ikon megnyomásával keresse meg az információkat lokálisan, vagy az egész interneten. A hang keresés támogatott.
HU
4. CSATLAKOZÁS A HÁLÓZATOKHOZ
4.1 Csatlakozás Wi-Fihez
• Nyomja meg a beállítás ikonját .
• A Wi-Fi ikon jobbra való elhúzásával (BEKAPCSOLVA) kapcsolja be a
Wi-Fit. A tablet elkezdi keresni az elérhető hálózatokat és megjelenik a lista. A Wi-Fi hálózat
nevének megérintésével csatlakozzon a kiválasztott hálózathoz.
• Ha nem szükséges jelszót megadni a tablet automatikusan csatlakozik a hálózathoz. Ha kell
a jelszó, akkor adja azt meg és nyomja meg a Csatlakozás ikont.
HU - 55
Page 56

• A Wi-Fi ikon balra történő elhúzásával kapcsolja ki a Wi-Fi-t.
4.2 Csatlakozás 3G-n keresztül
• Kapcsolja be a Wi-Fi-t és válassza ki a Következő – Mobil hálózatok opciót.
• Győződjön meg arról, hogy az Adatok engedélyezve opció be van-e kapcsolva.
• Csatlakoztassa a 3G Dongle-t (adaptert).
• Válassza ki Hálózati operátort és keresse meg a hálózatokat.
• Mobil hálozatokat lehet automatikusan is keresni.
5. USB CSATLAKOZÁS
Lehetőség van a tabletet csatlakoztatni a számítógépekhez Windows rendszerrel USB kábelen
keresztül. Csatlakozás után lehet zenét, videót, képeket és más fájlokat mindkét irányban átvinni a következő lépések szerint :
• Csatlakoztassa a tabletet a számítógéphez az USB kábelen keresztül.
• Az USB memória bekapcsolás opció kiválasztásával olvassa le a tablet a memóriát a számí-
tógépről. Most lehetőség van másolni a fájlokat mindkét irányba.
• Az USB mémória kikapcsolás opció kiválasztásával távolítsa el a tabletet számítógéptől,
majd ezután húzza ki az USB kábelt.
Ha nem jelenik meg a fenti ablak, nyomja meg a bal felső sarokban lévő ikont és a menüben válassza ki a Csatlakozott USB opciót.
HU - 56
Page 57

6. APLIKÁCIÓK
6.1 Új aplikációk telepítése
6.1.1 HA szeretné lementeni és telepíteni az aplikációkat a Google play , ból, elég betartani
a rendszer utásításait.
6.1.2 Ha szeretné az aplikációkat telepíteni APK fájlok segítségével, indítsa el a Fájl kezelőt,
keresse meg az aplikációk csomagok elhelyezését és telepítse a kívánt aplikációkat az aplikáció nevének megérintésével.
HU
Tippek
• Ha szeretné telepíteni az aplikációkat, amelyek nem a Google play -ból származnak, győződ-
jön meg arról, hogy be van-e kapcsolva az Ismeretlen forrás opció (Beállítás – Biztonság –
RENDSZER KEZELŐ).
• Ha a kiválasztott aplikáció már le van töltve a rendszerbe, megjelenik az a kérdés, hogy akar-
ja-e az előző verziót frissíteni. Ha szeretné folytatni, válassza ki a Frissítés opciót.
6.2 Aplikációk eltávolítása
6.2.1 Válassza ki a Beállításí – Aplikációk – Összes opciót.
6.2.2 Válassza ki azt az aplikációt, amelyet törölni szeretne.
6.2.3 Válassza ki az Eltávolítás opciót.
6.3 Aplikáció szerkesztése
6.2.1 Válassza ki a Beállítási – Aplikációk – Összes opciót.
6.3.2 Válassza ki az aplikációt és a következő lehetőségek közül választhat : Leállítás, Eltávolítás, Adatok törlése, vagy Áthelyezés SD kártyára.
HU - 57
Page 58

7. VIDEÓ LEJÁTSZÁSA
Filmek és videók lejátszásához lehet használni beépített Video Player lejátszót, vagy le lehet
tölteni videó aplikációkat.
7.1 Video Player ikon megnyomásával kapcsolja be a videó lejátszót, vagy nyissa meg a fájlokat közvetlen a Fájl kezelőből.
7.2 A tablet támogatja a különböző videó formátumokat.
7.3 Ha szeretné gyorsan előre/hátra tekerni a videót, nyomja meg a lejátszási listát.
7.4 megnyomásával állítsa be a videó lejátszót.
8. ZENE LEJÁTSZÁSA
Zene lejátszásához lehet használni beépített Music Playert, vagy le lehet tölteni más audió aplikációkat.
HU - 58
Page 59

8.1 ikon megnyomásával kapcsolja be a zene lejátszót, vagy nyissa meg a fájlokat közvetlen
a Fájl kezelőből.
8.2 A tablet támogatja a különböző zene formátumokat.
8.3 Ha szeretné gyorsan előre/hátra tekerni a zenét, nyomja meg a lejátszási listát.
8.4 Ha a lejátszási listában semmilyen audió fájl nem található, a rendszer automatikusan leolvassa az audió fájlokat a tablet memóriájából.
9. KAMERA
ikon megnyomásával kapcsolja be a kamera funkciót.
HU
9.1 Fénykép mód
9.1.1 Kék gomb megnyomásával lehet képeket rögzíteni.
9.1.2 megnyomásával állítsa be a fényképezést.
9.1.3 ikon megnyomásával kapcsolja be a videó rögzítés módot.
9.2 Videó rögzítés mód
9.2.1 Piros gomb megnyomásával indítsa el a videó rögzítést. Újbóli megnyomásával állítsa
meg és mentse le a rogzített videót.
9.2.2 megnyomásával állítsa be a videót.
9.2.3 ikon megnyomásával kapcsolja be a kép rögzítés módot.
HU - 59
Page 60

10. RENDSZER BEÁLLÍTÁS
Beállítási ikon megnyomásával lépjen be a rendszer beállításába, ahol be lehet álllítani a
Vezeték nélküli csatlakozást, Hangot, Kijelzőt, Memóriát, Akkumulátort, Aplikációkat, Biztonságot, Nyelvet/bemenetet, Mentés/Újraindítást, Fiókokat, Dátumot/Időt, Elérhetőséget, stb.
11. GYIK
Kerdés: Nem értem az idegen nyelvet, hogy lehet visszaállítani a saját nyelvemet?
• ikonnal lépjen be a Beállításba.
• ikonnal lépjen be a Nyelv és kimenet beállításba, első opció a nyelv beállítás.
Kérdés: Hogy lehet bemenetet váltani?
• Lépjen be Beállítás – Nyelv és bemenetbe, és válassza ki a bemenetet.
Kérdés: Miért tűnik el néha az aplikáció?
Nehány aplikáció külső mikro SD kártyán van elhelyezve. Ha eltávolítja az SD kártyát, nem
lehet látni ezeket az aplikációkat.
Kérdés: Sok ablak rendszer hibával jelenik meg, mit lehet tenni?
• Indítsa újra a tabletet a POWER, vagy a RESET gombbal.
• Ha még mindig hibás jelentések láthatóak, ellenőrizze az aktív aplikációkat, hogy nem talál-e
egy ismeretlen aplikációt. Ha igen, távolítsa azt el.
• Vírus lehet a készülékben. Telepítse a biztonsági aplikációkat, amelyek védelmet biztosítanak
a tabletnek.
• Forduljon az értékesítőhöz ha szükséges.
HU - 60
Page 61

12. FIRMWARERŐL
A Firmware (mikroprogram felszerelés) biztosítja a készülék vezérlését, amelyet gyártásnál
építenek be a készülékbe. A Firmware frissítése (lássa rmware új telepítése a készülékbe) az
utolsó megoldás komoly rendszer problémák esetén. Átlagos problémák esetén elég a készüléket újraindítani, vagy az alapértelmezett beállításokat beállítani. Ha a probléma továbbra
is fennáll, lehet a rmwaret frissíteni, de csak szakértő felügyelete alatt. A beépített Firmware a
tablethez való stabil verzió, ne töltsön le egy újat, vagy más verziókat, ha nem elkerülethetetlen.
NEM JAVASOLJUK saját rmware használatát gyártói ellenőrzés nélkül, mert ebben az esetben
a gyártó nem vállal felelősséget a tablet meghibásodásáért.
SPECIFICKÁCIÓK
Kijelző Méret/Felbontás 7“ / 1024 x 600 pxl
OS Android 4.4
Chip Allwinner A33, Quad Core
CPU ARM Cortex-A7 @ 1, 5GHz
GPU Mali 400 MP2
RAM 512 MB
Memória Tároló hely 8 GB
Internet
Csatlakozás
Kamera Kamera 0.3 Mega Pixel (első)
Méretek Méret 109 x 188 x 9 mm
WiFi 802.11 b/g/n
Nettó súly 267 g
HU
A SPECIFIKÁCIÓK VÁLTOZHATNAK ELŐZETES BEJELENTÉS NÉLKÜL.
HU - 61
Page 62

FIGYELEM: TŰZ VAGY ÁRAMÜTÉS ELKERÜLÉSE ÉRDEKÉBEN NE TEGYE KI
A KÉSZÜLÉKET ESŐ VAGY NEDVESSÉG HATÁSÁNAK. HASZNÁLATON KÍVÜL
VAGY JAVÍTÁS ELŐTT MINDIG HÚZZA KI A KÉSZÜLÉKET AZ ELEKTROMOS
HÁLÓZATBÓL. A KÉSZÜLÉK NEM TARTALMAZ A FELHASZNÁLÓ ÁLTAL
JAVÍTHATÓ ALKATRÉSZEKET. MINDIG FORDULJON SZAKSZERVIZHEZ.
A KÉSZÜLÉK VESZÉLYES FESZÜLTSÉG ALATT VAN.
Környezetvédelmi információk
Megtettünk lehető legjobbat a csomagolóanyagok mennyiségének csökkentése érdekében:
lehetővé tettük azok egyszerű szétválasztását 3 anyagra: kartonpapír, papírzúzalék és
olvasztott polipropilén. A készülék olyan anyagokat tartalmaz, amelyek szétszerelés után
speciális üzemekben újrahasznosíthatók. Kérjük, tartsa be a csomagolóanyagok, kimerült
elemek és régi berendezések kezelésére vonatkozó helyi előírásokat.
Használt elektromos berendezések, elemek és akkumulátorok megsemmisítése
Ez a jel a készüléken, annak tartozékain vagy csomagolásán azt jelöli, hogy ezt
a terméket nem szabad a többi háztartási hulladékkal azonos módon kezelni.
Élettartamának letelte után a terméket vagy az elemet (amennyiben tartalmaz)
adja le az illetékes hulladékgyűjtő helyen, ahol az elektromos berendezést és
elemet újrahasznosítják. Az Európai Unióban és a többi európai államban vannak
gyűjtőhelyek a kiszolgált elektromos berendezések számára. A termék megfelelő
módon történő megsemmisítésével nagyban hozzájárul a nem megfelelő
hulladékkezelés által a környezetet és az emberi egészséget veszélyeztető kockázatok
megelőzéséhez. Az anyagok újrafeldolgozásával megőrizhetők természeti erőforrásaink.
Ezért kérjük, ne dobja a kiszolgált elektromos berendezést és elemet/akkumulátort a háztartási
hulladék közé. A kiszolgált elektromos berendezések ingyenes elhelyezésére vonatkozó
információkért forduljon eladójához, a községi hivatalhoz. A használt elemek és akkumulátorok
ingyenes elhelyezésére vonatkozó információkat szintén az eladójától, a községi hivataltól.
Gyártja: HP Tronic Zlín, spol. s r.o., Prštné-Kútiky 637, 760 01 Zlín
Az ETA a.s. ezzel kijelenti, hogy a készülék TA7650QUAD megfelel az 1999/5/ES európai
szabványnak. A teljes megfelelőségi nyilatkozat megtalálható a
http://www.gogen.cz/declaration_of_conformity web oldalon.
HU - 62
Page 63

CZ
ZÁRUČNÍ LIST
ZÁRUČNÍ PODMÍNKY
Na výrobek uvedený v tomto záručním listu je poskytována záruka po dobu dvacet čtyři měsíců
od data prodeje spotřebiteli.
Záruka se vztahuje na poruchy a závady, které v průběhu záruční doby vznikly chybou výroby
nebo vadou použitých materiálů.
Výrobek je možno reklamovat u prodejce, který výrobek prodal spotřebiteli nebo
v autorizovaném servisu.
Při reklamaci je nutné předložit: reklamovaný výrobek, originální nákupní doklad, ve kterém je
zřetelně uveden typ výrobku a jeho datum prodeje spotřebiteli, případně tento řádně vyplněný
záruční list.
Záruka platí pouze tehdy, je-li výrobek používán podle návodu k obsluze a připojen na správné
síťové napětí.
Spotřebitel ztrácí nárok na záruční opravu nebo bezplatný servis v případě:
• zásahu do přístroje neoprávněnou osobou.
• nesprávné nebo neodborné montáže výrobku.
• poškození přístroje vlivem živelné pohromy.
• používání výrobku pro jiné účely, než je obvyklé.
• používání výrobku k profesionální či jiné výdělečné činnosti.
• používání výrobku s jiným než doporučeným příslušenstvím.
• nesprávné údržby výrobku.
• nepravidelného čistění výrobků zejména v případě, kdy je závada způsobena zbytky potra-
vin, vlasů, domovního prachu nebo jiných nečistot.
• vystavení výrobku nepříznivému vnějšímu vlivu, zejména vniknutím cizích předmětů nebo
tekutin (včetně elektrolytu z baterií) dovnitř.
• mechanického poškození výrobku způsobeného nesprávným používáním výrobku nebo jeho
pádem.
Pokud zboží při uplatňování vady ze strany spotřebitele bude zasíláno poštou nebo přepravní
službou, musí být zabaleno v obalu vhodném pro přepravu tak, aby se zabránilo poškození
výrobku přepravou.
Aktuální seznam servisních středisek naleznete na: www.GoGEN.cz
Veškeré náležitosti uvedené v tomto záručním listu platí pouze pro výrobky nakoupené
a reklamované na území České Republiky.
Typ výrobku: TA 7650 QUAD
Datum prodeje: Výrobní číslo:
Razítko a podpis prodávajícího:
Page 64

SK
ZÁRUČNÝ LIST
ZÁRUČNÉ PODMIENKY
Na výrobok uvedený v tomto záručnom liste je poskytovaná záruka na dobu
dvadsať štyri mesiacov od dátumu predaja spotrebiteľovi.
Záruka sa vzťahuje na poruchy a chyby, ktoré v priebehu záručnej doby vznikli chybou výroby
alebo chybou použitých materiálov.
Výrobok je možné reklamovať u predajcu, ktorý výrobok predal spotrebiteľovi alebo
v autorizovanom servise.
Pri reklamácii je nutné predložiť: reklamovaný výrobok, originálny nákupný doklad, v ktorom je
zreteľne uvedený typ výrobku a jeho dátum predaja spotrebiteľovi pripadne tento riadne
vyplnený záručný list.
Záruka platí iba vtedy, ak je výrobok používaný podľa návodu na obsluhu a pripojený
na správne sieťové napätie.
Spotrebiteľ stráca nárok na záručnú opravu alebo bezplatný servis najmä v prípade:
• zásahu do prístroja neoprávnenou osobou.
• nesprávnej alebo neodbornej montáže výrobku.
• poškodenia prístroja vplyvom živelnej pohromy.
• používania výrobku pre účely pre ktoré nie je určený.
• používania výrobku na profesionálne či iné zárobkové činnosti.
• používania výrobku s iným než doporučeným príslušenstvom.
• nesprávnej údržby výrobku.
• nepravidelného čistenia výrobku najmä v prípade, kedy je porucha spôsobená zvyškami
potravín, vlasov, domového prachu alebo iných nečistôt.
• vystavenia výrobku nepriaznivému vonkajšiemu vplyvu, najmä vniknutím cudzích predmetov
alebo tekutín (vrátane elektrolytu z batérií) dovnútra.
• mechanického poškodenia výrobku spôsobeného nesprávnym používaním výrobku alebo
jeho pádom.
Pokiaľ výrobok pri uplatňovaní poruchy zo strany spotrebiteľa bude zasielaný poštou alebo
prepravnou službou, musí byť zabalený v obale vhodnom pre prepravu tak, aby sa zabránilo
poškodeniu výrobku prepravou.
Aktuálny zoznam servisných stredísk nájdete na: www.GoGEN.cz
Všetky náležitosti uvedené v tomto záručnom liste platia len pre výrobky nakúpené a reklamované
na území Slovenskej Republiky.
Typ prístroja: TA 7650 QUAD
Dátum predaja: Výrobné číslo:
Pečiatka a podpis predajca:
Page 65

PL
K A R T A G W A R A N C Y J N A
WARUNKI GWARANCJI
1) Niniejsza gwarancja dotyczy produktów produkowanych pod marką GoGEN,
zakupionych w sklepach na terytorium Rzeczypospolitej Polskiej.
2) Okres gwarancji wynosi 24 miesiące od daty zakupu produktu.
3) Naprawy gwarancyjne odbywają się na koszt Gwaranta we wskazanym
przez Gwaranta Autoryzowanym Zakładzie Serwisowym.
4) Gwarancją objęte są wady produktu spowodowane wadliwymi częściami i/lub defektami
produkcyjnymi.
5) Gwarancja obowiązuje pod warunkiem dostarczenia do Autoryzowanego Zakładu
Serwisowego urządzenia w kompletnym opakowaniu albo w opakowaniu gwarantującym
bezpieczny transport wraz z kompletem akcesoriów oraz z poprawnie i czytelnie wypełnioną
kartą gwarancyjną i dowodem zakupu (paragon, faktura VAT, etc.).
6) Autoryzowany Zakład Serwisowy może odmówić naprawy gwarancyjnej jeśli Karta
Gwarancyjna nosić będzie widoczne ślady przeróbek, jeżeli numery produktów okażą się
inne niż wpisane w karcie gwarancyjnej a także jeśli numer dokumentu zakupu oraz data
zakupu na dokumencie różnią się z danymi na Karcie Gwarancyjnej.
7) Usterki ujawnione w okresie gwarancji będą usunięte przez Autoryzowany Zakład
Serwisowy w terminie 14 dni roboczych od daty przyjęcia produktu do naprawy przez zakład
serwisowy, termin ten może być przedłużony do 21 dni roboczych w przypadku
konieczności sprowadzenia części zamiennych z zagranicy .
8) Gwarancją nie są objęte:
• wadliwe działanie lub uszkodzenie spowodowane niewłaściwym użytkowaniem
(np. znaczące zabrudzenie urządzenia, zarówno wewnątrz jak i na zewnątrz, zalanie
płynami itp.) lub użytkowanie niezgodne z instrukcją obsługi i przepisami bezpieczeństwa
• zużycie towaru przekraczające zakres zwykłego używania przez indywidualnego
odbiorcę końcowego (zwłaszcza jeżeli był wykorzystywany do profesjonalnej lub innej
czynności zarobkowej)
• uszkodzenia spowodowane czynnikami zewnętrznymi (w tym: wyładowaniami
atmosferycznymi, przepięciami sieci elektrycznej, środkami chemicznymi,
czynnikami termicznymi) i działaniem osób trzecich
• uszkodzenia powstałe w wyniku podłączenia urządzenia do niewłaściwej instalacji
współpracującej z produktem
• uszkodzenia powstałe w wyniku zalania wodą, użycia nieodpowiednich baterii
(np. ładowanych powtórnie baterii nie będących akumulatorami)
• produkty nie posiadające wypełnionej przez Sprzedawcę Karty Gwarancyjnej
• produkty z naruszoną plombą gwarancyjną lub wyraźnymi oznakami ingerencji przez osoby
trzecie (nie będące Autoryzowanym Zakładem Serwisowym lub nie działające w jego
imieniu i nie będące przez niego upoważnionymi)
• kable przyłączeniowe, piloty zdalnego sterowania, słuchawki, baterie
• uszkodzenia powstałe wskutek niewłaściwej konserwacji urządzenia
• uszkodzenia powstałe w wyniku zdarzeń losowych (np. powódź, pożar, klęski żywiołowe,
wojna, zamieszki, inne nieprzewidziane okoliczności)
• czynności związane ze zwykłą eksploatacją urządzenia (np. wymiana baterii)
• zapisane na urządzeniu dane w formie elektronicznej (w szczególności Gwarant
zastrzega sobie prawo do sformatowania nośników danych zawartych w urządzeniu,
co może skutkować utratą danych na nich zapisanych)
• uszkodzenia (powodujące np. brak odpowiedzi urządzenia lub jego nie włączanie się)
powstałe wskutek wgrania nieautoryzowanego oprogramowania.
9) Jeżeli Autoryzowany Zakład Serwisowy stwierdzi, iż przyczyną awarii urządzenia są
przypadki wymienione w pkt. 8 lub nie stwierdzi żadnego uszkodzenia, koszty serwisu oraz
całkowite koszty transportu urządzenia pokrywa nabywca.
Page 66

PL
10) W wypadku wystąpienia wypadków wymienionych w pkt. 8 Autoryzowany Zakład
Serwisowy wyceni naprawę urządzenia i na życzenie klienta może dokonać naprawy
odpłatnej. Uszkodzenia urządzenia powstałe w wyniku wypadków opisanych w pkt.
8 powodują utratę gwarancji.
11) Wszelkie wadliwe produkty lub ich części, które zostały w ramach naprawy gwarancyjnej
wymienione na nowe, stają się własnością Gwaranta.
12) W wypadku gdy naprawa urządzenia jest niemożliwa lub spowodowałaby przekroczenie
terminów określonych w pkt. 7 a także kiedy naprawa wiązałaby się z poniesieniem przez
Gwaranta kosztów niewspółmiernych do wartości urządzenia Gwarant może wymienić
Klientowi urządzenie na nowe o takich samych lub wyższych parametrach.
W razie niedostarczenia urządzenia w komplecie Gwarant może wymienić jedynie
zwrócone części urządzenia lub dokonać zwrotu zapłaconej ceny jednak wówczas jest
upoważniony do odjęcia kosztu części zużytych lub nie dostarczonych przez użytkownika
(np. baterii, słuchawek, zasilacza) wraz z reklamowanym urządzeniem.
13) Okres gwarancji przedłuża się o czas przebywania urządzenia w Autoryzowanym
Zakładzie Serwisowym.
14) W wypadku utraty karty gwarancyjnej nie wydaje się jej duplikatu.
15) Producent może uchylić się od dotrzymania terminowości usługi gwarancyjnej gdy
zaistnieją zakłócenia w działalności firmy spowodowane nieprzewidywalnymi
okolicznościami (tj. niepokoje społeczne, klęski żywiołowe, ograniczenia importowe itp).
16) Gwarancja nie wyklucza, nie ogranicza ani nie zawiesza praw konsumenta wynikających
z niezgodności towaru z umową sprzedaży.
17) W sprawach nieuregulowanych niniejszymi warunkami mają zastosowanie przepisy
Kodeksu Cywilnego.
Uszkodzenie wyposażenia nie jest automatycznie powodem dla bezpłatnej wymiany
kompletnego urządzenia. Jeżeli reklamujesz słuchawki, pilota, kable przyłączeniowe lub inne
akcesoria NIE PRZYSYŁAJ całego urządzenia. Skontaktuj się ze sprzedawcą lub producentem
w celu uzgodnienia sposobu przeprowadzenia procedury reklamacyjnej bez konieczności
przesyłania całego kompletu do serwisu.
Kontakt w sprawach serwisowych: Digison Polska Sp. z.o. o., Tel. (071) 3577027, Fax. (071) 7234552,
internet: http://www.digison.pl/sonline/, e-mail: serwis@digison.pl
Nazwa: TA 7650 QUAD
Pieczęć i podpis sprzedawcy:
Data sprzedaży:
Numer serii:
1. Data Przyjęcia/Nr Naprawy/
Pieczęć i Podpis Serwisanta:
2. Data Przyjęcia/Nr Naprawy/
Pieczęć i Podpis Serwisanta:
3. Data Przyjęcia/Nr Naprawy/
Pieczęć i Podpis Serwisanta:
4. Data Przyjęcia/Nr Naprawy/
Pieczęć i Podpis Serwisanta:
Page 67

Poznámky / Notatka / Notes / Megjegyzés:
Page 68

 Loading...
Loading...