Page 1

Page 2
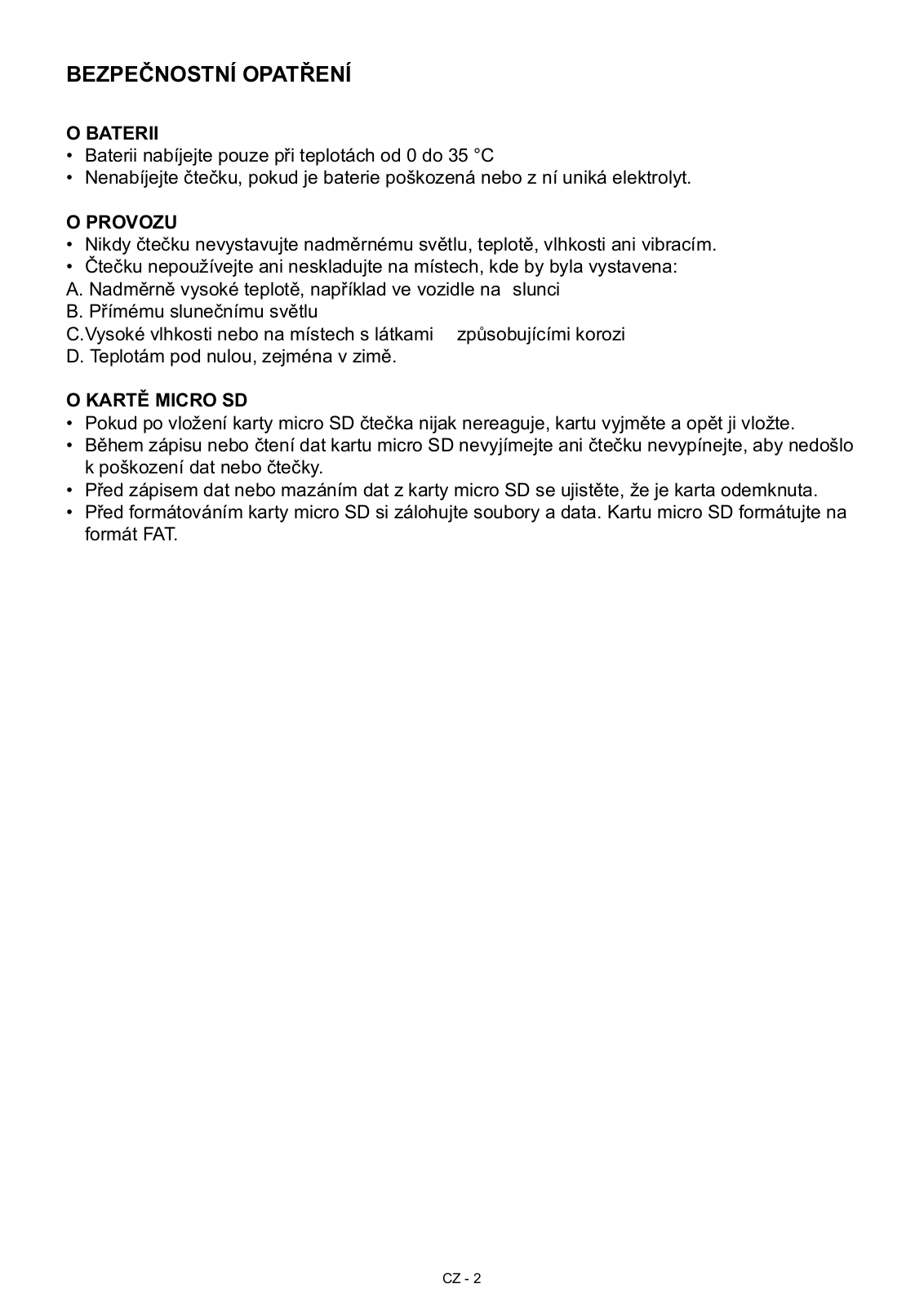
Page 3
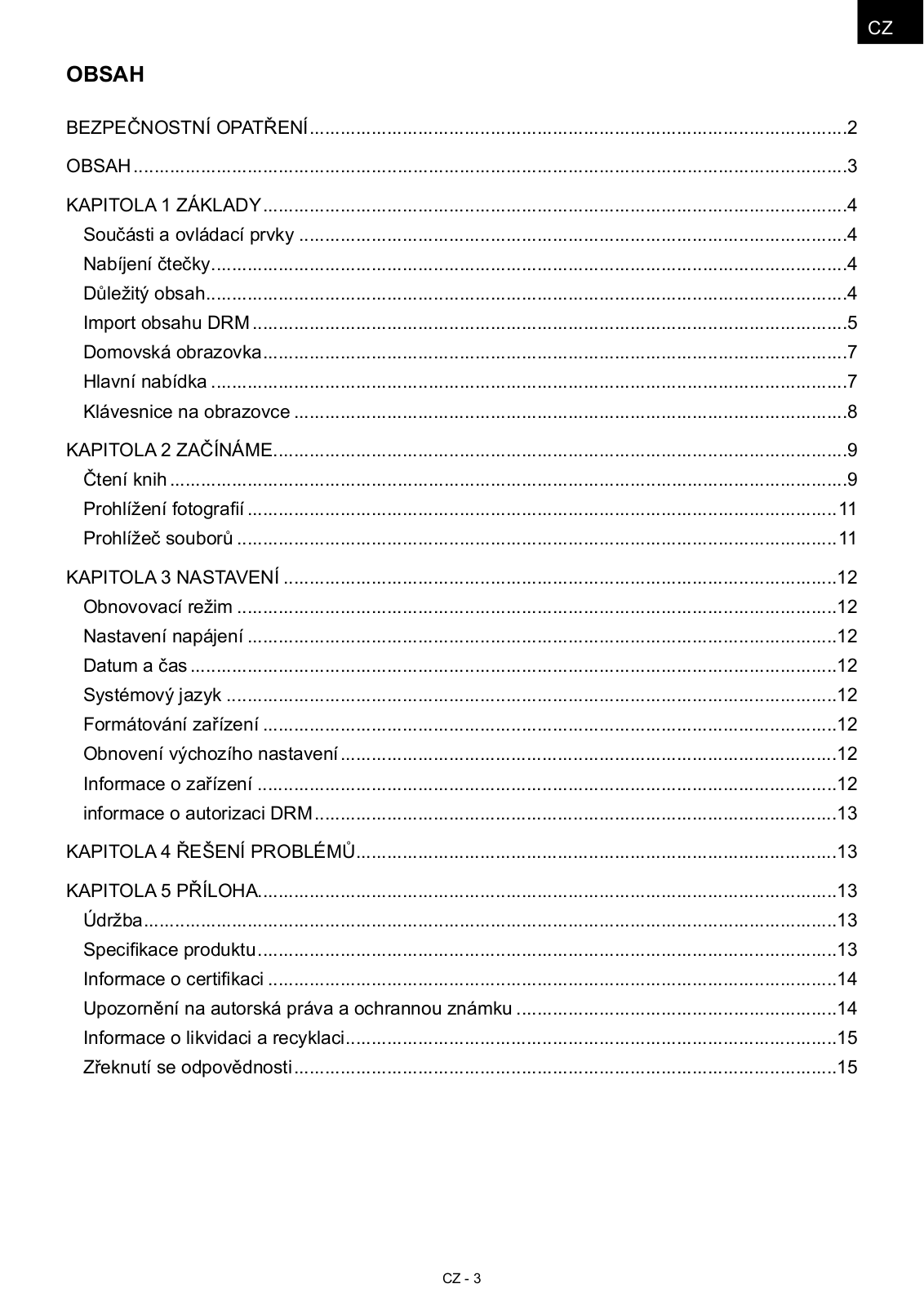
Page 4
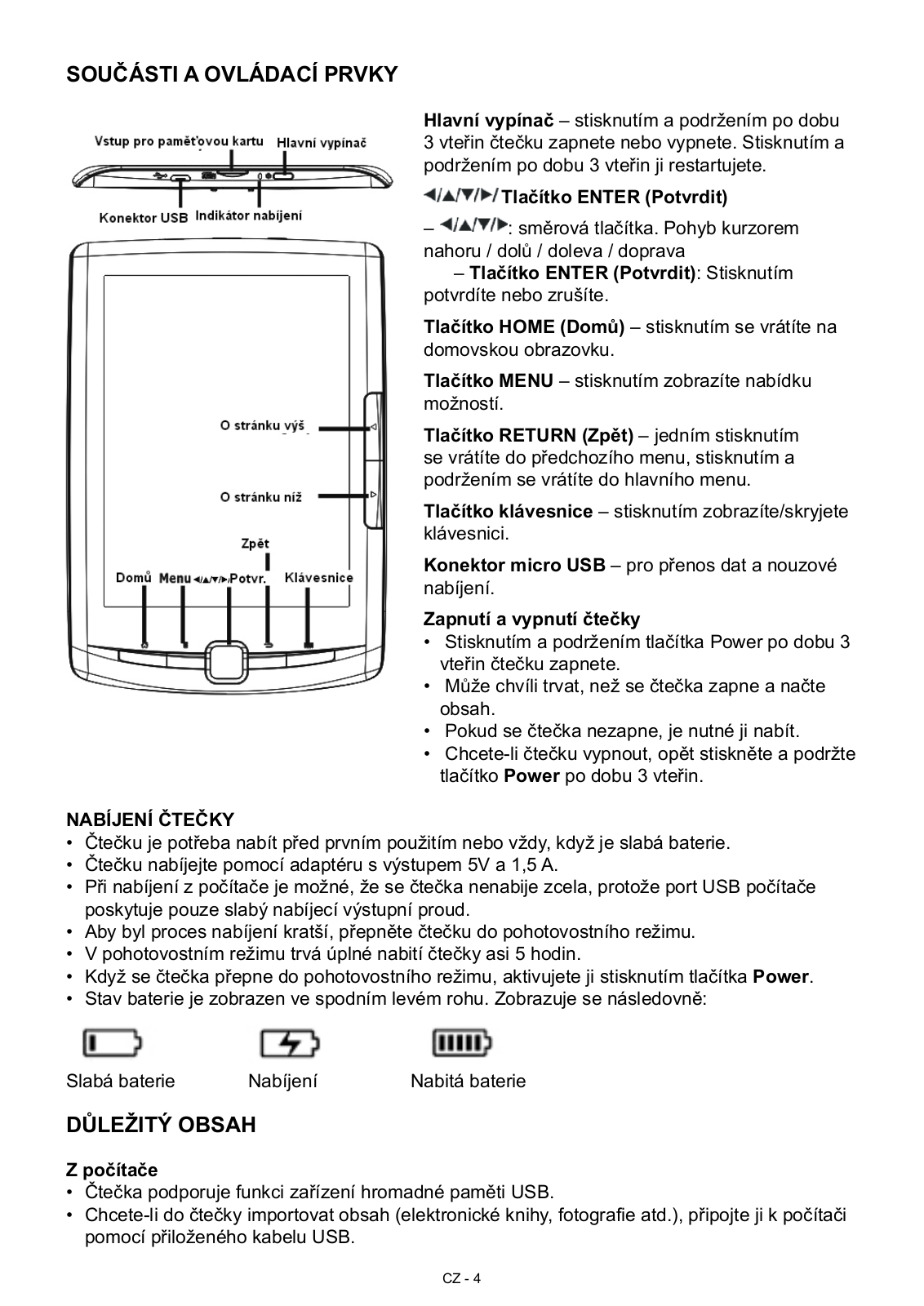
Page 5
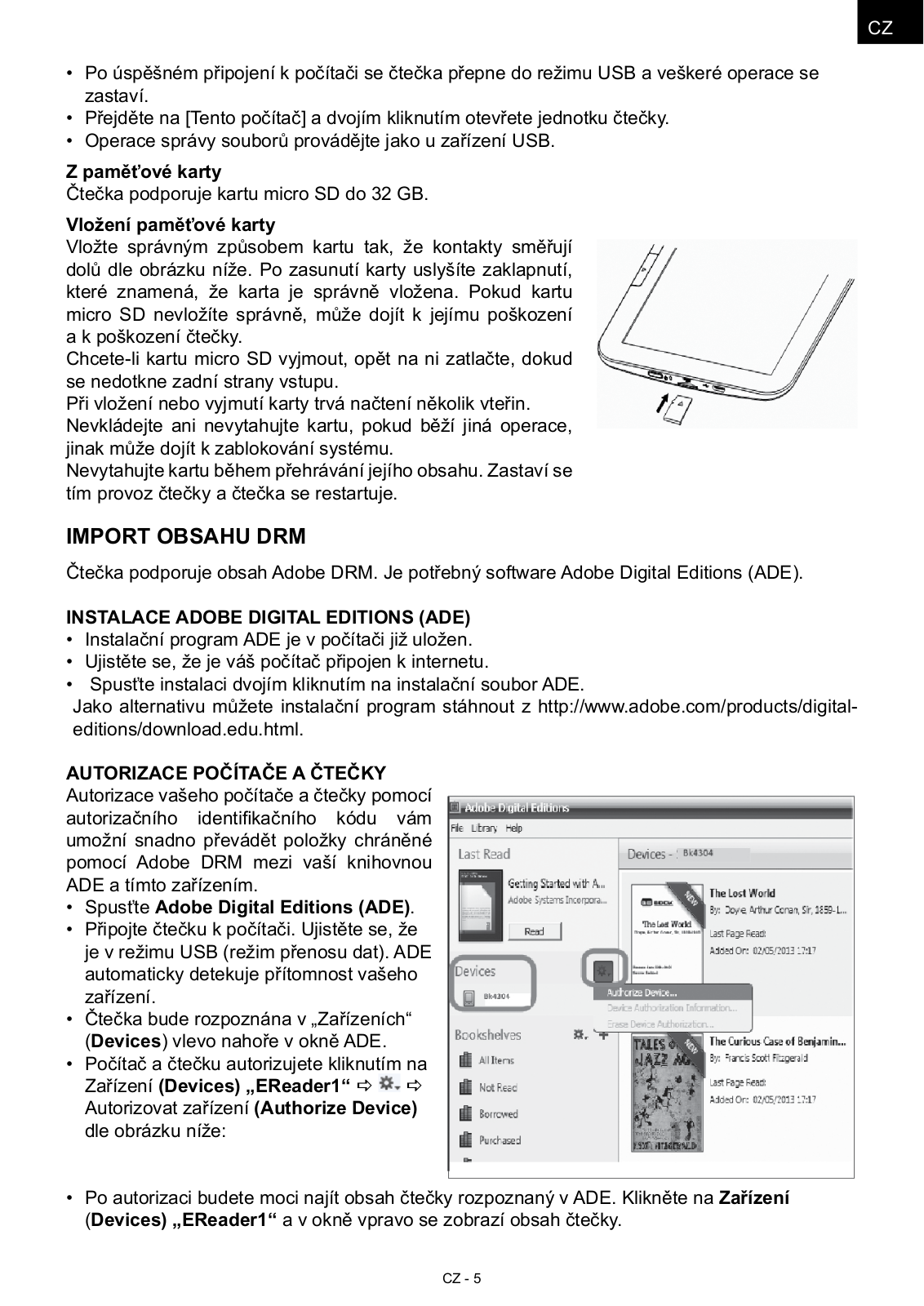
Page 6
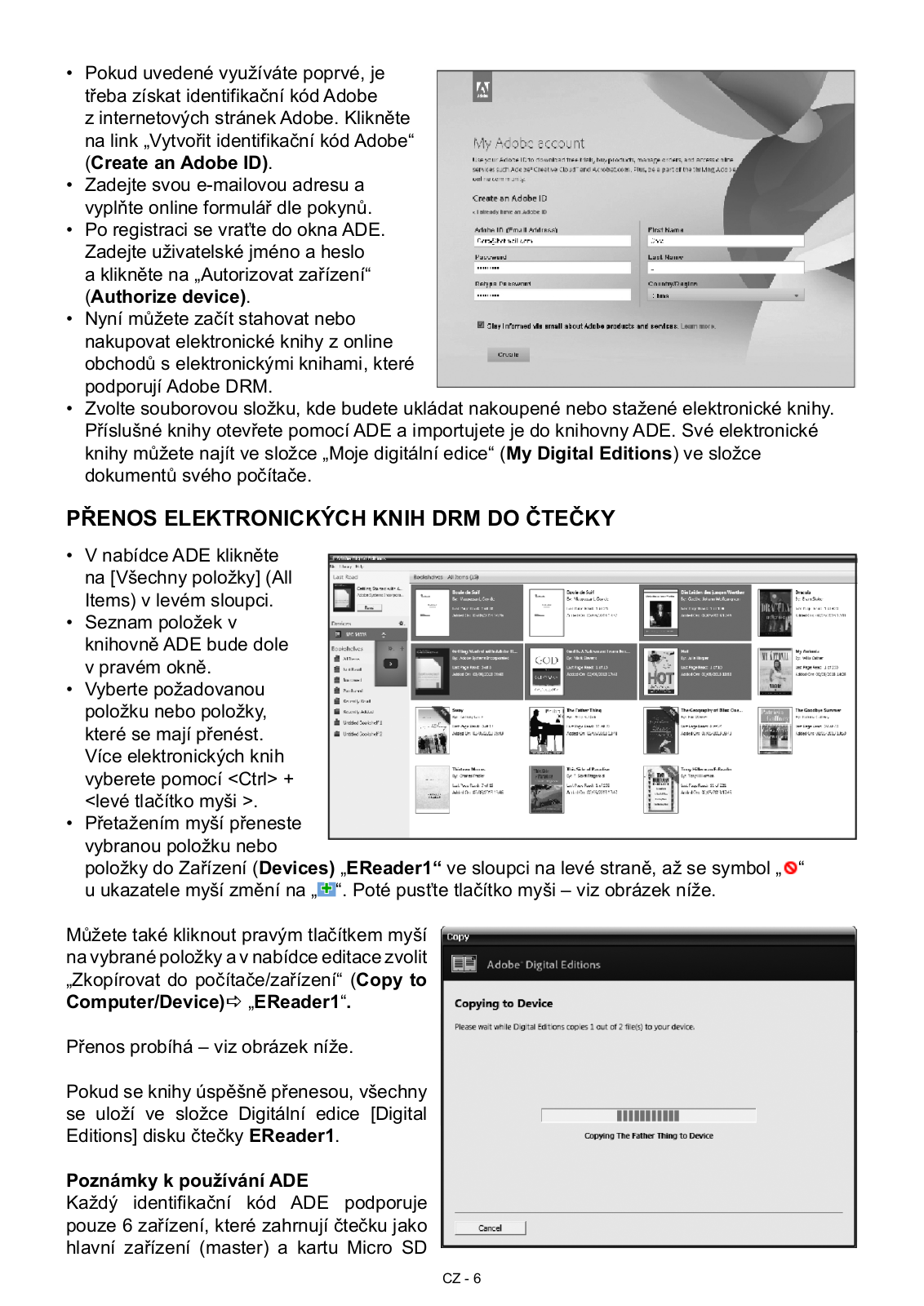
Page 7
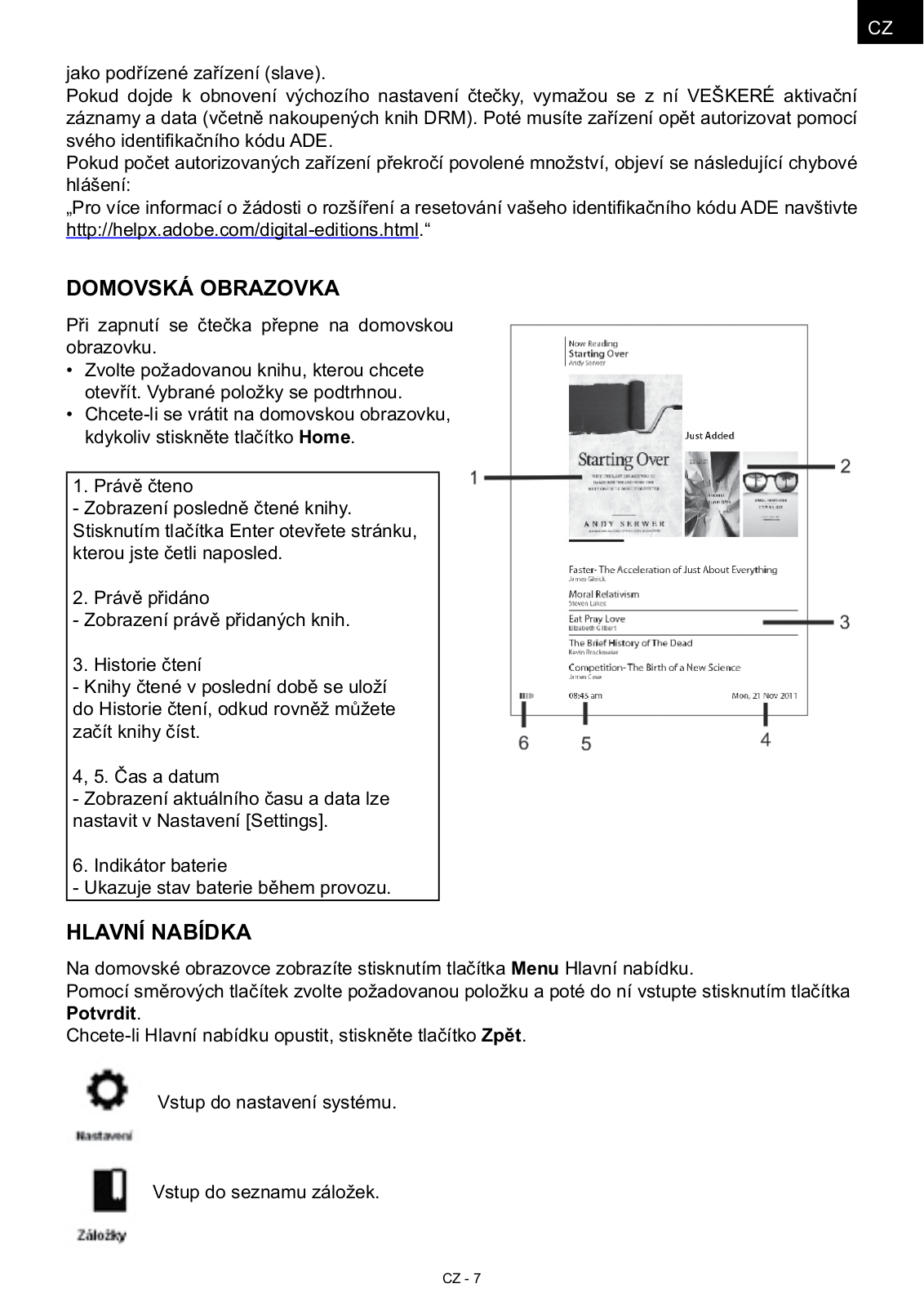
Page 8
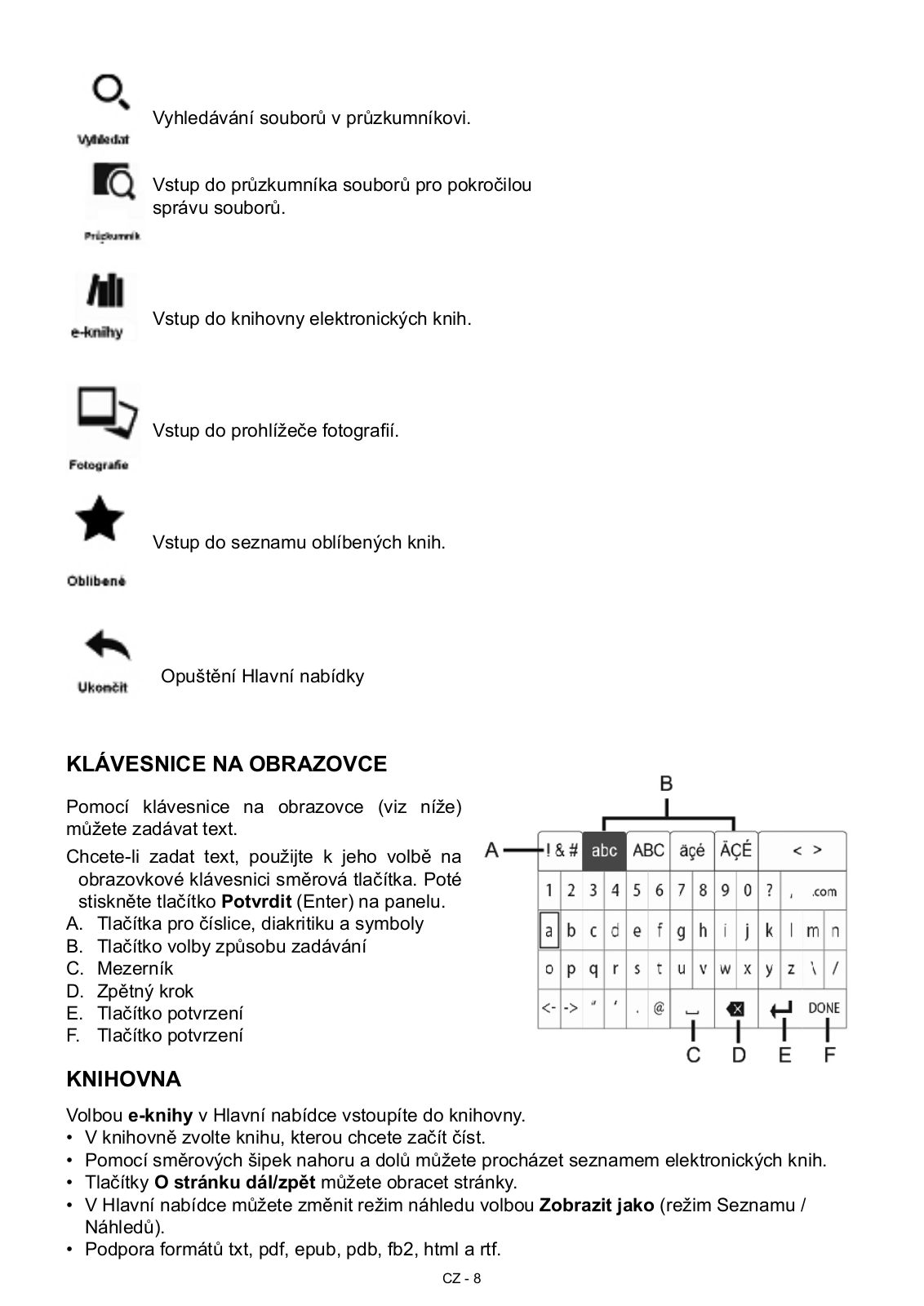
Page 9
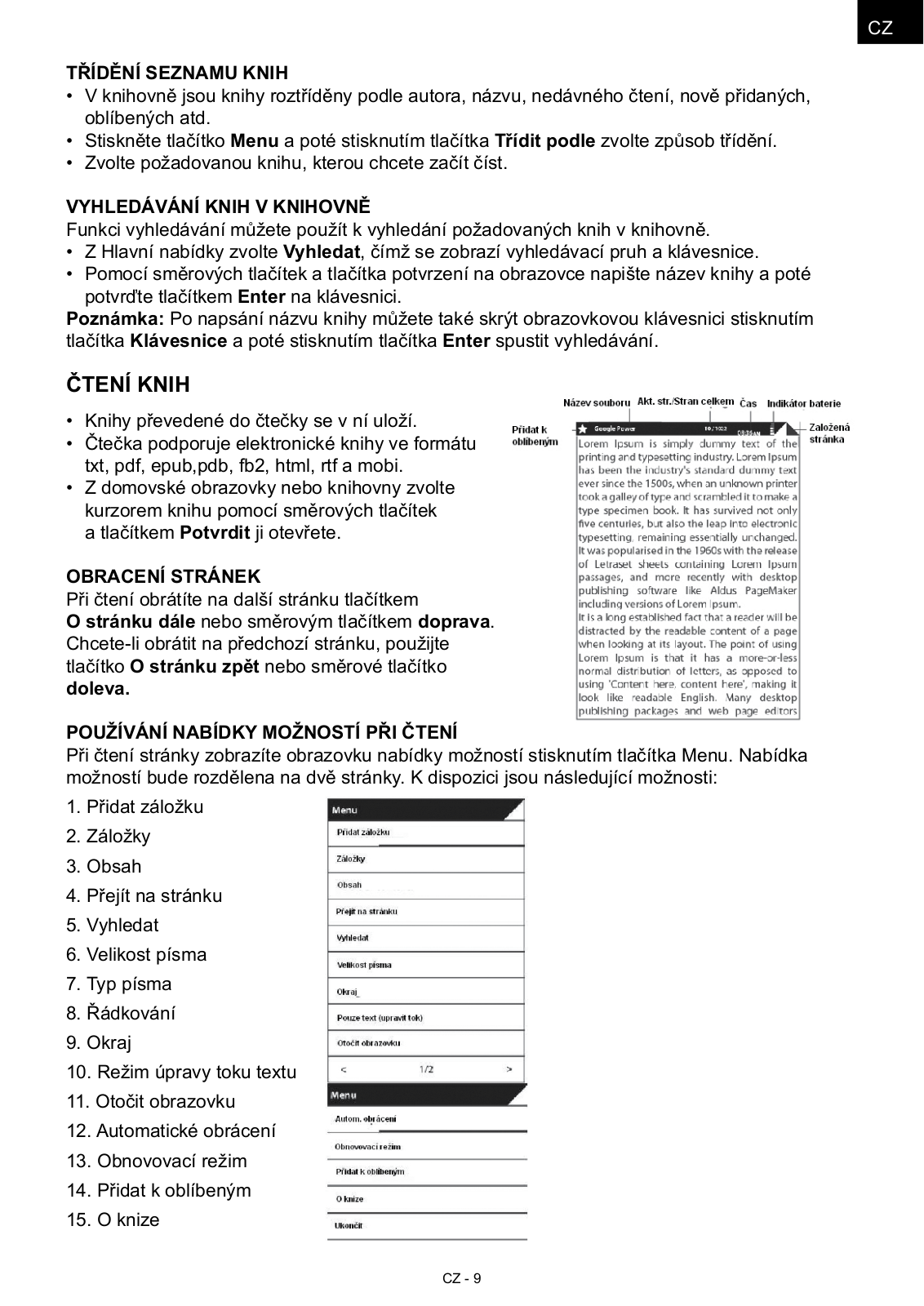
Page 10
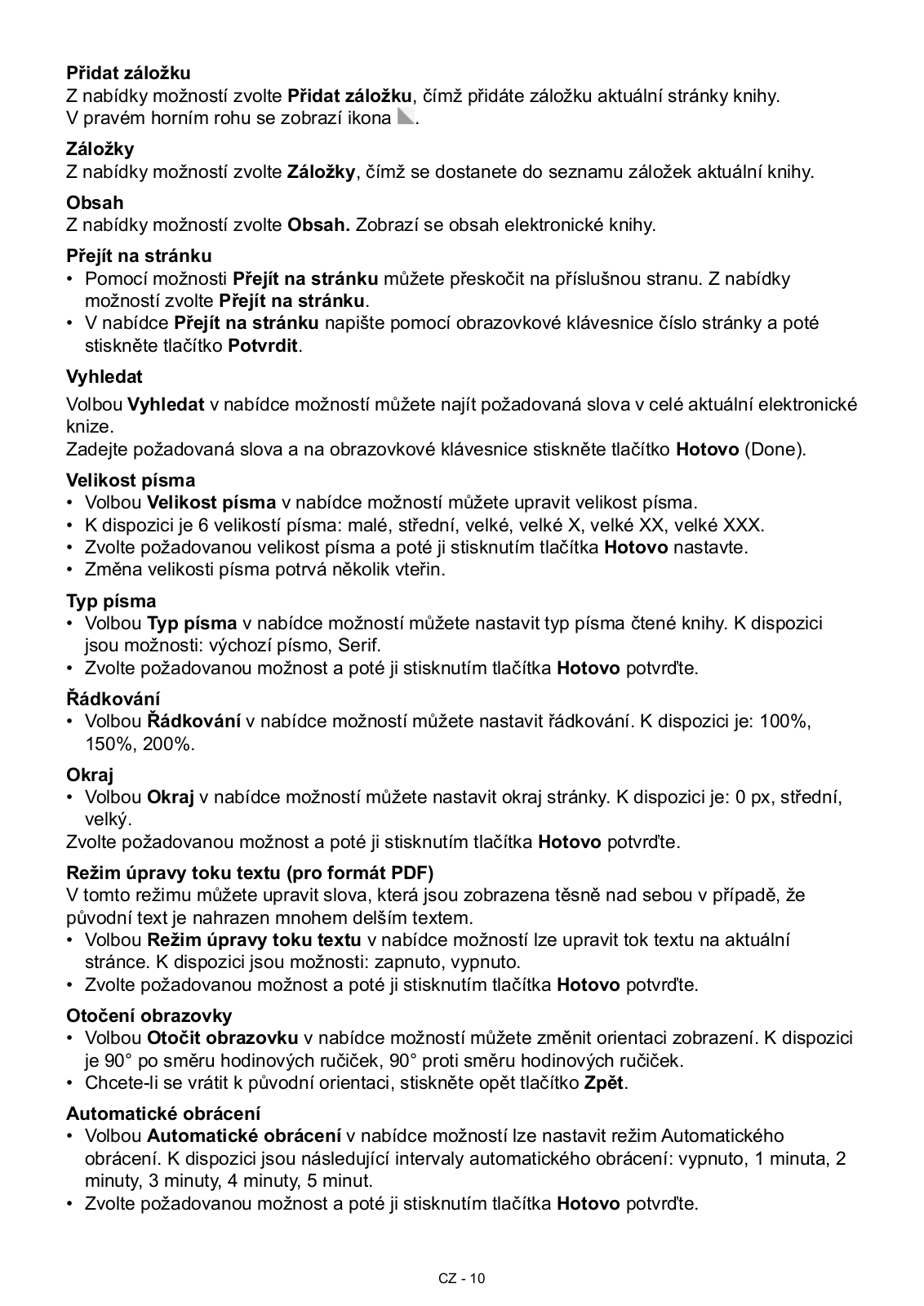
Page 11
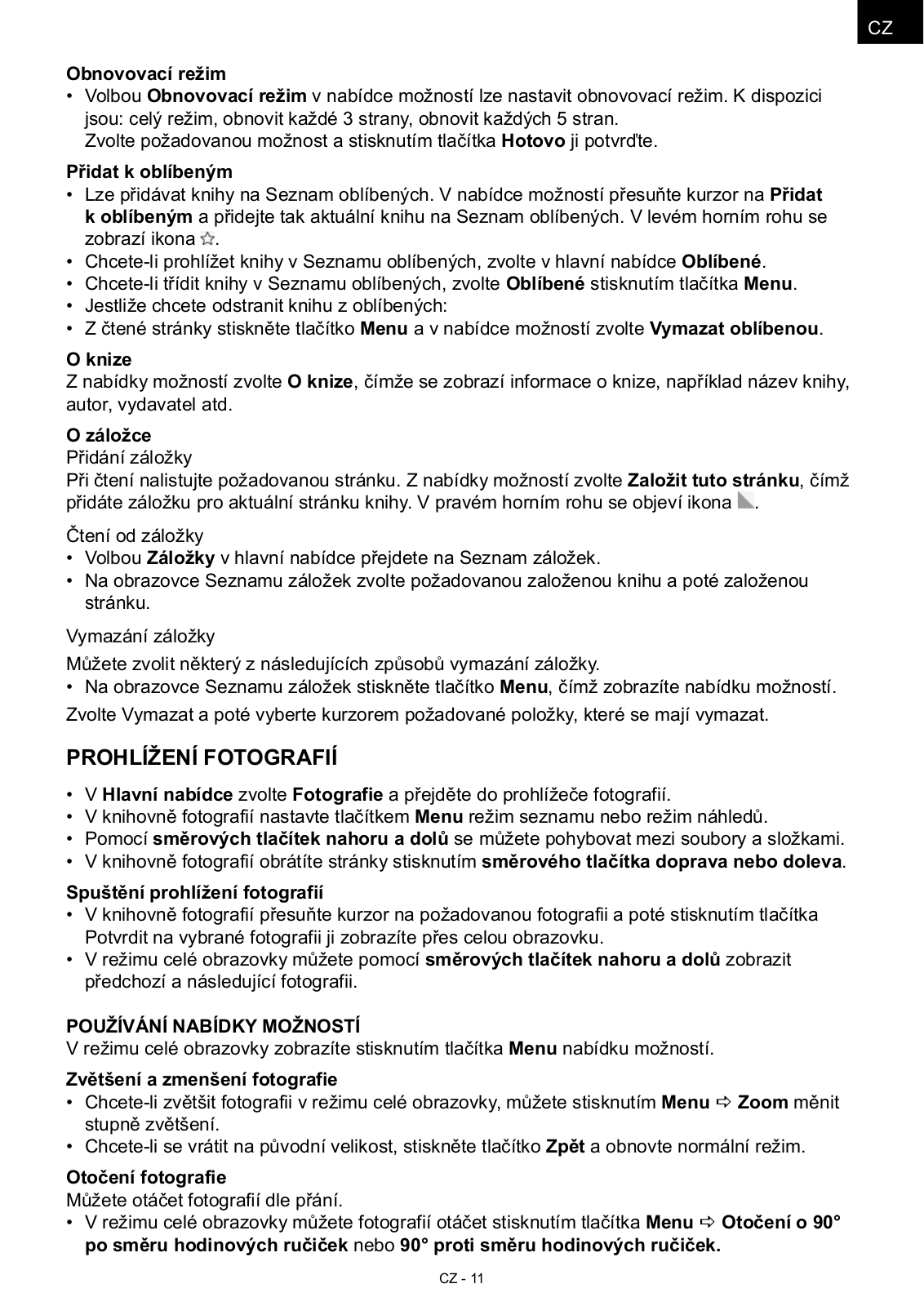
Page 12
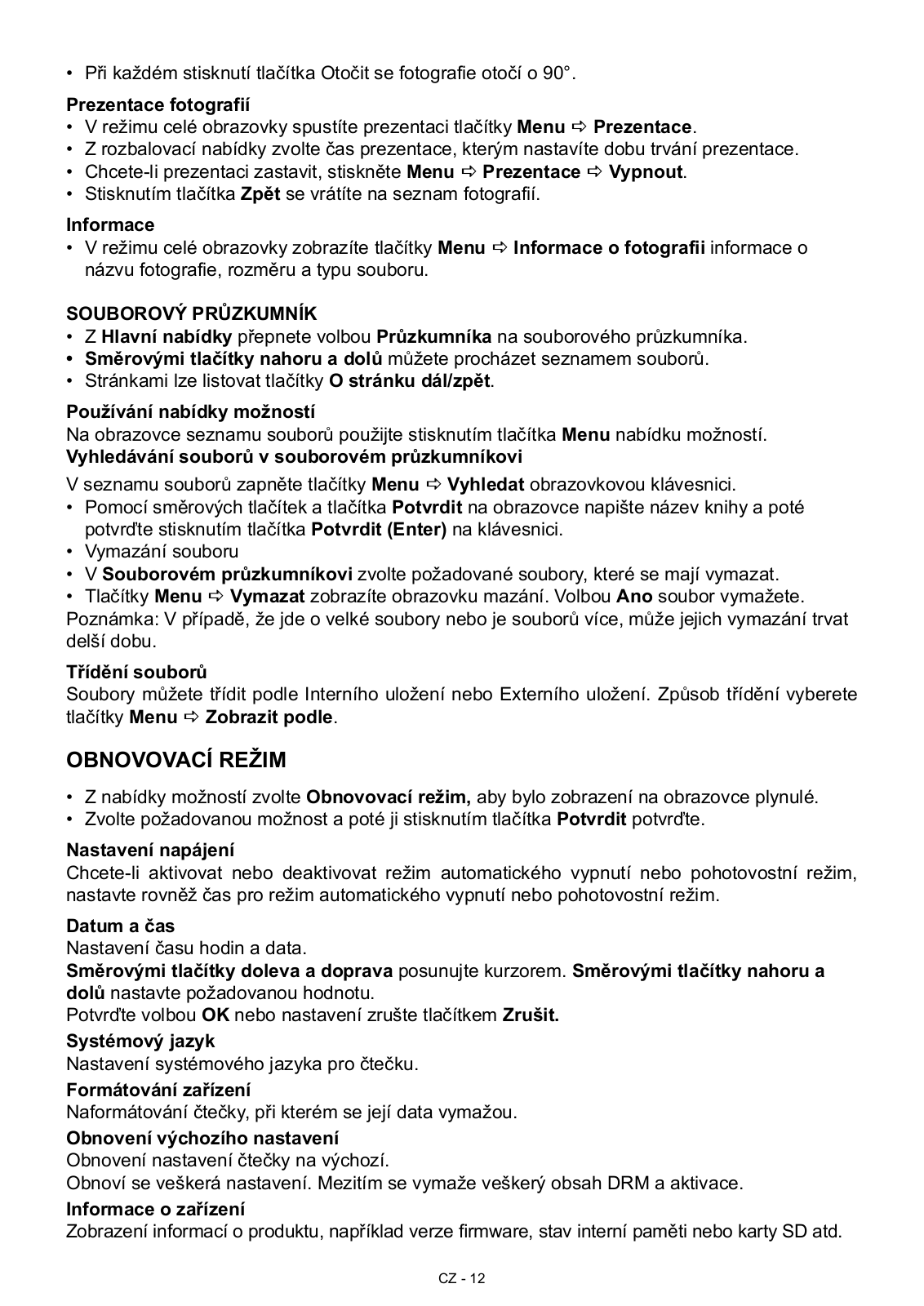
Page 13
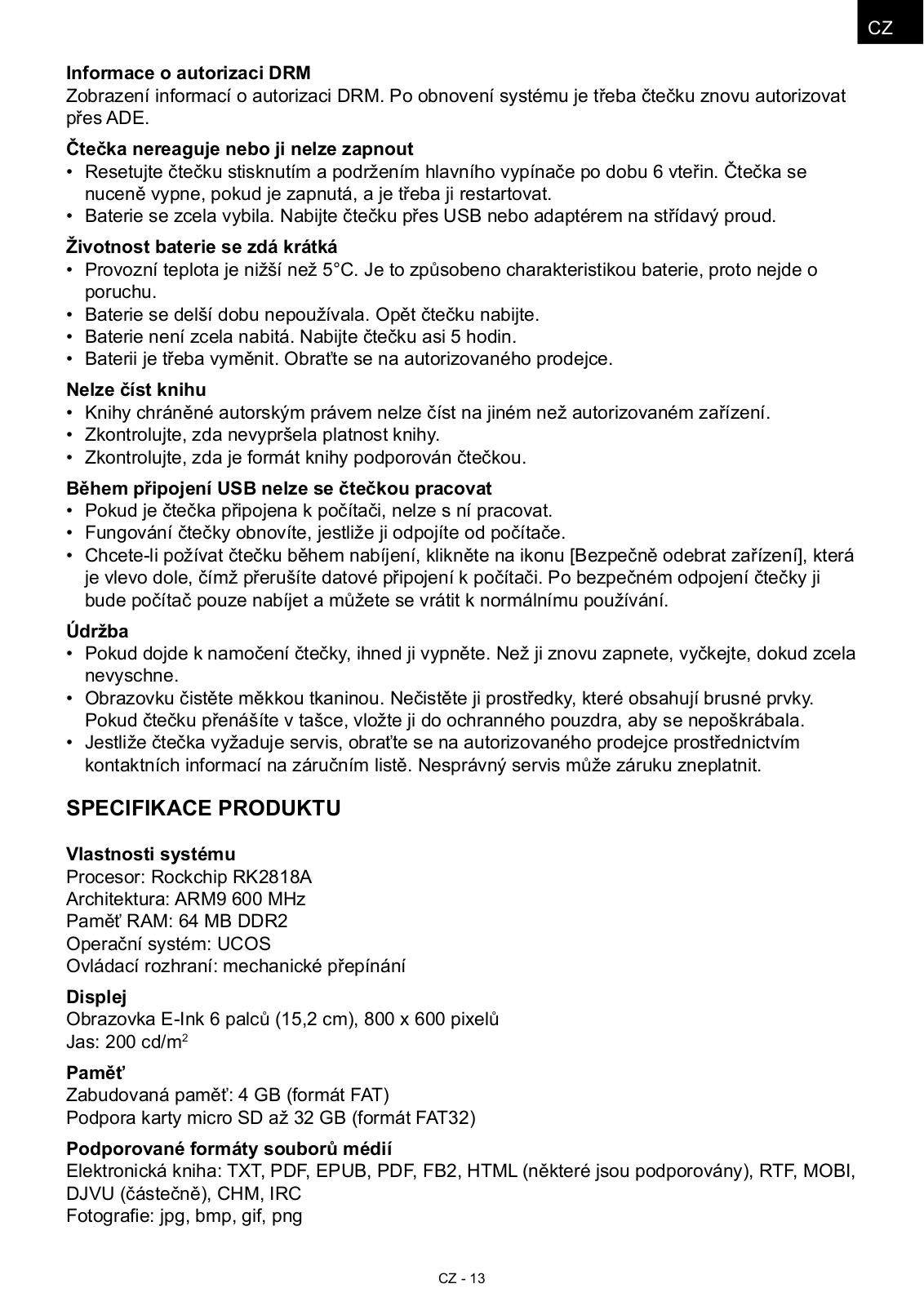
Page 14
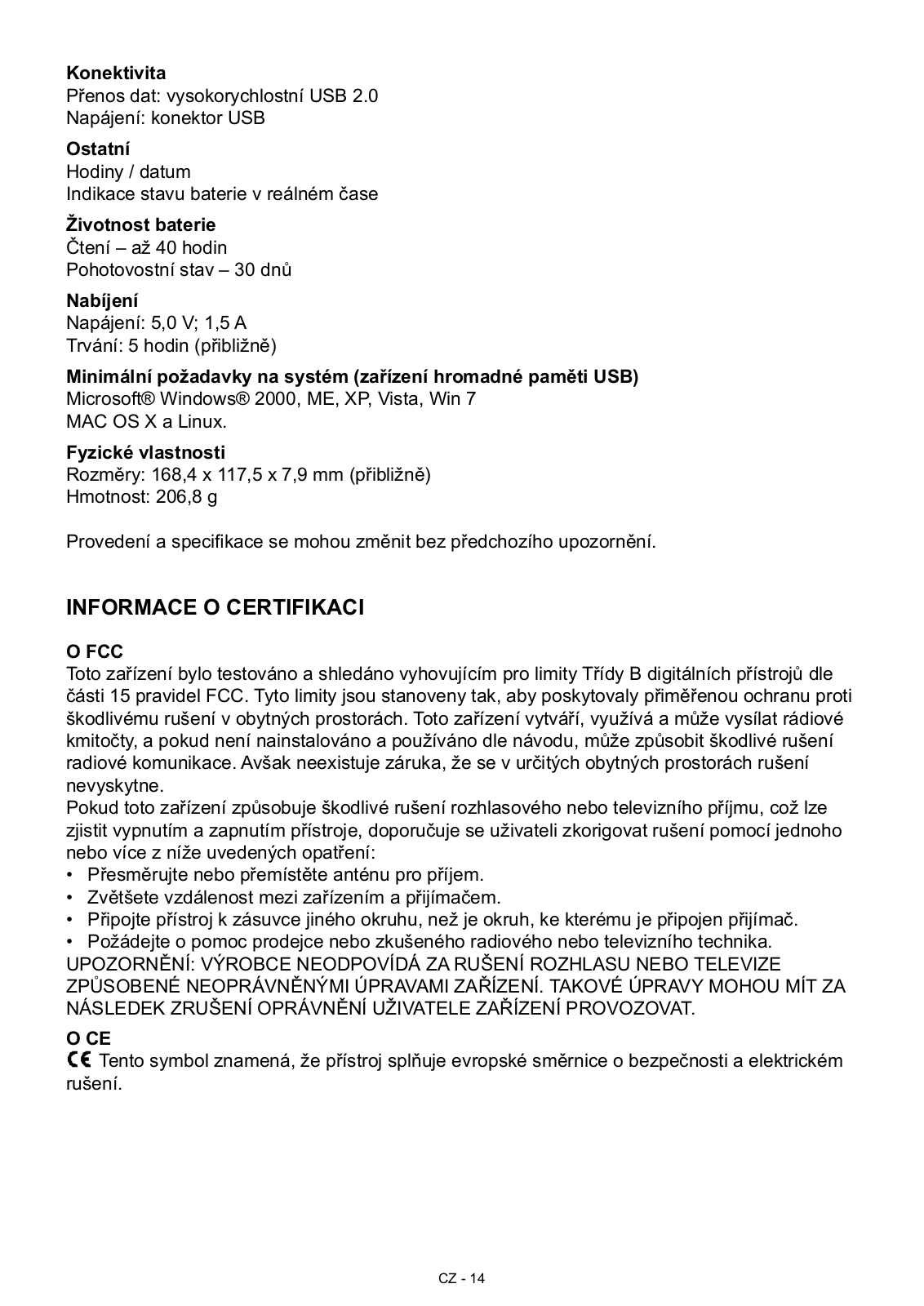
Page 15
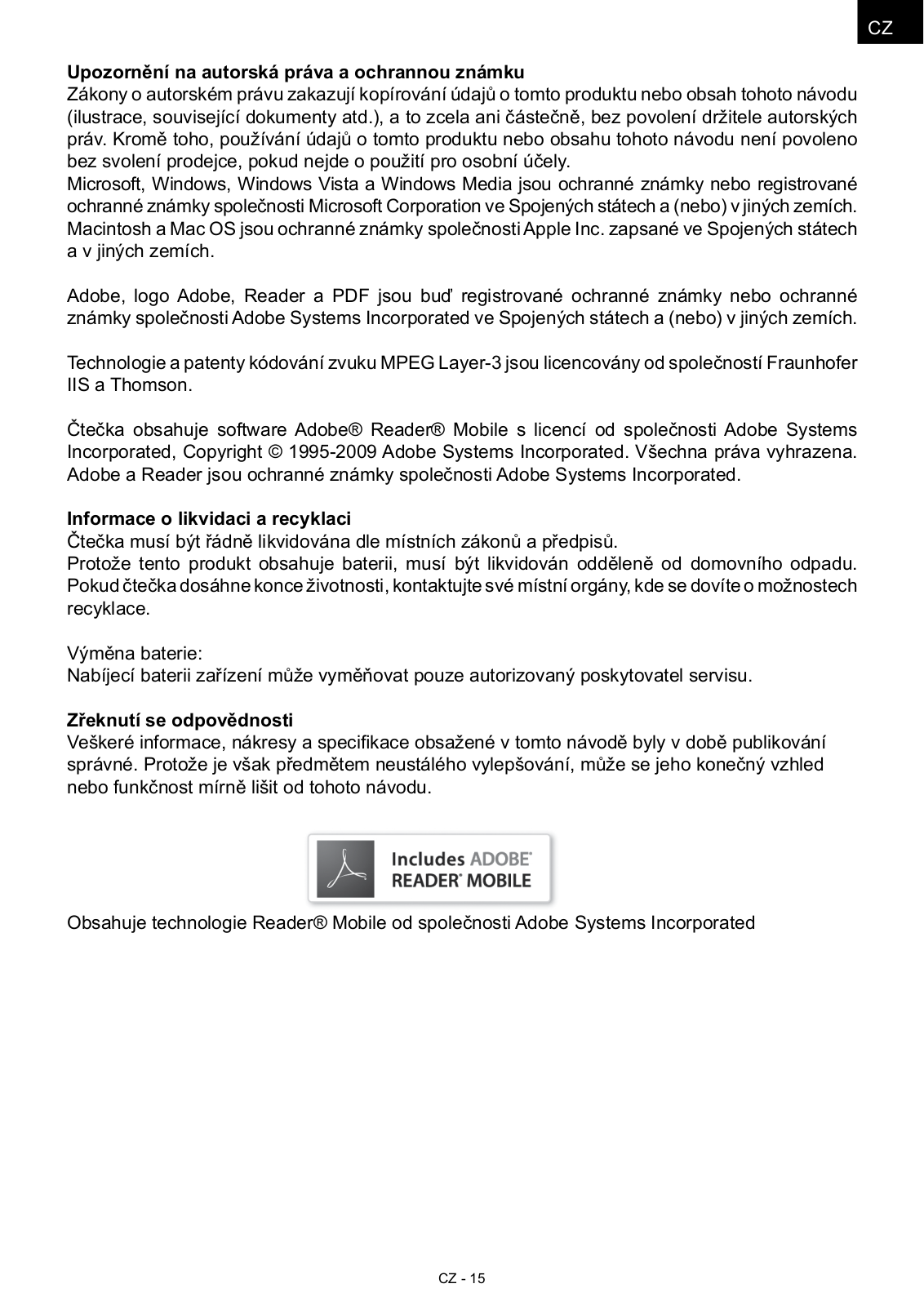
Page 16
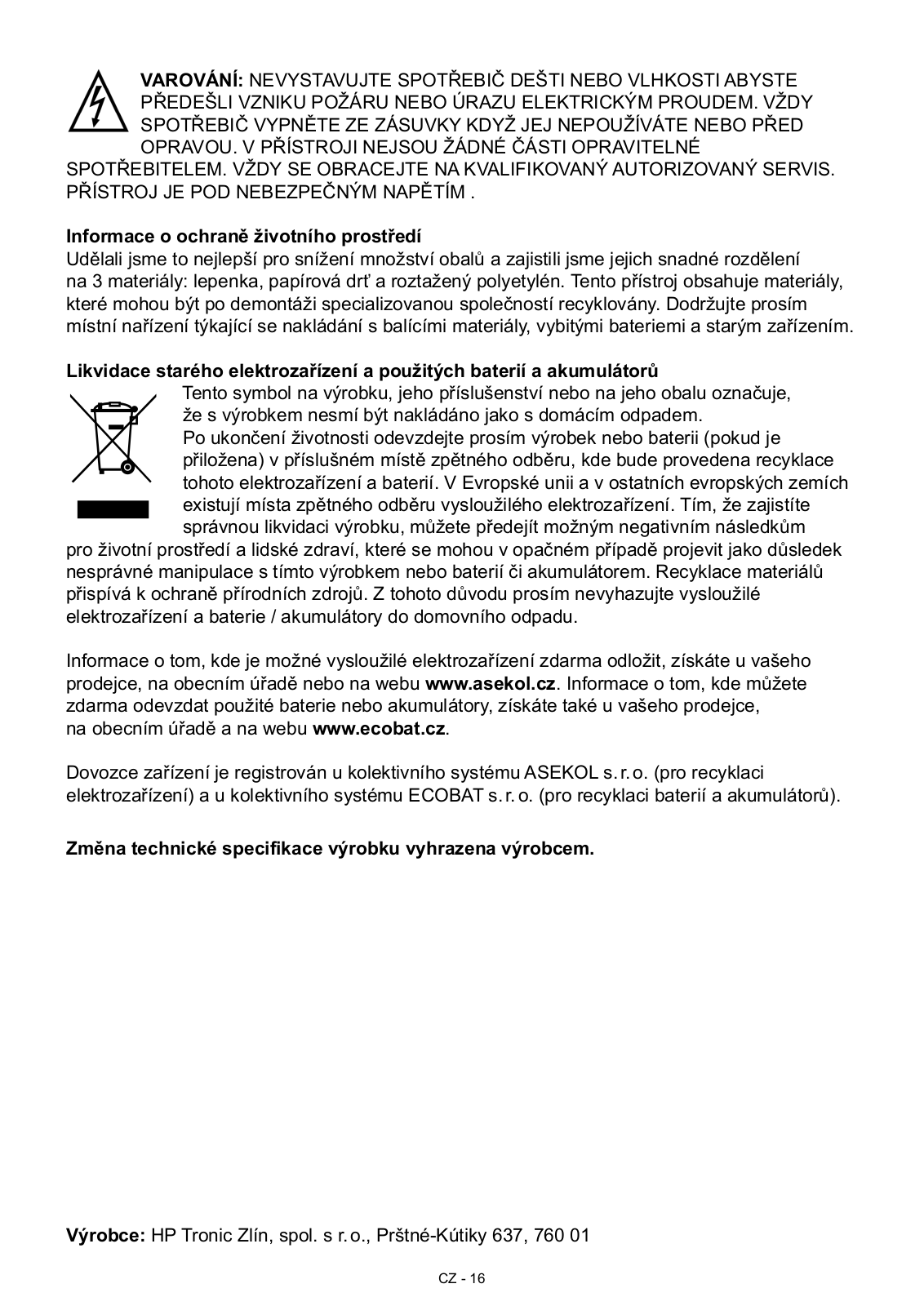
Page 17
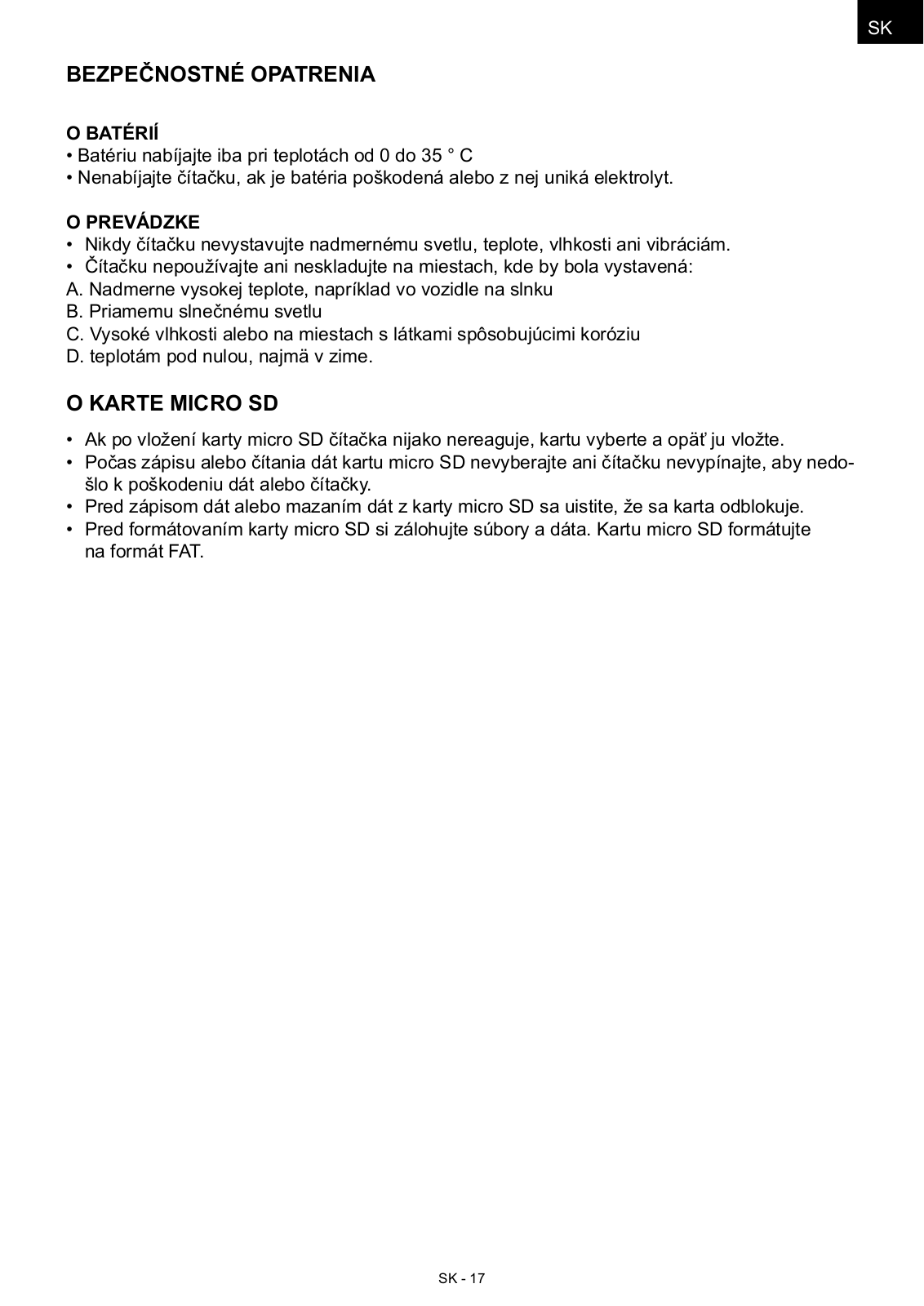
Page 18
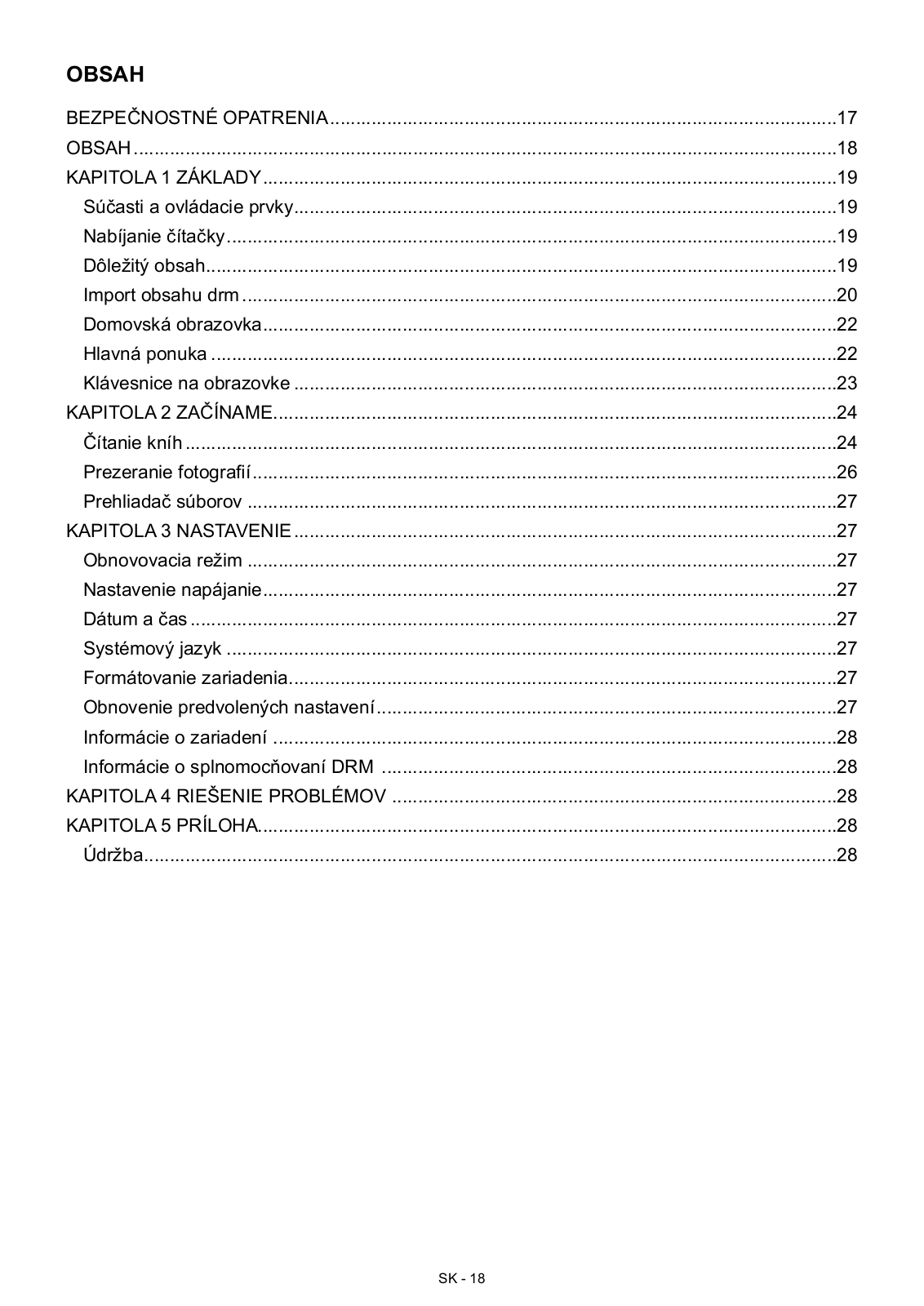
Page 19
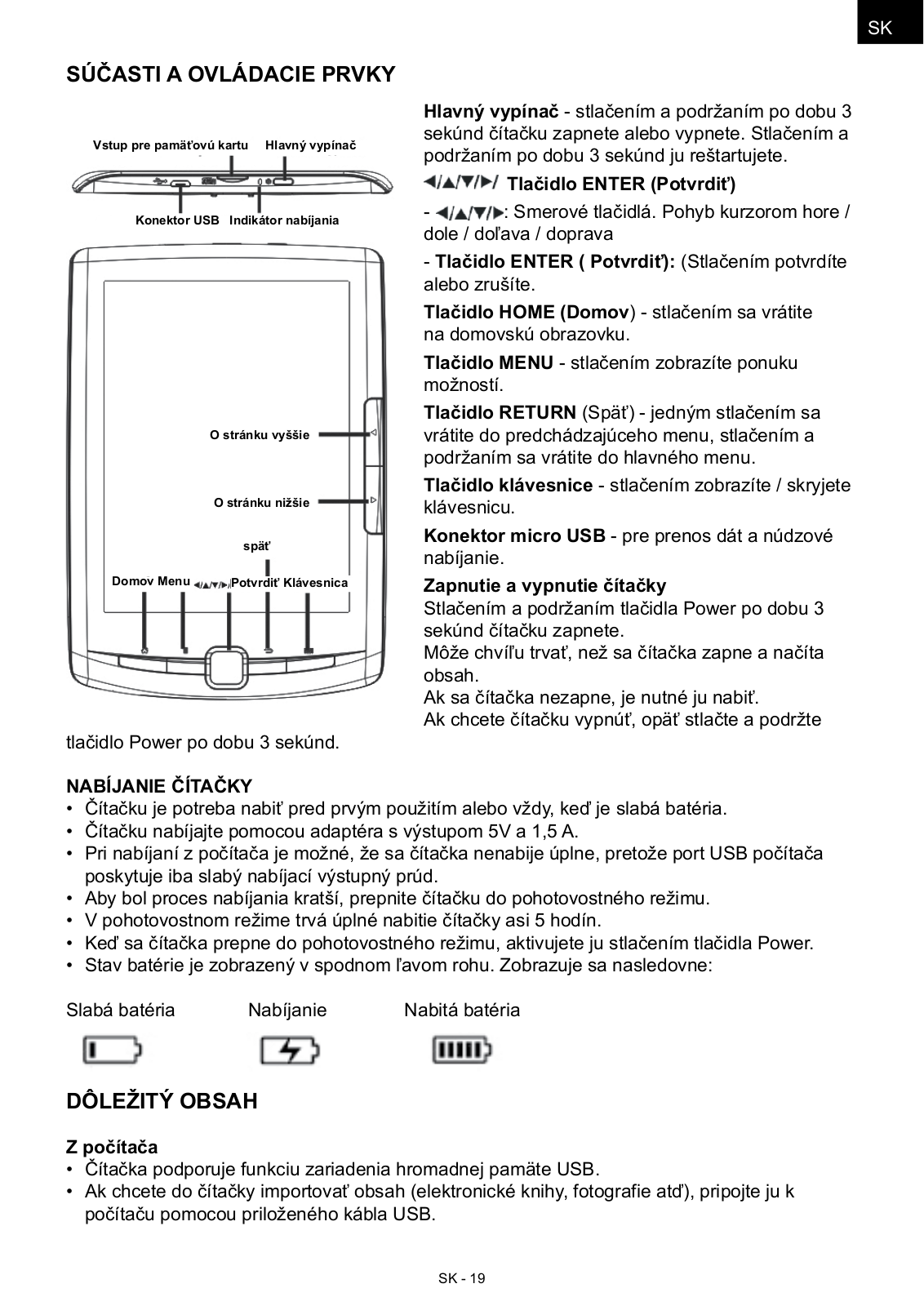
Page 20
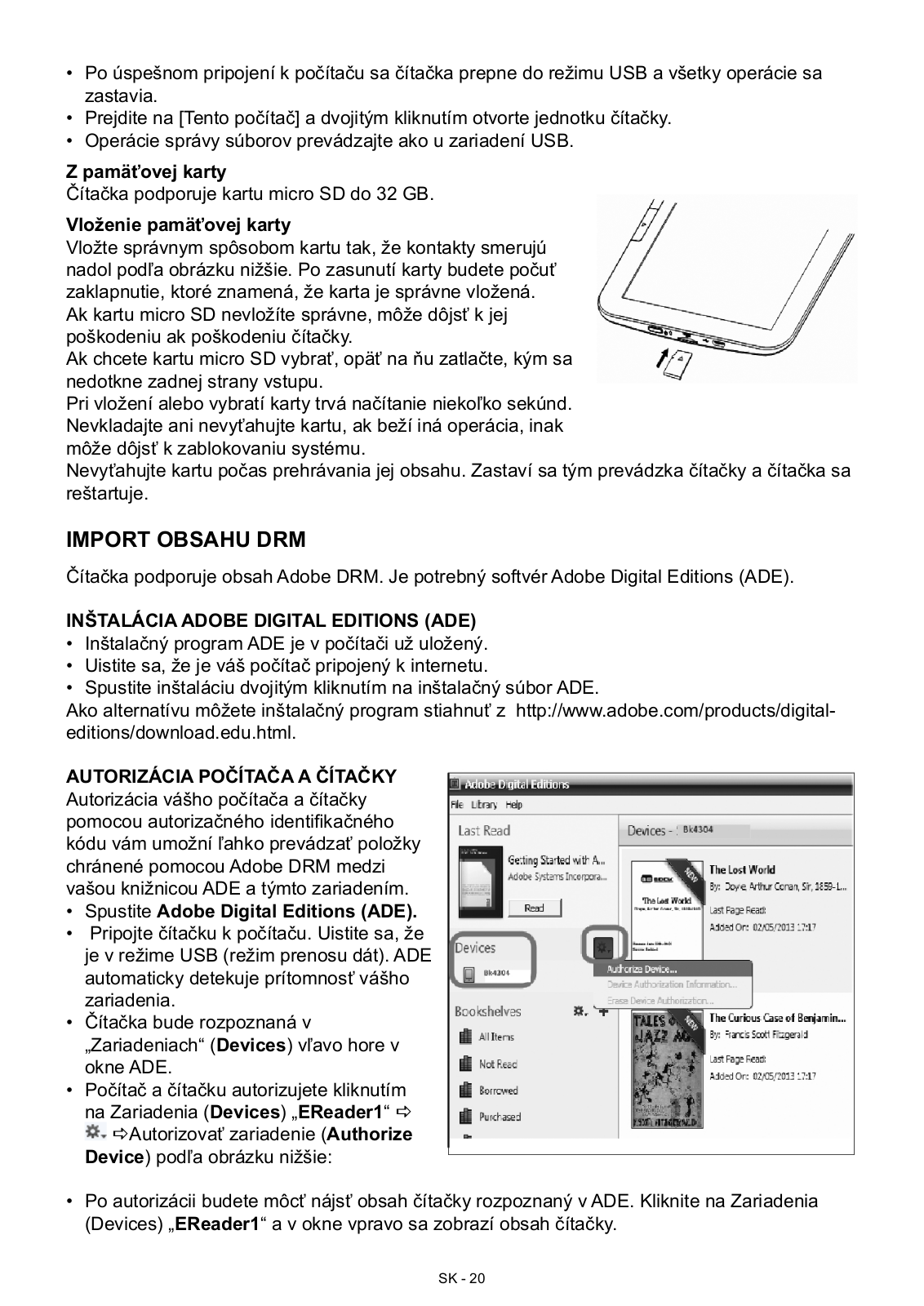
Page 21
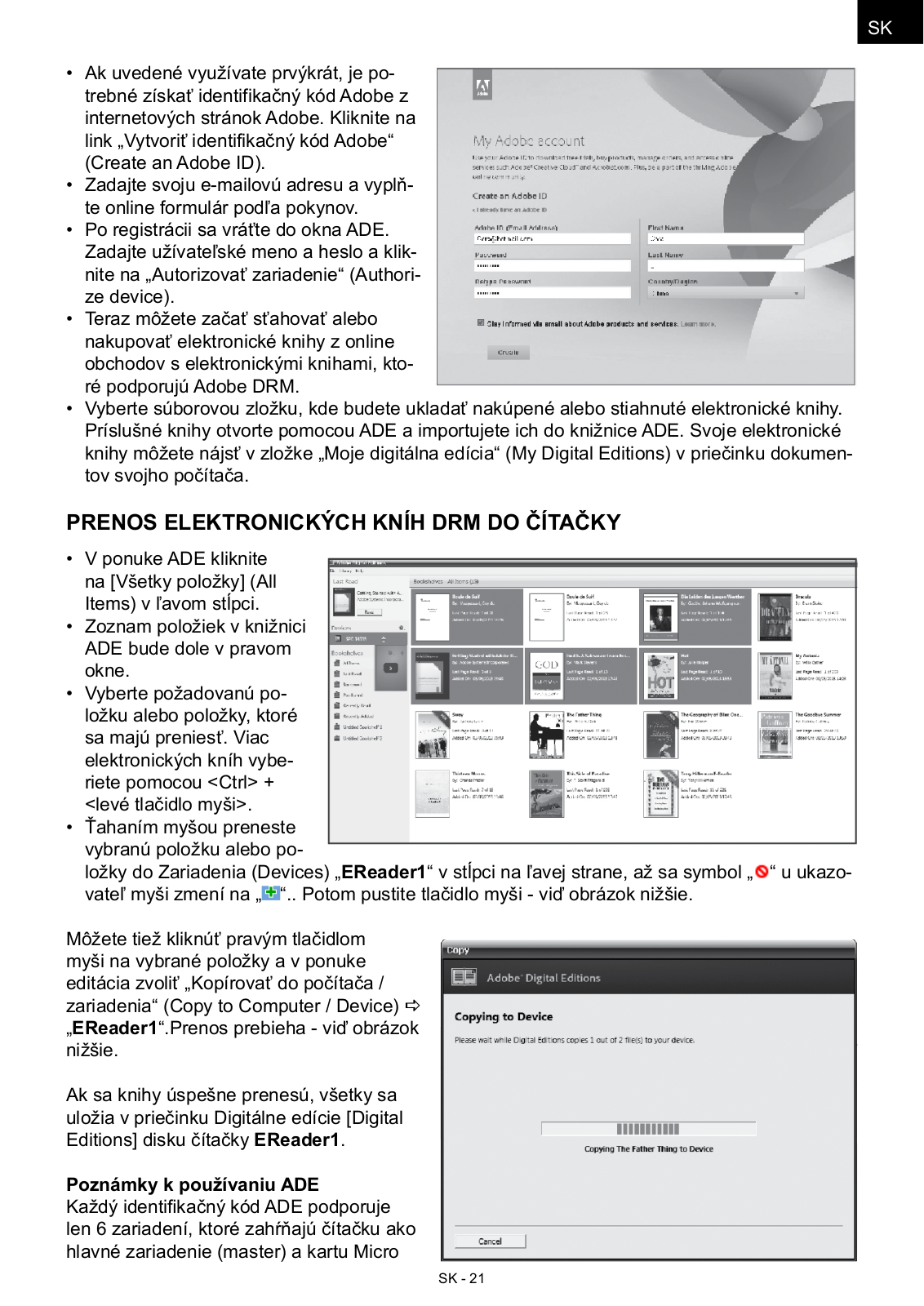
Page 22
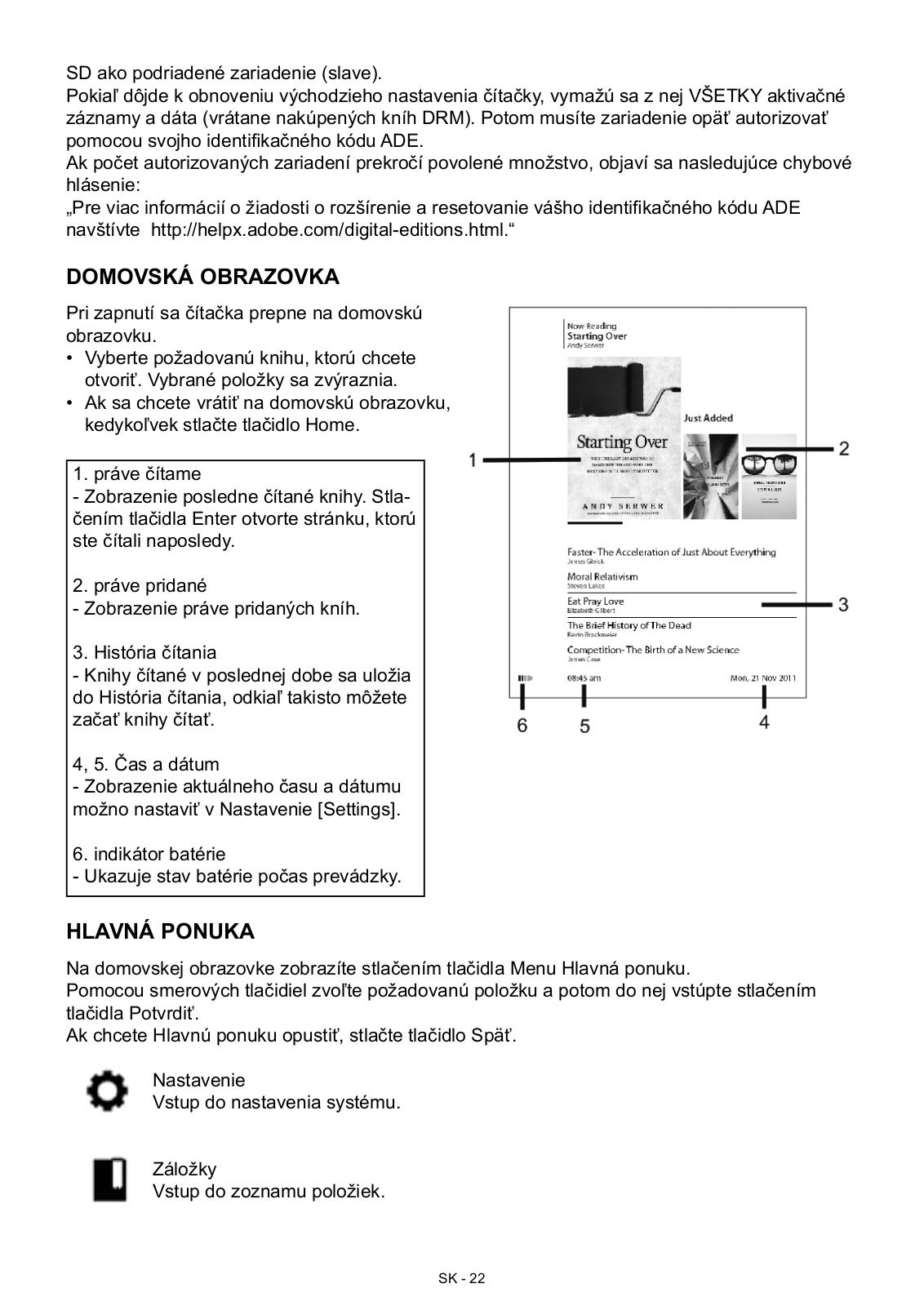
Page 23
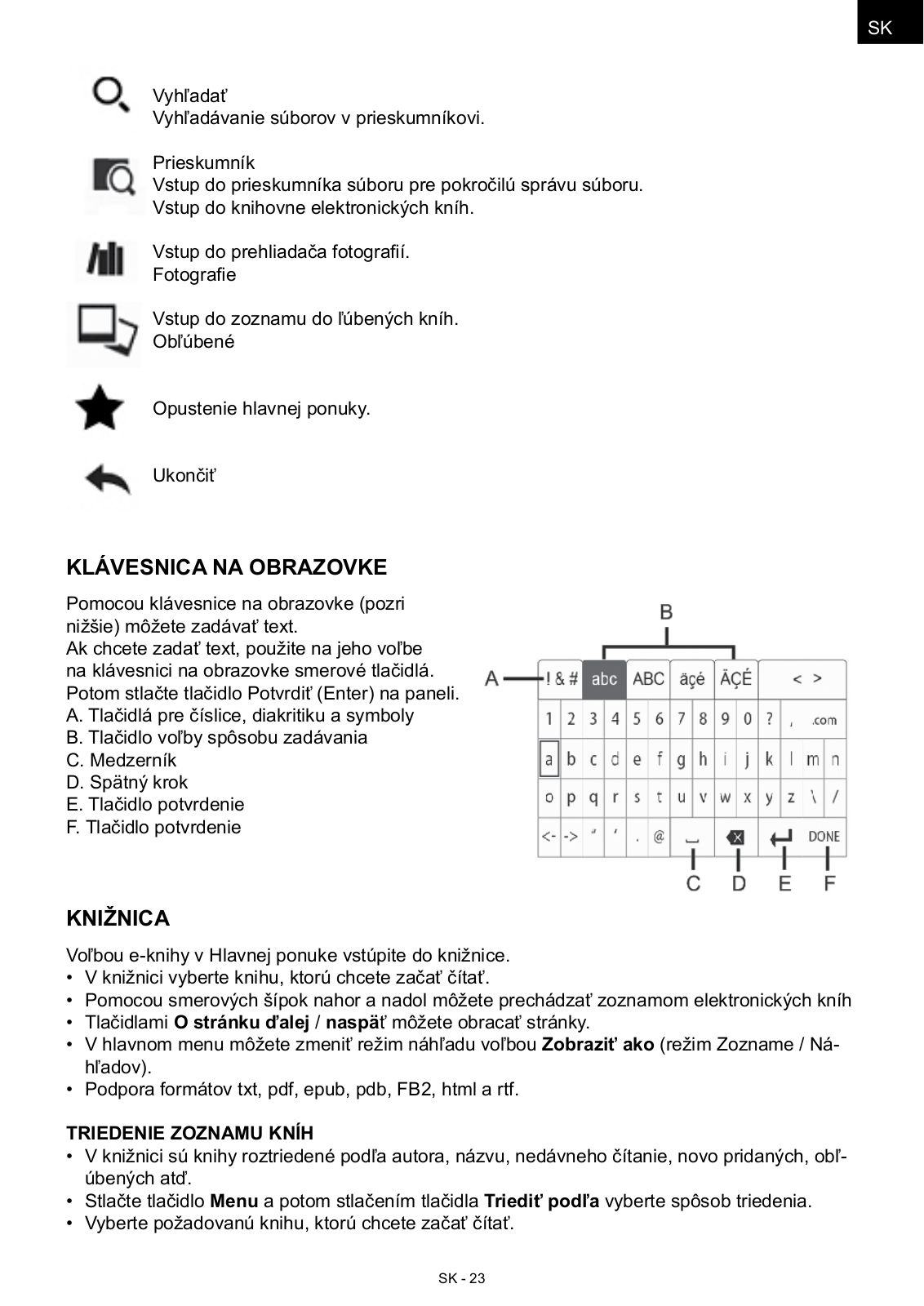
Page 24
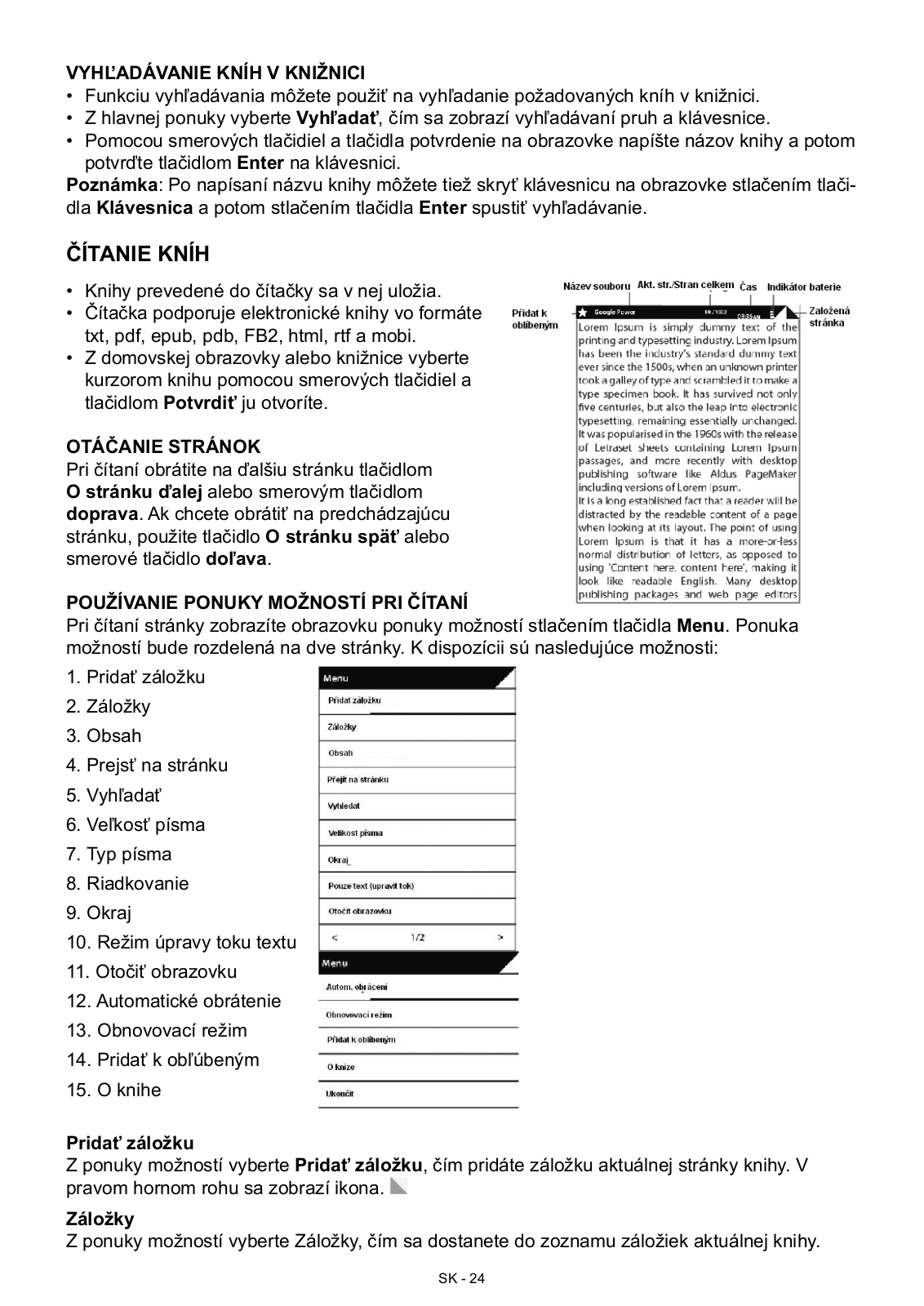
Page 25
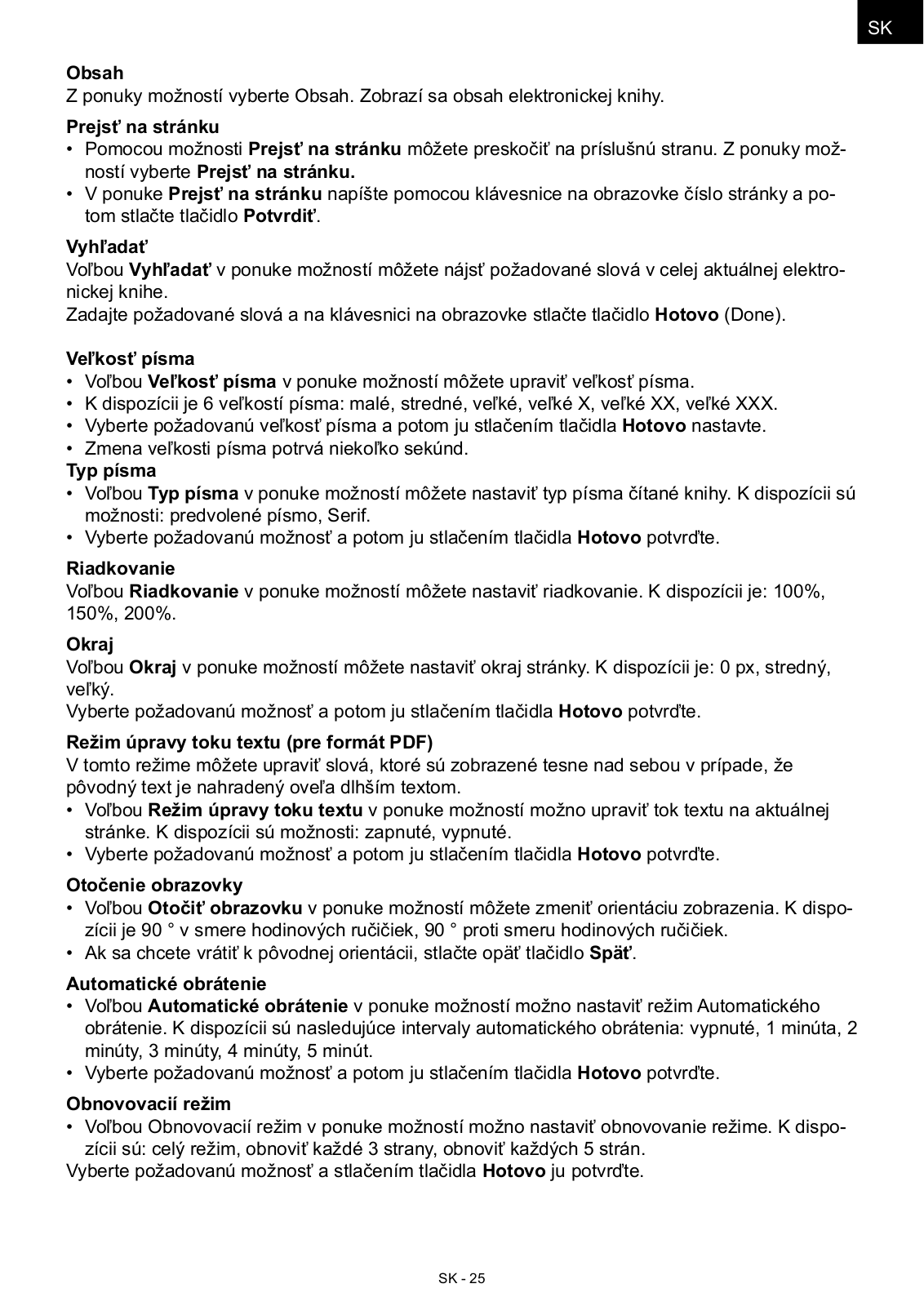
Page 26
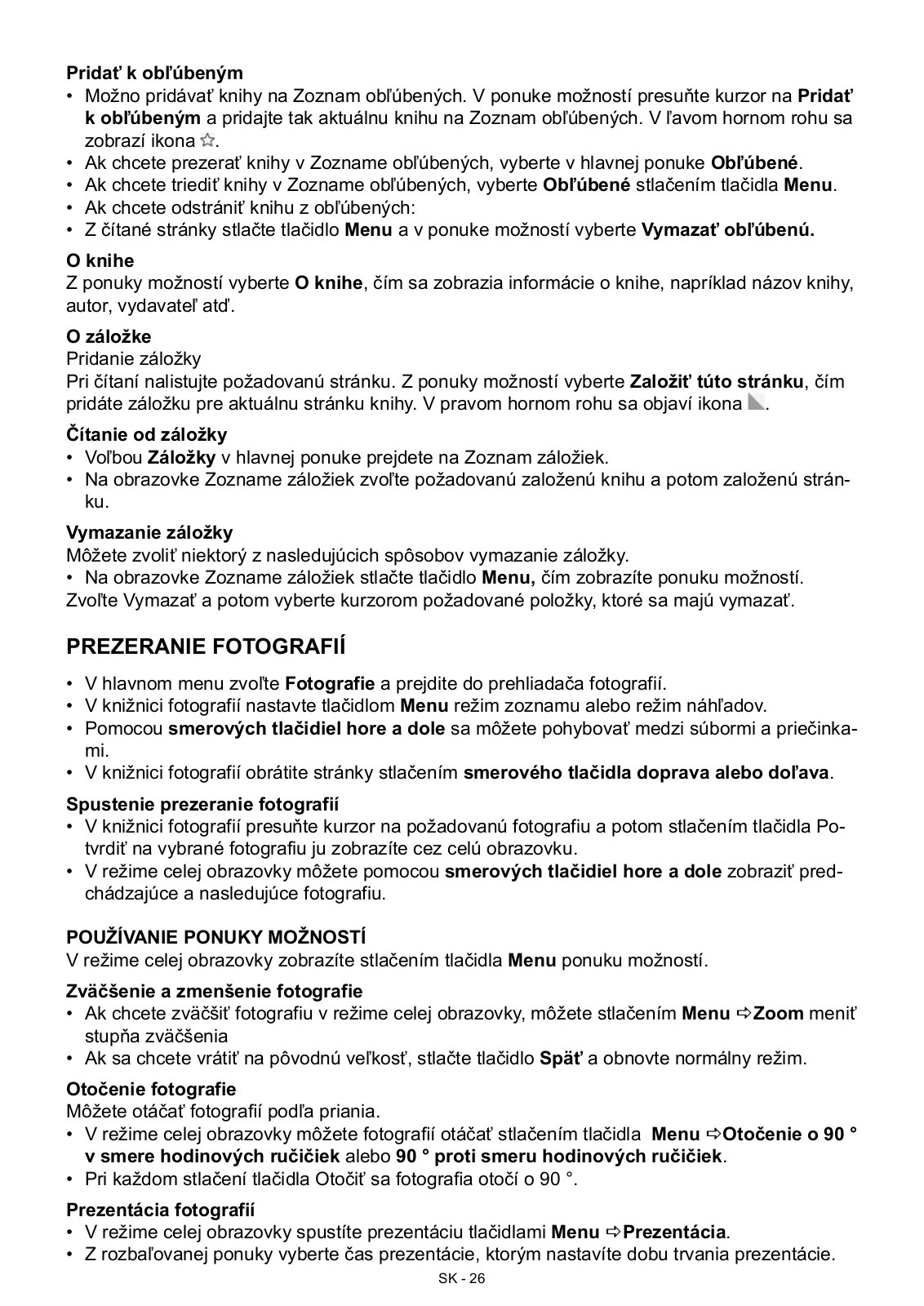
Page 27

Page 28
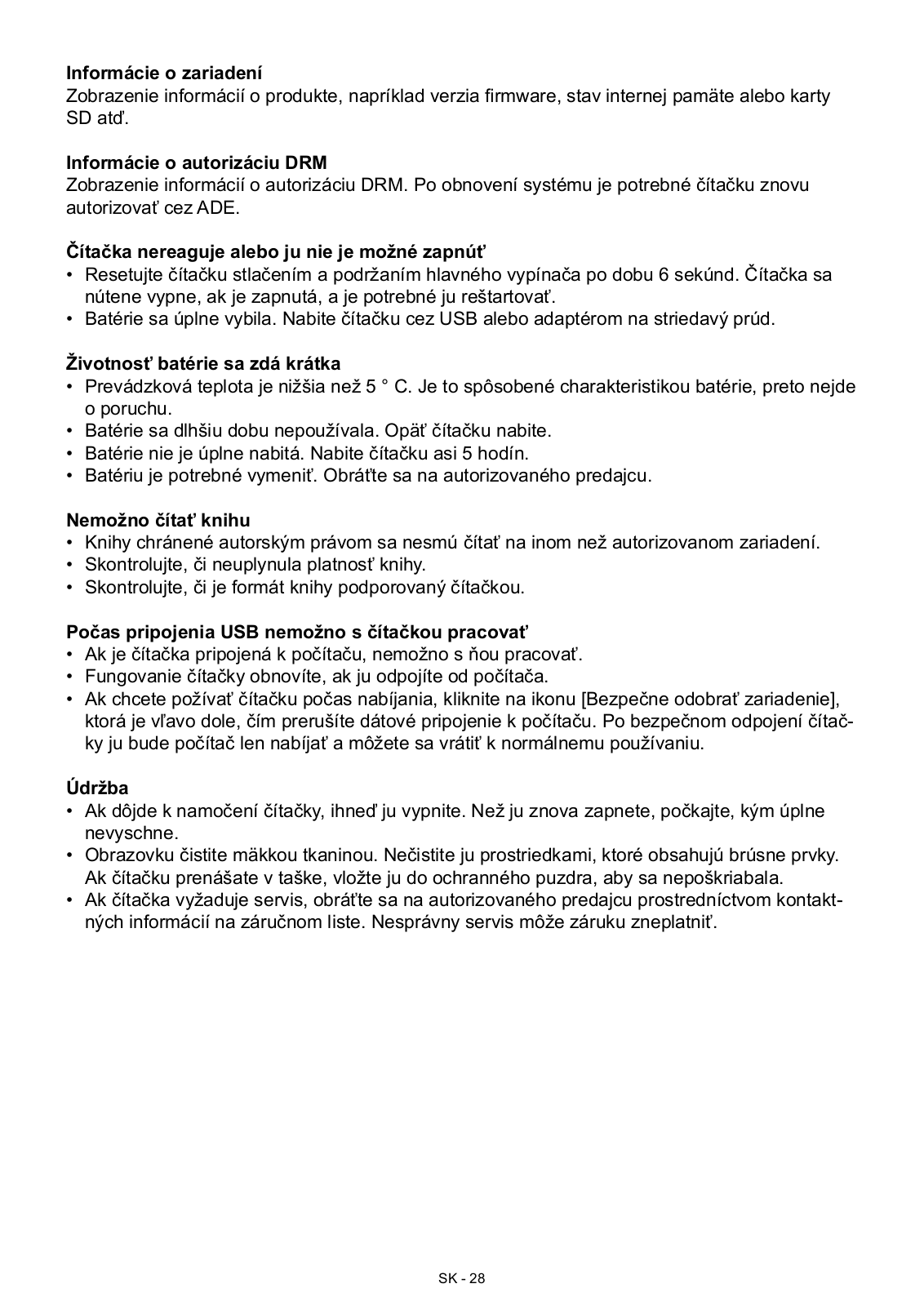
Page 29
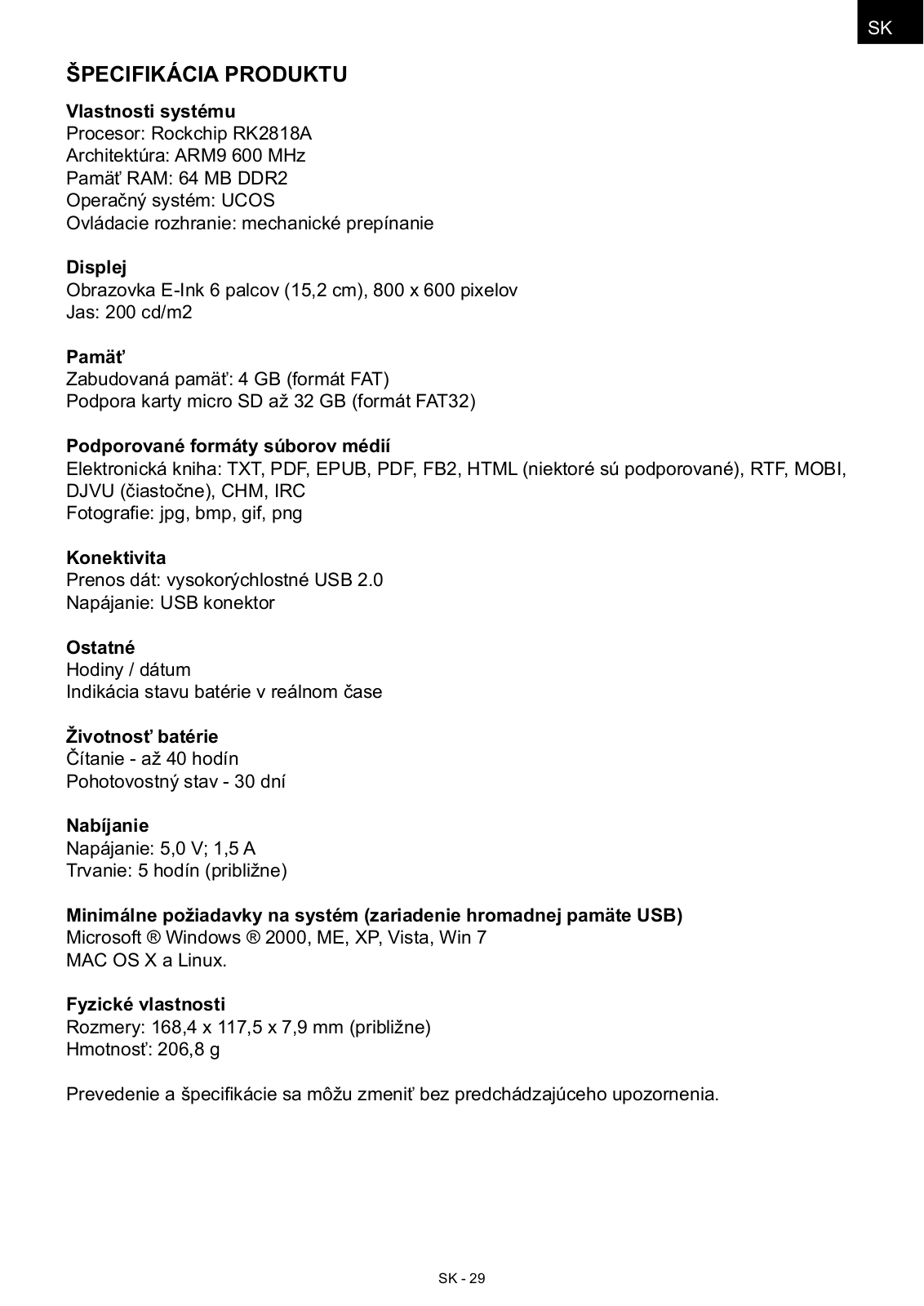
Page 30

Page 31
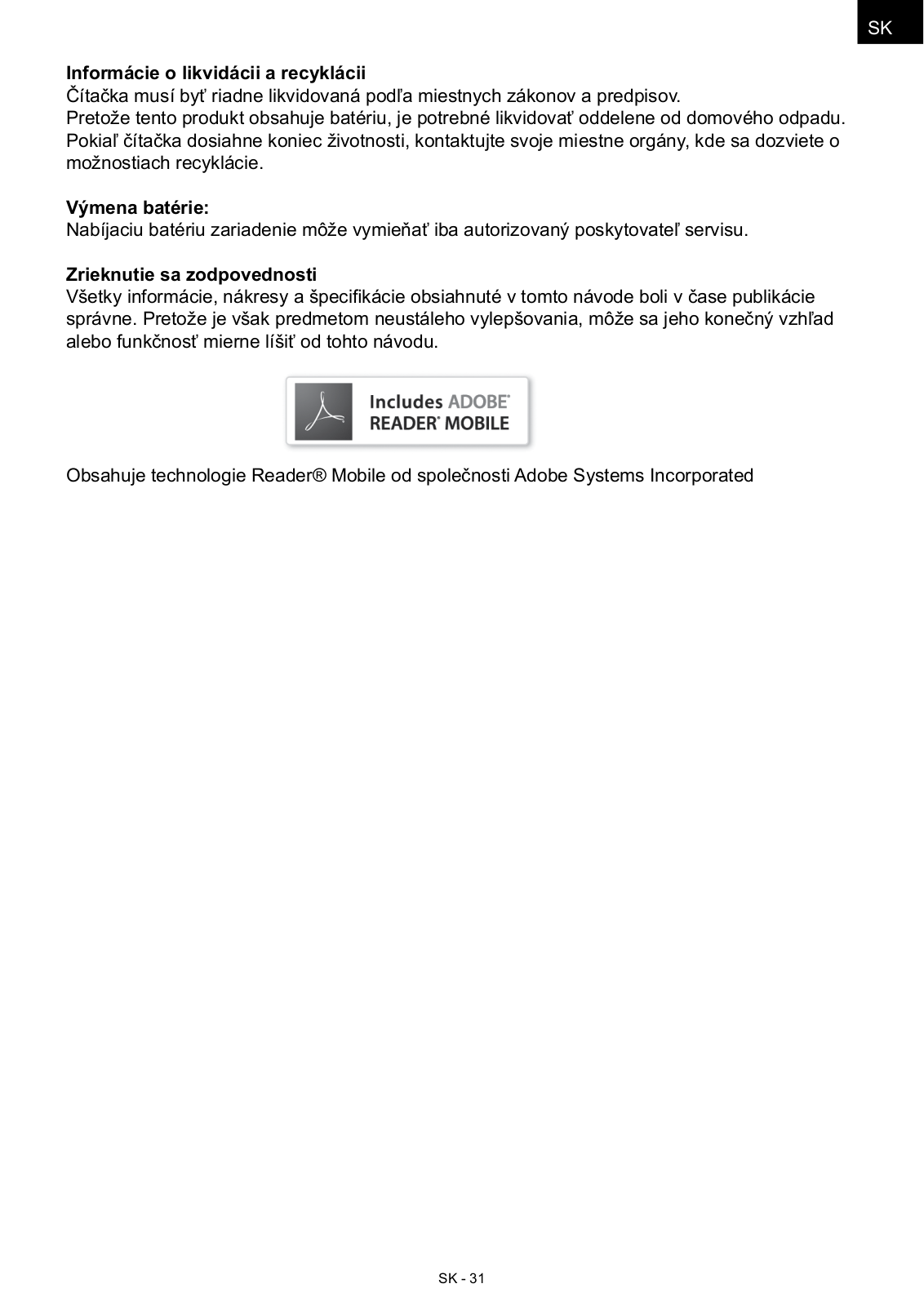
Page 32
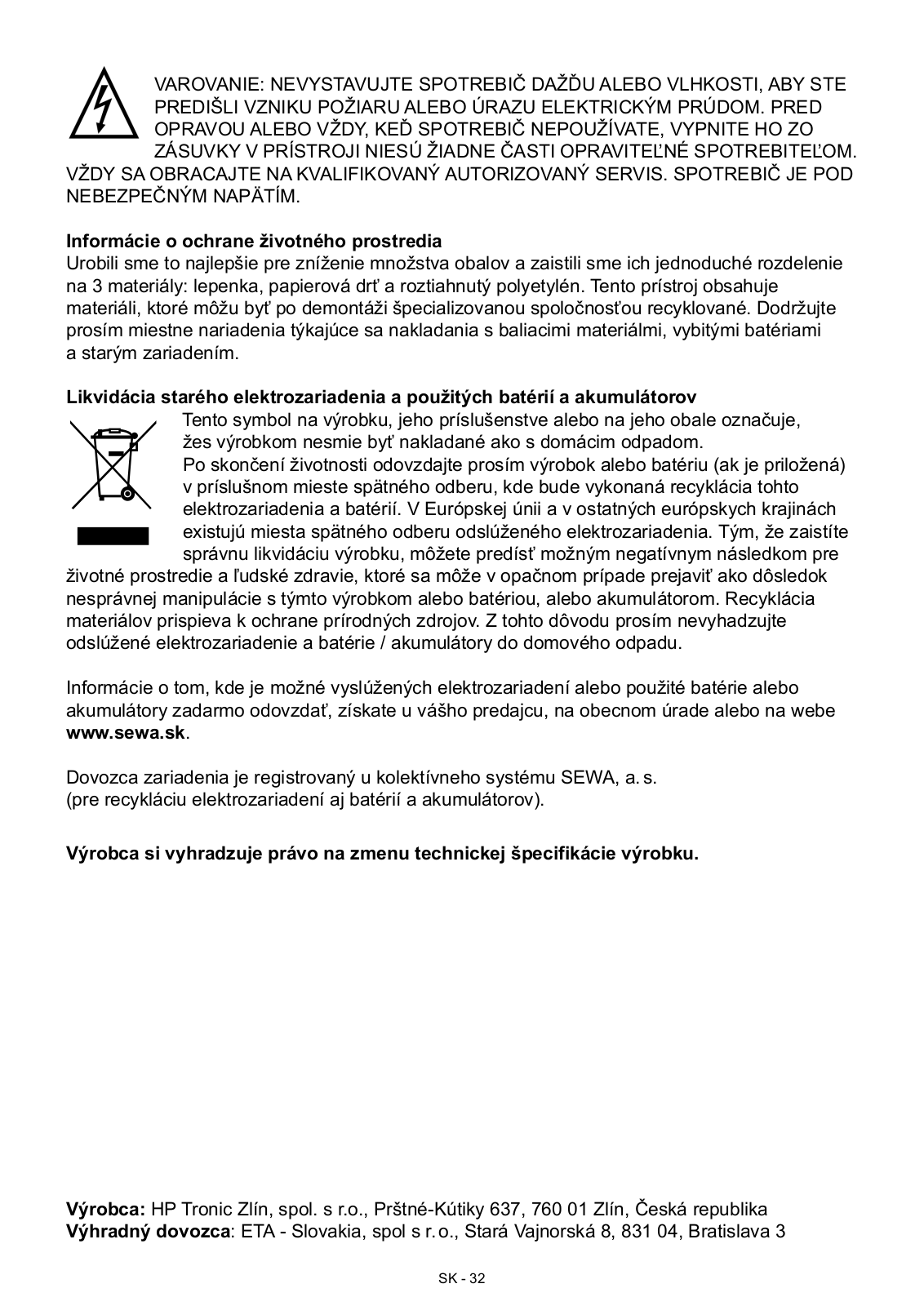
Page 33

Page 34

Page 35
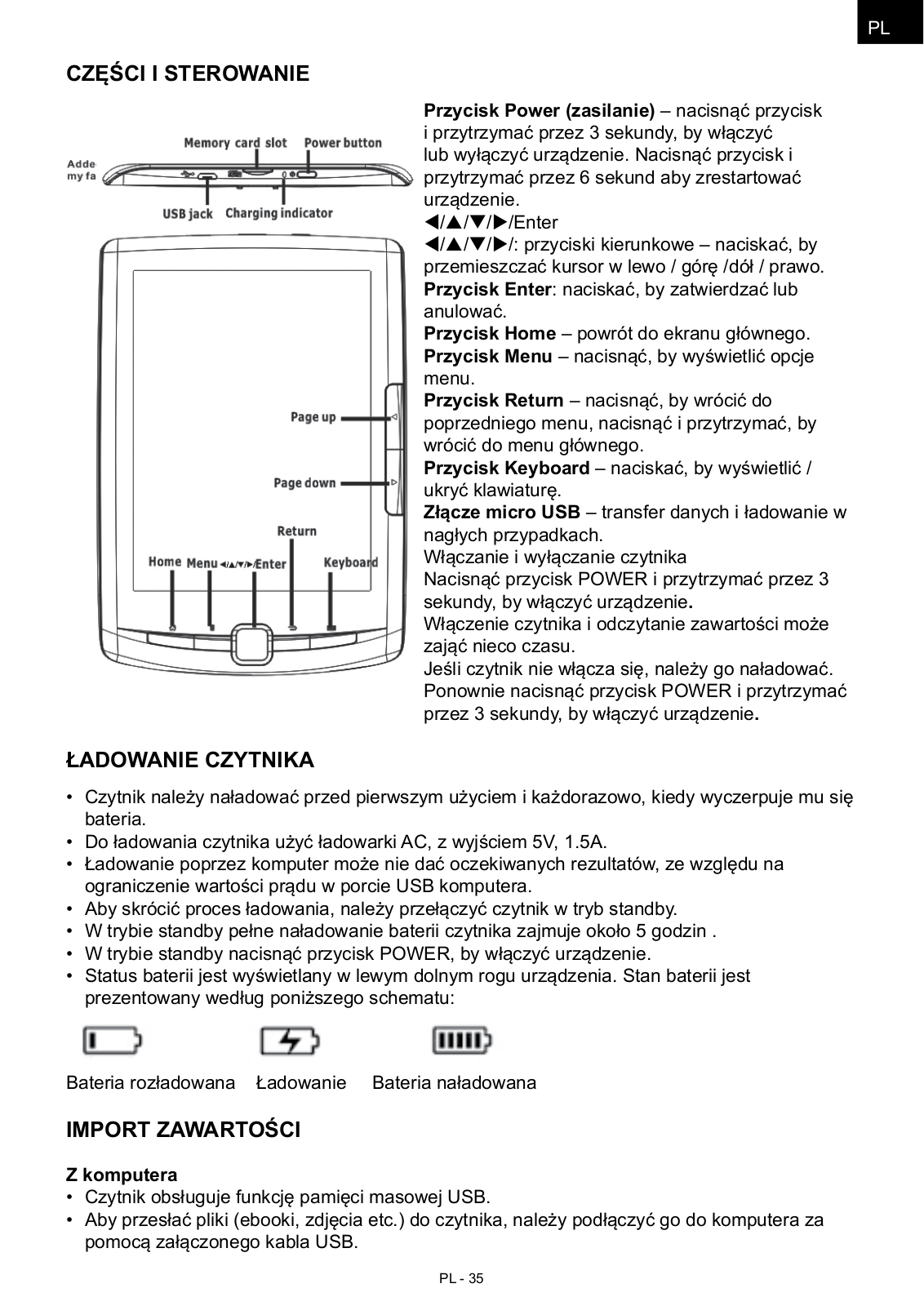
Page 36

Page 37
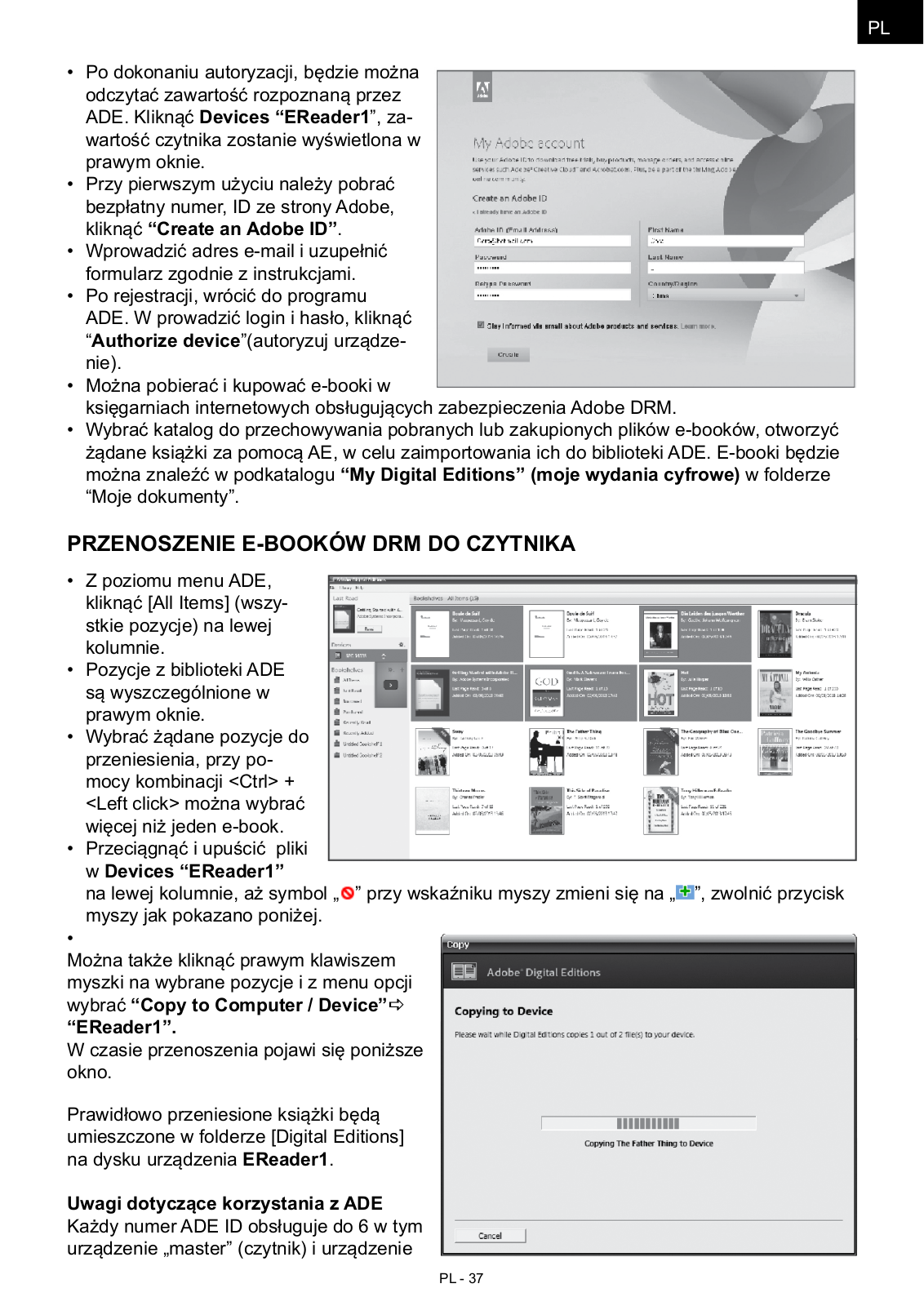
Page 38
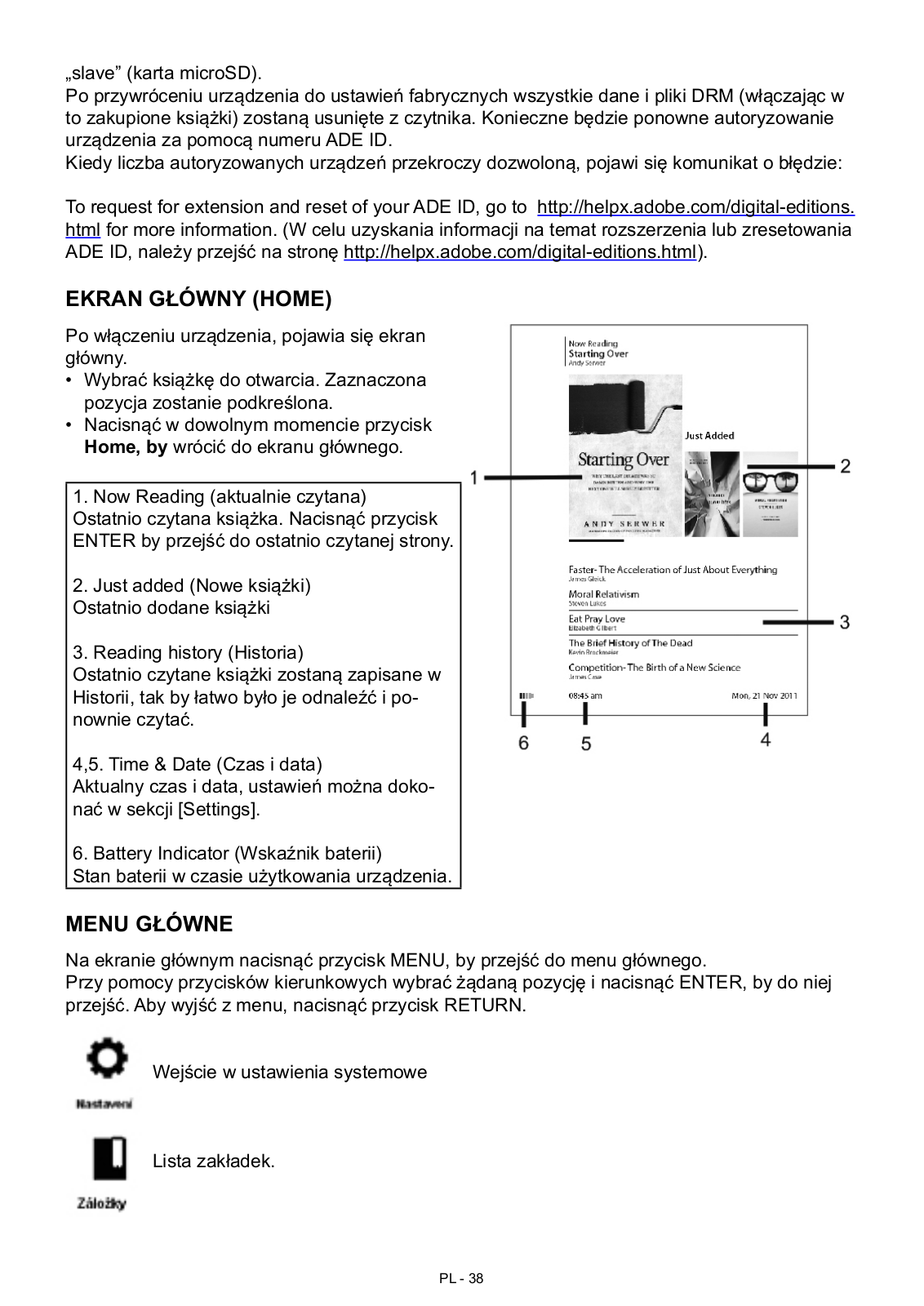
Page 39

Page 40

Page 41

Page 42
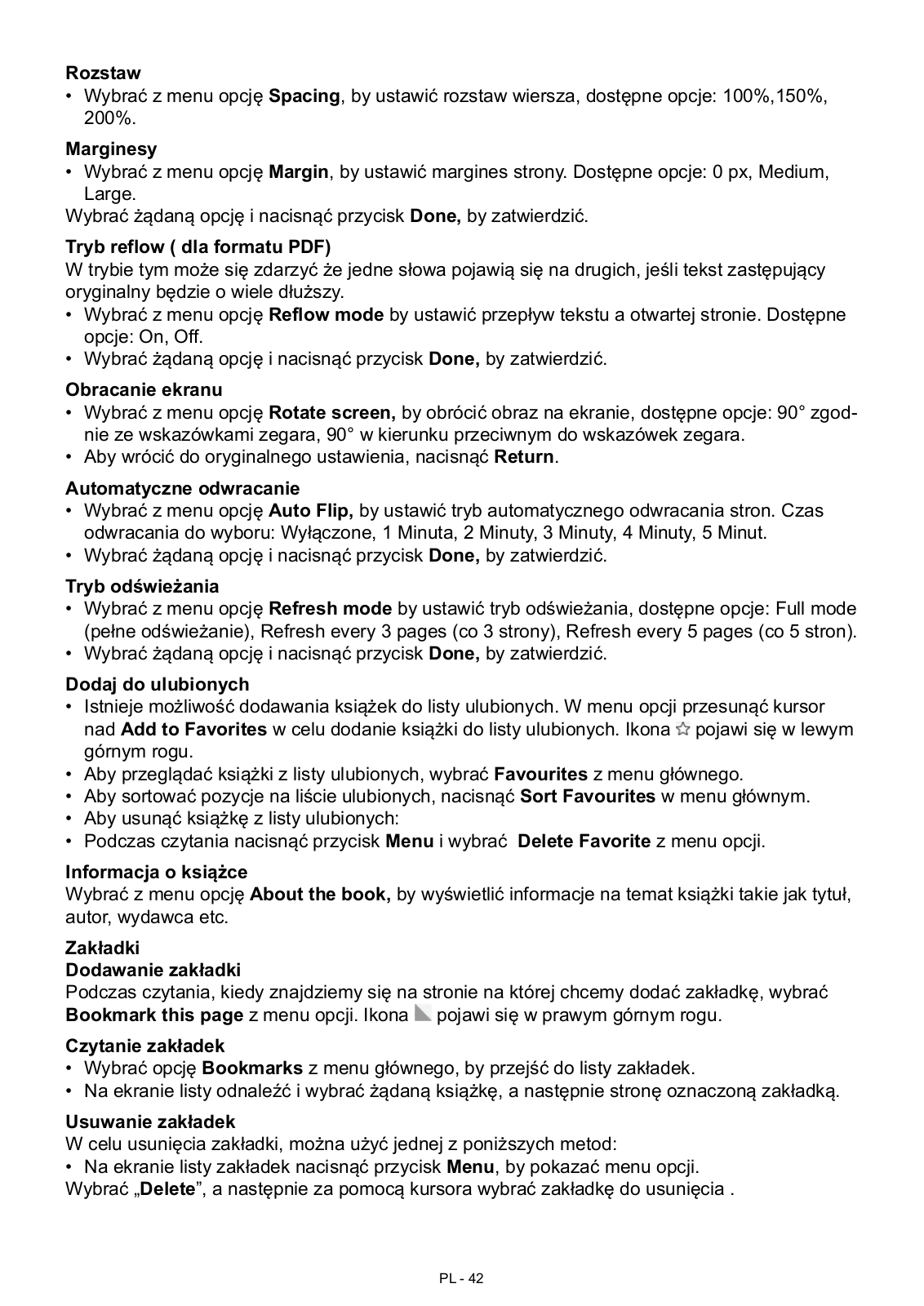
Page 43

Page 44

Page 45

Page 46

Page 47

Page 48

Page 49

Page 50
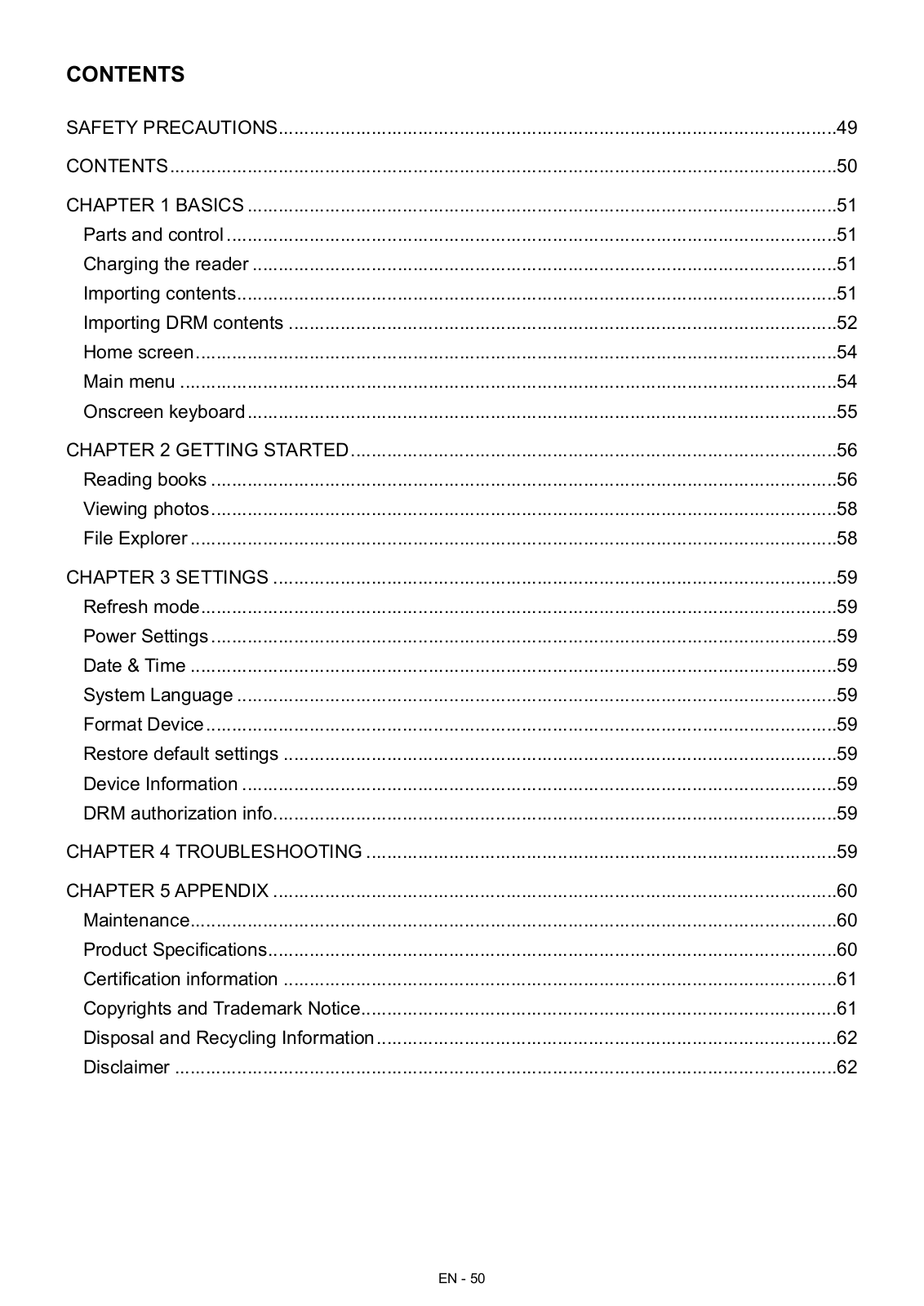
Page 51
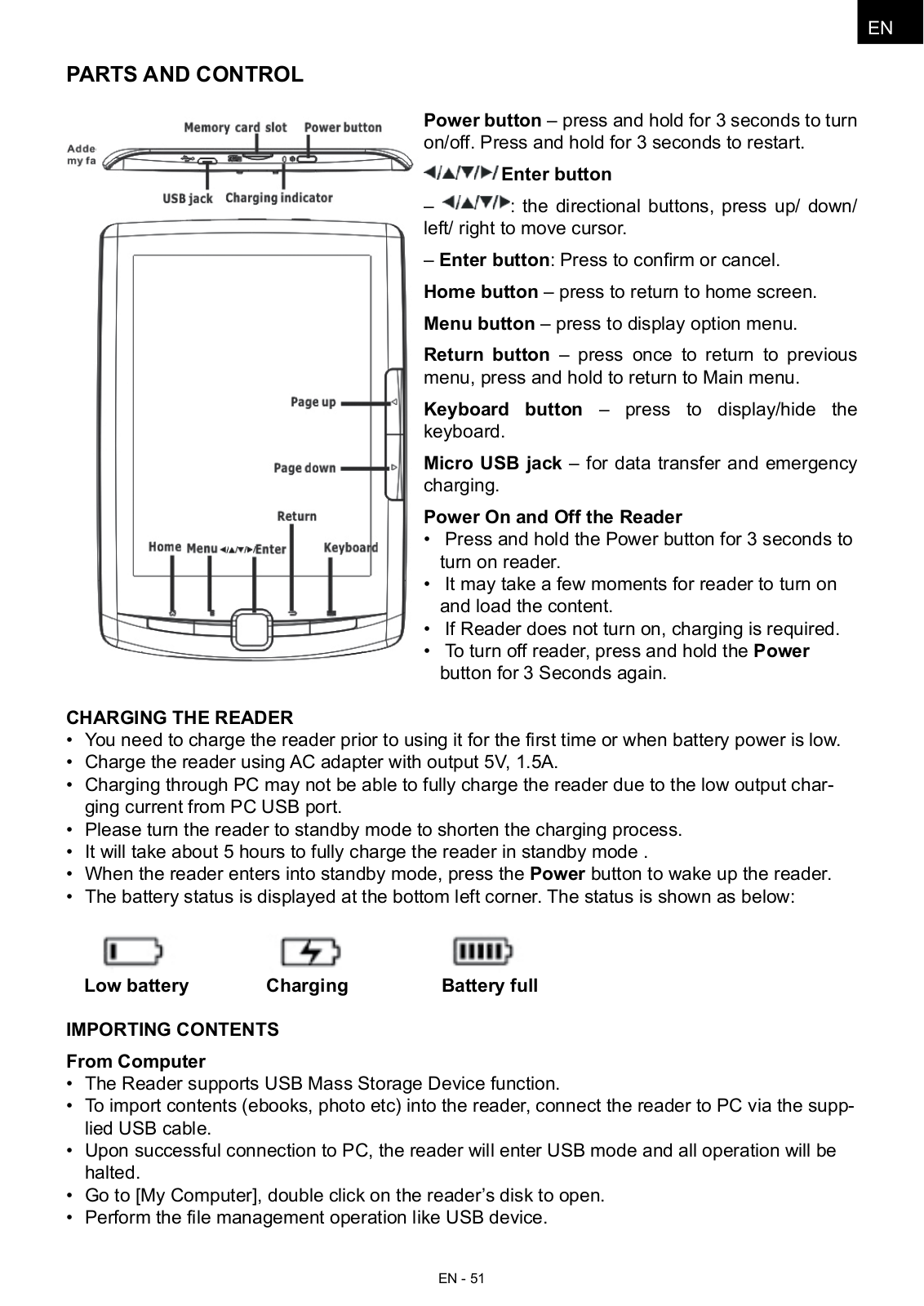
Page 52

Page 53
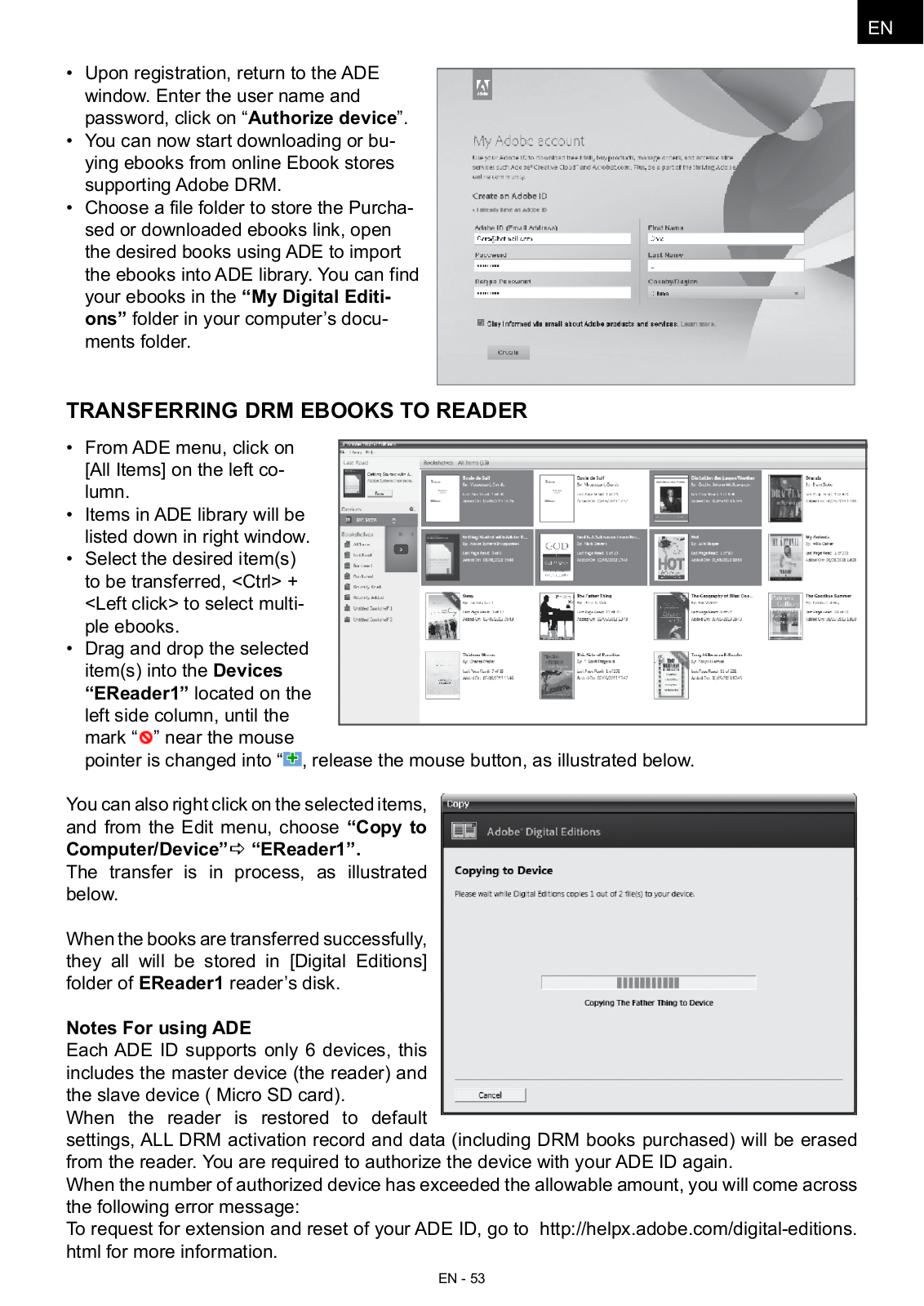
Page 54

Page 55

Page 56

Page 57

Page 58

Page 59

Page 60
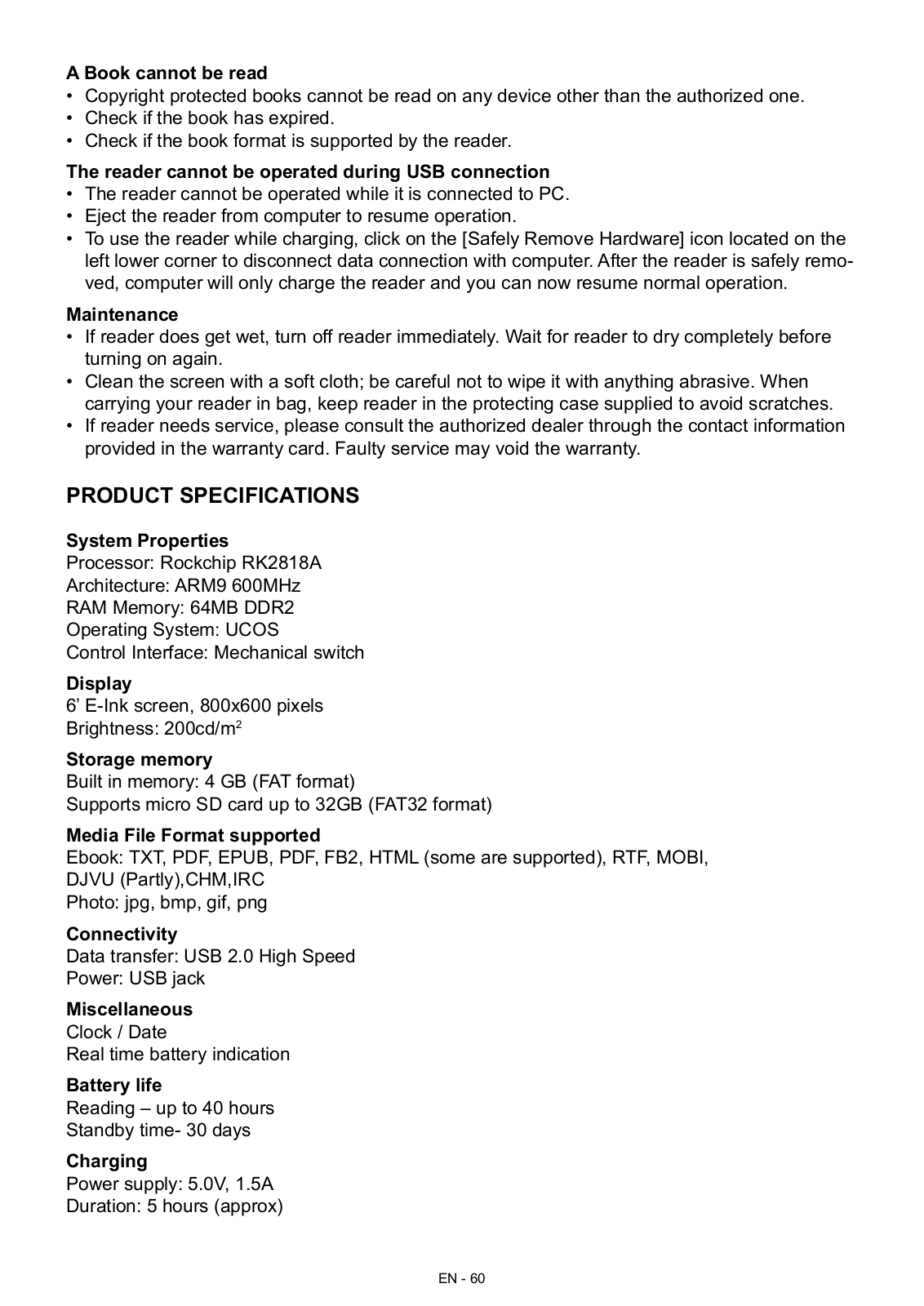
Page 61

Page 62

Page 63

Page 64

Page 65

Page 66

Page 67

Page 68
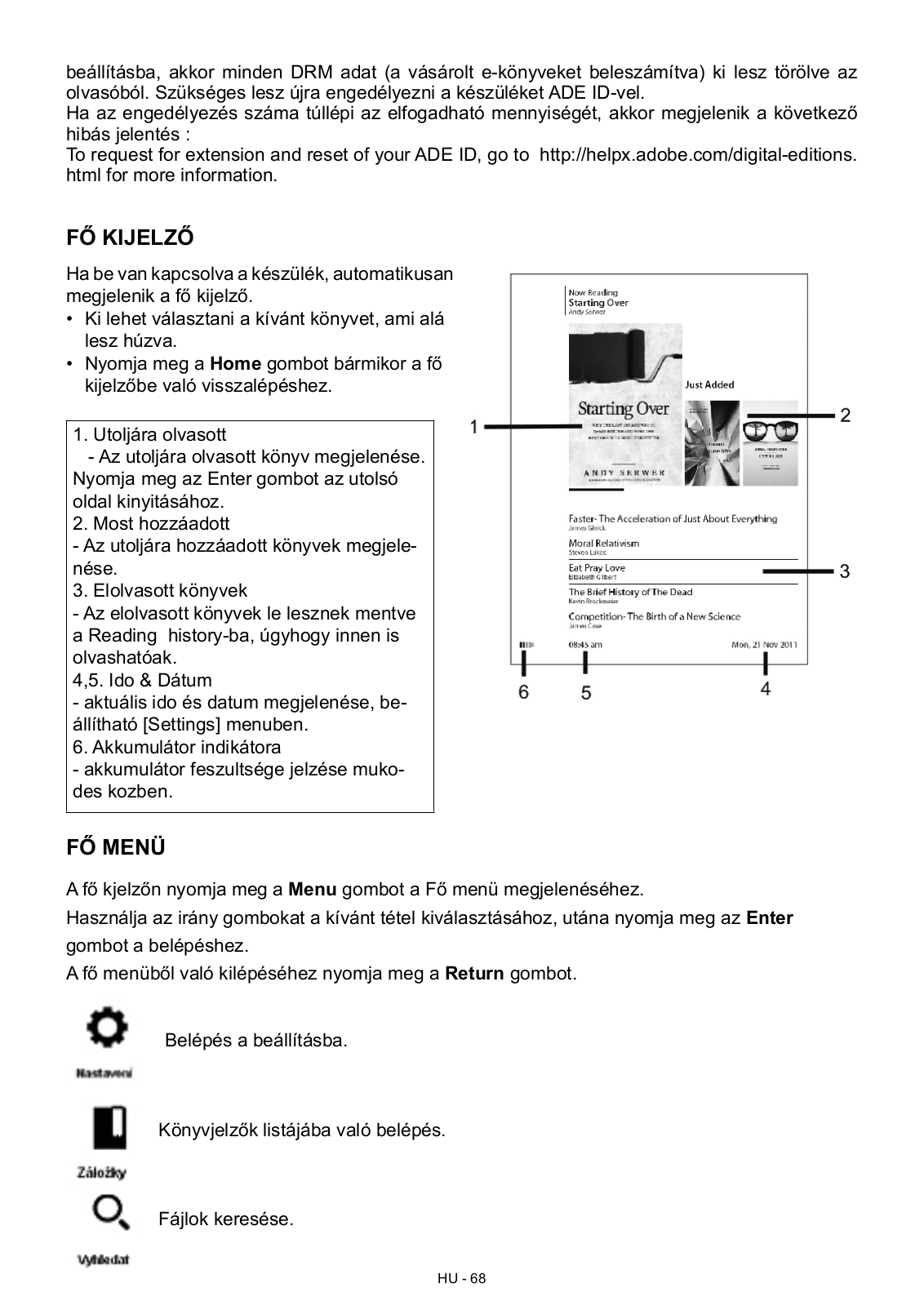
Page 69

Page 70

Page 71
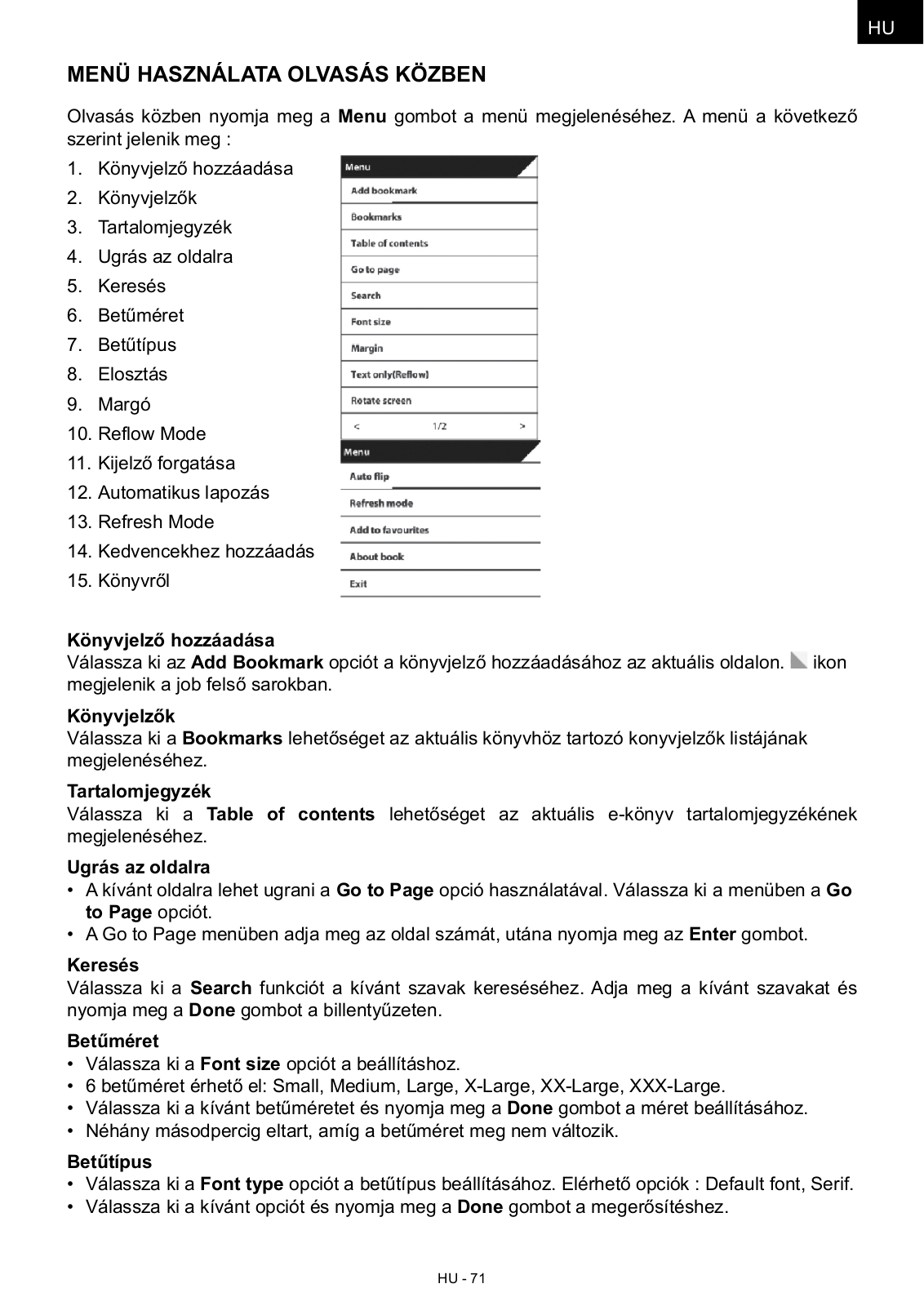
Page 72

Page 73

Page 74

Page 75

Page 76
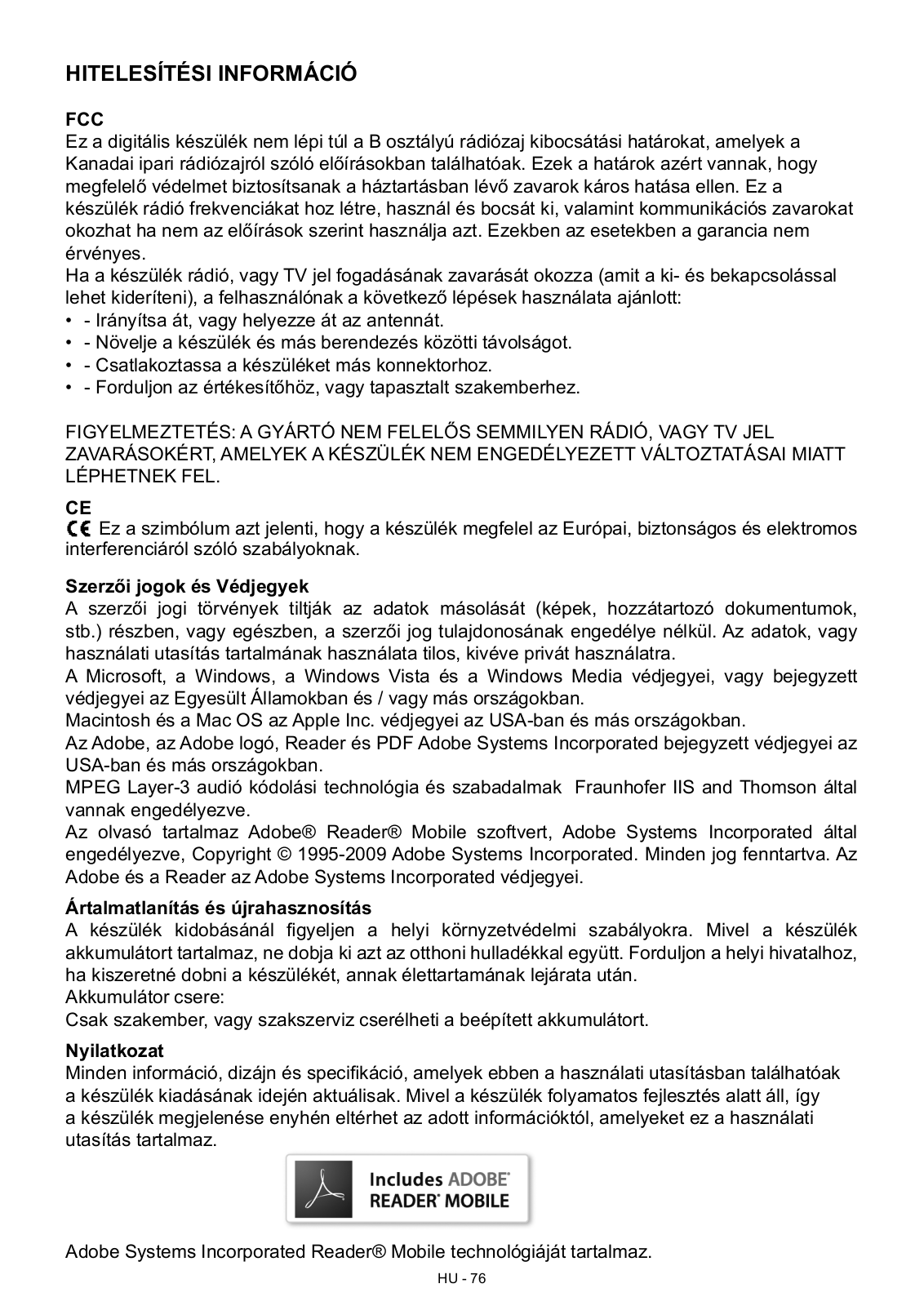
Page 77
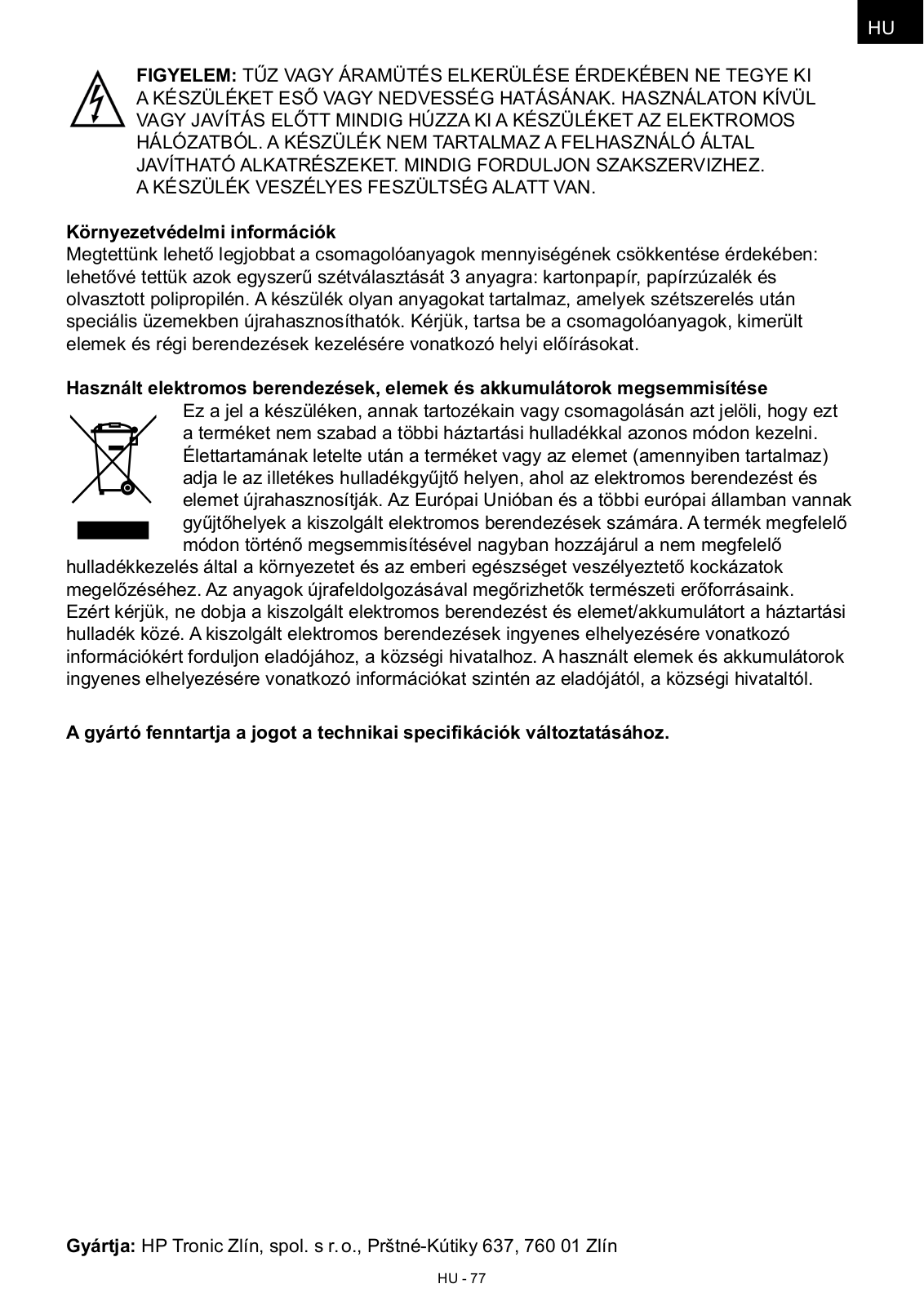
Page 78
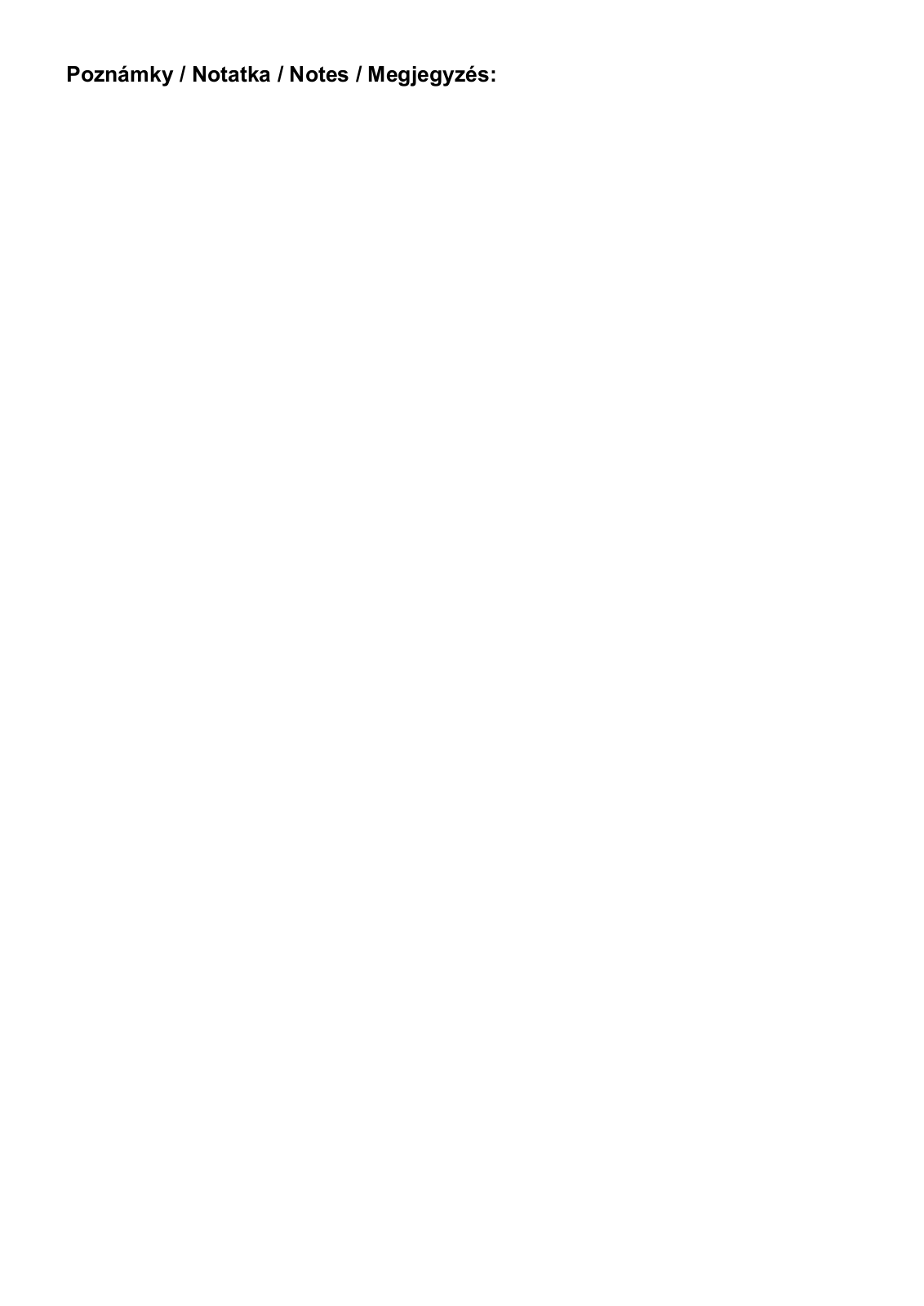
Page 79
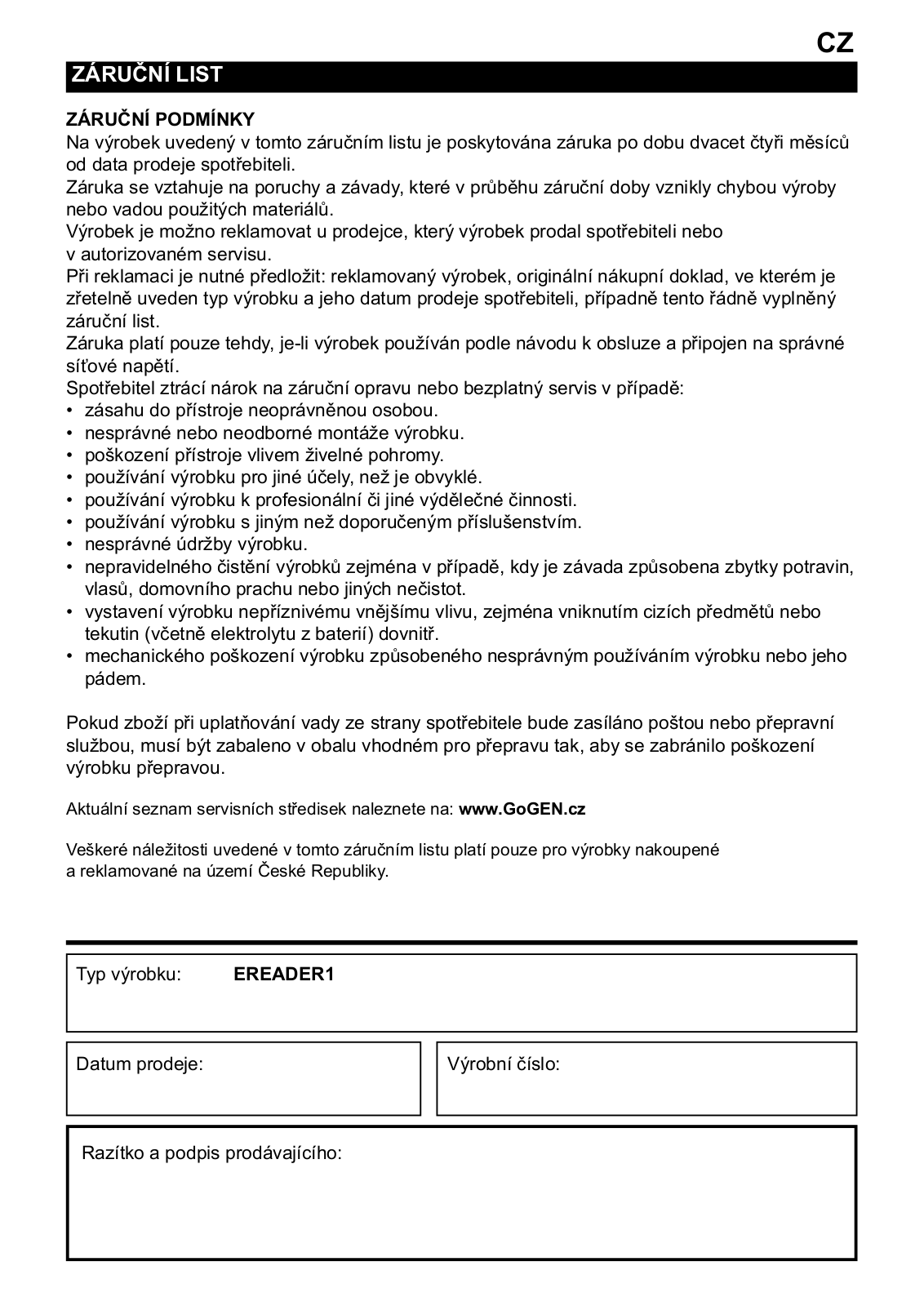
Page 80

Page 81
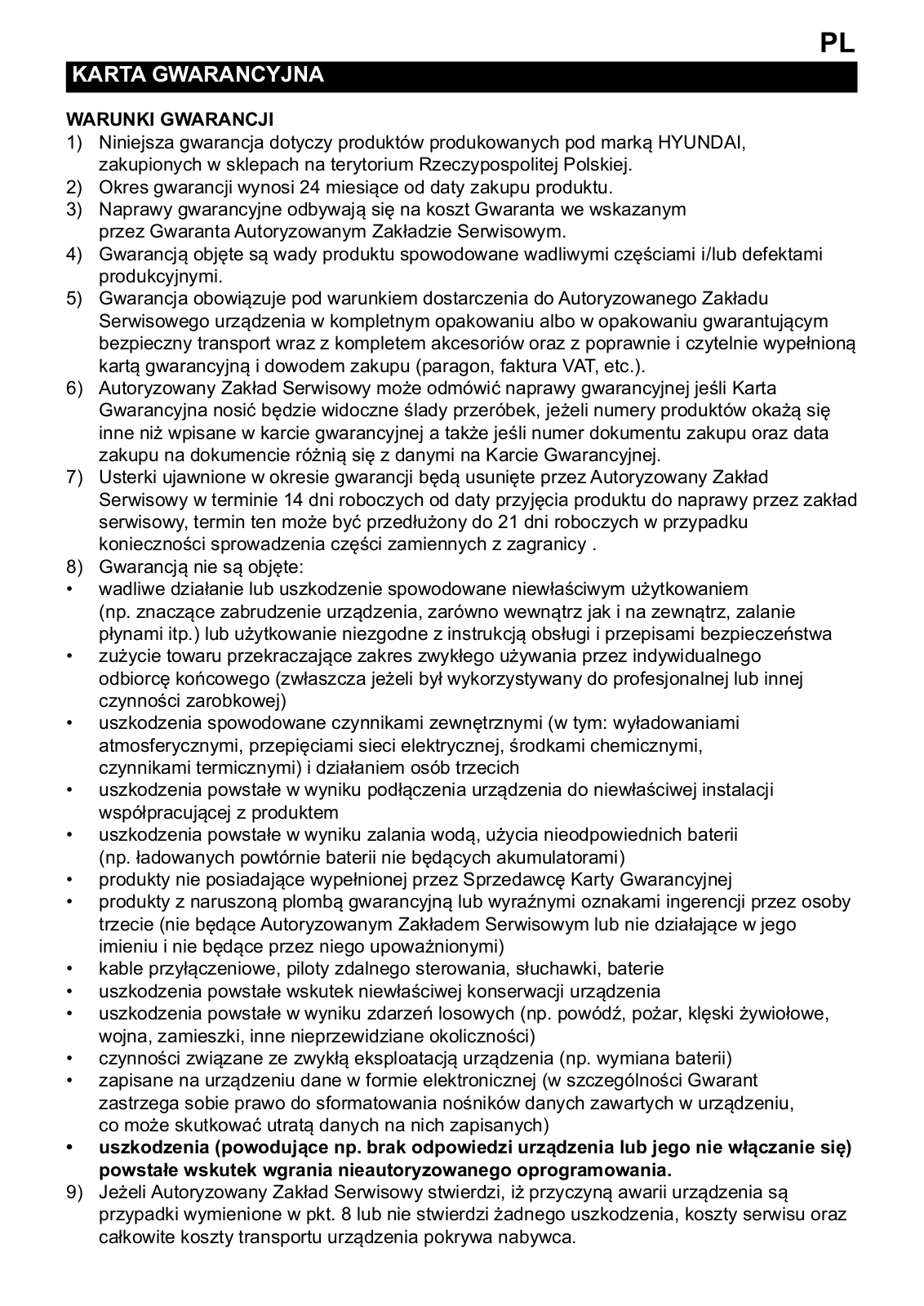
Page 82

Page 83

Page 84

 Loading...
Loading...