GoFind, Inc. GoFindR User Manual
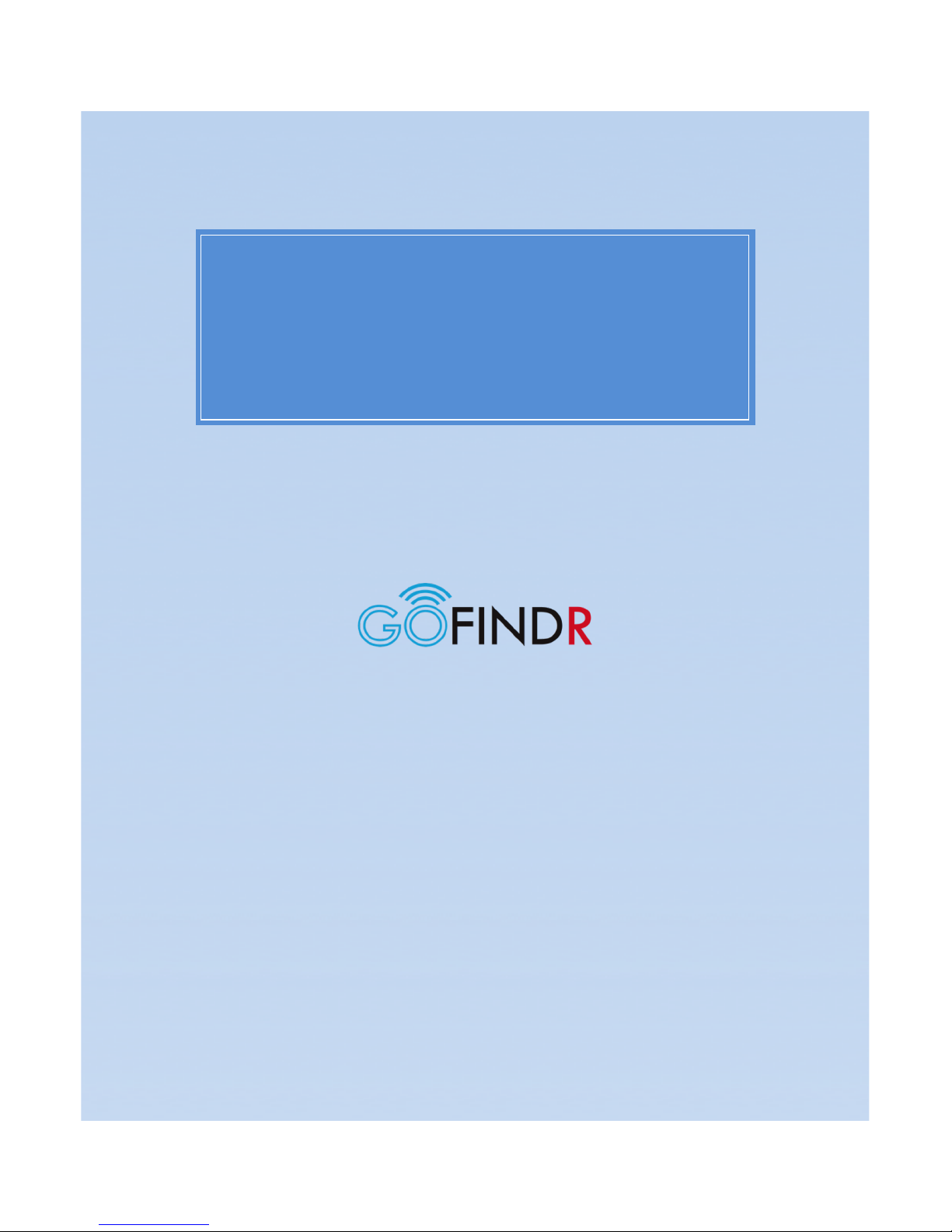
i
GoFindR Pet Tracker
User Manual
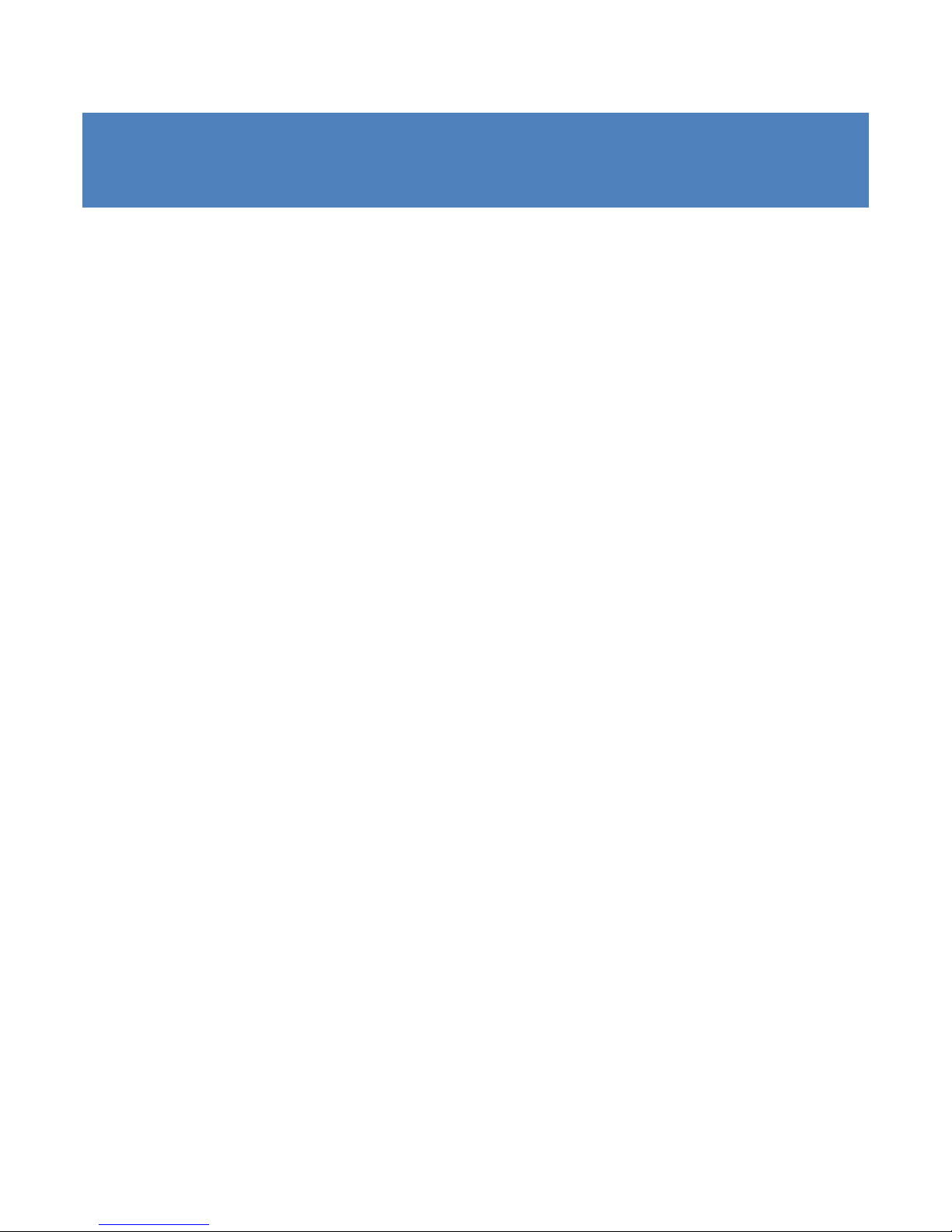
iii
GoFindR Pet Tracker User Manual
GoFind, Inc.
3103 Stonehenge Drive
Richardson, TX 75082
U.S.A.
Copyright © 2012 GoFind, Inc.
All Rights Reserved.
Not to be used, copied, reproduced in whole or in part, nor its contents revealed in any manner to
others without the express written permission of GoFind, Inc.
GoFindRTM, and the GoFindRTM logo are trademarks of GoFind, Inc. Other product and brand names
may be trademarks or registered trademarks of their respective owners.
Service activation required. This technical data may be subject to U.S. and international export, reexport or transfer ("export") laws. Diversion contrary to U. S. and international law is strictly
prohibited,
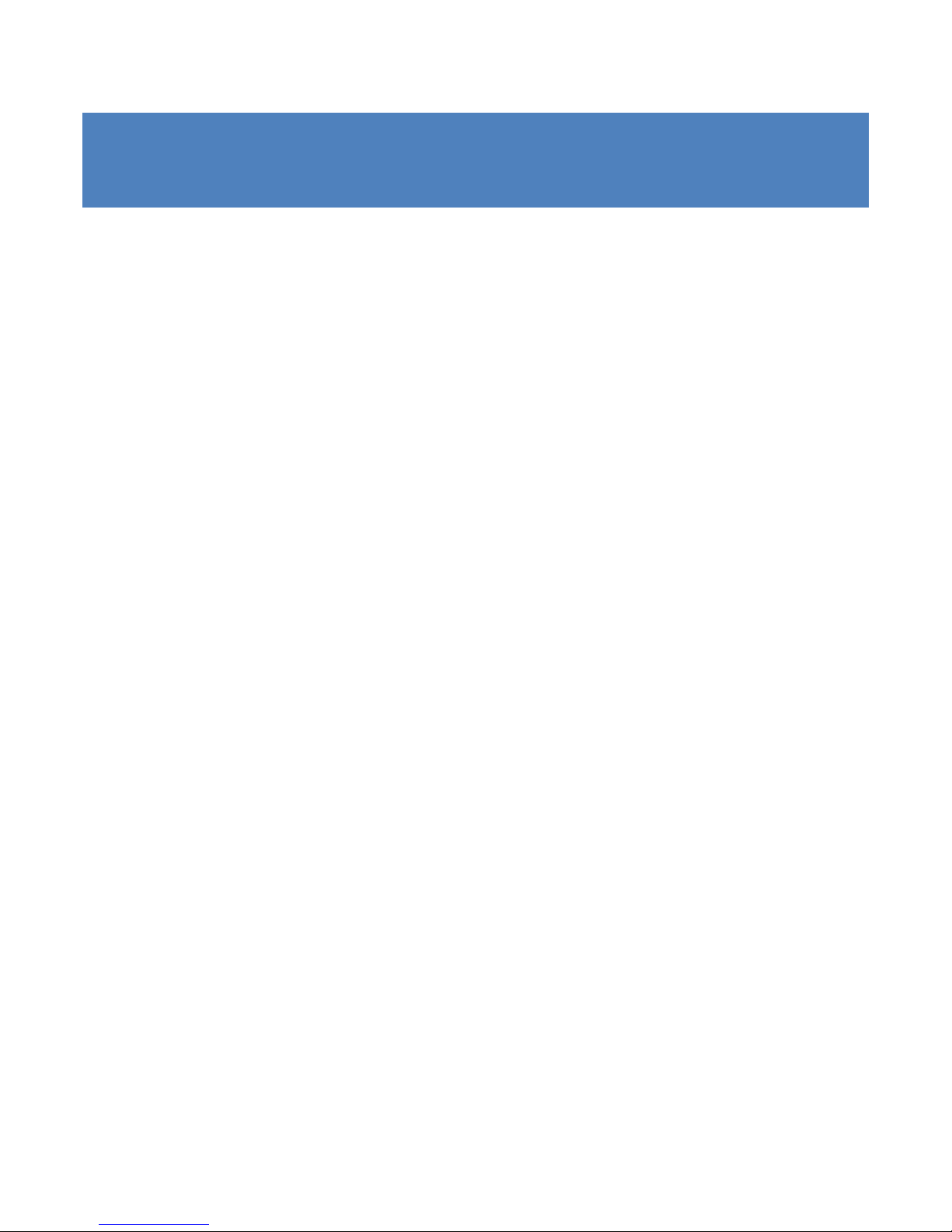
i
Table of Contents
Contents
GoFindR(Pet(Tracker!.......................................................................................................................................................!iii(
First!Things!First!.........................................................................................................................................................................!1(
What’s!in!the!Box?!......................................................................................................................................................................!2(
GoFindR!Overview!......................................................................................................................................................................!3(
GoFindR!Overview!......................................................................................................................................................................!4(
GoFindR!Overview!......................................................................................................................................................................!5(
GoFindR!Power!On!and!LED!Indicators!...............................................................................................................................!6(
Charging!your!GoFindR!.............................................................................................................................................................!7(
Attaching!your!GoFindR!to!the!Collar!..................................................................................................................................!8(
GoFindR!Pet!Tracker!User!Manual!-!App!................................................................................................................!9(
GoFindR!Startup!................................................................................................ ..........................................................................!9(
GoFindR!App!Login!...................................................................................................................................................................!10(
Device!Registration!Screen!....................................................................................................................................................!11(
User!Registration!......................................................................................................................................................................!13(
User!Registration!......................................................................................................................................................................!14(
Configuring!Your!GoFindR!–!Basic!Settings!......................................................................................................................!18(
Configuring!Your!GoFindR!–!Advanced!Settings!.............................................................................................................!23(
Configuring!Your!GoFindR!–!Advanced!Settings!.............................................................................................................!24(
Configuring!Your!GoFindR!–!Advanced!Settings!.............................................................................................................!25(
Configuring)Your)GoFindR)–)Rectangular)GeoFence)..........................................................................................................)26(
Configuring)Your)GoFindR)–)Circular)GeoFence)...................................................................................................................)28(
Configuring)Your)GoFindR)–)Excessive)Barking)Alarm).....................................................................................................)31(
Configuring)Your)GoFindR)–)Excessive)Barking)Alarm).....................................................................................................)32(
Configuring)Your)GoFindR)–)Adding)a)New)GoFindR).........................................................................................................)33(
Configuring)Your)GoFindR)–)Changing)a)GoFindR)Name).................................................................................................)34(
Configuring)Your)GoFindR)–)Other)Settings)...........................................................................................................................)35(
GoFindR!Pet!Information!.......................................................................................................................................................!37(
GoFindR!Pet!Information!–!Pet!Info!Window!..................................................................................................................!38(
GoFindR!Pet!Information!–!Vaccination!Window!..........................................................................................................!39(
GoFindR!Pet!Information!–!Medication!Window!...........................................................................................................!40(
GoFindR!Map!Screen!................................................................................................................................................................!41(
GoFindR!Follow!Page!...............................................................................................................................................................!44(
GoFindR!Path!Page!...................................................................................................................................................................!46(
GoFindR!Away!Page!..................................................................................................................................................................!48(
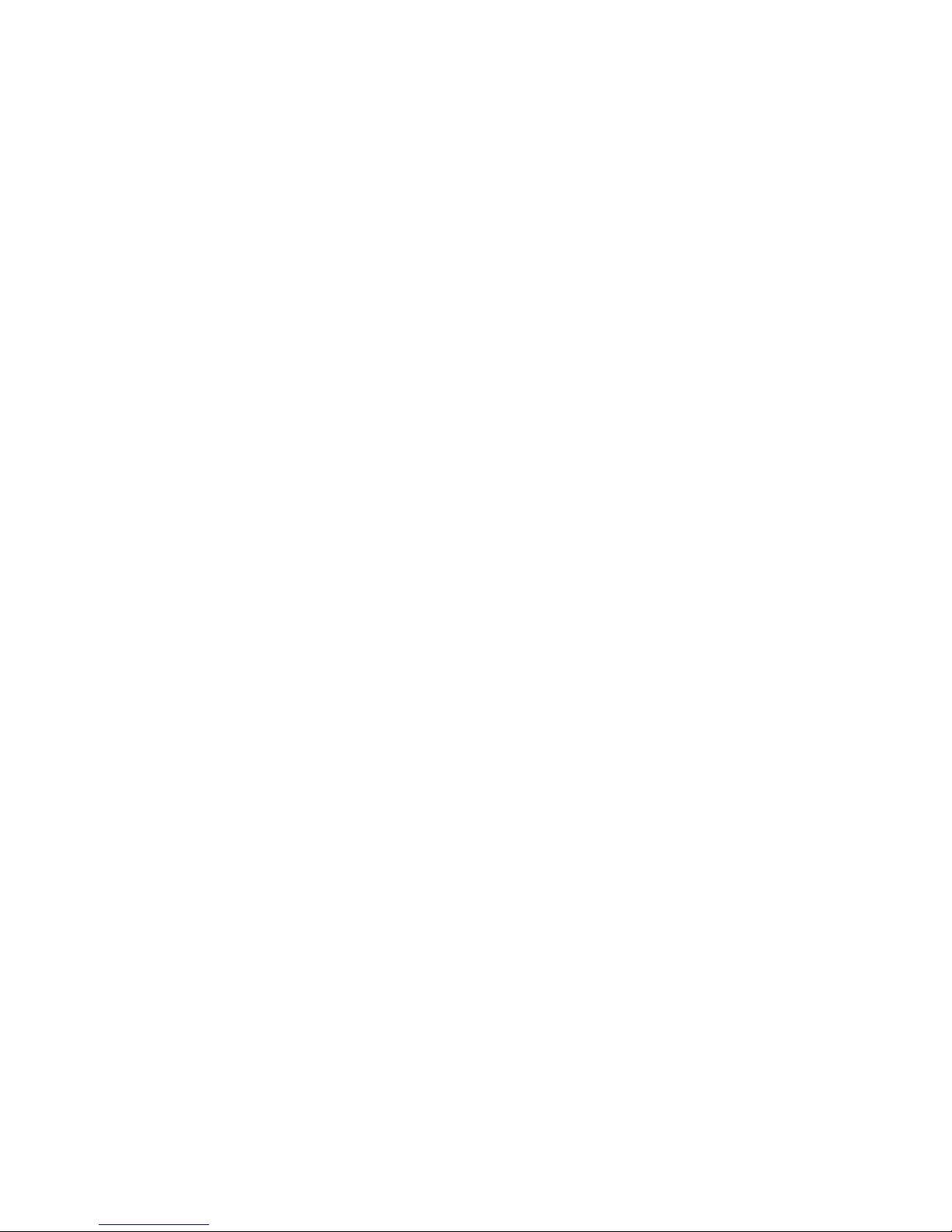
i
Additional!Information!..............................................................................................................................................!50(
Tracking!via!the!Web!Page!....................................................................................................................................................!50(
Specifications!.............................................................................................................................................................................!52(
Care!and!Cleaning!.....................................................................................................................................................................!54(
Warnings!and!Safety!Information!................................ .......................................................................................................!55(
Regulatory!Statements!............................................................................................................................................................!57(
Customer!Support!.....................................................................................................................................................................!59(
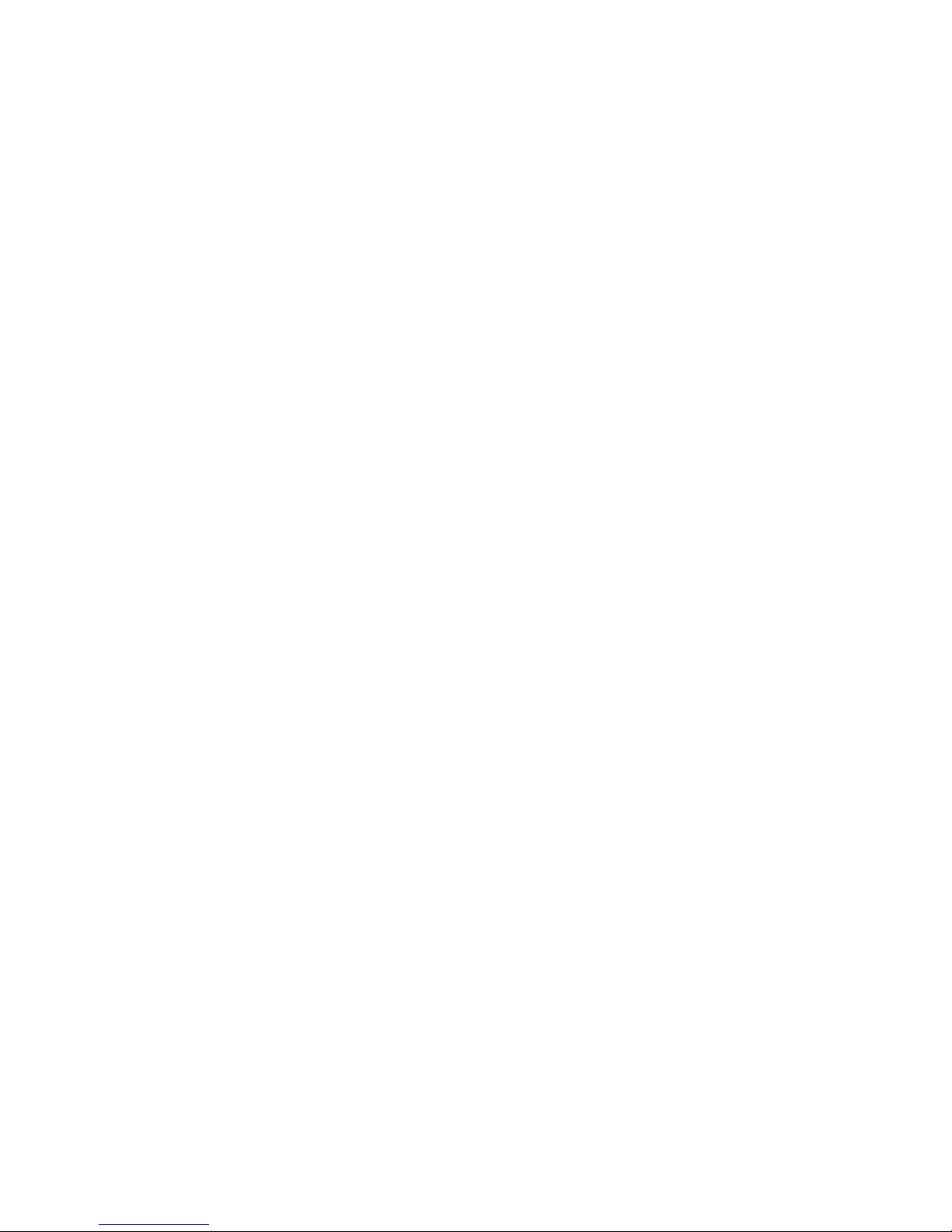
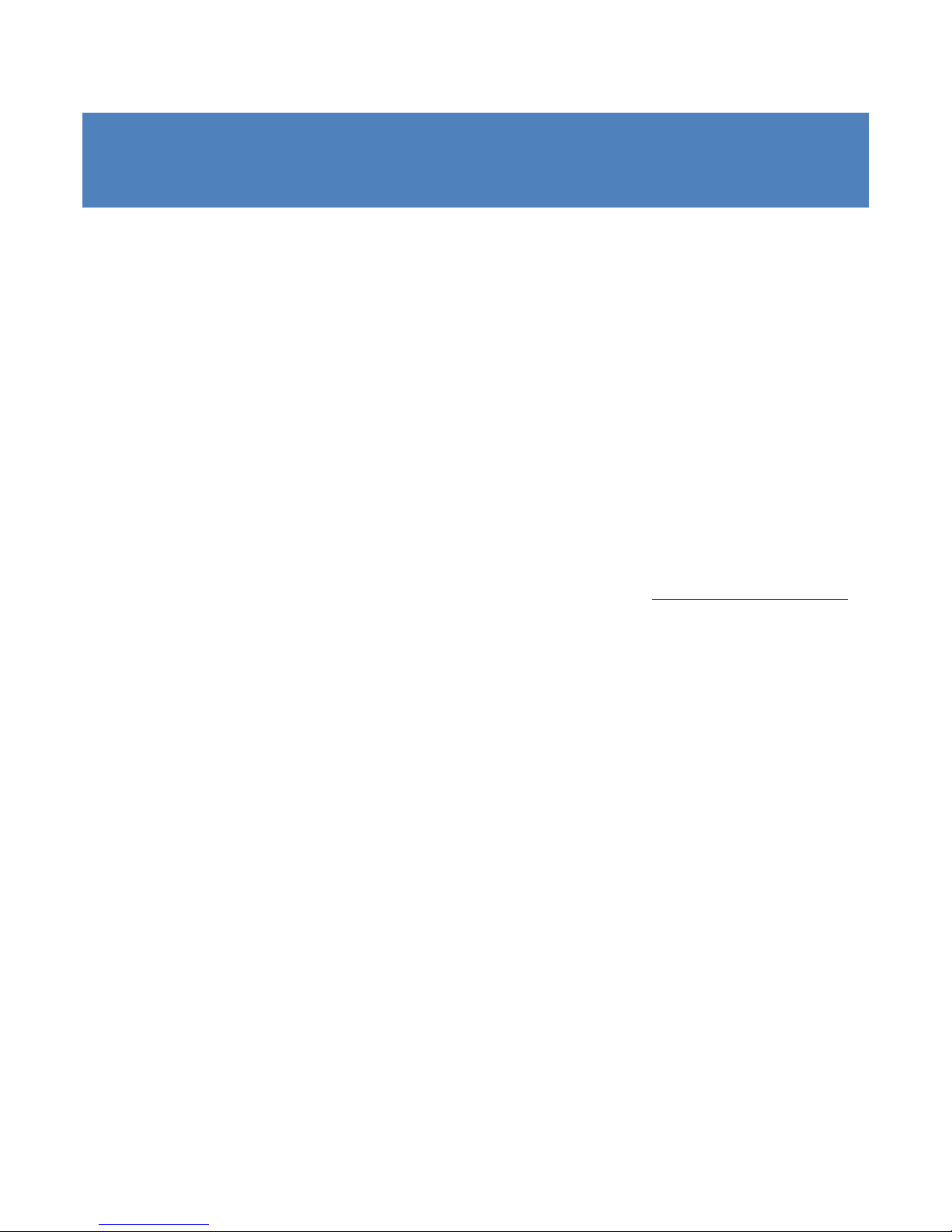
iii
GoFindR Pet Tracker
GoFindRTM – PET TRACKER User Guide
Thank you for purchasing the GoFindR Pet Tracker. We know your pet is a beloved member of your
family so we designed the GoFindR system with advanced location technology and a simple mobile
app so you can stay in touch with your pet. Your 100% satisfaction is our ultimate goal; we are here to
support you.
The GoFindR advanced location technology will help you find your pet if he goes missing, and it will
send you a text message alert if he wanders outside of your designated GoFindR safe zone and will
warn you if your pet is being exposed to higher or lower temperatures than he can deal with. The
GoFindR App is designed to be user friendly, we’ll walk you through it, but if you have any trouble,
don’t hesitate to contact our Customer Support Center by emailing us at support@gofindinc.com, or
calling us at 602-315-1043.
We thank you for purchasing the GoFindR Pet Tracker system and we hope that staying connected to
your pet will give you the comfort and peace of mind that pet owners desire.
Sincerely,
The GoFindR Team
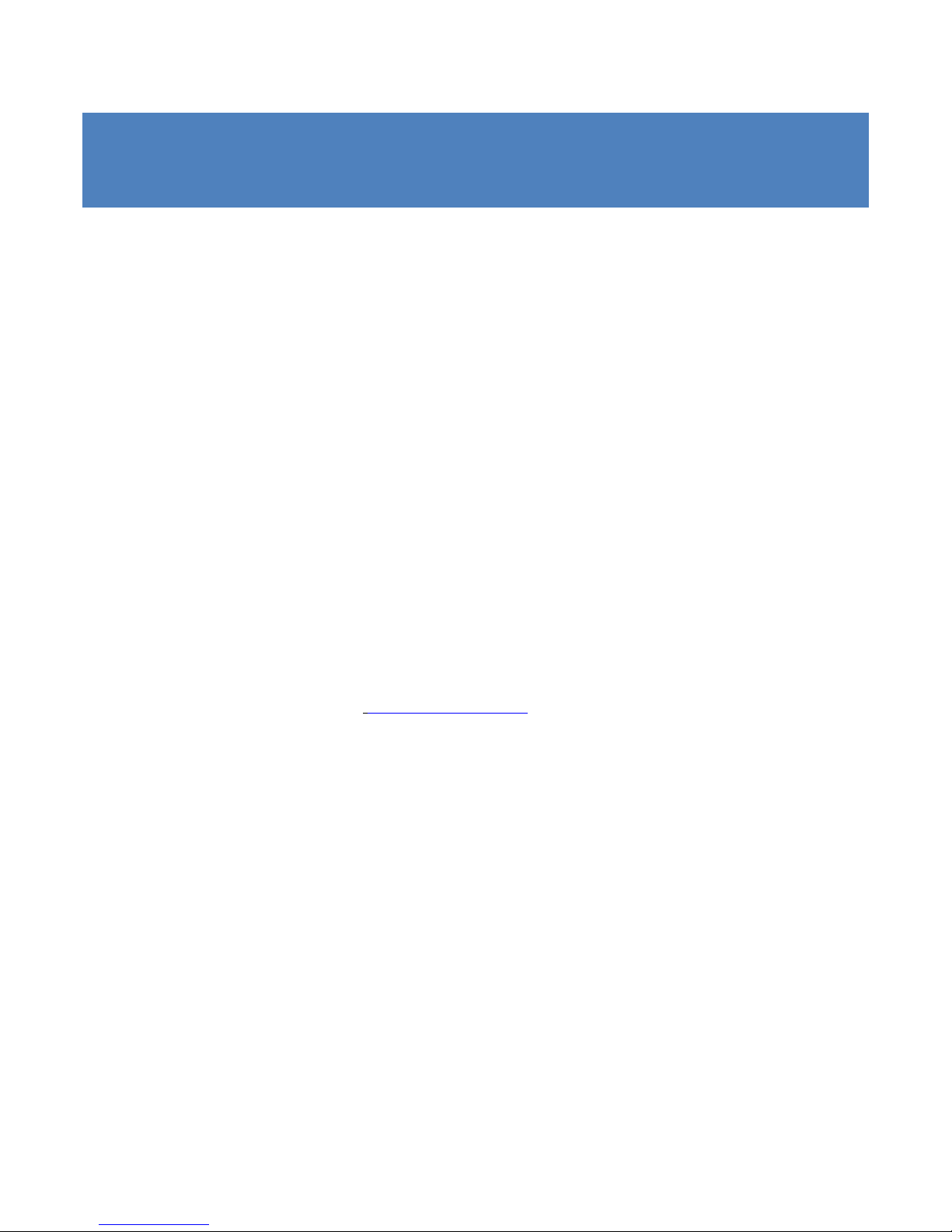
1
First Things First
The GoFindR Pet Tracker is a pet tracking system that uses advanced GPS, Cellular and sensor
technology to enable you to see where your pet is.
The goal of the GoFindR system isn’t just to find a lost pet – it’s to not lose him in the first place. With
GoFindR, you create your own GoFindR designated safe zone, the area where your pet spends most
of his time. If he escapes, you get a text message alert. At that point, you can locate and track your
pet on the GoFindR map on your tablet or mobile phone using our app or on your computer.
With GoFindR’s advanced sensor system, you can be alerted if your pet is being exposed to
dangerously high or low temperatures. You can also be alerted if his barking is disturbing the
neighbors.
Here are three ways you can stay in touch with your pet:
• On your mobile phone or tablet, download the free GoFindR app for iOS, Android, or
Windows Phone. You can also use the web browser on your mobile device.
• Through text messaging. Receive GoFindR alerts and updates by text or use text
commands to locate and track your pet
• On your computer. Visit www.gofindinc.com to view the GoFindR map and see where
your pet is at any time.
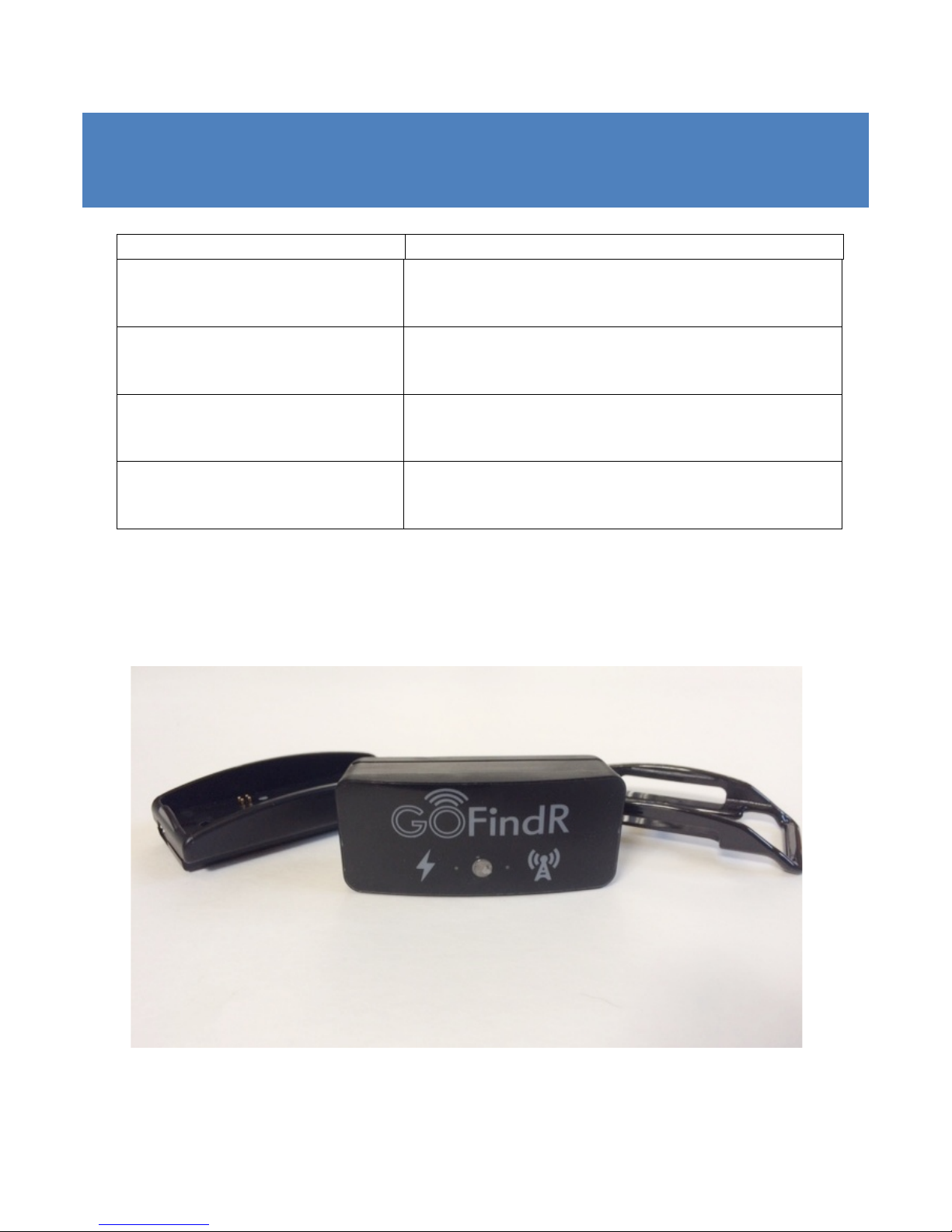
2
What’s in the Box?
Item
What it Does
GoFindR Tracker (Center)
Tracks and transmits your pet's location to you,
when attached to his collar
GoFindR Docking Station (Left)
Charges your tracker
USB charging cable and Wall
Plug (Not Pictured)
Connects the docking station to either a USB wall
adapter or a PC with an open USB port
Collar Clip (Right)
Attaches the tracker on your pet's collar.
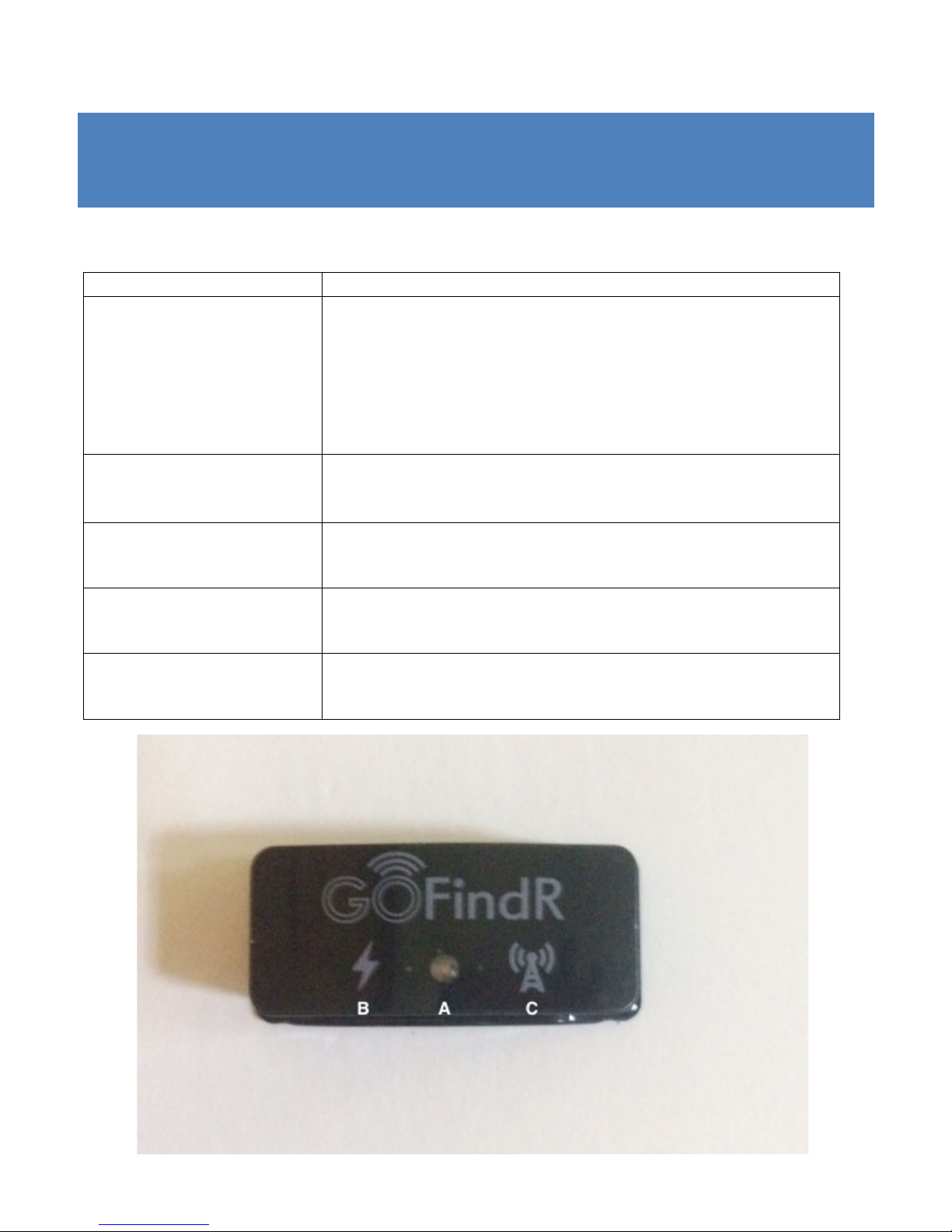
3
GoFindR Overview
Item
What it Does
A. Power Button/GPS
Indicator.
Turns the tracker on/off. It Flashes between Green and
Amber when it is downloading satellite data. As a GPS
indicator, It flashes Green when uploading satellite data. It
flashes between Red and Amber when writing satellite data
to the GPS. It is off when a GPS Signal is acquired and all
data is uploaded to the GPS. The LED is off in normal
operation.
B. Charger Indicator
When placed on the charger, it lights Amber indicating the
tracker is charging. When charging is complete, the LED
lights Green indicating a fully charged tracker.
C. Cellular Indicator
It turns Green on Boot up. Turns Amber at the start of
satellite data upload. It is off when GoFindR is tracking.
D. Charging Contacts
Align this with the docking station to charge
E. GoFindR ID
IMEI code for registering your tracker (where?)
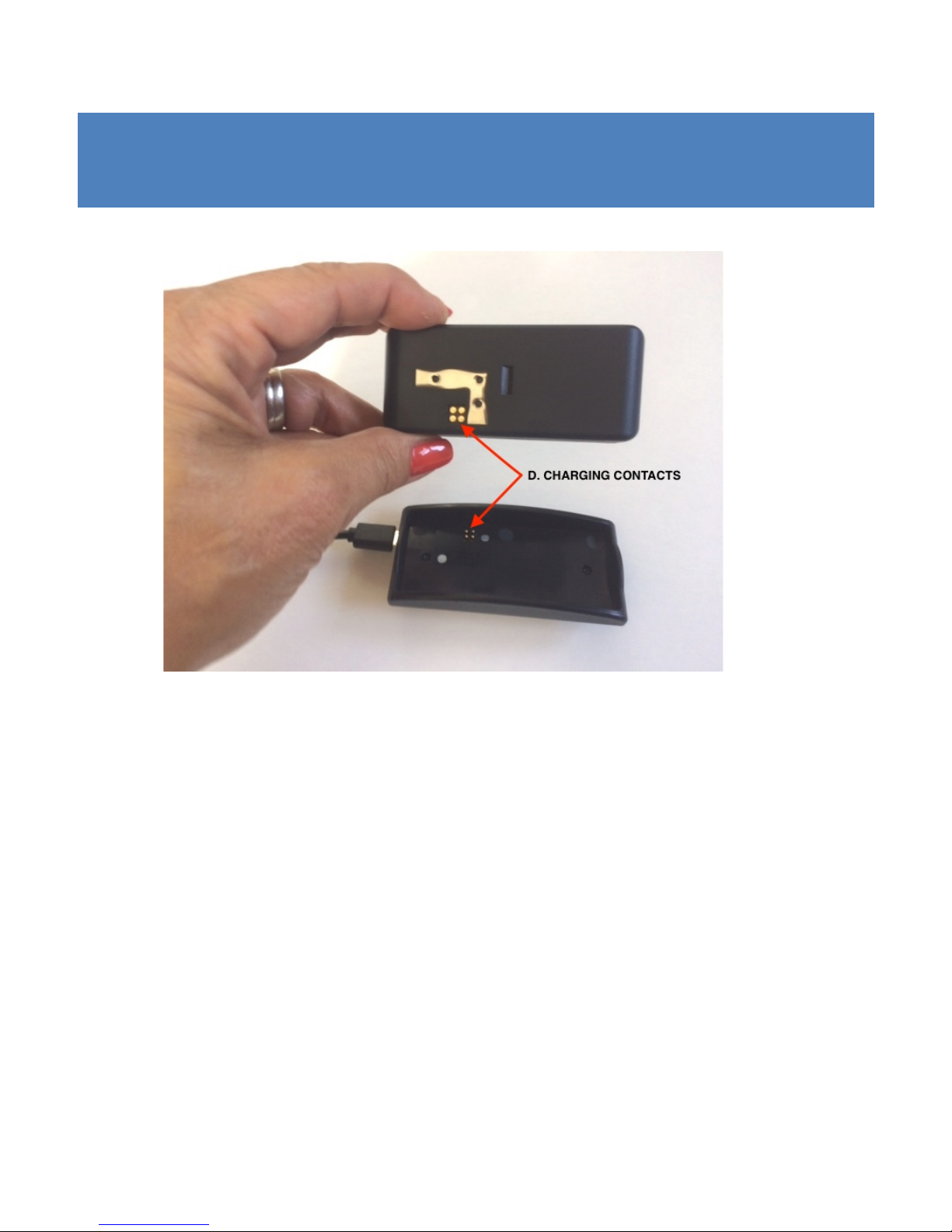
4
GoFindR Overview
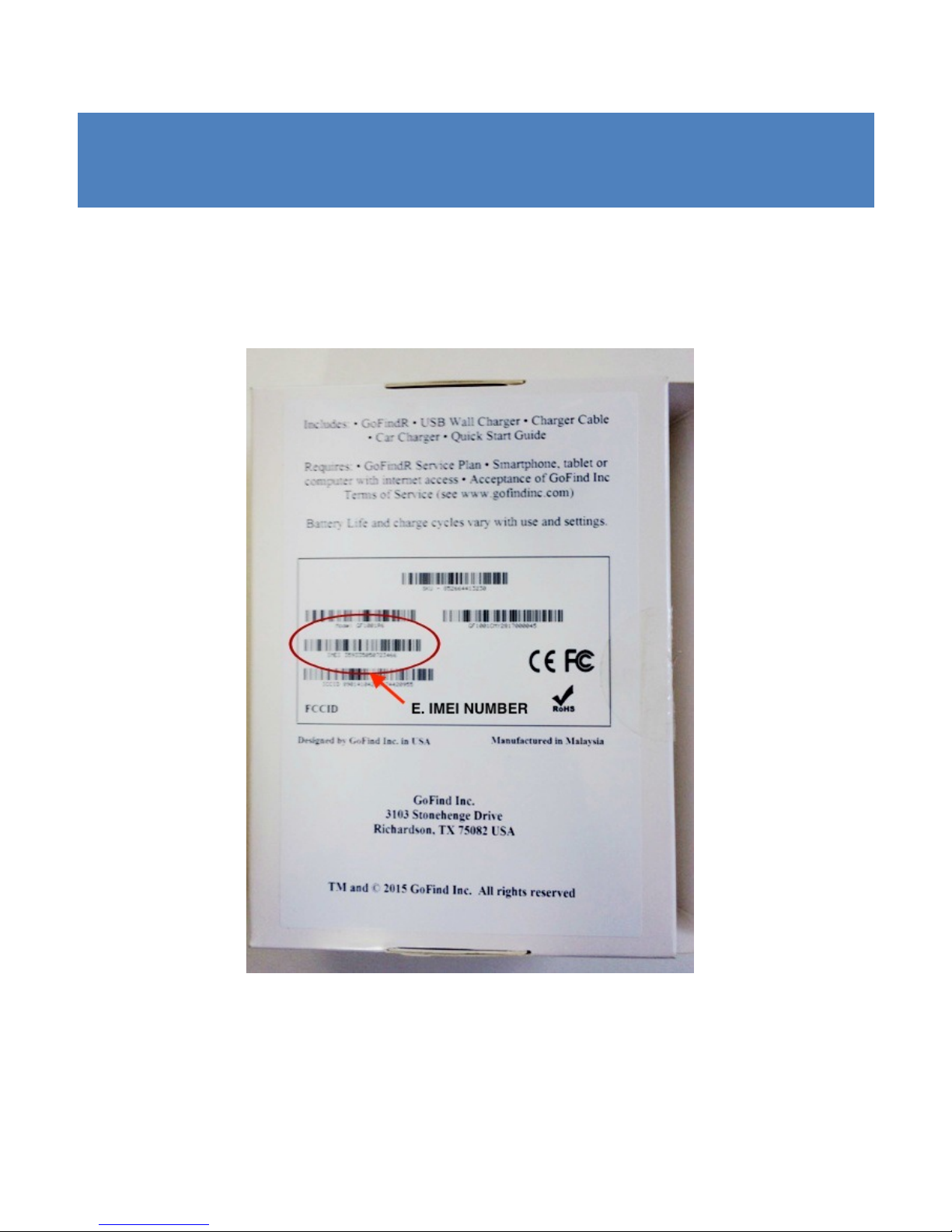
5
GoFindR Overview
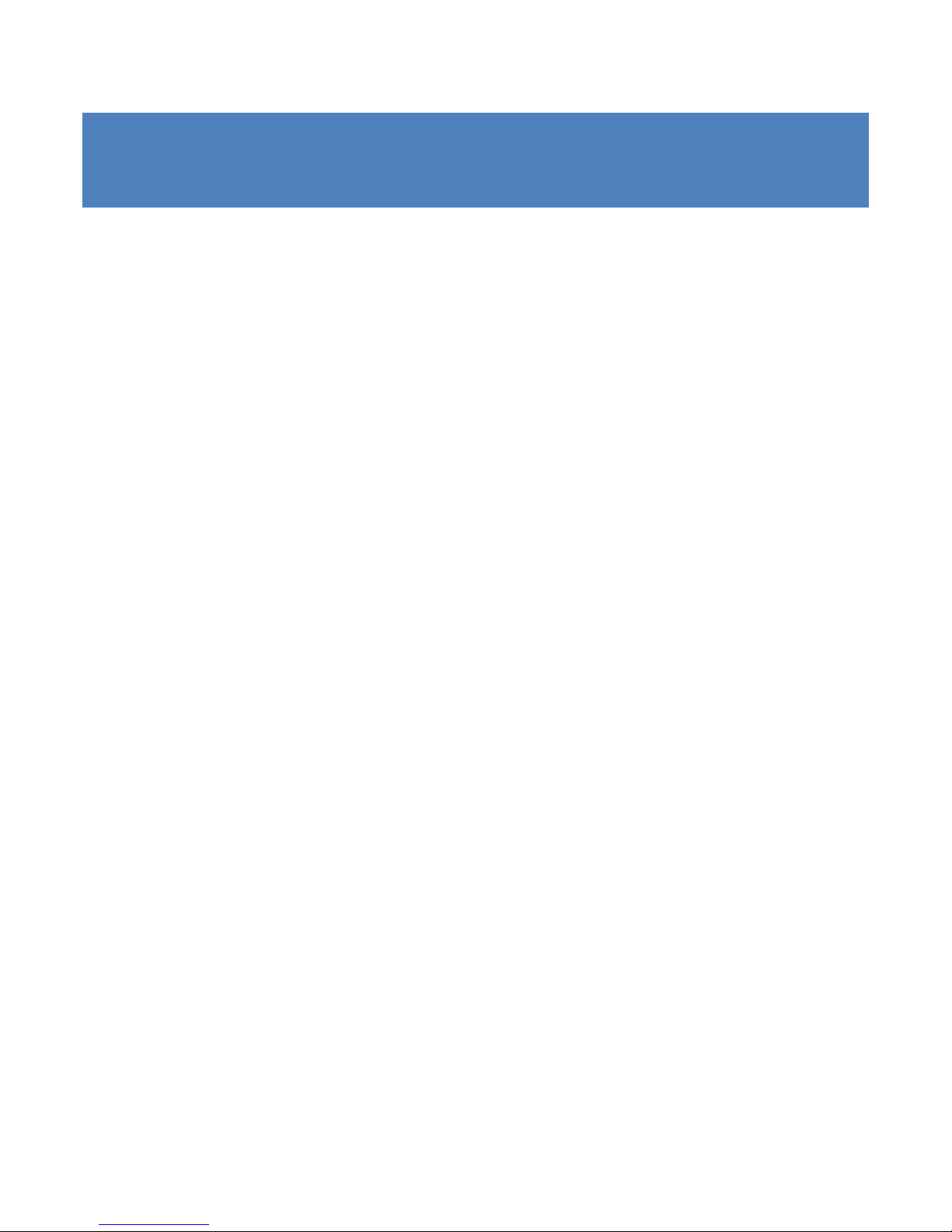
6
GoFindR Power On and LED Indicators
A. POWER ON
To power on the GoFindR, press the power button. If satellite data needs to be updated, the
LED will flash from Amber to Green while uploading data to the tracker. The LED will then
flash between Amber and Red while writing this data to the GPS. After the data is written, the
LED will go out. The LED will be off during normal operation.
Pressing and holding the Power Button for 3 seconds will begin shutdown of the tracker. The
LED will glow Red and an SMS will be issued indicating the tracker is powering down.
Pressing and holding down the power button for 10 seconds will perform a hard reset of the
GoFindR.
B. LED INDICATORS
a. Battery Indicator
Will light when the GoFindR is on the Charging Cradle
The Amber Indicator shows that the GoFindR is charging
The Green indicator shows that the GoFindR has completed charging
The battery indicator is not lit when the GoFindR is off the charger and in normal use.
b. GPS Indicator
The Power button acts as the GPS indicator.
The GPS indicator is not lit when the GPS is operating normally.
c. Cellular Indicator
i. Turns Green, when the cellular module is powering on or rebooting.
ii. Glows Amber at the start of the GPS Data download.
iii. The Cellular indicator is not lit when the Cellular module is operating normally.
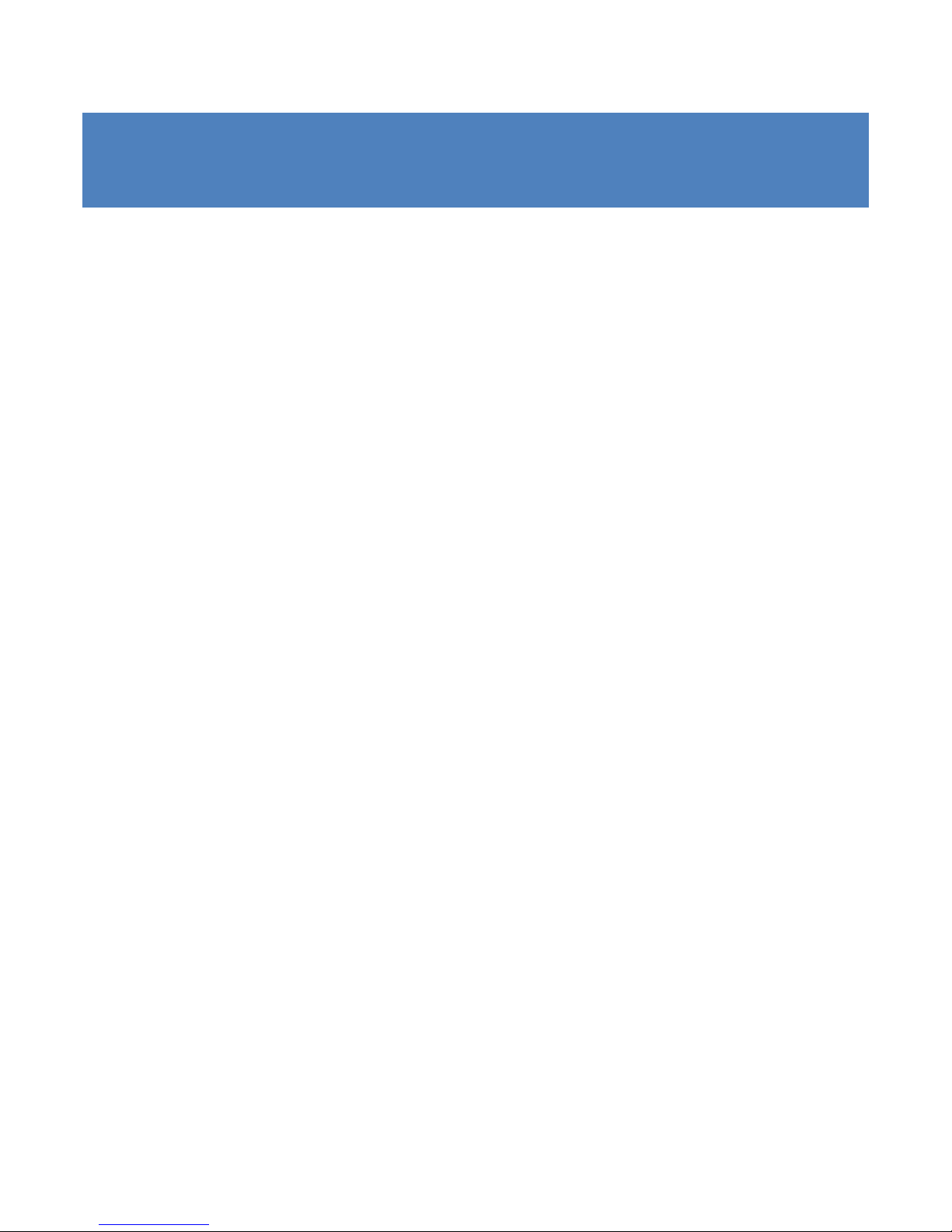
7
Charging your GoFindR
Once initially powered on, your GoFindR is designed to operate continuously without having to be
powered off. In normal operation, your GoFindR battery should give you approximately 5 days of use.
This varies depending upon how many text messages you send to your GoFindR and how many
instant location requests you make. You will receive a text message alert from your GoFindR when
the battery level reaches 30% of capacity. You should recharge at this point. If you continue to
operate the tracker past this point, then you will receive a second text message indicating the tracker
is powering down when the tracker reaches 20% battery level.
To recharge your GoFindR, unsnap it from the collar clip and snap it into the charging base. The
battery indicator will glow Amber while GoFindR is charging. When charging is complete, the battery
indicator will glow Green until it is removed from the charger. You do not have to power the GoFindR
back on unless you manually powered it off or unless GoFindR shut down because its battery was
below 20%.
A Lithium Polymer battery that is not user replaceable powers your GoFindR. The battery contains a
protection circuit to prevent overcharging and overheating. It also protects against accidental shorting
of the battery terminals. The battery’s status is reported to the GoFindR smartphone app whenever it
reports its position. Characteristic of this type of battery, you will see a rapid drop in capacity between
full charge and about 70%. This is normal. The discharge rate slows down dramatically until the
battery capacity gets to about 30%. At that point, the discharge rate increases again and the battery
should be recharged.

8
Attaching your GoFindR to the Collar
Attach the clip to the pet’s collar by threading the collar through the clip.
Slide the GoFindR tracker into the clip until you hear a click. Your GoFindR is now securely mounted
to the collar.
To remove the GoFindR tracker from the collar for charging, just slide the tracker to the right and it will
disengage from the clip allowing you to place it on the charger.
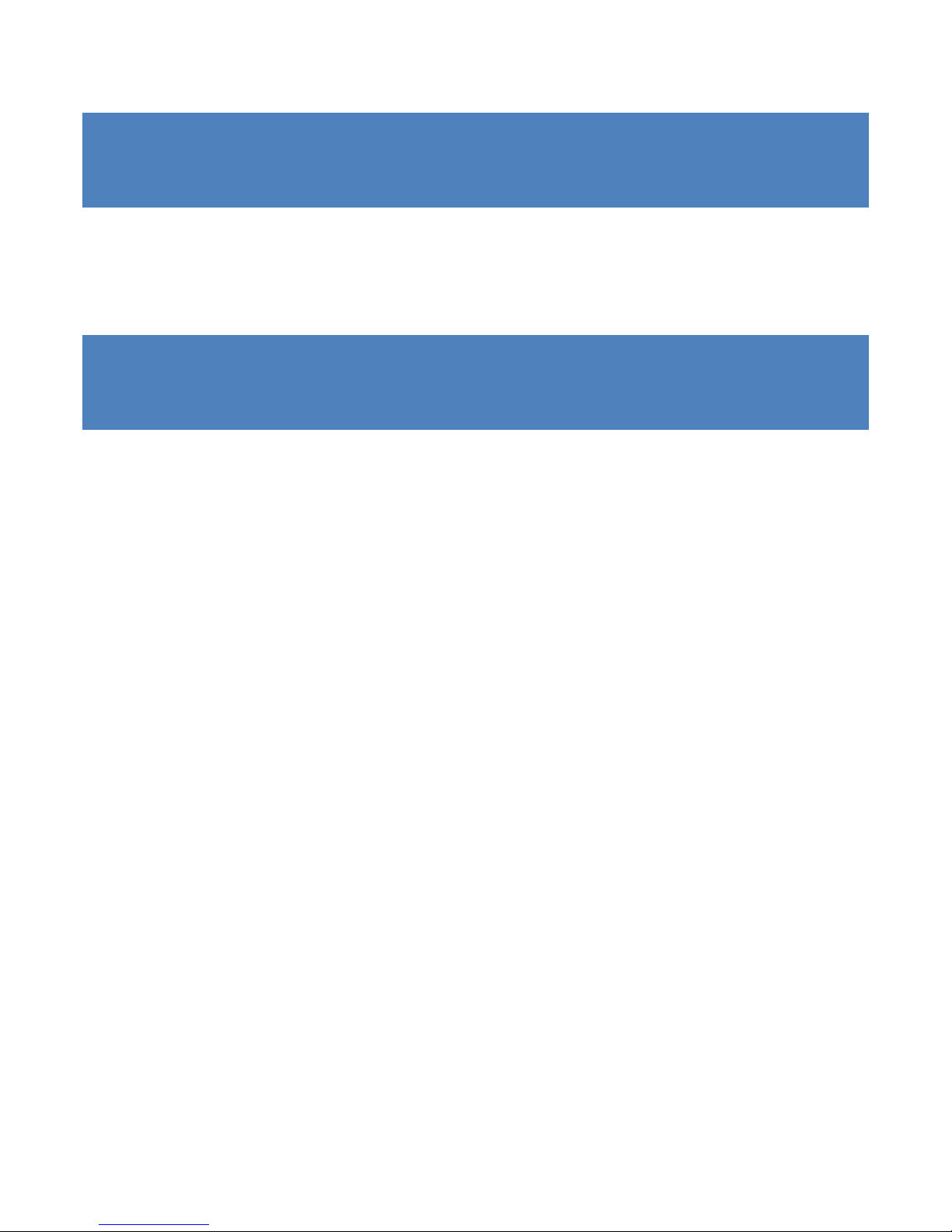
9
GoFindR Pet Tracker User Manual - App
GoFindR Startup
Power on the GoFindR and it will begin to both connect to the cellular network and establish
communication with GPS satellites. When first powering on, GoFindR will need to download data to
assist in providing accurate location. For this first power on, we recommend that you allow 10 to 15
minutes for this to take place. We also recommend that this be done outdoors with a clear view of the
sky to minimize download time. During this time, the GPS LED indicator (Power Button) and the
Cellular indicator will be flashing as described above.
When all LEDs are completely off, GoFindR is operational and tracking. We advise you wait 2
additional minutes before sending any configuration messages to GoFindR.
While GoFindR is booting up and establishing the appropriate network connections, navigate to the
appropriate app store for your smart phone or tablet. Search for the GoFindR Pet app, download it
and install it.
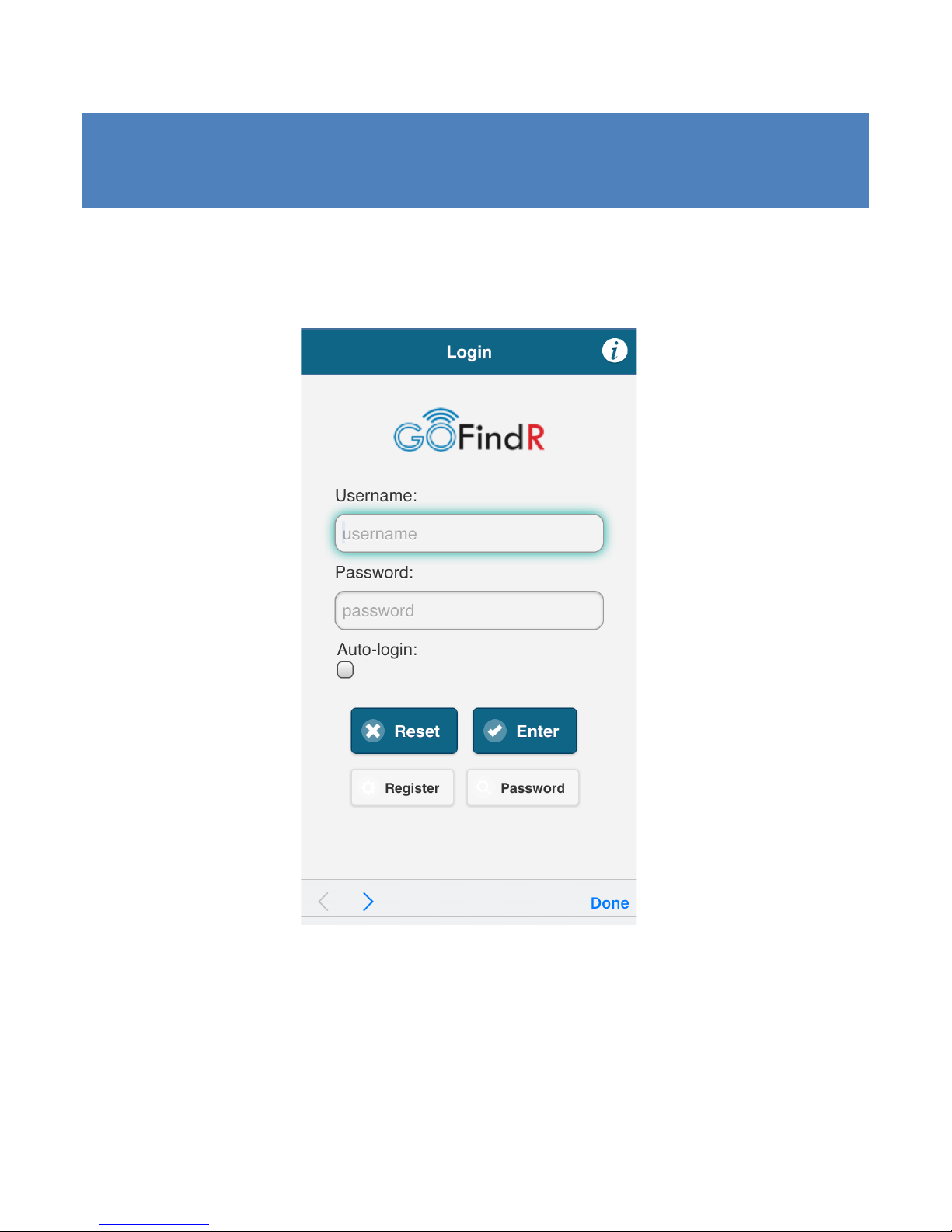
10
GoFindR App Login
Go to the App Store associated with your smart phone (iOS App store, Google Play, or Windows App
store. Download the GoFindR app and install it on your smart phone. Launch the GoFindR app.
The first screen you will see when opening the App is the log in screen.
If this is the first time you have used the App, you will have to create an account and log in
credentials. There are three screens in this process. Click the “Register” button and you will see the
first screen.
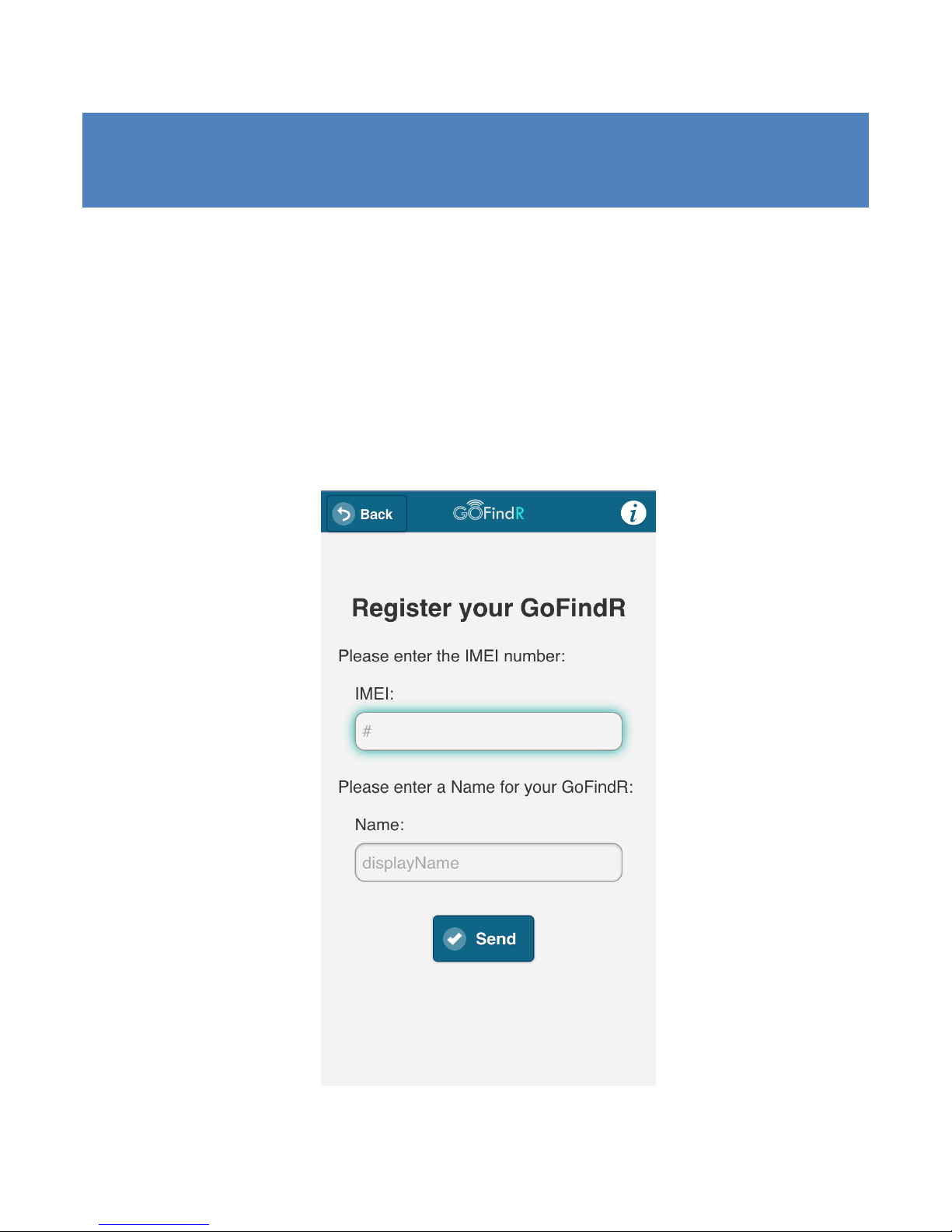
11
Device Registration Screen
This screen is the Device Registration screen.
Enter the IMEI number into the first box on the screen “IMEI”. This number can be found on the box
that the GoFindR came in. It is clearly marked as IMEI.
The default name for the tracker is GoFindR, however, you can give it any name you wish, if you have
multiple pets, enter the name of the pet this collar is attached to. Just enter it in the box for the
“Name”.
Click the “Send” button and the device will be registered.
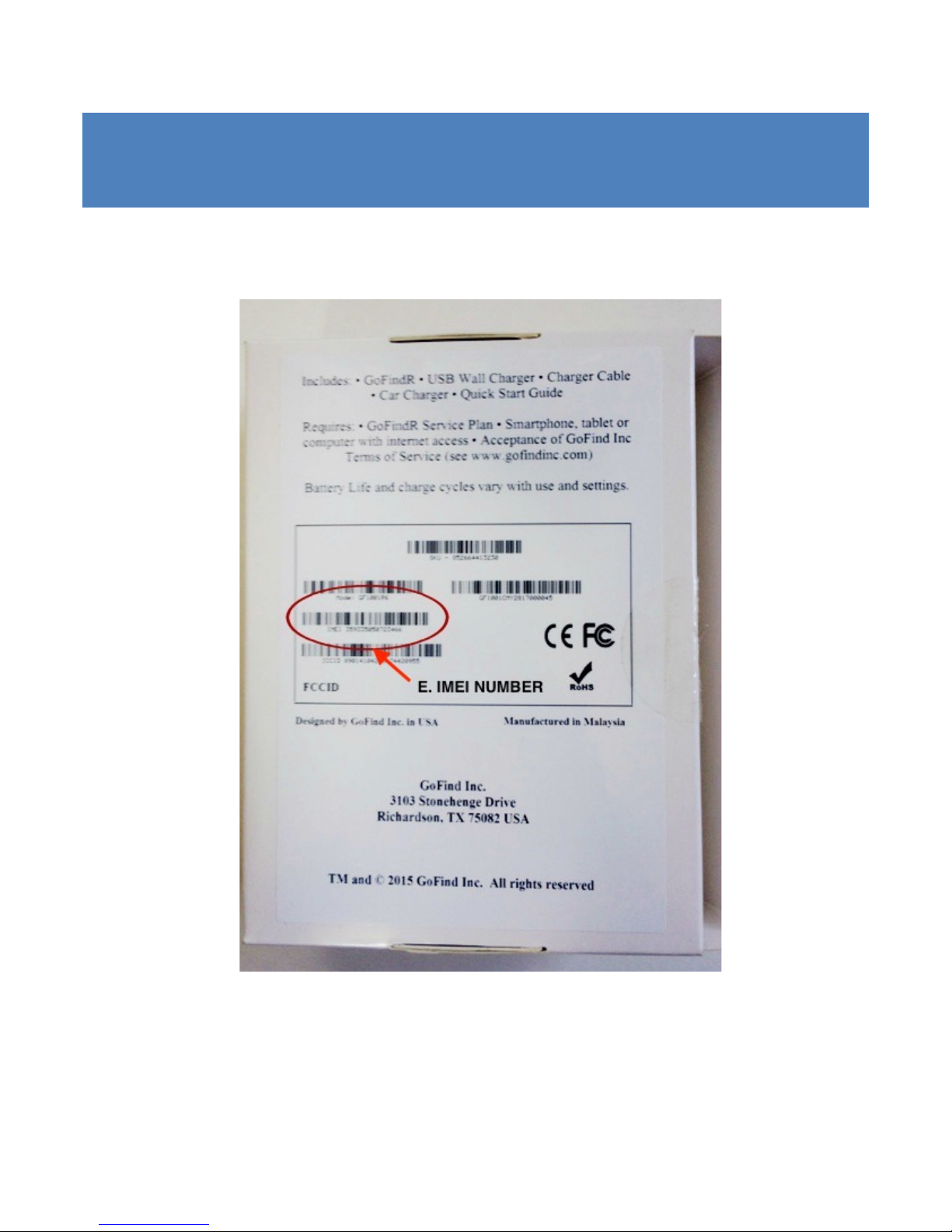
12
Device Registration Screen
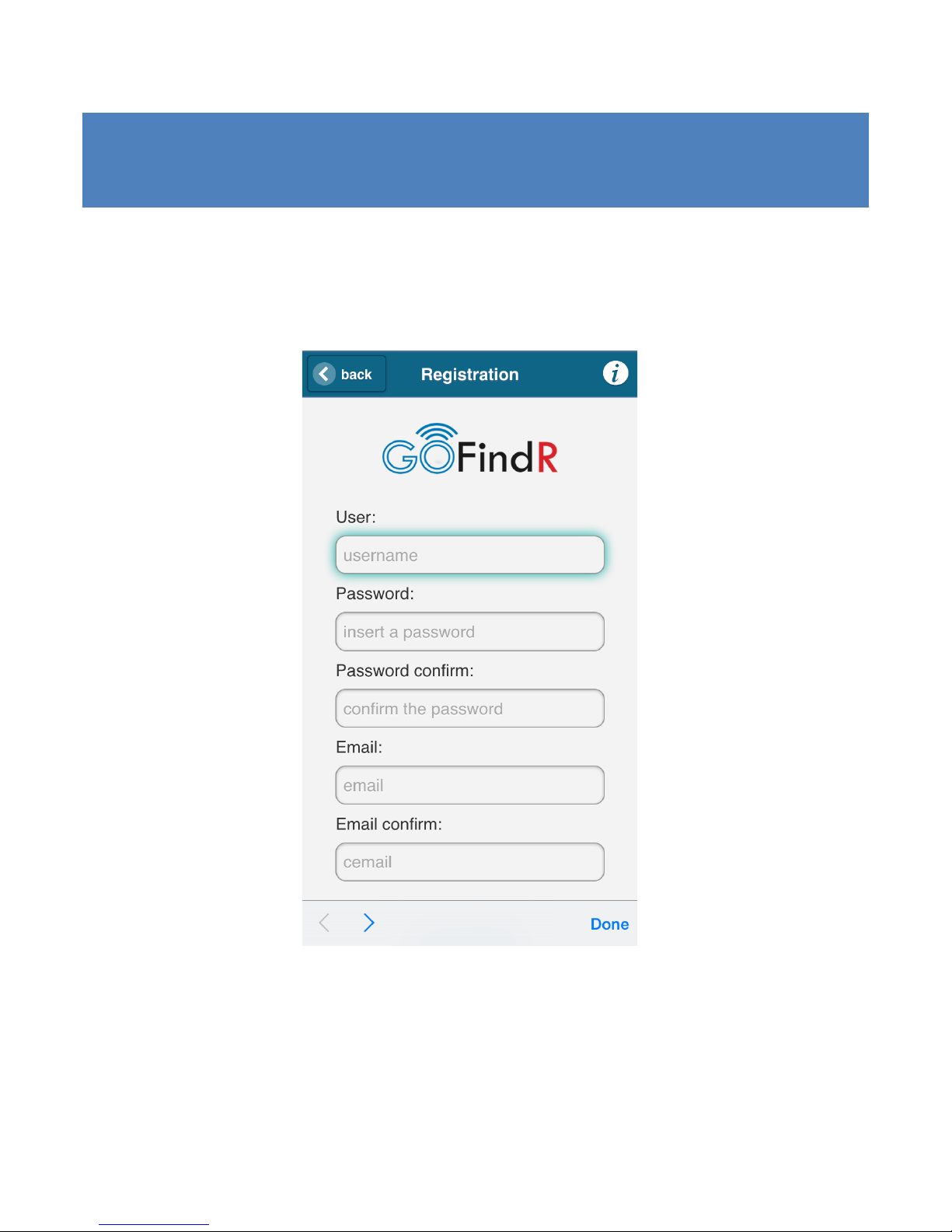
13
User Registration
After pressing the send button, you will be taken to the “User Registration” screen.
On this screen please enter a user name, a password, and an email address. You will need to
confirm the password and email address. Click “Done” and then “Register”. You will be taken to the
default number screen. You will also receive an email confirming your registration.
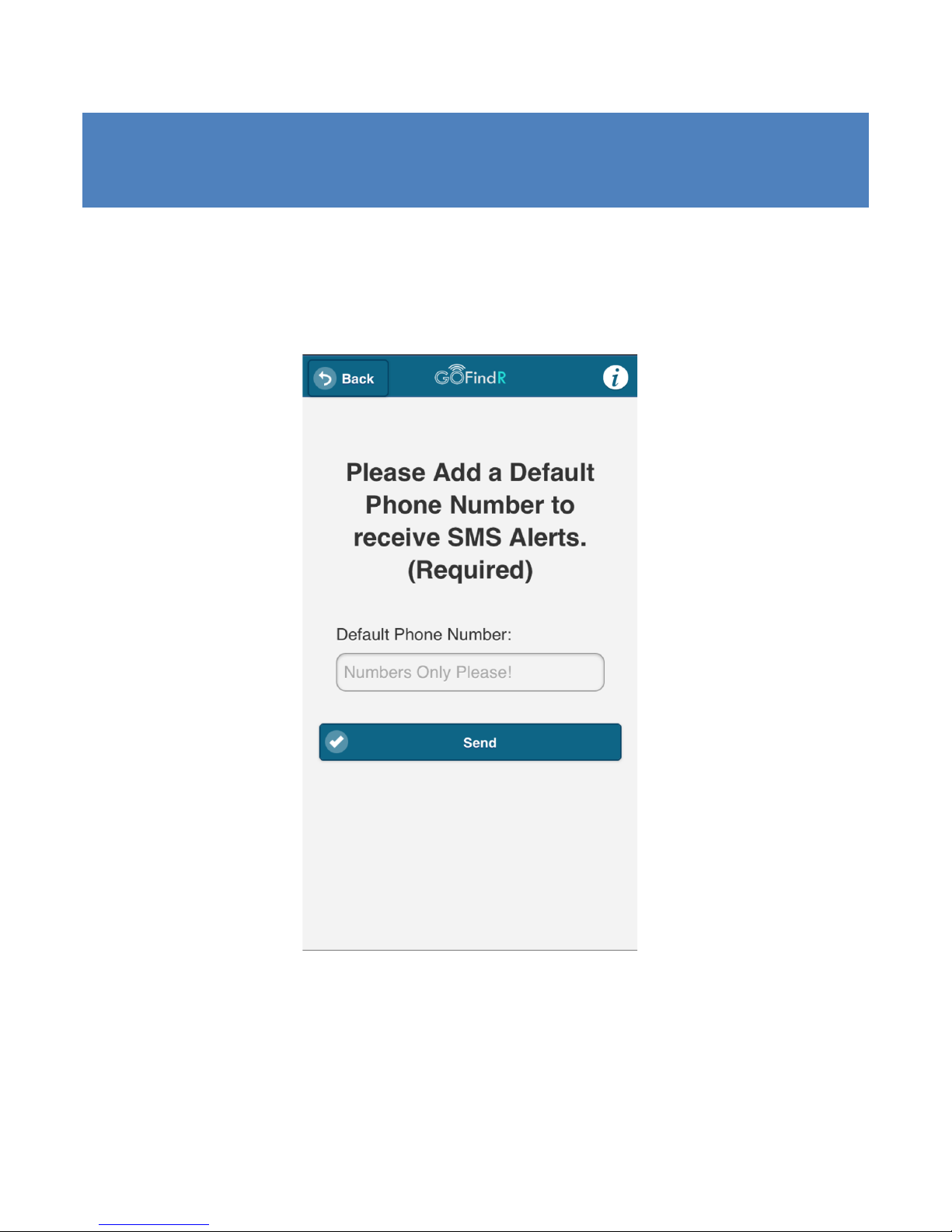
14
User Registration
You must enter a default phone number for your account in order to receive SMS messages from
your GoFindR. Please enter the default phone number using all numbers with no special characters
and no spaces.
When you have entered the number, press the send button and that number will be sent to your
GoFindR. CAUTION – do not send this message until your GoFindR has completed booting up as
described above. We recommend that you wait 2 minutes after all LEDs go out before you send this
message.
After completing this step, you will be taken back to the Log In screen.
 Loading...
Loading...