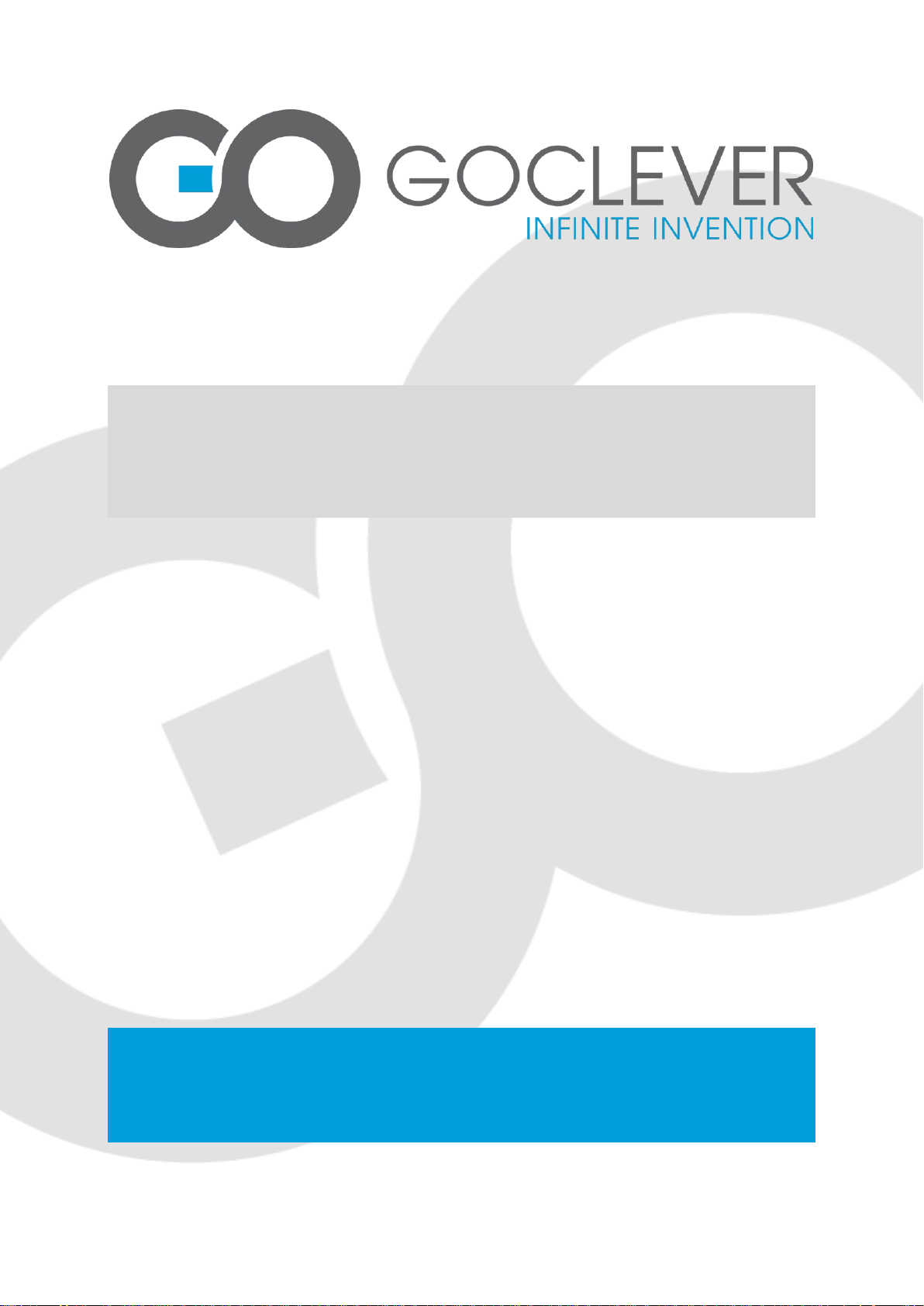
ANDROID 4.2
OWNER’S MANUAL
ONLY FOR MTK CPU SMARTPHONES
VISIT OUR WEBSITE
WWW.GOCLEVER.COM
TO SEE MORE PRODUCTS TAB, NAVIO, DVR, DVB-T

2
User manual
Version 1.0 for Android 4.2.1
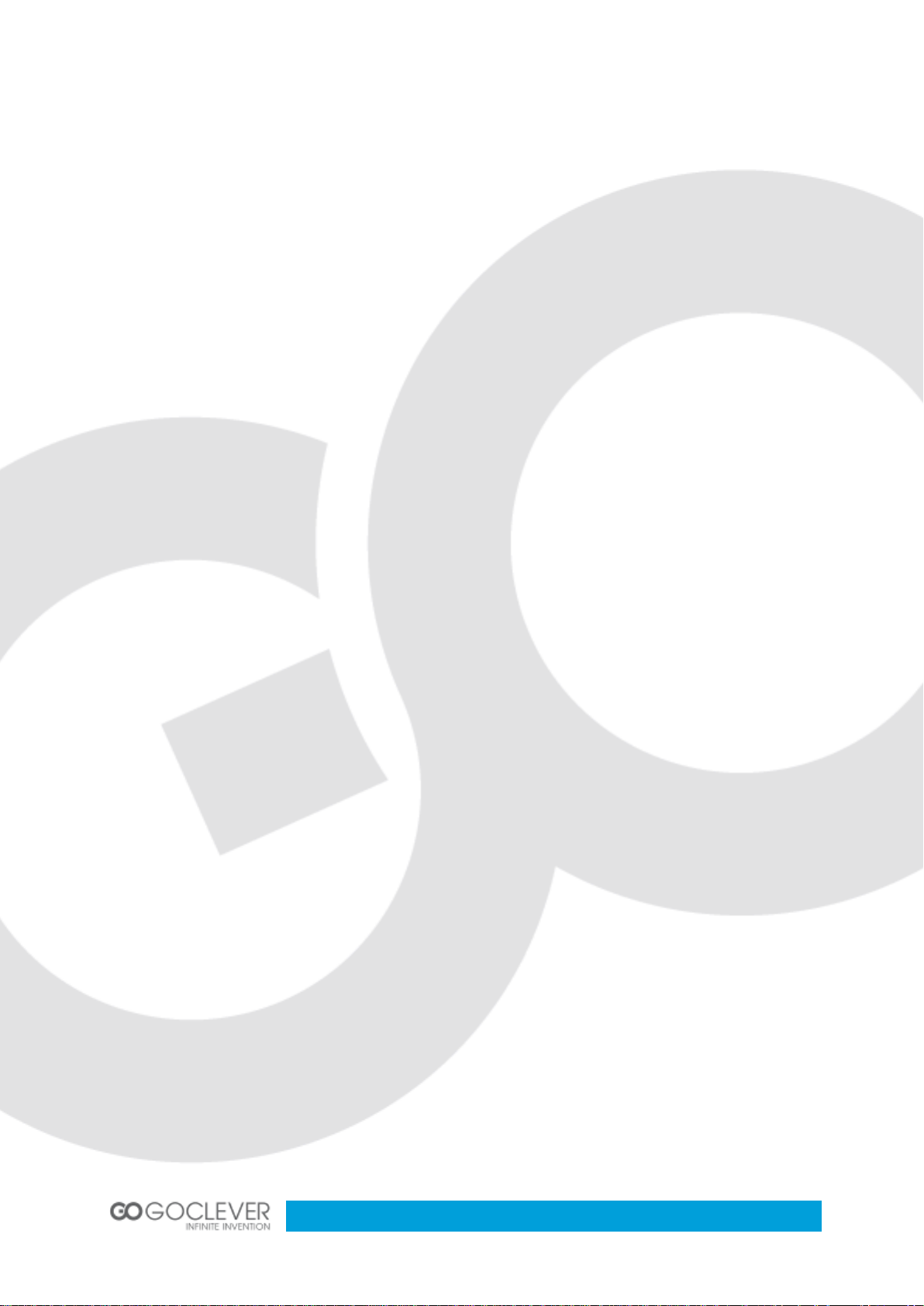
3
About this user manual
This user manual is specially designed to help our users enhance their product
experience
Please read this manual thoroughly to ensure safe and proper use of
Goclever devices
Images and screenshots may differ in appearance from the actual
product
Goclever reserves the right to revise this user manual or withdraw it at
any time without prior notice.
The Android Applications which are provided with your device have been
developed by Android’s users or third party companies, not by Goclever.
They are provided at no additional charge, unless otherwise indicated
Goclever takes no responsibility for the performance of third party
applications.
Use the provided device only with original Goclever accessories.
Goclever takes no responsibility for any damages caused by using third
party accessories (chargers, cables, batteries etc.).
Use the provided Goclever accessories only with the original Goclever
device. Goclever takes no responsibility for any damages caused the
misuse of Goclever accessories (chargers, cables, batteries etc.).
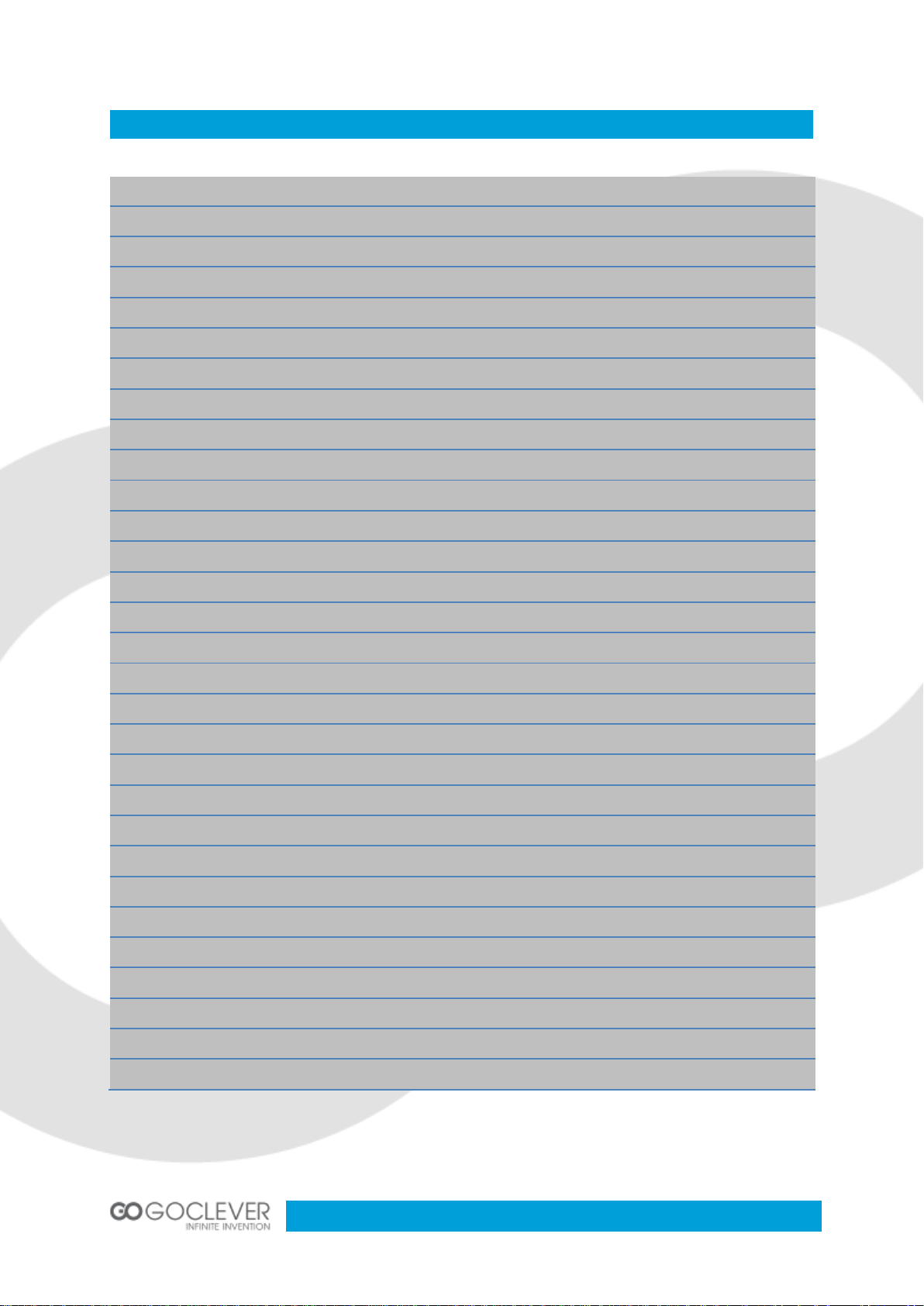
4
HOME SCREEN
6
MAIN MENU
7
BASICS
8
LOCK AND UNLOCK THE SCREEN
11
RECENTLY USED APPS
12
THE NOTIFICATION MENU
12
QUICK SETTINGS
13
ENTER TEXT
14
STATUS ICONS
16
MAKE A PHONE CALL
18
ANSWER OR DIVERT CALLS
19
THE CALL LOG
20
OPTIONS DURING A CALL
21
CALL SETTINGS
21
READ AND MANAGE MESSAGES
22
SEND OR RESPOND TO A MESSAGE
23
CHANGE MESSAGE SETTINGS
25
OPTIMIZING BATTERY PERFORMANCE
26
CONTACTS
26
SPEED DIAL
28
EMERGENCY CALLS
28
USING A MEMORY CARD AS A USB DISK
29
WIFI
30
DATA CONNECTION
31
GPS BASICS
31
BLUETOOTH
32
MAIL
33
DIALING
34
MESSAGING
37
ACCESS POINT NAMES (APNS)
38
Contents
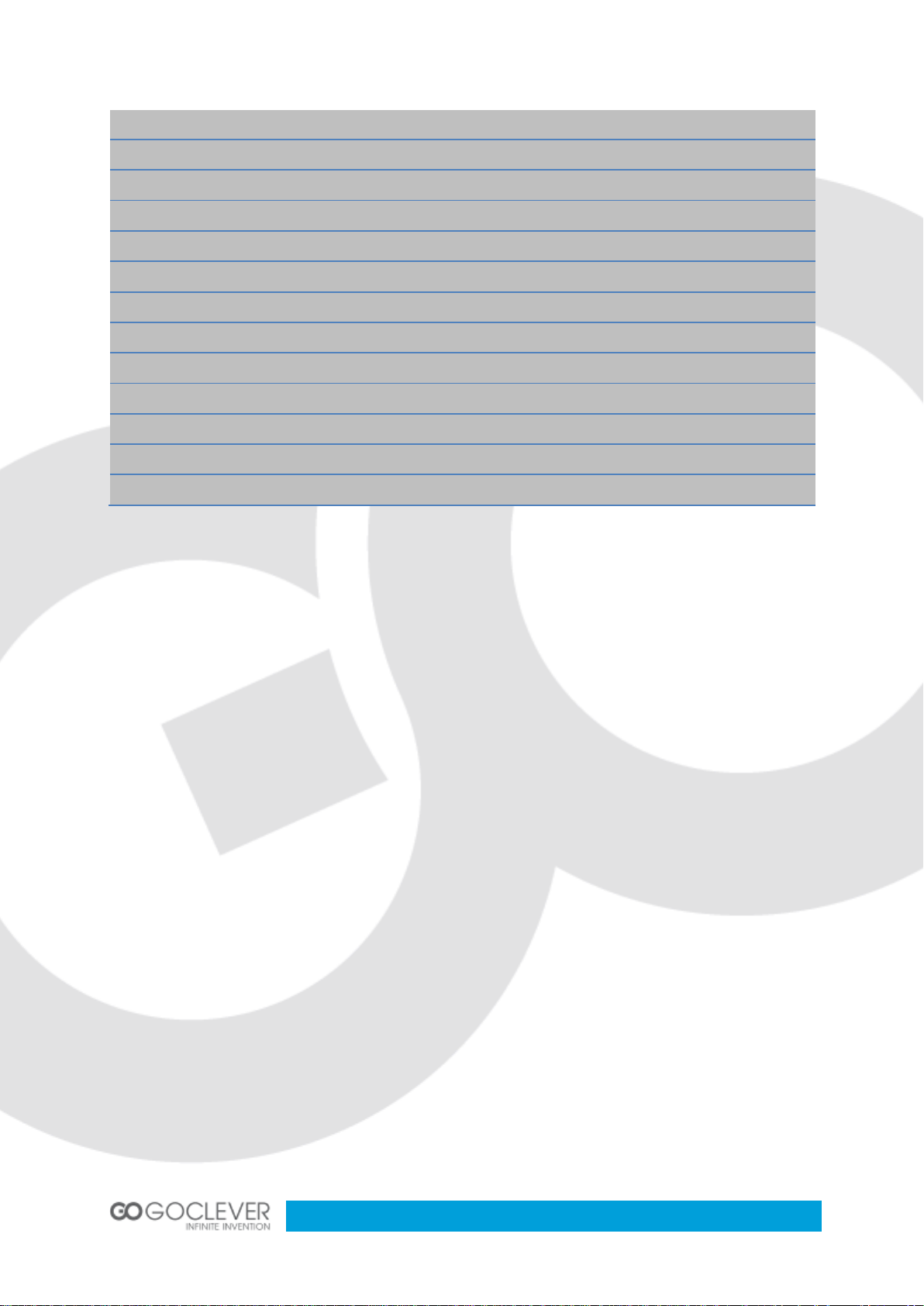
5
INTERNET BROWSER
39
CAMERA
41
PHOTO GALLERY
43
CALENDAR
43
CLOCK
44
CALCULATOR
44
MUSIC
44
FM RADIO
45
SETTINGS
45
SAFETY GUIDE
49
FREQUENTLY ASKED QUESTION
50
SAFETY WARNINGS AND NOTICES
51
WARRANTY CARD
55
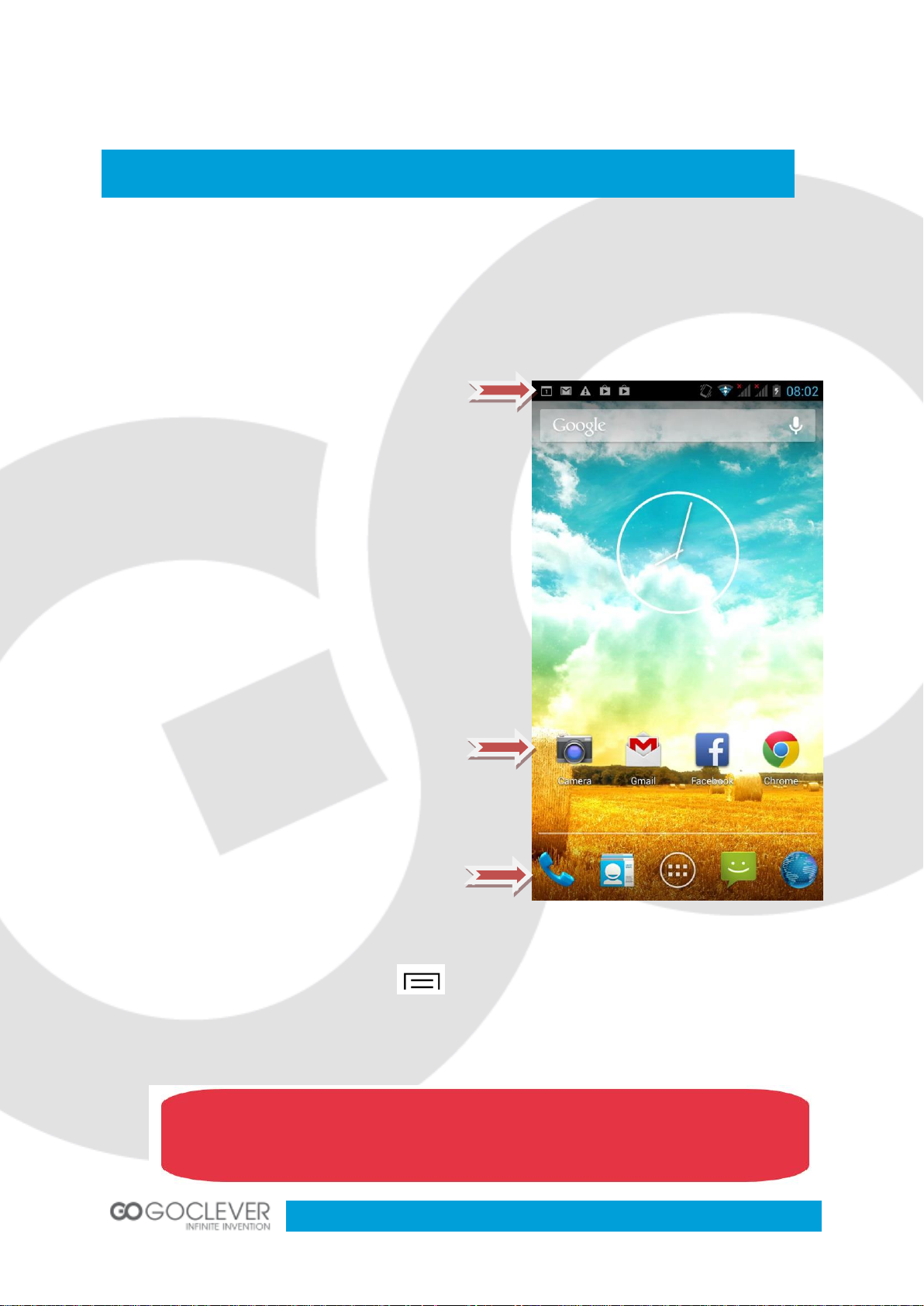
6
Home screen
Tip – while setting the wallpaper, you can resize the desired
wallpaper by tapping and dragging the frame.
Home screens –Your home screen is the starting point for accessing all of phone’s
features. The home screen has multiple panels to view them swipe right or left.
Status bar –Many useful information and
notifications will be displayed here e.g. calendar
reminders, gmail notifications, download status.
Applications and widgets–New applications
installed on the device will automatically add
shortcuts on the home screen. You can move
them or remove them by long pressing and
dragging.
Shortcuts, main menu button – You can add or
remove applications from the shortcut bar. These
icons will be visible on all home screens.
The middle button is the main menu button.
Change your wallpaper – tap the settings button, select wallpapers. Then
select one of the following: Gallery, Live wallpapers or Wallpapers. Select and
image and tap set wallpaper.
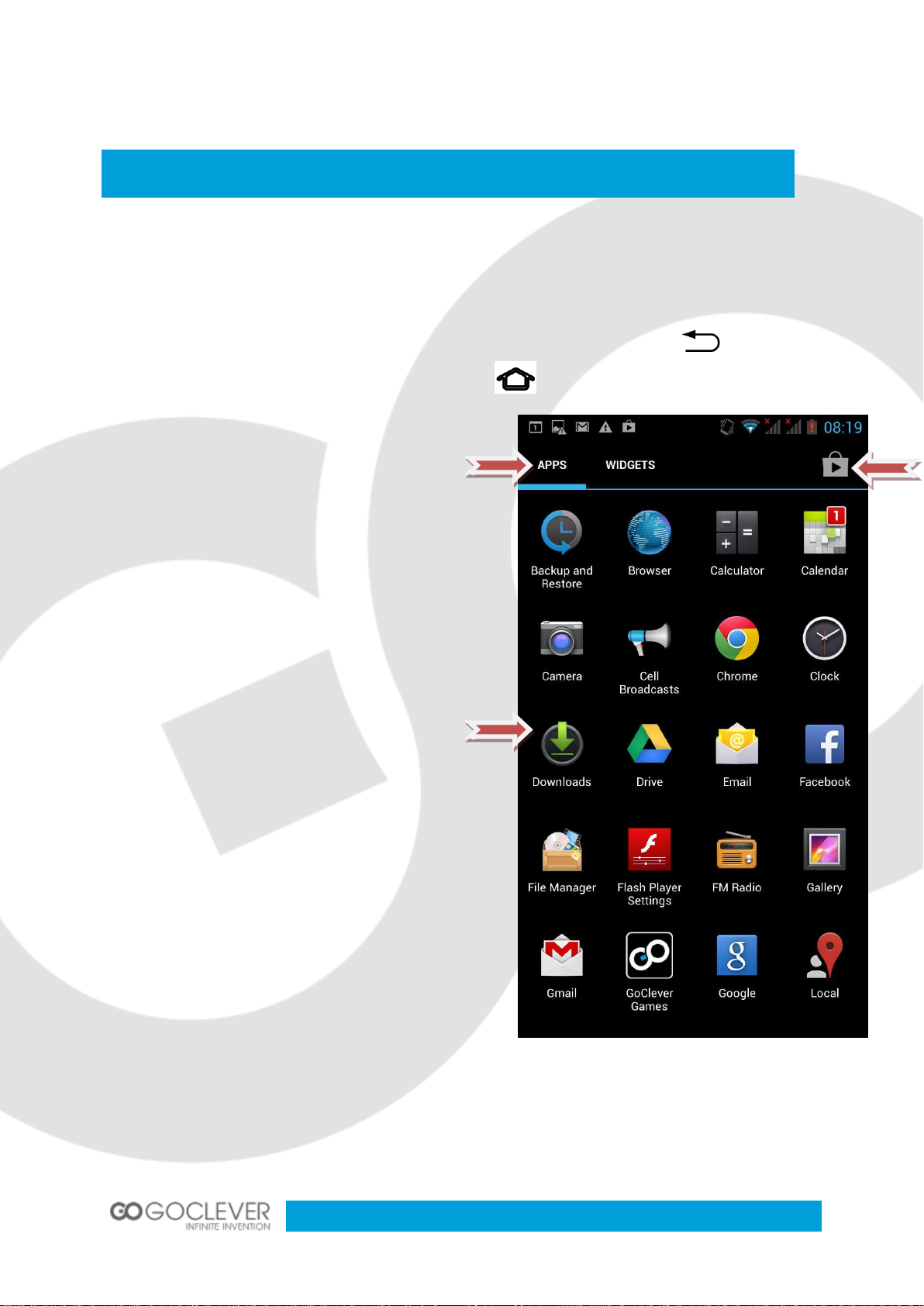
7
Main menu
Main menu screen –Your main menu screen contains all the apps you have
installed on the device. You can also browse through available widgets. To browse
between multiple panels, swipe left or right with your fingertip. Touch to return
to a previous screen or touch the home button to return to the home screen at
any time.
Applications and widgets tab –You can
select apps or widgets and browse through the
ones available.
Applications screen – Here you can see all
the available applications. You can access
any application by taping its icon. You can
make a shortcut on your home screen by long
pressing the specific icon and dragging.
App shop – In the top right, you have
application shop icon. Tap to download
additional applications and widgets.
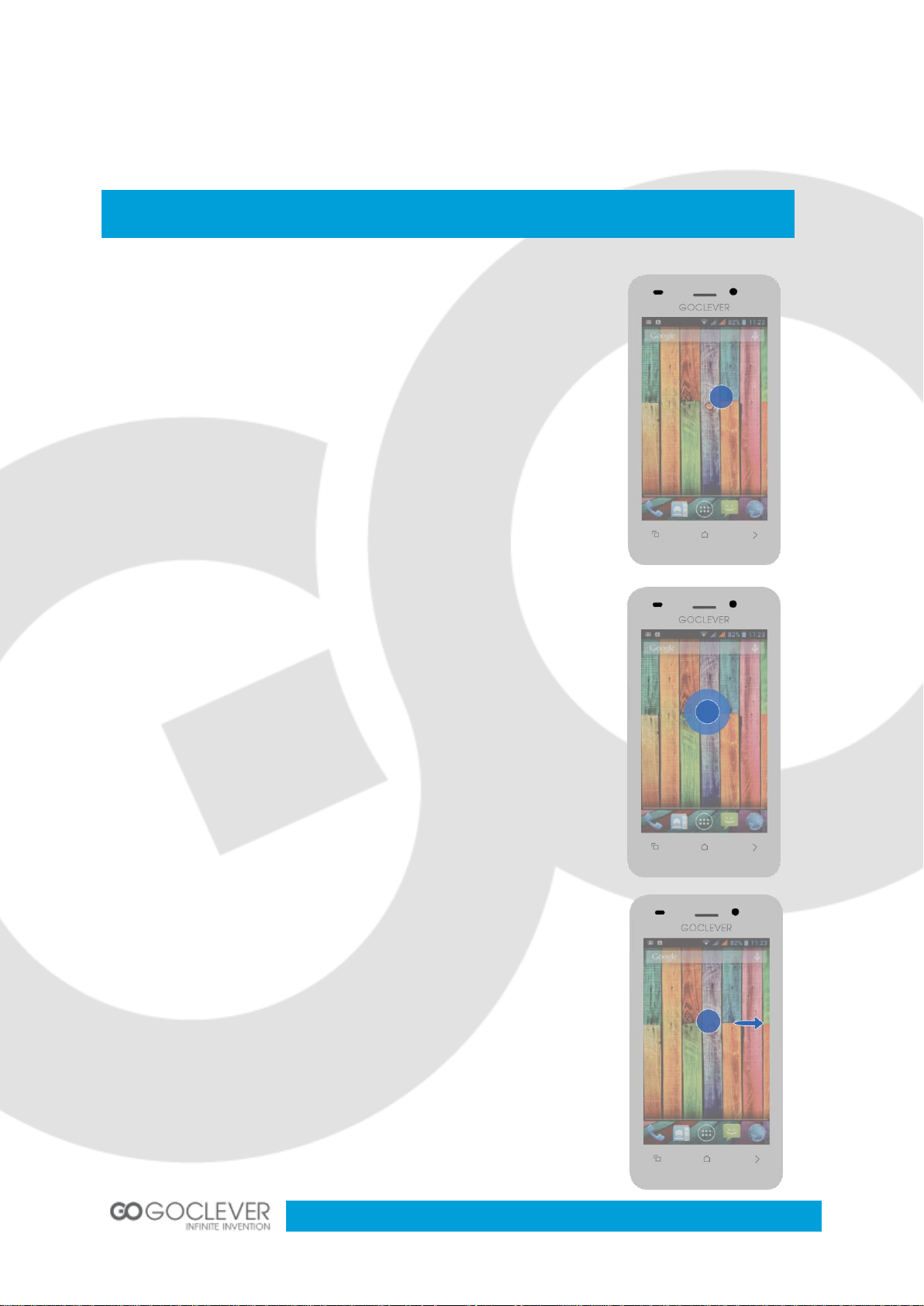
8
Basics
Caution –only use your fingertips while using the device.
Tap - to open an application, press an on screen button, to
enter a character using the on screen keyboard or to select a
menu item gently tap it with your fingertip.
Tap and hold – tap and hold for a short while to access
extra options available for a given item.
Swipe – quickly swipe your finger vertically or horizontally to
quickly scroll through documents and web pages
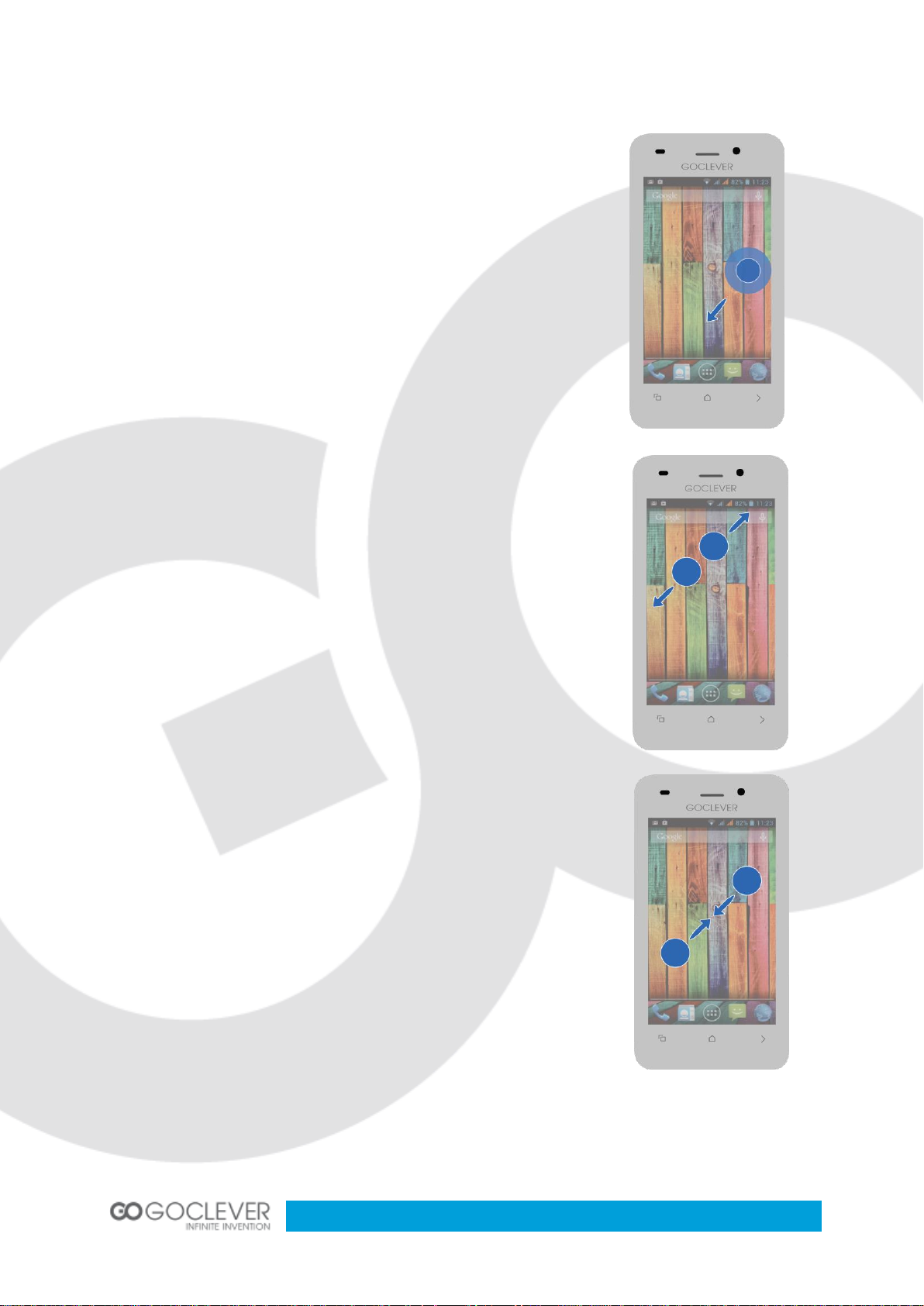
9
Long press and drag – In order to move your application
icons, long press the application icon and drag.
Zoom in – spread your finger on map screen, web page or
an image to zoom in
Zoom out – pinch fingers together on a map screen, web
page or an image to zoom out
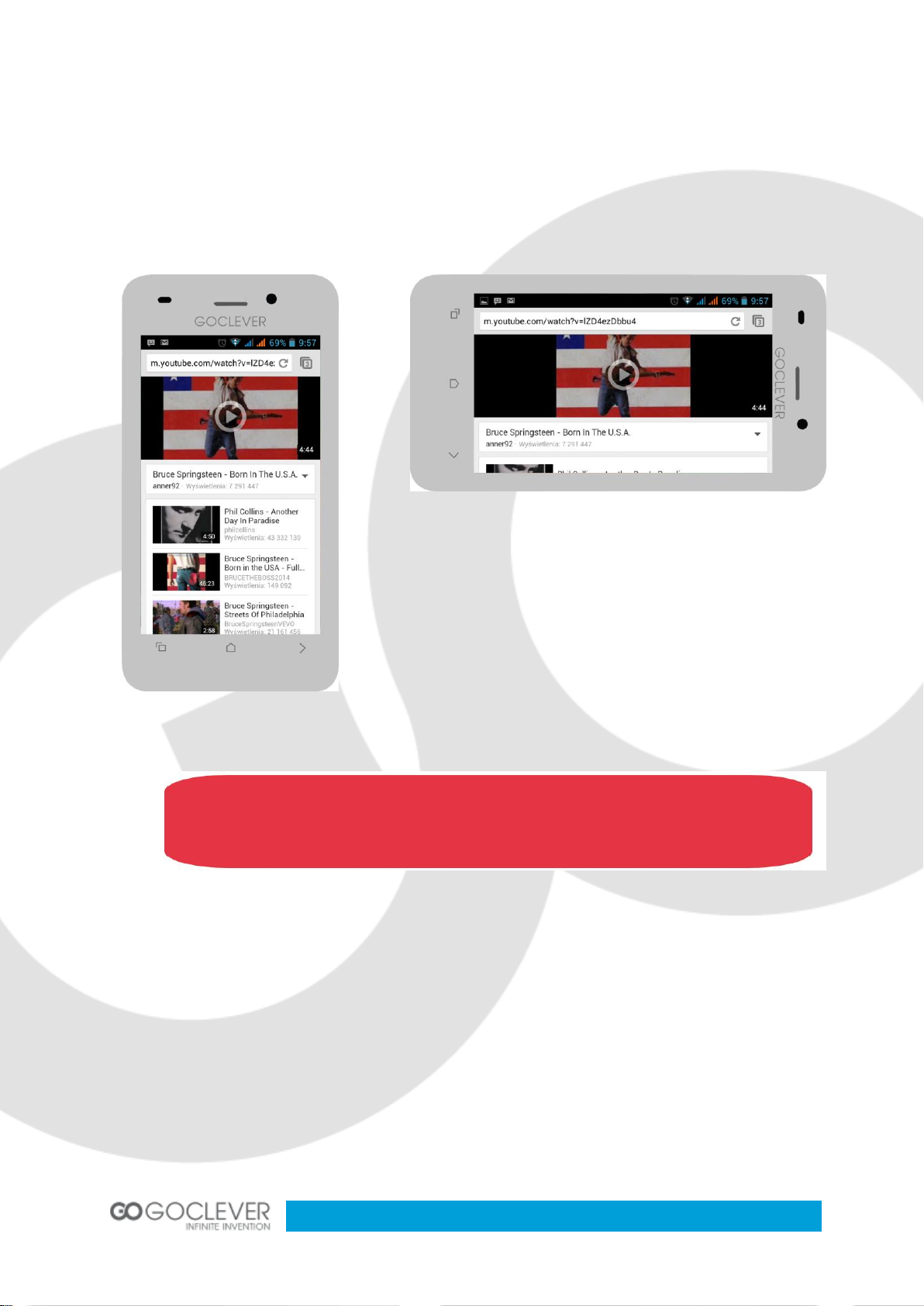
10
Tip – in order to stop automatic screen rotation, you can turn it off in
the notification panel.
Motion gesture – You can rotate your phone in order to have a better view. For
many screens you can automatically change your screen orientation by tilting the
device sideways. While writing you can tilt the device in order to use a bigger
keyboard.
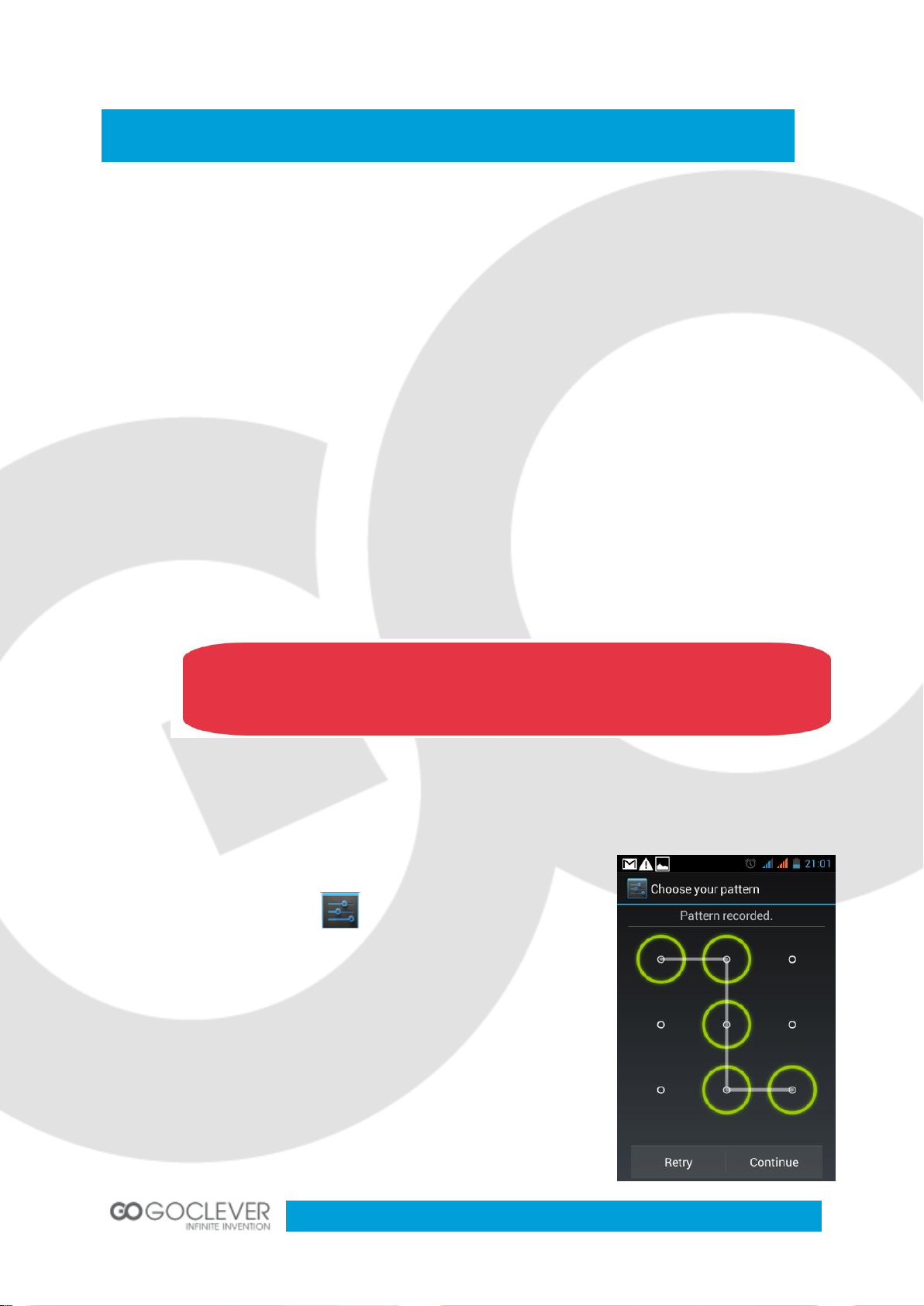
11
Lock and unlock the screen
Tip – You can use the earphone to conveniently answer a call or
listen to music
Automatic lock screen – When your phone is not in use, lock your phone to prevent
unwanted operation and save battery life.
To lock the screen, press the power button
To unlock the screen, press the power button and slide the lock icon to the
side
When your phone is locked, nothing happens if you touch the screen. While your
screen is locked you may still :
Receive: calls, text messages, emails and other notifications.
Play music and listen to the radio
Adjust the volume of the device
Screen lock pattern – To protect any unwanted use of your device set a: screen
lock pattern, PIN or password. You will be asked to unlock your phone every time it’s
powered on or it has been idle for some time.
Tap the settings button >Security>Screen lock
Pattern – Draw a pattern with your finger connecting
four dots or more. Draw the pattern again to verify it.
PIN - Enter at least four numbers, and then enter
them again to verify
Password – Enter at least for characters, and then
enter them again to verify
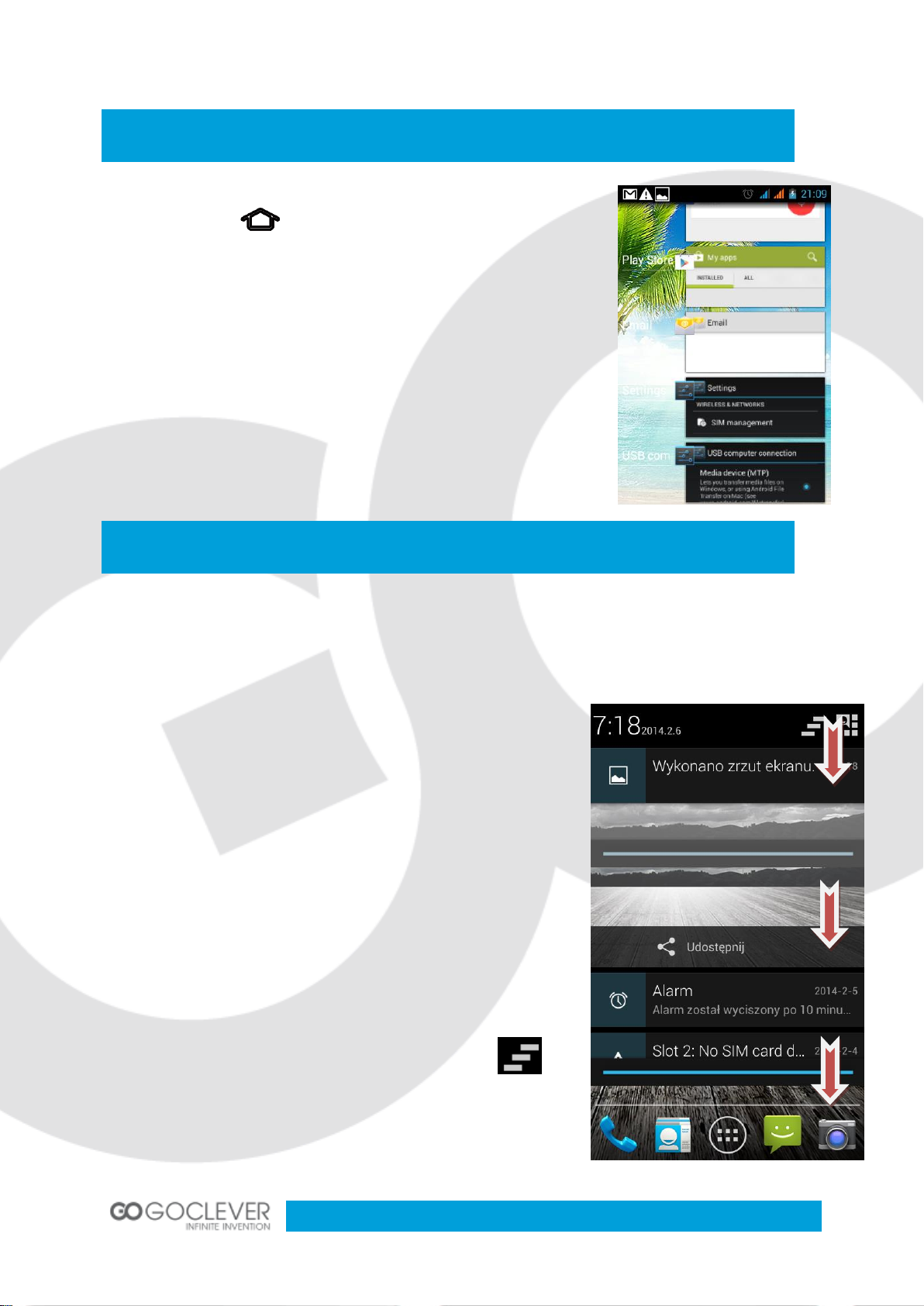
12
Recently used apps
The notification menu
Press and hold to easily access recently used apps,
slide your finger up and down to review the complete list.
Notifications – To make sure you don’t miss any information many applications
provide alerts and notifications. An alert may appear briefly at the top left of your
screen and fade away if you don’t respond to them, or in the middle of the screen as
a clearly visible icons remaining there until the user
reacts.
Dismiss specific notifications in the drop
down notifications menu – slide your finger
down to drop down the notifications menu and
slide to the right on the notification you wish to
dismiss.
Dismiss all notifications. – in order to quickly
dismiss all notification, press this button
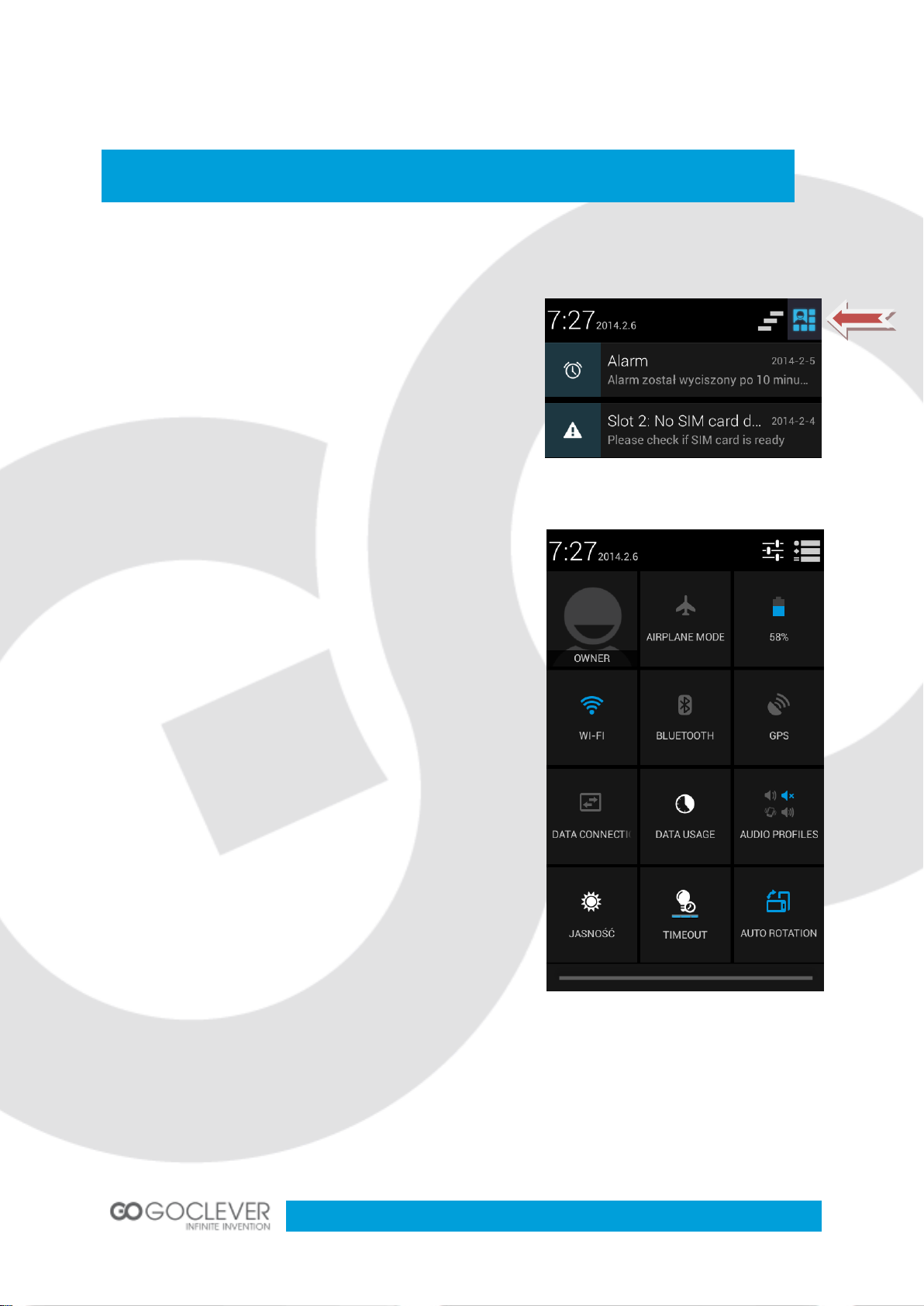
13
Quick settings
Quick settings – quick settings allow you to conveniently and swiftly change major
device functions like: WIFI, GPS, Data connection
and others.
Accessing quick settings – to access
quick settings slide down the notification
panel with your fingertip and press the quick
menu icon.
Quick settings – By simply tapping a
desired icon you can check and change the
status of any of the following:
1. Airplane mode - turns on or off your
devices wireless radios
2. WIFI - Activates or deactivates the wifi
feature
3. Bluetooth –Activates or deactivates the
Bluetooth feature
4. GPS – Activates or deactivates the gps
feature
5. Data connection - Activates or deactivates
data connection. Please remember that
depending on your operator and the type of
agreement you signed, this feature may not
be free of charge.
6. Audio profiles – switch between : general, outdoor, silent and meeting audio
profiles
7. Brightness - Adjust the brightness level of your screen.
8. Timeout – Adjust the screen timeout
9. Autorotation – Turns on or off your devices auto rotation.
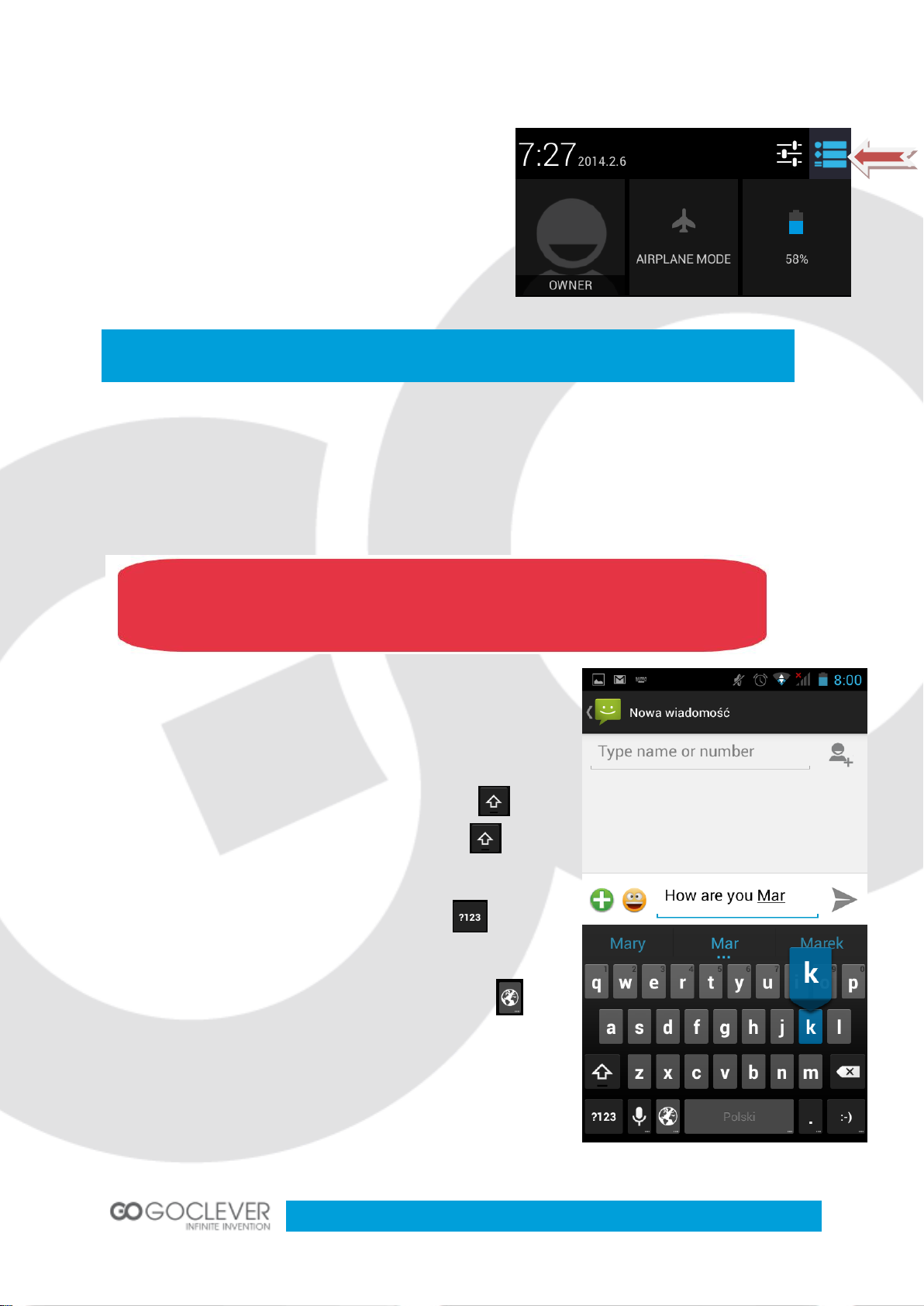
14
Enter text
Tip – tilting the device sideways while typing using the onscreen
keyboard will automatically stretch it sideways providing bigger keys
and allowing easier typing
Returning to the notification panel
from quick settings – you can easily
return to the notification panel from the
quick settings menu by pressing this
icon.
How to enter text – use the onscreen keyboard to enter any text, such as phone
numbers, text messages or web addresses. Depending on the application and
language you are using, the keyboard may correct misspellings or predict what
you’re typing.
Typing – as you type, each letter appears above
your finger. The letter isn’t entered until you
choose the desired word or press space.
Uppercase letters – Tap the shift key for
one uppercase letter. Tap and press to
toggle on and off uppercase letters.
Numbers and punctuation– Tap type
numbers and punctuation
Input method shortcut – Tap and hold or
tap and hold the space bar to choose a different
input method
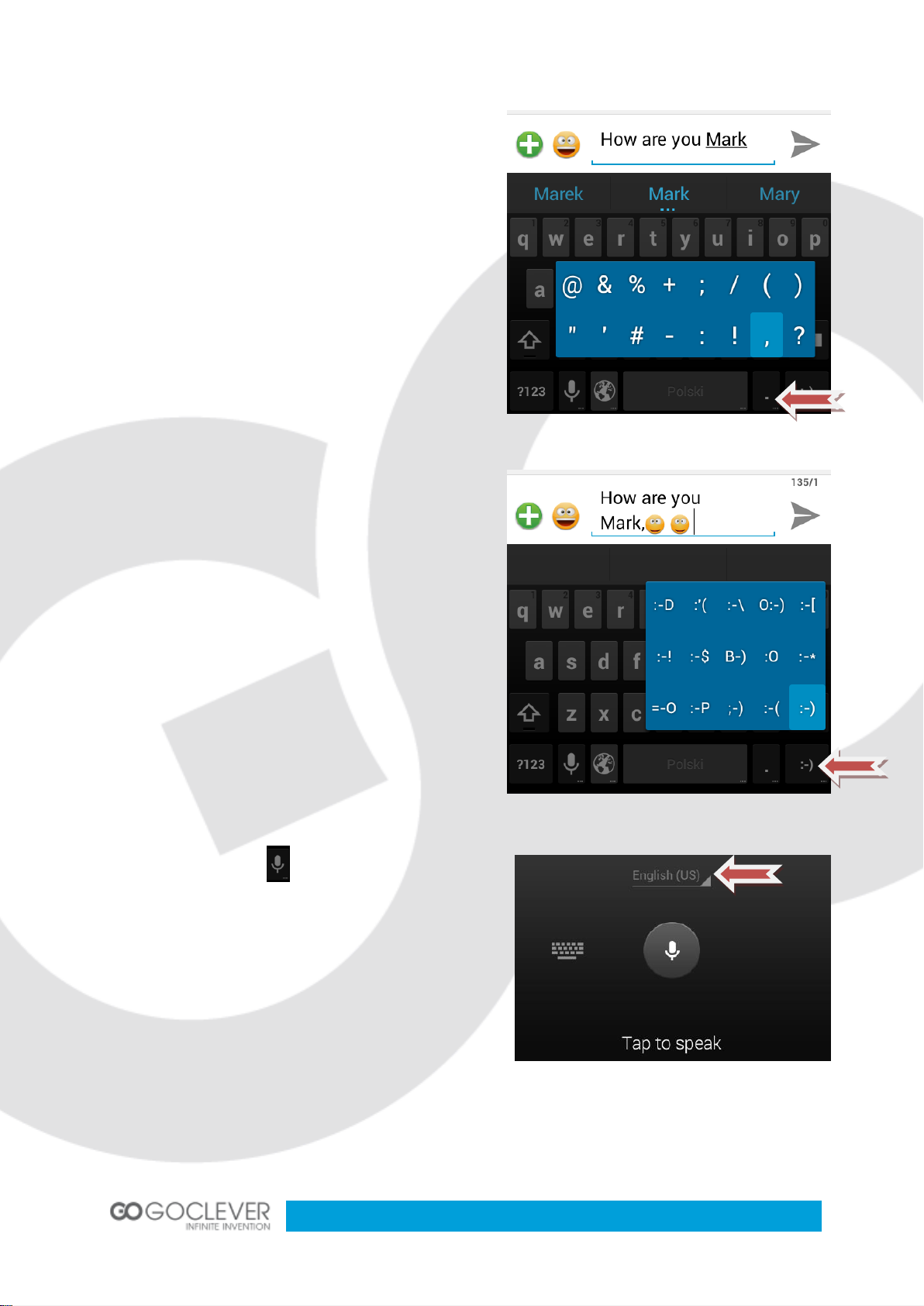
15
Commonly used characters shortcut
– Tap and hold the dot icon and to
quickly input of the following
characters, as shown on the picture to
the right
Smileys shortcut – Tap and hold the
smiley icon and to quickly input a
smiley
Enter text by voice – you can also enter text
by your voice. Tap on your keyboard and
then speak into the microphone. Your device
displays what you say. If the device does not
recognize your words correctly, tap the
underlined text and select an alternative word
or phrase.
More languages – To change the language or add languages for voice
recognition tap the currently selected language like on the picture above.
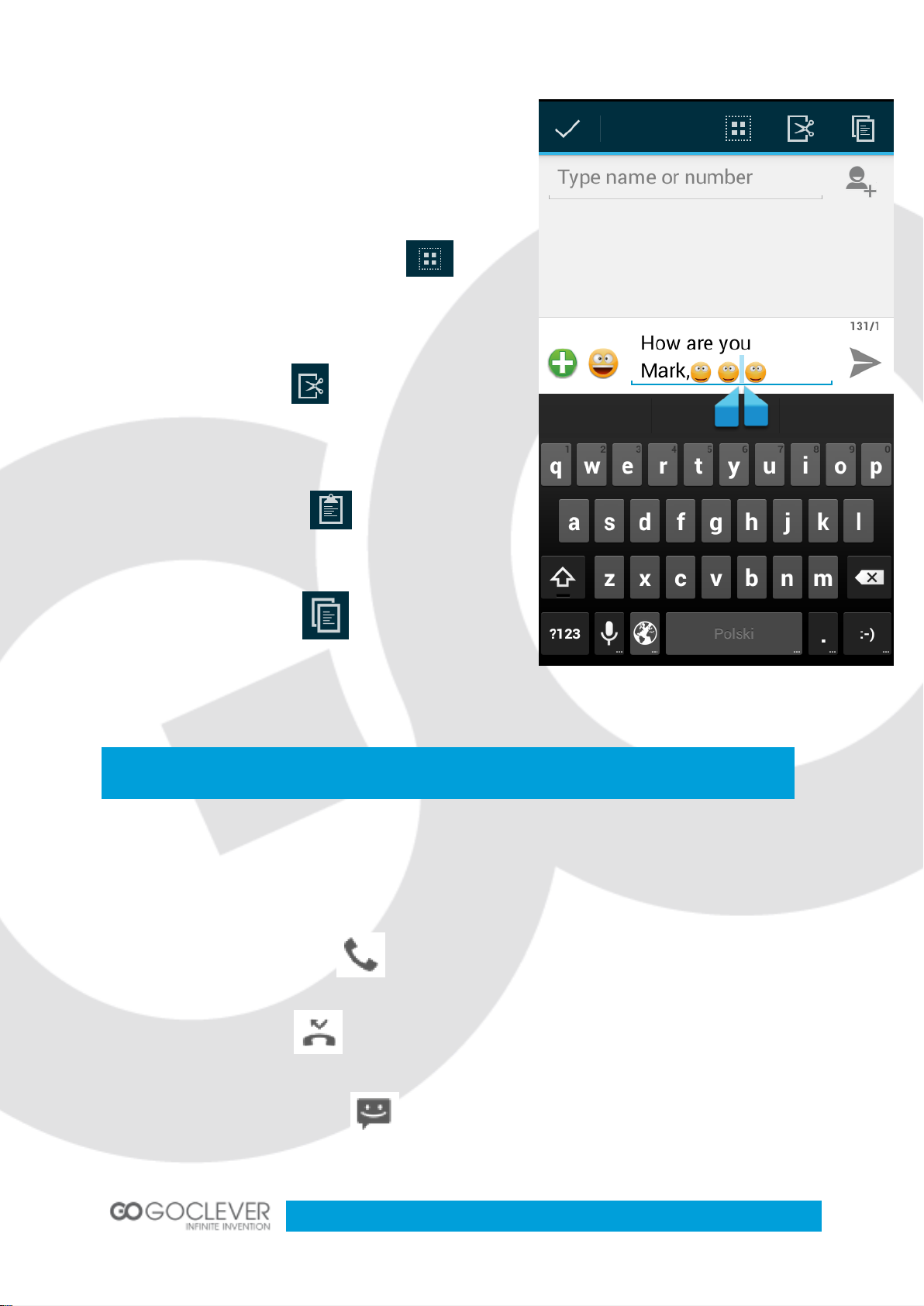
16
Status icons
Copy and paste text – Tap and hold on
the text you have typed to bring up the
copy and paste menu
Select the whole text– Tap to
select the whole text
Cut text– Tap to cut the marked part
of the text
Paste text –Tap to paste text
Copy text - tap to copy the marked
part of the text
Status icons – the icons appear at the top of the screen and display important
information about the device
Call in progress –
Missed call–
New SMS or MMS–
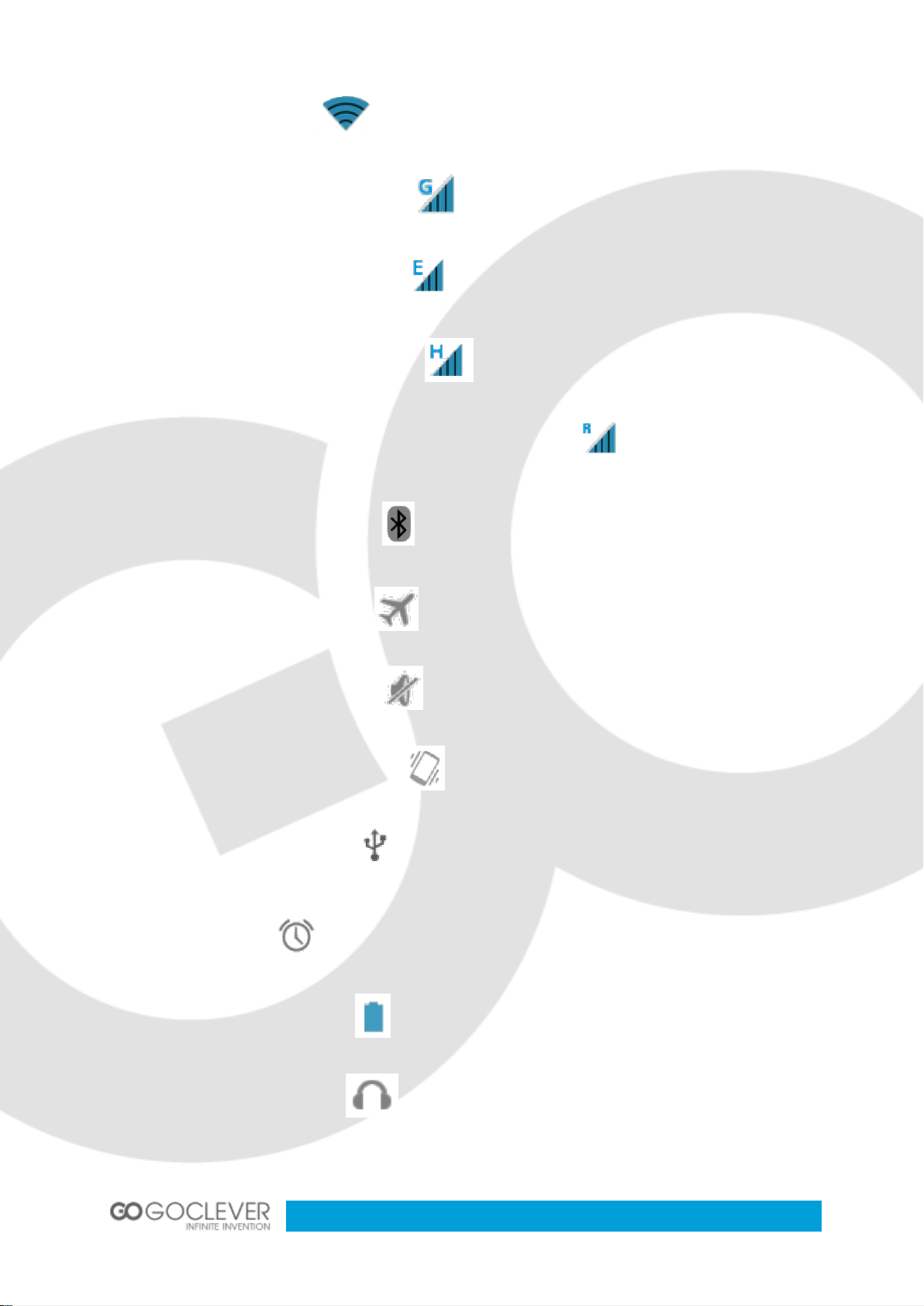
17
WIFI connected
-
GPRS network connected
EDGE network connected
HSPA + network connected
Roaming, outside of the normal service area.
Bluetooth is activated
-
-
Flight mode activated -
Silent mode activated
Vibration mode activated
Connected to a PC
Alarm set
Battery power level
Headset detected
 Loading...
Loading...