
GOCLEVER FONE 500
OWNER’S MANUAL
GOCLEVER FONE 500
INSTRUKCJA OBSŁUGI
VISIT OUR WEBSITE
WWW.GOCLEVER.COM
TO SEE MORE PRODUCTS TAB, NAVIO, DVR, DVB-T
Przed skorzystaniem z urządzenia zapoznaj się z niniejszą instrukcją obsługi
oraz zachowaj ją na przyszłość
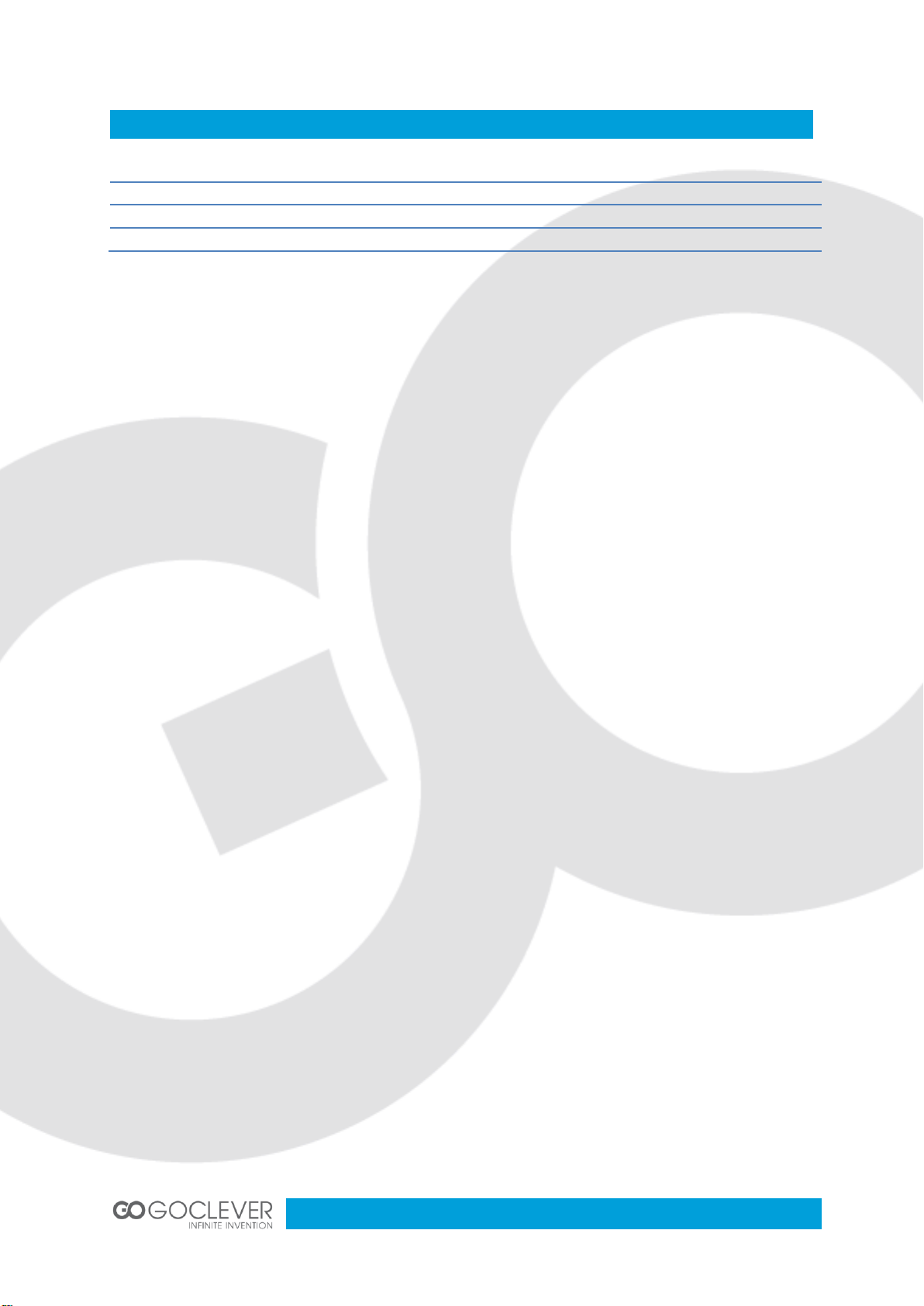
2
Contents / Spis treści
English
3
Polski
13
Warunki gwarancji
24
Karta gwarancyjna
26
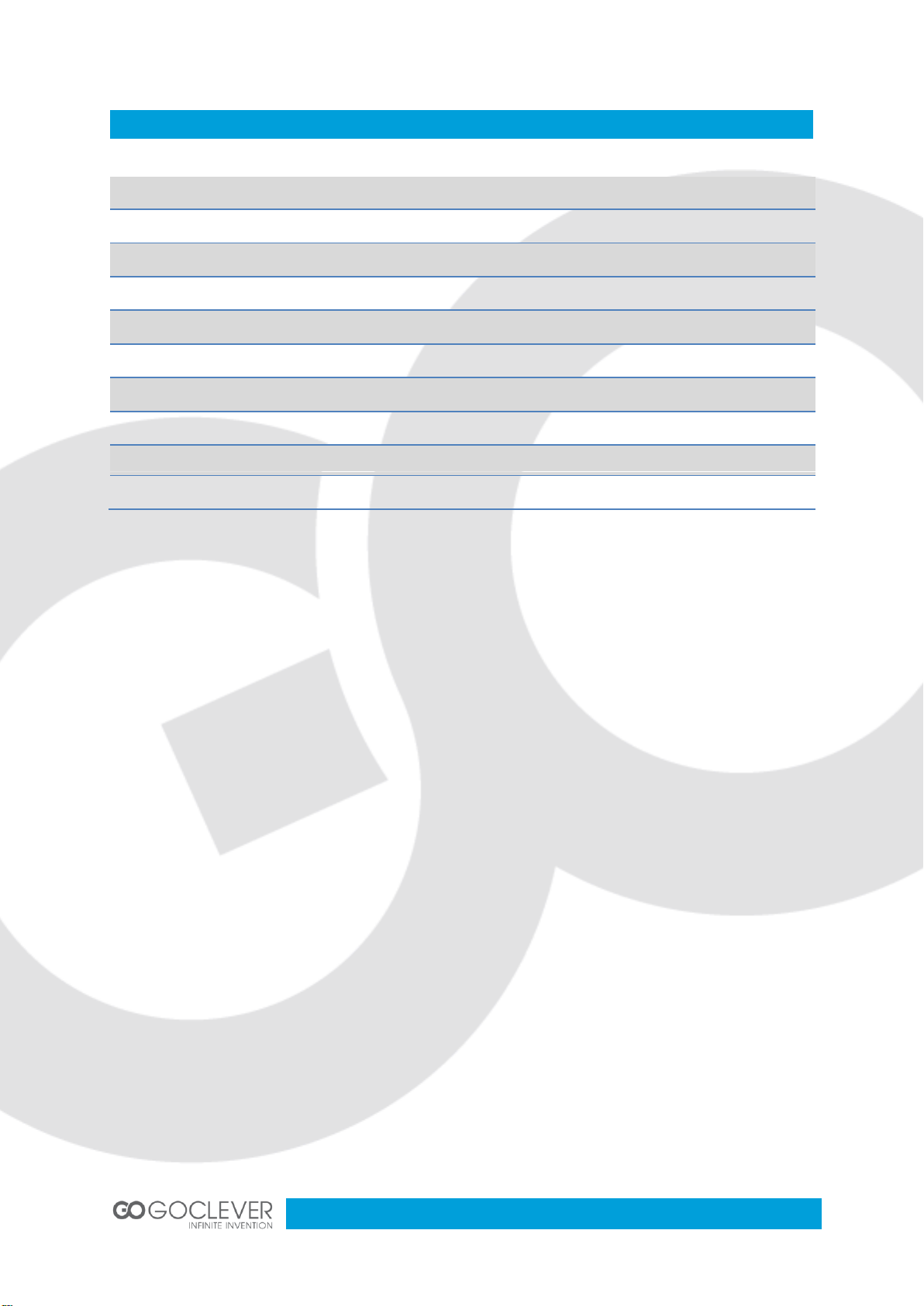
3
INTRODUCTION - PHONE KEYS
4
WIDGETS
5
CONTACTS
5
CALL HISTORY
6
TEXT PASTE/COPY
7
E-MAIL
7
DESKTOP
8
WI-FI
9
OTHER SETTINGS
9
FAQ
11
Contents
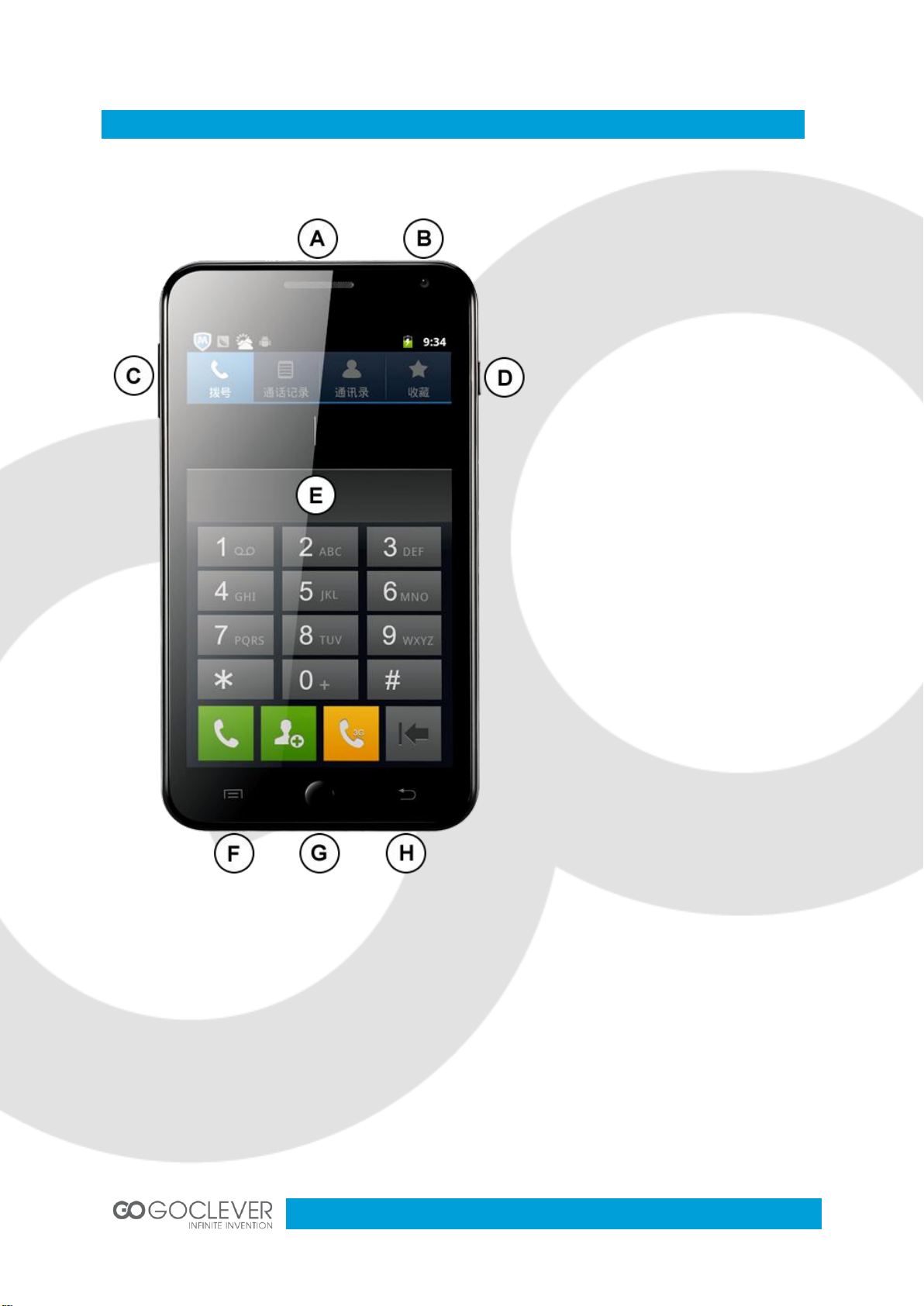
4
Introduction - Phone Keys
A – Speaker
B – Front camera
C – Volume key
D – Power key
E – Touch screen
F – Menu key
G – Home key
H – Return key
Menu key -
click this button to bring up the corresponding menu item.
Home key -
click this button to enter the main interface. All applications will continue work
in the background.
Return key -
click this button to return to previous screen.
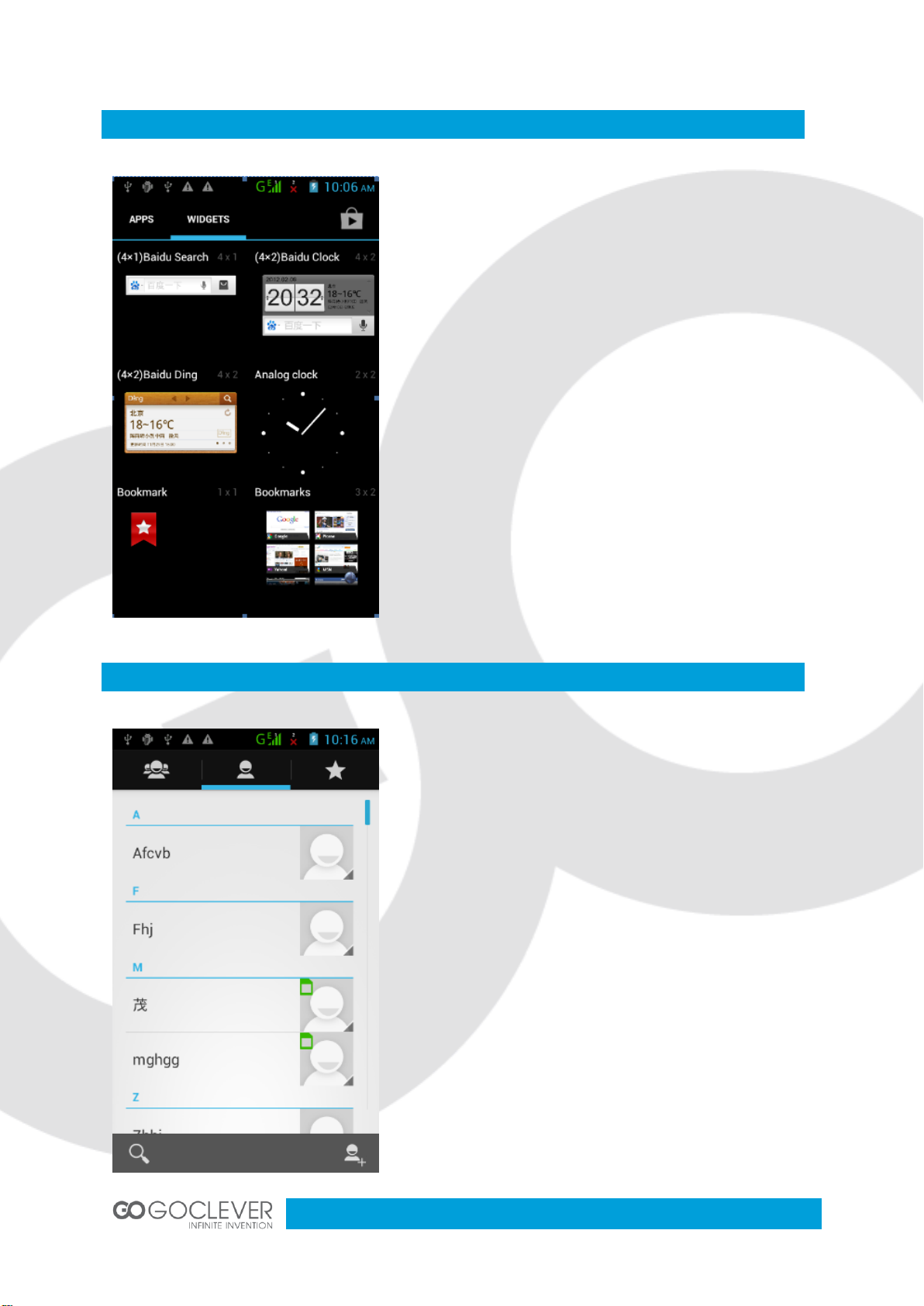
5
Widgets
Contacts
Add a widget from the widget main screen to your
desktop by clicking and holding the widget.
Change the position of your widget by clicking and
sliding it.
Delete your widget by clicking and sliding it to the top of
the main screen.
You get to your contacts by opening the “Contacts”
shortcut from your application tray or by clicking over to
the Contacts tab from the Phone shortcut. It's
alphabetical by first name, and you can scroll through it
with your finger to cover a few contacts at a time.
Click a star icon to see a list of your favorites contacts.
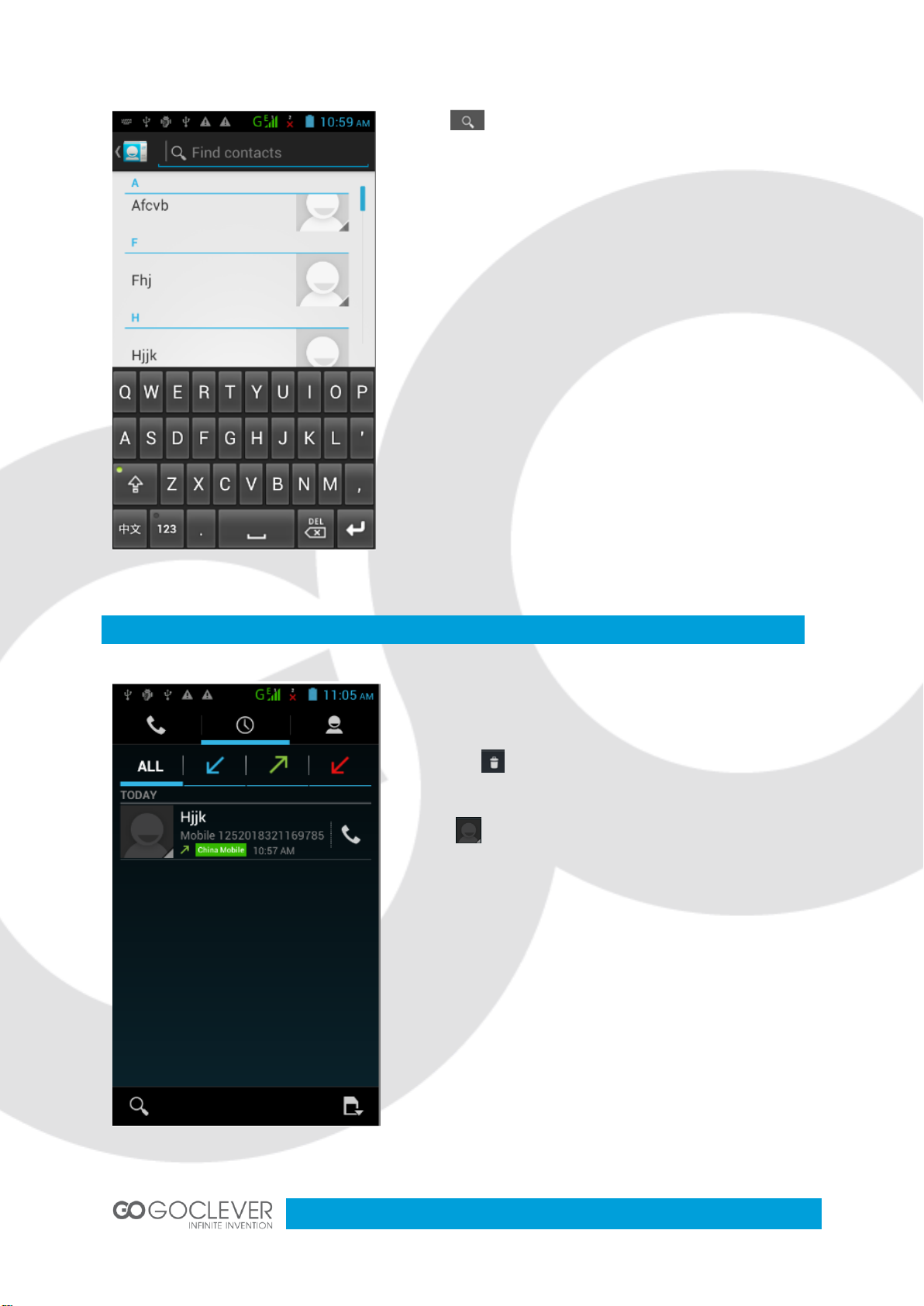
6
Call History
Click a button to bring up a search field and the
on-screen keyboard. Type a contact name to search for
it.
The call history keeps track of the calls you have made,
received and missed. To delete a call record, click the
menu key, select the delete function, choose a record
and click a button to delete it.
If you want to create a new contact from call history,
click a button and select the “Add to contacts”
feature.
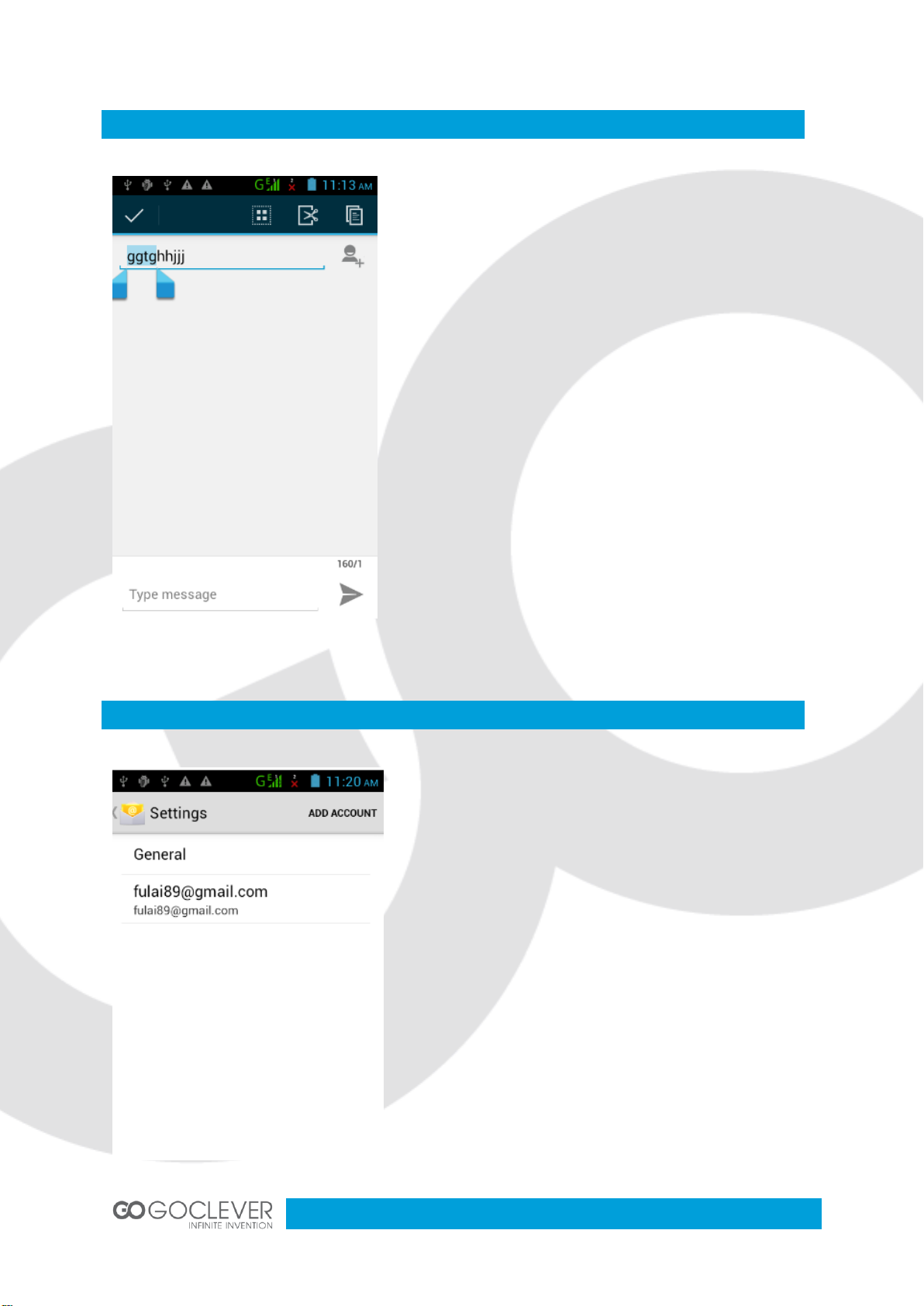
7
Text Paste/Copy
E-mail
If you want to copy a text, click and hold the word. Use
the blue sliders to select more or less of your word.
Click and hold the selected text to bring up the edit
menu.
Enter the e-mail application from your application
interface. Enter your e-mail address and password.
System will automatically configure your e-mail
account. If not, you will have to configure IMAP or
POP3 settings manually.
If you want to create multiple e-mail accounts, simply
click the menu key and select the “Add account”
feature.
Click the menu key and select the “Remove account”
function” to delete your e-mail account.
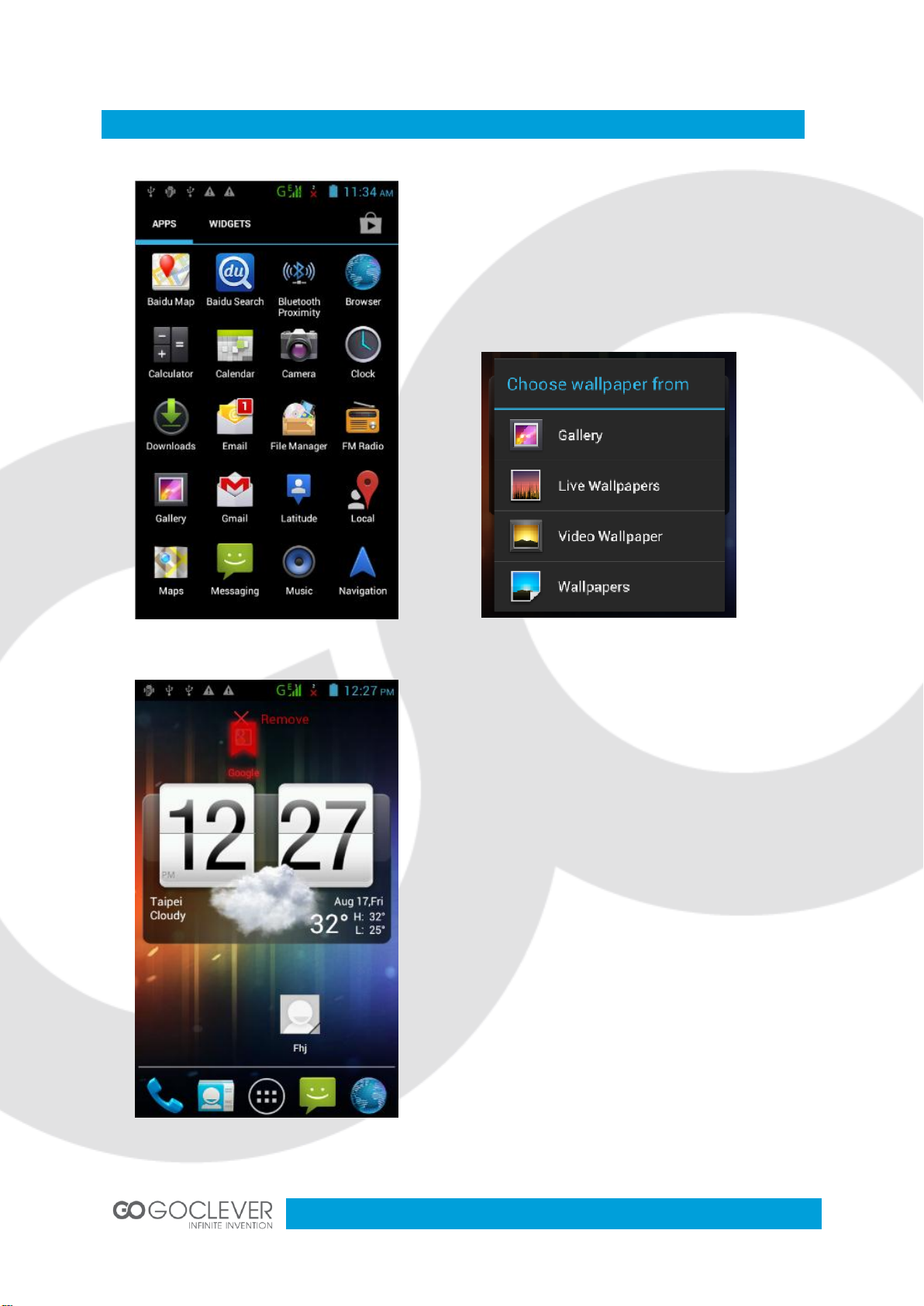
8
Desktop
A desktop is the interface where you can
manage your applications and widgets. If you
want to place the application shortcut on your
desktop, click and hold the application icon.
Click and hold the empty space on your desktop
to bring up the wallpaper menu (see picture
below).
Create a new folder – Click and slide your
application icon to another application icon.
Add a contact to your desktop – In the widget
interface click and hold the contact widget and select
the contact name.
Add an URL (link) to your desktop – In the widget
interface click and hold the bookmark widget and
select the URL.
Add a playlist to your desktop – In the widget menu
click and hold the music playlist widget.
Delete the icon or widget from your desktop – Click
and slide an icon form your desktop to the top of the
screen (see picture on the left).
 Loading...
Loading...