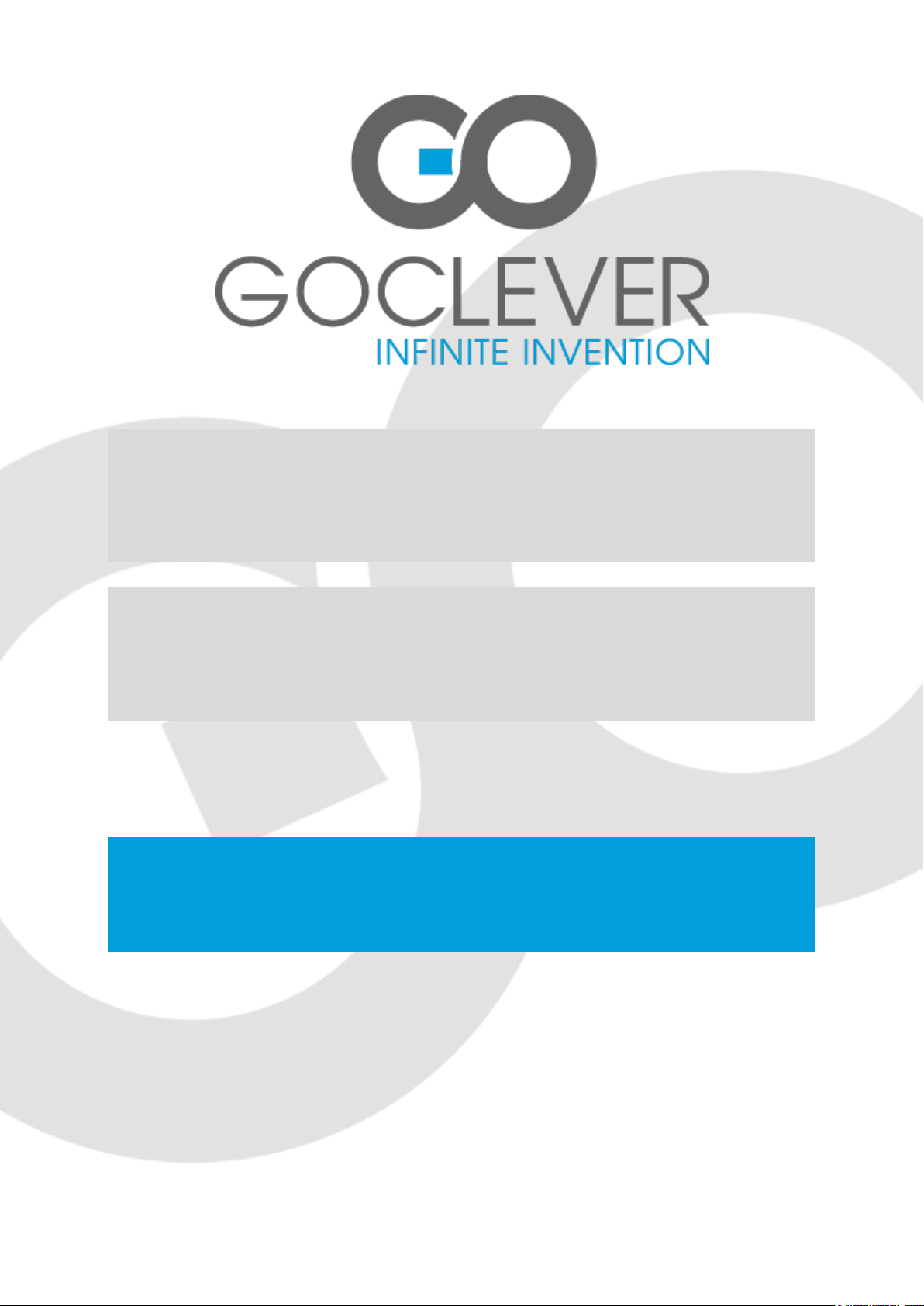
GOCLEVER FONE 450
OWNER’S MANUAL
GOCLEVER FONE 450
INSTRUKCJA OBSŁUGI
VISIT OUR WEBSITE
WWW.GOCLEVER.COM
TO SEE MORE PRODUCTS TAB, NAVIO, DVR, DVB-T
Przed skorzystaniem z urządzenia zapoznaj się z niniejszą instrukcją obsługi
oraz zachowaj ją na przyszłość
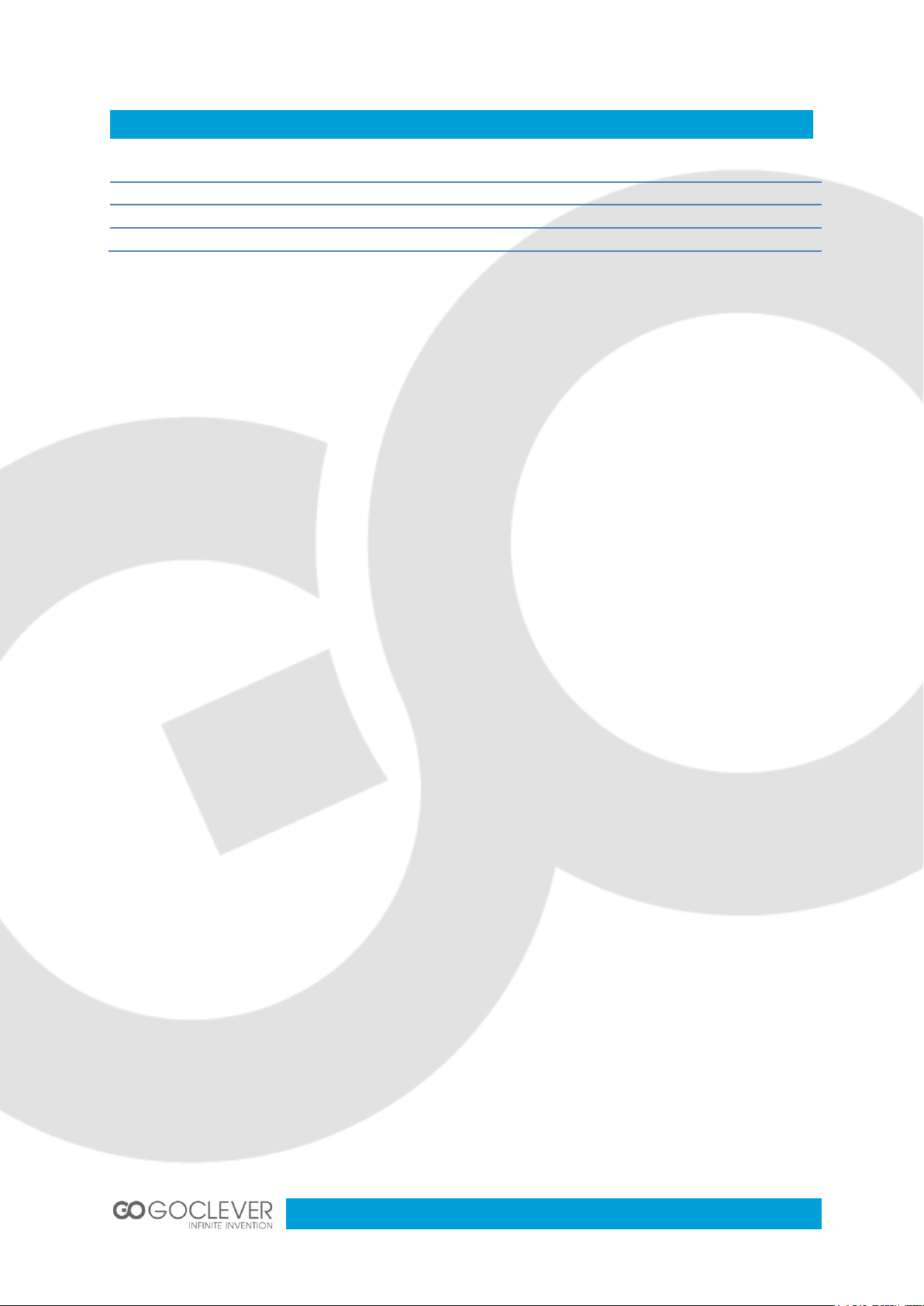
2
Contents / Spis treści
English
3
Polski
31
Warunki gwarancji
60
Karta gwarancyjna
64
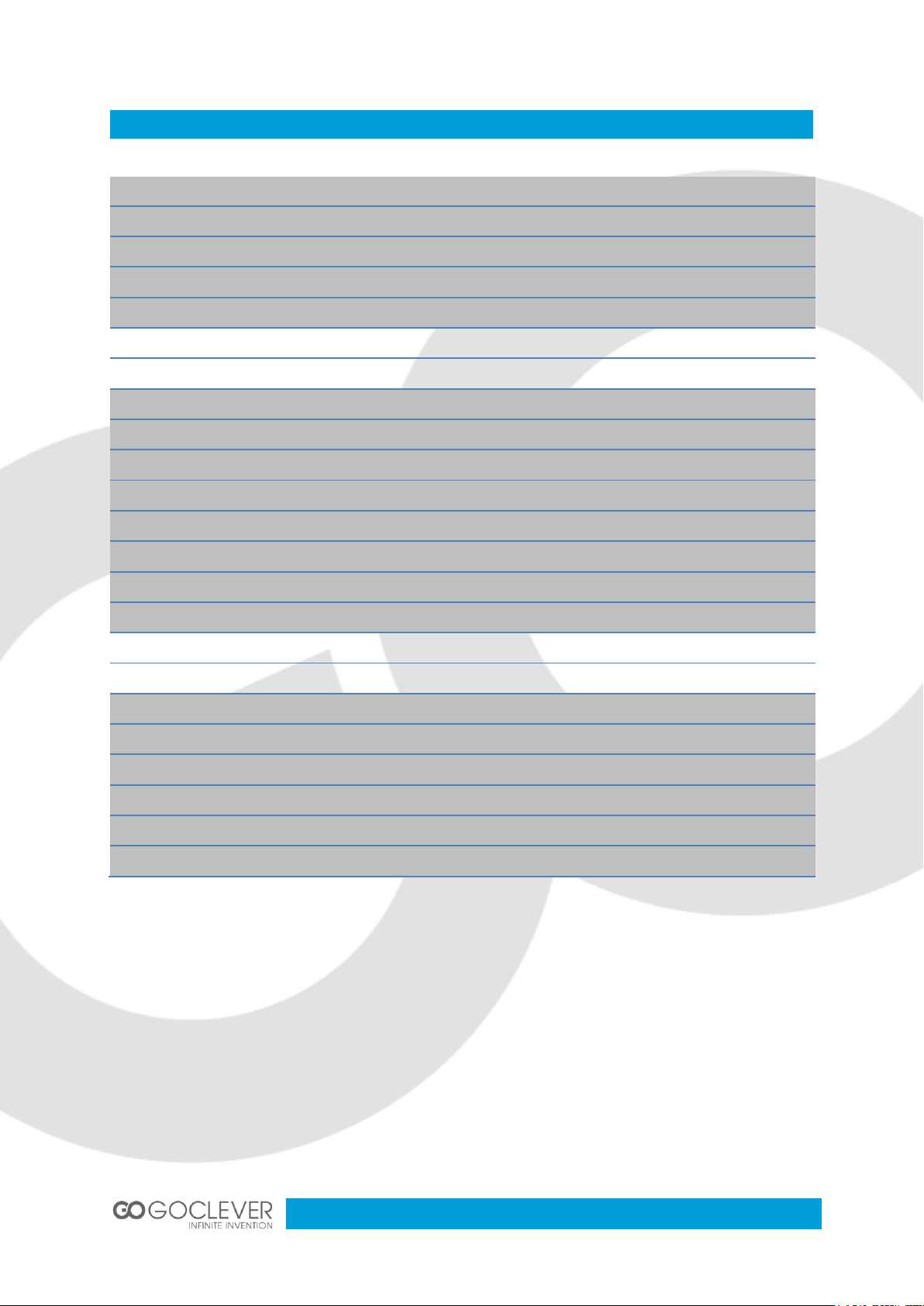
3
APPEARANCE AND KEYPAD OPERATIONS
4
USING MEMORY CARD AS A USB DISK
5
WI-FI
6
BLUETOOTH
7
MAIL
8
Gmail
8
E-mail
10
DIALING
10
MESSAGING
14
CONTACTS
16
INTERNET BROWSER
17
RECORDER
19
CLOCK
19
CALCULATOR
20
CAMERA
20
Camera Mode
20
Video Mode
21
IMAGES
22
MUSIC
23
CALENDAR
24
FM RADIO
24
SETTINGS
25
GENERAL REMARKS – PHONE USE
30
Contents
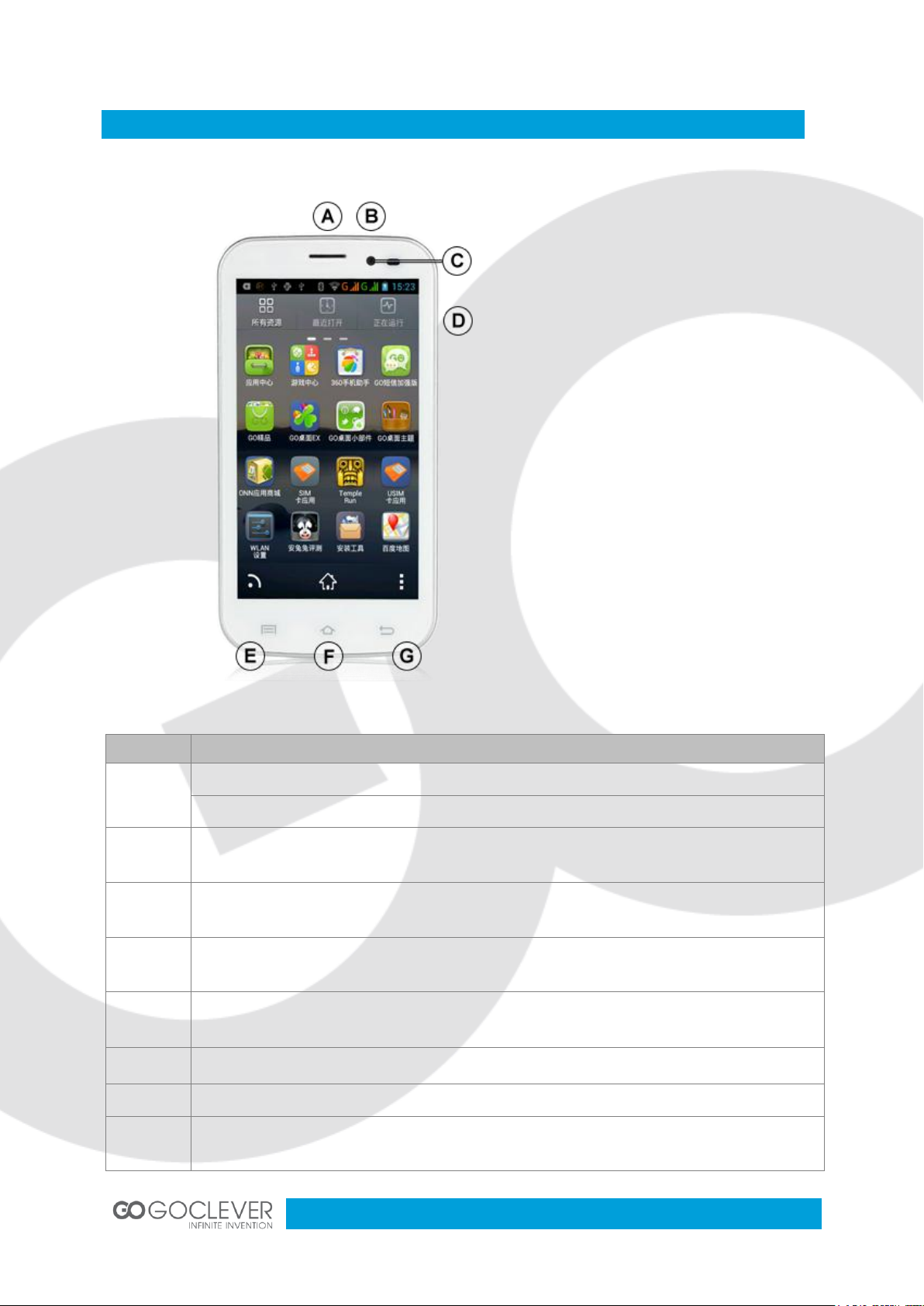
4
Appearance and Keypad Operations
A – Speaker
B – Power Key
C – Front Camera
D – Volume Key
E – Menu Key
F – Home Key
G – Return Key
Keys
Functions
Home
Press this button to return home from any application or interface.
Press it to open recently opened application window.
Menu
Press it to go to the menu, which allows you to perform actions in the current
interface or options menu.
Back
Press it to return to the previous interface, or to close a dialog box , options
menu, notification panel or the keypad.
Power
Press it to open the phone’s menu, then you could choose to lock the screen,
turn off the phone, or set it to silent mode.
Up
Press it to increase volume, or to switch the phone to vibration mode from the
silent mode.
Down
Press it to decrease volume.
P-sensor
Cover it to switch the screen backlight off.
Front
camera
Entering the camera interface, after switching to the front camera you can
take photos of yourself.
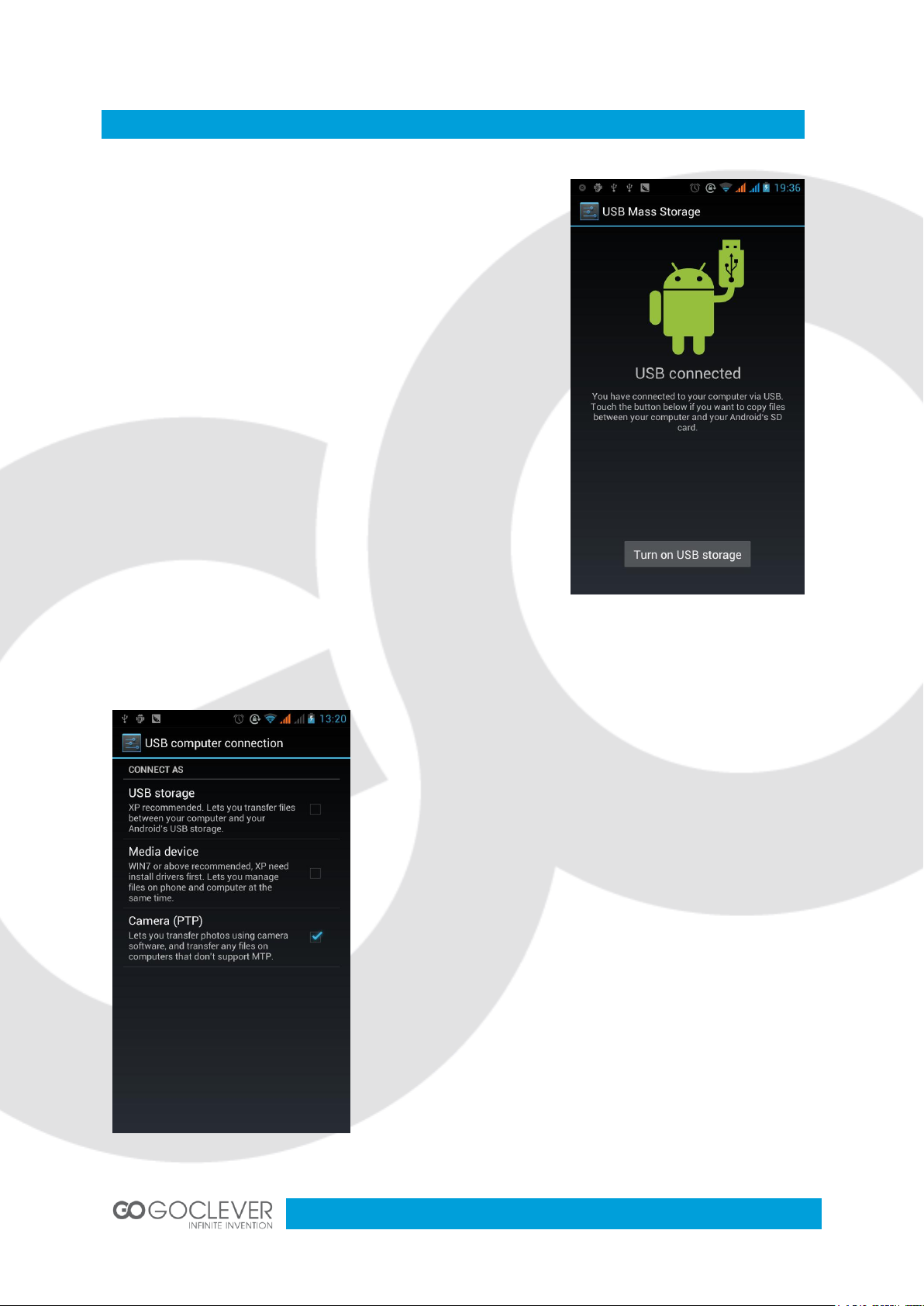
5
Using Memory Card as a USB Disk
If you want to send music, pictures or other files to the
memory card of the phone from a computer, you should
set memory card as a USB disk first.
Set memory card as a USB disk
1) Connect the phone to the computer with a USB cable. A
notification icon will appear in the status box.
2) Use USB mobile transmission cable to establish
connection to the computer
3) In the notification panel, touch the USB connection, then
touch “Open the USB Storage Device”
Uninstalling the USB Disk from computer
The procedure is the same as with connecting the disk.
Cell phone connections media equipment (MTP)
1) In the Settings menu, switch the developer USB debugging options off.
2) Use USB mobile transmission cable to establish a
connection to the computer
3) In the notification panel, choose the "Media equipment
(MTP)" connection mode, can be used with a PC for a SD
card.
The phone connection camera (PTP)
1) Use the USB mobile transmission cable to establish
connection to the computer. You don't have to shut down
USB debugging, see below. Images can be viewed only
from the level of the Camera menu option
2) After the connection has been established, captured
images can be viewed directly on the PC.
Notice: If a PC operation assistant tool such as mobile
phone is used, the USB debugging must be switched on.
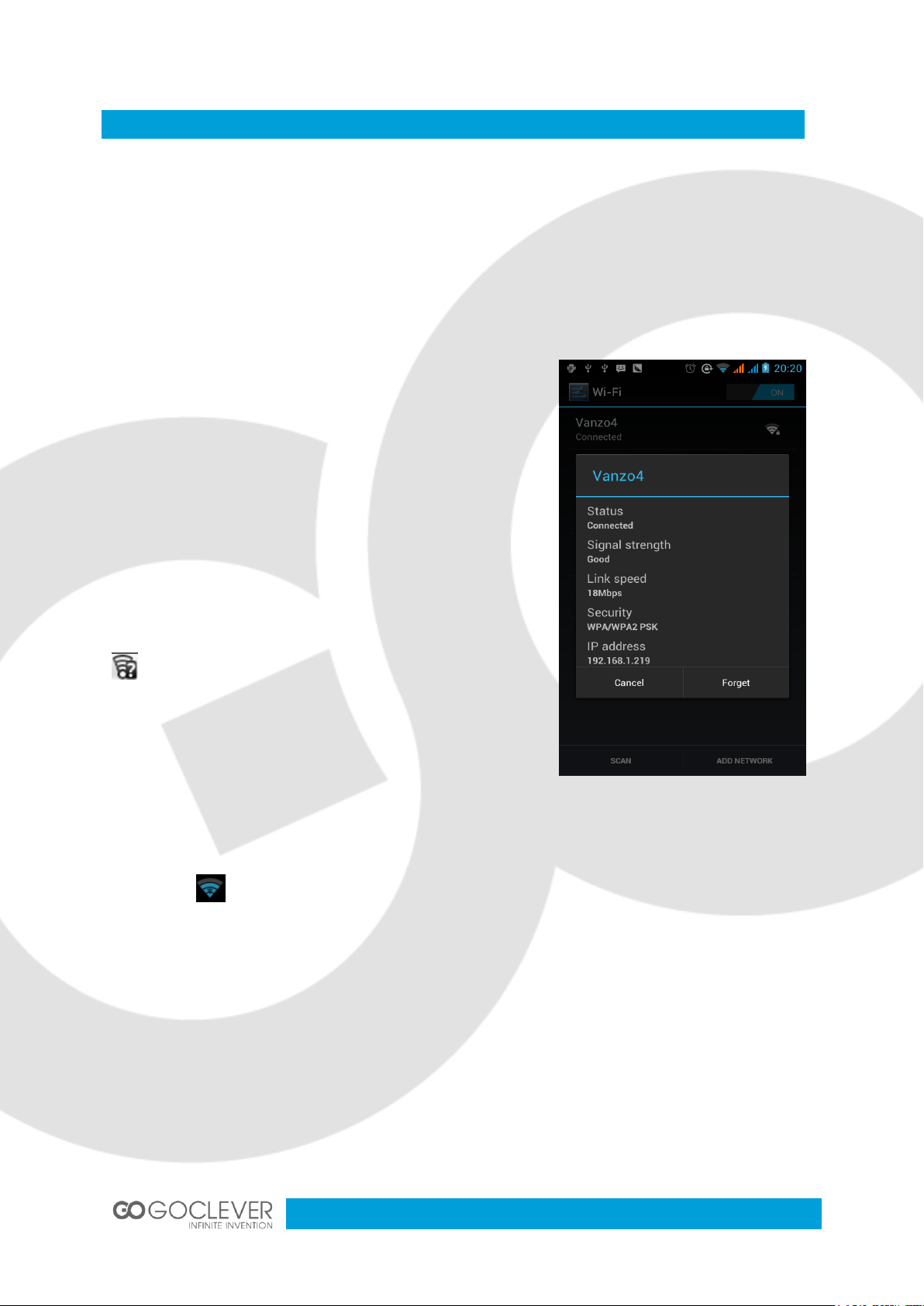
6
Wi-Fi
Wi-Fi provides a wireless network access within a range of up to 100 m. If you use cell phone
to connect to a Wi-Fi network, you should connect to a wireless access point or a so called
hot spot.
Notice: The availability and coverage of the Wi-Fi signal depend on the intrinsic intensity,
infrastructure and other objects penetrated by the signal.
Opening the Wi-Fi menu and to connecting to a
wireless network
1) Press Home>Menu, then touch Settings>Wi-Fi and
internet
2) Select the Wi-Fi to open the Wi-Fi menu. The phone
will automatically search for available wireless networks.
3) Touch the Wi-Fi settings option. A list of Wi-Fi network
will be displaying, showing names and security settings
of found network. (an open network or WEP, WPA/WPA2
with password). If you enable the notification option in
the Wi-Fi settings, The status box will display this icon
when open available wireless network has been
found.
4) Touch one of the Wi-Fi choices to connect to the
network. When you choose the open network option, the
phone will connect to it automatically. If you choose
WEP, WPA/WPA2 with password, you should type the password first, then touch to connect
it.
Notice: when the phone is connected to the wireless network, the status box will show this
Wi-Fi icon , and the approximate signal strength (the number of lit bars). Touching the
connected network will display the name of Wi—Fi network, status, speed, signal, strength,
security, information and IP address. If you want to delete the wireless settings, please touch
“Not reserved” as presented in the right picture. If you want to connect to this network, you
should re-enter these settings.
Notice: unless you choose not to reserve the network, there is no need to re-enter the
corresponding password when connecting to the previously encrypted wireless network the
next time. The Wi-Fi module will search automatically, that is, the phone does not need to
perform any additional steps to connect to Wi-Fi networks.
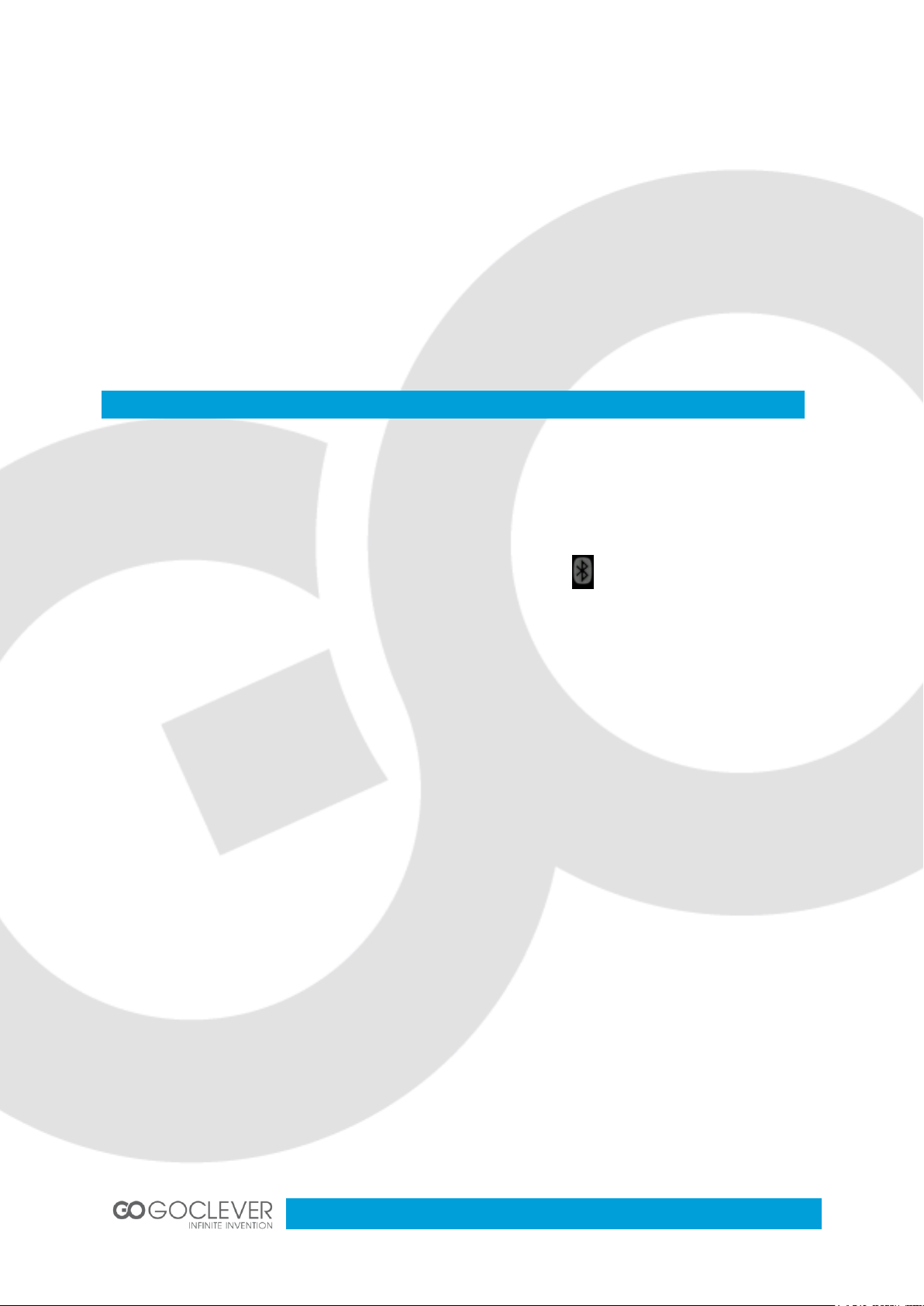
7
Bluetooth
Connecting to other Wi-Fi networks
1) From the screen of wireless connections and network, touch Wi-Fi settings. The found WiFi networks will be displayed in the Wi-Fi network list.
2) Touch to select other Wi-Fi networks, it enables you to connect to the selected network.
Notice: in addition, you can surf the internet using a GPRS connection. At the startup, GPRS
in SIM1 is opened by default, users can make the selection manually, the specific location is
the “Settings>Wireless and internet>Data connection”, menu, touch to select “SIM1, SIM2,
No data connection”, when the dot turns green, the connection is open.
Turn on Bluetooth or set the phone as available for detection
1) Press Home>Menu, then touch Settings.
2) Touch Wireless and internet, then select the Bluetooth box to open the Bluetooth
functionality. Once started, the status box will show this icon . Touch “Scan for devices” to
start scanning for all devices within range.
3) Touch Bluetooth settings, all devices found will be displayed in the list under the icon.
(select the box “Can be detected”, set the device(s) to be detected, then the other Bluetooth
devices will be able to find the phone.)
Important: maximum detecting time of the phone is 2 minutes.
Pairing and connecting a Bluetooth headset
1) Press Home>Menu, then touch Settings.
2) Touch Wireless and internet>Bluetooth settings, then select the Bluetooth box, then your
phone will scan for Bluetooth devices within range ,and show all found devices in the list
under the icon.
Tips:
a. If the list does not show your equipment, touch the scanning equipment to re-scan for
devices.
b. Make sure that the desired devices are available for detection.
3) Touch Headset in the equipment list to finish and establish the connection.
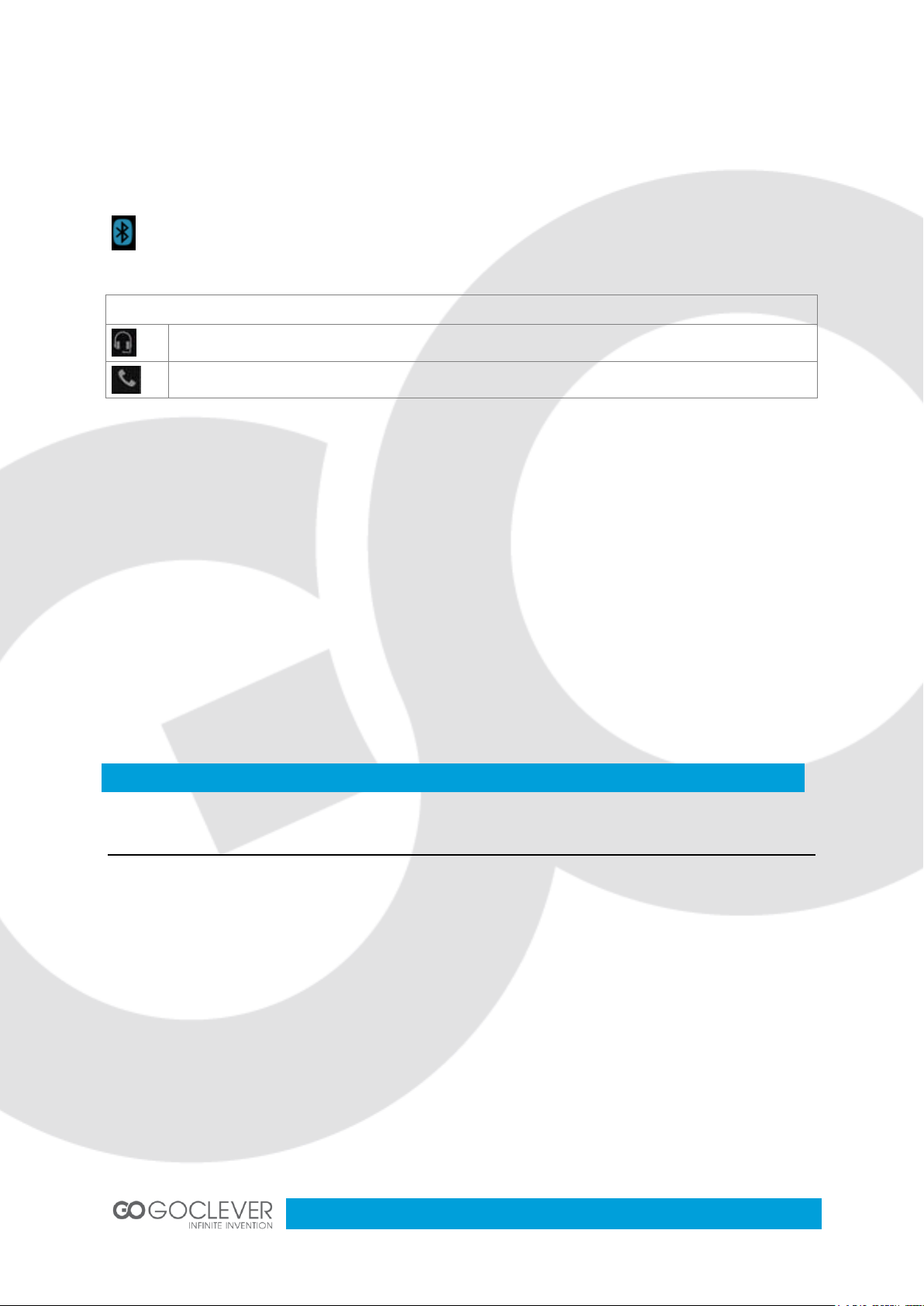
8
Available Bluetooth Devices
Bluetooth headset
Phone
Mail
Notice: Generally, Bluetooth devices need a password to be paired, they often use “0000” as
the default password.
4) The pairing and connection status will be displayed under the headset in the Bluetooth
devices list. When the headset is connected to your phone, the status box will show this icon
indicating an established connection. Then you can use the headset to make or receive
callings.
Closing a connection via Bluetooth
1) Press Home>Menu>Settings>Wireless and internet>Bluetooth settings.
2) In the list of Bluetooth equipment, touch or tap and hold the connected hand-free headset.
3) Press and select “Cancel the pairing”.
Bluetooth proximity sensor
After pairing the two devices, you can test out the signal strength using the Bluetooth
proximity sensor device
Gmail
Create an electronic mail account
Select Mail> Settings. You can activate or edit existing e-mail accounts as well as create a
new e-mail account.
a. Select mail, Google account creation interface is displayed. Then touch ‘Next step’>
Create account>Enter name, last name and the e-mail account.
b. Google servers determine whether the name can be used, if so, a new interface is
displayed prompting to enter a password, then it judges the password security, users who
doesn’t meet security requirements need to re-enter the password.
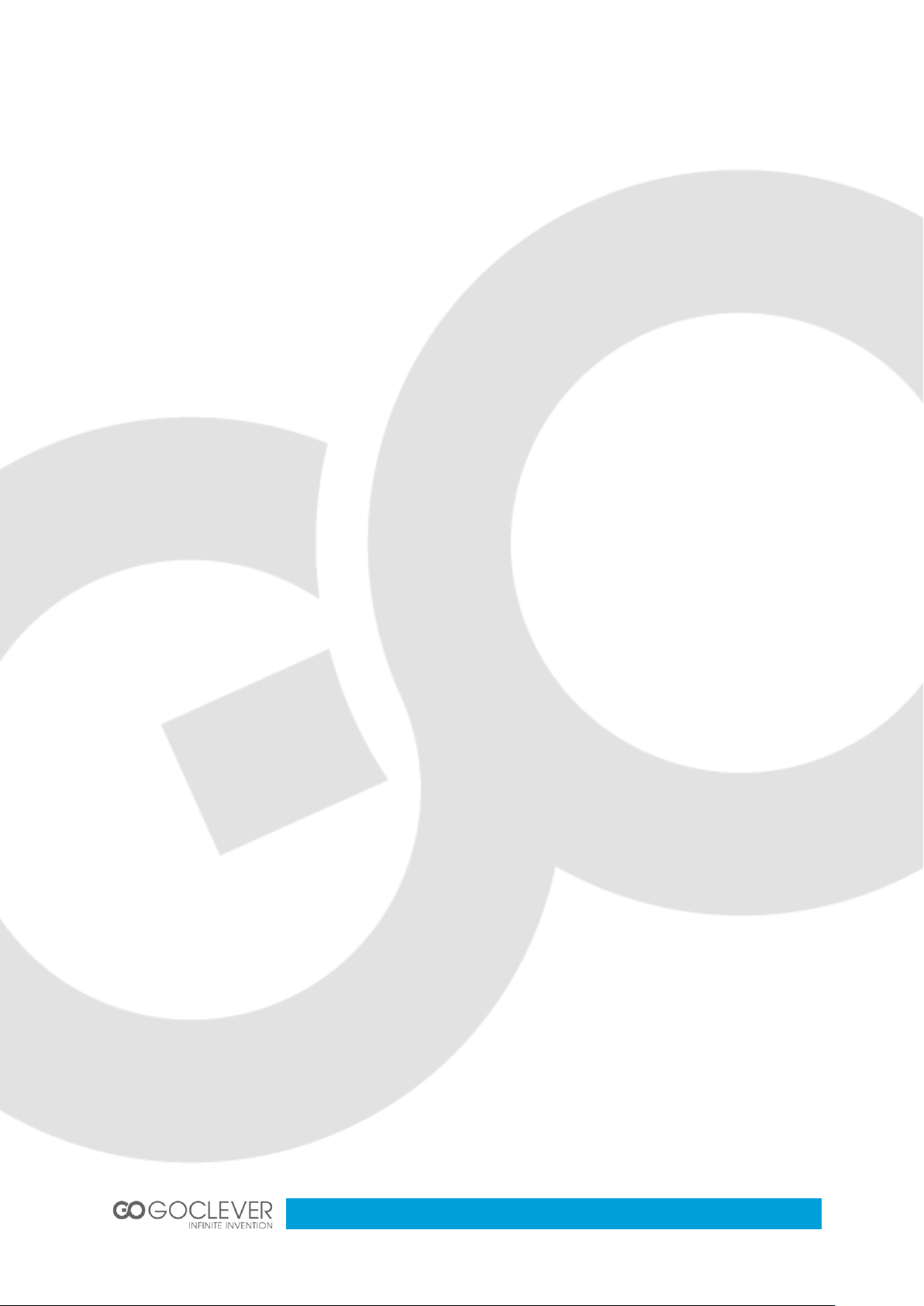
9
c. A new Gmail account is successfully registered, containing an automatically created test
message.
Loading mail account
a. Open Gmail, Skip introduction screen>Logging interface appears >Select login
b. Enter name, password then log on
After e-mail account initialization and a prompt message “Login successful” displayed, all
Google accounts will be synchronized.
Creating and sending mail
In order to create mail messages, select Mail > Creating mails. Enter the address (recipient),
subject and message body. Press MENU to ‘Attach files’, ‘Add Cc/Bcc’, send or discard the
message.
Receiving mail messages
There is sound/tone for new mail messages, when one arrives, the status box will be
displaying this button, Press Menu >‘Refresh and update the number of unread mail
messages.
Deleting mail messages
After logging to an e-mail account, if you want to delete it, you will need to restore factory
settings . When logging the second time, you could press the appropriate menu button to
delete it.
Notice: many features depend on Gmail Account, for example: Electronic Market, Google
Talk、Sync Contact and Calendar.
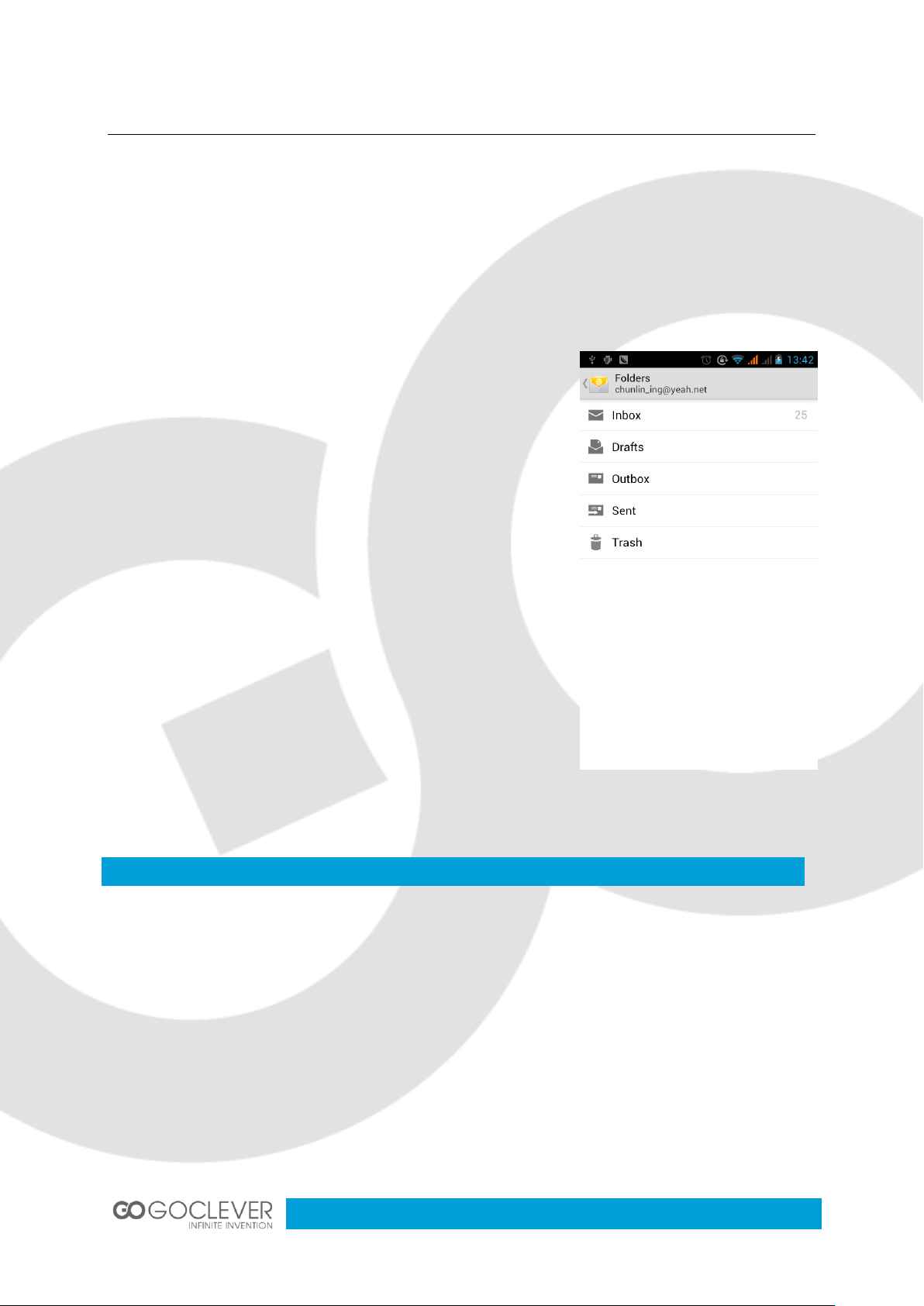
10
Dialing
E-mail
Load Email
a. Open a network connection,
b. When setting the account interface, provide a correct email address and password and
then click mobile phone to have it automatically completed sending and receiving server
Settings. Defined frequency of Pop-up e-mail checks and use the user Settings interface,
complete Settings, click Next.
c. In order to select a name for the newly created account,
enter a user name, and click next. A new, synchronous
mailbox is created.
Creating and sending Email
When creating mails, select Mails > Create mails. Enter the
address (recipient)、subject and message body. From the
MENU level one can ‘Attach files’、‘Add Cc/Bcc’, send and
discard messages or save them as drafts.
Checking E-mail files
Click on the bottom folder options, all folder options will be
displayed.
When the icon of internet server is displayed on the screen, it is possible to make or receive
calls. The signal bar in the top right corner shows the strength of the network signal (the
maximum is 4 signal bars) .
Start dialing
Open application’s main menu>Dial. You may choose SIM1 or SIM2 to do the dialing.
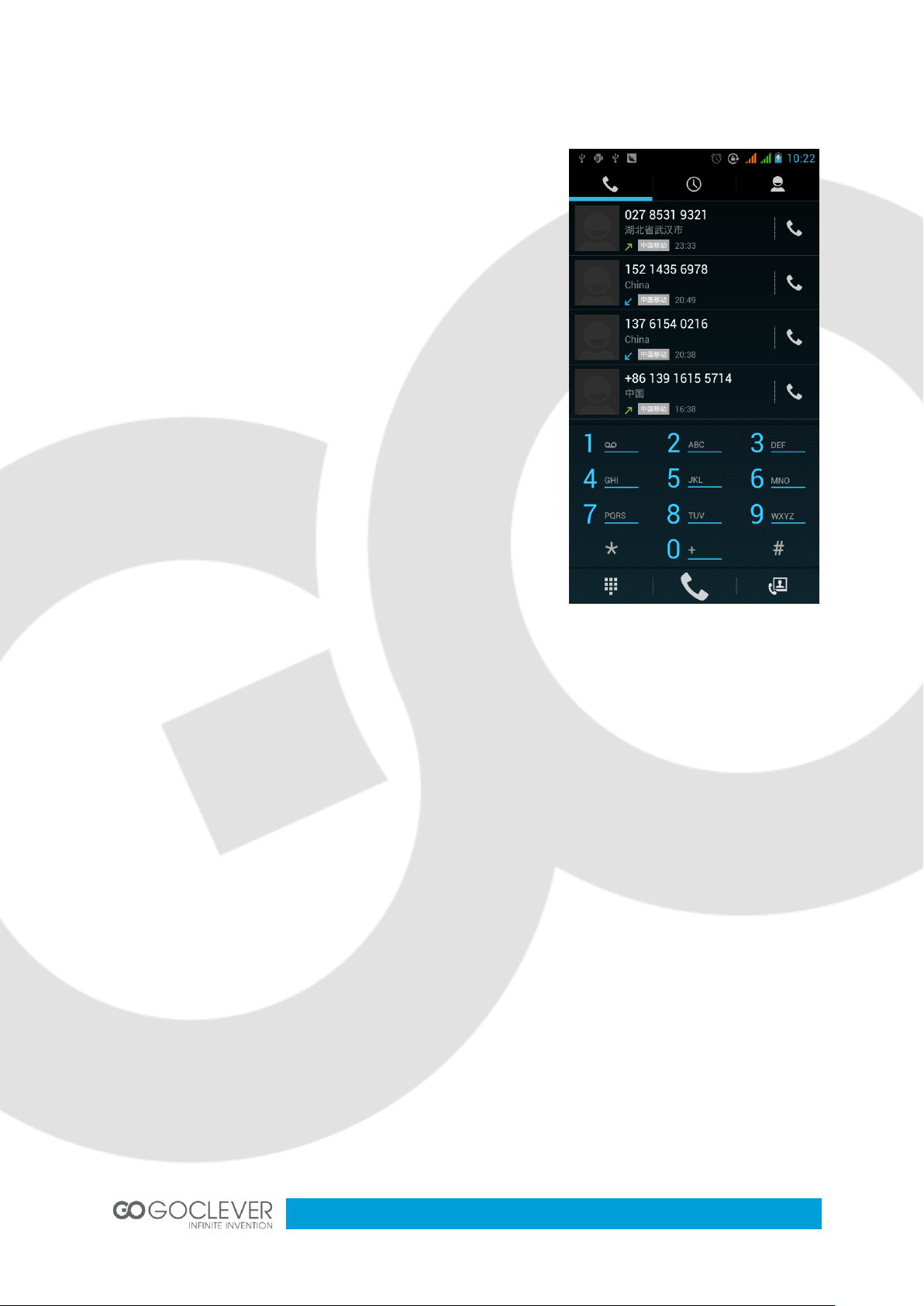
11
Dialing
From the dialing Keyboard enter the phone number and
then click the dialing key , after that you should choose
one of the SIM cards or an internet call. If it is necessary
to call the extension, you could click the “dial pad” in the
bottom of the screen to open the interface or press menu
key to select “delay 2 seconds”,and then enter the
extension number.
Options other than a dialup of a number entered fro, the
keyboard include clicking Menu and choosing an IP dialup or a speed dial.
Video call: a video call usually refers to the Internet and
mobile Internet based (3 G Internet) connection, with the
phone acting as a transmitter of real-time speech and
image (face of the caller, photographs, items, etc.) as a
way to communicate. Only 3G connections support this
function. Enter a number, click Video dial-up, once the call
is answered, both callers can participate in a video call
using the built-in camera.
Telephone calls in the call log
Every telephone number called and received in “SIM1, SIM2” will be saved in the phone’s
menu of a call log. In the top left part of every call record “SIM1 or SIM2” will be displayed
All numbers in the call log can be dialed by clicking the button ”Dial” on the right side of the
screen.
When number list is displayed, click it to catch details;pressing it for a longer time enables
dialing using “SIM1 or SIM 2”, in the meantime the user can edit, delete, save the number or
do other operations.
Receive callings
When a call incomes (top left part will display the SIM card being called) press “Answer” and
slide towards right until the middle button, then the calls may be received.
Proximity sensor
The sensor will automatically adjust switching the backlight, depending to the distance
between phone and human body.
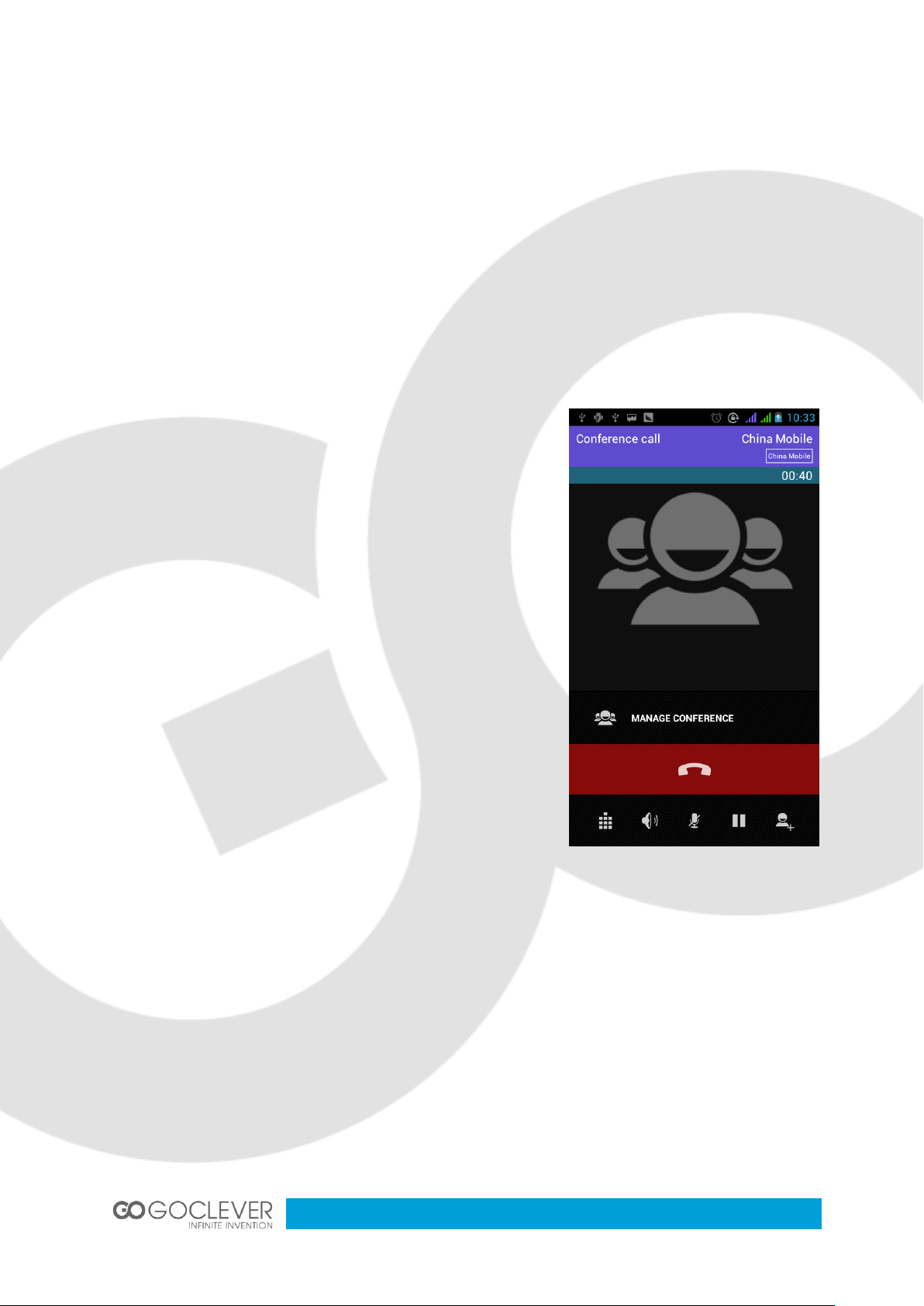
12
During the call, placing the phone close to the ear will cause the backlight to turn off
automatically, which saves the battery and prevents inadvertent touching.
Refusing to answer the calls
a. When a call is incoming in a standby mode,press the “Refuse” button and slide towards
left side until the middle button, then the call may be refused.
b. When a call is incoming while the phone is being used, click on the “Refuse” button to
refuse the call.
Two-way call/multiparty call (conference call)
Notice: this function needs a SIM card supporting the
multiparty call feature.
1) A call is already active in the phone
2) Click “Add calls”, make another call (or receive another
call, phone opens ”call waiting” by default (settings–
dialing settings–other dialing settings), after both parties
are connected one can view the status of the call.
3) select “combine call”– you can combine two calls into
one way.
4) after multiparty call has been made and connection
established, you can separate the calls or hang up one of
them using “the small arrow of conference call”.
Telephone call recording
During the call, select more >start record, it enables recording of the call.
1) Settings>Set other functions of the call in the dialing settings, for example: Call Transfer–
after all the settings are selected and turned on,you could transfer the call to a certain
number.
2) From Settings>Dialing settings >Other dialing settings, Select and open “Call waiting”.
After it has been turned on, you can receive another call when one is already active, the
answering and rejecting functions work just like with any ordinary phone.
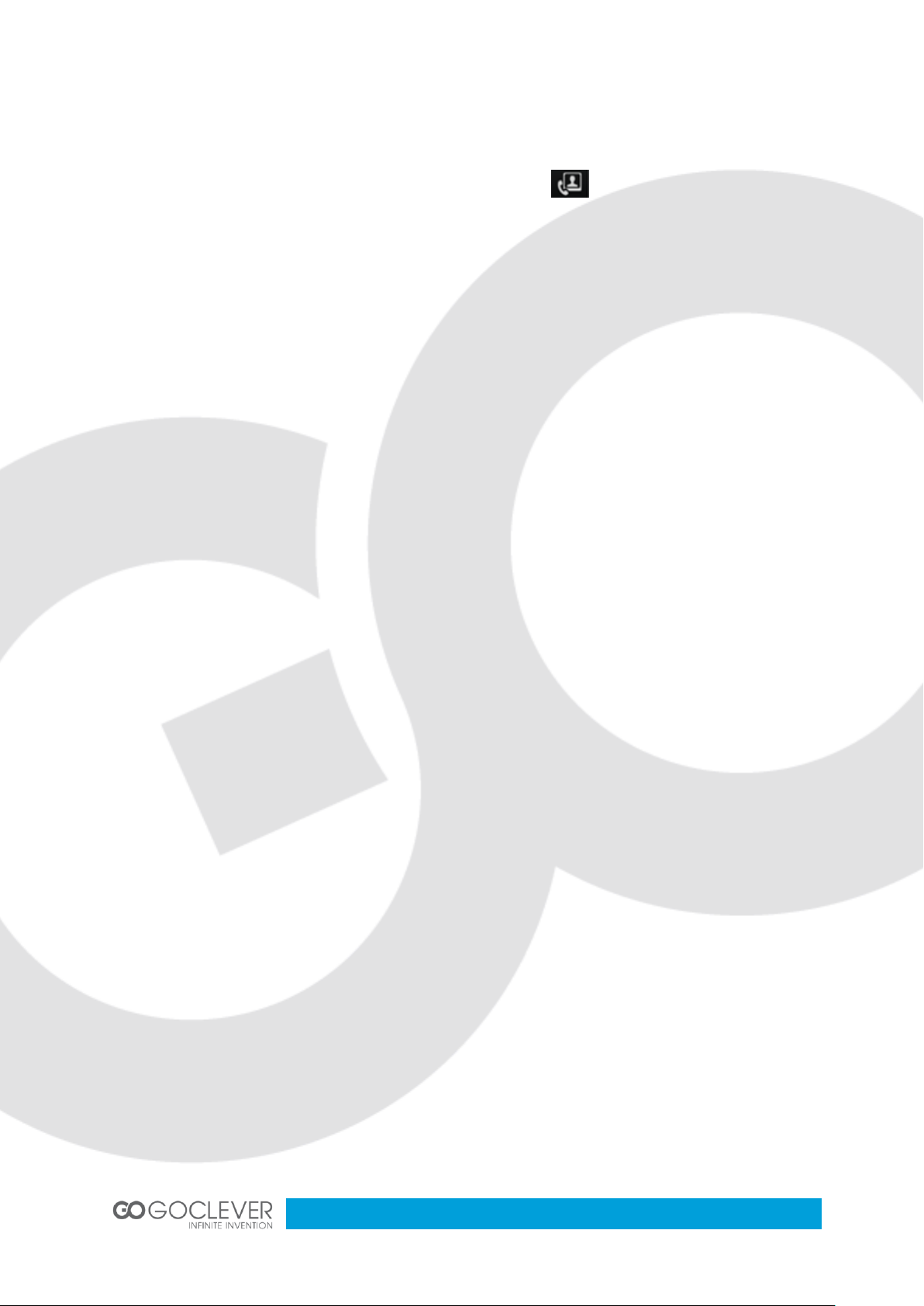
13
Video call
When you use the video call feather, ensure to have a 3G SIM card installed. From the
dialing screen, enter numbers , then press the symbol thus the video call is being
made. The second way to use video calls: open the menu Applications>Contacts, press one
contact from the listed contacts, then press and hold the phone number and select ”Video
call”.
Call settings
Voice Call
1) Voice Mail: The voice mailbox with the option to define the voicemail number.
2) IP prefix number: Setting different IP prefix numbers for SIM cards
3) Call forwarding: Can be set respectively for two SIM cards, if the line is busy, and no one
can to receive the call, no four-way connection will be created
3) Call barring: Can set call restrictions for two SIM cards, respectively
4) Additional Settings: a. My phone number, b. Call waiting.
Video Call
1) Local video replacement: Set a picture to display when camera is not in use.
2) Display peer video: Display picture replacing peer video when it is unavailable.
3) Peer video replacement: Set a picture to be displayed when peer video is unavailable.
4) Enable back camera: Enables switching cameras if the option is turned on.
5) Bigger Peer video: Turn on to make the peer video bigger than the local video.
6) Auto drop back: Drop back to voice call connecting automatically
7) Outgoing video call: Display local video when making a video call.
8) Incoming video call: Display local video when accept an incoming video call.
9) Other settings: a. Call forwarding, b. Call barring, c. Additional settings
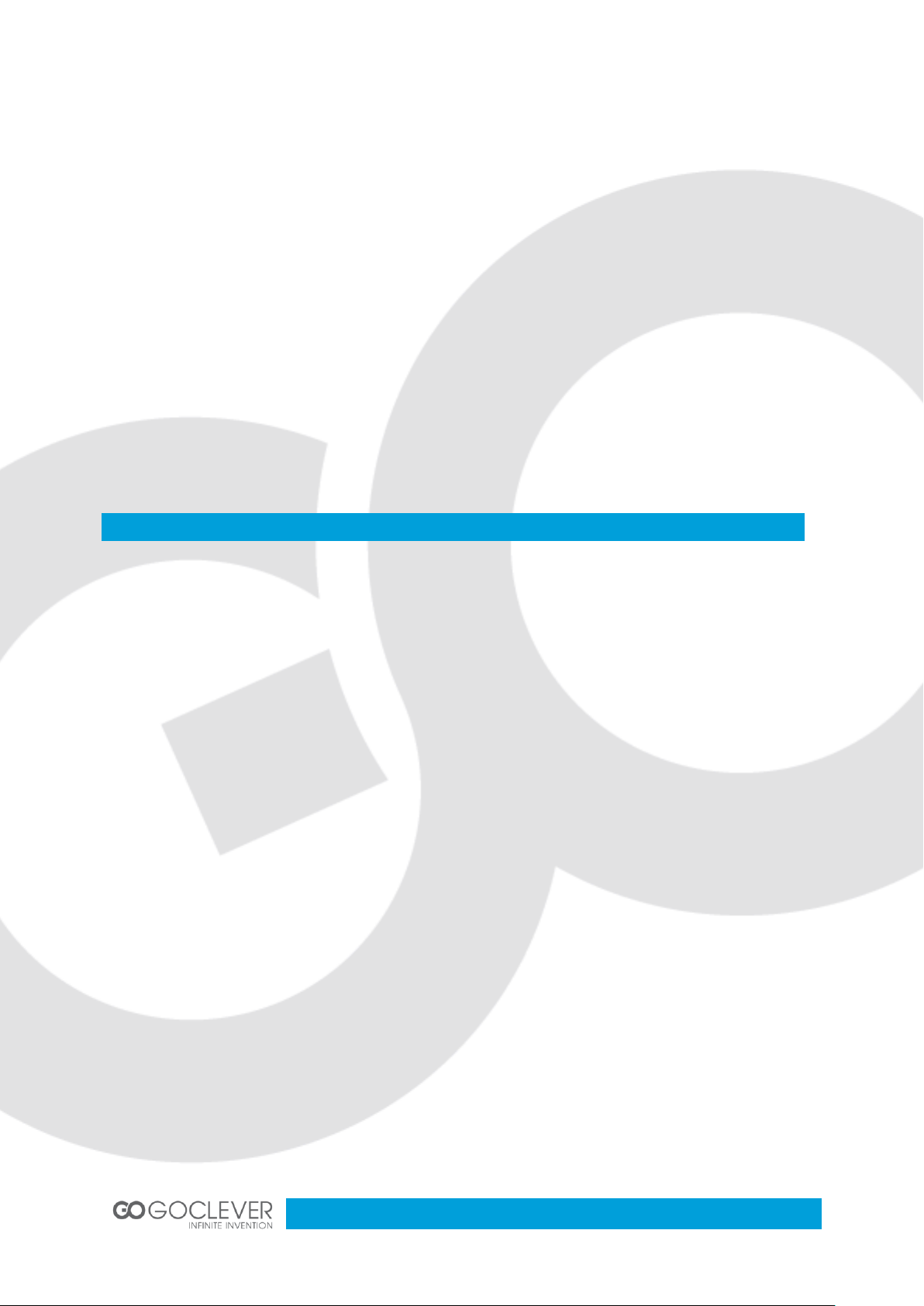
14
Messaging
Internet call
1) Account
2) Use Internet calling
Other Settings
1) Fixed Dialing Numbers
2) Minute Reminder: Turn on minute reminder at 50s of every minute.
3) Quick Response: Can edit the text messages rejected by the information contained
therein.
Important: message title in case of this phone contains the phone number, messages are
saved in a form of a conversation instead of the usual folder structure. Messages with blue
background are received, and messages with white background are sent.
Send SMS to certain phone number
1) Press Home>Messaging, touch “New messages”.
2) On the “Edit” screen:
a. Click the “Recipient” box to start creating message, you can also click the “Enter” box to
start creating the message, in that way you can enter characters.
b. Click the “Send from SiM1 or SIM2” button to start sending the message.
Send MMS to certain phone number
When creating message, it is created as an SMS by default, it will be turned to MMS when
following operations are done. You can send a MMS by clicking “Send” after editing.
1) On the “Edit” screen click the “Menu” button:
2) Click “Attach”, you can send the attachments, then the message will be turned to a MMS
automatically.
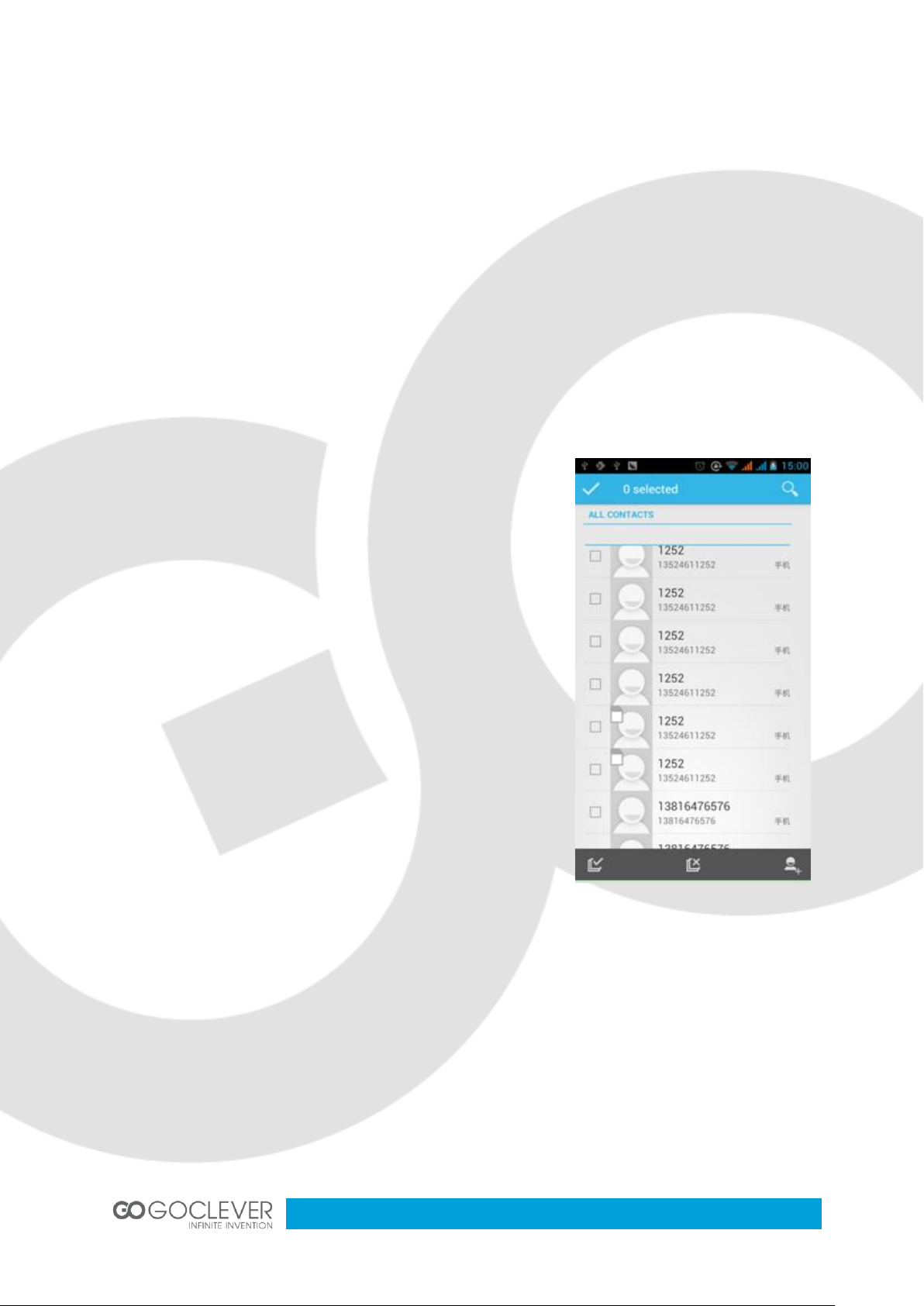
15
Supported file formats
Pictures: GIF, JPEG
Videos: 3GP, MP4
Audio: MIDI, MP3, WAV
Notices:
1) If you want send MMS with many pages, you should select “Attach PPT” in the “Attach”
interface.
2) You can attach up to 10 pictures, in the GIF, JPEG formats.
3) Click “Adding themes”, the box of “Theme” will appear under the “Recipient” box,
meanwhile the message is turned to a MMS automatically.
Send messages to multiple numbers
Enter multiple numbers in the input box, each number is
divided by a comma. Click on the right side of the head
with the receiver plus icon, in enables to select a contact
group from the address book.
Notice: For now this phone can send mass messages to
almost 20 numbers, the exact number depends on the
characters,you can only enter 312 characters in the
“Recipient” box.
When a message is sent or sent again,a little yellow
number will appear. The number of 1 or 2 refers to SIM1 or
SIM2. When message sending fails, a red triangle with an
exclamation mark will appear.
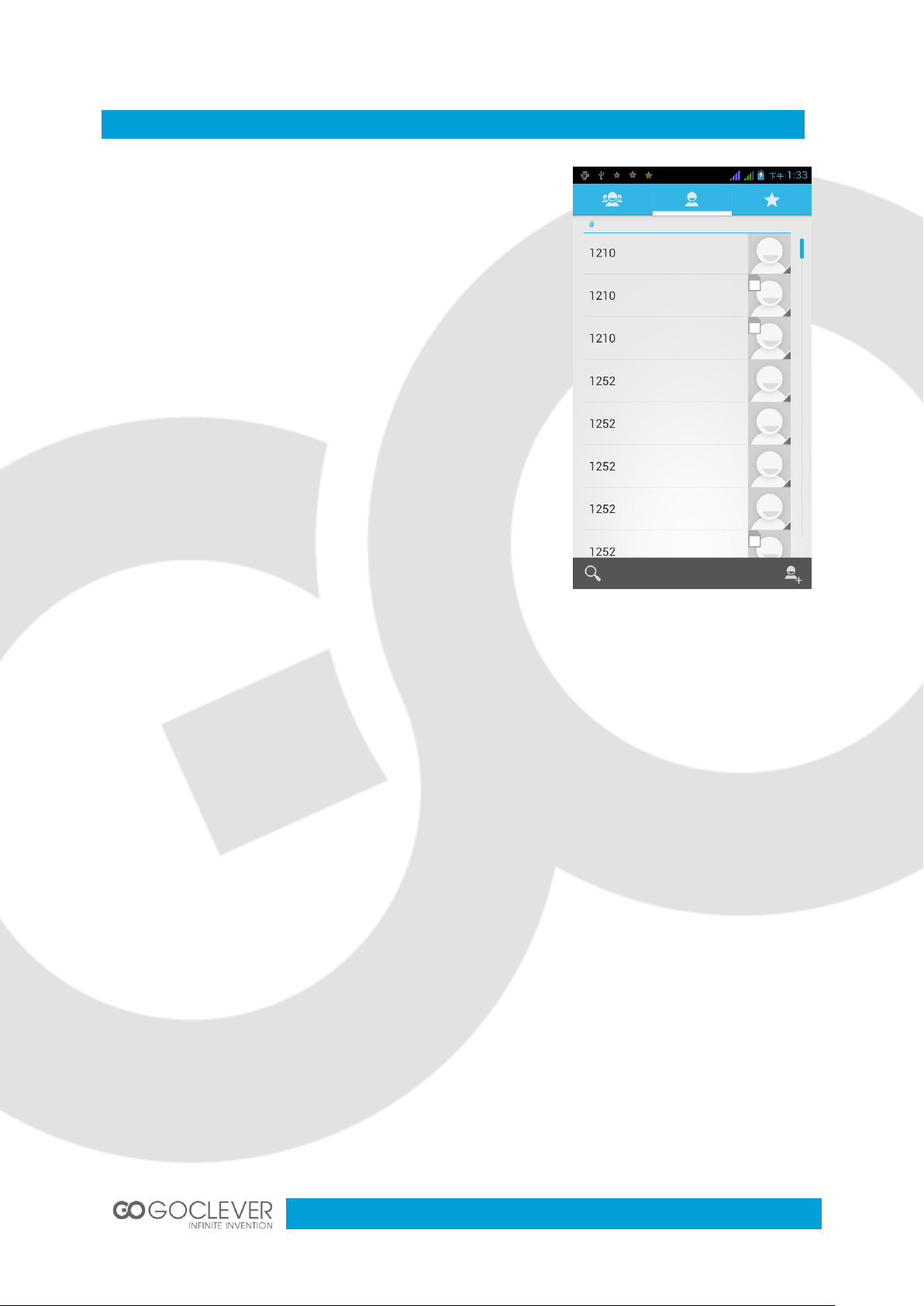
16
Contacts
Open the Applications >Contacts menu.
By default, the phone displays contacts and SIM card
contacts, contacts are sorted alphabetically.
Click Search Icons, you can go to the contact search
screen.
a. enter the Numbers or letters and a display list of
concordant names, which will be shown in the search
results.
b. if no search result matches the contact, a message
'Could not find any contact.’ will appear.
c. Click “Add Contact” Icons, it enables creation of New
Contacts. Select Save contacts to the phone or to a SIM
card by touching the editing screen.
You can edit contact head, name, telephone number,
group, save to and more, and then click "Finish".
From the contact screen, click on the Menu button:
a. Menu >Delete contacts
With “All” icons checked, and the delete button clicked, all the contact people data, including
cell phone and SIM card of contact will be erased.
One or more contacts can be checked separately, then click the delete, delete all selected
contacts.
b. Menu > To display of the contact
You can choose all contact, one a SIM card of contact, the mobile phone contacts.
c. Choose from the definition, but a choice of a SIM card and of a cell phone choice whether
or not to show that all the single contacts is also available.
d. Menu >Import/Export
The mobile phone enables third parties to access local, SIM and SD cards for copying
appropriate information.
First choose the "Copy source" and then select the next step, selecting copy contact to,
which actually makes a copy of the contact.
e. Menu > Accounts
By using a synchronous procedure Account and synchronization Settings, one can choose
background data and automatic synchronization.
f. Menu >Share visible contacts
All contacts can be imported onto a SD card, or sent through Bluetooth, e-mail, text message
or MMS share.
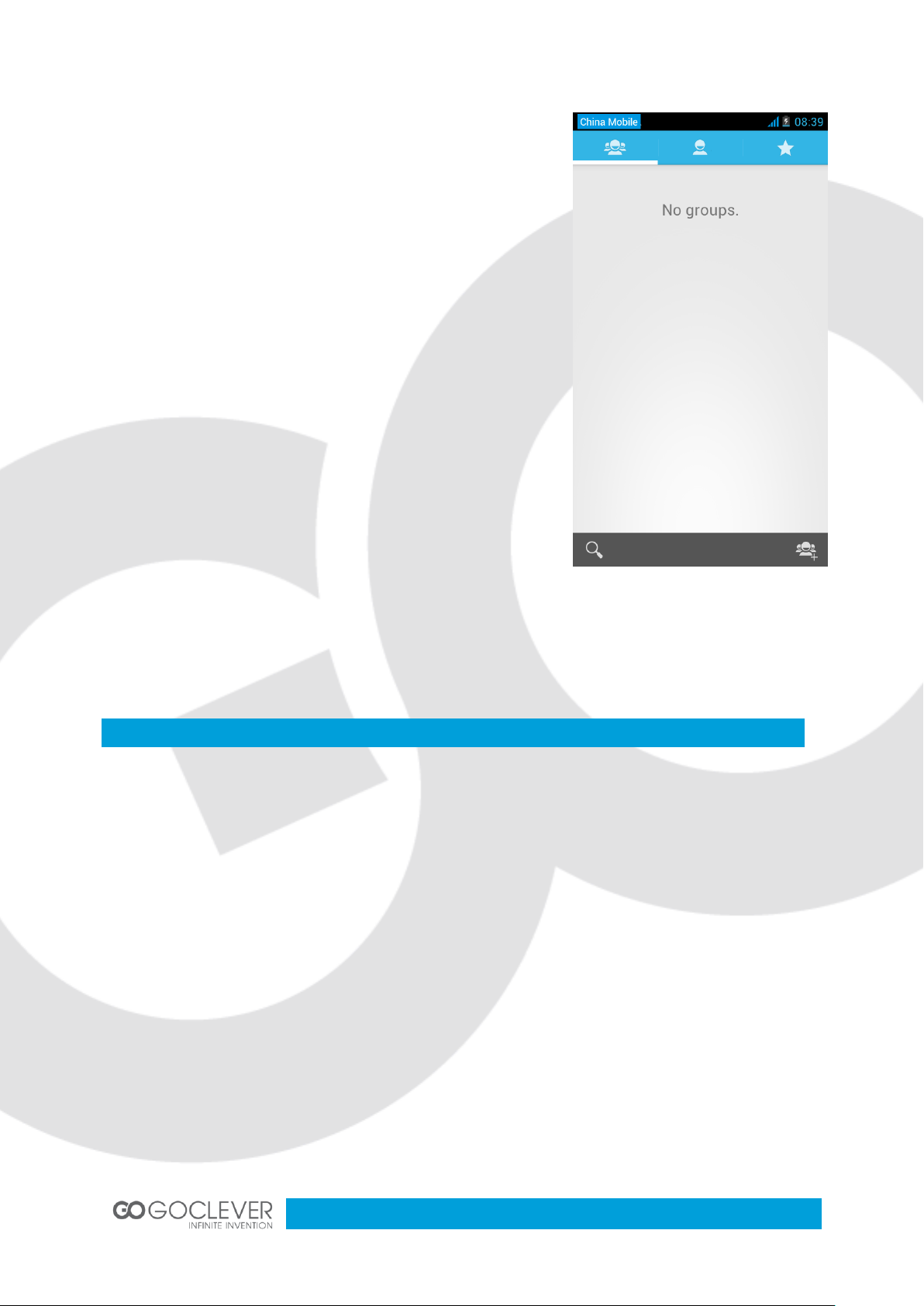
17
Internet Browser
Open application interface > Contact, change to the group.
1) Click “Add group” Icons in order to create new group,
Just to be saved in a cell phone group.
2) In "the group name" column provide group name, in
"type in the contact's name" column provide contact key
word, it can be located in all of contact search, and added
to the group. Finally click "Finish".
3) In case of a group, click on the Menu button, Menu
functions
a. Menu>Update
You can modify the group name, delete or add group of
contacts
b. Menu >Delete
You can delete the group, and will not delete the contact
itself.
c. Menu >Send messaging by group.
Automatic new information, and the group added to contact
the address bar recipients
d. Menu >Send Email by group
If the contact group has a common email address, the automatic new mail, and E-mail
address in the address bar will be added to the receiver list
1) In the interface of Internet Browser, touch address field and enter the URL address.
2) Use the keypad to enter the URL. The appropriate web sites will appear on the screen.
You can touch it directly to go to the page or continue to enter URL.
Homepage
Selecting “Homepage”, enables the set homepage to be loaded. If you do not set it, you will
use the vendor’s pre-set sites.
Functions of menu
1) Menu>Backward
After browsing through multiple pages, it will return to the previous page the current page.
2) Menu>Forward
After browsing through multiple pages, it will move to a web page after the current page.
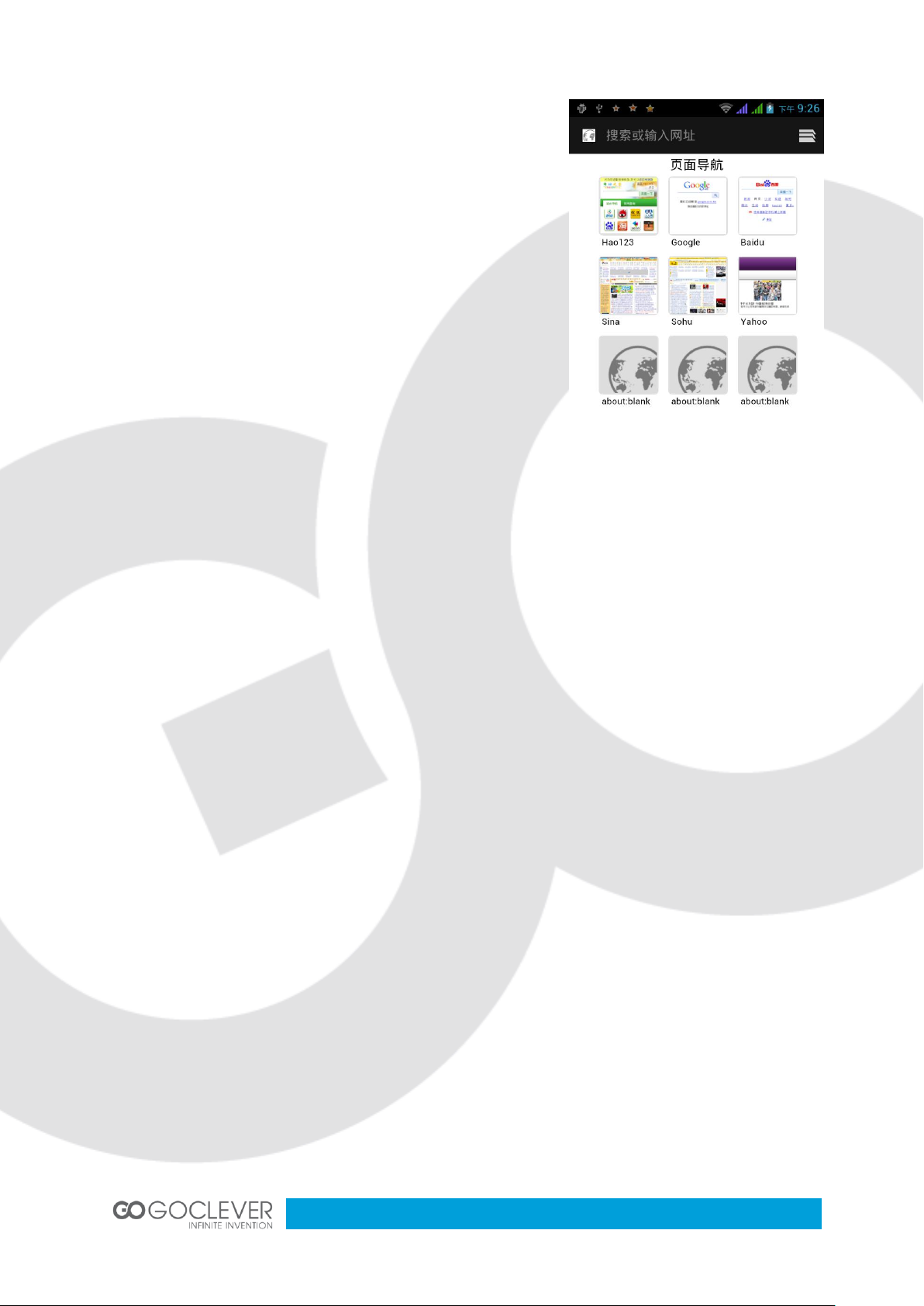
18
3) Menu>Windows
You can view all opened windows up to the current one.
4) Menu>Bookmarks
a. Click “Bookmarks” to make the current URL address
saved as a bookmark.
b. Click the bookmark under the bookmarks list, it will
open the URL.
5) Menu>More
a. Add bookmarks, save the current URL as a bookmark.
b. Find on page, search desired contents in the current
page.
c. Select text, within the text, click and drag to select a
piece of text.
d. Page info, display page address and other information
of the currently browsed page.
e. Share page, select Bluetooth or SMS to share the
current page.
f. Downloads, show all the downloaded content.
g. History, Show your browsing history, and view the most visited pages of information.
h. Setting, contains a variety of browser settings.
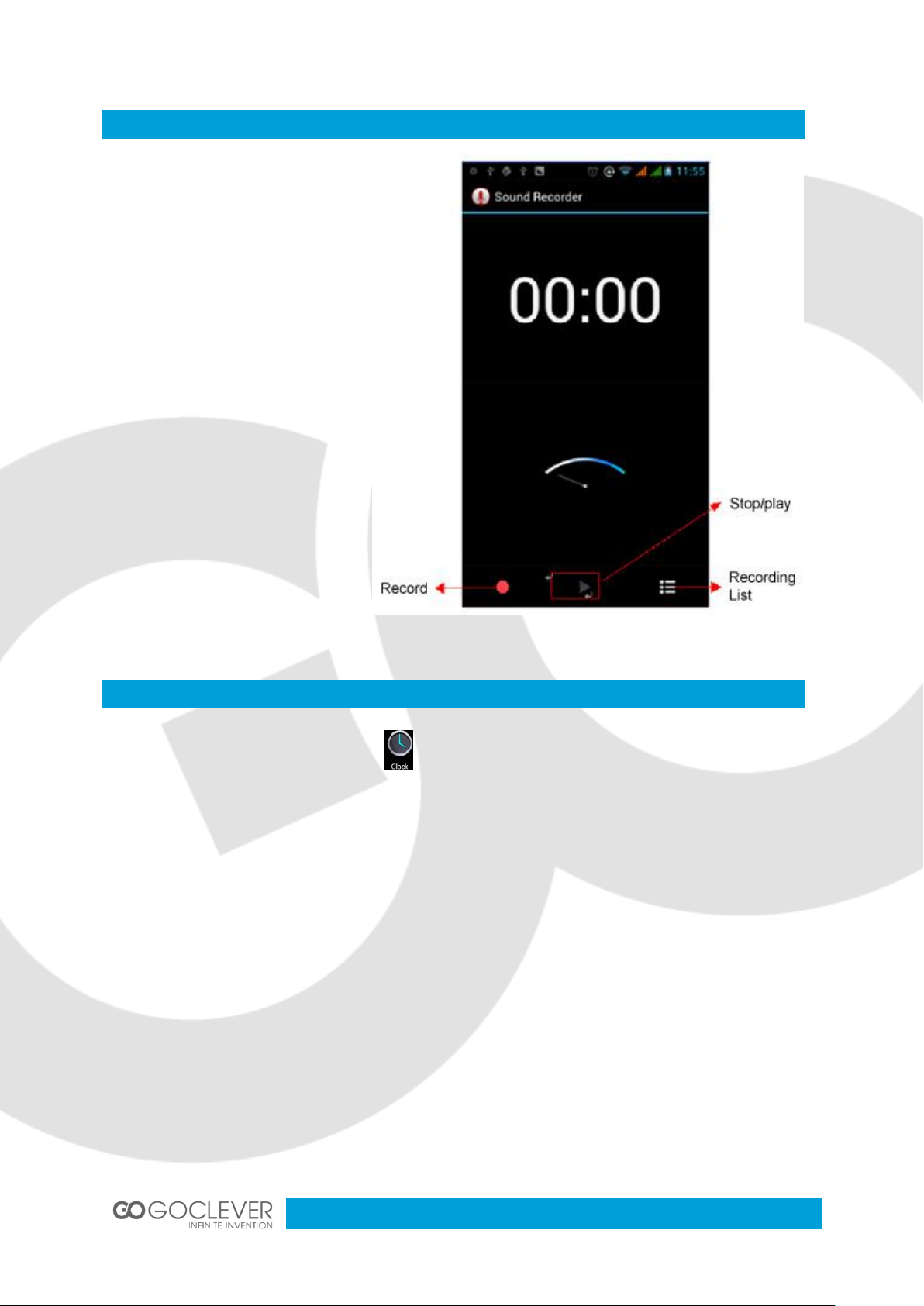
19
Recorder
Clock
Recorder can record voice, and
send the recording quickly via
Bluetooth or MMS as well as
make it a ring tone.
Notice: recorder can only save
the audio files as AMR format.
1) Click the recorder application.
2) Keep the phone’s microphone
near the voice source.
3) Click recorder to record
voices, and click to stop or
Recording list.
All recordings are saved in my
recording folder in the default
music program.
1) Open the menu Application, click
2) Click screen at any position except the alarm, black screen with time in white shows the
standby time to screen blackout. Click again on the screen to restore the normal clock
interface.
3) Click the Set alarm button on the screen and enter the desired alarm clock setting
Alarm
After functions have been set, once the phone reaches the present time, a ringing or
vibrating alert is generated. Press Menu to add an alarm, doing so may also be performed
from the input screed. It is possible to set the alarm according to your needs. Three closed
alarms shall be displayed on the screen (two alarm clocks are Monday to Friday 8:30, 9:00).
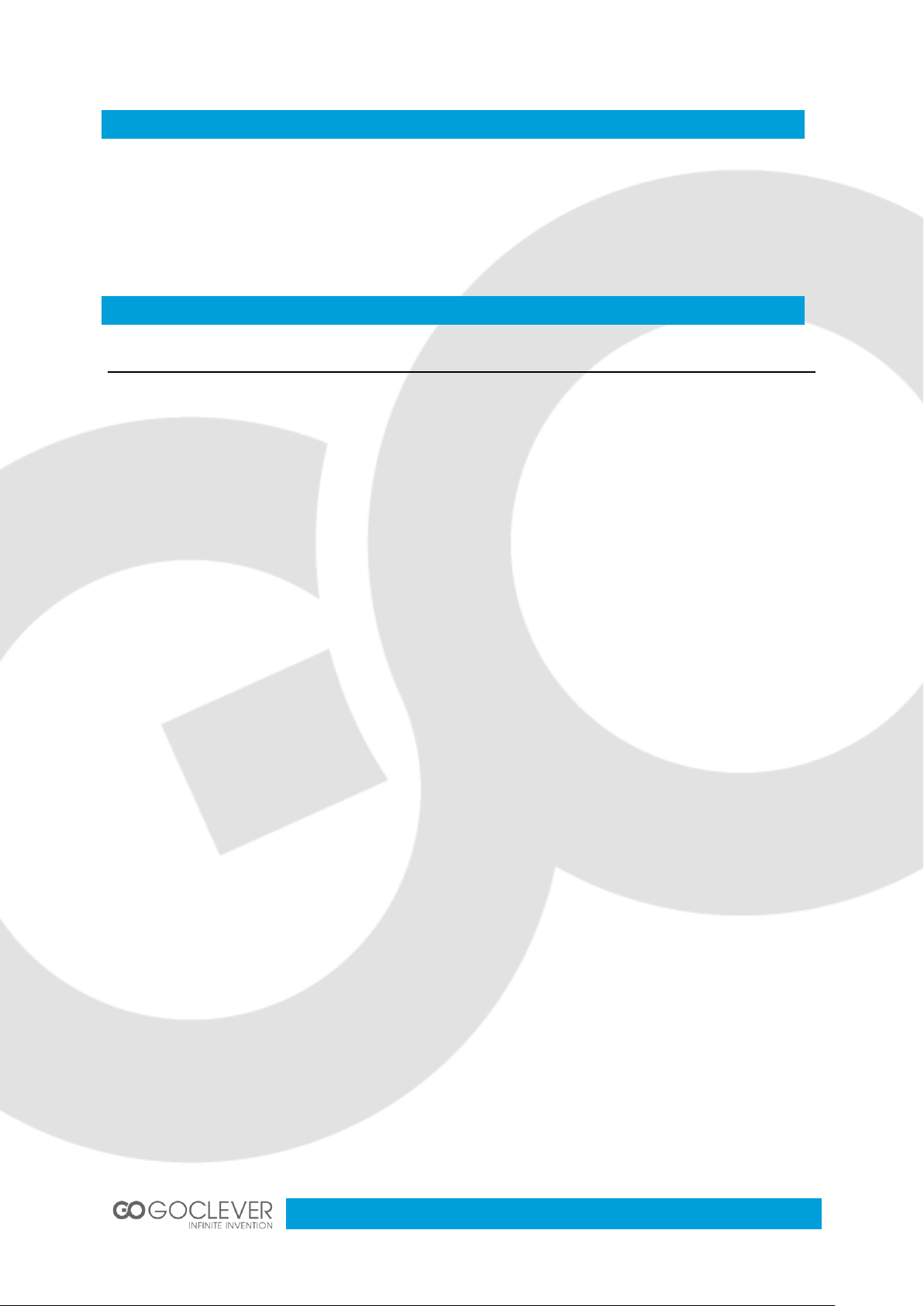
20
Calculator
Camera
This function can turn your phone into a calculator which enables simple calculations to be
performed. Touch the number keys to make the numbers appear in the blank box. From the
interface of the calculator, press the MENU button or hold down the screen to the left, then
the main panel appears.
Camera Mode
Initial preparation
Install a memory card before using the camera or video camera. All your photos or videos
taken by the phone are stored in the memory card.
Open camera
Press Home, touch Menu, select Camera. Choose the video mode if you want to make
videos. The screen will automatically switch to the landscape mode.
Take pictures
1) Aim your screen at the object.
2) Touch the “shutter” button on the screen.
3) After taking, photos will be saved in the camera’s gallery folder with the name of time they
were taken at.
4) You can view the photos by touching the preview box button.
5) Camera settings
You can touch the button of “Setting Menu” in the interface of the camera to select the
settings In the camera viewfinder mode, press Menu, you can switch to video or gallery of
photos. In the top right of the camera viewfinder mode, the preview of the previous picture is
displayed. Touching the preview box, will result in the photo displayed on the full screen and
you can enlarge it to view details.
Camera Settings
1) Capture mode: normal, Face beauty, Smile shot, Best shot, EV bracket shot, 4 shots, 8
shots, 16 shots.
2) HDR settings: off, on.
3) Flash mode: Auto, On, off.
4) White balance: Auto, Incandescent, Daylight, Fluorescent, Cloudy, Twilight, Shade, Warm
fluorescent.
5) Color effect: None, Mono, Sepia, Negative, Aqua, Blackboard, Whiteboard.
 Loading...
Loading...