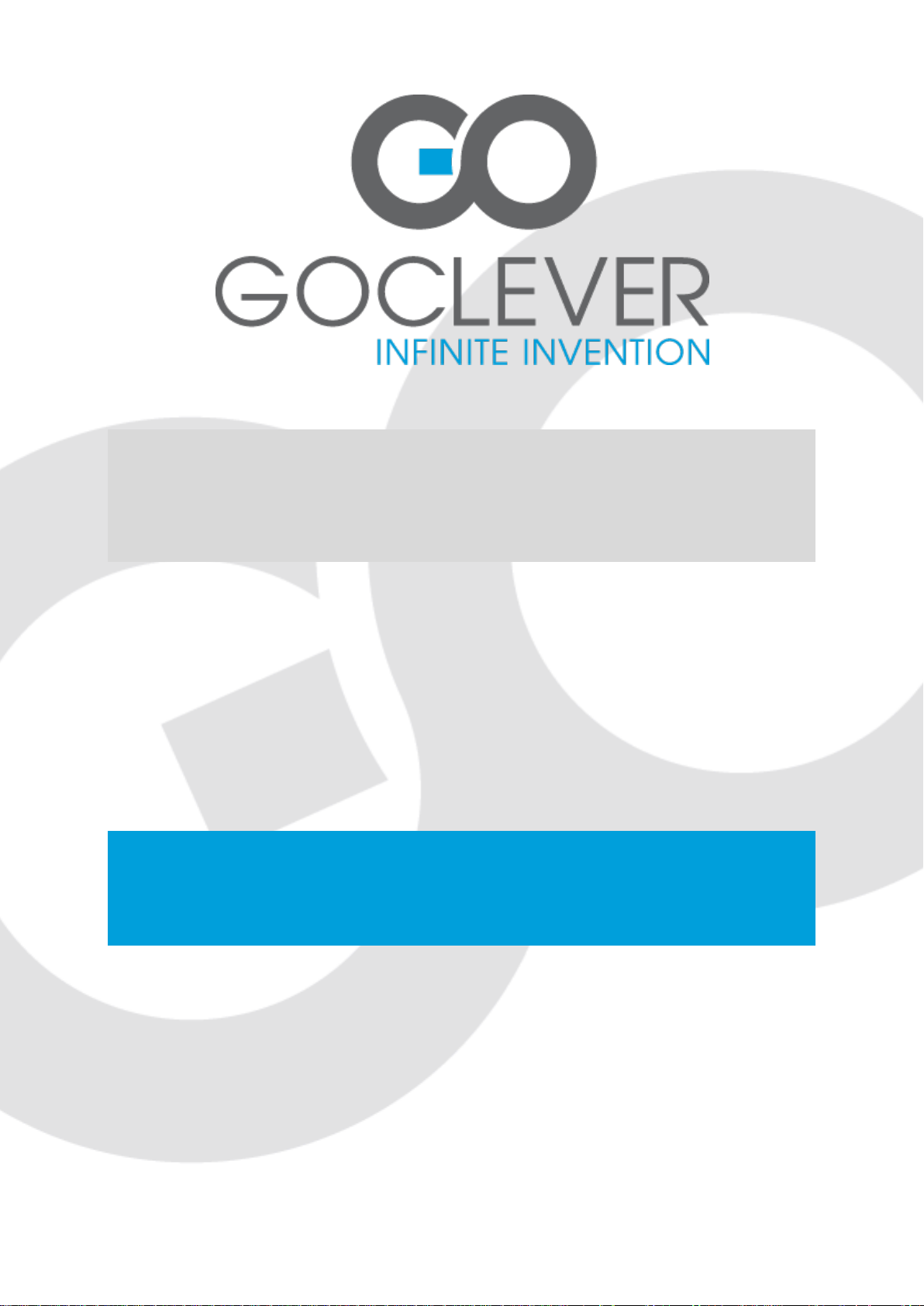
GOCLEVER FONE 450
NÁVOD K OBSLUZE
NAVŠTIVTE NAŠE STRÁNKY
WWW.GOCLEVER.COM
VÍCE INFORMACÍ O PRODUKTECH TAB, NAVIO, DVR, DVB-T
Před prvním použitím přístroje si prosím pozorně přečtěte tento návod.
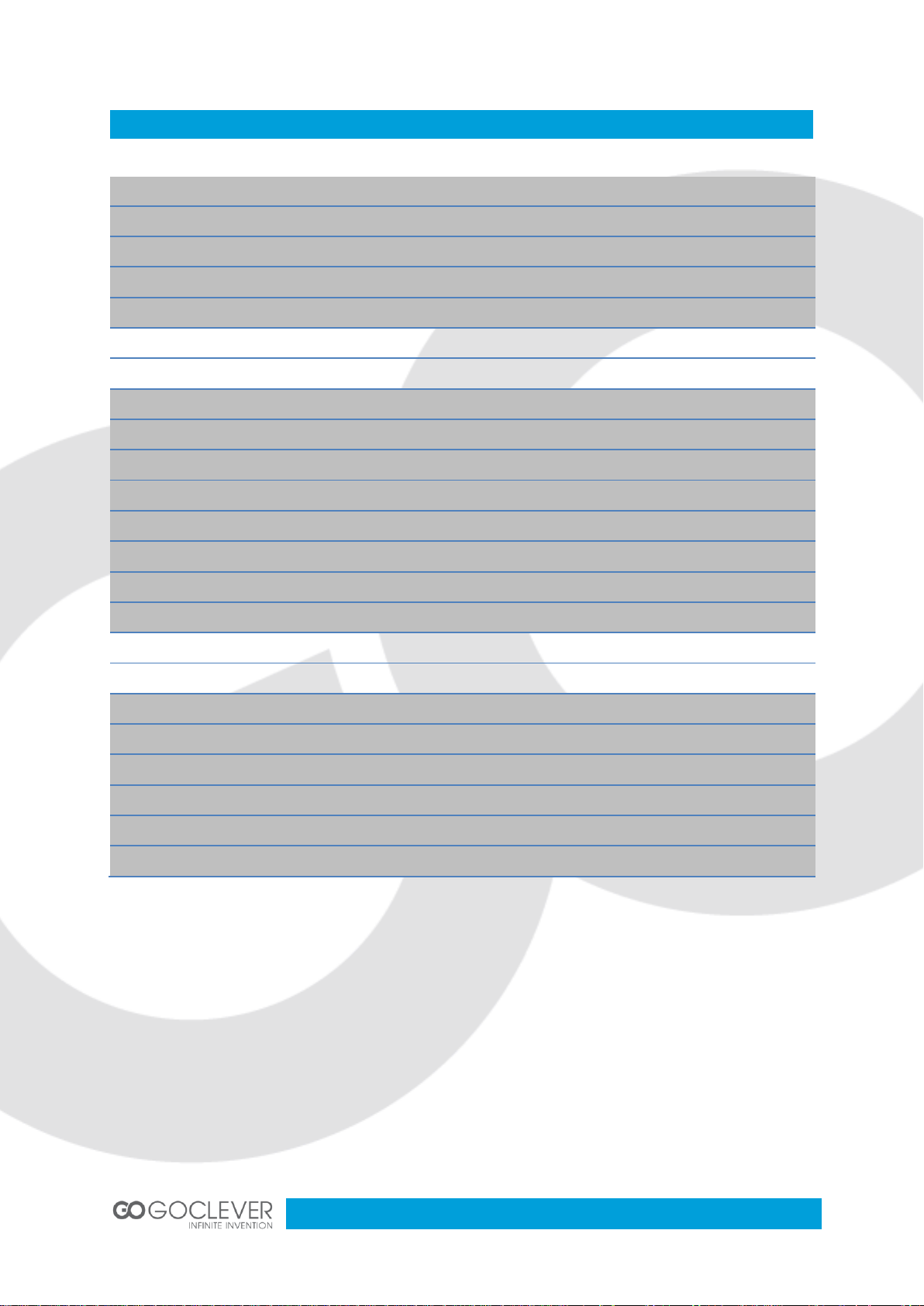
2
VZHLED A TLAČÍTKA
3
POUŽÍVÁNÍ PAMĚŤOVÉ KARTY JAKO USB DISKU
4
WI-FI
5
BLUETOOTH
6
E-MAIL
7
Gmail
7
E-mail
9
VYTÁČENÍ
9
POSÍLÁNÍ ZPRÁV
13
KONTAKTY
15
INTERNETOVÝ PROHLÍŽEČ
16
DIKTAFON
18
HODINY
18
KALKULAČKA
19
KAMERA
19
Režim Fotografie
19
Režim Video
20
OBRÁZKY
21
HUDBA
22
KALENDÁŘ
23
FM RÁDIO
23
NASTAVENÍ
24
ZÁKLADNÍ POZNÁMKY – POUŽÍVÁNÍ TELEFONU
29
Obsah
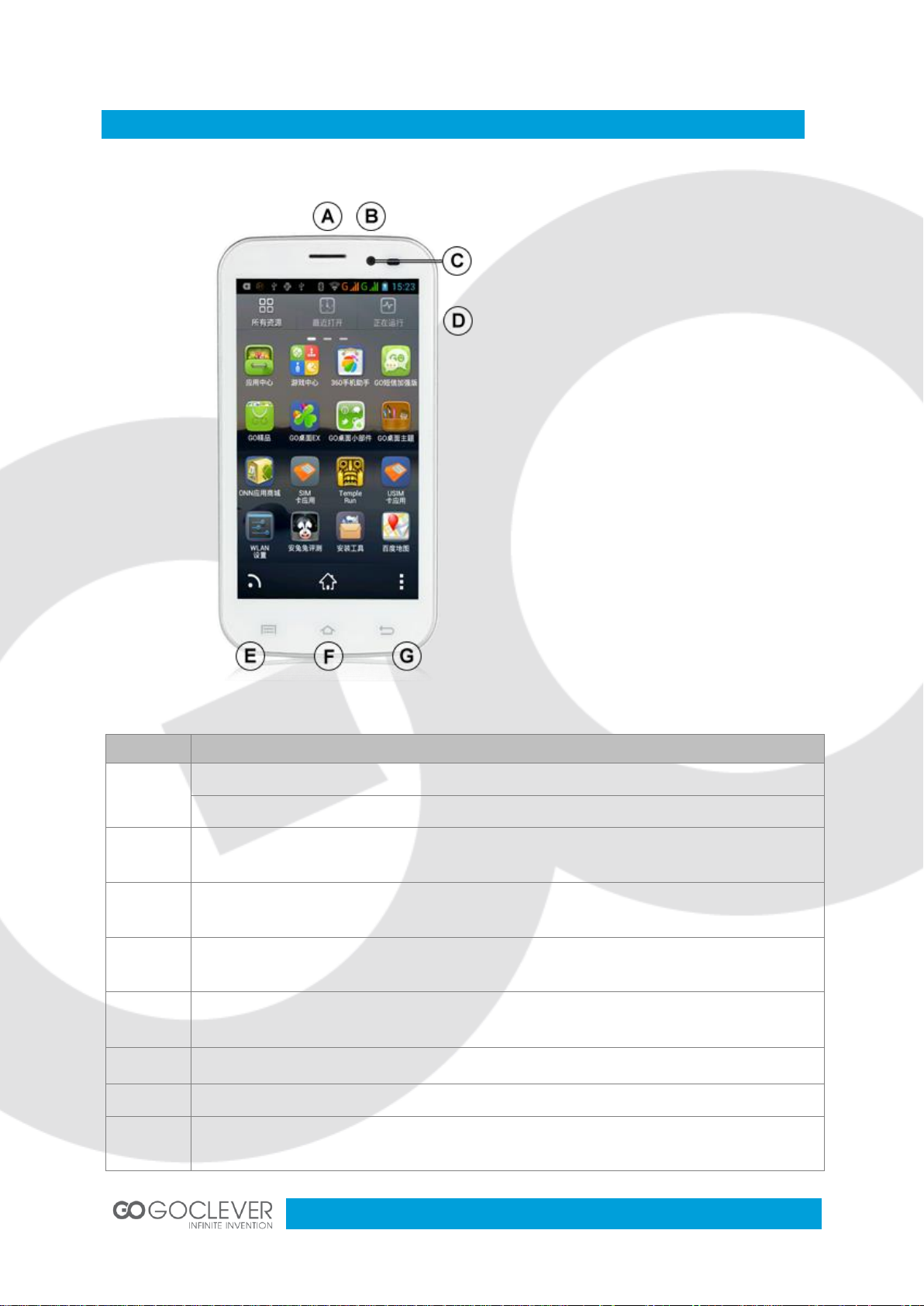
3
Vzhled a tlačítka
A – Reproduktor
B – Vypínač
C – Přední kamera
D – Tlačítko hlasitosti
E – Tlačítko Menu
F – Tlačítko Domů
G – Tlačítko Zpět
Tlačítka
Funkce
Domů
Stisknutím tlačítka se vrátíte na hlavní obrazovku.
Stisknutím tlačítka zobrazíte nedávno spuštěné aplikace.
Menu
Stisknutím tlačítka zobrazíte Menu, které Vám umožní provádět nejrůznější
dostupné akce v aktuálním rozhraní.
Zpět
Tlačítko stiskněte pro návrat na předchozí rozhraní, uzavření dialogových
oken, možností nabídky a nejrůznějších zpráv a upozornění.
Vypínač
Stisknutí tlačítka zobrazíte nabídku telefonu, ve které můžete vybrat vypnutí
telefonu, uzamčení obrazovky nebo přepnutí do tichého režimu.
Nahoru
Stiskněte tlačítko pro zvýšení hlasitosti telefonu, nebo přepnutí do režimu
vibrace, pokud je telefon v tichém režimu.
Dolů
Stiskněte tlačítko pro snížení hlasitosti.
P-senzor
Zakrytím senzoru vypnete podsvícení obrazovky.
Přední
kamera
Vstupem do rozhraní kamery a přepnutí na přední kameru můžete pořizovat
autoportréty.
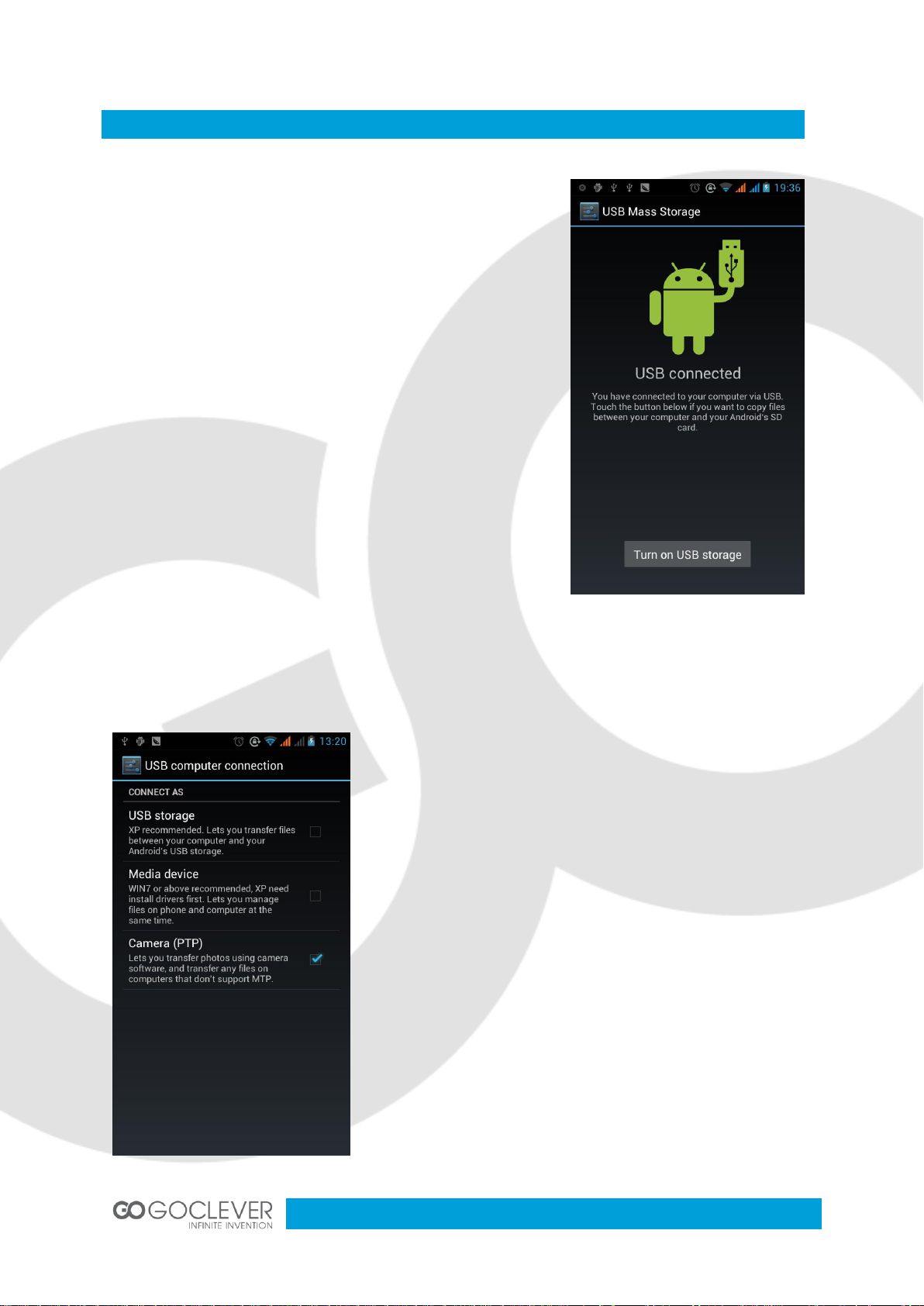
4
Používání paměťové karty jako USB disku
Pokud chcete posílat hudbu, obrázky nebo další soubory
z počítače na paměťovou kartu telefonu, měli byste
nejprve paměťovou kartu nastavit jako USB disk.
Nastavení paměťové karty jako USB disku
1) Připojte telefon k počítači pomocí USB kabelu. Na
stavovém panelu se zobrazí upozornění.
2) Použijte mobilní přenosový USB kabel k navázání
spojení s počítačem.
3) Na panelu upozornění stiskněte USB připojení, poté
stiskněte „Otevřít úložné zařízení USB“.
Odstranění USB disku z počítače
Postup je stejný jako při připojování disku.
Funkce „Connections media equipment“ (MTP)
1) V možnostech nastavení vypněte funkci Vývojářské ladění USB (developer USB
debugging).
2) Použijte mobilní přenosový USB kabel k navázání
spojení s počítačem.
3) Na panelu upozornění vyberte režim připojení MTP, tato
funkce může být použita na počítači pro SD kartu.
Funkce „Phone connection camera“ (PTP)
1) Použijte mobilní přenosový USB kabel k navázání
spojení s počítačem. Nemusíte vypínat funkci ladění USB,
viz níže. Snímky lze prohlížet pouze z úrovně možností
nabídky kamery.
2) Po navázání spojení můžete snímky prohlížet přímo na
počítači.
Poznámka: Pokud jsou na počítači používány pomocné
operační nástroje, jako mobilní telefon, je nutné zapnout
funkci ladění USB.
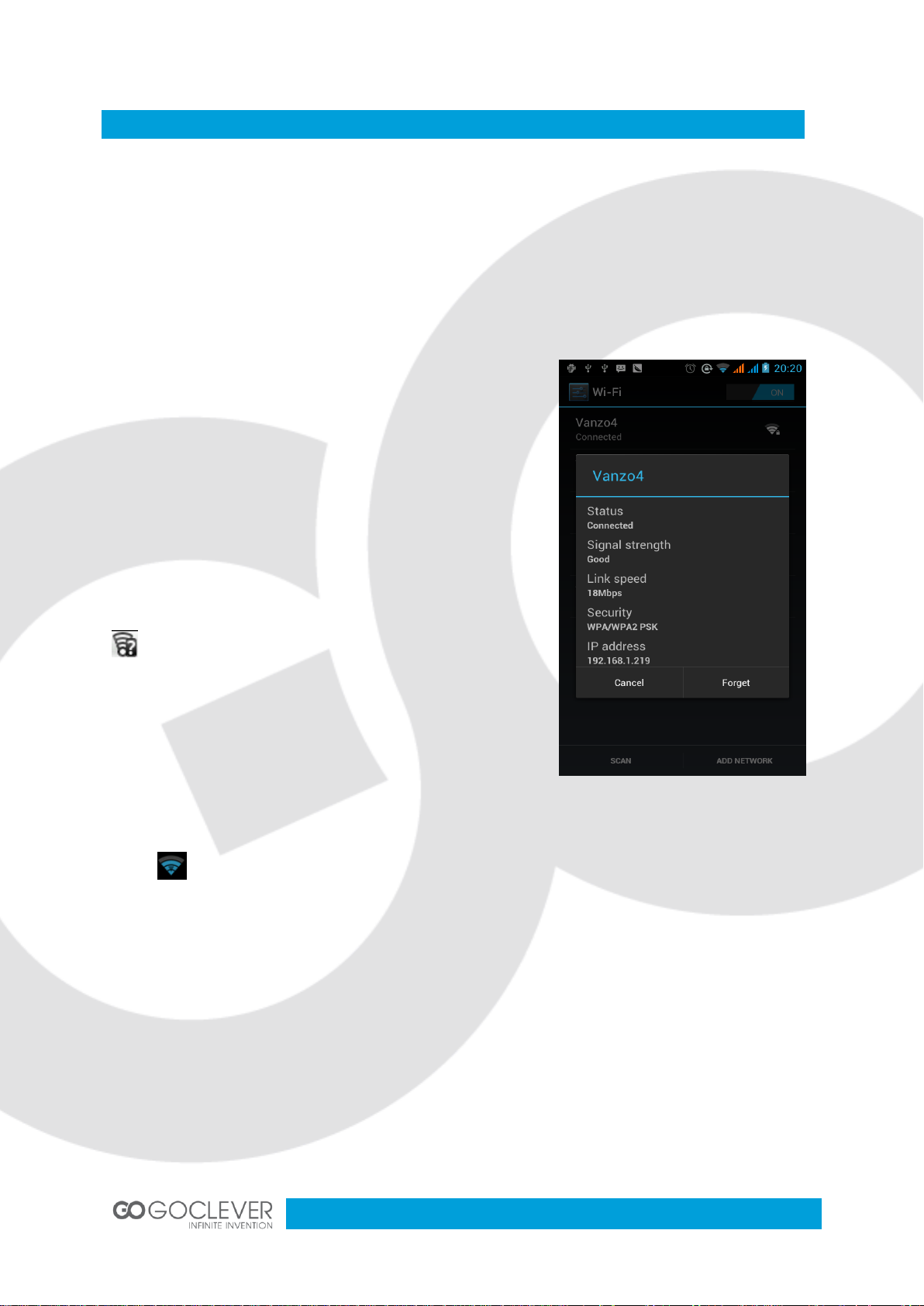
5
Wi-Fi
Wi-Fi poskytuje bezdrátový síťový přístup do vzdálenosti až 100 metrů. Pokud mobilní
telefon používáte k přístupu k sítím Wi-Fi, musíte využít bezdrátový přístupový bod nebo
takzvaný „Hot spot“.
Poznámka: Dostupnost a pokrytí signálem Wi-Fi závisí na jeho intenzitě, infrastruktuře a
dalších objektech narušujících signál Wi-Fi.
Otevřená nabídky Wi-Fi a připojení k bezdrátové síti
1) Stiskněte tlačítko Domů>Menu, poté stiskněte
Nastavení>Wi-Fi a Internet.
2) Vyberte Wi-Fi pro otevření nabídky Wi-Fi. Telefon
automaticky vyhledá dostupné bezdrátové sítě.
3) Stiskněte možnosti nastavení Wi-Fi. Zobrazí se
seznam sítí Wi-Fi, zobrazující jméno a bezpečností
nastavení nalezené sítě (otevřená síť nebo WEP,
WPA/WPA2 s heslem). Pokud povolíte upozornění
v nastavení Wi-Fi, na stavovém panelu se zobrazí ikona
pokud je nalezena dostupná otevřená bezdrátová
síť.
4) Stiskněte jednu z nabízených Wi-Fi sítí pro připojení k
síti. Pokud vyberete otevřenou síť, telefon se
automaticky připojí. Pokud vyberete WEP, WPA/WPA2
s heslem, budete muset nejprve vyplnit heslo, poté se
budete moci připojit.
Poznámka: pokud je telefon připojen k bezdrátové síti, na stavovém panelu se zobrazí ikona
Wi-Fi a průměrná síla signálu (počet svítících proužků). Stisknutím připojené sítě se
zobrazí jméno sítě Wi-Fi, stav, rychlost, signál, síla, zabezpečení, informace a IP adresa.
Pokud chcete smazat nastavení bezdrátové sítě, stiskněte prosím „Nerezervováno“, jak je
zobrazeno na pravém obrázku. Pokud se chcete k této síti připojit, měli byste obnovit toto
nastavení.
Poznámka: Dokud nevyberete možnost „Nerezervovat“ síť, není nutné zadávat znovu
potřebné heslo, pokud se připojujete k již jednou používané zakódované síti. Wi-Fi modul
automaticky vyhledá potřebné údaje, že telefon nemusí provádět žádné další kroky pro
připojení k takovéto Wi-Fi síti.
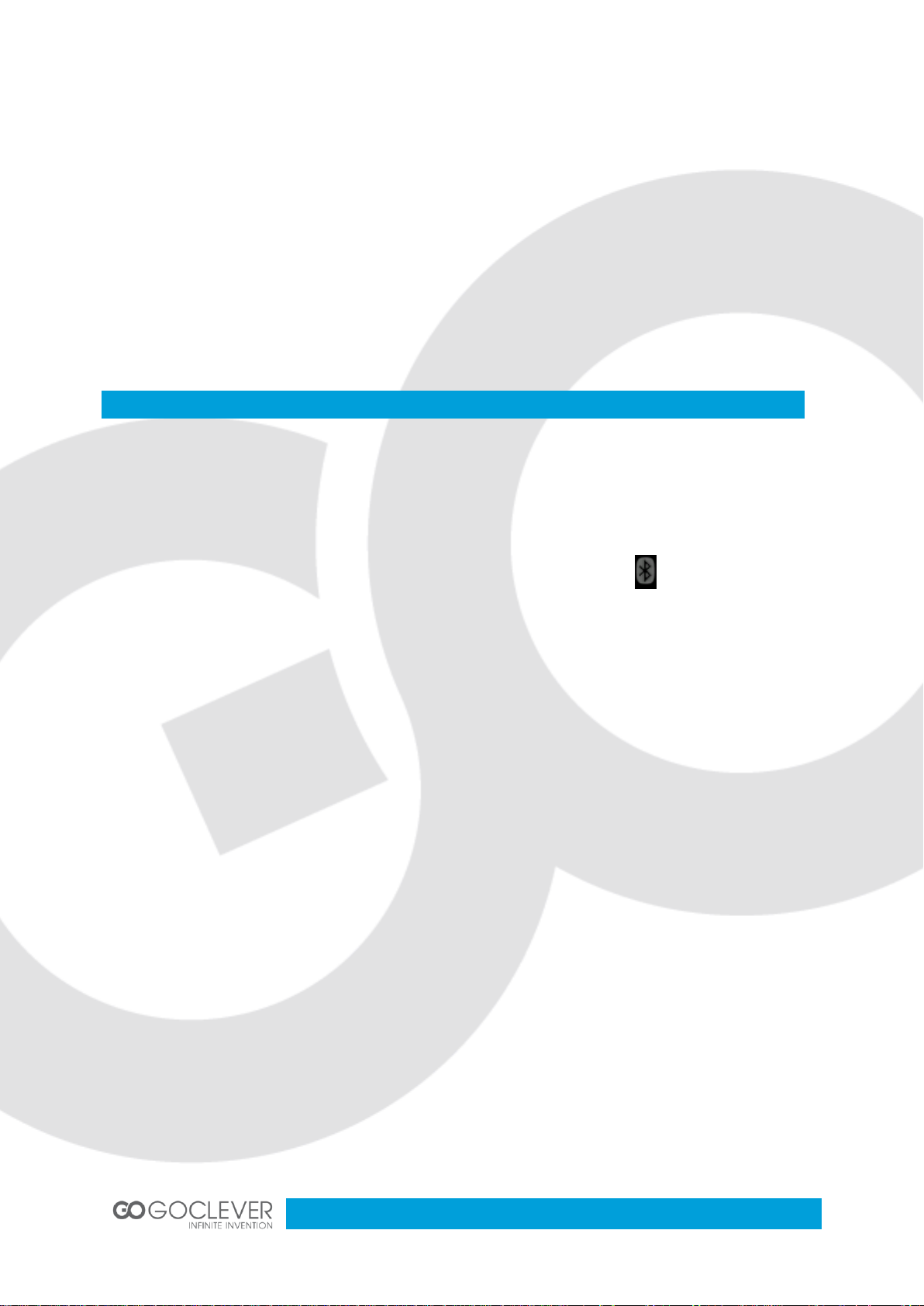
6
Bluetooth
Připojení k ostatní sítím Wi-Fi
1) Na obrazovce Bezdrátová připojení a sítě vyberte možnost Nastavení Wi-Fi. Nalezené sítě
Wi-Fi budou zobrazeny na seznamu Wi-Fi sítí.
2) Stisknutím požadované sítě Wi-Fi se k této síti připojíte.
Poznámka: k surfování po Internetu můžete navíc využít a připojení GPRS. Na začátku je
GPRS na SIM1 nastaveno jako výchozí, uživatel může provést výběr ručně, umístění je v
„Nastavení>Bezdrátové a Internet>Připojení dat“, v nabídce vyberte „SIM1, SIM2, 6ádné
datové připojení“, když se puntík rozsvítí zelně, spojení bylo navázáno.
Zapnutí funkce Bluetooth nebo nastavení telefonu jako „Viditelného“
1) Stiskněte Domů>Menu, poté stiskněte Nastavení.
2) Stiskněte Bezdrátové a Internet, poté vyberte Bluetooth pro otevření nastavení funkcí
Bluetooth. Jakmile jej zapnete, na stavovém panelu se zobrazí ikona . Stiskněte „Vyhledat
zařízení“, telefon začne vyhledávat všechna dostupná zařízení v jeho dosahu.
3) Vyberte Nastavení Bluetooth, Všechna vyhledaná zařízení budou zobrazena v seznamu
pod ikonou.
(výběrem políčka “Viditelný” nastavíte telefon do režimu, kdy budou moci ostatní Bluetooth
zařízení telefon vyhledat).
Důležité: maximální vyhledávácí čas telefonu jsou 2 minuty.
Párování a připojení Bluetooth headsetu
1) Stiskněte Domů>Menu, poté stiskněte Nastavení.
2) Vyberte Bezdrátové a Internet>Bluetooth nastavení, poté vyberte Bluetooth box, poté
telefon vyhledá Bluetooth zařízení ve svém dosahu a zobrazí všechna nalezená zařízení
v seznamu pod ikonou.
Tipy:
a. Pokud se v seznamu nezobrazí Vaše zařízení, zkuste spustit vyhledávání ještě jednou.
b. Ujistěte se, že je možné požadované zařízení vyhledat.
3) Vyberte se seznamu Váš headset pro dokončení a navázání spojení.
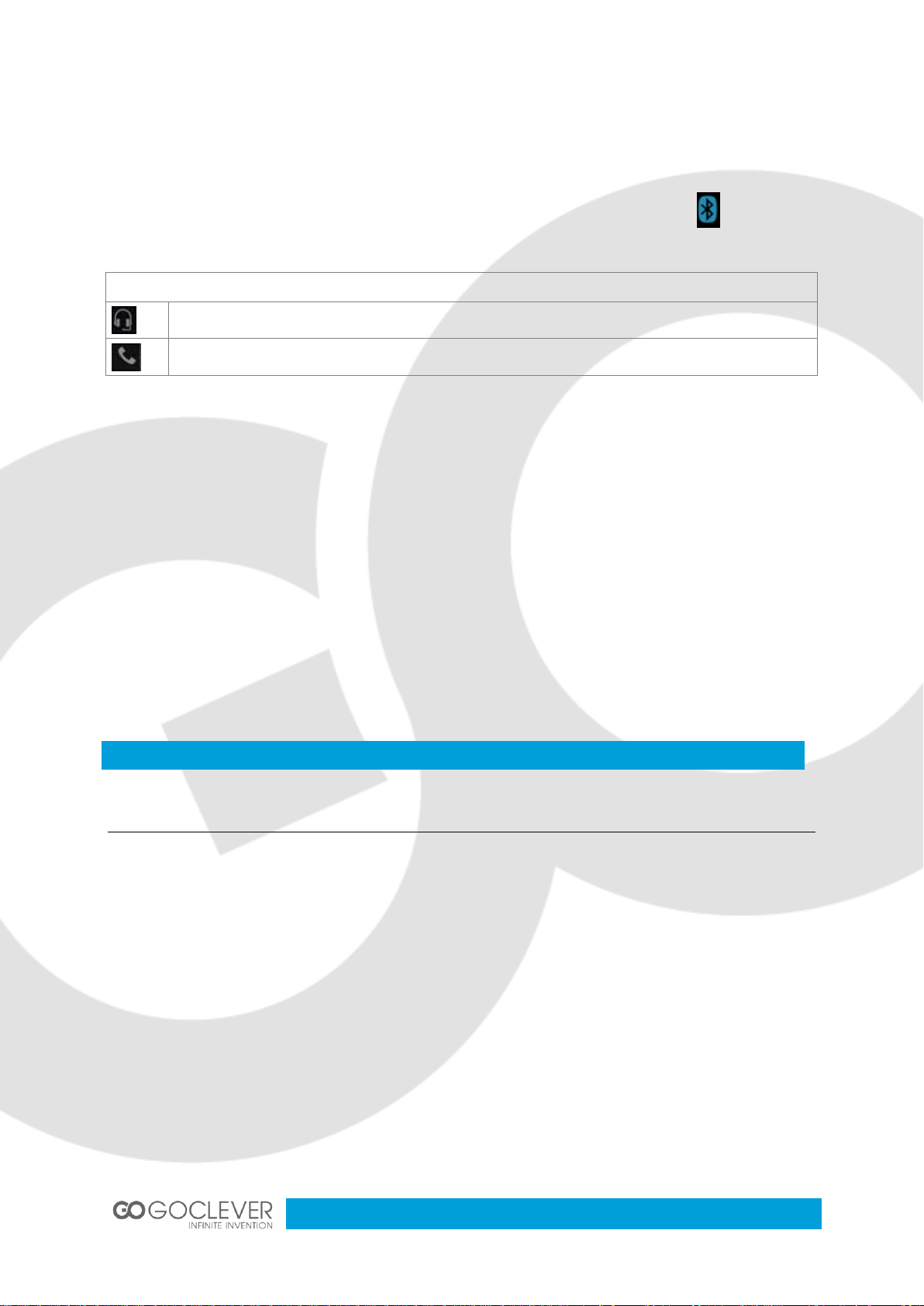
7
Dostupná Bluetooth zařízení
Bluetooth headset
Telefon
E-Mail
Poznámka: Většina zařízení Bluetooth vyžaduje pro spárování zadání hesla, toto heslo bývá
často nastaveno na „0000“.
4) Párování a spojovací status se zobrazí pod headsetem v seznamu Bluetooth zařízení.
Jakmile je headset připojen k telefonu, na stavovém panelu se zobrazí ikona signalizující
navázané spojení. Poté můžete headset používat pro příchozí i odchozí hovory.
Ukončení spojení prostřednictvím Bluetooth
1) Stiskněte Domů>Menu>Nastavení>Bezdrátové a Internet>Nastavení Bluetooth.
2) V seznamu Bluetooth zařízení vyberte a držte stisknutý připojený hands-free headset.
3) Stiskněte a vyberte „Ukončit párování“.
Senzor blízkosti Bluetooth
Po spárování dvou zařízení můžete sílu signálu Bluetooth otestovat pomocí Senzoru
blízkosti Bluetooth.
Gmail
Vytvoření elektronického poštovního účtu
Vyberte E-Mail> Nastavení. Můžete nastavit nebo upravit již existující účet stejně tak, jako
vytvořit účet nový.
a. Vyberte e-mail, zobrazí se rozhraní vytvoření účtu Google. Poté stiskněte Další krok>
Vytvořit účet>Vložte jméno, příjmení a e-mailový účet.
b. Google server prověří, zda je zadané jméno možné použít, pokud ano, zobrazí se nové
rozhraní žádající o zadání hesla, poté dojde k posouzení jeho bezpečnosti, pokud není heslo
dostatečně bezpečné, je uživatel vyzván k zadání nového hesla.
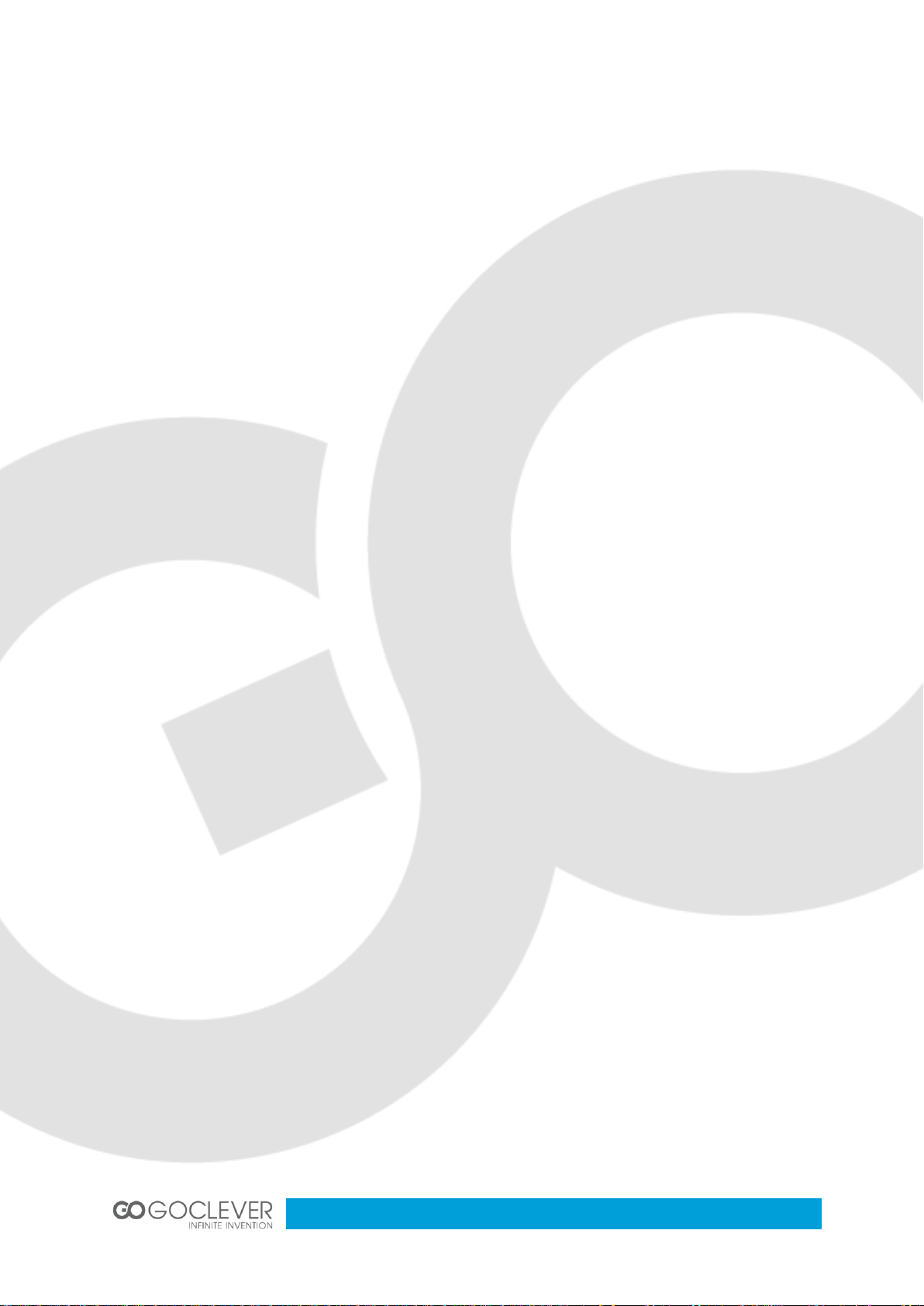
8
c. Nový Gmail účet byl úspěšně zaregistrován a byla na něj zaslána automaticky vytvořená
testovací zpráva.
Načtení e-mailového účtu
a. Otevřete Gmail, Přeskočte uvítací obrazovku>Zobrazí se přihlašovací rozhraní >Vyberte
„Přihlásit se“.
b. Vložte jméno a heslo a poté se přihlaste.
Po spuštění emailového účtu a zobrazení zprávy o úspěšném přihlášení dojde
k synchronizaci všech účtů Gmail.
Vytvoření a poslání e-mailu
Abyste vytvořili e-mailovou zprávu, vyberte E-Mail > Vytvořit e-mail. Vyplňte adresu
(příjemce), předmět a tělo zprávy. Stiskněte MENU pro „Připojení souboru“, „Odeslání
kopie“, odeslání nebo smazání zprávy.
Přijímání E-mailových zpráv
Při příjmu nové zprávy se rozezní oznamovací tón. Po přijmutí nové zprávy se na stavovém
panelu zobrazí tlačítko e-mailu. Stiskněte Menu >“Obnovit a aktualizovat počet
nepřečtených e-mailových zpráv“.
Odstranění e-mailové zprávy
Po přihlášení k e-mailovému účtu, pokud budete chtít zprávu smazat, budete muset obnovit
tovární nastavení. Při druhém přihlášení již jen stiskněte odpovídající tlačítko pro smazání
zprávy.
Poznámka: mnoho funkcí se odvíjí od účtu Gmail, například: Elektronický obchod, Google
Talk, Synchronizace kontaktů a kalendářů.
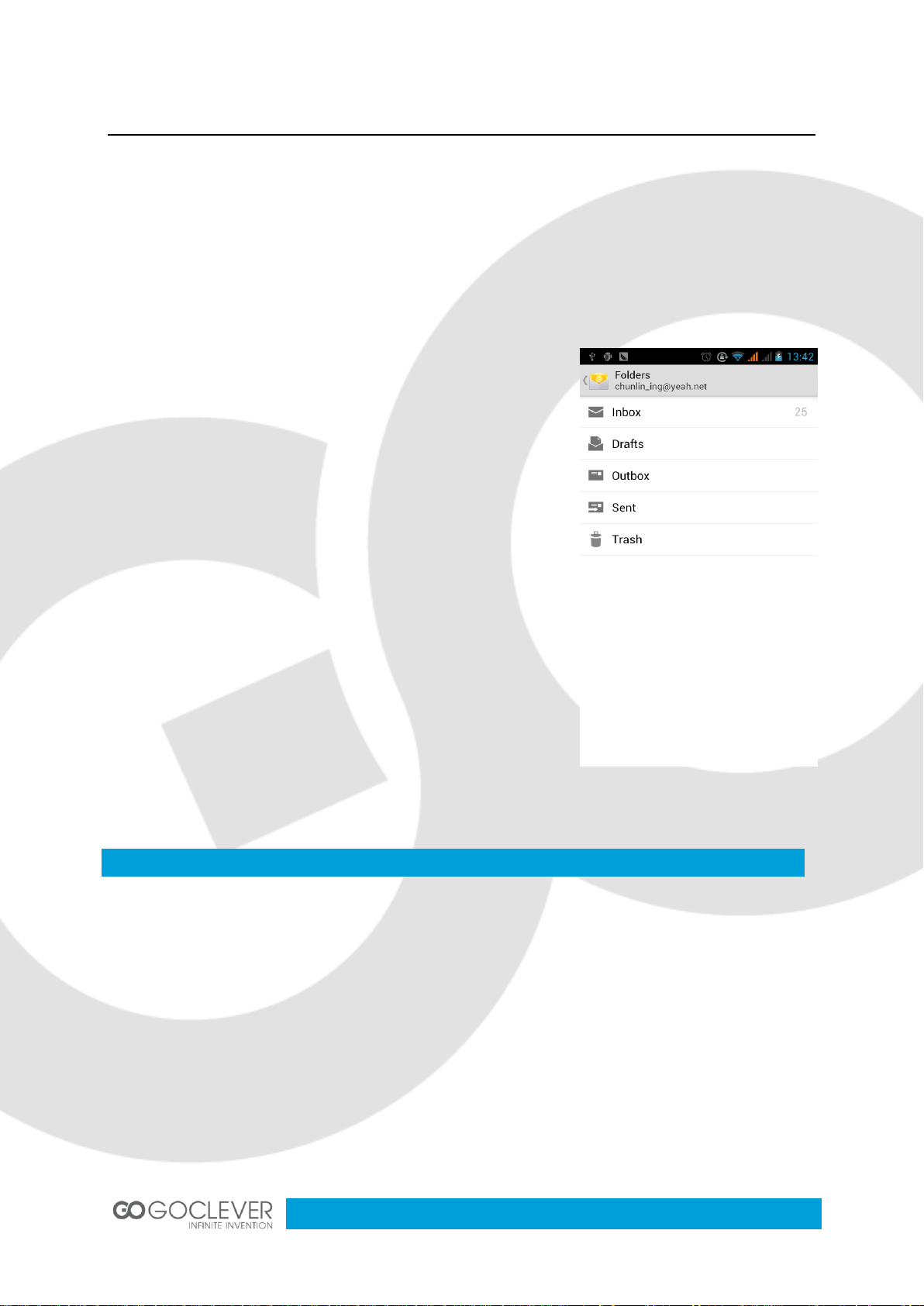
9
Vytáčení
E-mail
Načtení e-mailu
a. Otevřete síťová připojení.
b. Když nastavujete rozhraní účtu, zadejte správnou e-mailovou adresu a heslo, mobilní
telefon poté automaticky provede nastavení Odesílacího a přijímacího serveru. Nastavte
frekvenci kontroly nové pošty a použijte uživatelské rozhraní nastavení, dokončete
nastavení, klikněte na „Další“.
c. V souvislosti s výběrem jména nově vytvořeného účtu,
vložte uživatelské jméno a klikněte na „Další“. Je vytvořena
nová synchronizovaná poštovní schránka.
Vytvoření a poslání e-mailu
Při tvorbě zprávy vyberte Zprávy > Vytvořit zprávy. Vyplňte
adresu (příjemce), předmět a tělo zprávy. V Menu můžete
„Připojit soubor“, „Odeslat kopii“, poslat a smazat zprávu
nebo ji uložit jako koncept.
Kontrola e-mailové složky
Klikněte na možnosti složky, zobrazí se Vám všechny
možnosti složky.
Pokud se na obrazovce zobrazí ikona internetového serveru, je možné iniciovat a přijímat
hovory. Ukazatel signálu v pravém horním rohu ukazuje sílu signálu sítě (maximum jsou 4
čárky).
Začátek vytáčení
Otevřete hlavní menu aplikací>Vytáčení. K vytáčení si můžete vybrat SIM1 nebo SIM2.
 Loading...
Loading...