Goclever eye tau Quick Start Manual
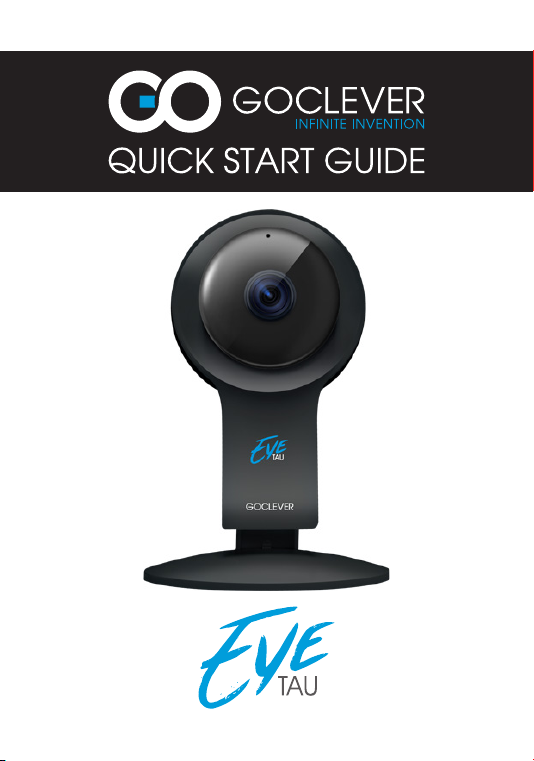
Model: HCAMTAUEYE
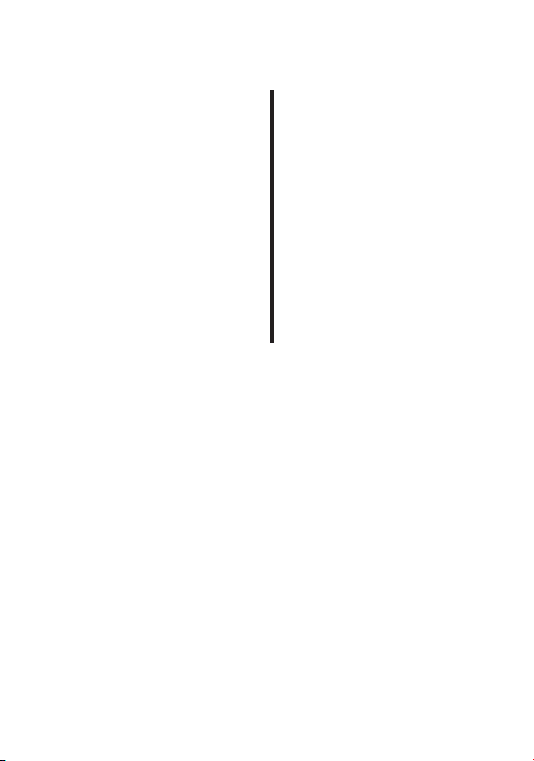
English | GB
2
Polish | PL
6
Croatian | HR
11
Czech | CZ
15
Italian | IT
19
Latvian | LV
23
Lithuanian | LT
27
Slovak | SK
31
Slovenian | SI
35
Spanish | ES
39
Portuguese | PT
43
Hungarian | HU
47
Service center list
51
1

2
1
1. Camera status DIOD
2. Light sensor
GB
4
3
5
3. Micro SD Card slot
4. Microphone
5. Reset
2
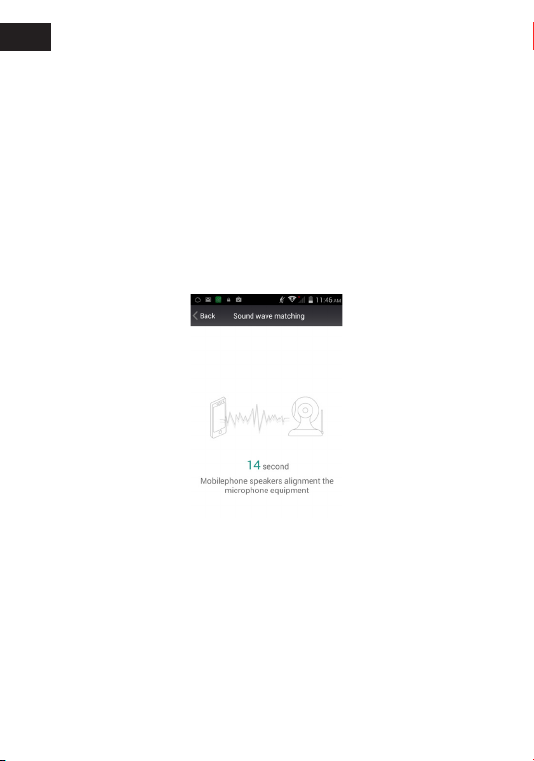
GB
Turning on Goclever Eye for the rst time.
I. Plug in the camera to a power supply.
II. Use the Goclever Eye mobile application to set-up Wi-Fi connection.
IMPORTANT: It is necessary to use the mobile application to set-up
the camera for the rst time.
1. Download and run the mobile application (instruction below), select
“Add new camera”.
2. Select “One key to add” option, then input the Wi-Fi password and
align device with camera like on the picture below and press “start
conguration” .
3. Camera will give a voice signal once paired successfully.
4. Conrm the camera ID in application. Camera is now connected to
Wi-Fi network.
Using Goclever Eye with a PC
In order to use the camera via a PC download our Goclever Eye PC
software from www.goclever.com/goclevereye or open the
web user interface available for Internet Explorer and Firefox. The
recommended web browser is Internet Explorer.
a) Using Goclever Eye PC client
1. Go to www.goclever.com/goclevereye and choose support to
download Goclever Eye PC client.
2. Install it and launch it.
3
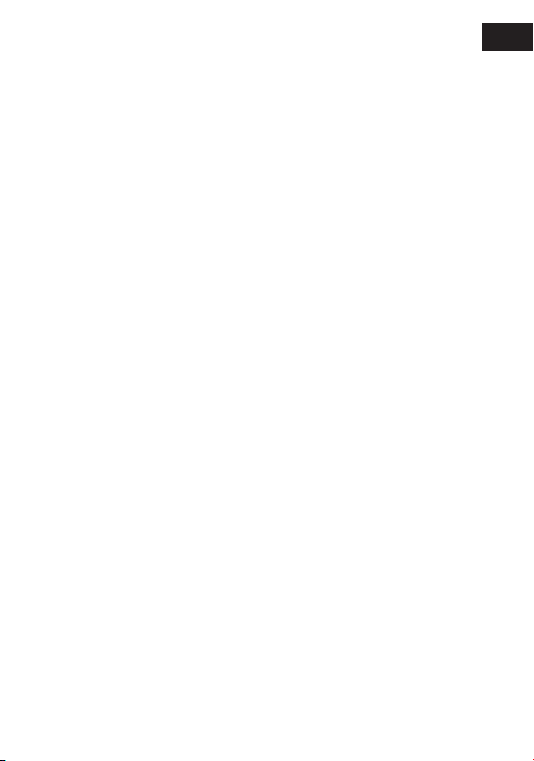
3. Go to “System”, choose “Device List” and wait for a new window to
pop up. Select “Open search tools” and seek the available camera.
4. The name of the camera will display in the “Device” column. In order
to add it to the list of devices, double click on its name and click “Ok” in
the pop-up window. Close the list of devices.
5. The camera will be displayed in the “Camera List” in the bottom left
corner. In order to begin live streaming, double-click the camera name
(there is a triangle with an exclamation mark next to it) and drag it
to the main screen of the client. The live streaming will begin and the
triangle will change into a green lamp indicating that the camera is
online.
b) Using the web user interface (Internet Explorer)
1. Go to www.goclever.com/goclevereye to download Search_tool
program
2. Launch the program and hit the “Refresh” button to allow the
program seek available cameras. When its name appears in the upperleft corner, double-click the name to launch the web browser.
3. The web browser will ask to give the username and password. The
username is admin and the password is not set by default. Click “Ok”
to accept it.
4. The web browser will launch and redirect to the user interface page.
5. In order to get full functionality of the camera and user interface,
“oPlayer” plug-in must be installed. The browser will notify the user how
to install the plug-in at the bottom of the page with a red notication.
After installation, refresh the page with the user interface.
6. To start the live stream click “livestream mode (for Internet Explorer)
Using Goclever Eye with a mobile application (Android)
1. Scan the QR code placed on the package or go to Google Play™ store
to search for Goclever Eye app in order to install it in your mobile device
2. Run the app and click “Add new camera”. The name of the camera
is up to the user. The rest of the gaps can be lled in in three ways:
• Manually – Find the ID beneath the camera. The username is admin,
whereas the password is not set by default
• QR code scanner – the application automatically lls in all the
necessary information. The QR code is beneath the cam.
• Search function – the application automatically searches for the
camera in the network and then lls in all the necessary information.
In order to accept the changes press “Done”
3. The camera will show up in the main menu. If it is connected to
the network in a proper way its status will change to “Connected to
network”. In order to start live stream press the name of the camera.
GB
4
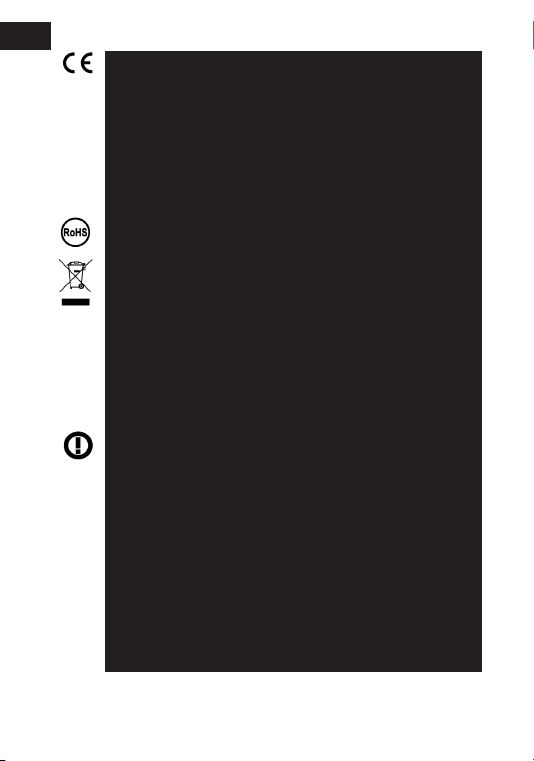
GB
CERTIFICATE OF CONFORMITY
GOCLEVER Ltd. hereby declares under our sole responsibility that
the product GOCLEVER TAU EYE (HCAMTAUEYE) is in conformity
with the essential requirements of the following Directives is
declared:
EMC DIRECTIVE 2004 / 108 / EC
LVD DIRECTIVE 2006 / 95 / EC
R&TTE DIRECTIVE 1999 / 5 / EC
RoHS DIRECTIVE 2011/65/EU
ErP DIRECTIVE 2009/125/EU
The full document with detailed information is available on our
website:
www.goclever.com. The .pdf le with the CE declaration is placed
among the bookmarks of our product catalogue. Please read our
Privacy Policy and Cookie Policy at www.goclever.com.
This product has been certied as RoHS Compliant.
Correct Disposal of This product (Waste Electrical & Electronic
Equipment).
(Applicable in the European Union and other European countries
with separate collection systems)
This marking indicates that at the end of its working life this
product should not be disposed of with other household waste
in the EU. To prevent possible harm to the environment or
human health from uncontrolled waste disposal, please separate
this from other types of wastes and recycle it responsibly to
promote the sustainable reuse of material resources.To dispose
of your used device, please use the return and collection
systems available in your area or contact the retailer where
the product was purchased. They can take this product for safe
environmental recycling.
CONDITIONS OF WI-FI USAGE
When using the IEEE 802.11b/g/n Wireless LAN standard,
channels 1 to 13 (2.4 GHz...2.4835 GHz) are selectable for both
indoor and outdoor use, however with restrictive conditions
applying in France, Italy and Norway, as follows: France: When
using this product indoors, all channels can be used without
restrictions. Outdoors only channels 1 to 6 are allowed. This
means that in Peer-to-Peer mode, the WLAN feature can only
be used outside if the peer sets up the communication on an
authorized channel (i.e., between 1 & 6).
Please make sure the access point is congured properly to a
channel ranging from 1 to 6 before setting up the connection.
Italy: Use of the RLAN network is governed: Disposal of Old
Electrical & Electronic - with respect to private use, by the
Legislative Decree of 1.8.2003, no. 259 (“Code of Electronic
Communications”). In particular Article 104 indicates when the
prior obtainment of a general authorization is required and Art.
105 indicates when free use is permitted - with respect to the
supply to the public of the WLAN access to telecom networks
and services, by the Ministerial Decree 28.5.2003, as amended,
and Art. 25 (general authorization for electronic communications
networks and services) of the Code of electronic communications.
Norway: Use of this equipment is not allowed within 20 km of the
center of Ny-Ålesund, Svalbard.
5

2
1
1. Dioda - Status kamery
2. Czujnik jasności
PL
4
3
5
3. Slot na kartę microSD
4. Mikrofon
5. Reset
6
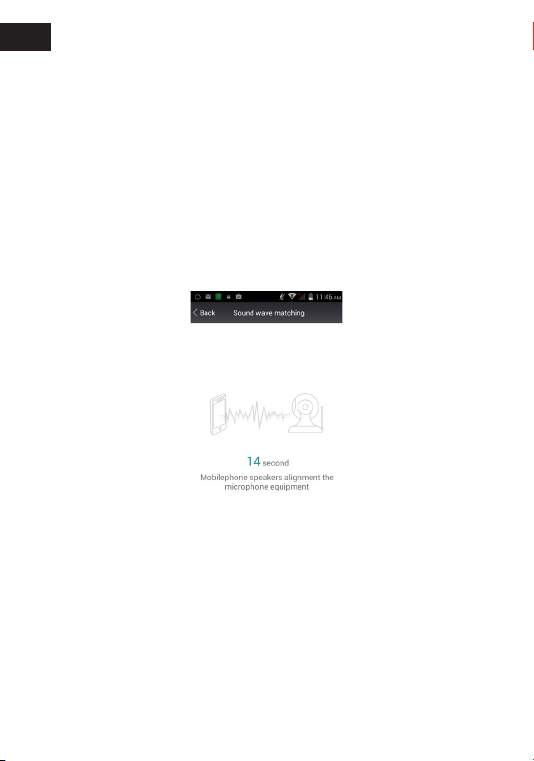
PL
Pierwsze podłączenie Goclever Eye.
I. Podłącz kamerę do zasilania.
II. Użyj aplikacji mobilnej Goclever Eye, aby skongurować połączenie
Wi-Fi.
WAŻNE: Przy pierwszej konguracji trzeba użyć aplikacji mobilnej.
1. Pobierz i uruchom aplikację mobilną (instrukcja poniżej), następnie
wybierz „Dodaj nową kamerę”.
2. Wybierz opcję „Dodawanie kluczem”, wprowadź hasło Wi-Fi i ustaw
urządzenie mobilne w jednej linii z kamerą, jak na ilustracji poniżej,
naciśnij „rozpocznij kongurację”.
3. Kamera da sygnał dźwiękowy po poprawnym sparowaniu.
4. Potwierdź ID kamery w aplikacji. Kamera jest teraz podłączona do
sieci Wi-Fi.
Korzystanie z Goclever Eye za pomocą komputera.
Aby korzystać z Goclever Eye za pomocą komputera pobierz
oprogramowanie dostępne na stronie www.goclever.com/
goclevereye bądź skorzystaj z interfejsu internetowego dostępnego
dla przeglądarek Internet Explorer oraz Firefox. Zalecana przeglądarka
to Internet Explorer.
a) Przy użyciu programu Goclever Eye PC
1. Pobierz z www.goclever.com/goclevereye z zakładki pomoc
program Goclever EyePC
2. Zainstaluj, a następnie uruchom.
7
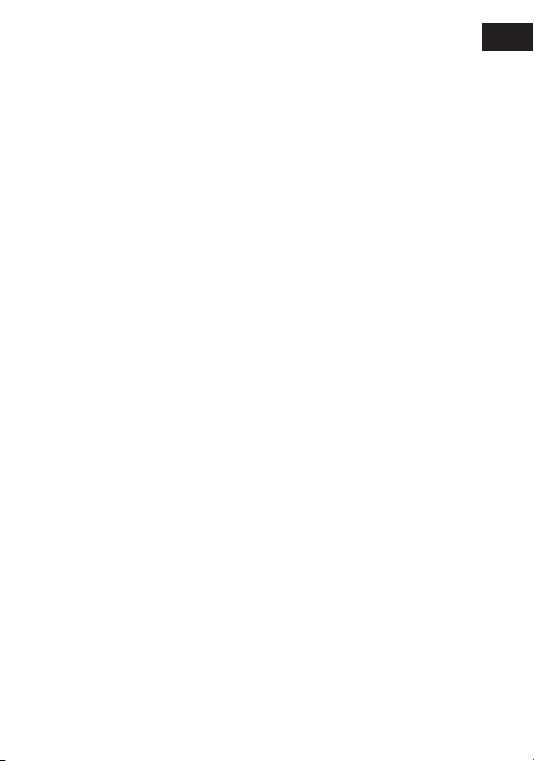
3. Z zakładki „System” wybierz „Lista urządzeń” i po otwarciu nowego
okna, naciśnij „Otwórz narzędzia wyszukiwania” i wyszukaj podłączoną
kamerę.
4. W polu „nazwa urządzenia” pojawi się nazwa kamery. Aby ją dodać
do listy urządzeń należy na nią kliknąć dwa razy i zaakceptować okno,
które się pojawi. Zamknij listę urządzeń.
5. Kamera pojawi się na liście kamer w lewym dolnym rogu. Aby dodać
podgląd na żywo należy zaznaczyć kamerę (obok nazwy wyświetla się
trójkąt z wykrzyknikiem) i przeciągnąć na czarne pole. Po chwili pojawi
się obraz z kamery, a trójkąt zmieni się na zieloną lampkę.
b) Przy użyciu interfejsu internetowego (Internet
Explorer)
1. Pobierz z www.goclever.com/goclevereye z zakładki pomoc
program Search_tool.
2. Uruchom pobrany program i kliknij „Refresh” by program odnalazł
podłączoną kamerę. Gdy pojawi się jej nazwa po lewej stronie, kliknij
dwa razy w celu uruchomienia przeglądarki
3. Przeglądarka poprosi o podanie nazwy użytkownika oraz hasła. Nazwa
użytkownika to admin, z kolei hasło fabrycznie nie zostało ustawione.
4. Po wpisaniu nazwy użytkownika przeglądarka przeniesie do interfejsu
umożliwiającego obsługę kamery.
5. Do poprawnego działania kamery należy zainstalować wtyczkę
„oPlayer”. Przeglądarka, przy pierwszym uruchomieniu interfejsu,
poinformuje o konieczności zainstalowania powyższego oprogramowania
powiadomieniem w czerwonym kolorze u dołu.’ Po instalacji należy
odświeżyć przeglądarka, aby strona interfejsu mogła się na nowo
załadować.
6. Aby przejść do podglądu na żywo należy wybrać opcję „Podgląd na
żywo (dla Internet Explorer)”
Korzystanie z Goclever Eye za pomocą aplikacji
mobilnej (Android)
1. Zeskanuj kod QR widoczny na opakowaniu bądź wyszukaj w sklepie
Google Play™ aplikacji o nazwie Goclever Eye w celu zainstalowania
aplikacji na swoim telefonie lub tablecie.
2. Po włączeniu aplikacji naciśnij „Dodaj nową kamerę”. W polu nazwa
możesz wpisać dowolnie przez siebie wybraną nazwę kamery. Kolejne
pola mogą być wypełnione na trzy sposoby:
•Ręcznie – ID jest umieszczone na spodzie kamery. Użytkownik to
admin, z kolei hasło fabrycznie nie jest ustawione.
•Skaner kodów QR – aplikacja automatycznie sczyta potrzebne
informację z kodu QR, który jest umieszczony na spodzie kamery
•Funkcja wyszukaj – aplikacja wyszuka kamerę podłączoną do sieci, a
następnie uzupełni brakujące informacje.
PL
8
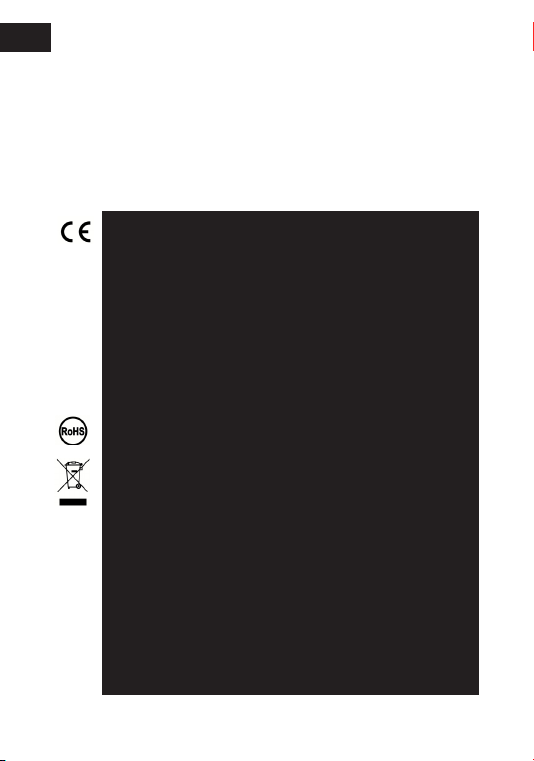
PL
Po wprowadzeniu niezbędnych danych ten etap zakończ przyciskiem
„Gotowe”
3. Kamera wyświetli swoją nazwę i, jeśli jest poprawnie podłączona, jej
status zmieni się na „Połączono z siecią”. Po naciśnięciu nazwy aplikacja
przeniesie do podglądu na żywo, który umożliwia obsługę kamery.
CERTYFIKAT ZGODNOŚCI – KRAJE UE
Niniejszym GOCLEVER Sp. z o.o. oświadcza, że urządzenie
GOCLEVER TAU EYE (HCAMTAUEYE) jest zgodne z
zasadniczymi wymaganiami oraz innymi stosownymi
postanowieniami poniżej wymienionych dyrektyw:
DYREKTYWA EMC 2004 / 108 / EC
DYREKTYWA LVD 2006 / 95 / EC
DYREKTYWA R&TTE 1999 / 5 / EC
RoHS DIRECTIVE 2011/65/EU
ErP DIRECTIVE 2009/125/EU
Pełen dokument ze szczegółowymi informacjami jest
dostępny na naszej stronie internetowej: www.goclever.
com w zakładce dotyczącej danego produktu w katalogu
produktowym. Plik Pdf z deklaracją CE jest umieszczony
wśród zakładek. Przeczytaj naszą Politykę Prywatności i
Politykę Plików “Cookies” na www.goclever.com.
Ten produkt podlega dyrektywie RoHS.
Poprawna utylizacja tego produktu (zużyty sprzęt
elektryczny i elektroniczny– utylizacja odpadów
elektrycznych i elektronicznych.
(Dotyczy Unii Europejskiej oraz innych krajów Europy
posiadających odrębne systemy utylizacji)
To oznaczenie wskazuję, iż pod koniec życia produktu
to urządzenie nie powinno być utylizowane wraz z
innymi opadami na terenie UE. By zapobiec możliwemu
negatywnemu wpływowi na środowisko naturalne oraz
zdrowie człowieka wskazana jest segregacja odpadów
oraz odpowiedzialny recycling promujący ponowne
wykorzystywanie zasobów materialnych. By zutylizować
Państwa urządzenie prosimy korzystać z funkcjonujących
systemów zbierania odpadów lub skontaktować się ze
sklepem, gdzie zakupiono towar.
9
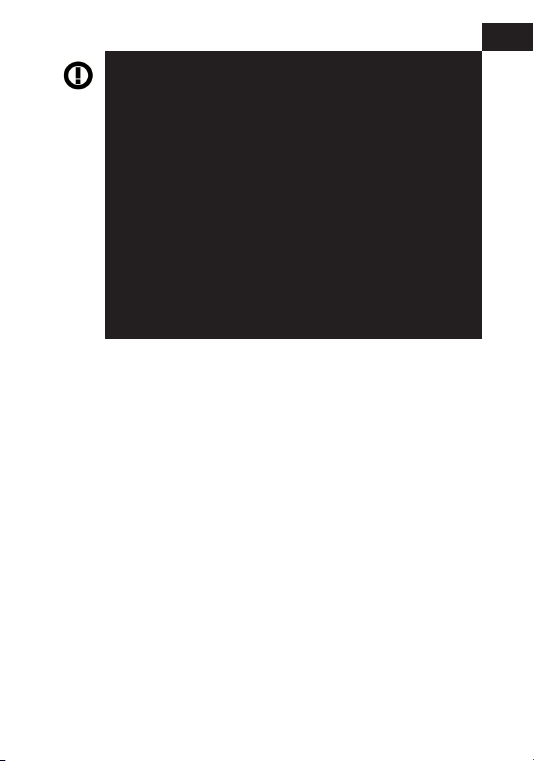
WARUNKI KORZYSTANIA Z WI-FI
W przypadku korzystania z bezprzewodowej sieci LAN
IEEE w standardzie 802.11b/g/n w Europie, kanały od 1
do 13 (2,4 GHz ... 2.4835 GHz) można stosować zarówno
wewnątrz pomieszczeń, jak i na zewnątrz. Bardziej
restrykcyjne warunki obowiązują we Francji, Włoszech i
Norwegii.
• Francja: Produkt może być użytkowany bez ograniczeń
tylko wewnątrz pomieszczeń. Funkcja RLAN może być
używana na zewnątrz jedynie w momencie ustawienia
komunikacji na autoryzowane kanały (tj. między 1 i
6). Zatem przed rozpoczęciem konguracji połączenia
internetowego upewnij się, że punkt dostępu jest
skongurowany do kanału od 1 do 6.
• Włochy: Używanie sieci WLAN reguluje „Kodeks
komunikacji elektronicznej” z dnia 1.8.2003, numer 259.
Artykuł 104 określa, kiedy wymagane jest uzyskanie
odpowiedniego zezwolenia. Artykuł 25 określa ogólne
zasady świadczenia usług elektronicznych.
• Norwegia: Użycie sprzętu radiowego jest niedozwolone w
promieniu 20 km od centrum Ny-Alesund i Svalbard.
SKRÓCONY OPIS WARUNKÓW GWARANCJI
1.GOCLEVER SP. Z O.O. z siedzibą w Wysogotowie k. Poznania (62081 Przeźmierowo) przy ul. Skórzewskiej 35 zwany dalej Gwarantem
zapewnia, że urządzenie marki GOCLEVER, jest wolne od wad
konstrukcyjnych i materiałowych, które mogłyby naruszyć jego
funkcjonalność, o ile przestrzegana była instrukcja obsługi dostarczona
przy zawarciu umowy.
2.Gwarancja obowiązuje wyłącznie na terytorium Polski a okres
gwarancji na urządzenia GOCLEVER wynosi 24 miesiące, licząc od daty
sprzedaży sprzętu, jednak nie dłużej niż 27 miesięcy od daty produkcji
umieszczonej na produkcie.
3.Wady ujawnione w okresie gwarancji będą usuwane bezpłatnie w
możliwie najkrótszym terminie nie przekraczającym 21 dni roboczych
od przyjęcia urządzenia zycznie do serwisu. W przypadku konieczności
sprowadzenia części zamiennych z zagranicy, termin powyższy może
ulec przedłużeniu o kolejne 30 dni.
4.Niniejsza gwarancja nie obejmuje uszkodzeń wynikających z winy
klienta, ponadto gwarant nie odpowiada za szkody i straty powstałe
w wyniku niemożności korzystania z urządzenia będącego w naprawie.
5.Postanowieniami niniejszej gwarancji dalej idące roszczenia
odszkodowawcze są wyłączone chyba, że wynikają one z bezwzględnie
obowiązujących przepisów prawa.
Niniejszy tekst jest jedynie skróconym opisem warunków
gwarancji. Pełne warunki gwarancji oraz informacje o door to
door znajdują się na stronie www.goclever.com.
10
PL

HR
2
1
1. Dioda – Status kamere
2. Senzor jasnoće
4
11
3
5
3. Utor za micro SD kartice
4. Mikrofon
5. Reset
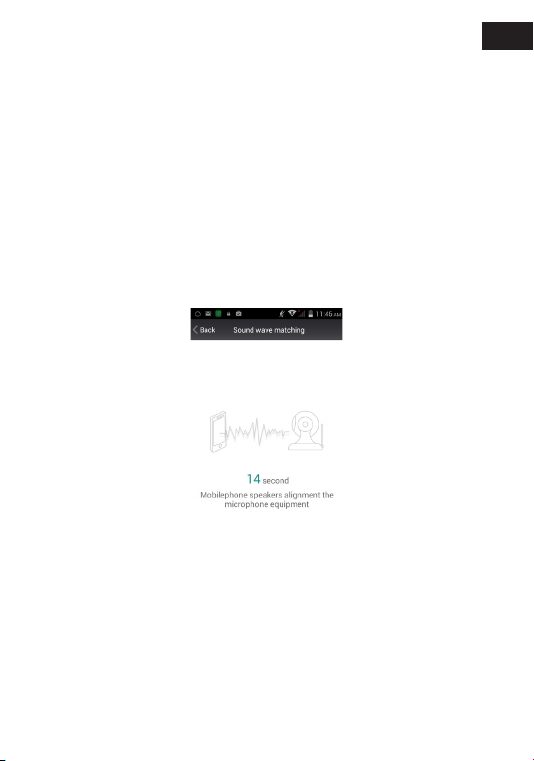
Prvo spajanje Goclever Eye.
I. Priključite fotoaparat na napajanje
II. Koristite Goclever Eye mobilnu aplikaciju za uspostavljanje Wi-Fi
veze
VAŽNO: Neophodno je koristiti mobilnu aplikaciju za postavljanje
fotoaparata prvi put
1. Preuzmite i pokrenite mobilnu aplikaciju (upute dolje), odaberite
„Dodaj novu kameru”
2. Odaberite „Jedan ključ za dodavanje” opciju, a zatim unesite Wi-Fi
zaporku i poravnajte uređaj s kamerom kao na slici ispod i pritisnite
„započnite konguraciju”
3. Fotoaparat će dati glasni signal nakon uspješnog sparivanja
4. Potvrdite ID kamere u aplikaciji. Fotoaparat je sada spojen na Wi-Fi
mrežu
Korištenje Goclever Eye pomoću računala.
Za korištenje Goclever Eye pomoću računala treba preuzeti softver
dostupan na stranici www.goclever.com/goclevereye ili koristiti
web sučelje koje je dostupno za Internet Explorer i Firefox. Preporučuje
se preglednik Internet Explorer.
a) Uporaba programa Goclever EyePC
1. Preuzmite s www.goclever.com/goclevereye iz kartice pomoć
program Goclever EyePC
2. Instalirajte i potom pokrenite.
12
HR
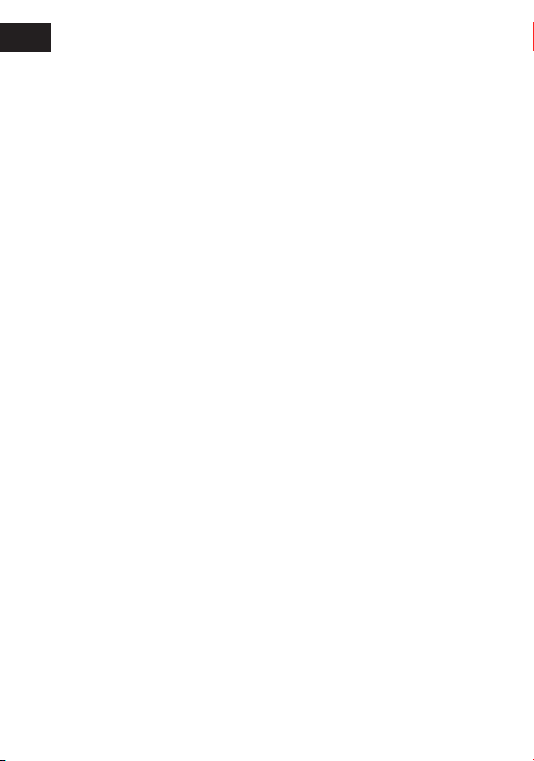
HR
3. Na kartici „Sustav” i odaberite „Lista uređaja”, a nakon otvoranja
novog prozora, pritisnite „Otvori alate za pretragu” i tražite spojenu
kameru.
4. U polju „naziv uređaja” pojavljuje se naziv kamere. Da biste ju dodali
na popis uređaja, kliknite na nju dva puta i prihvatite prozor koji se
pojavi. Zatvorite popis uređaja.
5. Kamera se pojavljuje u popisu kamera u donjem lijevom kutu. Da
biste dodali pogled uživo, potrebno je izvršiti odabir kamere (uz naziv
prikazuje se trokut s uskličnikom), i povući na crno polje. Nakon kratkog
vremena pojavi se slika iz kamere, a trokut se mijenja u zeleno svjetlo.
b) Korištenje web sučelja (Internet Explorer)
1. Preuzmite s www.goclever.com/goclevereye iz kartice pomoć
program Search_tool.
2. Pokrenite preuzeti program, a zatim kliknite na „Osvježi” da bi
program mogao naći priključenu kameru. Kad se pojavi njen naziv na
lijevoj strani, dvaput kliknite da biste pokrenuli preglednik
3. Preglednik će tražiti da unesete svoje korisničko ime i zaporku.
Korisničko ime je admin, zadana zaporka tvornički nije postavljena.
4. Nakon što ste unijeli korisničko ime preglednik će vas odvesti na
sučelje za rad ovog uređaja.
5. Za pravilno funkcioniranje kamere, trebali biste instalirati plugin
„oPlayer”. Preglednik, kada prvi put pokrenete sučelje će zatražiti da
instalirate softver porukom crvene boje na dnu. Nakon instalacije,
molimo osvježite preglednik kako bi se stranica ponovo mogla učitati.
6. Za pristup uživo, odaberite „Pogled Uživo (za Internet Explorer)”
Korištenje Goclever Eye uz pomoć mobilne aplikacije
(Android)
1. Skenirajte QR kod prikazan na ambalaži ili pretražite na Google
Play™ program pod nazivom Goclever Eyew u cilju instaliranja aplikacije
na vašem telefonu ili tabletu.
2. Nakon pokretanja aplikacije, kliknite na „Dodaj novu kameru”. U
polju naziv, možete upisati naziv za kameru po sopstvenom izboru.
Naredna polja mogu biti popunjena na tri načina:
• Ručno – ID je postavljen u podnožju. Korisnik je admin, a zaporka nije
tvornički postavljena.
• Kod skrener QR – aplikacija će automatski pročitati potrebne podatke
iz QR koda koji se nalazi u podnožju
• Funkcija pretraži – aplikacija potraži kameru priključenu na mrežu, a
zatim slijedi unos informacija koje nedostaju.
Nakon unosa neophonih podataka, tu etapu završavamo klikom na
„Gotovo”
3. Kamera će prikazati svoje ime i, ako je ispravno spojena, njen status
će se promijeniti u „spojeno na mrežu.” Klikom na naziv aplikacije
prenosi se na pogled uživo, koji vam omogućuje uporabu kamere.
13
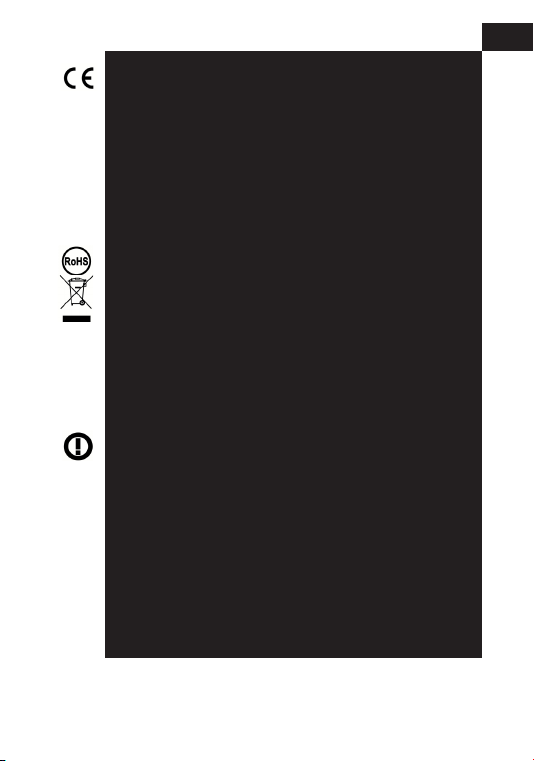
POTVRDA O SUKLADNOSTI - EU ZEMLJE
Ovim GOCLEVER Sp. z o.o. izjavljuje da je GOCLEVER TAU EYE
(HCAMTAUEYE) u skladu s bitnim zahtjevima i drugim relevantnim
odredbama dolje navedenih direktiva:
EMC DIREKTIVA 2004/108 / EC
LVD DIREKTIVA 2006 / 95 / EC
R&TTE DIREKTIVA 1999 / 5 / EC
RoHS DIREKTIVA 2011/65/EU
ErP DIREKTIVA 2009/125/EU
Puni dokument s detaljnim podacima dostupan je na našoj web stranici:
www.goclever.com u preklopu o proizvodu u katalogu vrsta proizvoda.
PDF datoteka CE deklaracije je stavljena u preklop.
Pročitajte nasu politiku tajnosti i politiku datotekama „Kolačići” na www.
goclever.com oznaka našeg kataloga proizvoda. Molimo vas pročitajte
naše Uvjete korištenja i Politika cookieja na www.goclever.com.
Ovaj proizvod podliježe RoHS odredbi.
Ispravno odlaganje tog proizvoda (otpadna električna i elektronička
oprema – odlaganje električnog i elektroničkog otpada)
(Odnosi se na Europsku uniju i druge europske države s posebnim
sustavima odlaganja)
Ova oznaka govori, da na kraju vijeka trajanja proizvoda uređaj ne bi
trebao odlagati zajedno s drugim otpadom u EU zoni. Kako bi spriječili
potencijalne negativne posljedice za okoliš i ljudsko zdravlje uputna
je segregacja otpada i odgovorna reciklaža s promicanjem ponovnog
korištenja materijalnih resursa. Za odlaganje Vašeg uređaja, molimo
koristiti sustav za povrat i prikupljanje odpada ili se obratite trgovini u
kojoj ste kupili proizvod.
UVJETI KORIŠTENJA WI-FI
Ako koristite bežičnu mrežu LAN u standardu IEEE 802.11b /g / n u
Europi, kanali od 1 do 13 (2,4 GHz ... 2.4835 GHz) mogu se koristiti
kako u unutarnjim prostorijama tako i vanjski. Stroži uvjeti primjenjuju
se u Francuskoj, Italiji i Norveškoj.
• Francuska: Proizvod se može koristiti bez ograničenja samo u
zatvorenom prostoru. RLANs funkcija može se koristiti vanji samo u
vrijeme postavljanja ovlaštenih komunikacijskih kanala (tj. između 1 i
6). Stoga, prije postavljanja konguracje na internet vezu, uvjerite se,
da pristupna točka je kongurirana za kanal 1-6.
• Italija: Korištenje mreže WLAN regulira „Kodeks elektroničkih
komunikacija” iz dana 1.8.2003, broj 259. Članak 104 određuje, kada
je potrebno dobivanje odgovarajućeg odobrenja. Članak 105 pokazuje
kad možete koristiti mrežu bez dopusta. Članak 25 propisuje opća
pravila za pružanje elektroničkih usluga.
• Norveška: Upotreba radijske opreme nije dopuštena u radijusu od 20
km od centra Ny-Alesunda i Svalbarda.
HR
14

CZ
2
1
1. Dioda – status kamery
2. Snímač jasu
4
15
3
5
3. Slot pro micro SD kartu
4. Mikrofon
5. Reset
 Loading...
Loading...