Gobii EBK2835-PIA User Manual
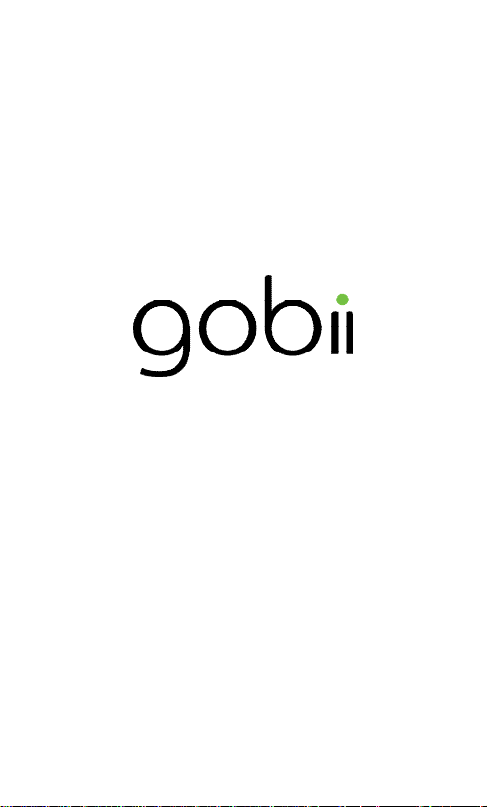
7” Colour LCD eReader
Instruction Manual
EBK2835-PIA
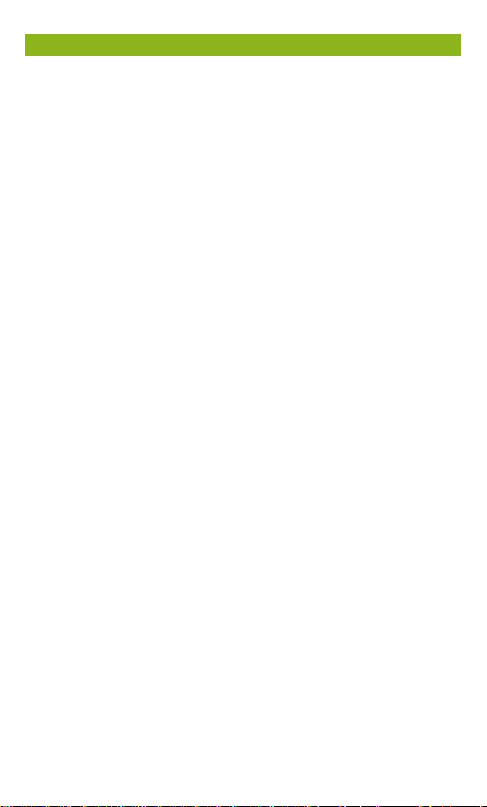
Contents
Disclaimer...........................................................................................1
Introduction.......................................................................................1
Package Contents ..............................................................................1
Need help?.........................................................................................1
Getting Started ..................................................................................2
Parts and Controls .......................................................................2
Turning the eReader’s Power On and Off..................................3
Charging the eReader..................................................................3
Inserting the Memory Card.........................................................4
Starting from Home Menu..........................................................5
Entering the Option Menu..........................................................6
Importing Content.............................................................................7
Importing General Content.........................................................7
Importing Adobe DRM Protected Content................................7
Installing the kalahari.com eReader Application ............................7
Installing kalahari.com eReader .................................................8
Managing Content in kalahari.com eReader...................................8
Authorising PC/Mac and eReader ..............................................8
Transferring DRM eBooks to your eReader...............................9
Deleting eBooks from your eReader..........................................9
Notes on using the kalahari.com eReader Application................10
Reading eBooks ..............................................................................11
Opening a eBook.......................................................................11
Turning eBook pages................................................................11
Adjusting the Font Size.............................................................11
Zooming In/Out.........................................................................12
Using the Option Menu when Reading...................................12
Adding a Bookmark ..................................................................12
Deleting a Bookmark ................................................................13
Read from Bookmarks in Home Menu....................................13
Read from Bookmarks in Current eBook ................................13
Go to Page.................................................................................14
Auto Flip ....................................................................................14
eBook Information....................................................................14
i
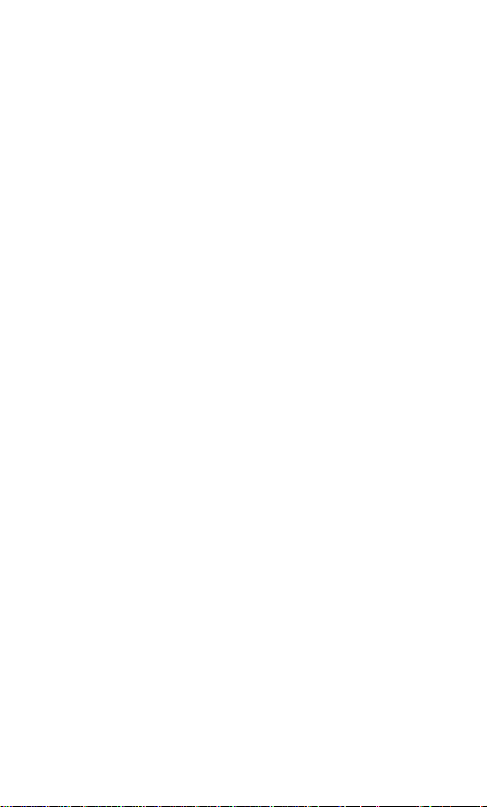
Rotate........................................................................................15
Display Settings.........................................................................15
Background Music Playback while reading a eBook ..............16
Playing Audio Files..........................................................................17
Music Player..............................................................................17
Using the Option Menu in Music Player.................................17
Playing Video Files..........................................................................18
Video Player ..............................................................................18
Using the Option Menu During Video Playback .....................18
To Display Subtitles during Video Playback............................18
Viewing Photos...............................................................................19
Photo Viewer ............................................................................19
Zoom In/Out..............................................................................19
Slideshow ..................................................................................20
Thumbnail view.........................................................................20
File Explorer ....................................................................................20
Copy / Paste file........................................................................20
Deleting Files.............................................................................20
Settings............................................................................................21
Time & Date ..............................................................................21
Device Standby .........................................................................21
Format Memory........................................................................21
About Product...........................................................................21
Power Management.................................................................21
Restore Factory Defaults..........................................................21
Language ...................................................................................21
User’s Manual ...........................................................................21
Troubleshooting .............................................................................22
Precautions and Maintenance.......................................................23
Warranty.........................................................................................24
Specifications..................................................................................25
Copyright and Trademark Notice ..................................................26
EBK2835-PIA EUM Rev 1
ii
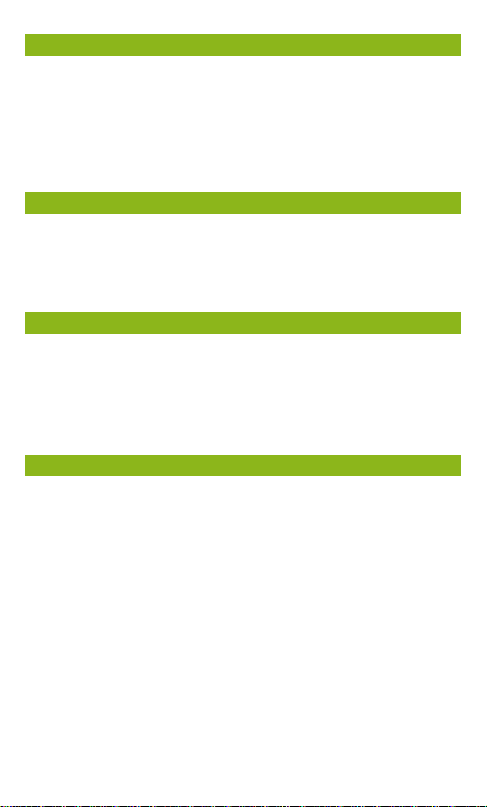
Disclaimer
All the information, design and specifications contained in this
manual were correct at the time of publication. However, as the
product is undergoing continuous development, the final device
may have a slightly different appearance or modified functionality
than presented in this manual.
Introduction
Thank you for purchasing this gobii 7” Colour LCD eReader. Please
read this user manual to help you get the most out of your
purchase.
Package Contents
gobii 7” Colour LCD eReader
USB cable for data transfer and charging
Instruction Manual
Stereo Headphones
Need help?
Should you experience any technical issues with your eReader,
please contact our helpdesk.
0861 kalahari (0861 525242) or +27 21 468 9200
support@kalahari.com
The kalahari.com helpdesk operates week days from 08:00 to
18:00 and Saturdays 08:00 to 14:00
1
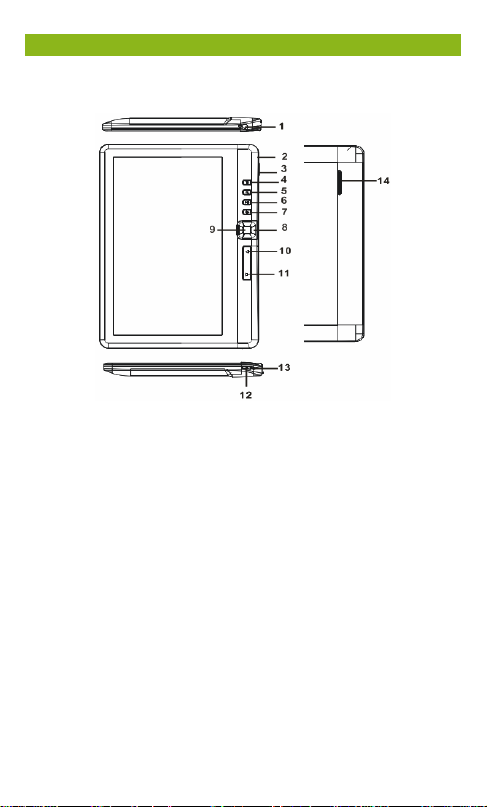
Getting Started
Parts and Controls
1. Earphone jack
2. Mini USB port – for data transfer and emergency charging
3. microSD card slot – supports microSD card
4. Menu button – press to display Option Menu
5. Zoom button – press to adjust font size or to zoom in/out
6. Play/Pause button – to enter into music playing menu
7. Return button – press once to return to previous menu,
press and hold to return to Home menu
8. Directional buttons – to move cursor
9. OK/Enter button
10. Previous page button – press to turn to previous page
11. Next page button – press to turn to next page
12. Power button – press and hold for 3 seconds to turn on/off,
press and hold 6 seconds to reset
13. Charging indicator – when the reader is being charged, red
light is on, when fully charged, blue light is on.
14. Speaker slot
2
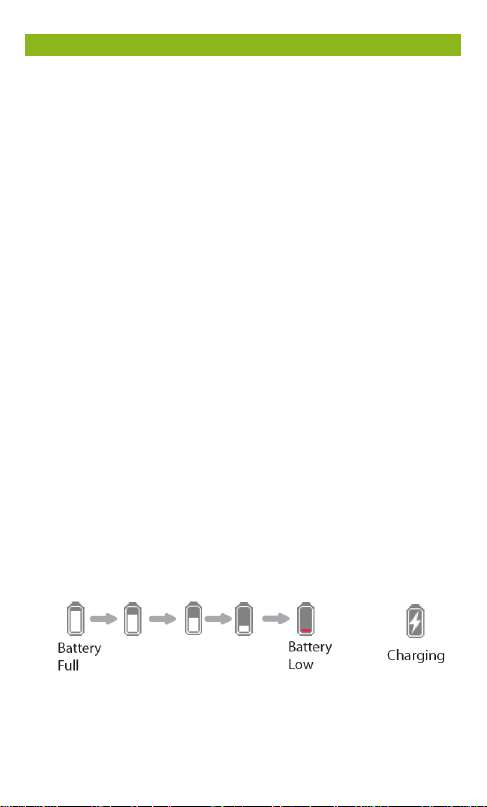
Getting Started
Turning the eReader’s Power On and Off
Press and hold the [Power] button for 2 seconds to turn the
eReader on.
It may take a few moments for the eReader to turn on and load
its contents.
If the eReader does not turn on, charging may be required.
To turn the eReader off, press and hold the [Power] button for
2 seconds.
Charging the eReader
You need to charge the eReader prior to using it for the first
time or when battery power is low.
Charge the eReader by connecting it to your computer using
the USB cable supplied.
Please switch the eReader to standby mode to shorten the
charging process.
It will take about 6 hours to fully charge the eReader in standby
mode (LCD off).
When the USB cable is connected to the eReader for charging,
the eReader will automatically enter into standby mode after
remaining idle for 60 seconds. Press the [Power] button to
resume full functionality.
The battery status is displayed in the bottom left corner. The
remaining battery playback time is displayed right next to the
battery icon.
3
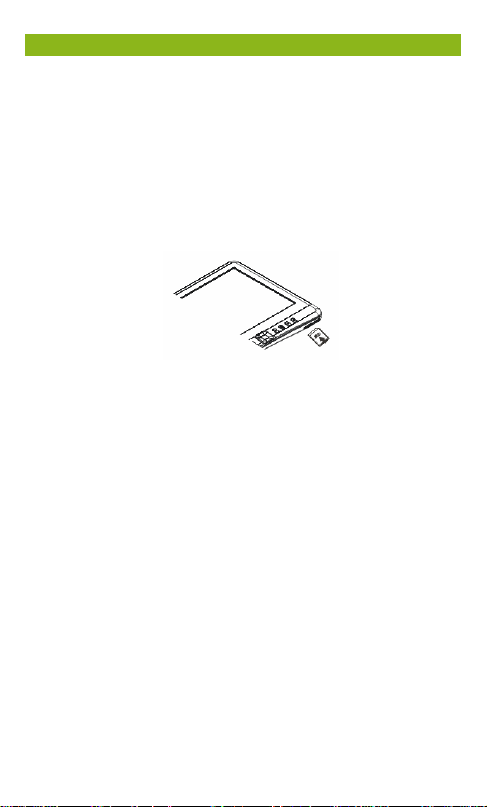
Getting Started
Inserting the Memory Card
The eReader supports microSD cards in both FAT and NTFS file
systems. NTFS is needed to copy files larger than 4GB.
To insert a memory card:
Check that the microSD card is in the correct position with the
contact pin facing upwards as illustrated below. You may
damage the card and the eReader if the card is not inserted
correctly.
Push the card into the card slot until it clicks.
To remove the card, push the card once again until it clicks.
When a card is inserted or ejected from the eReader, it may
take few seconds for the eReader to update the content.
Please avoid inserting or ejecting a card when other operations
are taking place as this may cause the system to hang.
Do not remove the card if the content on the card is being
played. This will halt the operation of the eReader and cause
the eReader to restart.
If the system stops responding, press and hold the <Power>
button for 6 seconds to reset and turn it off.
Limitations with NTFS file system:
eBooks stored on the microSD card are not recognized by the
kalahari.com eReader software when connected to a PC.
Direct copying of files from internal memory to the card is not
supported.
4
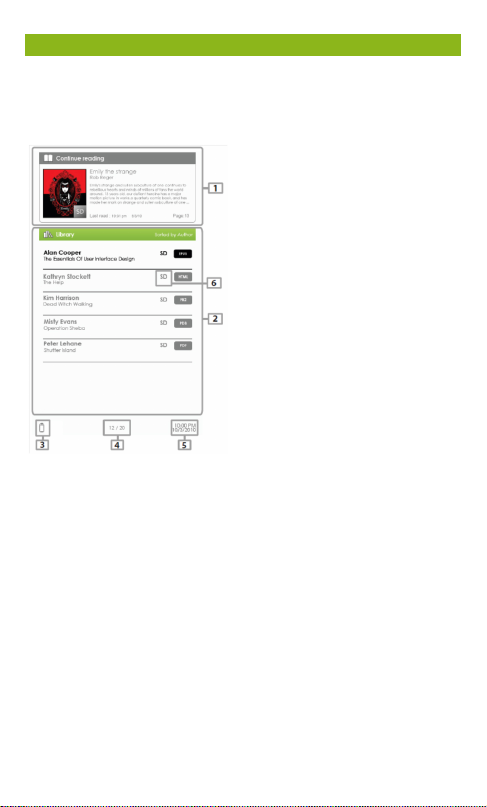
Getting Started
Starting from Home Menu
When the eReader is turned on, you will enter into the Home
Menu.
Library
Battery Indicator
Page Number
Time & Date
1. Continue Reading
Displays the page of the last read
eBook. Press the <OK> button to
open the last read page.
2. Library
Displays the list of available
eBooks. Move the cursor to the
desired book and press <OK> to
open it.
3. Battery Indicator
Displays battery status during
operation.
4. Page Number
Displays the current page number
and total available pages.
5. Time & Date
Displays the current time and
date, you can set this in the
[Settings] menu.
6. File Directory
Indicates the location where the
file is stored. SD – SD card, INT –
internal memory.
5
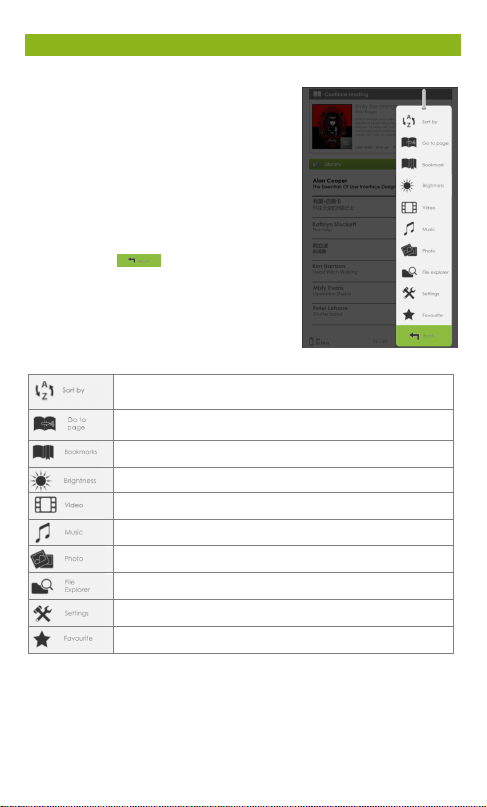
Getting Started
Entering the Option Menu
To access available functions, press the
[Menu] button to display the Option
Menu as illustrated.
Press the directional key to move the
cursor to the desired option. When
you select an option, it will be
highlighted. Press <OK> to enter.
To exit from the Option menu, move
the cursor to and press <OK> to
confirm.
Alternatively, press the <Return>
button to exit.
To sort eBooks by different categories:
Title, Author, Category, Date or Format
Skip to a specific page.
Read from previously added bookmarks.
Adjust the brightness of the display screen.
Enter into Video Player
Enter into Music Player
Enter into Photo Viewer
Enter into File Explorer for advanced file management
Enter into System Settings and to read the user guide
Open your favourite eBook list.
6
 Loading...
Loading...