Page 1

FASHION
MEGA
PIXELS
8
Designed in Miami, Florida
Page 2
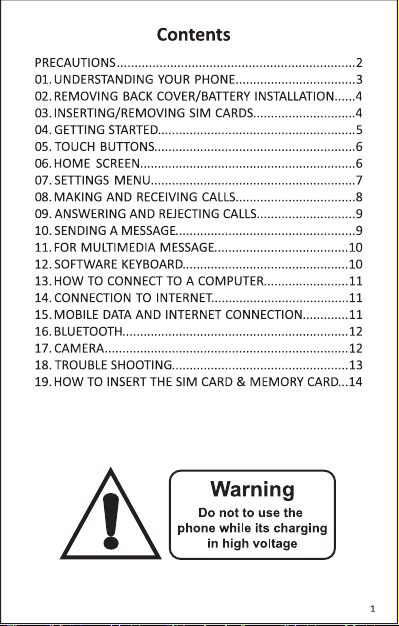
Page 3
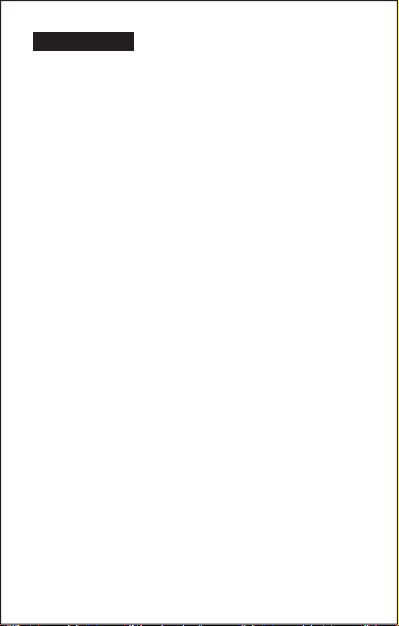
PRECAUTIONS
On the Road
Using a phone while driving is illegal in many countries. Please refrain from using
your mobile while driving.
Near Sensive Electronics or Medical Equipment
Don’t use your phone near sensive electronic equipment – parcularly medical
devices such as pacemakers – as it could cause them to malfuncon. It can also
interfere with the operaon of fire detectors and other automac-control
equipment.
While Flying
Your phone can cause interference with aircra equipment. So it’s essenal you
follow airline regulaons. And if airline personnel ask you to switch off your
phone, or disable its wireless funcons, please do as they say.
At a Petrol Staon
Don’t use your phone at petrol staons. In fact, it’s always best to switch off
whenever you’re near fuels, chemicals or explosives.
Making Repairs
Never take your phone apart. Please leave that to the professionals.
Unauthorized repairs could break the terms of your warranty. Don’t use your
phone if the antenna is damaged, as it could cause injury.
Around Children
Keep your mobile out of children’s reach. It should never be used as a toy as this
is hazardous.
Near Explosives
Turn off your phone in or near areas where explosive materials are used. Always
obey local laws and turn off your phone when requested.
Emergency Calls
To make an emergency call your phone must be turned on and in an area where
there’s network coverage. Dial the naonal emergency number and press
“Send.” Explain exactly where you are and don’t hang up unl help has arrived.
Working Temperature
The working temperature for the phone is between 0 and 40 degree Celsius.
Please don’t use the phone outside the range. Using the phone under too high
or too low temperature might cause problems.
At very high volume, prolonged listening to a mobile phone can damage your
hearing.
2
Page 4
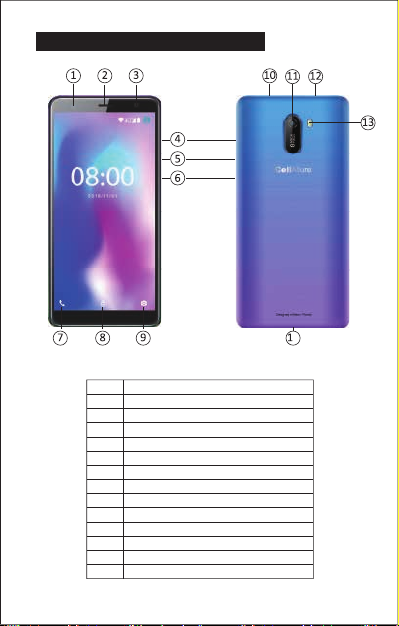
1. UNDERSTANDING YOUR PHONE
1 Sensor
2 Speaker
3 5MP front camera
4 Volume up
5 Volume down
6 Power key
7 Touch buon/Calling
8 Touch buon/Unlock phone
9 Touch buon/Camera
10 USB charging port
11 8MP camera
12 3.5mm headphone jack
13 Flash/Torchlight
14 Loudspeaker
4
3
Page 5
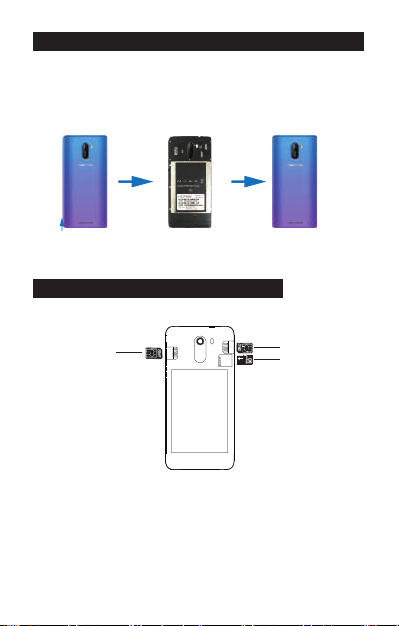
2. REMOVING BACK COVER/BATTERY INSTALLATION
1. Li and remove rear case as shown below on the boom le corner of the
phone.
2. Insert the baery matching up the gold terminals on the top le of the
baery and clip in place.
3. Reinstall the back cover and click in place.
GENTLY LIFT AND UNCLIP
THE BACK COVER HERE
3. INSERTING/REMOVING SIM CARDS
• Note: Please ensure your phone is powered “OFF” before inserng SIM cards.
MICRO SIM slot 1
1. SIM Slot 1 takes a standard SIM. Please insert SIM 1 with gold connectors
facing “DOWN” as indicated on the phone itself, taking special note of the
direcon to be inserted. Follow this carefully to avoid damaging your phone
or the SIM. Push gently unl in place.
2. SIM Slot 2 takes a micro SIM, Note: Please insert SIM 2 with gold connectors
facing down as indicated on the phone itself, taking special note of the
direcon to be inserted, follow this carefully to avoid damaging your phone or
the SIM card. Push the SIM gently to lock in place. To remove the SIM cards
gently slide the SIM cards downwards.
4
NANO SIM slot 2
MICRO SD slot
Page 6
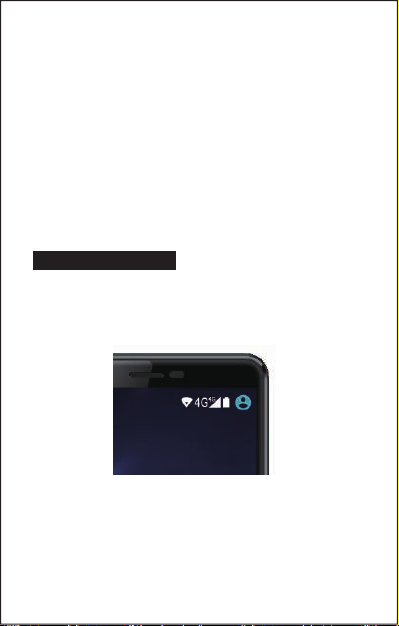
Inserng/Removing SD Card
• The SD card slot is located next to the SIM card slots near the baery terminals
as indicated on the phone itself.
• Gently insert the SD card nong the correct direcon as indicated on the
phone and push unl the SD card clicks in place.
• To remove simply pull gently.
Power ON/OFF
ON
Press the POWER buon for a connuous 5 seconds unl the phone turns “ON.”
OFF
Press the POWER buon for a connuous 5 seconds. A selecon menu will
appear.
Select “OFF” to power “OFF.”
Other selecons are “REBOOT” to restart the mobile and “AIRPLANE MODE” to
put the mobile in flight mode.
4. GETTING STARTED
Charging the Baery
The mobile has a rechargeable Polymer baery.
1. To charge, connect the AC power adapter to the micro USB jack on the top
side of the mobile.
2. The baery icon shows the baery status and charging status.
3. The mobile can be used even if the baery is being charged.
4. Recharge the baery for at least half an hour if it has been idling for a long
me and fails to start itself.
5. Regularly recharge the phone at least once a month.
Disposal of Baeries
The baery contains pollung material. Please hand it in to a recycling centre to
dispose of.
5
Page 7
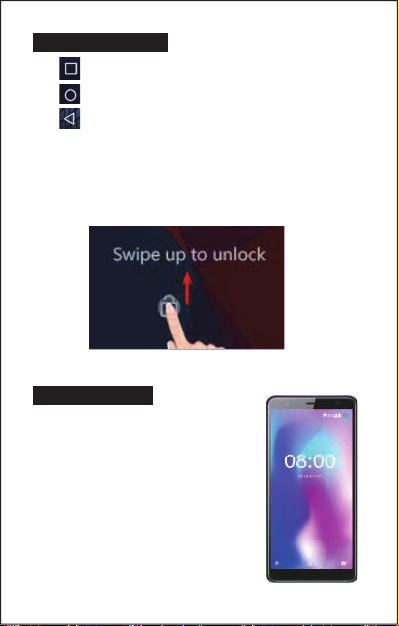
5. TOUCH BUTTONS
The buon displays a menu of recently opened applicaons.
The buon returns immediately to the main screen.
The buon moves back one step to the previous menu/page.
Screen Lock
To lock the phone’s screen, simply press the “POWER BUTTON.”
Screen Unlock
When the phone is in idle mode, press the “POWER BUTTON” once to wake up
the phone.
Screen unlock: To unlock, swipe up as illustrated below:
6. HOME SCREEN
The home screen will look similar to the
picture opposite. To switch between
screens, simply slide your finger le or
right across the display.
The status bar and navigaon buons
are always visible, no maer which
home screen you are currently viewing.
The desktop contains shortcuts to your
most-used applicaons and widgets.
The icon will launch the Applicaon
menu.
6
Page 8
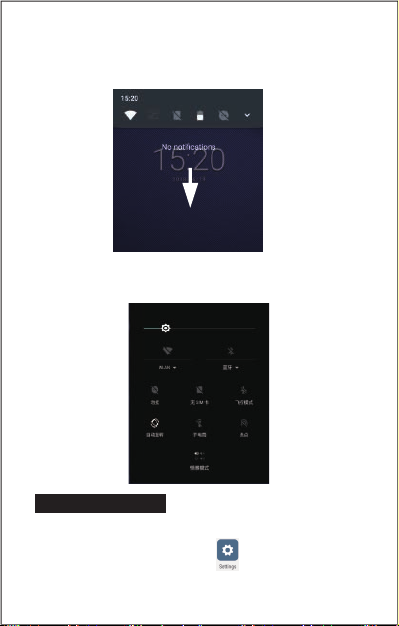
The status bar displays system informaon, such as current me, wireless
connecvity and baery charge status.
From the home screen, slide your finger from the top of the screen down
to the centre to access the noficaon panel as illustrated below.
Drag the noficaon menu down to display the second fast access menu.
Through this menu it is possible to modify the funcons such as brightness, auto
rotaon, Wi-Fi, Bluetooth and more as displayed below.
7. SETTINGS MENU
The sengs menu allows you to adjust your phone’s system configuraon.
• To change sengs first press the Sengs icon.
• Touch a category tle to view further opons on the right side of the screen.
7
Page 9
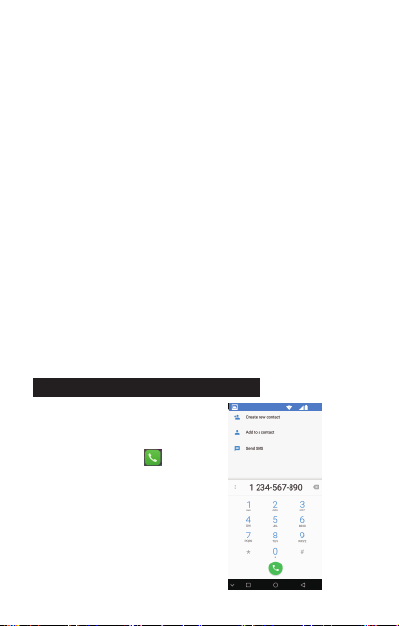
• Wi-Fi – Connect to/disconnect from wireless networks, view connecon status.
• Data usage – Enable/disable mobile data, view current usage, set mobile data
limit. (note: this funcon is available only on devices supplied with 3G card
funconality)
• Bluetooth – Connect or disconnect Bluetooth devices.
• Display – Adjust display sengs.
• Smart Gesture Sengs – “ON” / “OFF.”
• Audio Profiles – Adjust the various audio sengs such as ringtones.
• Prompts and noficaons – Adjust various noficaon sengs.
• Storage – View your phone’s internal and external storage sengs.
• Baery – View the status of your baery and make adjustments to power
consumpon.
• Apps – A list of all apps downloaded and running.
• Delete applicaons – Select apps to delete.
• Locaon services – Change approximate locaon detecon, improve search
results, GPS satellites.
• Security – Adjust phone’s security sengs.
• Accounts – Add or remove email and Google™ accounts such as Gmail,
Google.
• Language & input – Select Language Add to the diconary, edit on-screen
keyboard sengs, vocal search, etc.
• Backup & Reset – Backup and restore data, perform factory reset, etc.
• Date & Time – Set date, me zone, me, clock format etc.
• Accessibility – Set up large text, auto-rotate screen, speak password etc.
• About Phone – Displays informaon about your phone.
8. MAKING AND RECEIVING CALLS
Once your SIM cards are
installed turn on your phone
and wait a few minutes for
your phone to find a network.
Then select the Call icon.
Here you can dial a number or
select a contact from your
stored contacts list to call. You
can also view outgoing and
incoming calls that have been
made, as well as adding or
removing contacts.
8
4G
8:00
4G
Page 10
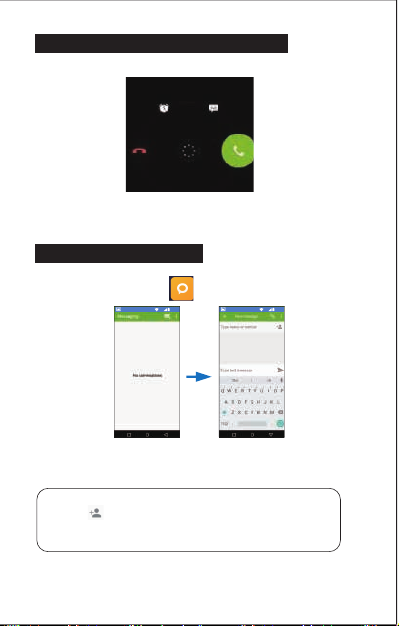
9. ANSWERING AND REJECTING CALLS
To answer a call – Slide your finger to the Green Call answer key.
To reject a Call – Slide your finger to the Red Call End key.
To message – touch the message icon.
10. SENDING A MESSAGE
On the home screen, Messaging , enter message edit interface.
For Text Message
1. Input recipient number on the Type name or number. While you input the
number, matching contacts will appear under the bar for you to select.
Note:
• Click to open contact search screen and select any contact to
add to recipient bar.
• Please use commas between each recipient.
2. Click Compose to start composing a message.
3. Aer you finish typing, click Send.
4G
8:00
4G
4G
8:00
4G
9
Page 11
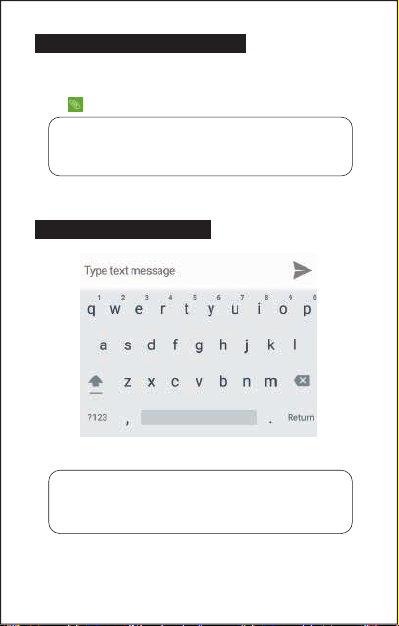
11. FOR MULTIMEDIA MESSAGE
1. Input recipient number on the Type name or number bar.
2. Click Menu > Add Subject, then type the Subject.
3. Click Compose to start composing a message.
4. Click add Aach.
Note:
• You can select Capture picture, Pictures, Capture videos, Videos,
Record audio, Audio, Contact, Calendar, Slideshow from the
aachment list.
5. Aer you finish typing, click Send.
12. SOFTWARE KEYBOARD
Touchscreen
The touchscreen responds to finger touch.
Note:
• Don’t place any object on the touchscreen for it may damage or
crush the screen.
Single Click: Single click one icon to choose the icon or opon you want.
Long Press: Press and hold an icon to delete or move an icon or app.
Drag: Press the icon and drag it to a different screen.
10
Page 12

13. HOW TO CONNECT TO A COMPUTER
Note:
• Turn on your phone before connecng it to a PC by USB cable.
1. Use a USB cable to connect the phone with a computer. The phone will
automacally detect a USB connecon.
2. A noficaon will pop up “USB connected” – Select the desired funconality.
3. The PC will detect an external disc named “FASHION C ” this is the internal
memory of the phone.
4. The USB connecon has been successful.
14. CONNECTION TO INTERNET
Wireless:
1. Select “ Sengs”
2. Select “Wi-Fi” and slide OFF to ON status.
3. All detected wireless networks in the area will be listed. Click to select desired
wireless connecon.
4. Enter network key if necessary.
5. Once connected to a wireless network, sengs will be saved.
6. Wireless icon will appear on the taskbar when connected successfully.
Note:
• When the phone detects the same wireless network in the future,
the device will connect to the network automacally with the same
password record.
15. MOBILE DATA AND INTERNET CONNECTION
Please note: Cell Data may be turned “OFF” from the factory, to allow Data to
flow through your network provider. Please turn Cell Data “ON” either from your
quick drop down menu or in Sengs – Cell Data. You will not be able to access
the Internet when Cell Data is “OFF” without being connected to Wi-Fi.
Note: Mobile data chargers apply when this seng is “ON.”
11
Page 13

Web Browsing
Connect to the Internet and launch the browser.
4G
8:00
4G
16. BLUETOOTH
Select “Sengs”, select Bluetooth from “OFF” to “ON.”
Search for the device you would like to pair with and select “PAIR.”
You will see a message “Connected Successfully.”
17. CAMERA
Touch the icon to enter camera mode and the interface is shown as follows:
12
Page 14

1. Touch the icon to take a photo.
2. Touch the icon to start camera recording.
3. Touch the icon on the top right to see the previous picture and to delete,
share or set it as wallpaper. Click return buon to exit camera interface.
4. Touch the icon to switch from front to back camera.
18.TROUBLE SHOOTING
Close Applicaon
When an applicaon is not responding you can manually shut the app down in
“Running Services” menu. This will ensure the system responds as desired.
Please shut down all idle applicaons to release memory and get the system
speed back to normal.
To close the applicaon, click the icon on the shortcut bar to enter the
system configuraon interface. Select the Apps and the interface is shown as
follows:
Tap the applicaon you want to close. A pop-up window will be displayed.
Tap “Stop” to close that applicaon.
Restore Default Seng
If you want to reset the phone to factory sengs and erase all materials, please
press Sengs → Backup & Reset → Factory Data Reset.
4G
8:00
4G
13
Page 15

19. HOW TO INSERT THE SIM CARD & MEMORY CARD
MICRO
SIM CARD 1
MICRO SIM card 1
NANO SIM card 2
MICRO SD card
14
SIM CARD 2
NANO
Page 16

WARNING:
Factory Data Reset seng will delete ALL your data and system
configuraon as well as any downloaded apps. Please use this
funcon carefully.
SPECIFICATIONS
CPU/PCB soluon:
Display:
SIM card support:
Memory:
Storage:
GSM:
WCDMA:
Wi-Fi:
Front camera:
Rear camera:
Bluetooth:
GPS:
SD card support:
Charger:
USB:
Audio jack:
Baery capacity (mAh):
Supplied accessories:
OS:
Other:
Images used are for illustraon purposes only and may differ from actual
product. Restricons Apply.
Thank you for your purchase of the CellAllure FASHION C Smartphone.
We hope you enjoy your new device.
Google and Android are trademarks of Google LLC.
MTK 6580
6” FWVGA IPS touch
Dual SIM
1GB
16GB
850/900/1800/1900MHz
850/1700/1900MHz
Yes
5MP
8MP
Yes
Yes
Up to 64GB
Telephone 3.85V
Input: 100-240V 50/60 Hz, 150mA
Output: DC 5.0V 1A ca
Micro USB
3.5mm jack
3180mAh LiPo high performance
1 Handset, 1 Baery, 1 Charger,
1 Data cable, 1 Headset,
1 User manual, 1 Screen protector.
TM
8.1 (Go edion)
Android
FM radio, Flashlight.
15
Page 17

FCC Statement
1. This device complies with Part 15 of the FCC Rules. Operaon is subject to the
following two condions:
(1) This device may not cause harmful interference.
(2) This device must accept any interference received, including interference that
may cause undesired operaon.
2. Changes or modificaons not expressly approved by the party responsible for
compliance could void the user's authority to operate the equipment.
NOTE:
This equipment has been tested and found to comply with the limits for a Class B
digital device, pursuant to Part 15 of the FCC Rules. These limits are designed to
provide reasonable protecon against harmful interference in a residenal
installaon.
This equipment generates uses and can radiate radio frequency energy and, if not
installed and used in accordance with the instrucons, may cause harmful
interference to radio communicaons. However, there is no guarantee that
interference will not occur in a parcular installaon. If this equipment does
cause harmful interference to radio or television recepon, which can be
determined by turning the equipment off and on, the user is encouraged to try to
correct the interference by one or more of the following measures:
Reorient or relocate the receiving antenna.
Increase the separaon between the equipment and receiver.
Connect the equipment into an outlet on a circuit different from that to which
the receiver is connected.
Consult the dealer or an experienced radio/TV technician for help.
SAR Information Statement
Your wireless phone is a radio transmier and receiver. It is designed and
manufactured not to exceed the emission limits for exposure to radiofrequency
(RF) energy set by the Federal Communicaons Commission of the U.S.
Government. These limits are part of comprehensive guidelines and establish
permied levels of RF energy for the general populaon. The guidelines are
based on standards that were developed by independent scienfic organizaons
through periodic and thorough evaluaon of scienfic studies. The standards
include a substanal safety margin designed to assure the safety of all persons,
regardless of age and health. The exposure standard for wireless mobile phones
employs a unit of measurement known as the Specific Absorpon Rate, or SAR.
The SAR limit set by the FCC is 1.6 W/kg. * Tests for SAR are conducted with the
phone transming at its highest cerfied power level in all tested frequency
bands. Although the SAR is determined at the highest cerfied power level, the
actual SAR level of the phone while operang can be well below the maximum
value. This is because the phone is designed to operate at mulple power levels
so as to use only the power required to reach the network. In general, the closer
you are to a wireless base staon antenna, the lower the power output. Before a
phone model is available for sale to the public, it must be tested and cerfied to
the FCC that it does not exceed the limit established by the government adopted
requirement for safe exposure. The tests are performed in posions and
locaons (e.g., at the ear and worn on the body) as required by the FCC for each
16
Page 18

model. The highest SAR value for this model phone when tested for use at the
ear is 0.684W/Kg and when worn on the body, as described in this user guide, is
0.652W/Kg(Body-worn measurements differ among phone models, depending
upon available accessories and FCC requirements). The maximum scaled SAR in
hotspot mode is 0.697W/Kg. While there may be differences between the SAR
levels of various phones and at various posions, they all meet the government
requirement for safe exposure. The FCC has granted an Equipment Authorizaon
for this model phone with all reported SAR levels evaluated as in compliance with
the FCC RFexposure guidelines. SAR informaon on this model phone is on file
with the FCC and can be found under the Display Grant secon of
hp://www.fcc.gov/ oet/fccid aer searching on
FCC ID: 2AAE9CAPHG56 Addional informaon on Specific Absorpon Rates
(SAR) can be found on the Cellular Telecommunicaons Industry Asso-ciaon
(CTIA) web-site at hp://www.wow-com.com. * In the United States and Canada,
the SAR limit for mobile phones used by the public is 1.6 was/kg (W/kg)
averaged over one gram of ssue. The standard incorporates a sub-stanal
margin of safety to give addional protecon for the public and to account for
any variaons in measurements.
Body-worn Operation
This device was tested for typical body-worn operaons. To comply with RF
exposure requirements, a minimum separaon distance
of 10mm must be maintained between the user’s body and the handset,
including the antenna. Third-party belt-clips, holsters,
and similar accessories used by this device should not contain any metallic
components. Body-worn accessories that do not meet these requirements may
not comply with RF exposure requirements and should be avoided. Use only the
supplied or an approved antenna.
17
Page 19

18
Page 20

PRECAUCIONES
En el camino
Ulizar un teléfono mientras conduce es ilegal en muchos países. Por favor
absténgase de ulizar su teléfono móvil mientras conduce.
Equipos electrónicos o equipo médico cercano.
No ulice su teléfono cerca de equipos electrónicos – disposivos médicos como
marcapasos especialmente, ya que podría causar un mal funcionamiento del
mismo. También pueden interferir con el funcionamiento de los detectores de
fuego y otros equipos de control automáco.
Mientras viaja
Su teléfono puede causar interferencia con equipos del avión. Por lo que es
esencial seguir las regulaciones de la aerolínea, cuando el personal de la
aerolínea pide apagar el teléfono o desacvar las funciones inalámbricas, por
favor, hágalo.
En una gasolinera
No ulice el teléfono en estaciones de servicio. De hecho, siempre es mejor
tenerlo apagado cuando estás cerca de combusbles, productos químicos o
explosivos.
En una reparación
Nunca desmonte el teléfono. Por favor déjeselo a los profesionales.
Reparaciones no autorizadas podrían anular los términos de la garana. No
ulice el teléfono si la antena está dañada, ya que podría causar lesiones.
Alrededor de los niños
Mantenga su móvil fuera del alcance de los niños. Nunca debe ser ulizado
como un juguete ya que es peligroso.
Explosivos cercanos
Apague su teléfono en o cerca de áreas donde se ulizan materiales explosivos.
Siempre obedezca las leyes locales y apague su teléfono cuando se le solicite.
Llamadas de emergencia
Para hacer una llamada de emergencia el teléfono debe estar encendido en un
área donde haya cobertura de red. Marque el número nacional de emergencia y
pulse “Enviar.” Explicar exactamente donde estás y no colgar hasta que haya
llegado la ayuda.
Temperatura del teléfono
La temperatura de operación del teléfono es entre 0 y 40 grados Celsius. Por
favor, no ulice el teléfono fuera de este rango. Usar el teléfono en temperatura
demasiado alta o demasiado baja puede causar problemas. Escuchar a
volumen muy alto su teléfono móvil durante periodos prolongados, puede
dañar su oído.
19
Page 21

1. CONOCE EL TELÉFONO
1 Sensores
2 Auricular
3 Cámara Frontal de 5MP
4 Subir Volumen
5 Bajar Volumen
6 Tecla de encendido
7 Botón tácl/ Llamando
8 Botón tácl / Desbloquear teléfono
9 Botón tácl / Cámara
10 Puerto de carga USB
11 Cámara de 8MP
12 Entrada para el auricular 3.5mm
13 Flash principal
14 Altavoz
20
4
Page 22

2. REMOVER LA CUBIERTA TRASERA/INSTALACIÓN DE LA BATERÍA
1.Levante y rere la tapa trasera como se muestra abajo en la esquina inferior
izquierda del teléfono.
2.Inserte la batería emparejando los terminales dorados en la parte superior
izquierda de la batería y presionando hasta que quede en su lugar.
3.Vuelva a instalar la tapa trasera y haga clic para que quede en su lugar.
LEVANTE Y SAQUE CUIDADOSAMENTE
LA CUBIERTA AQUI
3. INSERTAR/REMOVER SIM CARDS
• Nota: por favor, asegúrese de que su teléfono esté “APAGADO” antes de .
insertar las tarjetas SIM.
MICRO SIM slot 1
1. La Ranura SIM 1 está diseñada para una SIM estándar. Por favor, inserte la SIM 1
con los conectores dorados hacia abajo como se indica en la imagen superior,
tomando en cuenta la dirección de la SIM que se insertará. Insértela con cuidado
para evitar dañar su teléfono o la tarjeta SIM. Empuje la SIM suavemente hasta
que quede en su lugar.
2. La Ranura SIM 2 está diseñada para una micro SIM. Por favor inserte la SIM 2
con los conectores dorados hacia abajo como se indica en la imagen superior,
tomando en cuenta la dirección de la SIM a insertarse Insértela con cuidado para
evitar dañar el teléfono o la tarjeta SIM. Empuje la SIM suavemente hasta que
quede en su lugar. Para quitar la tarjeta SIM deslice suavemente hacia abajo.
NANO SIM slot 2
MICRO SD slot
21
Page 23

Insertar o quitar la tarjeta del Micro SD
• La ranura para la tarjeta Micro SD se encuentra al lado de las ranuras de las
tarjetas SIM cerca de los terminales de la batería como se indica en el propio
teléfono.
• Inserte suavemente la tarjeta Micro SD señalando la dirección correcta como
se indica en el teléfono y presione hasta que la tarjeta del Micro SD quede en su
lugar.
• Para quitar simplemente re suavemente la tarjeta.
ENCENDIDO
Pulse el botón de encendido durante 5 segundos hasta que el teléfono se
encienda.
APAGADO
Presione el botón de encendido durante 5 segundos. Aparecerá un menú de
selección para el cual:
Seleccione “APAGAR” para apagar su teléfono.
Otras opciones son “REINICIAR” para reiniciar el móvil y el “Modo avión” para
poner el móvil en modo de vuelo.
4. INTRODUCCIÓN
Carga de la batería
El móvil ene una batería recargable de polímero.
1. Para la carga, conecte el adaptador de corriente al micro conector USB en la
parte superior del móvil.
2. El icono de batería muestra el estado de la batería y estado de carga.
3. El móvil se puede ulizar incluso si la batería se está cargando.
4. Recargue la batería durante al menos media hora si el teléfono ha estado
apagado por mucho empo y no prende por sí mismo.
5. Recargue la batería del teléfono al menos una vez al mes.
Desecho de baterías
La batería conene material contaminante para el ambiente. Para desecharla,
favor de entregarla en un centro de reciclaje.
22
Page 24

5. BOTONES TÁCTILES
El Botón muestra un menú de aplicaciones recientemente abiertas.
El Botón retorna inmediatamente a la pantalla principal.
El Botón retrocede un paso hacia la página de menú anterior.
Bloqueo de pantalla
Para bloquear la pantalla del teléfono, simplemente pulse la tecla “ENCENDIDO.”
Pantalla de desbloqueo
Cuando el teléfono está en modo inacvo, presione el botón “ENCENDIDO” una
vez para acvar el teléfono.
Pantalla de desbloqueo: Para desbloquear, realice un movimiento como se
muestra en la ilustración:
6. PANTALLA INICIO
La pantalla de inicio se verá similar a la
imagen mostrada. Para cambiar entre
pantallas, simplemente deslice el dedo
de izquierda a derecha en la pantalla.
La barra de estado y navegación
siempre serán visibles, no importa que
pantalla de inicio está viendo.
El escritorio conene accesos directos a
tus aplicaciones más usadas y widgets.
El icono iniciará el menú de
aplicaciones.
23
Page 25

La barra de estado muestra información del sistema, tal como hora, conecvidad
inalámbrica y estado de carga de batería.
Desde la pantalla principal, deslice su dedo desde la parte superior de la pantalla
hasta el centro para acceder al panel de noficación tal como se ilustra a
connuación.
Arrastre el menú de noficación hacia abajo para mostrar el segundo menú de
acceso rápido.
A través de este menú es posible modificar las funciones como el brillo, rotación
automáca, Wi-Fi, Bluetooth y mucho más como se muestra a connuación.
7. MENÚ DE AJUSTES
El menú de ajustes o configuración le permite modificar la configuración del
sistema de su teléfono.
1. Para cambiar la configuración, primero presione el ícono Configuración .
2. Toque un tulo de categoría para ver más opciones en la parte derecha de la
pantalla.
24
Page 26

• Uso de datos: Acvar o desacvar los datos móviles, uso actual, establecer el
límite de uso de datos móviles (Nota: esta función sólo está disponible en
disposivos de funcionalidad 3G).
• Bluetooth: Conectar o desconectar los disposivos Bluetooth.
• Pantalla: Configuración de la pantalla.
• Configuración para Smart Gesture: Acvar o desacvar la función.
• Perfiles de audio: Ajustar las diferentes configuraciones de audio como tonos
de llamada.
• Avisos y noficaciones: Configurar avisos y noficaciones
• Almacenamiento: Administrar y configurar el uso del almacenamiento interno
y externo del teléfono.
• Batería: Configurar y monitorear el estado de la batería.
• Aplicaciones: Listado de todas las aplicaciones instaladas y su configuración.
• Eliminar aplicaciones: Desinstalar aplicaciones del sistema.
• Servicios de localización: Acvar o desacvar funciones de localización GPS.
• Seguridad: Ajustes de seguridad del teléfono.
• Cuentas: Agregar o eliminar cuentas de correo electrónico de Google y Gmail.
• Lenguaje y entrada: Seleccionar idioma, agregar diccionarios, configurar el
teclado en pantalla, búsqueda por voz, etc.
• Copia de seguridad y restauración: Configuración de las copias de seguridad y
restablecimiento de fábrica.
• Fecha y hora: Establecer fecha, horario, formato del reloj, etc.
• Accesibilidad: Configuración de tamaño del texto, rotación de pantalla
automáca, reconocimiento de voz, etc.
• Acerca del teléfono: Muestra información sobre su teléfono.
8. HACER Y RECIBIR LLAMADAS
Una vez instaladas sus tarjetas SIM encienda
el teléfono y espere unos minutos para que su
teléfono entre a una red. Seleccione el icono
de llamada .
Aquí puede marcar un número o seleccionar
un contacto de tu lista de contactos
almacenados para llamar. También puede ver
las llamadas salientes y entrantes que se han
realizado, así como agregar o eliminar
contactos.
4G
8:00
4G
25
Page 27

9. RESPONDER Y RECHAZAR LLAMADAS
Para contestar una llamada, deslice el dedo a la tecla de respuesta de color
verde.
Para rechazar una llamada, deslice el dedo a la tecla fin de llamada de color rojo.
Para mensajes, toque el icono de mensaje.
10. ENVIAR UN MENSAJE
En la pantalla de inicio, Mensajería , se introducirá a la interfaz de editar
un mensaje.
Para mensajes de texto
1. Ingrese el número o nombre de receptor en la barra de desnatario, mientras
inserta el número, contactos que coincidan con los datos, aparecerán debajo
de la barra para seleccionar.
Nota:
• Haga clic para abrir la pantalla de búsqueda de contacto y
seleccione cualquier contacto para añadir a la barra de desnatario.
• Si va a enviar a más de un desnatario, ulice comas entre cada uno
de ellos para separarlos.
2. Haga clic en redactar para comenzar a componer un mensaje.
3. Cuándo termine de escribir, haga clic en enviar.
26
4G
8:00
4G
4G
8:00
4G
Page 28

11. MENSAJES MULTIMEDIA
1. Ingrese el número o nombre de receptor en la barra de desnatario, mientras
inserta el número, contactos que coincidan con los datos, aparecerán debajo
de la barra para seleccionar.
2. Haga clic en Menú > Agregar tema, a connuación, escriba el asunto.
3. Haga clic en redactar para comenzar a componer un mensaje.
4. Haga clic para agregar adjuntar para agregar archivos adjuntos.
Nota:
• Puede seleccionar imagen, fotos, captura de videos, Videos, grabar
audio, sonido, contacto, Calendario, presentación de diaposivas de
la lista adjuntos.
5. Cuando termine de escribir, haga clic en enviar.
12. SOFTWARE DEL TECLADO
Pantalla tácl
La pantalla tácl responde al toque del dedo.
Nota:
• No coloque ningún objeto sobre la pantalla tácl porque puede
dañar o Quebrar la pantalla.
1 Solo clic: Solo haga clic en un icono para seleccionar el icono o la opción que
desee.
Pulsación larga: Presione y mantenga presionado un icono para borrar o mover
un icono o aprox.
Arrastre: Pulse el icono y arrástrelo a una pantalla diferente.
27
Page 29

13. CÓMO CONECTARSE A UNA COMPUTADORA
Nota:
Encienda el teléfono antes de conectarlo a una computadora a través
de cable USB.
1. Ulice un cable USB para conectar el teléfono con un ordenador. El teléfono
detecta automácamente una conexión USB.
2. Una noficación aparecerá “USB conectado” – seleccione la funcionalidad
deseada.
3. El PC te detecta un disco externo llamado "FASHION C " está es la memoria
interna del teléfono.
4. La conexión de USB ha sido exitosa.
14. CONEXIÓN A INTERNET
Wireless:
1. Seleccione “Configuración.”
2. Selecciona “Conexión Wi-Fi” y deslice “apagado” o “encendido.”
3. Todas las redes inalámbricas detectadas en el área se enlistarán. Haga clic
para seleccionar la conexión inalámbrica deseada.
4. Introduzca la clave de red si es necesario.
5. Una vez conectado a una red inalámbrica, la configuración se guardará.
6. El icono Wireless aparecerá en la barra de tarea cuando se conecta con éxito.
Nota:
• Cuando el teléfono detecta en el futuro la misma red inalámbrica, el
disposivo se conectará a la Red automácamente con el mismo
registro de contraseña.
15. DATOS MÓVILES Y CONEXIÓN A INTERNET
Nota: La opción de datos puede venir apagada de fábrica, para permir que
La conexión de datos sea a través de su proveedor de red. Por favor, encienda la
opción de su menú rápido deslizando de arriba a abajo o en el menú de
configuración “DATOS.”
Usted no podrá acceder a Internet cuando la opción de datos esté “APAGADO” y
sin estar conectado tampoco a una red Wi-Fi.
Nota: Los cargos por uso de datos móviles pueden aplicar cuando la opción
“Encendido” se encuentre seleccionada.
28
Page 30

Navegación por la web
Conectarse a Internet y poner en marcha el navegador.
4G
8:00
4G
16. BLUETOOTH
Seleccione “Configuración” --- Seleccione Bluetooth a “ENCENDIDO.”
Buscar el disposivo que desea conectar y seleccione "EMPAREJAR.”
Usted verá un mensaje “Conectado correctamente.”
17. CÁMARA
Toque el icono para entrar en modo de cámara y la interfaz se muestra
como lo siguiente:
29
Page 31

1. Toca el icono de para tomar una foto.
2. Toca el icono de para iniciar la grabación de la cámara.
3. Toca el icono de en la parte superior derecha para ver la imagen
anterior y borrar, comparr o definirlas como papel tapiz. Haga clic en volver
para salir de cámara interfaz .
4. Toca el icono de para cambiar entre cámara frontal y cámara trasera.
18. SOLUCIÓN DE PROBLEMAS
Cerrar aplicación
Cuándo una aplicación no responde, usted puede cerrarla manualmente en el
menú de “Servicios Acvos/Corriendo.” Esta opción asegurará que el sistema
responda cómo es debido.
Por favor cierre todas las aplicaciones para liberar memoria y hacer que la
velocidad del sistema vuelva a la normalidad.
Para cerrar la aplicación, haga clic en el icono en la barra de acceso
directo para entrar en el interfaz de configuración del sistema. Seleccione la
aplicación y la interfaz se mostrara como lo siguiente.
Toque la aplicación que desea cerrar. Se mostrará una ventana emergente.
Pulse “Detener” para cerrar la aplicación.
Restaurar la configuración predeterminada
Si desea restablecer el teléfono a valores de fábrica y borrar todos los
Contenidos, por favor Presione Configuración → Respaldo & Restauración
→ Restablecer datos de fábrica.
30
4G
8:00
4G
Page 32

19. CÓMO INSERTAR LA TARJETA SIM Y LA TARJETA DE MEMORIA
SIM CARD 2
MICRO
SIM CARD 1
NANO
Tarjeta SIM 1
Tarjeta SIM 2
Tarjeta de memoria
31
Page 33

ALERTA:
Restablecer Datos de Fábrica borrará toda la información en el
sistema al igual que configuraciones y Aplicaciones descargadas.
Por favor use esta función cuidadosamente.
ESPECIFICACIONES
CPU:
Pantalla:
Soporte tarjeta SIM:
Memoria:
Almacenaje:
GSM:
WCDMA:
Wi-Fi:
Cámara Frontal:
Cámara Trasera
Bluetooth:
GPS:
Soporta Tarjeta SD
Cargador:
USB:
Audio jack:
Capacidad Batería (mAh):
Accesorios Incluidos:
OS:
Otros:
Las imágenes ulizadas son sólo con fines ilustravos y pueden diferir del
producto real. Aplican Restricciones.
Esperamos que disfrute su nuevo smartphone FASHION C .
32
Google and Android are trademarks of Google LLC.
MTK 6580
6” FWVGA IPS tácl
Doble SIM
1GB
16GB
850/900/1800/1900MHz
850/1700/1900MHz
SI
5 MP
8 MP
SI
SI
Hasta 64GB
Caracteríscas Eléctricas:
Teléfono 3.85V
Entrada: 100-240V 50/60 Hz, 150mAh
Salida: DC 5.0V ca 1A
Micro USB
3.5mm jack
Lipo 3180 mAh de alto desempeño
1 Auricular, 1 Batería, 1 Cargador,
1 Cable de Conexión, 1 Manos Libres,
1 Manual de Usuario, 1 Protector de Pantalla.
AndroidTM 8.1 (Go edion)
Radio FM, Literna.
Gracias por preferir CellAllure .
Page 34

Declaración FCC
El disposivo cumple las Normas FCC, Parte 15. La operación está sujeta a dos
condiciones: (1) El disposivo no debe causar interferencia perjudicial, y (2) el
disposivo debe aceptar cualquier po de interferencia que reciba, incluyendo
aquella que pueda causar una operación no deseada.
Cualquier cambio o modificación que se realice en este aparato sin la aprobación
expresa de la parte responsable de la conformidad puede anular la capacidad del
usuario para ulizar el aparato.
NOTA: Este equipo ha sido probado para comprobar que cumple los límites
establecidos en los disposivos digitales de Clase B, según el apartado 15 del
reglamento FCC. Estos límites se han establecido para proporcionar una
protección razonable contra las interferencias perjudiciales en una instalación
domésca.
Este equipo genera, usa e irradia energía de radiofrecuencia, y si no se instala y
se usa de acuerdo con las instrucciones, puede causar interferencias perjudiciales
en las comunicaciones por radio. Sin embargo no existe garana de que no se
produzcan interferencias en una instalación en concreto. Si el equipo produjera
interferencias perjudiciales en la recepción de radio o TV, lo que se puede
comprobar encendiendo y apagando el equipo, recomendamos al usuario que
intente corregir dichas interferencias adoptando una o más de las siguientes
medidas:
Reorientar o recolocar la antena receptora.
Aumentar la distancia entre el equipo y el receptor.
Conectar el equipo a un enchufe o circuito disnto al que esté conectado el
receptor.
Solicitar ayuda al vendedor o a un técnico cualificado de radio/TV.
Información de la declaración SAR
El teléfono móvil es un transmisor y receptor de radio. Está diseñado y fabricado
para no exceder los límites de emisión según la exposición a la energía de
radiofrecuencia (RF) establecidos por la Comisión Federal de Comunicaciones de
los EE.UU. (FCC). Estos límites forman parte de pautas exhausvas y establecen
los niveles de energía de radiofrecuencia permidos para el público en general.
Las pautas se basan en normas desarrolladas por organizaciones cienficas
independientes, mediante evaluaciones periódicas y completas de estudios
cienficos. Las normas contemplan un margen considerable de seguridad para
proteger a todas las personas, independientemente de la edad o estado de salud.
La norma que rige la exposición de teléfonos móviles emplea una unidad de
medida conocida como índice de absorción específica o índice SAR. La FCC ha
establecido el límite del índice SAR en 1.6 W/kg.* Las pruebas del índice SAR se
realizan usando posiciones normales de funcionamiento, especificadas por la
FCC, mientras el teléfono transmite a su máximo nivel cerficado de potencia en
todas las bandas de frecuencia somedas a prueba. Si bien el índice SAR se
determina en base al máximo nivel de potencia cerficado, el nivel real de este
índice durante el funcionamiento del teléfono puede encontrarse muy por
33
Page 35

debajo del valor máximo. Esto se debe a que el teléfono está diseñado para
funcionar a múlples niveles de potencia, de manera que sólo use la energía
necesaria para alcanzar la red. En general, mientras más cerca se encuentre una
persona a la antena de una estación base inalámbrica, menor será el nivel de
potencia. Antes de que se pueda ofrecer un modelo de teléfono al público, la FCC
debe probarlo y cerficar que su funcionamiento no excede los límites
establecidos por el gobierno en cuanto a una exposición segura. Las pruebas se
realizan en las posiciones y los lugares (por ejemplo, en la oreja y las partes del
cuerpo) indicados por la FCC para cada modelo. El valor SAR más alto para este
modelo de teléfono cuando se prueba para su uso en el oído es 0.684W/Kg y
cuando se lleva puesto en el cuerpo, como se describe en esta guía del usuario,
es 0.652W / Kg (Las medidas de uso del cuerpo difieren entre los modelos de
teléfono, dependiendo de los accesorios disponibles y los requisitos de la FCC). El
SAR máximo escalado en modo punto de acceso es 0.697W / Kg. Si bien puede
haber diferencias entre los niveles de SAR de varios teléfonos y en varias
posiciones, todos cumplen con los requisitos gubernamentales de exposición
segura. La FCC ha autorizado el uso de este modelo de teléfono a todos los
niveles del índice SAR evaluados, dado que cumple con las pautas de emisión de
radiofrecuencia de la FCC. La información sobre el índice SAR de este modelo de
teléfono se encuentra archivada en la FCC y puede encontrarse en la sección de
concesión de información ("Display Grant") en hp://www.fcc.gov/oet/fccid
después de buscar el ID de la FCC: 2AAE9CAPHG56. Encontrará información
adicional sobre los índices SAR en el sio web de la Asociación Industrial de
Telecomunicaciones Celulares en hp://www.wow-com.com. * En los Estados
Unidos y Canadá, el límite del índice SAR para el uso público de teléfonos móviles
es 1.6 vaos/kg (W/kg), como promedio calculado por gramo de tejido. La norma
contempla un margen considerable de seguridad para conferir protección
adicional al público y compensar cualquier variación en las medidas.
Operación mientras se lleva en el cuerpo
Este disposivo fue probado para operaciones picas de uso corporal. Para
cumplir con los requisitos de exposición a RF, debe mantenerse una distancia de
separación mínima de 10 mm entre el cuerpo del usuario y el auricular, incluida
la antena. Los clips, fundas y accesorios similares de terceros ulizados por este
disposivo no deben contener componentes metálicos. Los accesorios usados
por el cuerpo que no cumplan con estos requisitos pueden no cumplir con los
requisitos de exposición a RF y deben evitarse. Ulice únicamente la antena
suministrada o aprobada.
34
Page 36

FASHION
 Loading...
Loading...