Page 1
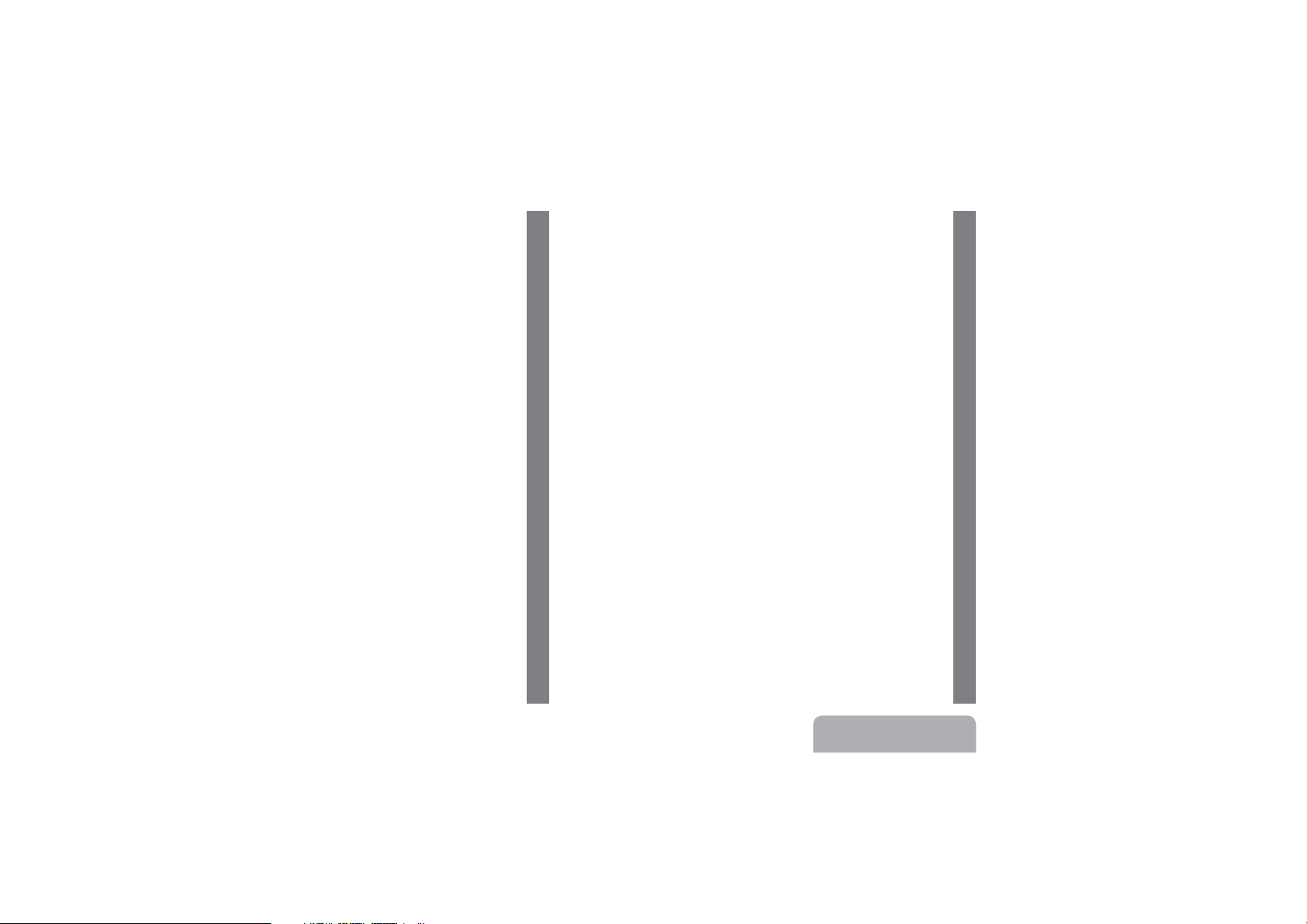
Please read the user guide to get started and to make best use of the headset’s many features.
Thank you
Thank you for purchasing Jabra T5320, we hope you will be delighted with its operation.
10. Maintenance, safty and disposal ...............................12
11. Accessories ...............................................13
9. Troubleshooting & FAQ ......................................12
7. Features .................................................11
8. Reset/Pairing ..............................................11
5. Adjusting the speaker Volume, side Tone and Microphone Levels ........8
6. Using your Headset ..........................................8
3. System Requirements and installation ............................4
4. ChargingTheHeadset ........................................7
1. Overview ..................................................2
2. Fitting the headset ..........................................3
Contents
81-00730 RevA
1
English
Page 2
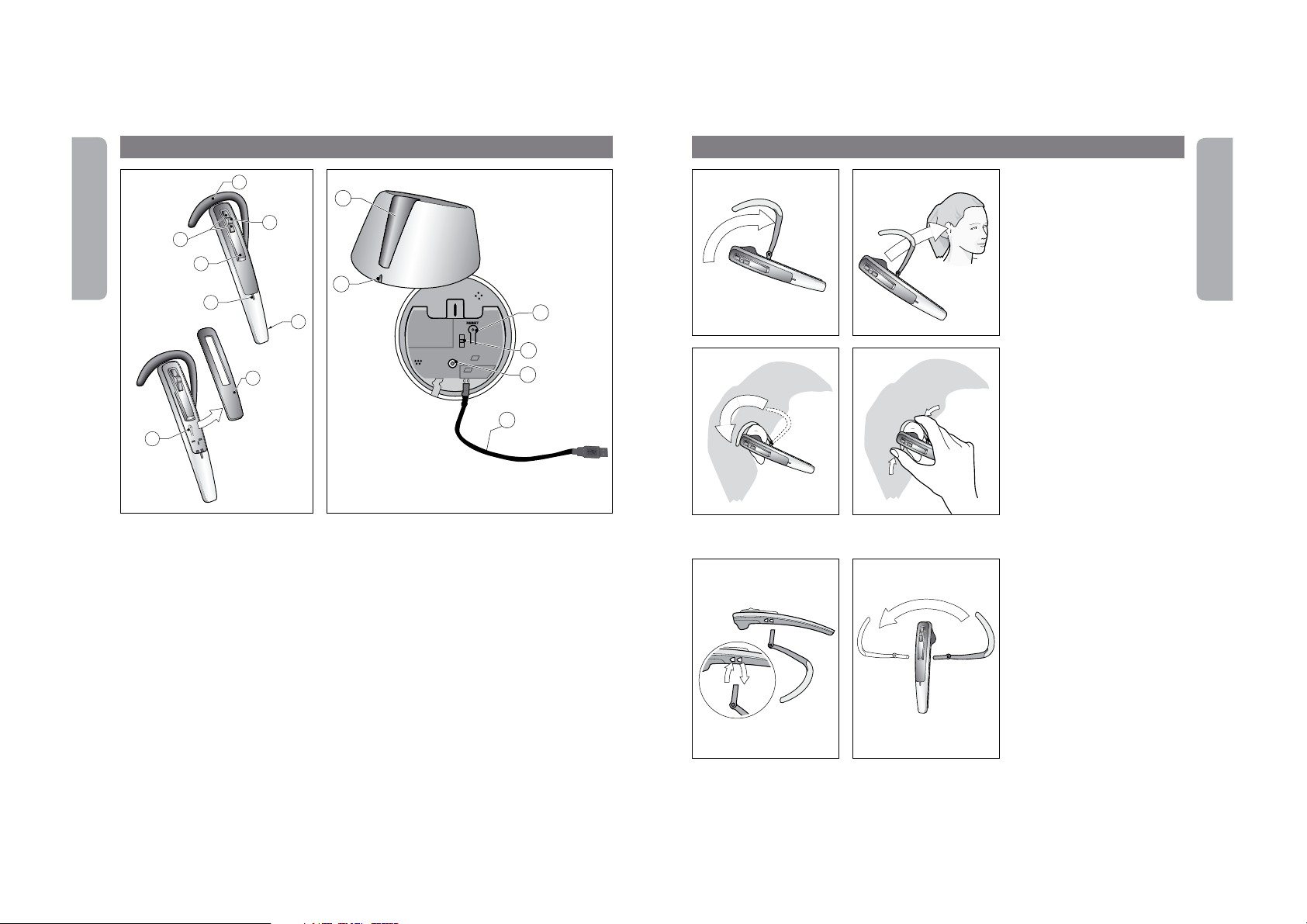
1. Overview
English
2. Fitting the headset
4
2.1 2.2
9
5
3
2
10
1
6
14
Fitting to ear
2.1 Open hinged ear hook as
wide as possible.
2.2 Hold headset to the ear so
speaker fits comfortably and
microphone points toward the
mouth.
1)
2)
English
7
Headset
[1] Visual indicator
[2] Answer/end button
[3] Volume up/down
[4] Ear hook
[5] Mute button
[6] Microphone
[7] Reset button
[8] Snap-on cover (replaceable)
2
13
8
12
2.3
2.4
2.3 Close hinged ear hook over
the ear.
2.4 Bend or twist flexible rubber
11
partoftheearhookforacomfortable fit.
Base unit
[9] Charge cradle
[10] Visual indicator
[11] USB cord
[12] AC power adapter port
[13] Ringer settings
2.5 2.6
Further adjustment
2.5 Ear hook hinge can be placed
in either of 2 slots, to provide the
best possible fit.
[14] Reset button
Fitting to left ear
2.6 Pull ear hook hinge from the
slot and insert it on opposite
side of headset marked with L.
Perform steps 2.1 – 2.4 above.
1)
Note: Head- & neckband are also available for TS 5320, see section 11.
2)
Note: The new headset is configured for use with the right ear.
3
Page 3
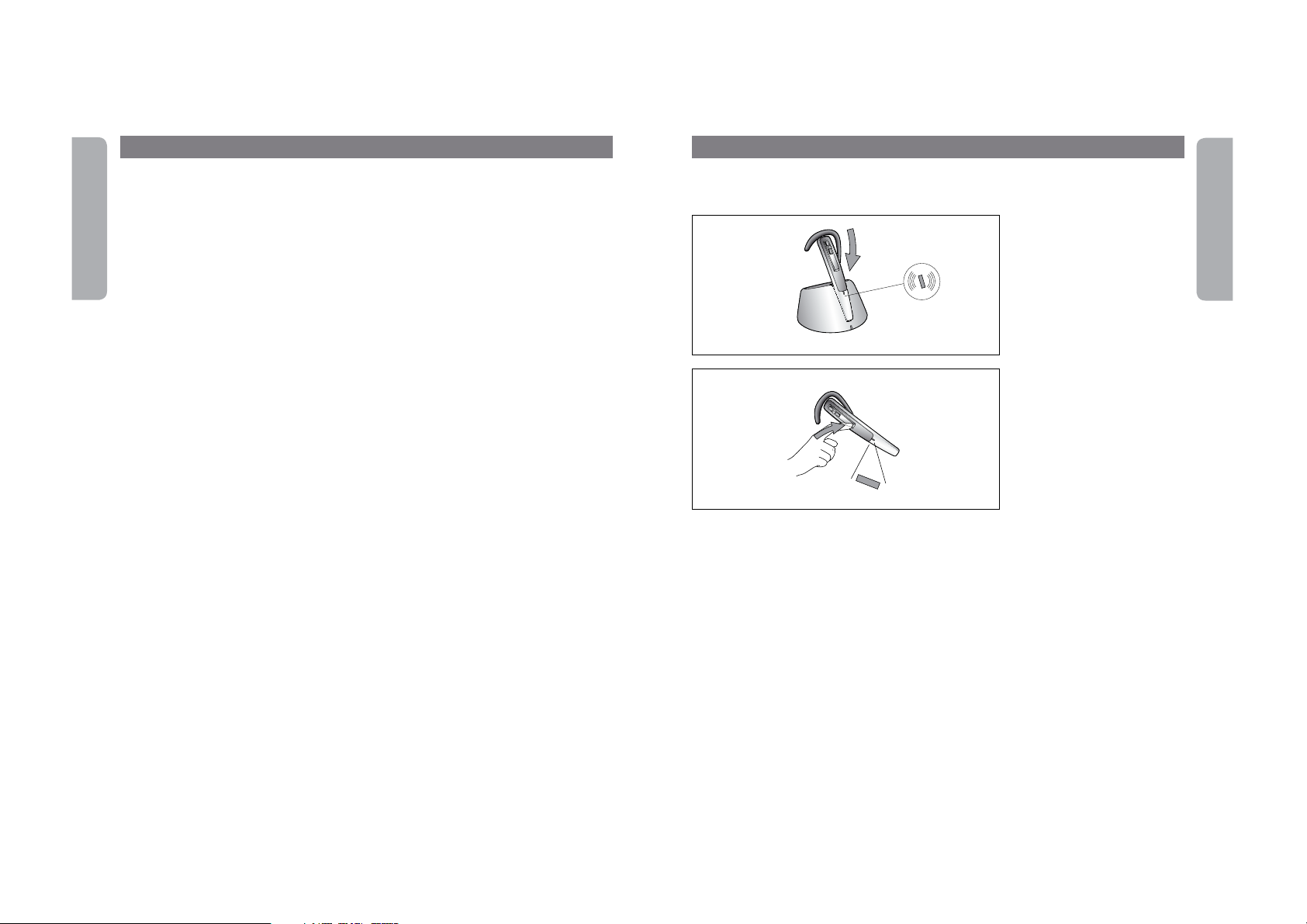
3. System Requirements and installation
The GN 8120 USB requires the following operating systems and an available USB port.
English
• Vista
• Windows XP (Home and Pro.)
• Windows Me (millenniumEdition)
• Windows 2000
• Macintosh OS 9.0.4 (or greater)
The GN 8120 USB does not work with earlier releases of these operating systems.
Windows XP, Windows 200 and Macintosh OS 9.0.4 (or greater) operating systems:
With the Windows XP, Windows 200 and Macintosh OS 9.0.4 (or greater) oprating systems, you
are ready to use your GN 8120 USB and require no software installation. Simply plug the USB
connerctor into any USB port on the computer.
Plug the USB connector into an available USB port on the computer, the visual indicator on the
base will light green. The first time windows detects that the device is connected, it recognizes
that there is new hardware required and automatically launches the
Windows Me:
Add New Hardware Wizard wil launch one (1) time, installing the following driver:
The
• USB Audio Device (INF\WDMA_USB.INF).
3.1 Installing software: for Windows Me operating systems only
Plug the USB connector from into an available USB port on the computer.
The first time Windows detects that the device is connected, it recognizes that there is new
hardware required and automatically launches the
Add New Hardware Wizard.
Add New Hardware Wizard ( ) - USB Composite Device (Windows 98 SE Installation)
1. Next, the wizard automatically installs the USB Audio Device. The Add New Hardware Wizard
indicates that it has found the new USB Composite Device. Click Next.
2. The Wizard prompts you to search for the best driver for your device or select the
driver you want from a displayed list ( ). Select Search for the best driver for your
device. Click Next.
3 Windows now searches for new drivers in a specific location ( ). Uncheck all the
boxes. Click Next.
4. The Wizard indicates that it is ready to install the best driver for this device ( ).
Click Next to install the driver.
5. Click Finish when the Wizard is complete.
Add New Hardware Wizard.
4. Charging The Headset
During charging of your headset please make sure your PC remains switched ON
4.1
4.2
3sec
4.1 Place headset in charge
cradle and charge a minimum of
30 min. before use. A full charge
takes about 2 hours. Visual
indicator on headset will flash
green while headset is charging,
and light steady green when fully
charged.
4.2 Turn on headset by pressing
answer/end button for 3 sec.
(visual indicator will light green
for 2 sec. and two “beeps” will be
heard), or by placing headset in
charge cradle. Turn off headset by
pressing answer/end button for 3
sec. (visual indicator will light red
for 2 sec. and two “beeps” will be
heard).
1)
English
If the Wizard Cannot Locate the Driver
Add New Hardware Wizard cannot locate the driver, insert your Windows
If the
Operating System CD-ROM into the CDROM drive. Once inserted, press Back, and check
the box for your CD-ROM drive (usually D). Click Next. Click Finish when the Wizard is
complete.
Note: Do not unplug the USB connector from the computer while an application that
uses USB audio is running. This could cause a system crash.
4
1) If you have purchased an external power adapter ( see sec. ll) then your PC does not need to be switched
on while charging of the headset
5
Page 4
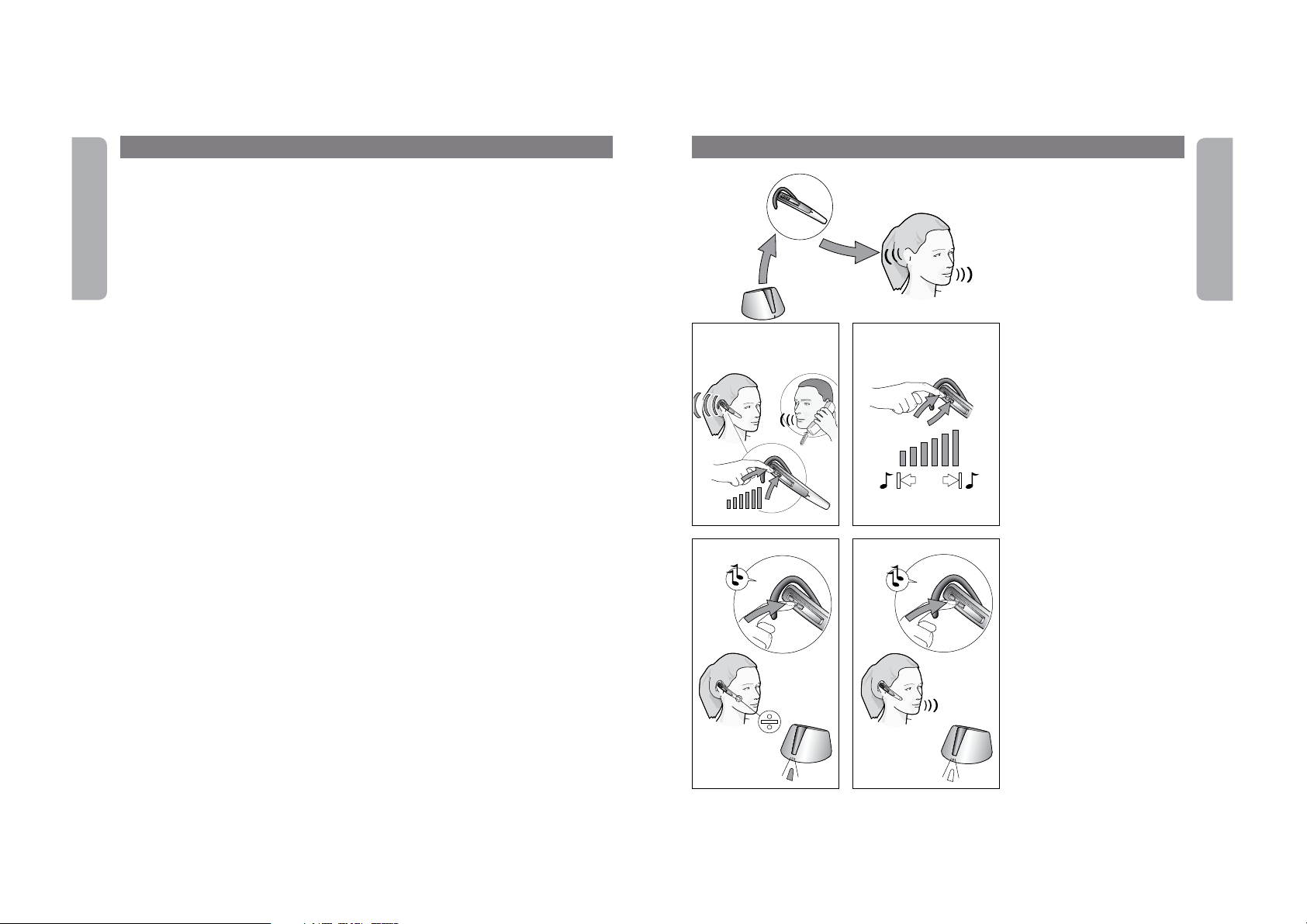
5.
Adjusting the Speaker Volume, Side Tone and Microphone Levels
• Test that the speaker volume in your headset is working and set at a comfortable
English
level by adjusting the button on the headset or by clicking once on the speaker
icon in the system tray.
Click on the volume adjustment slider for system sound, and adjust the volume
to a level that is comfortable for you.
• The transmit level for the microphone is controlled by software only. Go to the
Control Panel. Double click on Sounds and Audio Devices (Windows XP) or
Sounds and Multimedia (Windows Me and 2000) or Multimedia (Windows 98) to
open the Properties window.
• The Audio tab in the Properties window lets you adjust the Sound Playback or
speaker levels and the Sound Recording or microphone levels.
Adjusting the Speaker Volume and Side Tone Levels with Windows OS
• Under Sound Playback, click the Volume button (Windows XP, Windows Me and
2000) or Playback button (Windows 98) to open the Speaker dialog box (Windows
XP, 2000 and 98) or the USB Audio Device dialog box (Windows Me).
• This dialog box allows you to adjust the volume output levels for different
sources independently. Most levels are adjusted by the Volume sliders. Make sure
that the Volume sliders are set in the middle of the control and the Mute all box is
not selected.
• These sliders also allow you to adjust the amount of side tone you hear in your
headset. Side tone allows you to hear your own voice in the headset speaker, creating
a more natural sounding conversation.
6. Using your Headset
6.1
6.2 6.3
6.1 Taking the headset out of
the cradle, the visual indicators
on headset and crandel will flash
green. The headset is ready for
voice calls or audio stremming.
Note: A tap on the answer&end
button will close&open the
wireless link between crandel and
headset
Setting incoming volume
6.2 During a call, adjust incoming
volume by pressing Volume button
on headset.
6.3 A tone in headset will indicate
when min./max. volume is
reached.
1)
Note: If you can hear your own
voice, “sidetone” in your windows
mixer should be redused?
English
Adjusting the Microphone Transmit Levels with Windows OS
• The Audio tab in the Properties window also lets you adjust the Sound Recording or
microphone levels.
• Click the Volume button (Windows XP, Windows Me and 2000) or the Recording button
(Windows 98) under Sound Recording to open the Sound Recording dialog box
• The Volume slider adjusts the sound recording or microphone levels. Make sure
that the Volume slider is set in the middle of the control and the Mute box is not
selected.
Note: These controls adjust the volume, however, many other applications contain
their own volume controls. These independent applications may override the Windows
controls and work independent of the Jabra T5320 USB sound controls. Consult your software
owner’s manual if you have any questions.
6
6.4
6.5
Muting & unmuting
6.4 Pressmutebuttonon
headset. Visual indicator on base
unit will turn red and a dual tone
will be heard in the headset.
6.5 To unmute, press mute
button again. Visual indicator on
base unit will change from red to
flashing green and a dual tone will
be heard in the headset.
1)
Note: If answering a call with
telephone handset, make sure the
headset is placed in charge cradle.
Otherwise, the call will be routed
through the headset.
7
Page 5
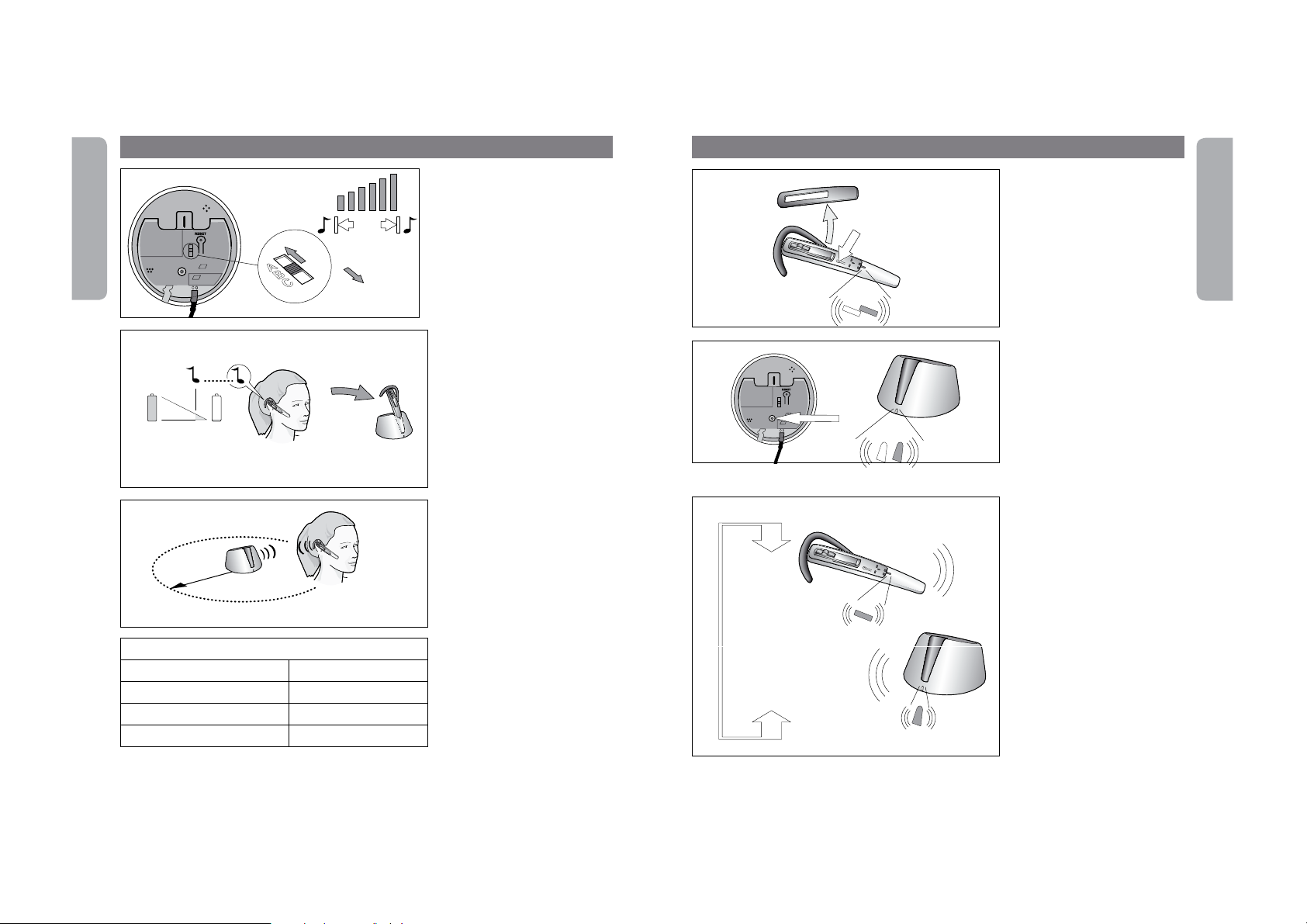
7. Features
7.1
English
7.1 Set Ringer Tone by setting the
switch in 1 of 3 settings OFF, LOW.
High.
8. Reset / Pairing
8. Reset / Pairing
8.1
3 sec
~
8.1 Remove snap-on cover. Press
resetbuttononheadsetfor3sec.
Visual indicator on headset will
flash red/green rapidly.
1)
English
7.2
10 min
7.3
10m/30feet
Features:
Range 10m/30feet
Talk time / standby time 4 hours / up to 60 hours
Transmission protocol
Frequency band 2,4 GHz
2)
Important: If headset is out of range for more than 1 min., the link between base and headset will be
terminated.
8
Bluetooth
Low battery
7.2 App. 10 minutes before the
headset runs out of battery, the
visual indicator on headset will
start to flash with a red light and a
series of tones will be heard.
If the battery runs out of power,
visual indicator on headset will
switch off automatically. Replace
headset to charge cradle, and
continue the call using telephone
handset.
Out of range
7.3 If going out of range (approx.
10 meters/30 feet), all buttons
except answer/end button will
stop working until back in range
2)
again.
If headset is muted when going
out of range it will also be muted
when going within range again.
8.2
8.3
3 sec
~
8.2 Then press reset button
on base unit for 3 sec. Visual
indicator on base unit will flash
red/green rapidly.
8.3 Make sure headset and base
are within 1 meter/3 feet of each
other. When pairing is successful,
both visual indicators will flash
green 10 times, and the visual
indicator on base unit will turn to
steady green.
1m/3feet
1)
Note: The headset is already paired with the base unit from the factory. Pairing should only be necessary if
a new headset has to work with an existing base unit (or vice versa).
9
Page 6
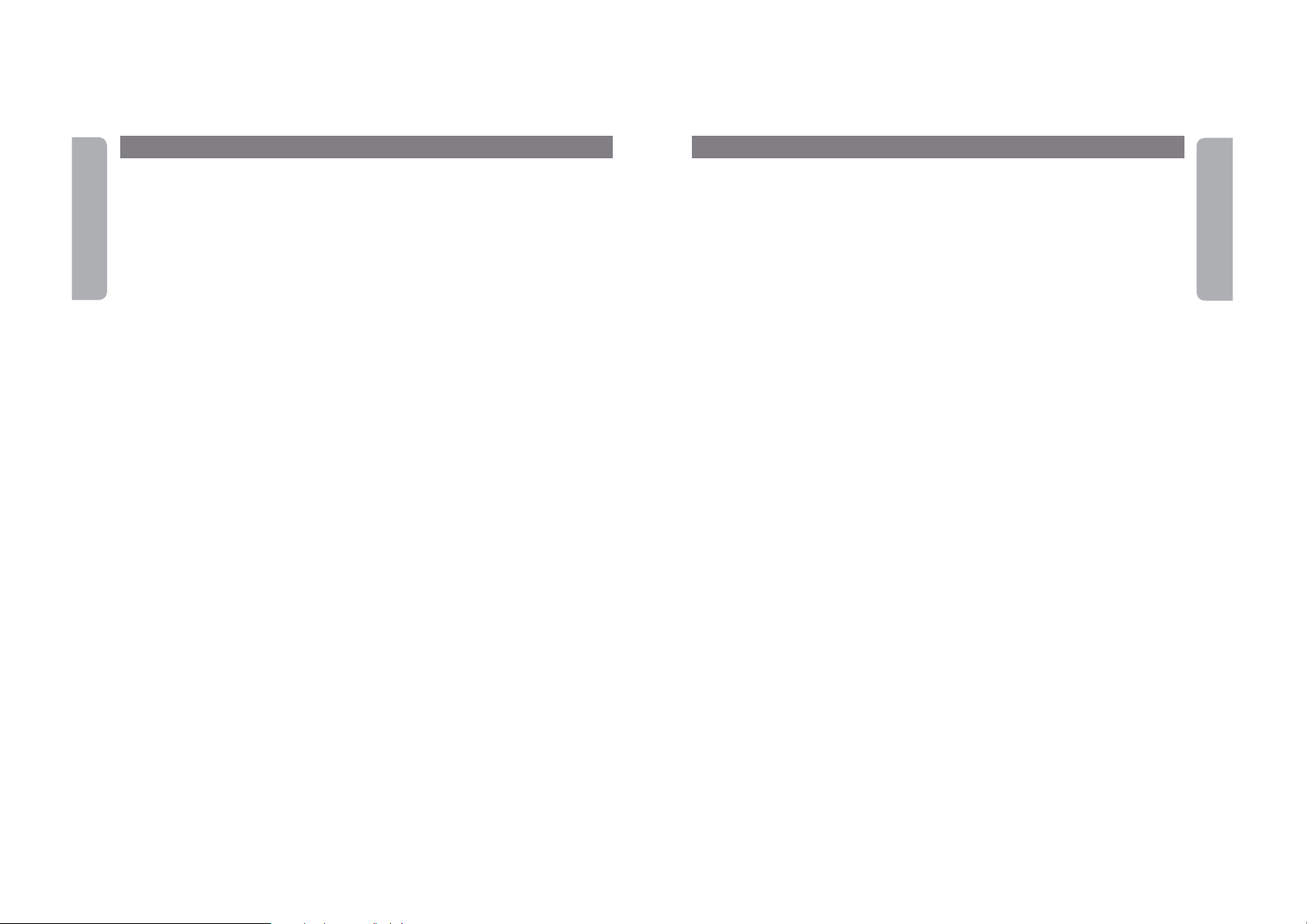
9. Trouble shooting & FAQ
Q: My Jabra T5320 headset does not work with the soft phone I am using on my PC.
English
(I cannot answer or disconnect from the headset call button)
Check compatibility list on
remote answer and disconnect.
A: When a PC goes into standby or hibernation, the USB adapter no longer is powered on.
Be sure your PC is in an active state. If you use an external (accessory) power supply for
T5320, and your PC is in standby by, it will automatically be put into active mode when you
take your T5320 headset out of the charge cradle. Be sure “Jabra software driver” is installed
and running. See page
Q: I cannot hear caller/dial tone
•
Jabra T5320 is not set as the default audio device. Use the Audio settings in Windows under
Sounds and Audio Devices to select “Jabra T5320” as the audio device.
•
Listening volume is too low. Press the volume up button on the headset.
See page xx in the user guide.
Q: Callers cannot hear me
•
Headset is muted (LED on charging cradle gives a red light). Press the mute button on
headset to unmute the microphone.
•
Headset microphone boom aligned incorrectly. Align the headset boom with your mouth.
•
Speak volume is too low. Increase the speak volume on your soft phone until you
can be heard by callers. If the volume is still to low, increase the microphone level
on your computer.
•
Jabra T5320 is not set as the default audio device. Use the Audio settings in Windows
under Sounds and Audio Devices to select “Jabra T5320” as the audio device.
Q: Sound in the headset is distorted I can hear echo in the headset
•
Lower the listen volume on your soft phone until the distortion disappears. If the distortion
is still present, lower the listen volume control on the computer.
•
Adjust volume on the headset. See page xx in the user guide.
www.jabra.com/xxx to ensure your soft phone is compatible for
xx in the setup-guide.
10. Maintenance, safety and disposal
Maintenance
The ear hook can be wiped with a dry or slightly damp cloth. The cords and base unit can be drydusted as required. Avoid getting moisture or liquids into any button sockets, receptors or other
openings. Avoid exposing the product to rain.
Children and product packaging
The packaging, including plastic bags and wrapping parts, are not toys for children. The bags
themselves or the small parts they contain may cause choking if ingested.
Batteries and product disposal
Do not expose the headset batteries to heat. Dispose of the product and/or batteries according to
local standards and regulations.
®
English
The other headset I was using to listen to music does not work any more. Jabra T5320 will set itself
as the default audio device. Change is done in Windows® under Sounds and Audio Devices.
Battery talk time is degraded even after a full charge
If you use the headset for heavy music streaming, you can experience that the battery need to be
recharged after ~ 3 hours of use. T5320 radio link is locked on. Be sure you do not lock the radio
link on for periods of time when not use, because it will significantly reduce standby and talk time
of the headset.
Q: I hear a low noise in the headset when there is no call?
Make sure the radio link between base and headset is off (short activation of the answer/end button).
10
11
Page 7

11.Accessories
11.1
English
11.2
11.3
Headband
Neekband
3.1 Connect AC power adapter
to port on bottom of base unit,
then connect to AC power outlet.
Visual indicator on base will light
green. You can now have the
headset in charge even with PC
switched OFF.
English
Coler covers
11.4
12
13
Page 8

The Jabra brand is wholly owned by GN Netcom. Customer service is provided by GN Netcom. Please see details below.
For more information and technical specifications:
www.gnnetcom.com
GN Netcom, Inc.
77 Northeastern Boulevard
Nashua, NH 03062
USA
Tel: 1-800- 826-4656
Tel: 1-603- 598-1100
Fax: 1-603- 598-1122
RELEASE YOUR JABRA
North American Declaration & Warranty
Déclarations et garantie pour les Etats-Unis, le Canada et l’Amerique Latine
Page 9

The Jabra brand is wholly owned by GN Netcom. Customer service is provided by GN Netcom. Please see details below.
English 3
Français 9
Español 15
81-00365 Rev A
General safety guidelines
• Follow the instructions to ensure correct and safe installation and
interconnection of the apparatus.
• Be sure to disconnect telephone line before connection, installation,
removal or servicing.
Incorrect connection may cause injure.
USA Declaration
USA FCC part 15
For wireless products and telephones
FCC Notice to Users/Product Statements
This device complies with part 15 of the FCC rules. Operation is subject
to the following two conditions:
(1) This device may not cause harmful interference, and (2) This device
must accept any interference received, including interference that may
cause undesired operation.
Users are not permitted to make changes or modify the device in any way.
WARNING: Changes or modifications not expressly approved by
GN Netcom will void the user’s authority to operate the equipment.
Applies to wireless products only
Note: This equipment has been tested and found to comply with the
limits for a Class B digital device, pursuant to part 15 of the FCC Rules.
These limits are designed to provide reasonable protection against
harmful interference in a residential installation.
This equipment generates, uses and can radiate radio frequency energy
and, if not installed and used in accordance with the instructions, may
cause harmful interference to radio communications. However, there is
no guarantee that interference will not occur in a particular installation.
If this equipment does cause harmful interference to radio or television
reception, which can be determined by turning the equipment off and
on, the user is encouraged to try to correct the interference by one or
more of the following measures:
• Reorient or relocate the receiving antenna.
• Increase the separation between the equipment and receiver.
• Connect the equipment into an outlet on a circuit different from that
to which the receiver is connected.
• Consult the dealer or an experienced radio/TV technician for help.
Applies for wireless products with base station only
The user must place the base at least 8” (20cm) or more from any personnel and must not be co-loaded or operating in conjunction with any
other antenna or transmitter in order to comply with FCC RF exposure
requirements.
RF Exposure Headset (US DECT):
Tests for SAR are conducted using standard operating positions specified
by the FCC with the UPCS headset transmitting at its highest certified
power level in all tested frequency bands.
Although the SAR is determined at the highest certified power level, the
actual SAR level of the UPCS headset while operation can be well below
the maximum value. This is because the headset is designed to operate
at multiple power levels so as to use only the power required to reach
the network. In general, the closer you are to a wireless base station
antenna, the lower the power output.
Before a Headset model is available for sale to the public, it must be
tested and certified to the FCC that it does not exceed the limit established by the government-adopted requirement for safe exposure.
The tests are performed in positions and locations (e.g., at the ear) as
required by the FCC for each model.
While there may be differences between the SAR levels of various UPCS
headsets and at various positions, they all meet the government
requirement for safe exposure.
Health and Safety Information FCC:
Exposure to Radio Frequency (RF) Signals
Your wireless headset is a radio transmitter and receiver. It is designed
and manufactured not to exceed the emission limits for exposure to
radio frequency (RF) energy set by the Federal Communications Com-
3
English
Page 10

mission of the U.S. Government. These limits are part of comprehensive
guidelines and establish permitted levels of RF energy for the general
population. The guidelines are based on the safety standards previously
set by both U.S. and international standards bodies:
This EUT has been shown to be capable of compliance for localized
specific absorption rate > (SAR) for uncontrolled environment/general
population exposure limits specified in ANSI/IEEE> Std. C95.1-1992
and had been tested in accordance with the measurement procedures
specified in FCC/OET Bulletin 65 Supplement C (2001) and IEEE Std.
1528-2003 Detember 2003).
The standards include a substantial safety margin designed to assure
the safety of all persons, regardless of age and health. The exposure
standard for wireless UPCS headset employs a unit of measurement
known as the Specific Absorption Rate, or SAR. The SAR limit set by the
FCC and IC Canada is 1.6W/kg *.
* In the U.S. and Canada, the SAR limit for mobile phones used by the
public is 1.6 watts/kg (W/kg) averaged over one gram of tissue. The
standard incorporates a substantial margin of safety to give additional
protection for the public and to account for any variations in.
RF Exposure Headset (900 MHz):
This device and its antenna must not be co-located or operating in
conjunction with any other antenna or transmitter.
This kind of equipment is below 60/frequency[GHz] mW(TCB Exclusion
List) so that SAR testing is excluded.
ACTA Required Customer Information
For Telephones
This equipment complies with Part 68 of the FCC Rules and the requirements adopted by ACTA. On the bottom of this equipment is a label
that contains, among other information, a product identifier in the
format US:1LSW4000BGN7170 (see list at the end of this statement).
If requested, this number must be provided to the telephone company.
This equipment connects to (USOC) RJ11C modular jacks for network
connection.
A plug and jack used to connect this equipment to the premises wiring
and telephone network must comply with the applicable FCC Part 68
rules and requirements adopted by ACTA. A compliant telephone and
plug is provided with this product. It is designed to be connected to a
compatible modular jack that is also compliant.
The REN is used to determine the number of devices that may be connected to a telephone line. Excessive RENs on a telephone line may
result in the devices not ringing in response to an incoming call. In most
but not all areas, the sum of the RENs should not exceed (5.0). To be
certain of the number of devices that may be connected to a line, as
determined by the total RENs, contact the local telephone company.
If your home has specialty wired alarm equipment connected to the
telephone line, ensure the installation of this device does not disable
your alarm equipment. If you have questions about what will disable
alarm equipment, consult your telephone company or a qualified installer.
If this equipment causes harm to the telephone network, the telephone
company will notify you in advance that temporary discontinuance of
service may be required. But if advance notice isn’t practical, the telephone company will notify the customer as soon as possible. Also,
you will be advised of your right to file a complaint with the FCC if you
believe it is necessary.
The telephone company may make changes in its facilities, equipment,
operations or procedures that could affect the operation of the equipment. If this happens the telephone company will provide advanced
notice in order for you to make necessary modifications to maintain
uninterrupted service.
If this equipment is causing harm to the telephone network, the telephone company may request that you disconnect the equipment until
the problem is solved.
Connection to party line service is subject to state tariffs. Contact the
state public utility commission, public service commission or corporation
commission for information.
NOTICE: If your home has specially wired alarm equipment connected
to the telephone line, ensure the installation of this [equipment] does
4
not disable your alarm equipment. If you have questions about what
will disable alarm equipment, consult your telephone company or a
qualified installer.
There are no repairs that the customer can perform. Defective units
must be returned to GN Netcom for repair.
Canada Declaration
IC Notice to Users/Product Statements
Operation is subject to the following two conditions:
(1) This device may not cause interference and (2) This device must
accept any interference, including interference that may cause undesired operation of the device.
The term “IC:” before the certification/registration number only signifies
that registration was performed based on a Declaration of Conformity
indicating that Industry Canada technical specifications were met. It
does not imply that industry Canada approved the equipment.
Canada Terminal equipment
IC Notice to Users/Product Statements
NOTICE: This equipment meets the applicable Industry Canada Terminal
Equipment Technical Specifications. This is confirmed by the registration
number.
The Ringer Equivalence Number (REN) assigned to each terminal device
provides an indication of the maximum number of terminals allowed to
be connected to a telephone interface. The termination of an interface
may consist of any combination of devices subject only to the requirement that the sum of the ringe equivalence numbers of all the devices
does not exceed 5.
Repairs to certified equipment should be coordinated by a representative designated by the supplier. Any repairs or alterations made by the
user to this equipment, or equipment malfunctions, may give the telecommunications company cause to request the user to disconnect the
equipment.
Users should ensure for their own protection that the electrical ground
connections of the power utility, telephone lines and internal metallic
water pipe system, if present, are connected together. This precaution
may be particularly important in rural areas. Caution: Users should NOT
attempt to make such connections themselves, but should contact the
appropriate electric inspection authority, or electrician, as appropriate.
Description on safety in headsets
For your protection and comfort GN Netcom has implemented several
protective measures in this headset as described above. These protections were carefully designed to maintain safe volume levels and to ensure that the headset operates in compliance with government safety
standards. To further ensure your safety, please abide by the guidelines
listed below.
Warning!
Headsets are capable of delivering sounds at loud volumes and highpitched tones. Exposure to such sounds can result in permanent hearing loss damage. Please read the safety guidelines below prior to using
this headset.
Safety guidelines
1. Prior to use of this product follow these steps:
• before putting on the headset, turn the volume control to its lowest
level,
• put the headset on, and then
• slowly adjust the volume control to a comfortable level and pitch.
2. During use of this product
• avoid loud volume levels;
• if increased volume is necessary, adjust the volume control slowly; and
• if you experience discomfort in your ear or head, immediately remove
the headset and consult a physician.
5
English
Page 11

Cautionary Notes to Computer Users:
When using any headset with a computer, care should be taken in dry
or low humidity environments to protect the user from electrostatic
discharge from the monitor (CRT). Computer monitors can induce a substantial electrostatic charge when turned on or off, or when there is a
power failure, and the resulting electrostatic discharge can be passed
through the headset to ground. A user in close proximity to or touching
the computer may feel a common “shock” sensation, similar to touching a door knob after walking across a carpet, causing no harm to the
user. This discharge is entirely due to the computer monitor, the headset is merely the shortest path to ground.
To minimize the possibility of electrostatic discharge through the
headset, you can:
• Use a grounded screen in front of the monitor.
• Use static dissipative wrist straps.
• Increase the relative humidity in the room to 60% or more.
• Install static dissipative carpets or floor covering.
• Remove the headset before turning the computer on or off.
GN Netcom products meet OSHA, FCC and CSA standards.
USA / Canada Warranty
Limited Warranty
GN Netcom warrants to the original consumer purchaser that, except
for the limitations and exclusions set forth below, the product shall be
free from defects in materials and workmanship for a period of one (1)
year from the date of original retail purchase (“Warranty Period”). The
obligation of GN Netcom under this warranty shall be limited to repair
or replacement, at GN Netcom option, without charge, of any part or
unit that proves to be defective in material or workmanship during the
Warranty Period, provided the product is returned to GN Netcom at
the address listed under “How to Obtain Warranty Repairs.” Except as
modified by applicable State Law, this warranty sets forth the extent
and limit of GN Netcom obligation to the purchaser and or user of the
product.
Exclusions from Warranty
This warranty applies only to defective factory material and factory
workmanship. Any conditions caused by accident, abuse, misuse or
improper operation in violation of instructions furnished by GN Netcom
destruction or alteration, improper electrical voltages or currents, or
repair or maintenance attempted by anyone other than GN Netcom is
not a “defect” covered by this Warranty. In such cases, GN Netcom may
charge you for materials and labor, even during the Warranty Period. It
is the owner’s responsibility to operate and care for this product in
accordance with the operating instructions and specifications supplied
with the product; and repairs resulting from failure to do so are not
covered by the Warranty.
The warranty is void if the serial number, date code label, or product
label is removed.
The following parts are considered to be subject to wear and tear in
normal usage and are not covered by the Warranty: earhooks, decorative finishes and all foam products (earpads, eargels, microphone covers.
Implied Warranty
Under state law, you may be entitled to the benefit of certain implied
warranties. These implied Warranties will continue in force only during
the Warranty Period. Some states do not allow limitations on how long
an implied warranty lasts, so the above limitation may not apply to you.
Incidental or Consequential Damages
Neither GN Netcom nor your retail dealer or selling distributor has any
responsibility for any incident or consequential damages including,
without limitation, commercial loss, or for any incidental expenses, loss
of time, or inconvenience. Some states do not allow the exclusion or
limitation of incidental or consequential damages, so the above limitation or exclusion may not apply to you.
Other Legal Rights
This warranty gives you specific legal rights, and you may also have
other rights which vary from state to state.
How to Obtain Warranty Repairs
For customer service and technical support, call GN Netcom at
1-800-826-4656 or 1-603-598-1100.
To obtain Warranty repairs, return your unit, shipping prepaid, direct to:
In USA:
GN Netcom
77 Northeastern Blvd.
Nashua, NH 03062 USA
In Canada:
GN Netcom
1515 Matheson Blvd., Unit 104
Mississauga, Ontario L4W 2P5
Please use the original container, if possible, or pack the unit in a
sturdy carton with sufficient packing material to prevent shipping
damage. Include the following information:
1. Your name, company name, address and telephone number.
2. A description of the problem.
3. A copy of your purchase receipt indiciating the model number and
date of purchase. Without proof-of-purchase, your warranty is
defined as beginning on the date of manufacture as labeled on the
product.
For out-of-warranty products, also include:
1. A purchase order authorizing repair.
During the Warranty Period, shipping charges for return to you will be
paid by GN Netcom for a unit requiring any repair covered by the
Warranty. Return shipping will be charged to the customer during the
Warranty Period for a unit requiring no Warranty repair. These shipping
charges will be prepaid by GN Netcom and billed to the customer.
Damage occurring during shipment is deemed the responsibility of the
carrier, and any claim should be made directly to such carrier.
English
6
7
Page 12

Directives générales de sécurité
• Veuillez suivre les instructions afin d’installer et de raccorder l’appareil
de façon correcte et en toute sécurité.
• Prenez soin de débrancher la ligne téléphonique avant de raccorder,
d’installer, de retirer l’appareil ou d’effectuer une opération d’entretien.
Un raccordement incorrect peut causer des blessures corporelles.
Déclarations pour les États-Unis
États-Unis – FCC partie 15
Produits sans fil et téléphones
Notification de la FCC aux usagers/Déclarations relatives au produit
Ce dispositif est conforme à la partie 15 de la réglementation FCC. Son
utilisation est soumise aux deux conditions suivantes:
(1) Ce dispositif ne doit causer aucune interférence nuisible et (2) Ce
dispositif doit accepter toute interférence reçue, y compris celles
susceptibles d’avoir des effets indésirables sur son fonctionnement.
Les utilisateurs ne sont pas autorisés à modifier le dispositif de quelque
façon que ce soit. Tout changement ou modification non expressément
approuvé par GN Netcom annulera le droit de l’utilisateur à faire usage
de l’équipement.
ATTENTION: Changements ou modifications pas expressément approuvés par GN Netcom éliminera l'autorité de l'utilisateur a faire fonctionner
l'équipement.
Produits sans fil uniquement
Note: cet équipement a été testé et respecte les limites applicables aux
dispositifs numériques de Classe B, conformément à la partie 15 de la réglementation FCC. Ces limites visent à garantir une protection raisonnable
contre les interférences nuisibles dans les installations résidentielles.
Cet équipement génère, utilise et peut diffuser de l’énergie radioélectrique. S’il n’est pas installé et utilisé conformément à son mode d’emploi,
il peut causer des interférences nuisibles avec les radiocommunications.
Toutefois, le constructeur ne peut garantir qu’aucune interférence ne se
8
produira dans une installation particulière. Si cet équipement cause des
interférences nuisibles avec la réception d’appareils de radio ou de télévision, ce qui peut être déterminé en éteignant puis rallumant les appareils, l’utilisateur peut tenter d’y remédier en prenant l’une ou plusieurs
des mesures ci-dessous:
• Réorienter ou déplacer l’antenne de réception.
• Mieux séparer l’équipement du récepteur.
• Raccorder l’équipement à une prise reliée à un circuit différent de celui
auquel est relié le récepteur.
• Demander de l’aide à son revendeur ou à un technicien de radio/télévision qualifié.
Produits sans fil avec base uniquement
Pour respecter les critères d'exposition aux radiofréquences de la FCC,
l'utilisateur doit placer la base à 20 cm au moins des personnes et ne
pas la charger ni l'utiliser avec un(e) quelconque autre transmetteur ou
antenne.
Exposition aux radiofréquences lors de l’utilisation du micro-casque
(US DECT) :
Le débit d’absorption spécifique (DAS) est testé pour les positions
d’utilisation standard définies par la Federal Communications Commission
(FCC) des Etats-Unis lorsque le micro-casque UPCS fonctionne à son
niveau de puissance homologué maximal dans toutes les bandes de
fréquence testées.
Bien que le DAS soit déterminé pour le niveau de puissance homologué
maximal, le niveau de DAS réel du micro-casque UPCS en cours d’utilisation pourra être très inférieur à la valeur maximale. En effet, le microcasque est conçu pour fonctionner à différents niveaux de puissance
afin de ne consommer que la puissance nécessaire pour atteindre le
réseau. En règle générale, plus vous êtes proche d’une antenne de
station de base sans fil, plus la puissance émise est faible.
Avant toute commercialisation auprès du public, chaque modèle de
micro-casque doit être testé et homologué par la FCC afin de garantir
le respect des limites d’exposition fixées par le gouvernement des
Etats-Unis en vue d’assurer la sécurité des utilisateurs. Ces essais sont
réalisés pour les positions et emplacements (par exemple contre
9
Français
Page 13

l’oreille) spécifiés par la FCC pour chaque modèle.
Les divers micro-casques UPCS peuvent présenter un niveau de DAS
différent, variable selon leur position, mais ils sont tous conformes aux
critères d’exposition gouvernementaux.
Informations relatives à la santé et à la sécurité (FCC) :
Exposition aux signaux de radiofréquence (RF)
Votre micro-casque sans fil est un émetteur-récepteur radio. Il a été
conçu et fabriqué pour ne pas dépasser les niveaux limites d’émission
fixés par la Federal Communications Commission (FCC) du gouvernement
des Etats-Unis en matière d’exposition aux champs radiofréquences.
Ces limites ont été établies dans le cadre de directives détaillées et définissent le niveau des champs radiofréquences admissibles pour la population. Ces directives sont fondées sur les normes de sécurité édictées par les organismes de normalisation nord-américains et
internationaux.
Le débit d’absorption spécifique > (DAS) local du dispositif testé est
conforme aux limites d’exposition de la population en environnement
non contrôlé définies par la norme ANSI/IEEE> C95.1-1992 et ce dispositif a été testé selon les procédures de mesure spécifiées par le Bulletin 65 Supplément C (2001) de la FCC/OET et la norme IEEE 1528-2003
(décembre 2003).
Ces normes prévoient une marge de sécurité importante afin de garantir
la sécurité de tous les utilisateurs, quels que soient leur âge et leur état
de santé. La norme d’exposition applicable au micro-casque UPCS sans
fil utilise une unité de mesure appelée débit d’absorption spécifique, ou
DAS. Le DAS limite fixé par la FCC et IC Canada est égal à 1,6 W/kg*.
* Aux Etats-Unis et au Canada, le DAS limite applicable aux téléphones
mobiles utilisés par la population est de 1,6 watt/kg (W/kg), en valeur
moyenne pour un gramme de tissu. La norme prévoit une marge de sécurité importante afin de renforcer la protection de la population et de
prendre en compte toute variation éventuelle.
Exposition aux radiofréquences lors de l’utilisation du micro-casque
(900 MHz) :
Ce dispositif et son antenne ne doivent pas être situés au même emplacement qu’un autre transmetteur ou antenne ni fonctionner conjointement avec ceux-ci.
Ce type d’équipement fonctionne à une fréquence inférieure à 60 [GHz]
mW (liste d’exclusion du TCB), si bien qu’aucun essai DAS n’est requis.
Information du client conformément aux exigences de l'ACTA
Téléphones
Cet équipement est conforme à la partie 68 de la réglementation FCC et
aux exigences de l'ACTA. Une étiquette comportant, entre autres, la
référence du produit dans le format US:1LSW4000BGN7170 (voir liste à
la fin de cette déclaration) est apposée sous le dispositif. Si nécessaire,
cette référence doit être transmise à l'opérateur téléphonique.
Cet équipement peut être raccordé aux prises modulaires (USOC) RJ11C
pour raccordement à un réseau.
Les fiches et prises utilisées pour raccorder cet équipement au réseau
électrique et téléphonique des locaux doivent être conformes à la partie
68 de la réglementation FCC et aux exigences de l'ACTA. Un téléphone
et une fiche conformes sont fournis avec le produit. Ceux-ci sont conçus
pour être raccordés à une prise modulaire compatible et conforme.
Le nombre équivalent de sonneries (REN) permet de déterminer le
nombre de dispositifs pouvant être reliés à une ligne téléphonique. Si le
REN est trop élevé pour la ligne téléphonique concernée, les appareils
pourront ne pas sonner lors des appels entrants. Dans la plupart des
zones, la somme des REN ne doit pas excéder 5. Pour vous assurer que
le nombre de dispositifs pouvant être reliés à la ligne, que vous avez
obtenu en faisant la somme des REN, est correct, veuillez contacter
votre opérateur téléphonique local.
Si votre habitation est équipée d'un système d'alarme relié à la ligne téléphonique, assurez-vous que l'installation de ce dispositif ne désactive
pas votre alarme. Pour toute question concernant les matériels sus
ceptibles de désactiver votre système d'alarme, veuillez consulter votre
opérateur téléphonique ou un installateur agréé.
10
Si cet équipement endommage le réseau téléphonique, l'opérateur téléphonique vous avertira à l'avance d'une éventuelle interruption temporaire
du service. Si cela n'est pas possible en pratique, l'opérateur téléphonique
vous avertira dès que possible. Vous serez aussi informé de votre droit à
déposer une réclamation auprès de la FCC si vous le jugez nécessaire.
L'opérateur téléphonique peut apporter à ses installations, équipements,
opérations ou procédures des modifications susceptibles d'affecter le
fonctionnement de cet équipement. Dans ce cas, il vous préviendra à
l'avance afin que vous puissiez prendre les mesures nécessaires pour
assurer la continuité du service.
Si cet équipement endommage le réseau téléphonique, l'opérateur téléphonique pourra vous demander de le déconnecter jusqu'à ce que le
problème soit résolu.
Connection à la ligne de service est sujet aux des tarifs d'état. Contactez la commission d 'équipement collectif public, la commission de service public ou la commission de société pour plus d'informations .
AVIS: Si votre maison a une alarme lié specifiquement à la ligne téléphonique, assurez que l'installation de cet équipement ne pas neutraliser
votre équipement d'alarme. Si vous avez des questions a ce sujet, veuiller consultez votre compagnie de téléphone ou un installeur qualifié.
Aucune réparation ne peut être effectuée par le client. Les appareils
défectueux doivent être renvoyés à GN Netcom pour réparation.
Déclarations pour le Canada
Notification d’IC aux usagers/Déclarations relatives au produit
L’utilisation est soumise aux deux conditions suivantes:
(1) Ce dispositif ne doit causer aucune interférence et (2) Ce dispositif
doit accepter toutes les interférences, y compris celles susceptibles
d’avoir des effets indésirables sur son fonctionnement.
La mention “IC:” placée avant le numéro de certification/agrément signifie uniquement que l’agrément a été accordé sur la base d’une déclaration de conformité indiquant que les spécifications techniques d’Industry Canada sont satisfaites. Elle ne signifie pas qu’Industry Canada a
homologué l’équipement.
Équipements terminaux au Canada
Notification d’IC aux usagers/Déclarations relatives au produit
NOTIFICATION: cet équipement est conforme aux spécifications
techniques d’Industry Canada relatives aux équipements terminaux. Le
numéro d’agrément atteste de cette conformité.
Le nombre équivalent de sonneries (REN) attribué à chaque équipement
terminal permet de connaître le nombre maximum de terminaux pouvant être connectés à une interface téléphonique. Une interface peut se
terminer par une combinaison quelconque de dispositifs à condition
que la somme du nombre équivalent de sonneries de tous les dispositifs n'excède pas cinq.
La réparation des équipements homologués devra être coordonnée par
un représentant désigné par le fournisseur. Toute réparation ou dégradation de l'équipement par l'utilisateur, ou tout dysfonctionnement de
l'équipement, pourront justifier une demande de déconnexion de l'équipement par l'opérateur de télécommunication.
Pour sa propre sécurité, l'utilisateur doit s'assurer que les systèmes de
mise à la terre de l'installation électrique, des lignes téléphoniques et
du réseau de canalisations interne du bâtiment, le cas échéant, sont
raccordés les uns aux autres. Cette précaution peut se révéler particulièrement importante dans les zones rurales. Attention: l'utilisateur NE
DOIT PAS tenter d'effectuer lui-même de tels raccordements. Il doit
contacter les services de contrôle électrique compétents ou un électricien, selon le cas.
Sécurité des micro-casques
Pour votre protection et votre confort, GN Netcom a intégré à ce microcasque plusieurs systèmes de protection, comme indiqué précédemment. Conçus avec soin, ces systèmes de protection permettent de
maintenir un niveau sonore parfaitement sûr et de garantir que le microcasque fonctionne conformément aux normes de sécurité gouvernementales. Pour renforcer encore votre sécurité, veuillez respecter les recommandations ci-dessous.
Attention !
Les micro-casques peuvent produire des volumes sonores élevés et des
sons aigus. L'exposition à ce type de sons peut provoquer des pertes/-
11
Français
Page 14

lésions auditives définitives. Lisez attentivement les directives de sécurité ci-dessous avant d'utiliser ce micro-casque.
Directives de sécurité
1. Avant d'utiliser ce produit, effectuez les opérations suivantes :
• avant de mettre le micro-casque, placez la commande de volume sur
son niveau le plus bas,
• m ettez le micro-casque, puis
• réglez progressiv ement le volume sonore sur un niveau et une
hauteur confortables.
2. Pendant l'utilisation de ce produit
• évi tez les niveaux sonores élevés ;
• si vous avez besoin d'augme nter le volume, réglez-le lentement avec
la commande ; et
• si vous ressentez une sensation d'in confort au niveau des oreilles ou
de la tête, retirez immédiatement le micro-casque et consultez un
médecin.
Note de mise en garde aux utilisateurs d'ordinateurs
En cas d'utilisation d'un mic ro-casque avec un ordinateur dans un environnement sec ou faiblement humide, il est important de protéger l'utilisateur contre les décharges électrostatiques provenant de l'éc ran
(CRT). En effet, les écrans d'ordinateur peuvent produire une charge
électrostatique importante lors de leur mise sous/hors tension ou en
cas de coupure de courant et la décharge électrostatique qui en résulte
peut êt re transmise à la terre par l'i ntermédiaire du micro-casque. Un
utilisateur situé dans le voisinage immédiat ou au contact de l'ordinateur pourra éprouver une sensation de “choc” semblable à celle ressentie en touchant une poignée de porte métallique après avoir ma rché sur
une moquette. Toutefois, ce phénomène n' est pas dangereux pour l'utilisateur.
Cette décharge est entièrement due à l'éc ran de l'ordinateur. Le microcasque constitue simplement le chemin le plus rapide vers la terre.
Pour minimiser les risques de transmission des décharges électrostatiques par le micro-casque, vous pouvez:
• In staller un blindage mis à la terre devant l'éc ran de l'ordinateur.
• Utili ser des bracelets antistatiques.
• Maintenir dans la pièce une humidité relative supérieure ou égale à 60% .
• In staller des tapis/moquettes ou revêtements de sol antistatiques.
• Retirer le micro-casque avant d'allumer/é teindre l'ordinateur.
Les produits GN Netcom sont conformes à l'en semble des normes
OSHA, FCC et CSA.
Garantie pour les États-Unis/le Canada
Garantie limitée
GN Netcom garantit à l'ach eteur-utilisateur initial que, à l'ex ception des
restrictions et des exclusions exposées ci-dessous, le produit est
exempt de défauts de matériaux et de fabrication pour une période de
un (1) an à compter de la date d'ach at chez un détaillant ("Période de
garantie"). L es obligations de GN Netcom au titre de cette garantie sont
limitées à la réparation ou au remplacement, aux frais de GN Netcom et
à son gré, de toute pièce ou élément défectueux en termes de matériel
ou de fabrication pendant la période de garantie, sous réserve que le
produit soit retourné à GN Netcom, à l'ad resse indiquée dans la rubrique "C omment faire réparer votre appareil sous garantie". Sauf disposition contraire des lois en vigueur dans l'Ét at concerné, cette garantie
précise l'é tendue et les restrictions des obligations de GN Netcom envers l'ach eteur et/ou l'utilisateur du produit.
Exclusions de garantie
Cette garantie s'a pplique uniquement en cas de défaut matériel ou de
fabrication. Ne constitue pas un "dé faut" couvert par cette garantie
toute dégradation résultant d'un a ccident, d'un usage an ormal, incorrect ou impropre non conforme aux instructions de GN Netcom, d'une
destruction ou d'une al tération, de tensions ou de courants électriques
inadaptés, ou de tentatives de réparation ou de maintenance par toute
personne n'a ppartenant pas à GN Netcom. Dans ce cas, GN Netcom est
en droit de vous faire payer les matériaux et la main-d'œuvre, y compris
en période de garantie. Il est de la responsabilité du propriétaire d'utiliser et d'e ntretenir ce produit conformément à la n otice d'utilisation et
aux spécifications qui l'a ccompagnent. Les réparations résultant du
non-respect de ces obligations ne seront pas couvertes par la garantie.
La garantie sera annulée si le numéro de série, l'étiqu ette indiquant le
code date de fabrication ou l'étiqu ette du produit ne figurent pas sur le
dispositif.
12
Les composants suivants sont considérés comme sujets aux détériorations et à l'usu re induites par un usage normal et ne sont donc pas
couverts par la garantie: contours d'oreille, finitions décoratives et tous
accessoires en mousse (oreillettes, protections du microphone, etc.).
Garantie implicite
Selon la loi en vigueur dans votre Ét at, vous bénéficiez peut-êt re de
certaines garanties implicites. Ces garanties implicites ne seront applicables que pendant la période de garantie. Certains Ét ats n'a utorisent
aucune restriction de durée de la garantie implicite. Dans ce cas, vous
n'ê tes pas concerné par la restriction mentionnée ci-dessus.
Dommages accessoires ou consécutifs
Ni GN Netcom ni votre détaillant ou fournisseur ne sont responsables
des éventuels dommages accessoires ou consécutifs, y compris mais de
façon non limitative les préjudices commerciaux, les frais accessoires,
les pertes de temps ou les préjudices secondaires. Certains Ét ats n'autorisent aucune exclusion ni restriction des dommages accessoires ou
consécutifs. Dans ce cas, vous n'ê tes pas concerné par la restriction ou
exclusion ci-dessus.
Autres garanties juridiques
Cette garantie vous donne droit à d es garanties juridiques spécifiques.
De plus, vous bénéficiez éventuellement d'a utres garanties, variables
selon les Ét ats.
Comment faire réparer votre appareil sous garantie
Pour contacter le service client et l'assi stance technique, appelez
GN Netcom au 1-800-826-4656 ou 1-603-598-1100.
Pour bénéficier de réparations sous garantie, veuillez envoyer votre
appareil en port payé directement à l'ad resse suivante:
Aux Ét ats-Unis:
GN Netcom
77 Northeastern Blvd.
Nashua, NH 03062
Ét ats-Unis:
Au Canada:
GN Netcom
1515, Matheson est, pièce 104
Mississauga (O ntario) L4W 2P5
Canada
Utilisez l'emballage d' origine, si possible, ou emballez soigneusement
l'a ppareil dans un carton suffisamment solide pour éviter tout dommage. Veuillez également fournir les éléments suivants:
1. Votre nom, nom de la société, adresse et numéro de téléphone.
2. Motif du retour.
3. Copie du justificatif d'ach at indiquant le numéro de référence du
modèle et la date d'ach at. En l'ab sence de justificatif d'ach at, votre
garantie prendra effet à la d ate de fabrication indiquée sur l'étiqu ette
du produit.
Pour les produits hors garantie, veuillez également joindre:
1. Bon de commande autorisant la réparation.
Pendant la durée de la période de garantie, les frais de réexpédition de
l'a ppareil seront pris en charge par GN Netcom si les réparations sont
couvertes par la garantie. Toujours pendant la période de garantie, les
frais de réexpédition seront à la cha rge du client si l'a ppareil nécessite
des réparations non couvertes par la garantie. Ces frais d'ex pédition
seront prépayés par GN Netcom et facturés au client. Tout dommage
causé au cours du transport engage la responsabilité du transporteur et
toute plainte devra êt re adressée directement à ce transporteur.
Informations complémentaires et caractéristiques techniques:
ww w.gnnetcom.com
GN Netcom, Inc.
77 Northeastern Boulevard
Nashua, NH 03062
Ét ats-Unis
Tél. : 1-800-826-4656
Tél. : 1-603-598-1100
Fax : 1-603-598-1122
13
Français
Page 15

Directrices de seguridad general
• Siga las instrucciones para asegurar una instalación correcta y segura
y la interconexión del aparato.
• Asegúrese de desconectar la línea telefónica antes de llevar a cabo la
conexión, instalación, traslado o mantenimiento.
Una conexión incorrecta podría ocasionar lesiones.
Declaración para EE.UU.
FCC de EE.UU., parte 15
Para productos inalámbricos y teléfonos
Aviso de la FCC para declaraciones de usuarios/productos
Este dispositivo cumple con la parte 15 de las Normas de la FCC. El funcionamiento está sujeto a las dos condiciones siguientes:
(1) Este dispositivo no puede causar interferencias perjudiciales; y (2) Este
dispositivo debe aceptar cualquier interferencia que reciba, que incluye las
interferencias que puedan causar un funcionamiento no deseado.
Los usuarios no están autorizados a realizar cambios o modificar el dispositivo de ningún modo. Los cambios o las modificaciones no expresamente aprobados por GN Netcom anulan la autorización del usuario
para utilizar el equipo.
Sólo se aplica a productos inalámbricos
Nota: Este equipo se ha comprobado y cumple los límites establecidos
para un dispositivo digital de clase B, conforme a la Parte 15 de la normativa de la FCC. Estos límites se han diseñado para proporcionar una
protección razonable contra las interferencias indeseables en una instalación doméstica.
Este equipo genera, utiliza y puede emitir energía de radiofrecuencia y,
si no se instala y se usa según las instrucciones, puede causar interferencias perjudiciales a las comunicaciones de radio. No obstante, no se
garantiza que no se producirán interferencias en una instalación específica. Si este equipo causara interferencias perjudiciales en la recepción
de radio o de televisión, lo cual se puede comprobar apagando y encendiendo el dispositivo, el usuario puede corregir la interferencia llevando
14
a cabo una o más de las medidas siguientes:
• Volver a orientar o cambiar de sitio la antena de recepción.
• Aume ntar la separación entre el equipo y el receptor.
• Conectar el equipo a una toma o a un circuito diferente del que está
conectado el receptor.
• C onsultar con el distribuidor o con un técnico experto en radio y TV.
Sólo se aplica a productos inalámbricos con estación base
El usuario debe situar la base como mínimo a 20 cm (8 pulgadas) o más
de distancia de las personas y no debe cargarse o funcionar conjuntamente con otras antenas o transmisores para cumplir con los requisitos
de exposición a las radiofrecuencias de la FCC.
Exposición de los microcascos a radiofrecuencias (US DECT):
La FCC (Comisión federal de comunicaciones) ha llevado a cabo pruebas
de SAR (tasa de absorción específica) en situaciones de funcionamiento
estándar con los microcascos UPCS transmitiendo a su nivel de potencia
más alto en todas las bandas de frecuencia probadas.
Aunque el SAR se determina en el nivel de potencia más alto certificado,
el nivel real de SAR del los microcascos UPCS en funcionamiento puede
estar muy por debajo del máximo valor. Esto es debido a que los microcascos están diseñados para funcionar en múltiples niveles de potencia
con el fin de que utilicen sólo la potencia necesaria para alcanzar la red.
En términos generales, cuanto más cerca se encuentre de una antena
de estación base inalámbrica, más baja será la salida de potencia. Antes
de poner a la venta un nuevo modelo de microcascos, la FCC debe
probarlo y certificar que no exceda el límite establecido por la normativa
gubernamental sobre exposiciones seguras. La FCC somete a pruebas
cada modelo en distintas situaciones y ubicaciones, según sea necesario
(por ej. en la oreja).
Aunque pueden existir diferencias en los niveles de SAR de los distintos
microcascos UPCS y en las diversas situaciones, todos ellos cumplen
con la normativa gubernamental sobre exposiciones seguras.
15
Español
Page 16

Información sobre salud y seguridad de FCC:
Exposición a señales de radiofrecuencia (RF)
Los microcascos inalámbricos son un transmisor y receptor de radio.
Están diseñados y fabricados para que no excedan los límites de exposición a emisiones de radiofrecuencia (RF) establecidos por la Comisión
Federal de Comunicaciones (FCC) del gobierno de EE.UU. Dichos límites
forman parte de un conjunto integral de directrices y establecen los
niveles permitidos de exposición segura a energía de radiofrecuencia
para la población en general. Las directrices se basan en la normativa
sobre seguridad previamente definida por los correspondientes organismos de EE.UU. y de otros países:
Se ha demostrado que este dispositivo se ajusta a la tasa de absorción
específica > (SAR) para límites de exposición de la población. Generales
y específicos del entorno y no controlados, especificados por
ANSI/IEEE> Std. C95.1-1992 y ha sido probado de acuerdo con los procedimientos de medición especificados en el suplemento C del boletín
65 de 2001 de FCC/OET e IEEE Std. 1528-2003 diciembre de 2003).
La normativa incluye un margen de seguridad sustancial diseñado para
asegurar la seguridad de todas la personas, independientemente de la
edad o el estado de salud. La normativa de exposición para microcascos inalámbricos UPCS se expresa en una unidad de medida conocida
como SAR (tasa de absorción específica). El límite de SAR establecido
por la FCC e IC Canada es de 1,6W/kg *.
* En EE.UU. y Canadá, el límite de SAR para teléfonos móviles utilizados
por el público es de 1,6 vatios/kg (W/kg) de media sobre un gramo de
tejido. La normativa incorpora un margen sustancial de seguridad para
proporcionar protección adicional al público y tener en cuenta las
posibles variaciones.
Exposición a radiofrecuencias de los microcascos (900 MHz):
El dispositivo y su antena no deben situarse cerca ni funcionar conjuntamente con otra antena o transmisor.
Este tipo de equipo se encuentra por debajo de 60/frecuencia [GHz]
mW (lista de exclusión del TCB) de manera que las pruebas de SAR se
excluyen.
Información del cliente requerida por ACTA
Para los teléfonos
Este equipamiento cumple con la parte 68 de las Normas de la FCC y
los requisitos adoptados por ACTA. En la parte inferior de este equipamiento se encuentra una etiqueta que contiene, entre otra información,
un identificador del producto (consulte la lista al final de esta declaración). Si se solicita, este número debe proporcionarse a la compañía
telefónica.
Este equipamiento conecta con enchufes modulares RJ-11 para la conexión de red.
La clavija y el enchufe que se utilicen para conectar este equipamiento
a la instalación eléctrica y a la red telefónica del local deben cumplir las
normas aplicables de la Parte 68 de la FCC y los requisitos adoptados
por ACTA. Con este producto se proporcionan un teléfono y una clavija
conformes. Se ha diseñado para conectar a un enchufe modular que
también sea conforme.
El REN (Número de equivalencia del timbre) se utiliza para determinar
el número de dispositivos que se pueden conectar a la línea telefónica.
Un exceso de REN en una línea telefónica puede dar como resultado
que los dispositivos no suenen en respuesta a una llamada entrante. En
la mayoría, aunque no en todas las áreas, la suma de los REN no debe
superar (5.0). Para determinar con certeza el número de dispositivos
que se pueden conectar a la línea, en función del total de REN, póngase en contacto con la compañía telefónica local.
Si en su casa se ha instalado un equipamiento especializado de alarma
en el cableado conectado a la línea telefónica, asegúrese de que la instalación de este dispositivo no deshabilita el equipamiento de alarma.
Si tiene preguntas acerca de qué podría deshabilitar el equipamiento de
alarma, consulte a la compañía telefónica o a un instalador cualificado.
Si este equipamiento causa perjuicio a la red telefónica, la compañía
telefónica le notificará con antelación que quizá sea necesario interrumpir el servicio temporalmente. Pero si no es posible avisar previamente,
la compañía telefónica se lo notificará al cliente lo antes posible.
También se le notificará su derecho a presentar una queja ante la FCC si
cree que es necesario.
La compañía telefónica puede realizar cambios en sus instalaciones,
equipamiento, operaciones o procedimientos que podrían afectar al
16
funcionamiento del equipamiento. Si esto sucede, la compañía telefónica avisará por anticipado para que pueda realizar las modificaciones
necesarias y mantener el servicio ininterrumpido.
Si este equipamiento causa perjuicio a la red telefónica, la compañía
telefónica puede pedirle que desconecte el equipamiento hasta que se
resuelva el problema.
El cliente no puede realizar reparaciones. Las unidades defectuosas
deben devolverse a GN Netcom para que las repare.
Productos cubiertos por esta declaración
Producto Identificador del producto
GN 4170 US:1LSTE07A-GN4170
Para amplificadores de auricular para teléfono fijo
Este equipamiento cumple con la parte 68 de las Normas de la FCC y los
requisitos adoptados por ACTA. En la parte inferior de este equipamiento se encuentra una etiqueta que contiene, entre otra información,
un identificador del producto (consulte la lista al final de esta declaración). Si se solicita, este número debe proporcionarse a la compañía
telefónica. Si este equipamiento causa perjuicio a la red telefónica, la
compañía telefónica le notificará con antelación que quizá sea necesario interrumpir el servicio temporalmente. Pero si no es posible avisar
previamente, la compañía telefónica se lo notificará al cliente lo antes
posible. También se le notificará su derecho a presentar una queja ante
la FCC si cree que es necesario.
La compañía telefónica puede realizar cambios en sus instalaciones,
equipamiento, operaciones o procedimientos que podrían afectar al
funcionamiento del equipamiento. Si esto sucede, la compañía telefónica avisará por anticipado para que pueda realizar las modificaciones
necesarias y mantener el servicio ininterrumpido.
Si este equipamiento causa perjuicio a la red telefónica, la compañía
telefónica puede pedirle que desconecte el equipamiento hasta que se
resuelva el problema. El cliente no puede realizar reparaciones. Las unidades defectuosas deben devolverse a GN Netcom para que las repare.
Productos cubiertos bajo esta declaración.
GN 4140, GN 4150, GN 5140 US:1LSKXNANGN4150
otcudorpledrodacifitnedIotcudorP
N-XK-62534-ASUSL1:SU0515NG
Declaración para Canadá
Aviso para los usuarios/Declaraciones del producto de la IC
El funcionamiento está sujeto a las dos condiciones siguientes:
(1) Este dispositivo no puede causar interferencias perjudiciales; y (2)
Este dispositivo debe aceptar cualquier interferencia que reciba, que
incluye las interferencias que puedan causar un funcionamiento no
deseado del dispositivo.
El término ”IC”: antes del número de certificación/registro sólo significa
que el registro se ha realizado según la Declaración de Conformidad que
indica que cumple las especificaciones técnicas de Industry Canada (IC).
Esto no implica que Industry Canada haya aprobado el equipamiento.
Equipamiento terminal para Canadá
Aviso para los usuarios/Declaraciones del producto de la IC
AVISO: Este equipamiento cumple con las especificaciones técnicas
aplicables a equipamiento terminal de Industry Canada. Esto se confirma con el número de registro.
El Número de equivalencia de timbre (REN) asignado a cada dispositivo
terminal proporciona una indicación del número máximo de terminales
que se pueden conectar a una interfaz telefónica. La terminación de
una interfaz puede consistir en una combinación de dispositivos sujetos
únicamente al requisito de la suma de los números equivalentes de
timbre de todos los dispositivos no supere 5.
Un representante designado por el proveedor debe coordinar las reparaciones de un equipamiento certificado. Las reparaciones o las modificaciones realizadas por el usuario a este equipamiento, o el funcionamiento
incorrecto del equipamiento, puede dar a la empresa de telecomunicaciones motivo para solicitar al usuario que desconecte el equipamiento.
Los usuarios deben asegurarse para su propia protección de que las
conexiones a tierra eléctricas de la compañía eléctrica, las líneas telefónicas y el sistema interno metálico de cañerías de agua, si las hay,
están conectadas juntas. Esta precaución es especialmente importante
en zonas rurales. Precaución: Los usuarios NO deben intentar realizar
las conexiones por sí mismos, sino que deben ponerse en contacto con
la autoridad de inspección eléctrica adecuada, o un electricista, según
sea apropiado.
17
Español
Page 17

Descripción de las medidas de seguridad
de los microcascos
Para la protección y comodidad de los usuarios, GN Netcom ha implementado varias medidas de protección en este microcasco, tal y como
se ha descrito anteriormente. Estas protecciones se han diseñado cuidadosamente para conservar niveles de volumen seguros y para garantizar que los microcascos funcionan conforme a los estándares de
seguridad gubernamentales. Para garantizar su seguridad, cumpla las
directrices que se indican a continuación.
¡Advertencia!
Los microcascos pueden emitir sonidos a gran volumen y tonos muy
agudos. La exposición a estos sonidos puede producir pérdida de
audición permanente. Lea las directrices de seguridad que se indican
a continuación antes de usar los microcascos.
Directrices de seguridad
1. Antes de utilizar el producto, siga estos pasos:
• antes de colocarse los microcascos, sitúe el control de volumen en el
nivel más bajo,
• colóquese los microcascos y a continuación,
• ajuste lentamente el control de volumen a un nivel y a un tono que
resulten cómodos.
2. Durante el uso del producto
• evite niveles altos de volumen;
• si es necesario aumentar el volumen, ajuste el control de volumen
lentamente; y
• si nota molestias en el oído o en la cabeza, retírese inmediatamente
los microcascos y consulte a un médico.
Notas de advertencia a los usuarios de PC:
Cuando utilice un auricular con el PC, debe ponerse atención en entornos de humedad seca o baja para proteger al usuario de la descarga
electroestática del monitor (tubo de rayos catódicos, TRC). Los monitores de PC pueden inducir una carga electroestática considerable cuando
se encienden o se apagan, o cuando hay una interrupción del suministro
eléctrico, y puede pasar la descarga electroestática resultante a través
del auricular al suelo. Un usuario que esté cerca o toque el PC puede
notar la habitual sensación de "sacudida" similar a tocar la manija de la
puerta tras caminar por una alfombra, sin causar ningún daño al usuario.
La descarga procede íntegramente del PC y el auricular es simplemente
la ruta de acceso a tierra más corta. Para reducir la posibilidad de una
descarga electroestática a través del auricular, puede:
• Utilizar una pantalla puesta a tierra delante del monitor.
• Utilizar cintas de muñeca para la disipación de la estática.
• Aumentar la humedad relativa ambiental a un 60% o más.
• Instalar alfombras para la disipación de la estática o cubrir el suelo.
• Extraer el auricular antes de encender o apagar el PC.
Los productos de GN Netcom cumplen todas las normativas de la OSHA
(Administración de Seguridad y Salud Laboral) y de la FCC.
Garantía para EE.UU./Canadá
Garantía limitada
GN Netcom garantiza al comprador original que, excepto por las limitaciones y las exclusiones que se exponen a continuación, el producto
está libre de defectos en materiales y mano de obra durante un período
de un (1) año desde la fecha de compra original ("Período de garantía").
El compromiso de GN Netcom bajo esta garantía se limitará a la reparación o sustitución, a opción de GN Netcom, sin cargos, de las piezas
o de la unidad defectuosas en material o mano de obra durante el período de garantía, a condición de que el producto se devuelva a
GN Netcom en la dirección de la lista “Cómo conseguir las reparaciones
de la garantía”. Salvo en lo modificado por la ley aplicable de un estado,
esta garantía establece la extensión y el límite del compromiso de
GN Netcom con el comprador y/o usuario del producto.
Exclusiones de la garantía
Esta garantía sólo se aplica a material y mano de obra de fábrica defectuosos. Todas las condiciones causadas por accidente, extralimitación,
uso incorrecto o funcionamiento inadecuado en infracción de las instrucciones suministradas por GN Netcom, la destrucción o la modificación, los voltajes o las corrientes eléctricas incorrectas, o la reparación o el mantenimiento llevado a cabo por terceros ajenos a GN
Netcom no son “defectos” cubiertos por esta Garantía. En tales casos,
GN Netcom puede cobrar los materiales y el trabajo, incluso durante el
18
período de garantía. Es responsabilidad del propietario controlar y cuidar
este producto de acuerdo con las instrucciones de funcionamiento y
las especificaciones suministradas con el producto; y las reparaciones
resultado de no proceder así no están cubiertas por la Garantía.
La garantía es nula si se quitan el número de serie, la etiqueta del
codigo de la fecha o la etiqueta del producto.
Las piezas siguientes se consideran sujetas a desgaste por el uso
normal y no están cubiertas por la Garantía: ganchos plásticos de los
auriculares, acabados decorativos y todos los productos de espuma
(almohadillas de los auriculares, EarGel, cubiertas del micrófono).
Garantía implícita
Bajo la ley del estado, puede tener derecho a beneficiarse de determinadas garantías implícitas. Estas garantías implícitas continuarán en
vigor sólo durante el período de garantía. Algunos estados no permiten
las limitaciones sobre la duración de la garantía implícita, y la limitación
anterior quizá no le sea aplicable.
Daños incidentales o consecuenciales
Ni GN Netcom ni el comerciante al por menor o el distribuidor tienen
ninguna responsabilidad por daños incidentales o consecuenciales que
incluyen, sin limitación, pérdidas comerciales, o por cualesquiera gastos
fortuitos, pérdida de tiempo o incomodidad. Algunos estados no permiten la exclusión o limitación de los daños incidentales o consecuenciales, por lo que la limitación o la exclusión anteriores quizá no le sean
aplicables.
Otros derechos legales
Esta garantía le otorga derechos legales específicos y puede tener
asimismo otros derechos que varían según el estado donde resida.
Cómo conseguir las reparaciones de la garantía
Para la atención al cliente y el servicio de asistencia técnica, llame a
GN Netcom al 1-800-826-4656 o al 1-603-598-1100.
Para obtener las reparaciones en Garantía, devuelva la unidad, envío
prepagado, directamente a:
En EE.UU.:
GN Netcom
77 Northeastern Blvd.
Nashua, NH 03062 EE.UU.
En Canadá:
GN Netcom
1515 Matheson Blvd., Unit 104
Mississauga, Ontario L4W 2P5
Utilice el contenedor original, si es posible, o empaquete la unidad en
un embalaje resistente con suficientes materiales de embalaje para
evitar los daños durante la expedición. Incluya la información siguiente:
1. Su nombre, nombre de la empresa, dirección y número de teléfono.
2. Una descripción del problema.
3. Una copia del recibo de compra donde se indique el número del
modelo y fecha de compra. Sin la prueba de compra, la garantía se
define como que empieza en la fecha de fabricación según la etiqueta
en el producto.
Para los productos fuera de garantía, incluya también:
1. Un pedido de compra que autorice la reparación.
Durante el período de garantía, los gastos de envío de devolución los
pagará GN Netcom para toda unidad que necesite cualquier reparación
cubierta por la Garantía. El envío de devolución lo pagará el cliente durante el período de garantía en el caso de una unidad que no necesite
una reparación en Garantía. Estos gastos de envío los pagará GN Netcom
por anticipado y se facturarán al cliente. Los daños producidos
durante el envío se consideran responsabilidad del transportista y toda
reclamación deberá realizarse directamente a dicho transportista.
19
Español
 Loading...
Loading...