GMV MAGICGNSS User Manual
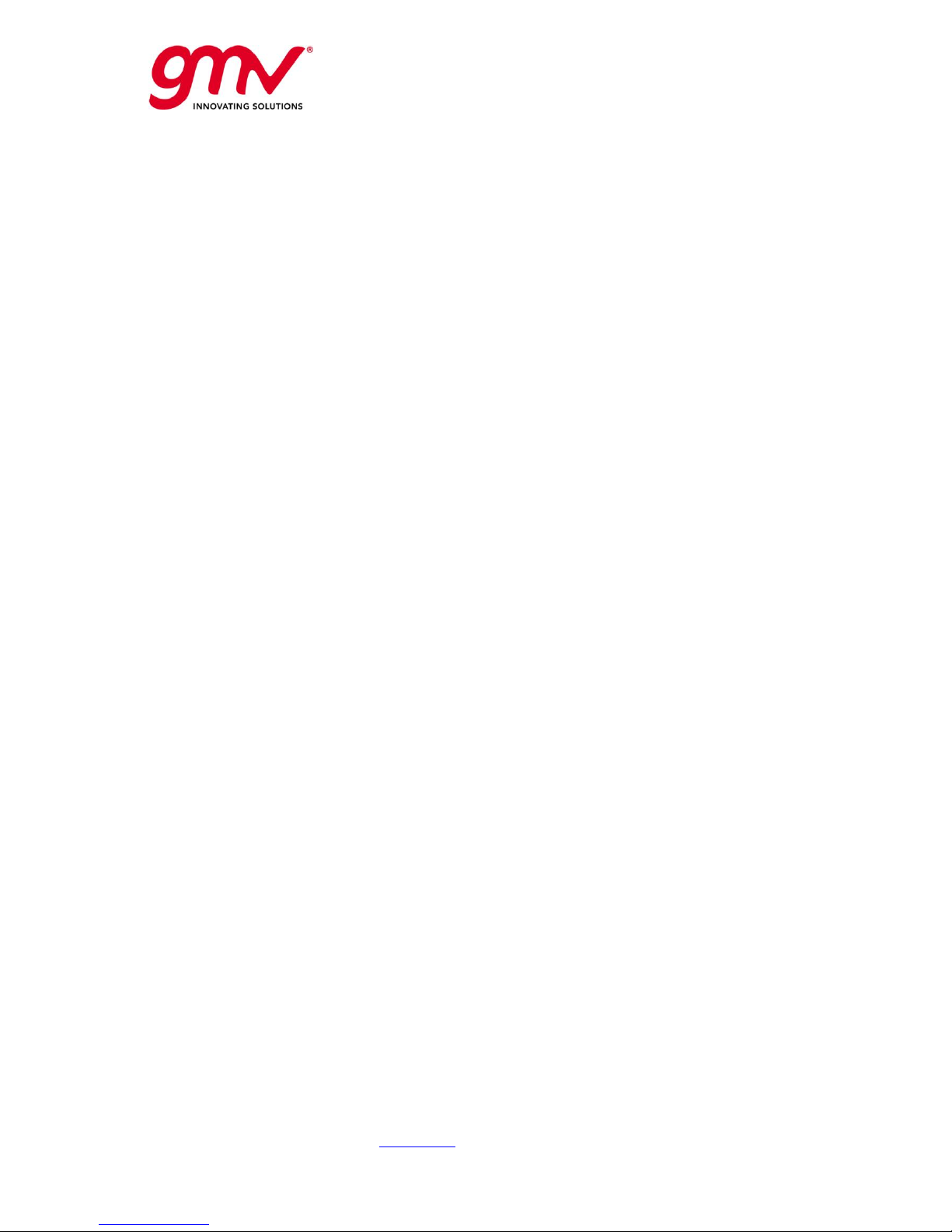
AUTHOR(s):
magicGNSS Team
GMV
APPROVAL:
NAME
COMPANY
SIGNATURE
Technical Manager:
María D. Laínez Samper
GMV
PA Manager:
Santiago Ledesma
Subirán
GMV
Project Manager:
Julián Barrios Lerma
GMV
Code:
GMV-magicGNSS-MAN-0002
Issue:
1
Revision:
2
Date:
05 July 2018
GMV Code:
GMV 20391/18 V3/18
GMV
Isaac Newton 11, PTM Tres Cantos, 28760 Madrid
Tel. +34 918072100, Fax. +34 918072199, www.gmv.com
Property of GMV
© GMV, 2018; all rights reserved.
MAGICGNSS USER TERMINAL
MANUAL
MAGICGNSS
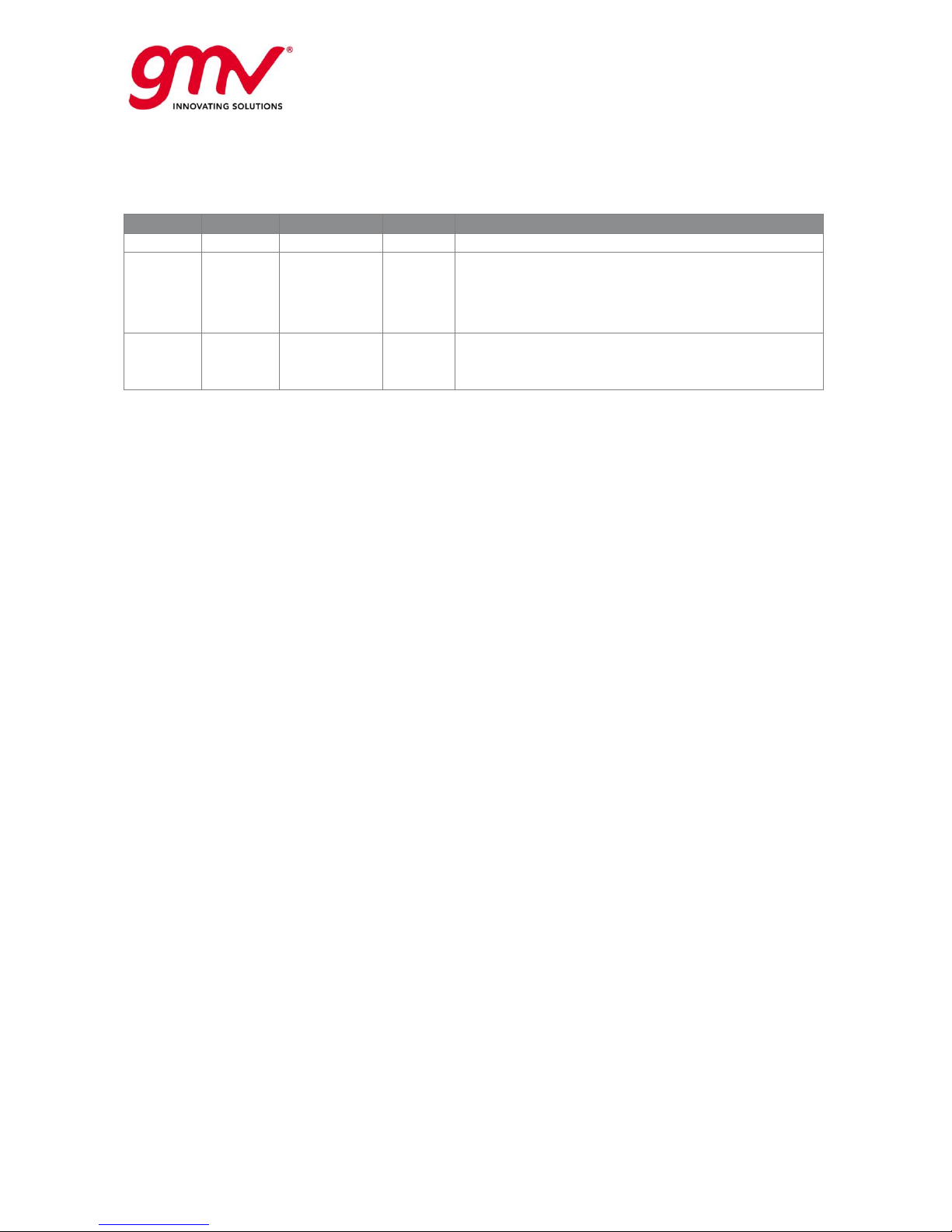
UNCLASSIFIED
Code:
Date:
Issue:
Revision:
Page:
GMV-magicGNSS-MAN-0002
05 July 2018
1
2
2 of 44
magicGNSSUT
GMV 2018; all rights reserved
UNCLASSIFIED
magicGNSS User Terminal Manual
DOCUMENT STATUS SHEET
Issue
Revision
Date
Pages
Changes
1
0
2 February 2018
44
First version of the document.
1
1
20 February 2018
44
Second version of the document, including:
Comments coming from the certification process
Comments coming the training process
Comments from internal reviews
Other minor editorial changes
1 2 05 July 2018
44
Third version of the document, aligned with FW+SW version 1.10.0,
generated for compliance with EMC Directive 2014/30/EU and
RoHS2 Directive 2011/65/EU, and forcing Wi-Fi module always on,
and Bluetooth module always off.
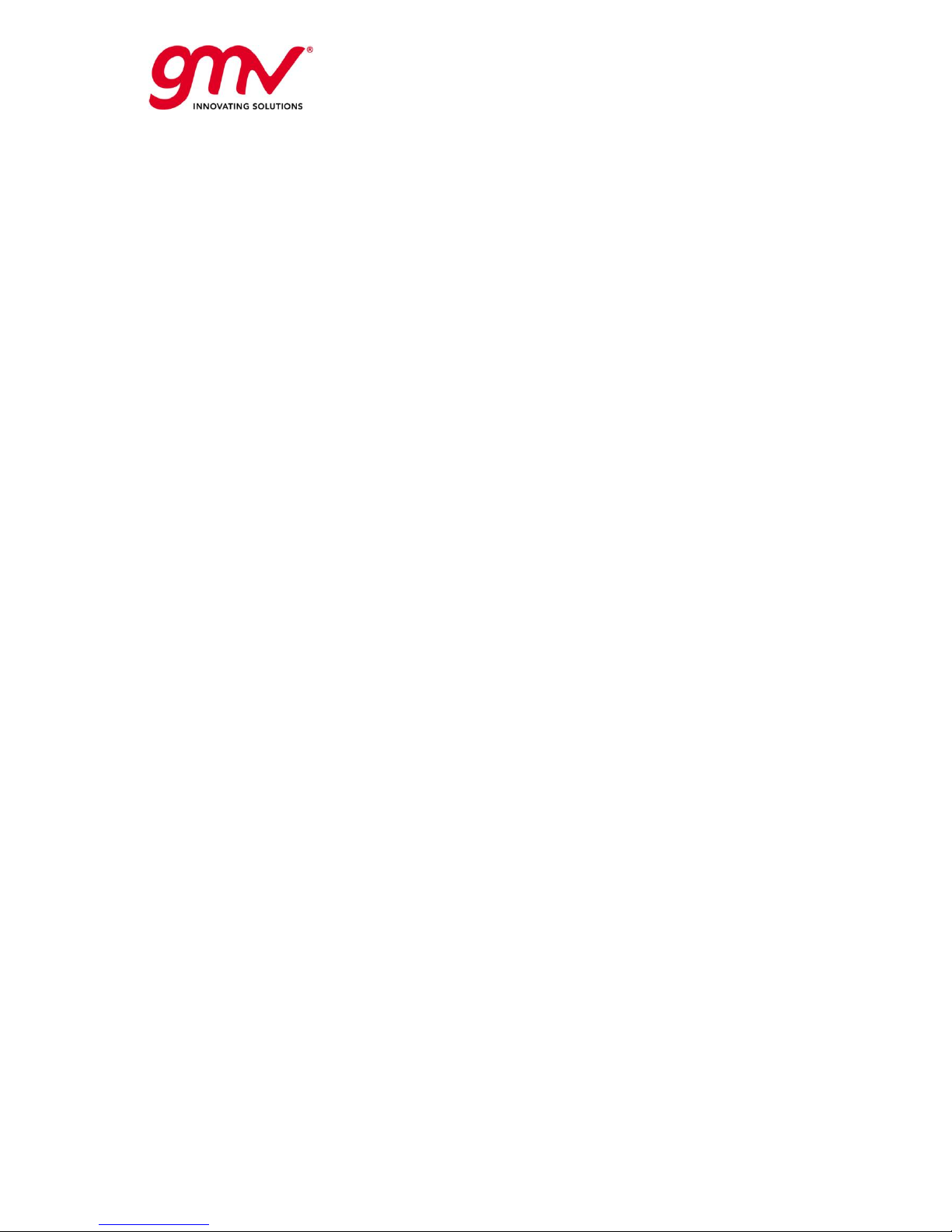
UNCLASSIFIED
Code:
Date:
Issue:
Revision:
Page:
GMV-magicGNSS-MAN-0002
05 July 2018
1
2
3 of 44
magicGNSSUT
GMV 2018; all rights reserved
UNCLASSIFIED
magicGNSS User Terminal Manual
TABLE OF CONTENTS
1. INTRODUCTION ................................................................................................................................ 4
1.1. PURPOSE AND SCOPE .............................................................................................................. 4
1.2. DOCUMENT OUTLINE ............................................................................................................... 4
2. MAGICGNSS USER TERMINAL DEVICE USER MANUAL ......................................................................... 5
2.1. BEFORE YOU START ................................................................................................................. 5
2.2. GETTING STARTED .................................................................................................................. 6
2.3. HOME SCREEN ...................................................................................................................... 11
2.4. SETTINGS ............................................................................................................................. 13
2.5. TIPS ..................................................................................................................................... 17
2.6. APPENDICES ......................................................................................................................... 18
3. MAGICPPP CLIENT APPLICATION USER MANUAL................................................................................ 20
3.1. THE MAGICPPP OVERVIEW ..................................................................................................... 20
3.2. FIRST STEPS WITH MAGICPPP ................................................................................................ 20
3.3. FOUR MAIN STEPS FOR THE FIRST EXECUTION OF THE MAGICPPP APPLICATION ...................... 27
3.3.1. STEP 1 - CONFIGURATION THE MAGICPPP APPLICATION ................................................................... 27
3.3.2. STEP 2 - LAUNCHING THE PPP PROCESSING ..................................................................................... 27
3.3.3. STOPPING THE PPP PROCESS ........................................................................................................... 28
3.3.4. COLLECTING THE OUTPUT DATA....................................................................................................... 28
3.3.4.1. Configuring an External Receiver ........................................................................... 29
3.3.4.1.1. TCP/IP ...................................................................................................... 29
3.3.4.2. PPP Outputs ....................................................................................................... 29
3.4. TROUBLESHOOTING .............................................................................................................. 32
4. MAGICSBAS USER MODULE APPLICATION USER MANUAL .................................................................. 34
4.1. THE MAGICSBAS USER MODULE APPLICATION OVERVIEW ....................................................... 34
4.2. THE MAGICSBAS UM GRAPHICAL INTERFACE .......................................................................... 34
4.3. THE MAGICSBAS UM SETTINGS .............................................................................................. 36
4.3.1. SBAS RECEIVER SETTINGS .............................................................................................................. 36
4.3.2. RECEIVER OUTPUTS ........................................................................................................................ 38
4.3.3. NOTIFICATIONS .............................................................................................................................. 38
4.4. THE MAGICSBAS UM OUTPUTS ............................................................................................... 39
4.4.1. OUTPUT FILES ................................................................................................................................. 40
4.4.2. REAL TIME OUTPUTS ........................................................................................................................ 40
4.4.3. OUTPUT FORMATS ........................................................................................................................... 40
4.5. F.A.Q. ................................................................................................................................... 42
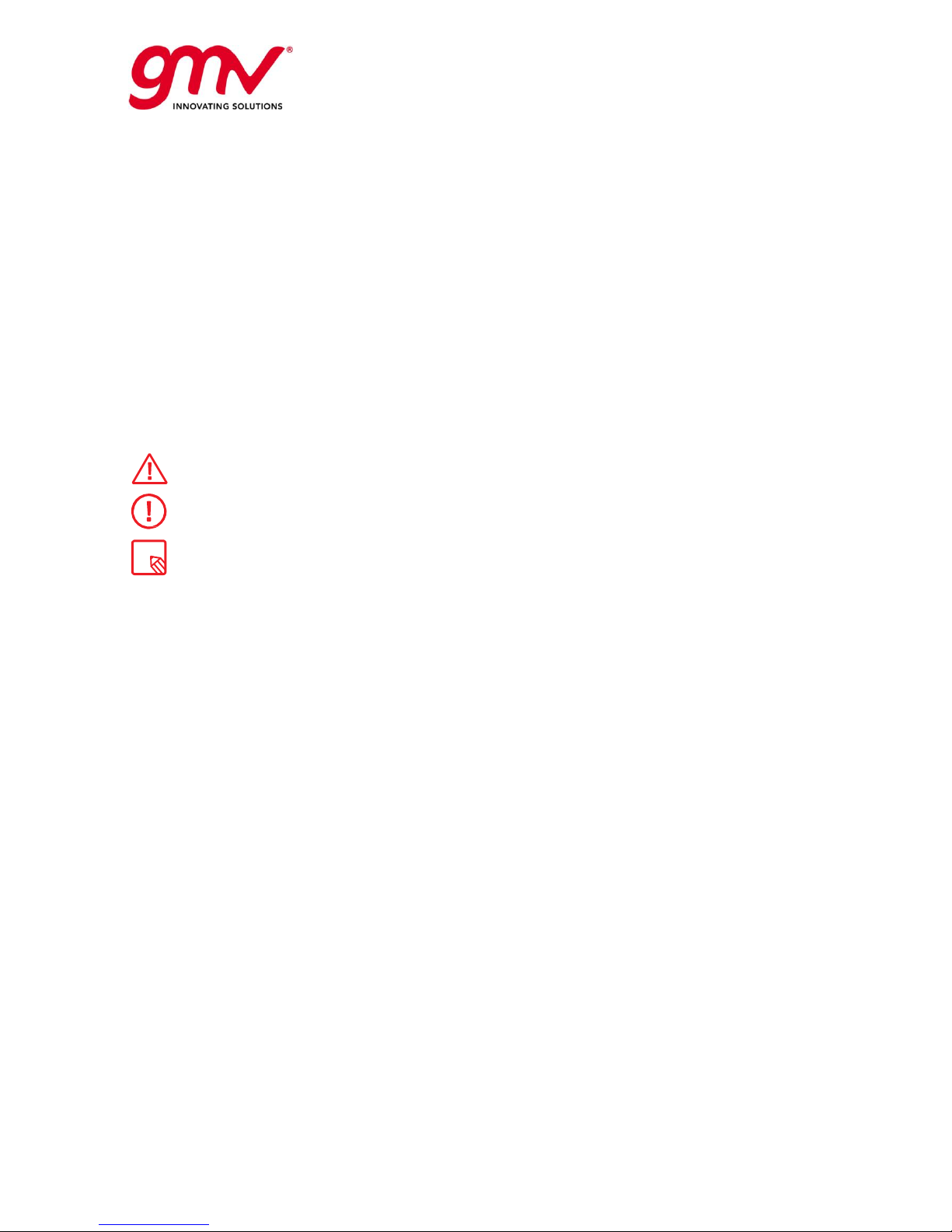
UNCLASSIFIED
Code:
Date:
Issue:
Revision:
Page:
GMV-magicGNSS-MAN-0002
05 July 2018
1
2
4 of 44
magicGNSSUT
GMV 2018; all rights reserved
UNCLASSIFIED
magicGNSS User Terminal Manual
1. INTRODUCTION
1.1. PURPOSE AND SCOPE
This guide provides and overview of the most relevant features and basic instructions for setting un
and operating the magicGNSS user Terminal for PPP and SBAS solutions and the installed PPP and
SBAS User Terminal Applications, in the context of the Australia and New Zealand Test Bed.
About this Manual:
Please red this manual carefully before using your device.
Some of the images and screenshots shown in this manual may differ slightly from those of
the final product. Likewise, due to firmware updates, it is possible that some of the
information in this manual does not correspond exactly to the operation of your device.
GMV shall not be held liable for any issues relating to performance or incompatibility resulting
from modification of the registry settings by the user.
Icon guide:
Danger: This icon indicates situations that could pose a risk to personal safety or health.
Warning: Situations which pose a risk to the correct functioning of the device but not to
personal safety or health.
Tip: Additional information to help you get the best out of your device.
Trademarks:
The Google™ logo, Android™ and other brands, are registered trademarks of Google Inc.
Wi-Fi® is a registered trademark of the Wi-Fi Alliance.
Bluetooth® is a registered trademark of Bluetooth SIG, Inc.
MicroSDTM and the corresponding logo are registered trademarks of SD-3D, LLC.
Qualcomm is a registered trademark of Qualcomm Incorporated, registered in the USA and other
countries.
All other trademarks are the property of their respective owners. All rights reserved.
1.2. DOCUMENT OUTLINE
This document is structured as follows:
Chapter 1 gives an introduction of this document with its scope and outline.
Chapter 2 contains the magicGNSS User Terminal Device User Manual. This section has been
prepared by the magicGNSS User Terminal Device manufacturer.
Chapter 3 contains the magicPPP User Terminal Application User Manual.
Chapter 4 contains the magicSBAS User Terminal Application User Manual.
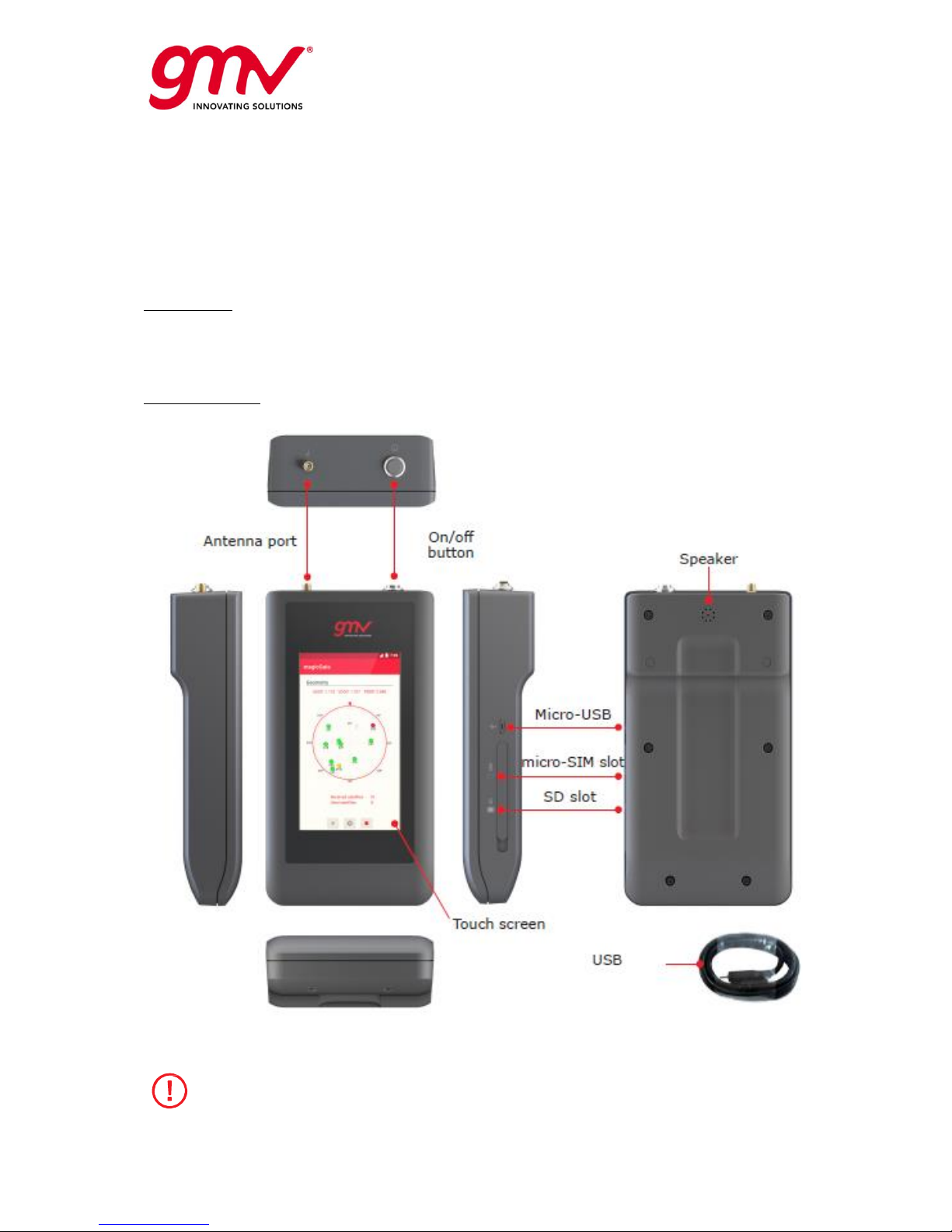
UNCLASSIFIED
Code:
Date:
Issue:
Revision:
Page:
GMV-magicGNSS-MAN-0002
05 July 2018
1
2
5 of 44
magicGNSSUT
GMV 2018; all rights reserved
UNCLASSIFIED
magicGNSS User Terminal Manual
2. MAGICGNSS USER TERMINAL DEVICE USER MANUAL
This information applies to the magicGNSS User Terminal device, incorporating firmware version
1.8.0.
2.1. BEFORE YOU START
Box Contents
Before using your magicGNSS User Terminal for the first time, please check the contents of the box. If
any of the following items are missing, contact GMV:
magicGNSS User Terminal
USB (type A) to micro-USB (type A)
Product Overview
Components not included in the packaging:
Micro-SIM card
Adaptor
Antenna
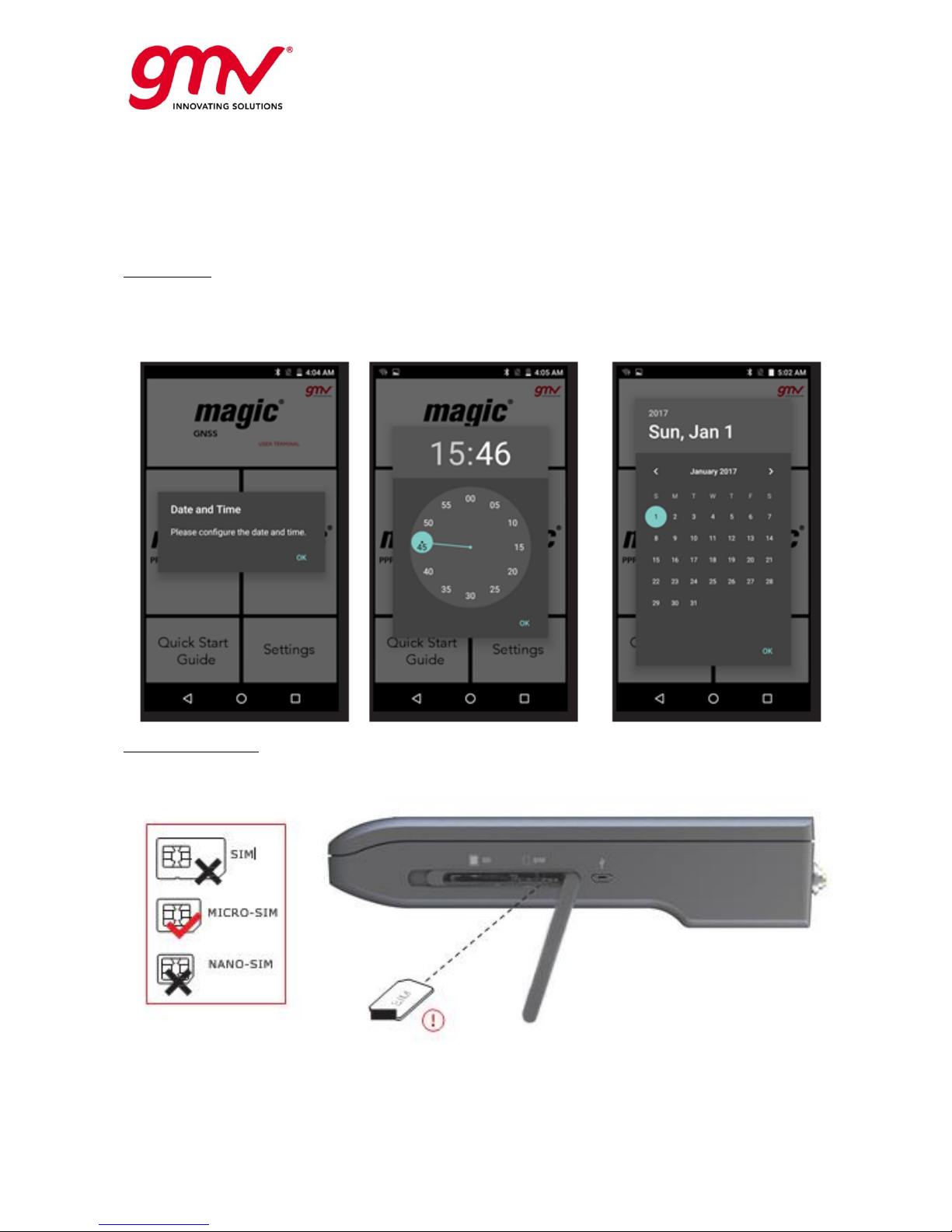
UNCLASSIFIED
Code:
Date:
Issue:
Revision:
Page:
GMV-magicGNSS-MAN-0002
05 July 2018
1
2
6 of 44
magicGNSSUT
GMV 2018; all rights reserved
UNCLASSIFIED
magicGNSS User Terminal Manual
The SD card element is not currently in use, but could be exploited in future evolutions of the
magicGNSS User Terminal device.
2.2. GETTING STARTED
Setup Wizard
The first time you switch on your magicGNSS User Terminal, a setup wizard will help you to configure
the basic settings for your device:
Date
Time
Inserting a SIM card
Your device accepts one micro-SIM card in the slot.
You can access the SIM tray from the exterior of the device.
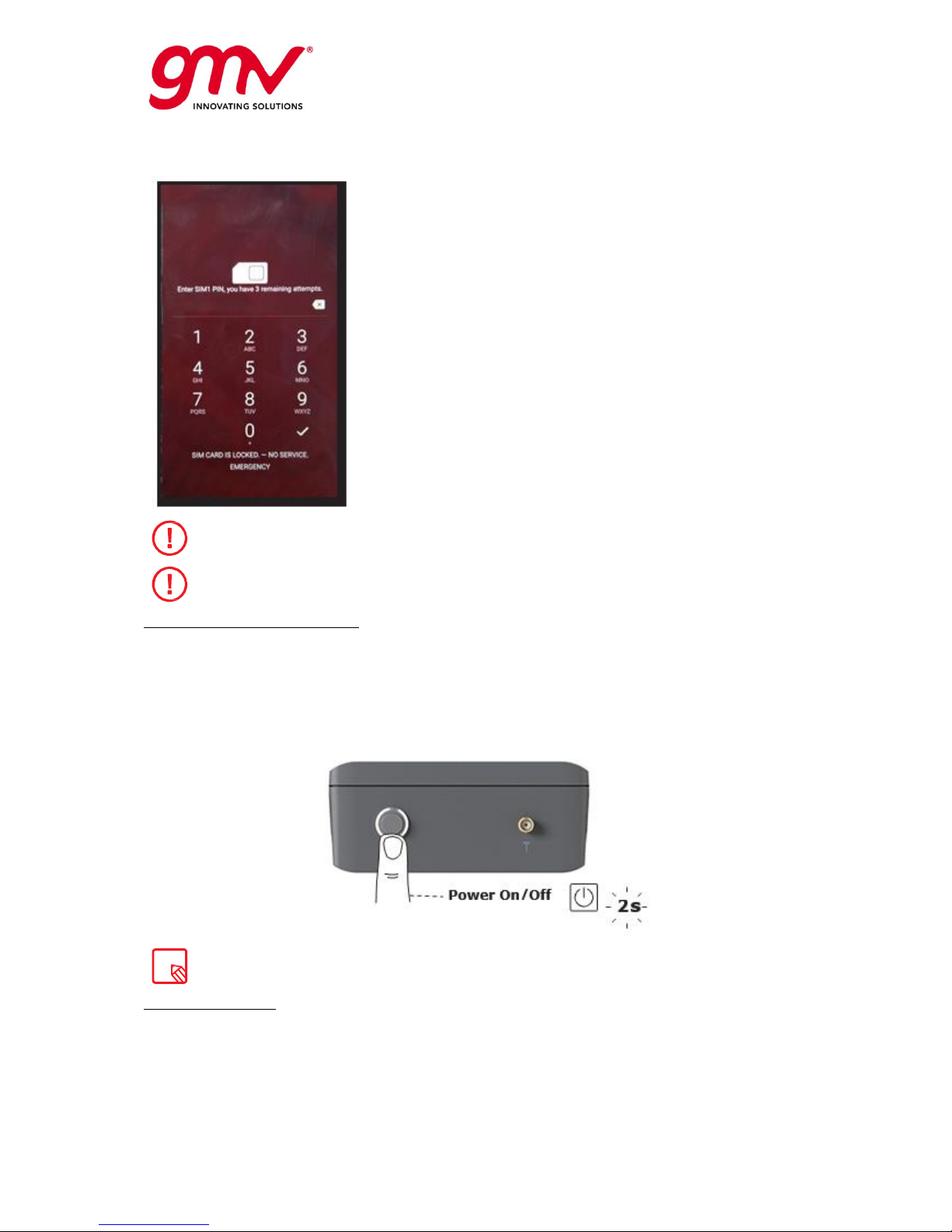
UNCLASSIFIED
Code:
Date:
Issue:
Revision:
Page:
GMV-magicGNSS-MAN-0002
05 July 2018
1
2
7 of 44
magicGNSSUT
GMV 2018; all rights reserved
UNCLASSIFIED
magicGNSS User Terminal Manual
Remove the cover that protects the micro-SIM and SD slot
(located at the right side of your device).
Insert the micro-SIM card into the slot, making sure the metal
pins are at the bottom and facing backwards (i.e. towards the
back of the device).
Push the card in until you notice a slight click, which indicates
that it has been inserted correctly. If the card is not inserted
correctly, the device may not recognise it and its content will not
be available.
Make sure you replace the protective cover so that dust and dirt
cannot enter the device, and to avoid accidentally ejecting the
micro-SIM card.
To remove the micro-SIM card, follow the steps above in reverse.
Pushing the card in until you notice a slight click. This action will
extract the card with your fingers.
Make sure you replace the protective cover so that dust and dirt
cannot enter the device, and to avoid accidentally ejecting the
micro-SIM card.
Your magicGNSS User Terminal only accepts micro-SIM card.
The SIM card can be provided by a local cellular network service provider.
To prevent damaging the equipment insert/remove the micro-SIM card carefully.
Switching the Device On and Off
To switch on your magicGNSS User Terminal press and hold down the power button located on the top
of the device for a few seconds.
To switch off your device, hold down the power button for a few seconds. Select Power off.
If you have inserted micro-SIM card into your device, you will need to enter the PIN when you switch
it on. Every time your device detects a new SIM, a pop-up window will appear informing you to enter
the new PIN.
If you briefly press the power button, the screen will switch off but not the device.
Charging the device
Your magicGNSS User Terminal contains a rechargeable (non-removable) 3100 mAh battery, which is
charged via the micro-USB port located at the right side of the device. A USB (type A) to micro-USB
(type A) cable is provided with the device for charging the battery. To charge it, follow these simple
steps:
a. Using a mains adapter (not included):
1. Plug the USB cable into the mains adapter.
2. Connect the mains adapter to any standard plug socket (220 V/50 Hz).
3. Connect the other end of the cable to the micro-USB port on your device.
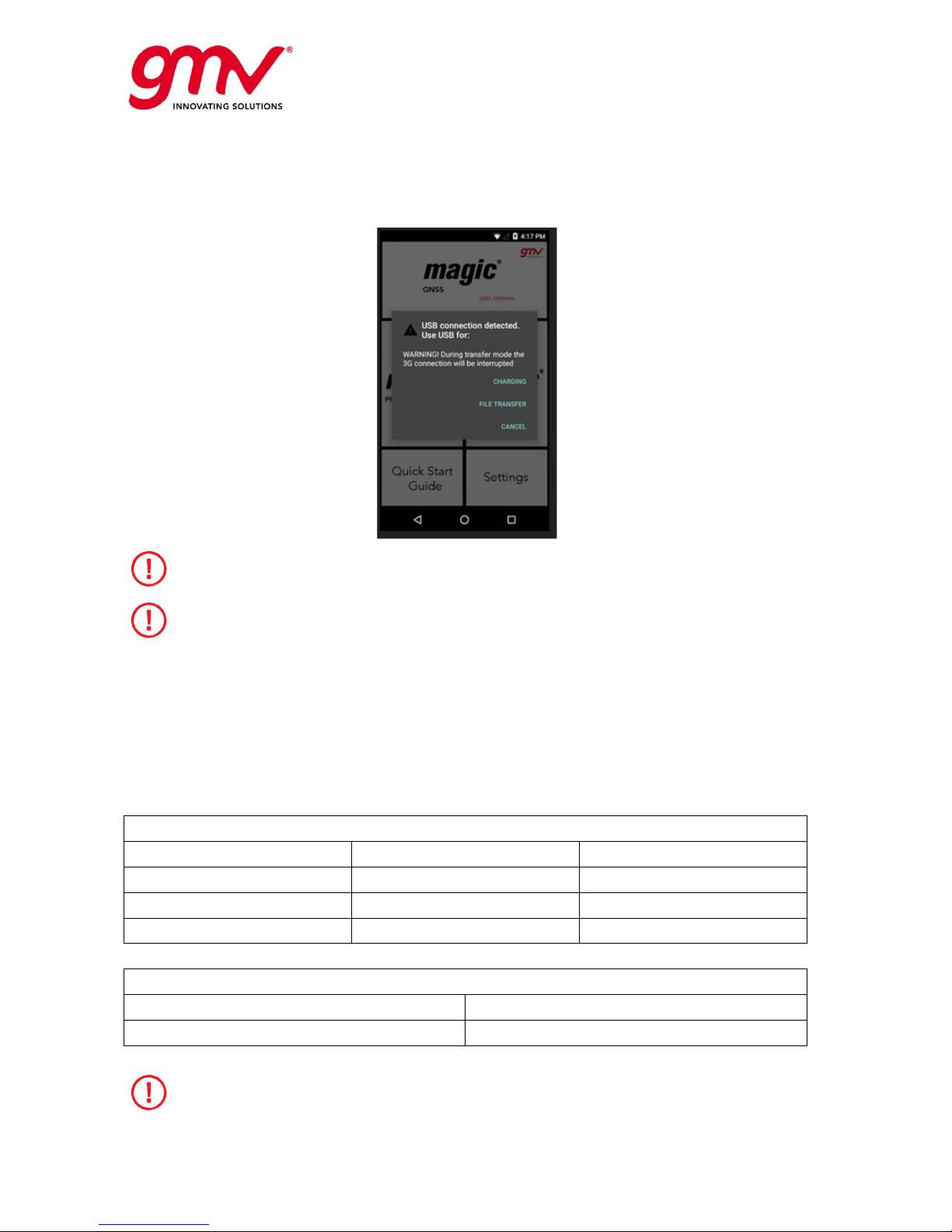
UNCLASSIFIED
Code:
Date:
Issue:
Revision:
Page:
GMV-magicGNSS-MAN-0002
05 July 2018
1
2
8 of 44
magicGNSSUT
GMV 2018; all rights reserved
UNCLASSIFIED
magicGNSS User Terminal Manual
b. Using a laptop or desktop computer:
1. Connect the USB cable to a compatible USB port on your computer.
2. Connect the other end of the cable to the micro-USB port on your device.
For optimum charging, we recommend using a 5 V 2.1 A charger with your device.
If you foresee that the remaining battery charge could be not enough for completing the
SBAS/PPP process, we recommend to connect the device to an external power source
and to select the “charge” option before starting the SBAS/PPP execution.
Charging times and recommendations
The battery in your magicGNSS User Terminal is non-removable. If it is removed by anyone other
than the magicGNSS User Terminal Technical Support your device could be damaged and the
Warranty invalidated.
Allowing the battery to charge fully (approx. 2h 30 min) is recommended when you charge it for the
first time as this will help calibrate the battery meter. Bear in mind that some batteries perform better
after completing a number of charge/ discharge cycles.
The battery can be charged and discharged hundreds of times, but it will eventually wear out. Use and
standby times are estimates only.
Charging times
USB output port
Performance
Supply time
5V 2A
UT Device power OFF
143 min
5V 2A
UT Device ON– screen OFF
146 min
5V 1A
UT Device ON– screen OFF
320 min
Battery autonomy
Performance
Supply time
UT Device ON, screen ON, NovAtel ON
120 min
Note: Estimated times using NovAtel card operating and consuming but without a GPS
antenna connection.
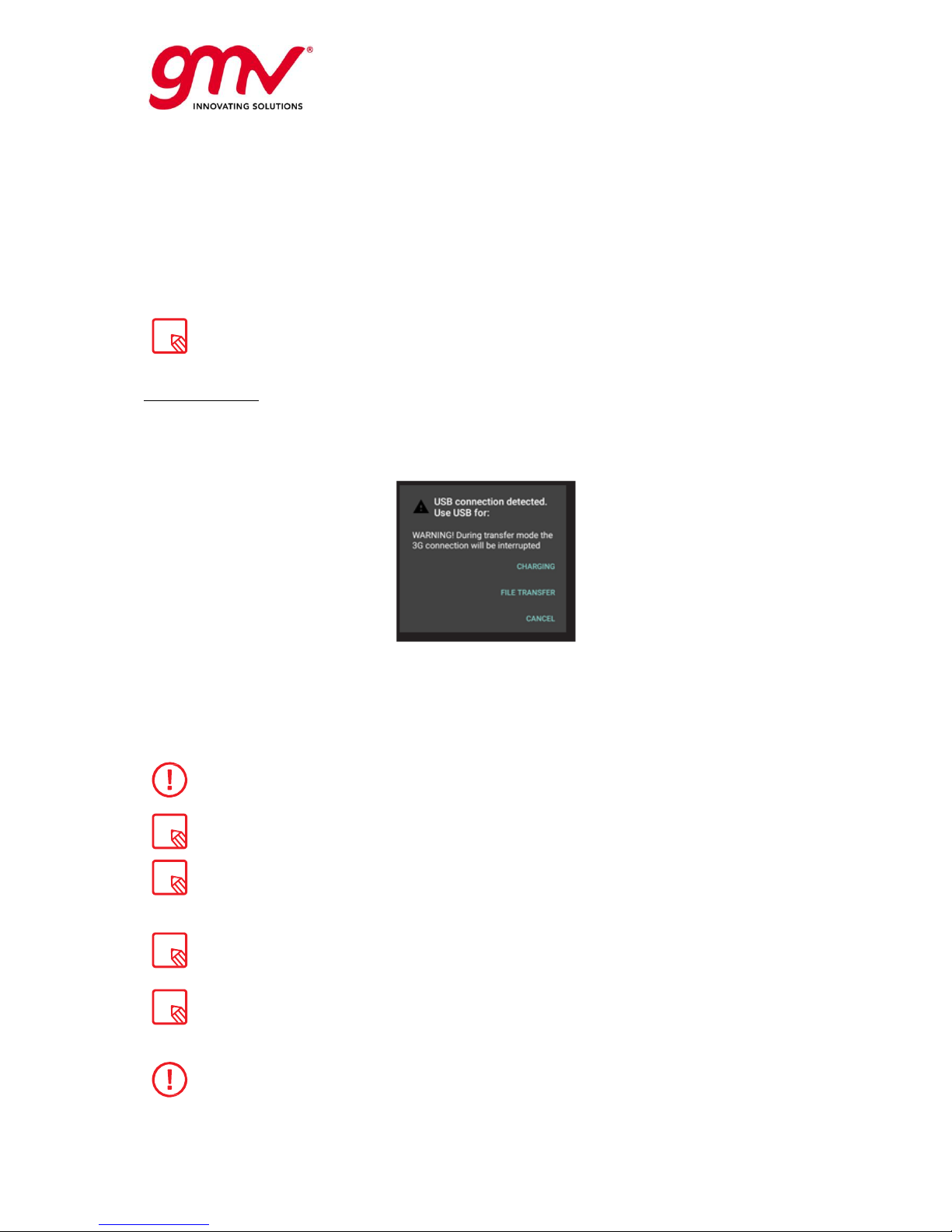
UNCLASSIFIED
Code:
Date:
Issue:
Revision:
Page:
GMV-magicGNSS-MAN-0002
05 July 2018
1
2
9 of 44
magicGNSSUT
GMV 2018; all rights reserved
UNCLASSIFIED
magicGNSS User Terminal Manual
The time required to charge your device may vary slightly depending on whether it is charged via the
mains adapter or via a computer USB port, affected by, for example, device settings, features being
used, battery condition, and temperature.
If you are going to perform a test and to avoid interrupting the work in the middle of the process,
keep in mind the following recommendations. Anticipate the duration of the test, and if you foresee
that you can exceed the autonomy time of the device (2 h max performance) and will not have a plug
nearby, we suggest the use of Powerbanks as an external support.
If the battery is completely discharged, it may take several minutes before the charging
indicator is displayed. When your charger is not in use, unplug it from the electrical plug
and the device. Do not leave a fully charged battery connected to a charger, as
overcharging may shorten the battery’s lifetime. If left unused, a fully charged battery
will lose its charge over time.
Transferring Files
If you connect your device to a computer using the USB cable, you can also transfer files between the
two devices to/from the internal memory. This will allow you to use, copy or store data, images and
text documents on one or both devices.
You can select the file transfer mode when you connect your magicGNSS User Terminal to a computer.
There are a number of ways to transfer files. The steps below will show you how to transfer them via
USB:
1. Connect your magicGNSS User Terminal to a computer using the micro-USB to USB cable
provided. Insert the micro-USB connector into the corresponding micro-USB port on the
device and the generic USB connector into the corresponding USB port on the computer.
2. Select and copy the desired files onto your device or computer.
3G connection will be interrupted during transfer mode. To recover the 3G connection, it
is necessary to finish the file transfer process. Once you disconnect USB cable, PIN code
will be required.
After having suspended the 3G connection, caused by file transfer mode, it may take up
to 1 minute since the USB is disconnected until it is reconnected to the 3G network.
The first time you want to transfer files from your device to a computer running
Windows and vice versa, Windows will attempt to install the relevant drivers. Go to
Device manager > magicGNSS, select Update driver / Search Driver software manually.
From the common hardware list choose Portable devices and select USB MTP device.
To transfer files from your device to a computer running Mac OS and vice versa, you will
need to download and install the free Android File Transfer app to your computer:
www.android.com/filetransfer/.
It could be the case that the latest sessions stored on the internal memory seemed to be
non-accessible from the USB port. In that case, please turn-off and then turn-on
(reboot) the magicGNSS User Terminal device, connect the USB and select the “transfer”
mode, and the stored sessions and files will be made accessible.
Do not disconnect the cable while files are being transferred.
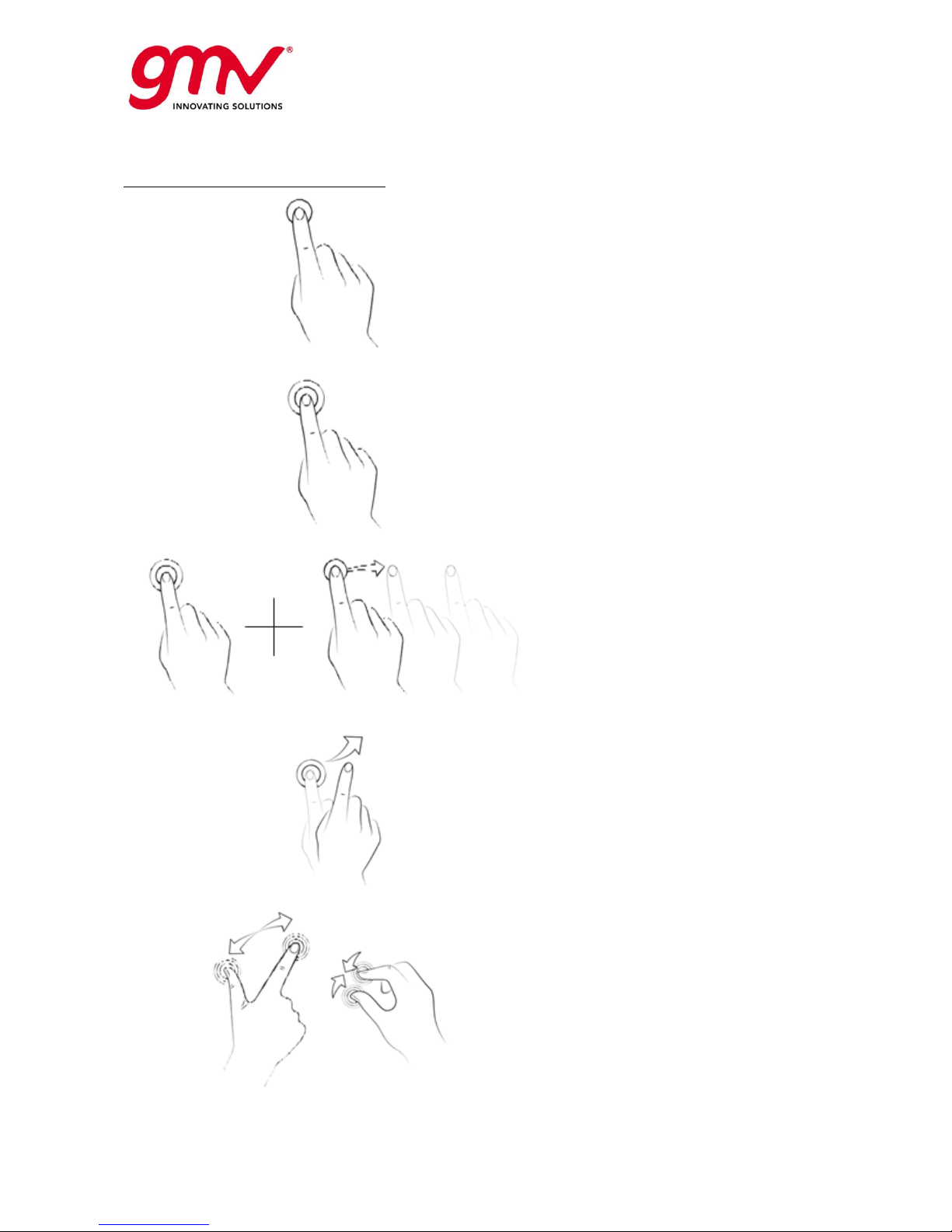
UNCLASSIFIED
Code:
Date:
Issue:
Revision:
Page:
GMV-magicGNSS-MAN-0002
05 July 2018
1
2
10 of 44
magicGNSSUT
GMV 2018; all rights reserved
UNCLASSIFIED
magicGNSS User Terminal Manual
Learning to Use the Multi-Touch Screen
Touch. Touch the screen briefly to
select an icon, open an app,
activate a text-entry box, etc.
Touch and hold. Touch the screen
and hold for approximately 2
seconds to display the menu of
available options.
Drag. To move an icon, press and
hold down, drag it to the desired
position and then release.
Swipe or slide. Press briefly on the
Home screen and slide your finger
left or right across it to access the
extended screens, or slide your
finger up and down the screen to
scroll through a website, list or
menu.
Pinch. Place two fingers on the
screen at the same time and move
them towards one another or
spread them apart to reduce or
enlarge an image.
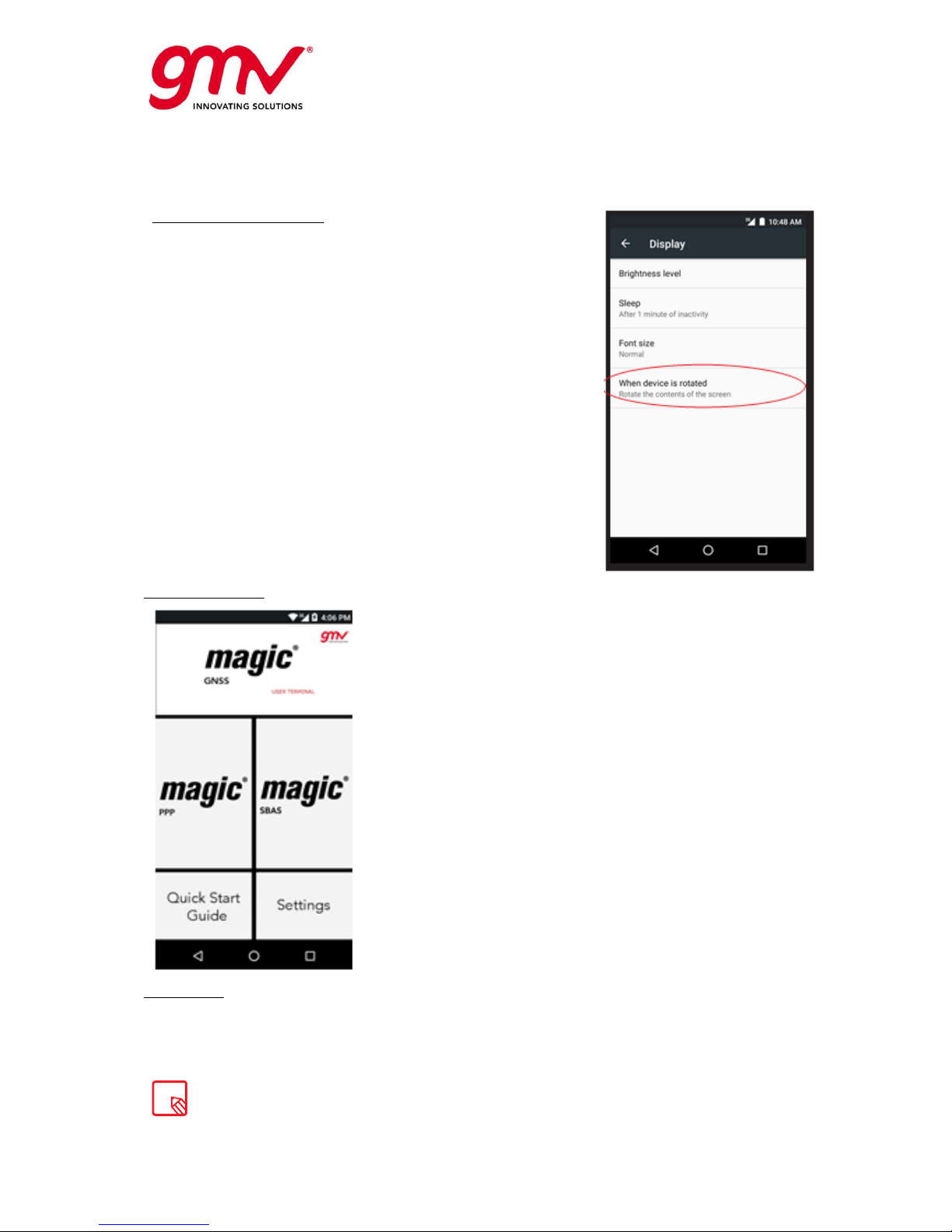
UNCLASSIFIED
Code:
Date:
Issue:
Revision:
Page:
GMV-magicGNSS-MAN-0002
05 July 2018
1
2
11 of 44
magicGNSSUT
GMV 2018; all rights reserved
UNCLASSIFIED
magicGNSS User Terminal Manual
2.3. HOME SCREEN
Adjusting Screen Rotation
For some apps, the screen will rotate automatically from portrait
(vertical) to landscape (horizontal) mode and vice versa,
depending on how you are holding your device. To lock the
screen rotation, go to Settings > Display > When device is
rotated and select Stay in current orientation.
Buttons and Icons
The navbar is shown by default on screen to enable you to navigate
through your device more easily.
When using an app, you can return to the previous screen by
pressing the Back icon .
You can go to the Home screen at any time by pressing the
Home button .
You can access the recent applications list by pressing the Menu
button .
Screen Lock
Your device screen will lock itself automatically by default after a prolonged period of inactivity. To
configure the screen timeout interval, go to Settings > Display > Sleep and select the desired interval.
The default setting time is 1 min. To switch the screen off manually, press the power button briefly.
Having the screen switched off will help to improve battery life reducing power consumption.
Having the screen switched off will help to reduce power consumption without affecting
GPS performance, device is able to maintain GPS communications with the screen
locked.
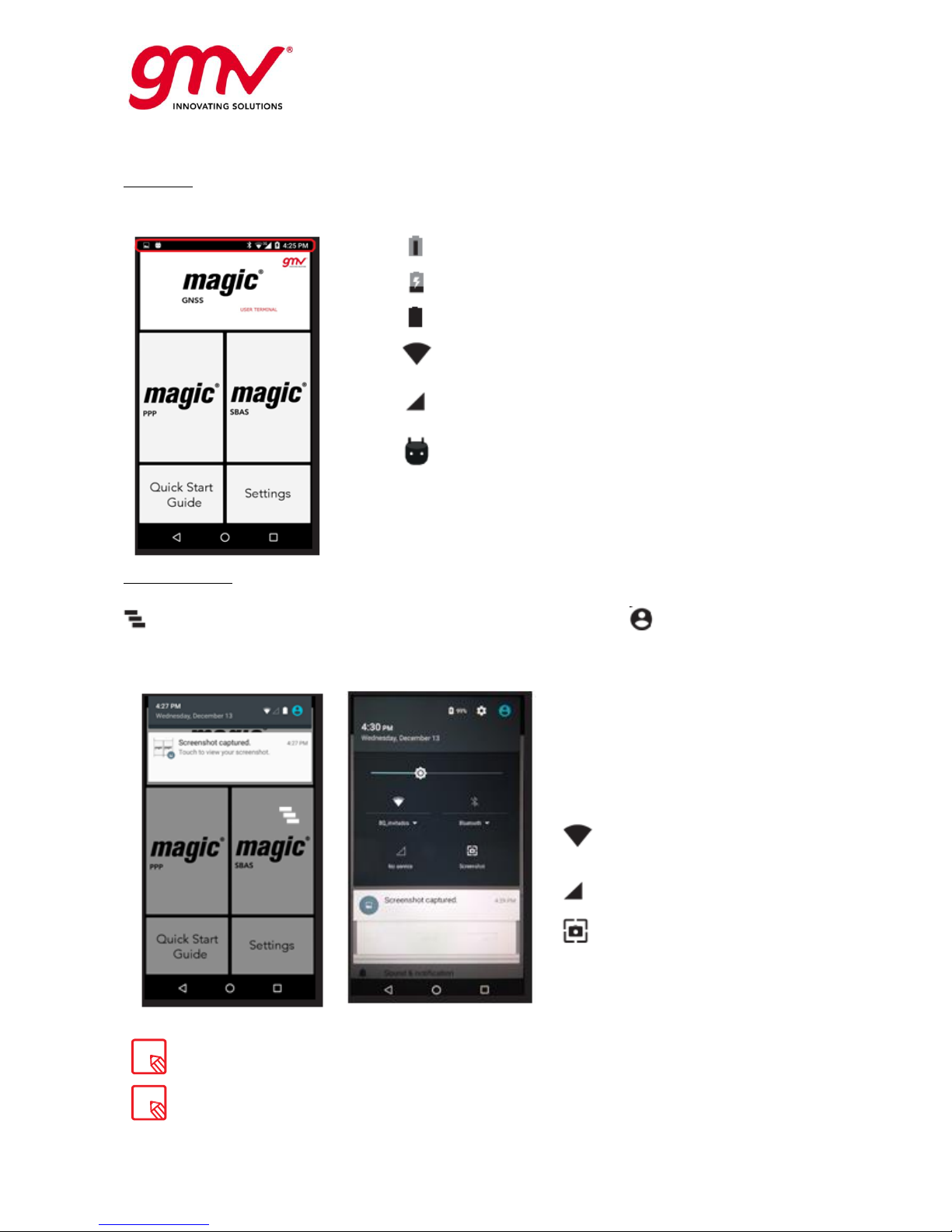
UNCLASSIFIED
Code:
Date:
Issue:
Revision:
Page:
GMV-magicGNSS-MAN-0002
05 July 2018
1
2
12 of 44
magicGNSSUT
GMV 2018; all rights reserved
UNCLASSIFIED
magicGNSS User Terminal Manual
Status Bar
The Status bar contains important information on the device and is always visible at the top of the
screen:
Battery almost empty.
Battery charging.
Battery fully charged.
Wi-Fi enabled and connected to a network.
Data services enabled (this could be H+, H, 3G, E
or G, according to the type of data connection and
transfer speed).
USB connected.
Notifications Bar
To view your notifications, pull the bar down with one finger. Delete all notifications by pressing the
icon, or delete them individually by swiping them to the side. Using the icon, you can access
the other quick settings and the multi-user option. You can also access this screen by swiping the top
bar down with two fingers. The notifications and quick settings have now been integrated into one
screen. To go back to the Home screen, slide the bar upwards.
Swipe with one finger
Swipe with two fingers
When you swipe the bar down with
two fingers, a list of options appears
providing quick and easy access to
many settings.
The following options can be
enabled/
disabled via the pull-down menu:
Wi-Fi: Allows the
selection of the Wi-Fi
network.
SIM: SIM data usage
check.
Screenshot: Take a
picture of the screen via
the pull-down menu.
You can access advanced settings for certain functions such as Wi-Fi by touching
and holding the corresponding icon on the list.
When automatic brightness is deactivated, you can adjust the brightness level of
the screen by sliding your finger to the left or right.
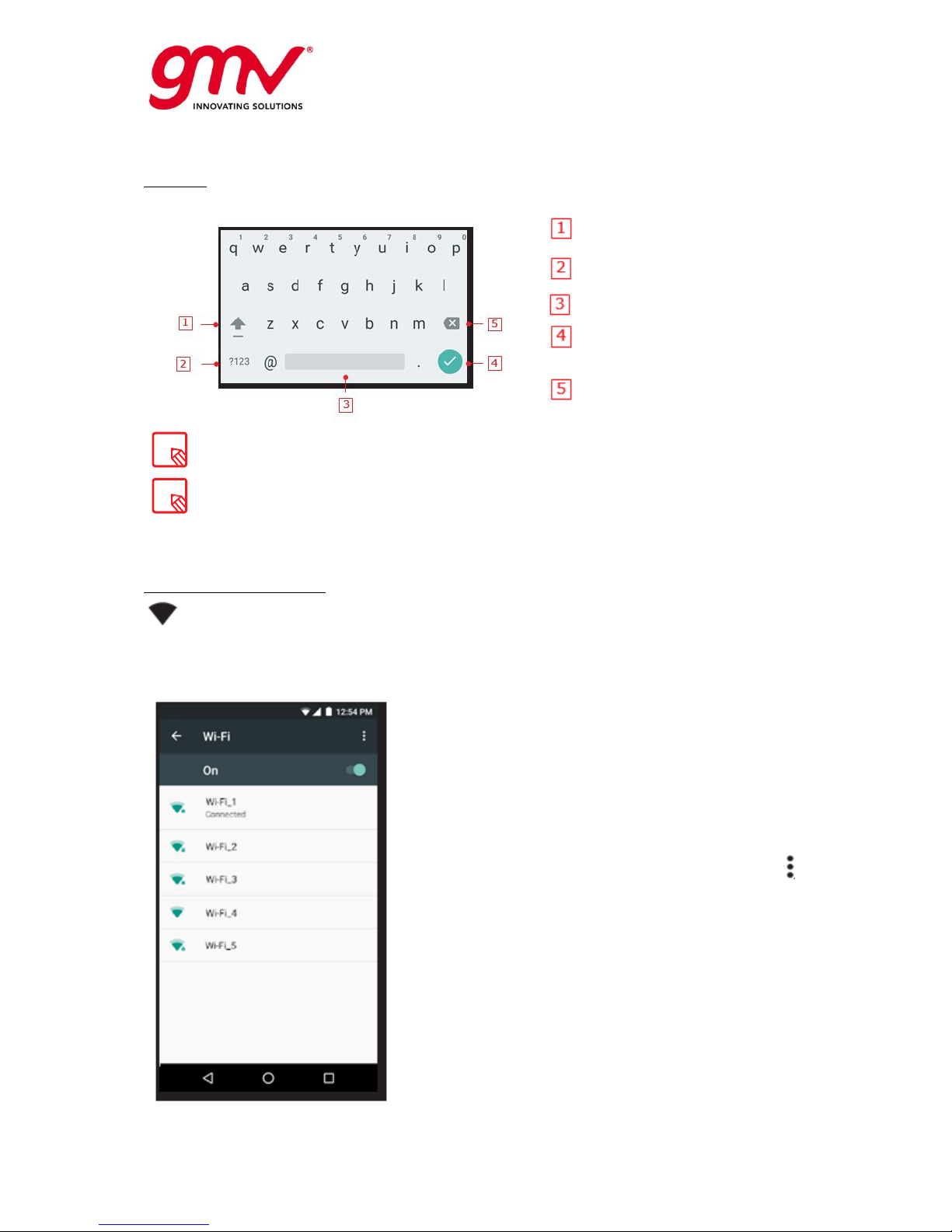
UNCLASSIFIED
Code:
Date:
Issue:
Revision:
Page:
GMV-magicGNSS-MAN-0002
05 July 2018
1
2
13 of 44
magicGNSSUT
GMV 2018; all rights reserved
UNCLASSIFIED
magicGNSS User Terminal Manual
Keyboard
Pressing on any text field will bring up the virtual keyboard.
Enable/disable caps lock.
Change from letters to numbers
and symbols, or vice versa.
Space.
Enter/return.
Delete.
The keyboard options may vary depending on which application you are using.
You can find more information on the keyboard settings and languages for text entry via
Settings > Personal > Language & input.
2.4. SETTINGS
Wi-Fi and Network Settings
Wi-Fi
Go to Settings > Wireless and networks > Wi-Fi.
The Wi-Fi is always enabled. Your device will automatically search for and display a list of available
Wi-Fi networks, which updates automatically.
Press the name of the network you want to connect to, enter
the password if necessary and press Connect. If it connects
successfully, Connected will appear below the name of the
network.
We recommend selecting the Show password option
beforehand, so that you can write it quickly and correctly.
The device will automatically connect to the chosen network.
Your device will notify you when it detects a network that you
have never configured.
Select Settings > Wi-Fi to access and configure, tap the
icon and select Advanced Settings.
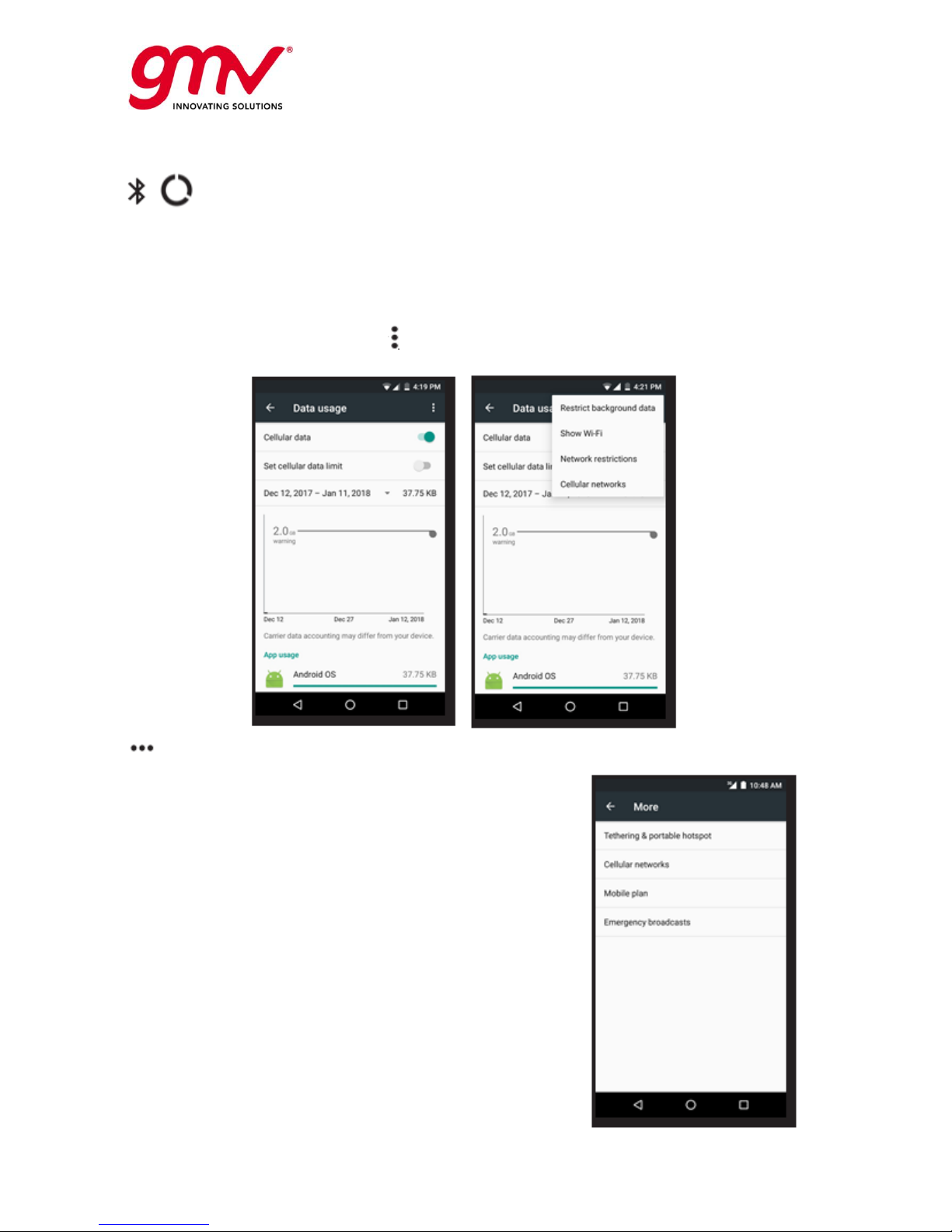
UNCLASSIFIED
Code:
Date:
Issue:
Revision:
Page:
GMV-magicGNSS-MAN-0002
05 July 2018
1
2
14 of 44
magicGNSSUT
GMV 2018; all rights reserved
UNCLASSIFIED
magicGNSS User Terminal Manual
Data Usage
In this section, you can view each application’s statistics for data transfers via Wi-Fi or mobile
internet.
You can also Restrict background data, Show data consumption on the Lock screen and see how
much data is consumed by the various resources.
You can also set a limit to mobile data usage. If you set a limit for mobile data usage, the data
connection will be disabled once this limit has been reached.
To access Advanced settings, press the icon. Here you can turn-off Auto sync data, Show Wi-Fi
usage, Disable networks and access Cellular networks for which you can enable data roaming.
More
Here you can enable the following:
Tethering and portable hotspots: You can convert your device
into a Wi-Fi or USB access point to share the connection with one
or multiple devices.
Cellular networks: Access the settings where you can enable
data roaming, select the preferred network type, set up the APN
and select a network operator.
Emergency broadcasts: Displays the emergency alerts that you
have selected.
 Loading...
Loading...