G Mate YP3700 User Manual
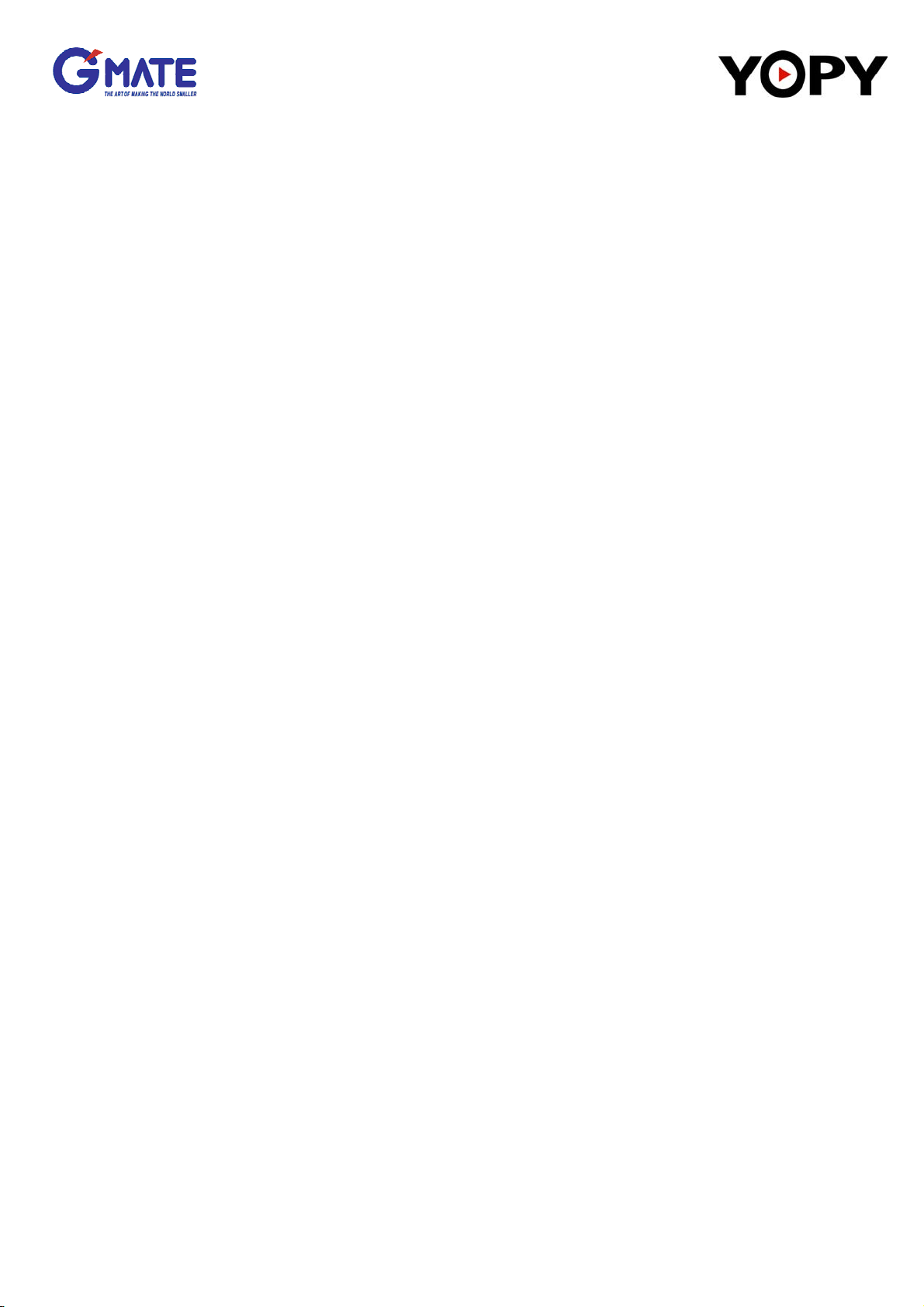
YP3700
User Guide
1
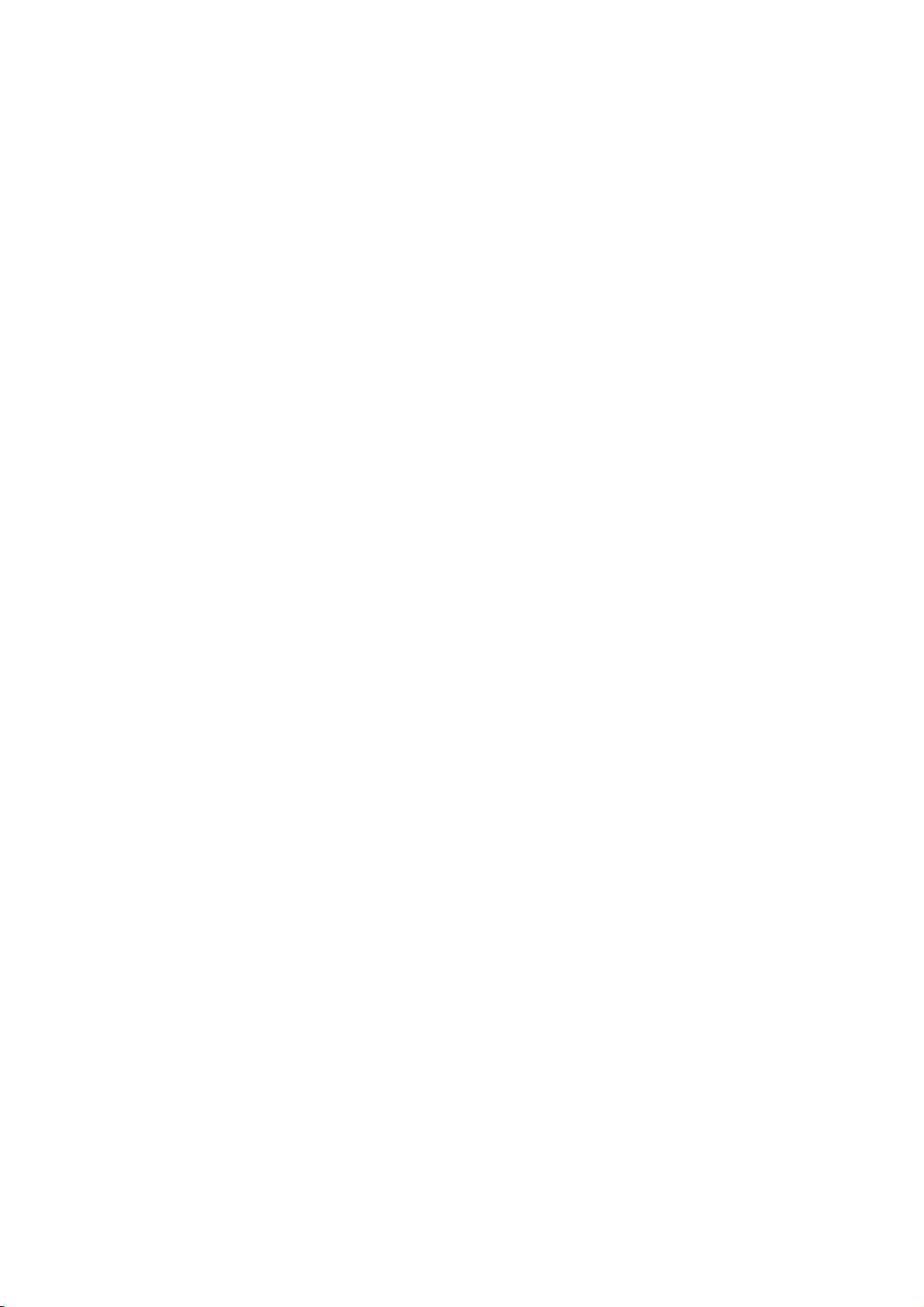
Chapter 1. Overview of YOPY
The multimedia PDA YOPY uses the Linux OS developed by G.Mate, Linupy™. With its slim size and
folder type design, mobility, and high performance, YOPY is capable of providing entertainment contents
such as images, games or music, and the newest information on the Internet from anywhere at any time.
2
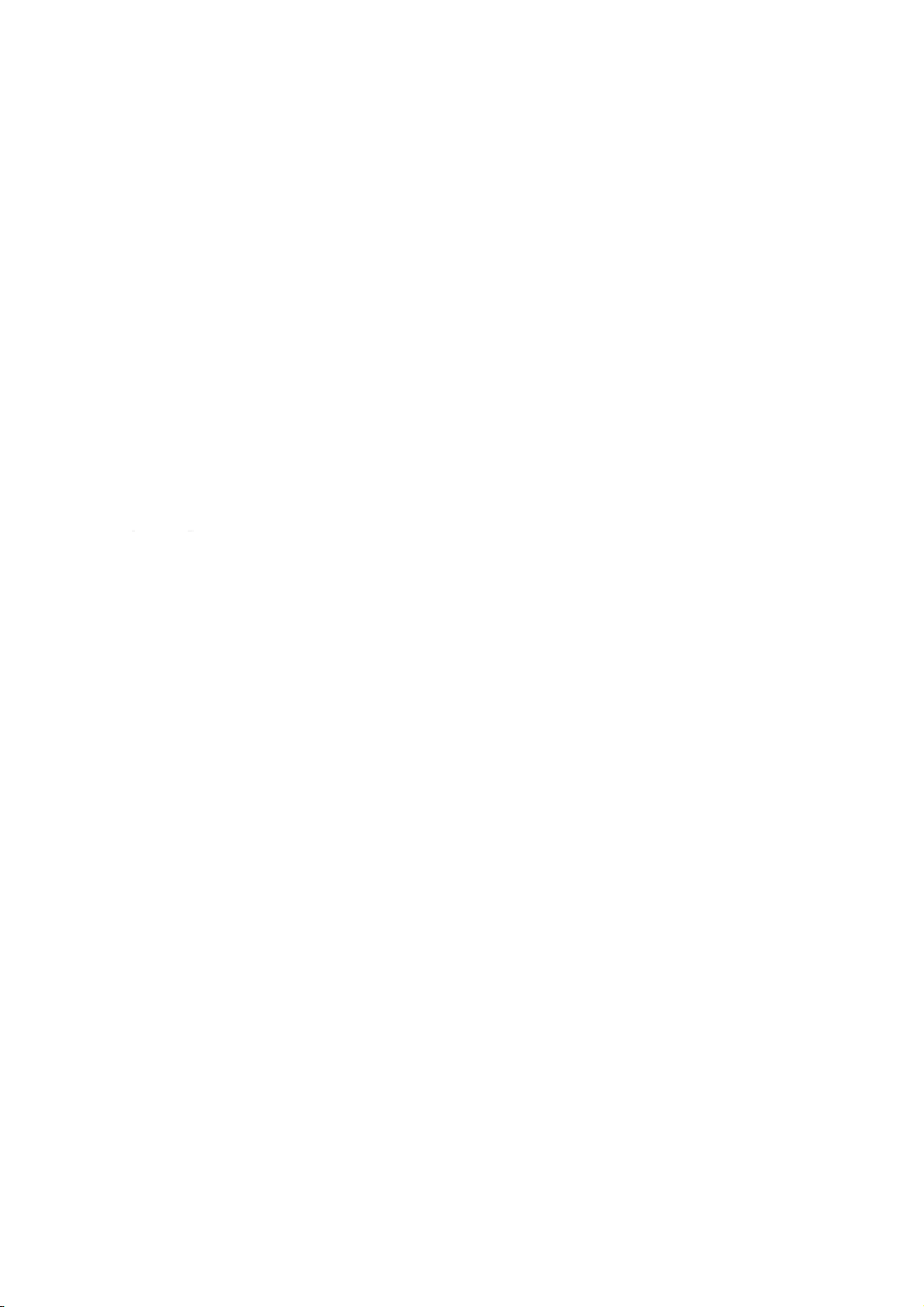
What is in the YOPY box?
Thank you very much for your purchase of the YOPY.
Please check whether you have all of the following items in the YOPY box.
- YOPY PDA (Model name is “YP3700)
- Cradle
- Wireless LAN Card
- Ear-microphone
- User Manual
- CD
- Fashion Stylus Pen
- AC Adapter
3
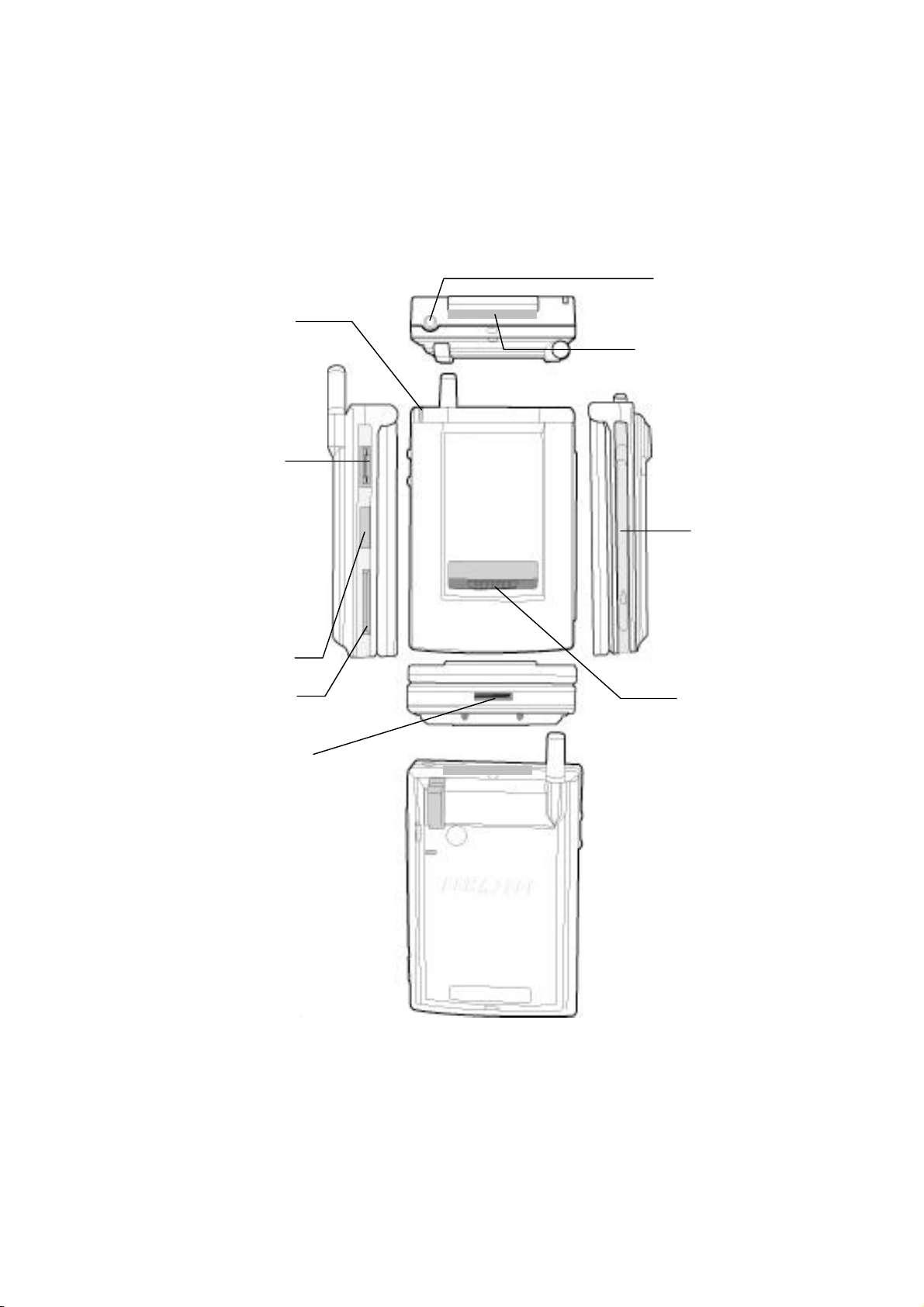
YOPY Outside Components
Charge LED
Charging starts when you put
the YOPY on the cradle
Red – On charging
Green – Fully Charged
Headphone Jack
For listening to music with the
Headphone
CompactFlash Slot
For wireless LAN card and the
other expansion card.
Recording
Scroll Button
Upper – For starting record
Lower – For stopping record
Playing MP3
Upper – For volume up
Lower – For volume down
Moving the scroll bar on the screen
up and down
IrDA Communication Port
Slot for MMC or SD Card
Serial/USB Client Port
For communicating with PC or charging
the battery by connecting the YOPY to the
cradle.
Stylus Pen
Event LED
The colorful blinking light works
when you - Open or close the YOPY.
- Are reminded with alarm.
[Picture 1-2] YOPY Outside Panels
4

YOPY Inside Components
r
y
Speaker
Touch Screen
Touching with the Stylus.
65,536 Colors.
Front Light.
Power Button
End Button
For stopping the currentl
operating program.
Execution Button
Navigation Keys
Key Pad
Consisting of the letters, the
numbers, the symbols and
other function keys.
(See Chapter.6 for details)
Microphone
For playing a program o
starting and stopping the MP3
player
Send Button
Reset hole
For doing the soft reset with
the stylus pen.
[Picture 1-3] YOPY Inside Panels
Note.
For the detailed explanation to the way to use the keyboard conveniently and easily, see the guide
for the Keyboard use in the Chapter 6.
5
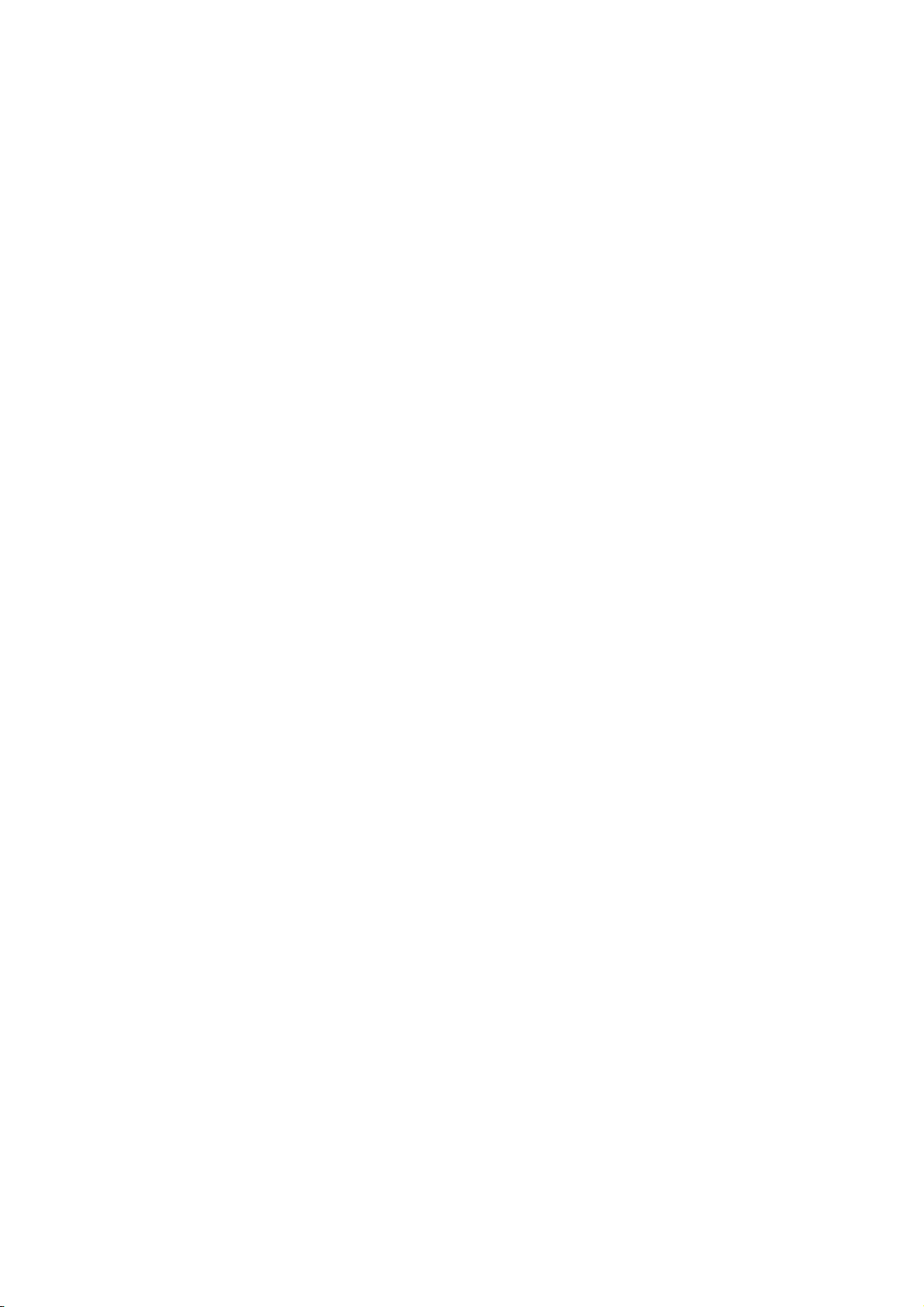
Chapter 2. Initial settings of YOPY
Have you checked all of the components of the YOPY?
This chapter explains the basic settings you must follow, before using your YOPY for the first time, step by
step.
6
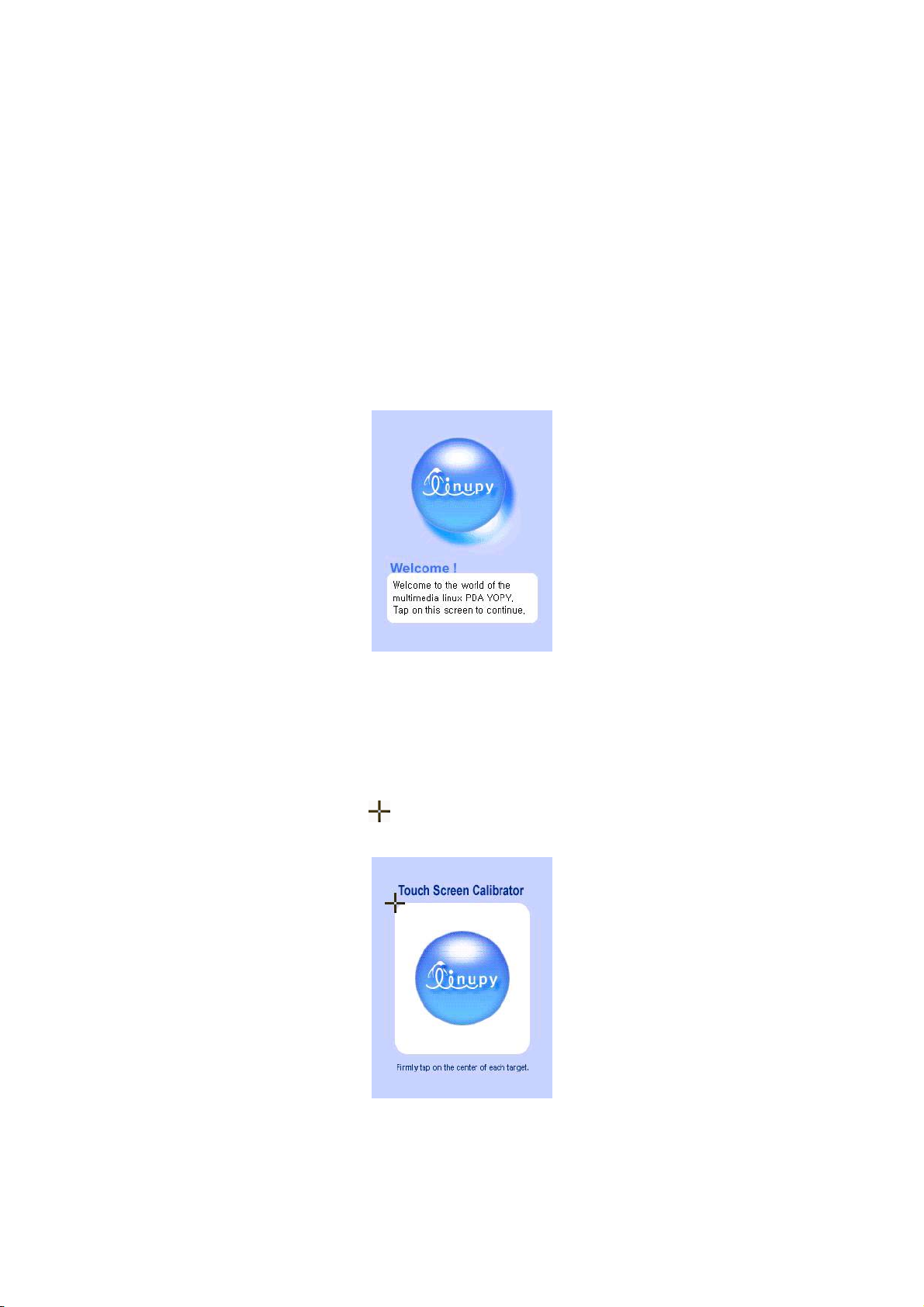
You should set the YOPY in the following orders before you use it for the first time.
1. Soft reset
You should tap the Soft Reset Hole (See the Figure. 1-3) with the stylus.
There appears the “Welcome” screen after the booting screen with the Linux logo (Penguin) shows
up.
2. ‘Welcome’ Screen
The YOPY has woken up now! Please tap the screen with the stylus gently.
[Welcome Screen]
3. Calibrate
Coordinate adjustment lets your YOPY exactly sense the elements on your screen, when
tapping them with the Stylus.
Tap the center of the cross mark ( ) on your screen with the Stylus until the screen changes.
(The new screen shows up after you correctly tap the cross mark in each five different places).
[Calibraton Screen]
7
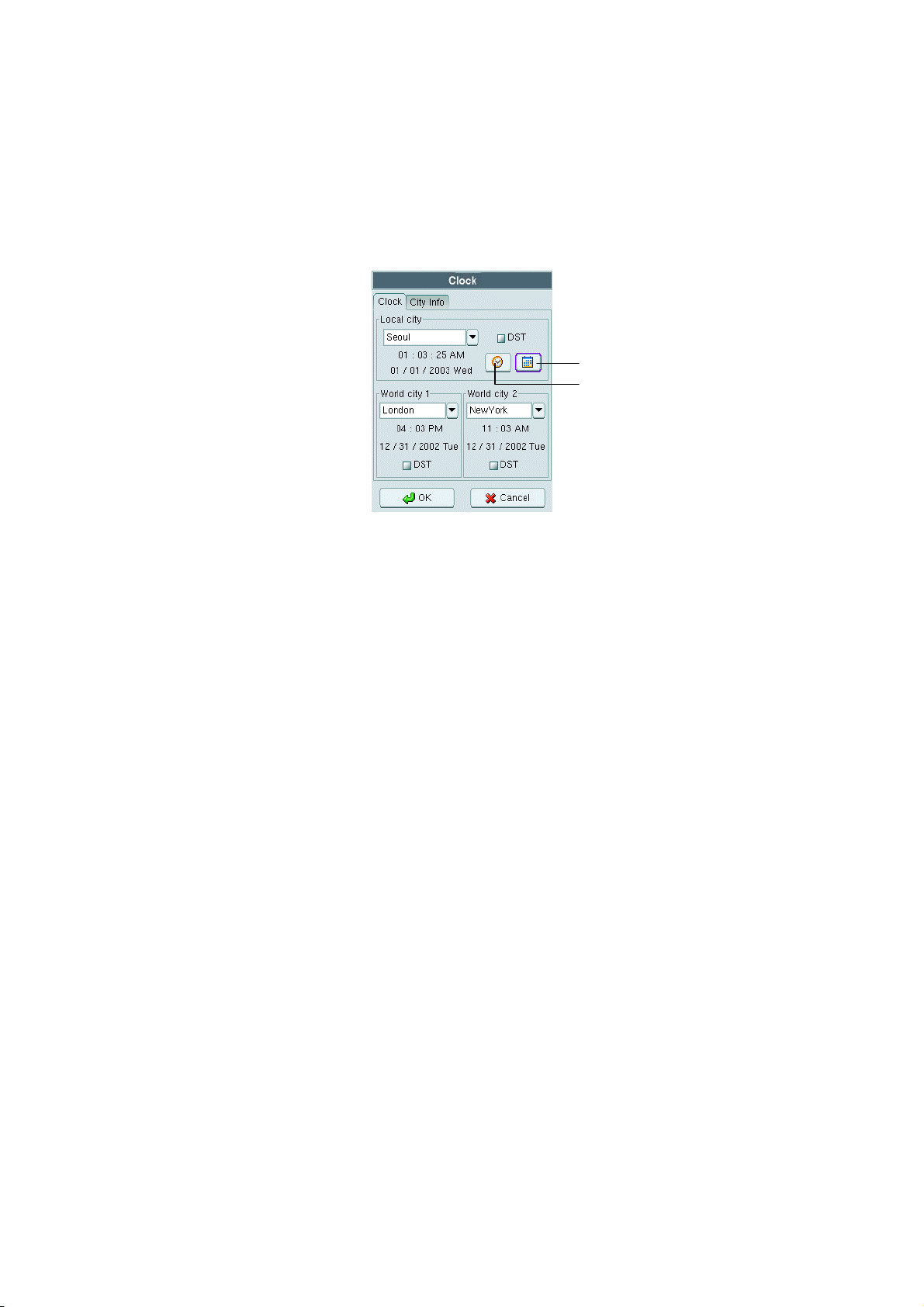
4. Setting the time
The below time setting screen follows calibrating.
You can set the city and the current time and date. You can automatically have the time and the
date of the city around the world when you choose it.
Icon for setting date
Icon for setting time
[Setting Time and Date]
Note
Please refer to the “Setting the time” in the Chapter 10 for more information.
8
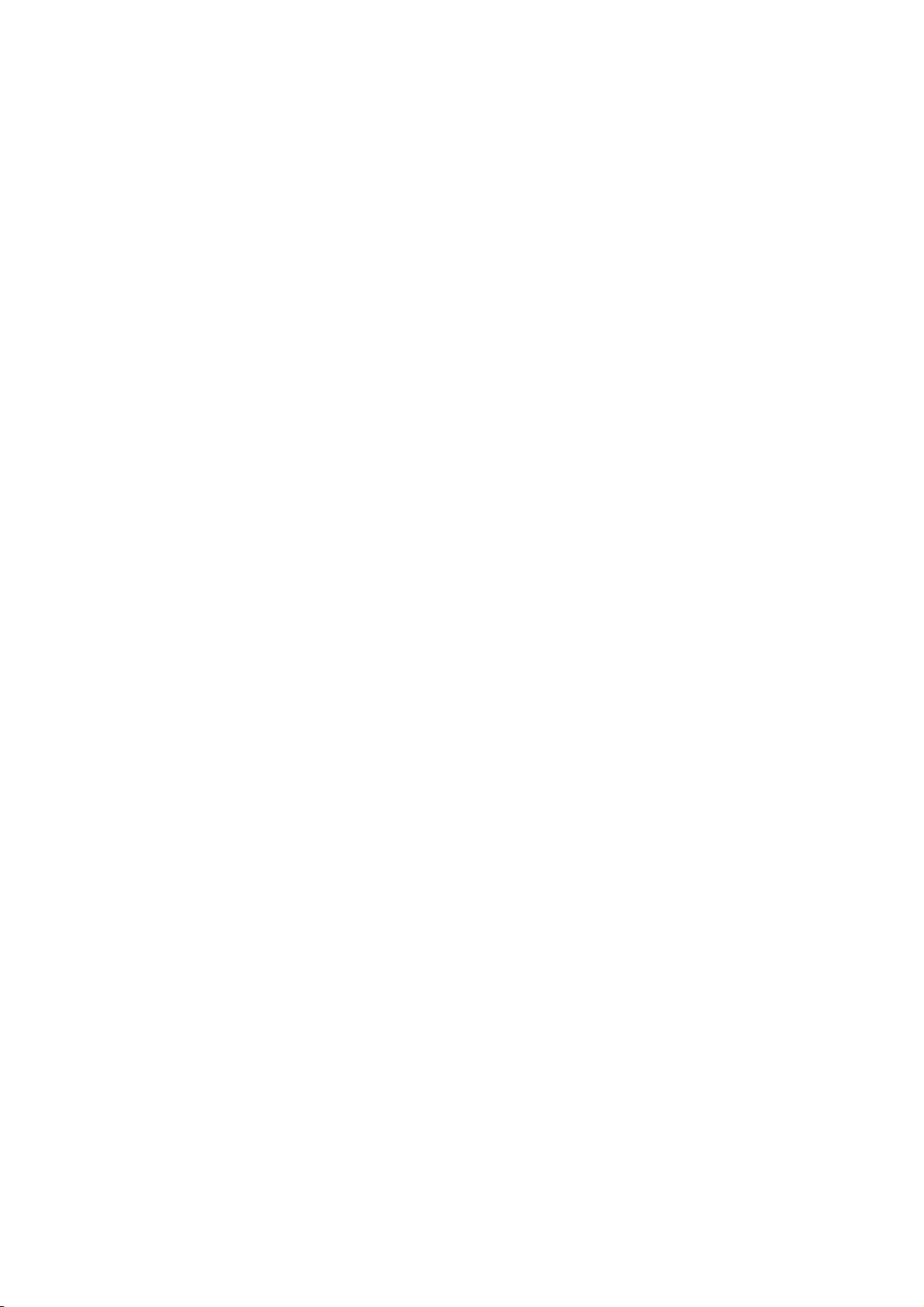
Chapter 3. MyPIMS
With the MyPIMS program you can edit, add and delete the data in the PIMS programs of the YOPY such
as Schedule, Task, and Contact. In addition, MyPIMS has the function of file transfer between the YOPY
and your PC and one of the PIMS data backup and recovery.
The features of your PC required to install and use the MyPIMS program are as follows:
■ Windows 98SE, Windows 2000, Windows XP, Windows ME, Red Hat 7.1
■ Pentium II processor or greater
■ 64MB RAM or more
■ Available hard disk space more than 150 MB
■ CD-ROM drive
■ VGA Monitor or better
■ Mouse
■ One USB port
9
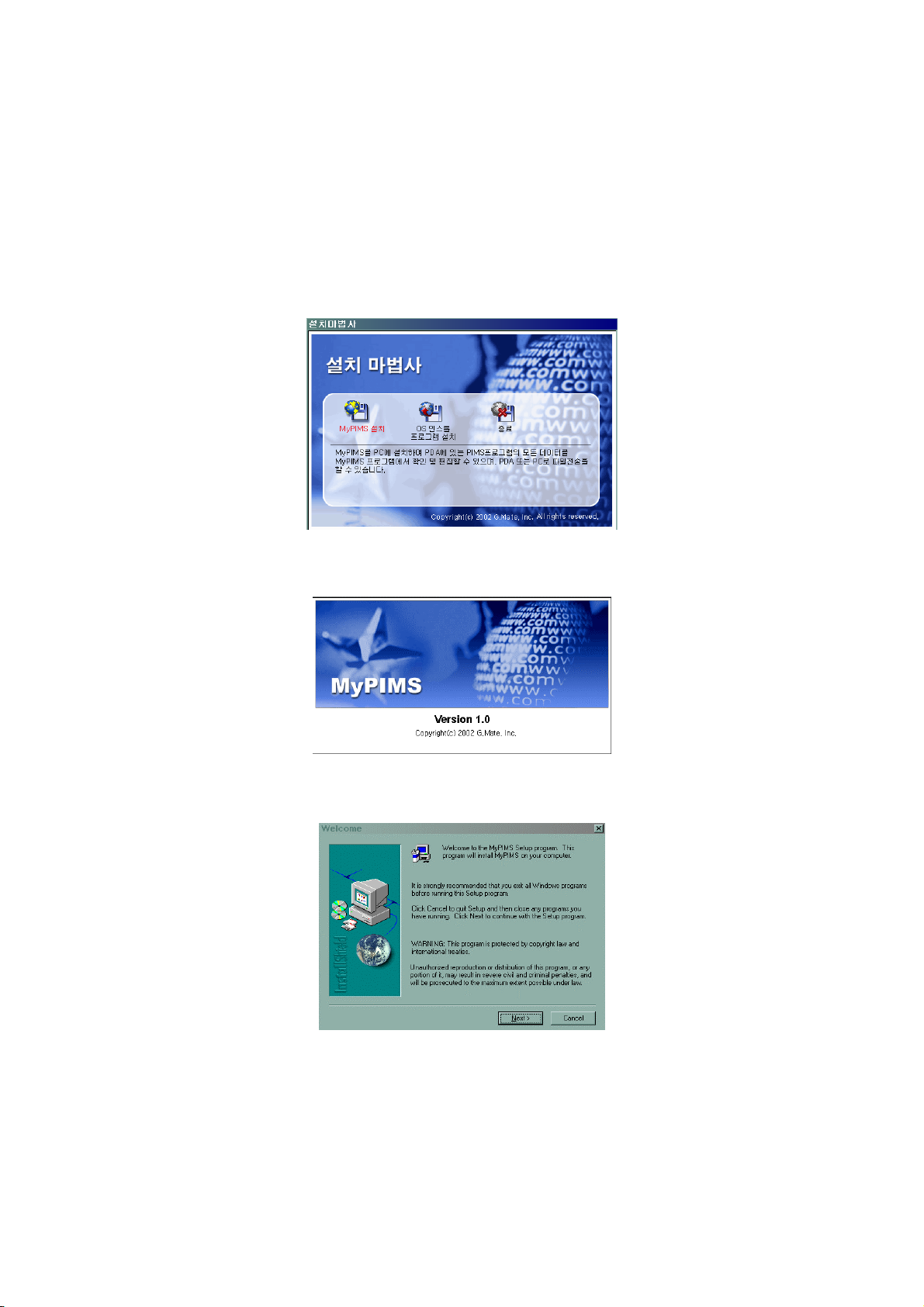
Installing MyPIMS
How to install the MyPIMS Program on your PC?
1. Hardware Wizard automatically runs when you put the CD included in the YOPY package into
the CD-ROM. Click on “MyPIMS Installation”
2. Your PC is warming up for installing the MyPIMS program.
3. Installing starts with the below screen. Click on the “Next” button.
4. The program is automatically installed in the directory of the C drive unless you set a directory
on the below screen yourself. Click on the “Next” button.
10
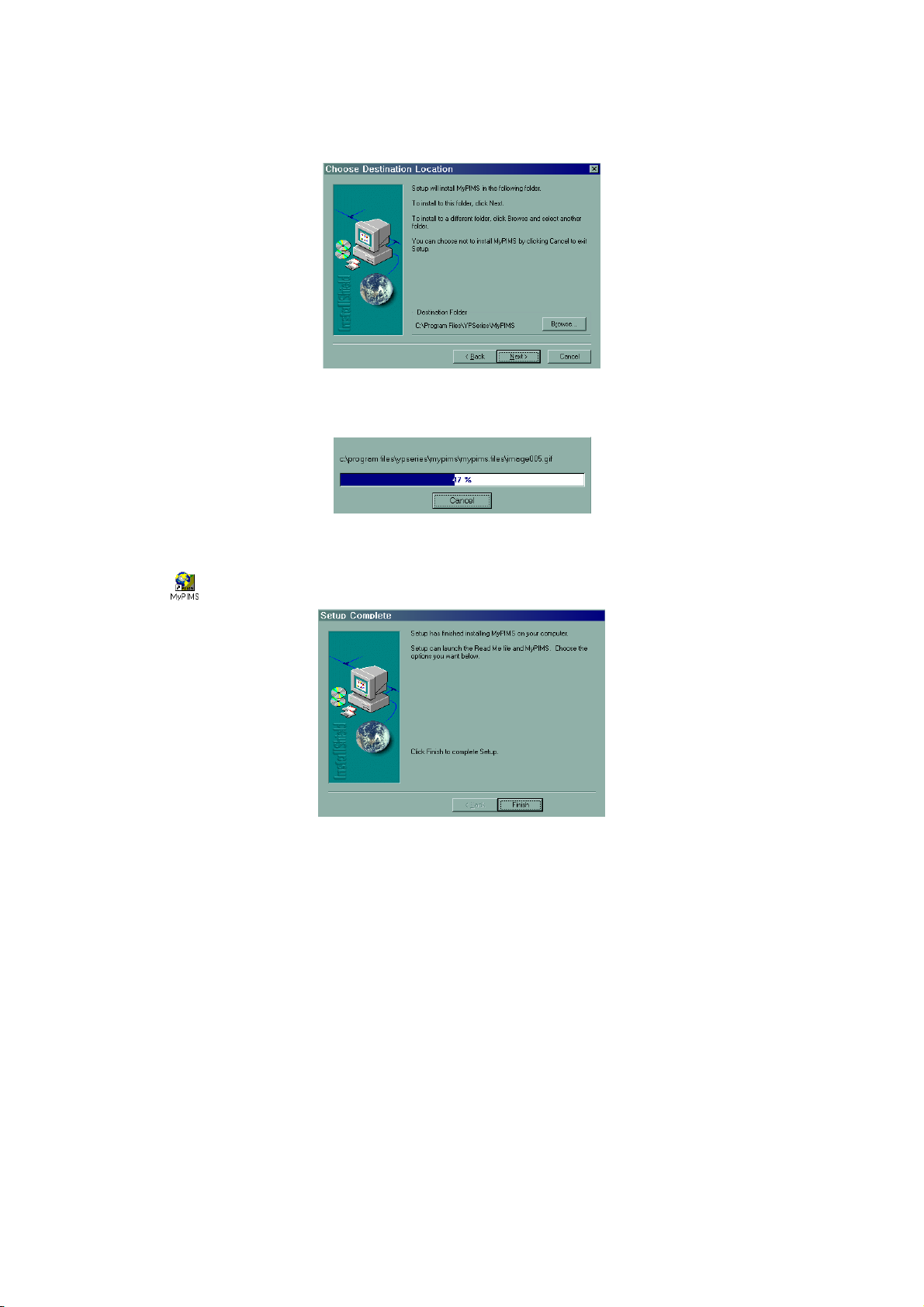
5. The installation of the program is on the process.
6. Installation has been complete. Click on the “Finish” button. And then, you have MyPIMS Icon
( ) on the background.
11
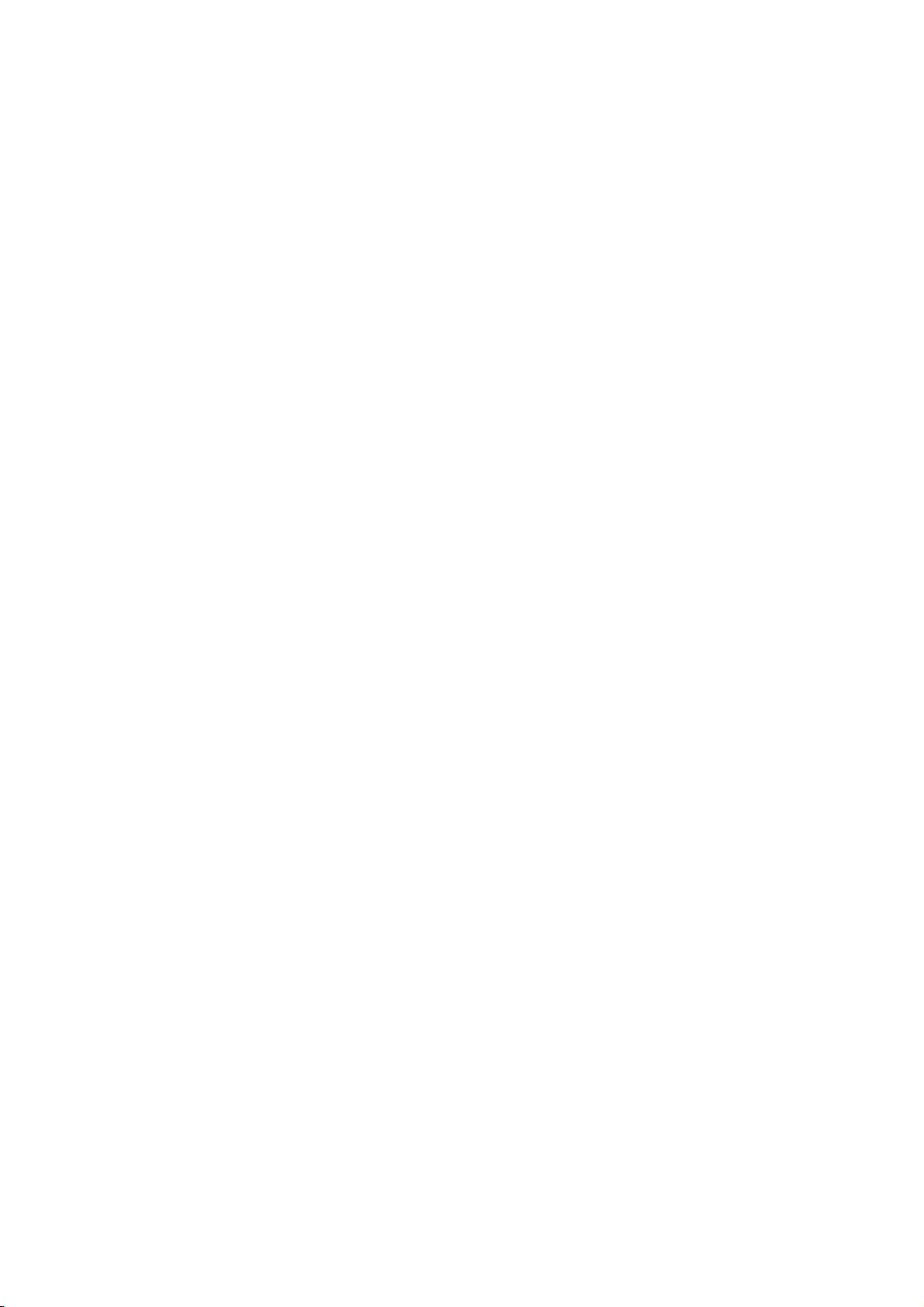
Connecting the cradle to your desktop PC
Now you can connect the cradle to your desktop PC if you have finished installing the MyPIMS
program on your desktop PC.
How to connect the cradle to your PC?
There are the two cables in the cradle. One is for connecting to the power outlet and the other is for
connecting to the USB port of the PC. Please connect the AC adaptor of the cradle to the power
outlet and the USB cable of the cradle to the USB port of the PC.
Note.
After connecting the cradle to the PC, you must install the Device Driver on your PC for the new
hardware device (USB device). For more information on installing the device driver, see the
“Installing the Device Driver” part in the following section..
12
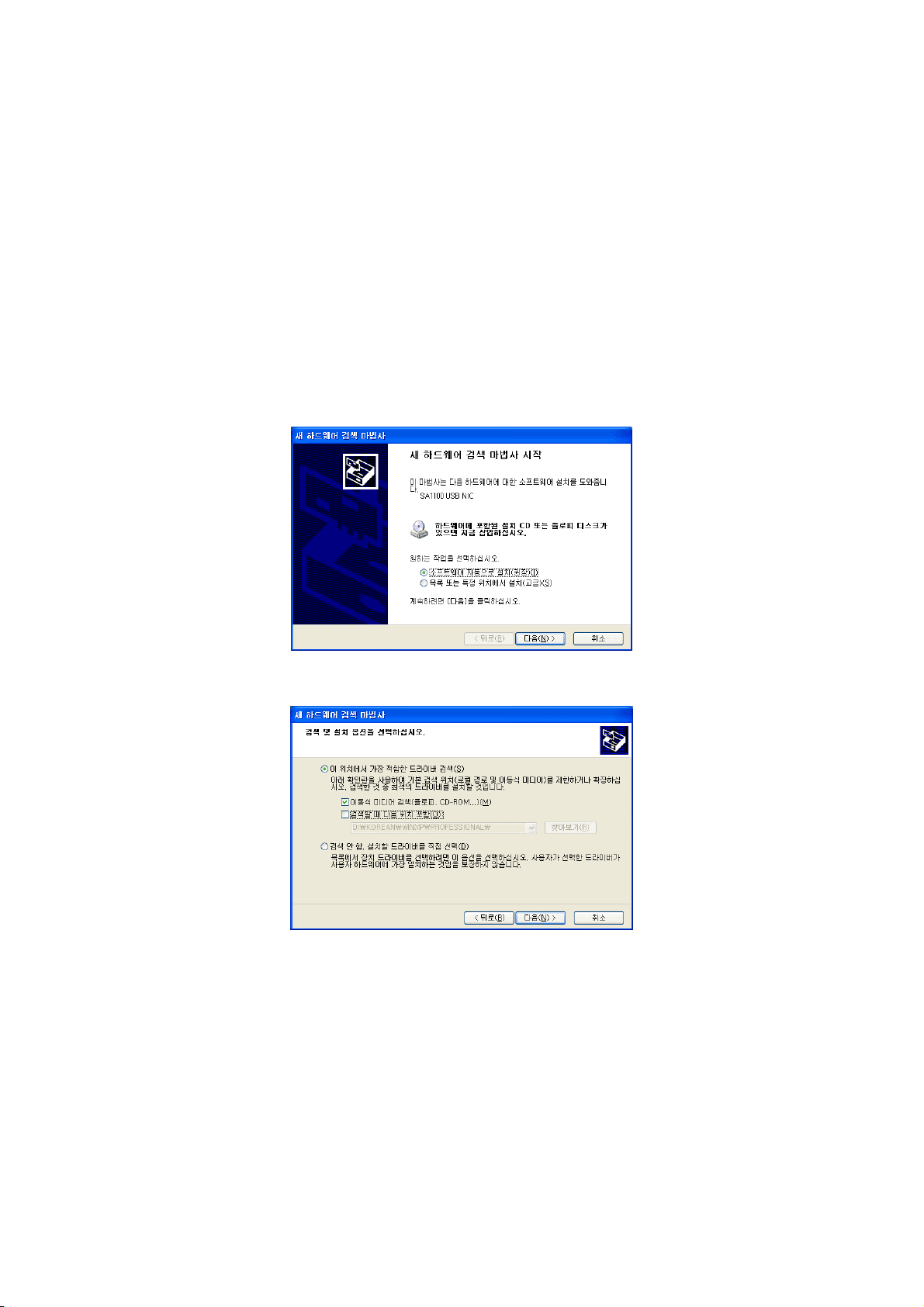
Installing the Device Driver
You should install the Device Driver on your PC to make it recognize the YOPY. You can,
therefore, use the MyPIMS program. Please install the driver in the following order.
1. Put the YOPY on the cradle after connecting the USB cable of the cradle to the USB port of
the PC.
2. The “Found New Hardware Wizard” screen appears when the YOPY is put on the cradle. Click
on the “Next” button after inserting the CD from the YOPY package in the CD-ROM of your PC.
3. You should mark on the box of “Search removable media” and then, click on the “Next” button.
4. The installation of the Device Driver is on the process.
13
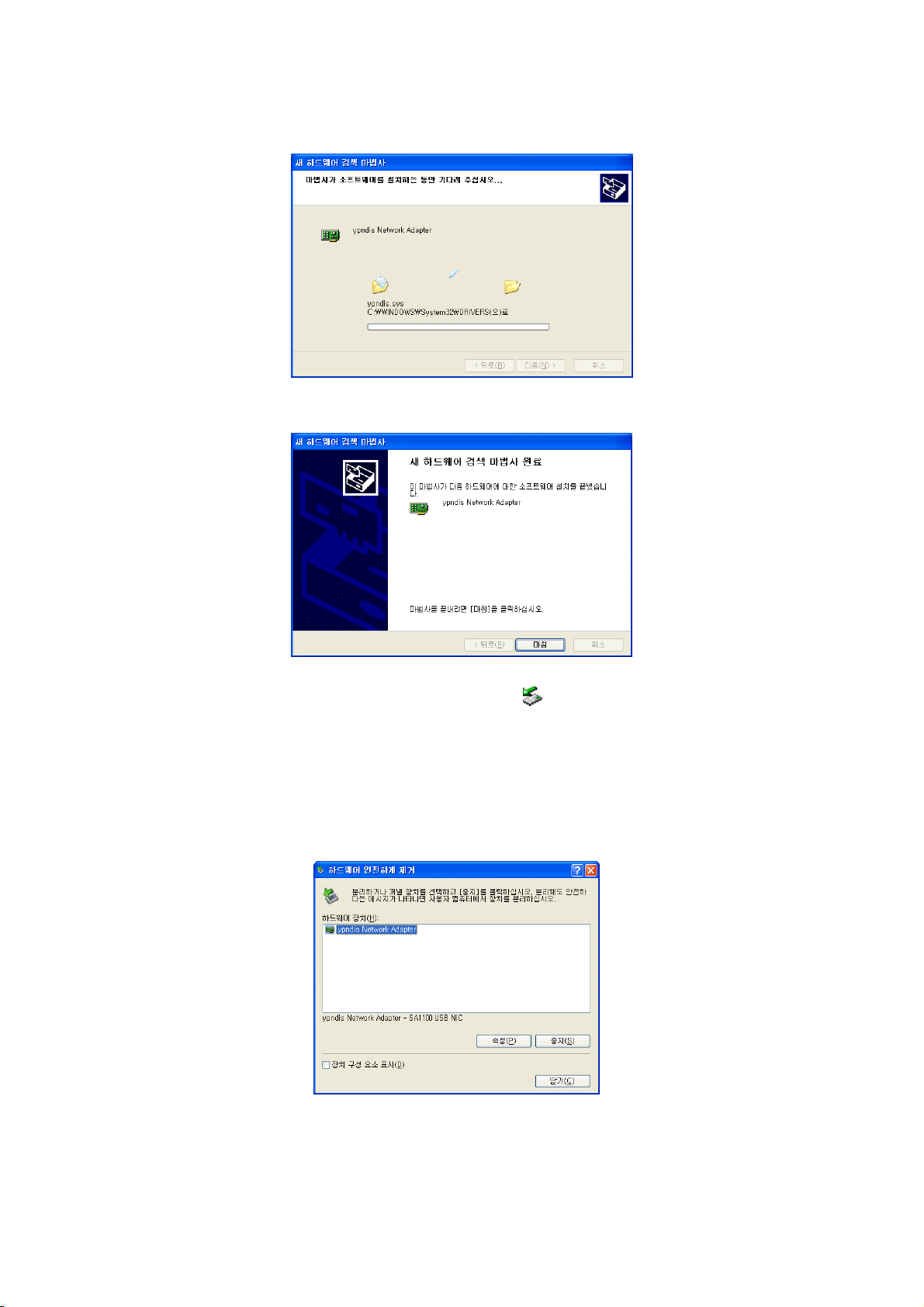
5. The hardware wizard has finished installing software. Click on the “Finish” button.
6. There appears the “Safely Remove Hardware” Icon ( ) on the task bar of the desktop PC
when the installation of the Device Driver is finished.
Note.
You should double click on the icon on the bar and then, click on the “Stop” button at the
below screen before you take the YOPY out of the cradle.
14
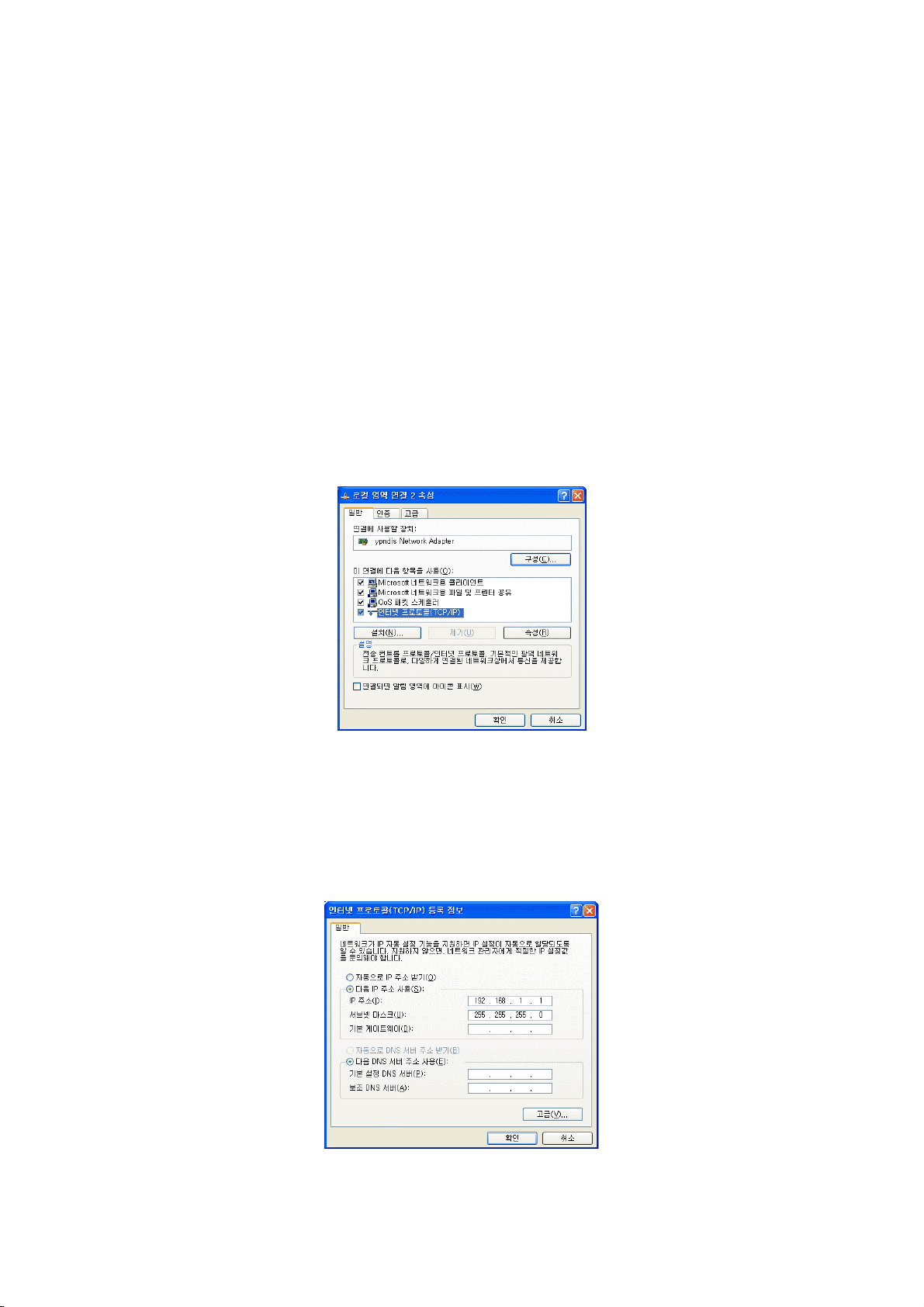
Setting the Network
After installing the Device Driver, you should set the Network for communicating between the PC
and the YOPY as follows:
1. To open “Network Connections” screen, you should click on “Start->Control Panel->
Network Connections” orderly on the desktop PC. Now, select Local Area Connections of
“ypndis Network Adapter” and then, select “Properties” after pressing the right button of the
mouse.
2. Now, select “Internet Protocol (TCP/IP)” among the connection items of the “Local Area Connection
Properties” screen and click on the “Properties” button and then, there appears the “Properties” screen.
3. You should set the IP address and the Subnet Mask when you have the “Internet Protocol
Properties" screen as shown below. As the IP of the YOPY has already been set by
“192.168.1.2”, you should enter one between “192.168.1.1” and “192.168.1.254” except for
“192.168.1.2” into the IP address box of the below screen. And enter “255.255.255.0” into the
Subnet Mask box. And then, click on the “OK” button.
15
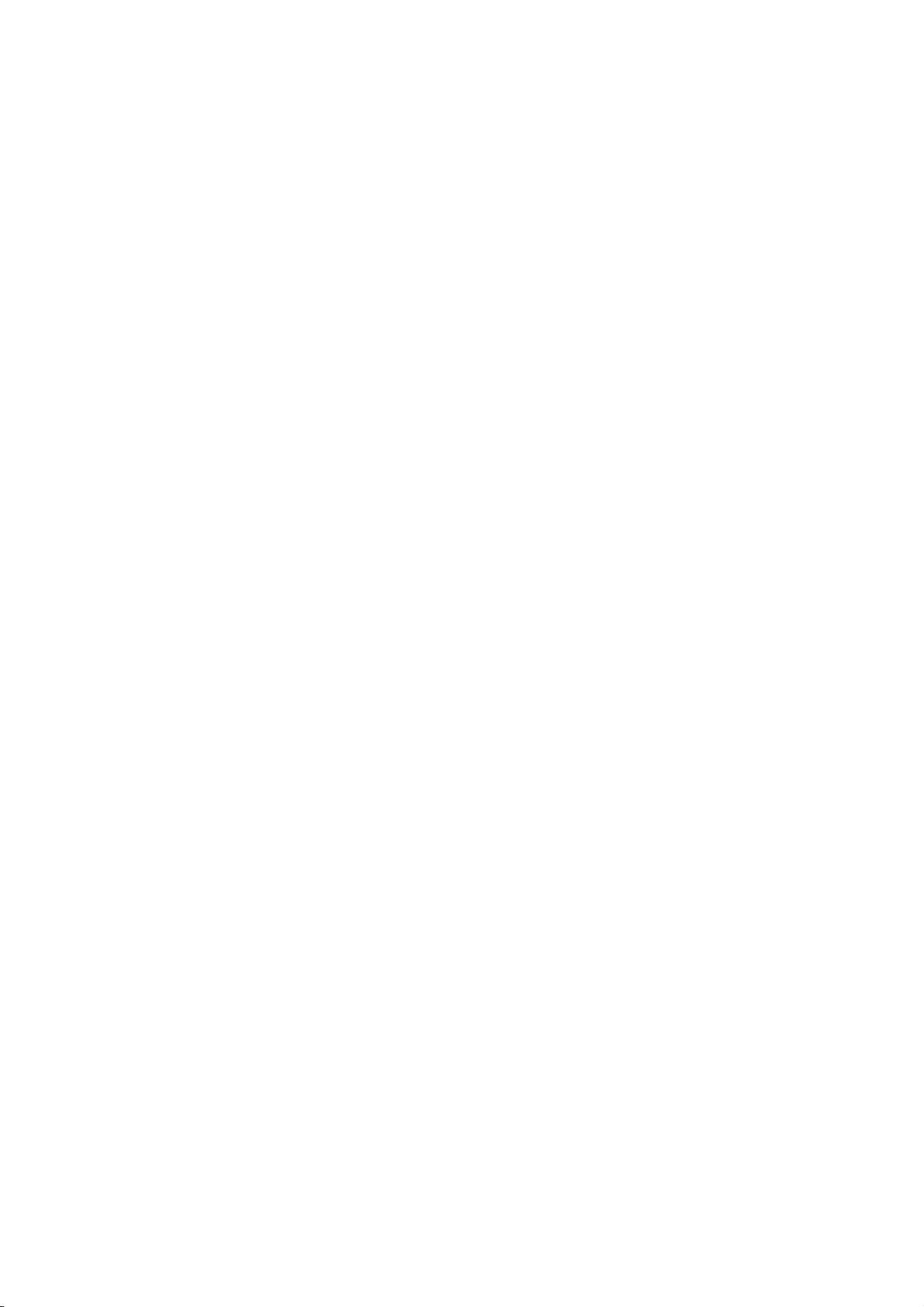
You have finished all processes for installing the MyPIMS program and can use it.
You can see how to edit the PIMS data and how to transfer data between the YOPY and your
PC at the following part.
16
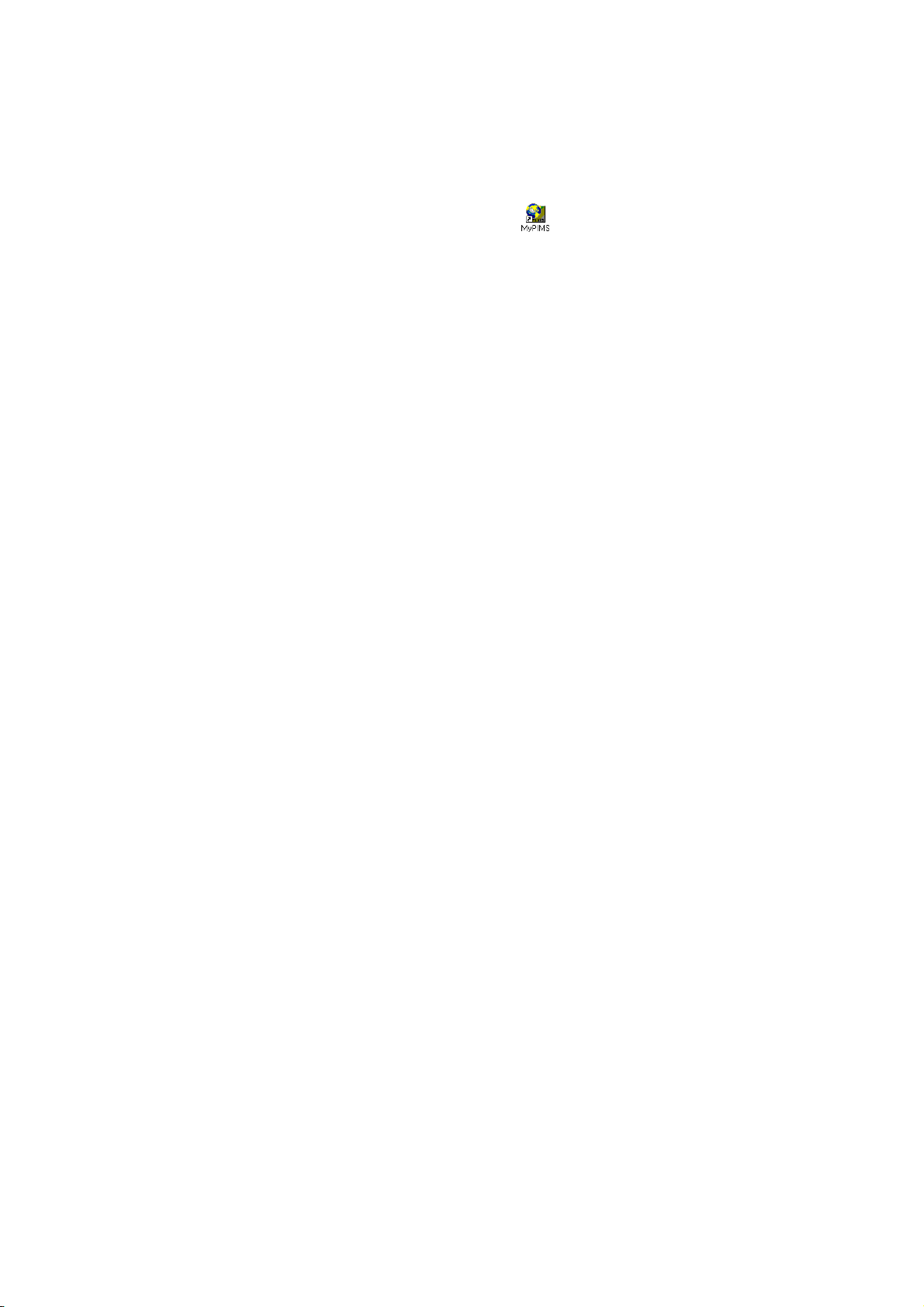
Using MyPIMS
MyPIMS runs when you double click on the MyPIMS icon( ) on the background of the desktop
PC.
MyPIMS enables you to be able to enter/check/remove the PIMS data of the YOPY on your PC and
to transfer the data between the YOPY and your PC. You should, therefore, put the YOPY on the
cradle and turn it on to use MyPIMS.
The initial screen of MyPIMS shows “Today’s Schedule” and “Today’s Tasks”. Also, you can get all
kinds of information through [Hot Link] and [Download] when your PC is connected to the Internet.
You can open the item of PIMS on which you want to work when you click on it among the items
on the menu bar.
Contacts
You can keep and edit the information on your contact in this item
Add – You can add a new address.
Delete – You can remove the address you do not need any more.
Schedule
You can check the daily/weekly/monthly schedule. You can add a new schedule using the “Add”
icon.
Tasks
You can check the tasks. You can add a new task using the “Add” icon.
File Transfer
The File Transfer program of MyPIMS makes file transfer possible from the desktop PC to the YOPY or
vice versa. And it also has the function of the PIMS data backup/restore, Memo Pad.
You can have the screen showing the data of the YOPY when you click on the “File transfer”
button on the menu.
Transferring the data from the YOYP to the PC
1. You should first select the file on the screen you want to transfer and click on the “Transfer to
PC” button on the right part.
2. The file can be transferred into the directory of your PC you designated by clicking on the
17
 Loading...
Loading...