G Mate YP3500 Users Manual
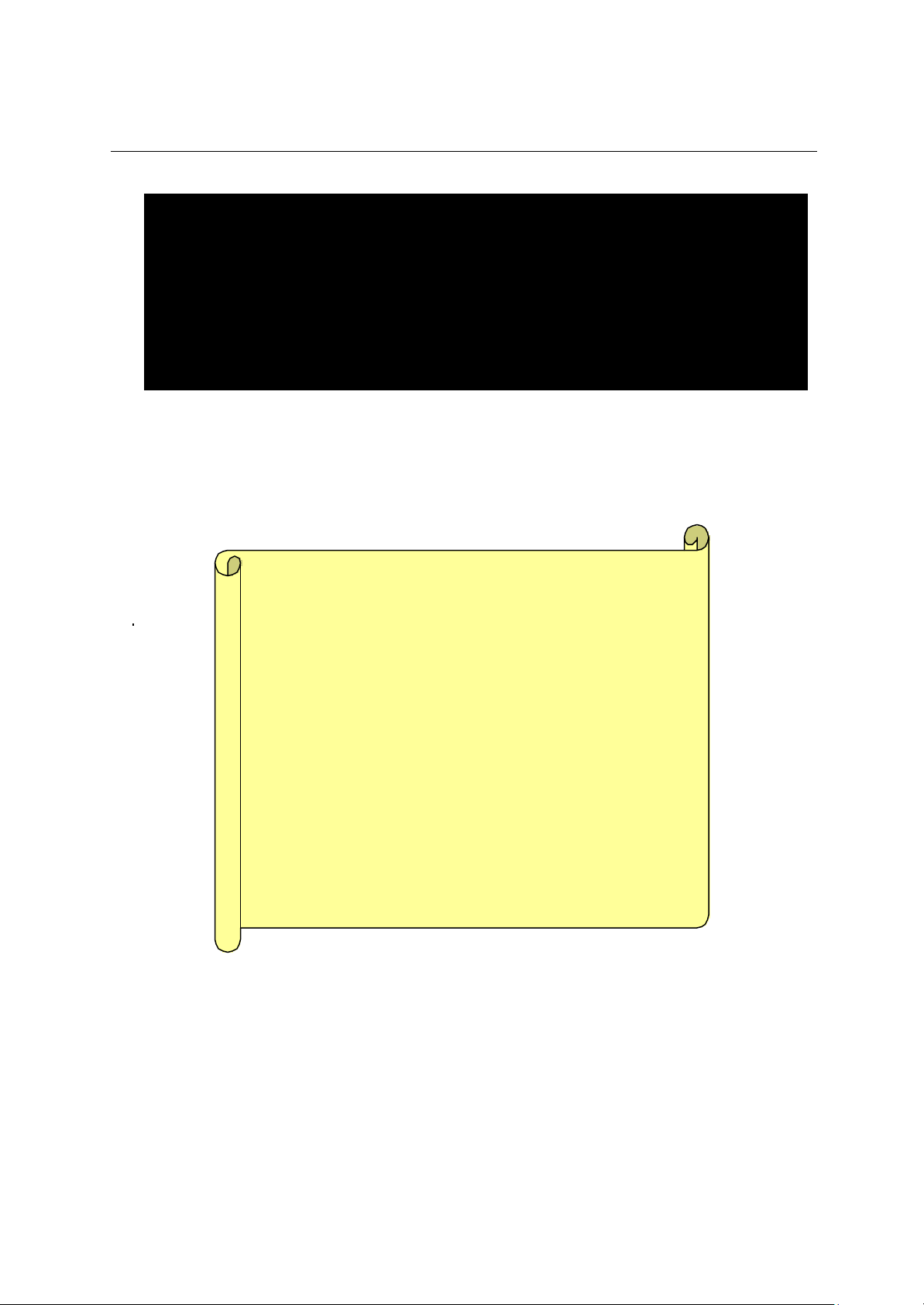
WebEye E 20 Manual Ver 1.0
WebEye E20 User’s Guide
* This manual is for WebEye firmware version 1.2.7. If your WebEye has the later version of
firmware, please download the last updated user’s guide from WebGate’s homepage
(www.webgateinc.com)
n
For WebEye
• Network: 10 Base -T LAN
(Leased line, xDSL, Cable Modem, ISDN)
n
For a PC to access WebEye
• Processor: Pentium II and above
• RAM: 64MB and more
• OS: Windows 98/NT/2000
• Screen Resolution: 1024 X 768 pixels and above
• Network: 10 Base -T LAN or PSTN
• Web Browser: MS Internet Explorer 5.0 and above
System Requirements
NS Navigator 4.7 and above
WebGate Inc.
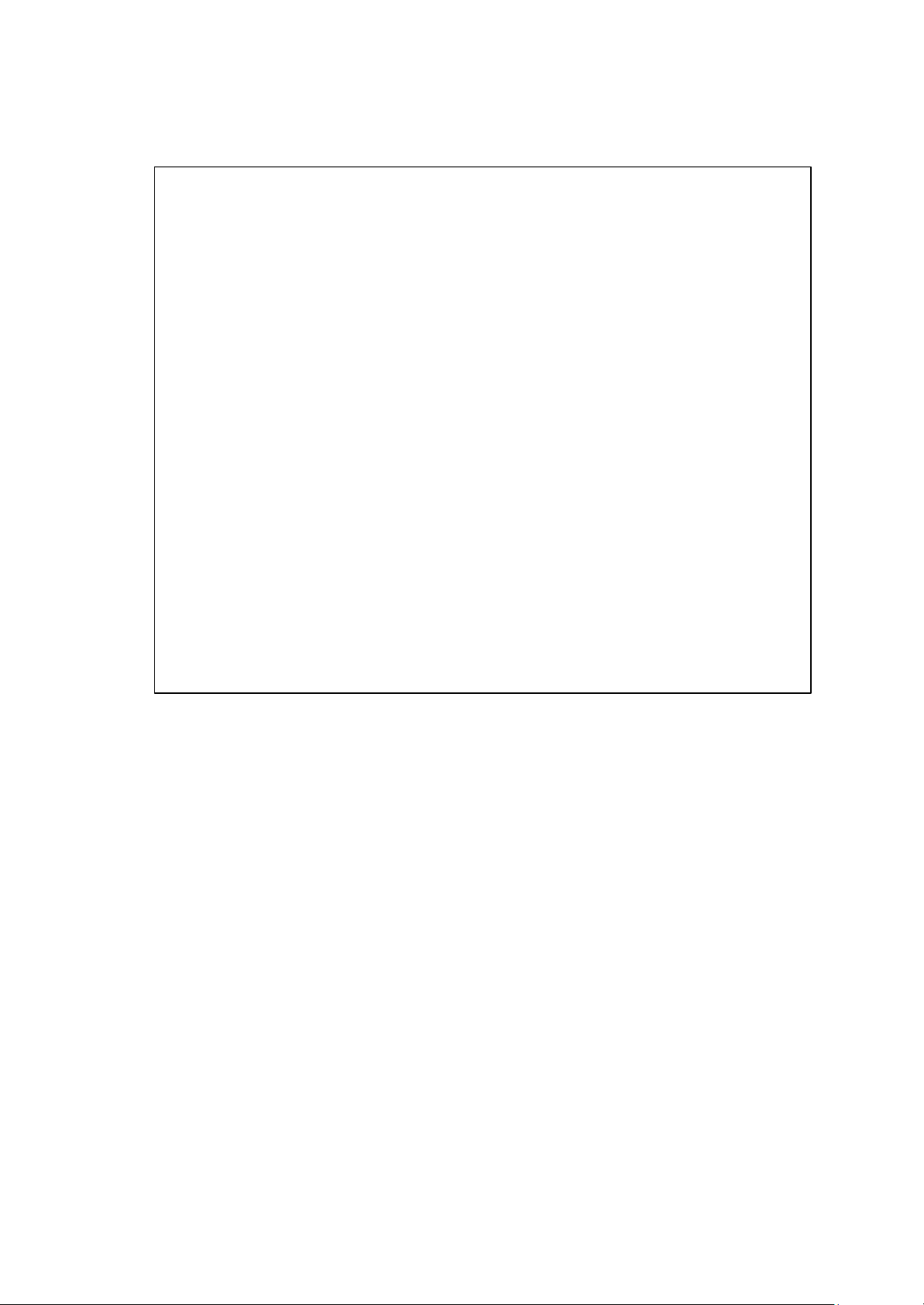
FCC Compliance Statement
This equipment has been tested and found to comply with the limits for a Class
tal device, pursuant to part 15 of the FCC Rules. These limits are designed to
.
frequency energy and, if not
lled and used in accordance with the instructions, may cause harmful interference to
radio communications, However, there is no guarantee that interference will not occur in
dio or
television reception, which can be determined by turning the equipment off and on, the
interference by one or more of the following
Caution : Any changes or modificatio ns in construction of this device which are not
expressly approved the party responsible for compliance could void the user's authority
to operate the equipment.
NOTE :
B digi
provide reasonable protection against harmful interference in a residential installation
This equipment generates, uses and can radiate radio
insta
a particular installation. If this equipment does cause harmful interference to ra
user is encouraged to try to correct the
measures:
- Reorient or relocate the receiving antenna.
- Increase the separatio n between the equipment and receiver.
- Connect the equipment into an outlet on a circuit different from that to which the
receiver is connected.
- Consult the dealer or an experienced radio/TV technician for help.
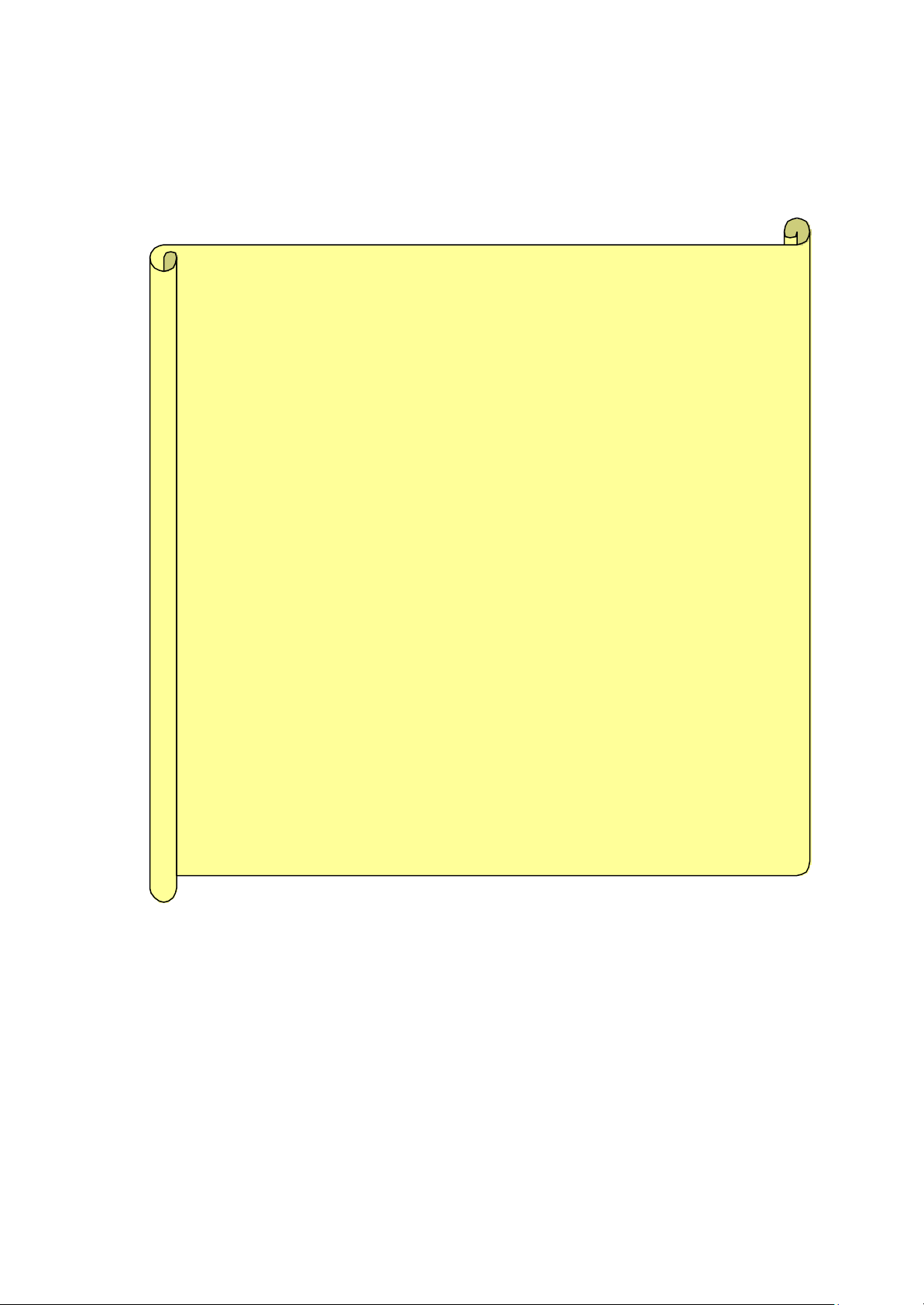
The built in CCD (charged coupled device) can be damaged
If your application demands prolonged exposure to
environmental specifications that are included in the
from water,
).
directly to
damage the
to avoid
distributor for after sales
will
ontact the
1. WebEye is for indoor use.
permanently if the camera lens is exposed to direct sunlight. When the WebEye is placed under
glaring light, an iris lens is recommended .
sunlight, consider using a sun visor.
2. WebEye is not weatherproof. Please note the
manual. For outdoor usage, equip a weatherproof case to protect the WebEye
moisture, or extreme temperature ch anges (higher or lower than the specifications noted below
The WebEye can be cleaned by gently wiping with a clean dry cloth.
3. Be sure to use the DC adapter that is provided by Web Gate Inc. Connecting WebEye
an AC current may cause damage to the WebEye.
4. Be cautious in handling WebEye. Physical shock such as dropping the unit may
WebEye and void warranty .
5 The WebEye is made of aluminum. Be sure that it is fastened tightly during installation
any human injur ies. Make sure to place away from the reach of children.
6. If WebEye does not operate properly, please contact your WebGate
service. Unauthorized personnel are prohibited from disassembling the product. Disassembly
automatically result in void of service warranty.
7. Camera surveillance laws may differ for each country and from province to province. C
local region representative to avoid any violations and to apply for authorized purposes only.
Important Notice
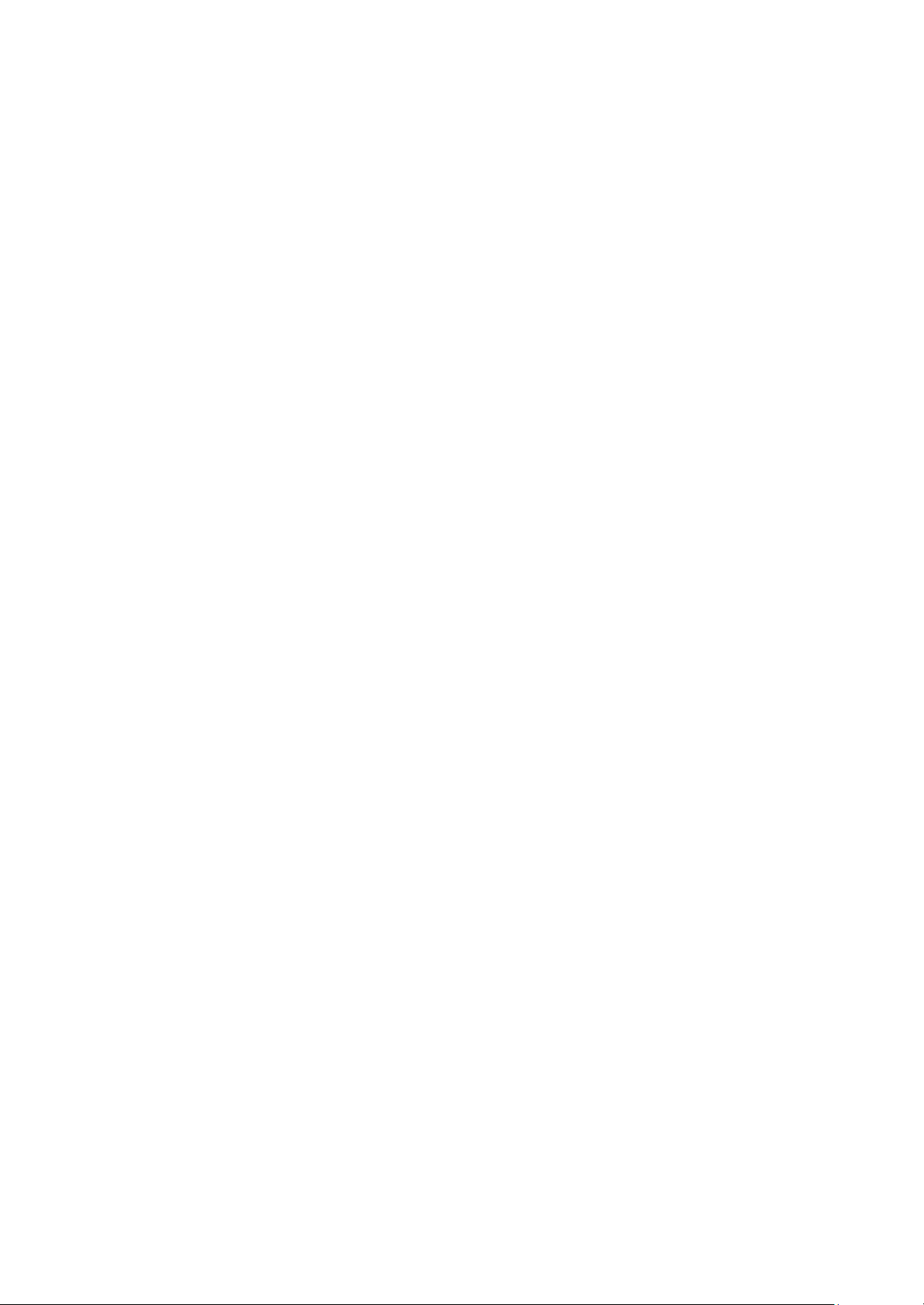
I. Introduction
• What is WebEye?
The WebEye is a camera server with an integrated Internet server, image compression device, built in CCD,
flash memory, and many other features. No other hardware is necessary for use. The WebEye connects
directly to a network and provides real time images over networks and the Internet. Simply provide power
and connect LAN cable to the WebEye. WebEye utilizes Wavelet image compression and Linux operating
system. Wavelet and Linux enable WebEye to transfer high quality images faster and with a greater degree of
reliability than standard JPEG systems.
• Features and Benefits
Ease of Use – WebEye requires either Netscape Navigator 4.7 (or h igher) or Microsoft Internet Explorer 5.0
(or higher) for use. Windows 2000 is recommended for best results. Connect WebEye to the Internet and it is
ready for use.
Compatible with most Systems and Protocols – WebEye supports TCP/IP networking, SMTP, HTTP and
other Internet-related protocols. In addition, the WebEye can be used in mixed operating system
environments, such as Windows, UNIX, Macintosh and OS/2. WebEye also integrates easily into other
Internet/Intranet applications and CGI scripts.
Simple Administration - WebEye can be configured and managed directly from its own web page.
Moreover, as new upgrades become available, it is easy to upgrade all WebEye camera products remotely
over the network.
Wavelet Image Format - Unlike many other products that need to fracture image files prior to broadcast, the
WebEye delivers complete, highly compressed pictures in Wavelet format . Wavelet has image compression
rates 30-300% higher than standard JPEG. By utilizing Wavelet, image file sizes are much smaller than
conventional camera servers and Wavelet's image quality is superior to other camera servers as well. Wavelet
can transmit up to 123 frames per second.
External Device Connection - External devices such as IR-sensors, switches, alarm relays and external
video input can be connected to WebEye easily.
User’s Programmable Space – WebEye contains 4.5MB of configurable Flash Memory for
user-programmable and user-configurable space. Because WebEye also acts as a server, this space can be
used to c reate a personal web page.
Embedded Linux Operating System – WebEye uses an embedded Linux operating system within its 32bit
RISC CPU. Linux is based on UNIX and is one of the most stable operating systems available. There is very
little chance of the operating system crashing.
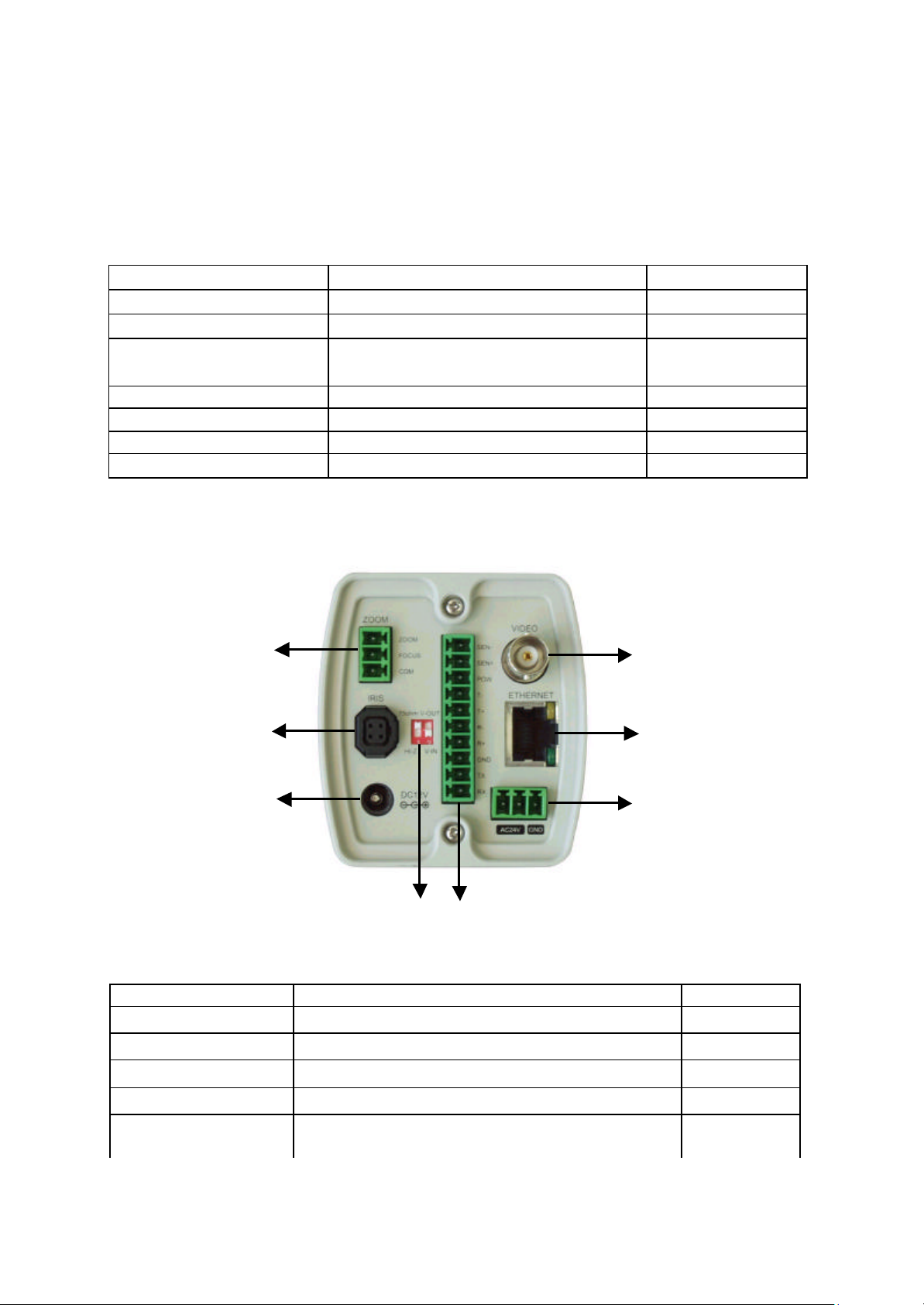
DC 12V
II. Product Description
1. WebEye E 20
1) Contents
* Unpack and check all the items as below.
Item Description Remarks
WebEye Web server camera
AC Adapter & Power cable DC12V, 1.5A
Manual
Crossover Cable 1 meter crossover cable Red-colored
Direct Cable 2 meter direct cable White -colored
PSTN Connector Connector for utilizing PSTN
CD ROM title Setup program and manual
2) Rear Vitew and Descriptions
WebEye E 20 User's Guide
Quick Reference Guide
Provided on CD
Printed material
Zoom lens connector
Video input
Iris lens connector
Network
AC 24V
DIP switch
RS232/RS422/RS485/Sensor Input
Connector Name Description Remark
Video Input To input video signal through a coaxial cable.
Zoom Lens To control zoom and focus adjustment
Network To connect 10 Base -T Ethernet cable.
Iris Lens To input Iris lens
DIP switch
To designate video signal termination of ‘Video Input’
BNC connector. (Only the left switch is used)
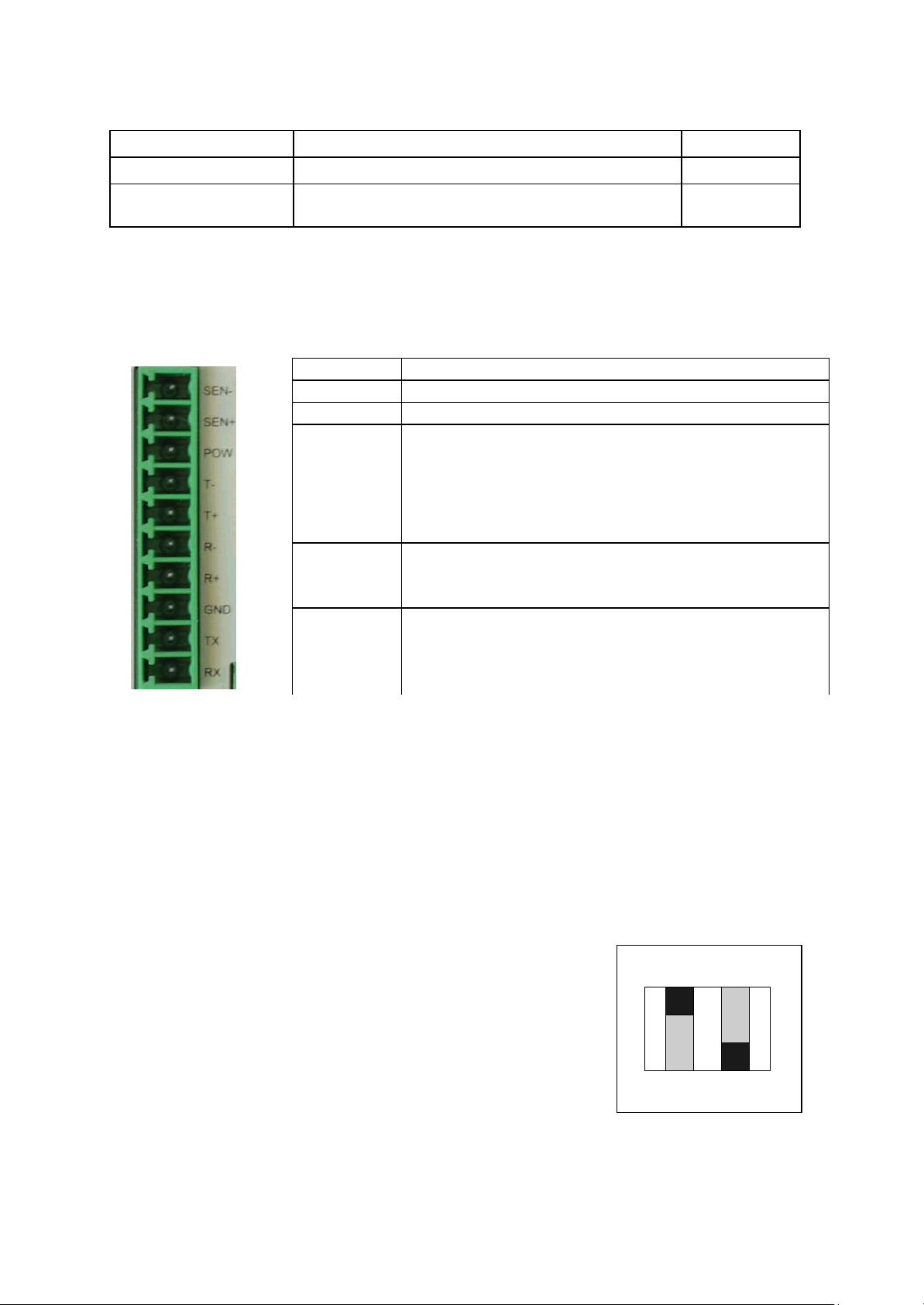
To communicate between WebEye and external devices such
AC 24V To connect a power supply unit of 24V AC.
DC 12V To connect a power supply unit of 12V DC.
RS232/RS422/RS485/
Sensor Input
To connect external devices Arctile3)
3) RS232/RS422/RS485/Sensor Input
Connector Description
S EN -,SEN + To connect external sensor
POW To supply power
RS -232
RS -422
RS -485
WebEye A10 (An audio transmission kit), or an external modem.
These pins are for devices that satisfy RS-232C protocol, and
they are consisted in TX, RX, and GND.
To communicate between WebEye and external device that
satisfies RS-422 protocol. They are half-duflex. It is consisted in
R+, R-, T+, and T-.
To communicate between WebEye and external device that
satisfies RS-485 protocol. They are consisted in 485+ and 485-.
Short R+ and R- with a wire to get RS422+ and short T+ and T to get RS422-.
4) Description on LED of Ethernet Port
Yellow LED : This LED indicates the status of data transmission. After power is supplied, it is on for the first
4-5 seconds and then it goes off. And it blinks continuously when a user access WebEye and WebEye
transmits data.
Green LED : This LED indicates the status of networking. After power is supplied, it is on for the first 1-2
seconds, and then it blinks once at every one second as long as the network is connected.
5) Descriptions on DIP Switches
This is to designate video signal termination of internal and external video
signal.
If you connect a external CCTV camera to ‘Video Input’ and want to
configure termination, set switches like right drawing.
DIP Switch
75ohm
HI-Z V-IN
V-OUT
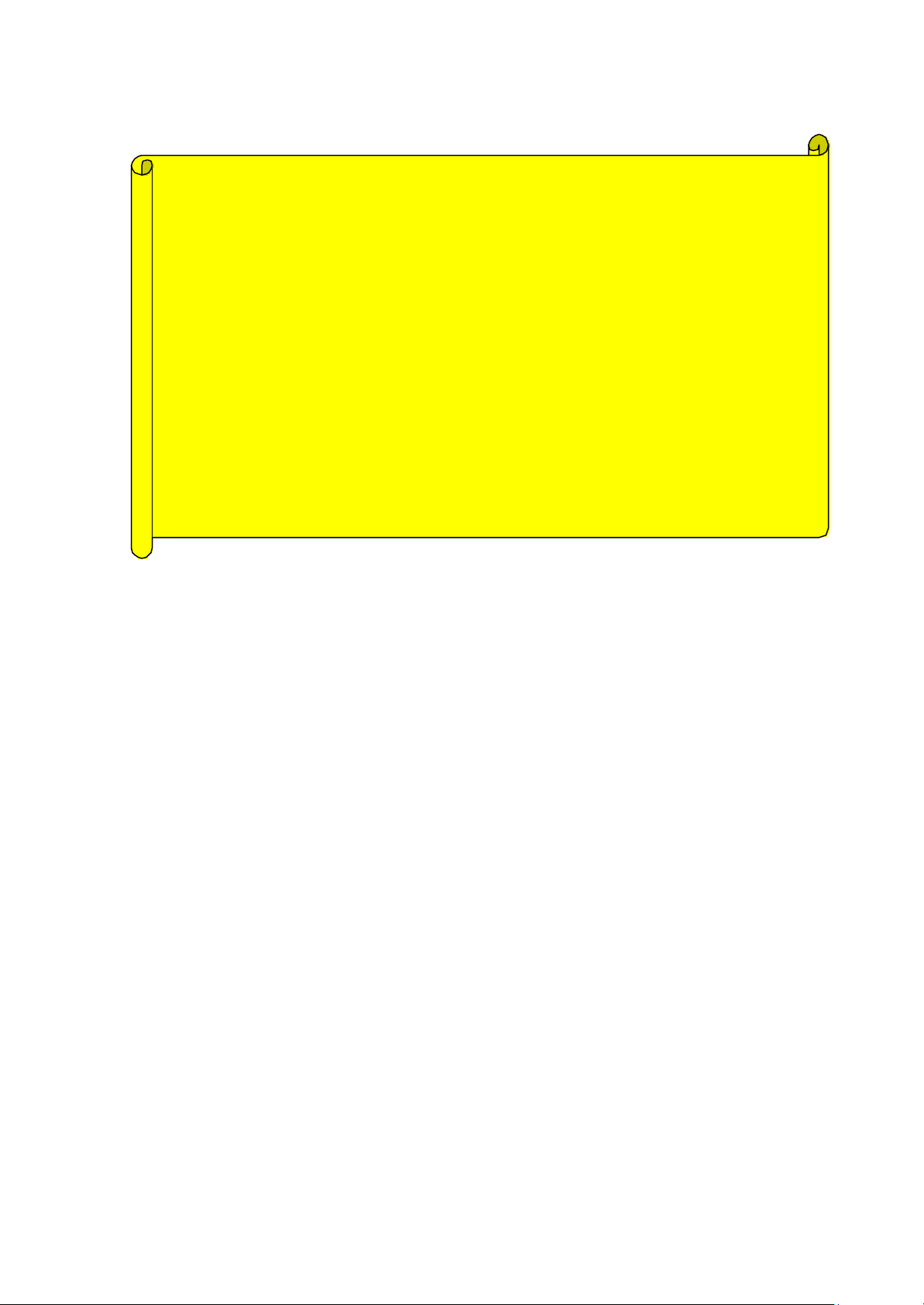
Contact the dealer from who you bought
After being on for a second, Green and yellow LEDs blink 6 times rapidly. Then green
s Internet
1. Network Malfunction
• Green LED blinks once at every 4 seconds
• Check if Ethernet cable is connected properly or the Network works.
2. Software Malfunction
• Green and yellow LEDs are on, and they blink 6 times rapidly at every 10 seconds.
Phenomenon of Malfunction
• This problem is to be solved with A/S program.
WebEye.
•
LED is on and yellow LED is off.
• This problem is to be solved by re-installing firmware. Visit WebGate’
homepage to download the firmware and install it on your WebEye.
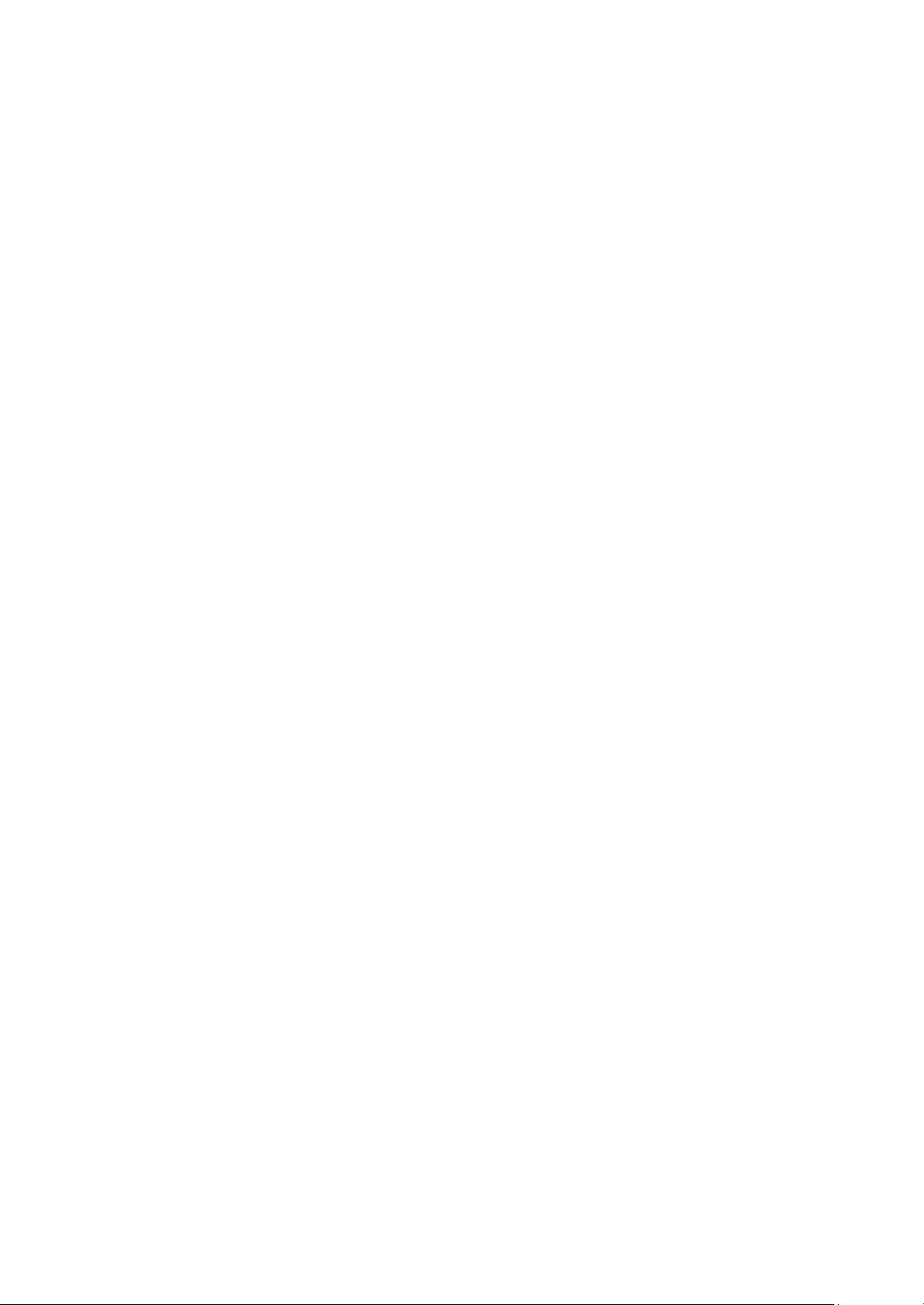
III. WebEye Installation Summary, Connection & Placing
1. Inst allation Summary
l Connect Ethernet and Power to WebEye on local network for configuration.
l Install WebEye Setup Program into a PC on local network.
l Assign an IP address to WebEye and configure administrator’s condition.
l Configure user’s condition.
l Place WebEye, re-connect power and Ethernet.
l Adjust Focus.
2. Connecting
l Connect Ethernet line to the Ethernet port in the rear.
l Connect the power supply.
l Confirm that the LED of the Ethernet port blinks.
3. Placing
l Place WebEye appropriately for your purpose.
IV. Installing WebEye Setup Program
l Insert the WebEye Setup disk.
l Drag the WebEye Setup icon onto the desktop.
l Double-click on the icon.
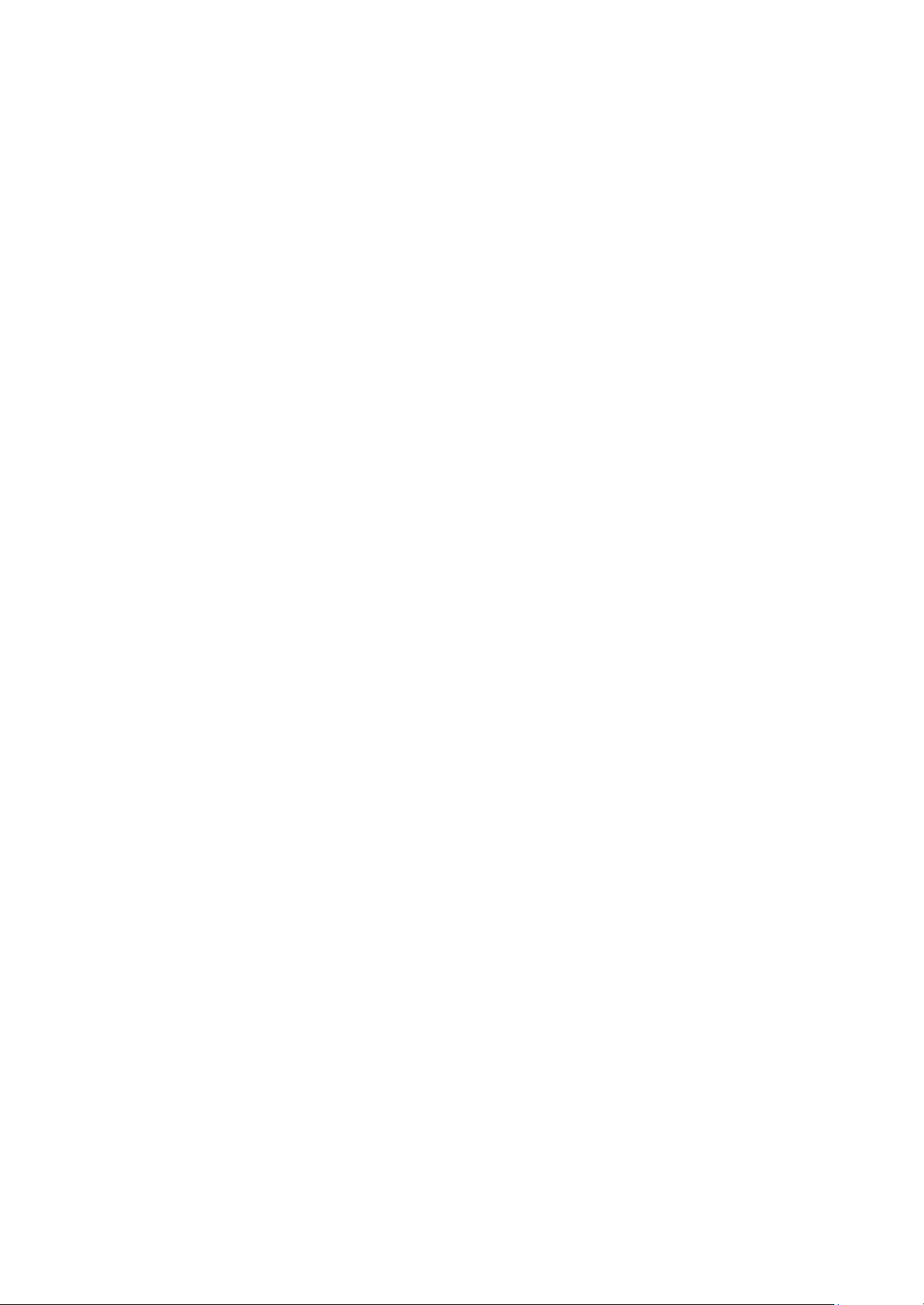
V. Assigning IP Address and Configuring Administrator’s Condition
1. Connecting WebEye E 20 to a PC
1) Connecting WebEye E 20 on Internet or LAN.
Use the direct cable (white colored one) to connect WebEye E20 to Internet or LAN. With this connection ,
remote users will not be able to access WebEye until local user configures WebEye’s network setting.
2) Connecting WebEye E 20 to a PC.
Use the crossover cable (red colored one) to directly connect WebEye E20 to a PC. This connection is to be
used to configure WebEye.
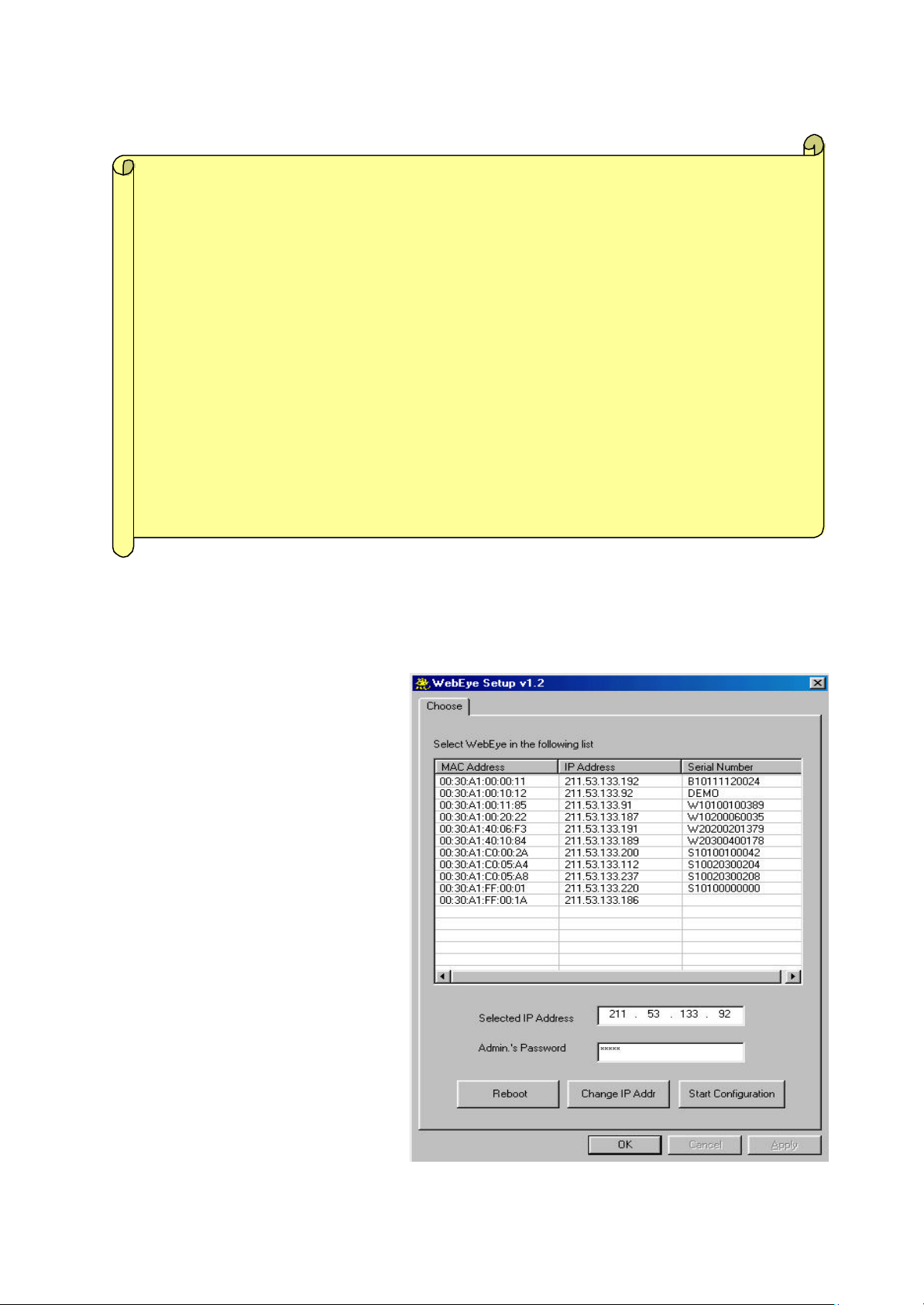
s condition
IP Address Assigning Methods
n
With setup program
• Assemble and place WebEye.
• Assign IP address to WebEye using setup program on local network.
• Access WebEye through Web browser with the IP address and configure user’
and administrator’s condition.
• If it is impossible to assign IP address with setup program, try it with ARP command .
n
With ARP command
• Assemble and place WebEye.
• Assign IP address using ARP command on local network.
• Access WebEye through Web browser with the IP address and configure user’ s condition
and administrator’s condition.
2. Assigning IP address and Configuring administrator’s condition with Setup program
1) Starting Setup Program for WebEye
Click the “ WebEyeSetup.exe” file on your
PC. When the Setup Program is executed,
the setup program detects and shows
every WebEye connected on the local
network.
From the WebEyes listed, select one to
assign a new IP address. (Default is
211.53.133.92). To choose a WebEye,
click on its MAC Address or IP addres
When a WebEye is selected, its IP address
will appear in the ‘Selected IP Address’
box. Type a password in the “Admin’s
Password” box to change the IP address,
reboot WebEye, or start configuration.
The default password is “admin”.
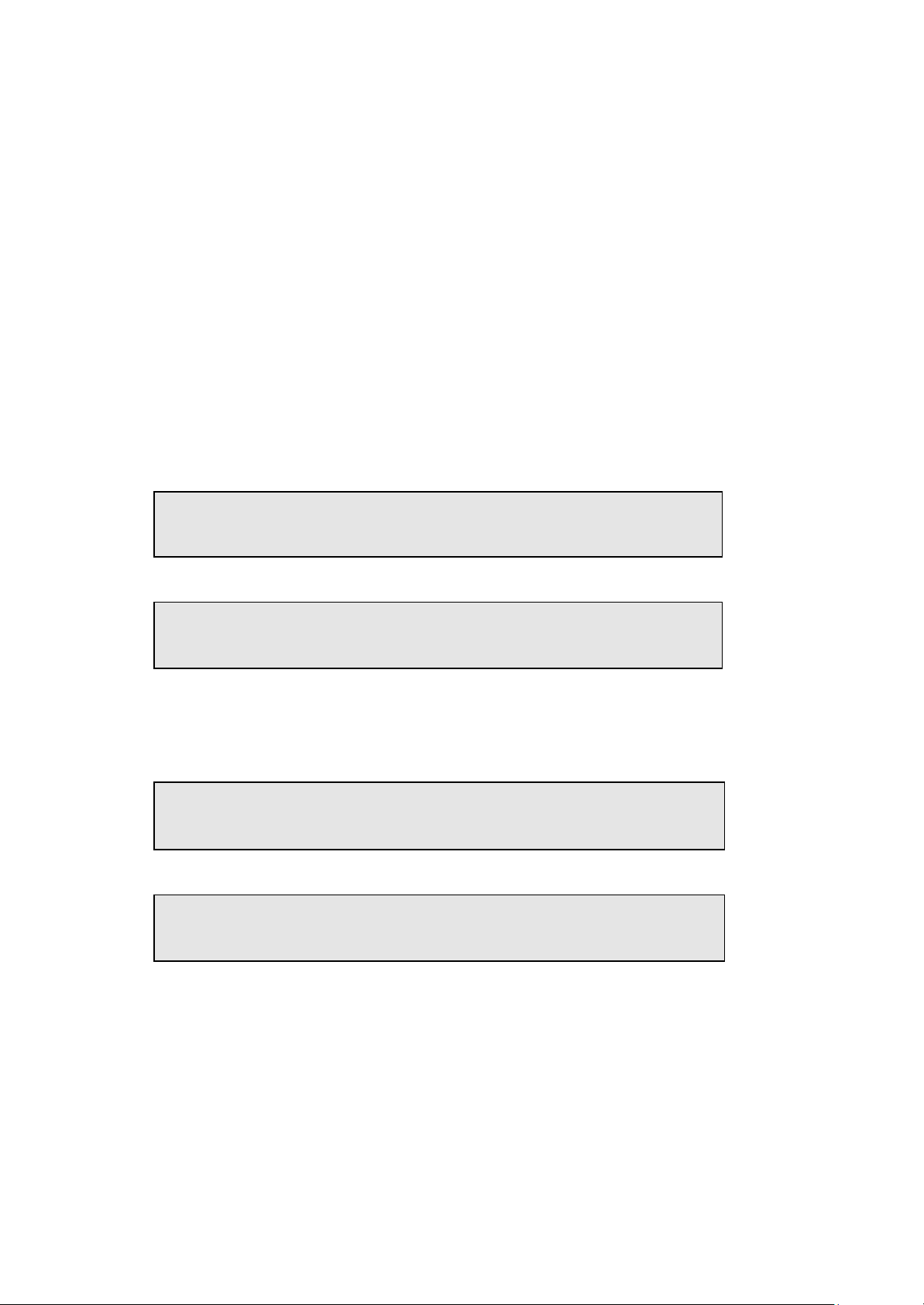
To change the IP address, enter the Admin’s password and click “Change IP Addr.” Enter the new IP address
and click “OK.”
The “Reboot” button will reboot the WebEye. This process takes 10-20 seconds.
2) Configuring Administrator’s Conditions
To access the WebEye’s Administrator’s Page from the Setup Menu, enter the admin.’s password and click
the “Start Configuration” button. (For more detailed information, refer to Chapter VII “Configuring
Administrator’s Condition at Homepage”)
3. Assigning IP Address with ARP command
1) Using ARP in Windows 98 and NT
When using WebEye with Windows 98 and Windows NT, follow the steps below.
• Open a DOS window and type the following commands.
Arp -s <WebEye IP address> <WebEye Ethernet address>
Ping -t <WebEye IP address>
• Example
Arp -s 192.168.1.3 00-40-8c-10-00-86
Ping -t 192.168.1.3
2) Using ARP in Windows 95
When using WebEye with Windows 95, follow the steps below.
• Open a DOS window and type the following commands.
Arp -s <WebEye IP add.> <WebEye Ethernet add.> <my PC IP add.>
Ping <WebEye IP address>
• Example
Arp -s 192.168.1.3 00-40-8c-10-00-86 192.168.1.2
Ping 192.168.1.3
3) Verifying Installation
After successfully completing the above procedures, the following message (or similar) will appear on the
screen:
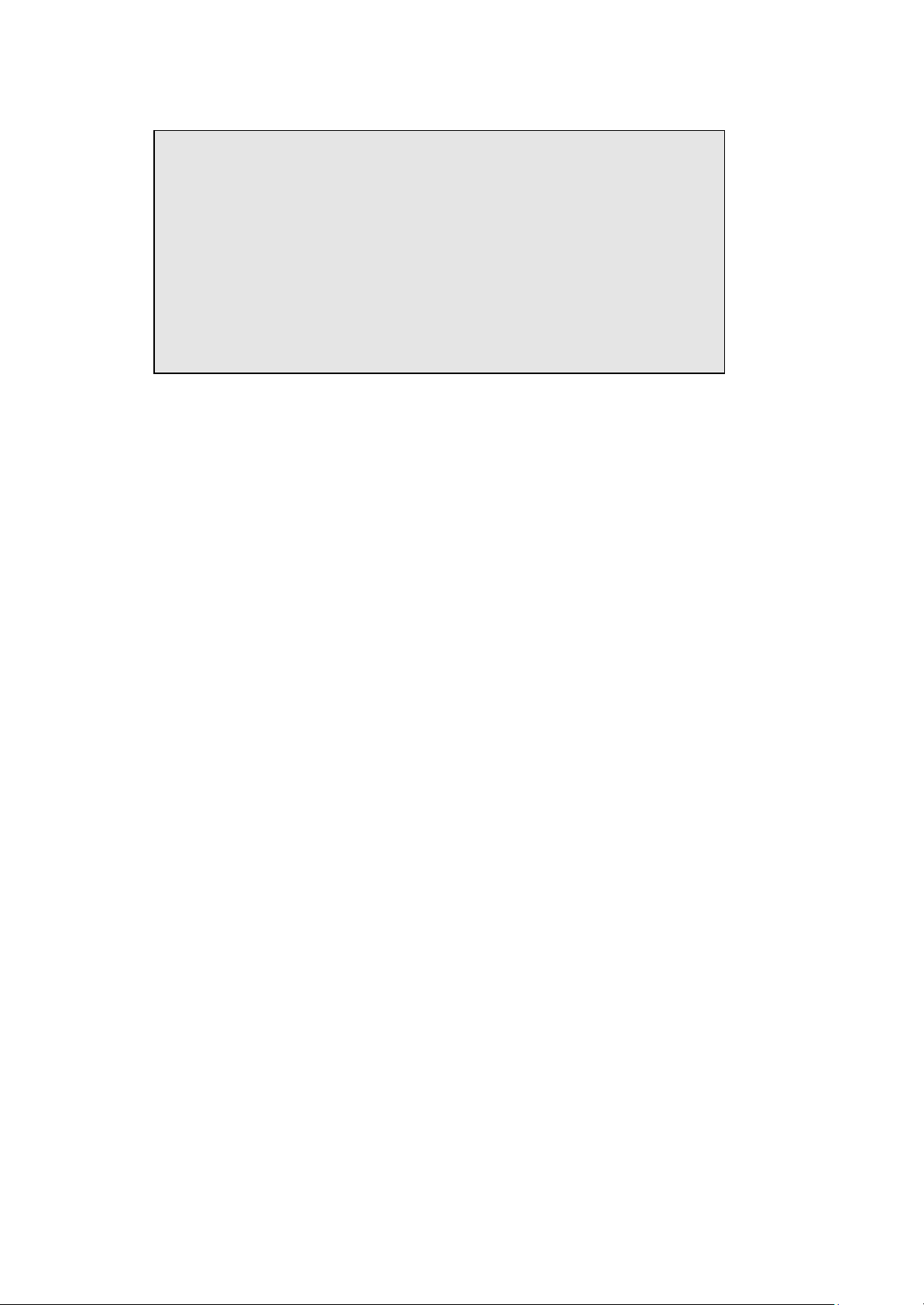
Request timed out
:
Request timed out
Reply from 200.243.232.178: bytes=32 time=2m s TTL=255
Reply from 200.243.232.178: bytes=32 time=2ms TTL=255
Ping statistics for 200.243.232.178:
Packets: Sent = 4, Received = 4, Lost = 0 (0% loss),
Approximate round trip times in milliseconds:
Minimum = 1ms, Maximum = 2ms, Average = 1ms
If the above “ping” reply does not appear, press 'F3' and 'Enter' keys. Normally “Request timed out”
messages appear 7 times before replying properly.
Once the above “ping” reply appears press <Ctrl>+<C> keys to make it stop.
When the “ping” reply stops, data loss may range from 0% to 99%. This is normal. If the statistic shows
‘100% loss’, check the following criterions: (a) network line and connection status are stable; (b) IP address
assigned to WebEye is available; (c) PC and WebEye have the same local network IP address. Same local IP
address of C grade network means that first 3 sets of numbers are the same but the fourth set is different. For
example 192.168.1.2 and 192.168.1.3 are in the same local network. (If there is a ‘Network Mask’ on the
network, this can be a n exception. For detailed information on IP, refer to appendix 3)
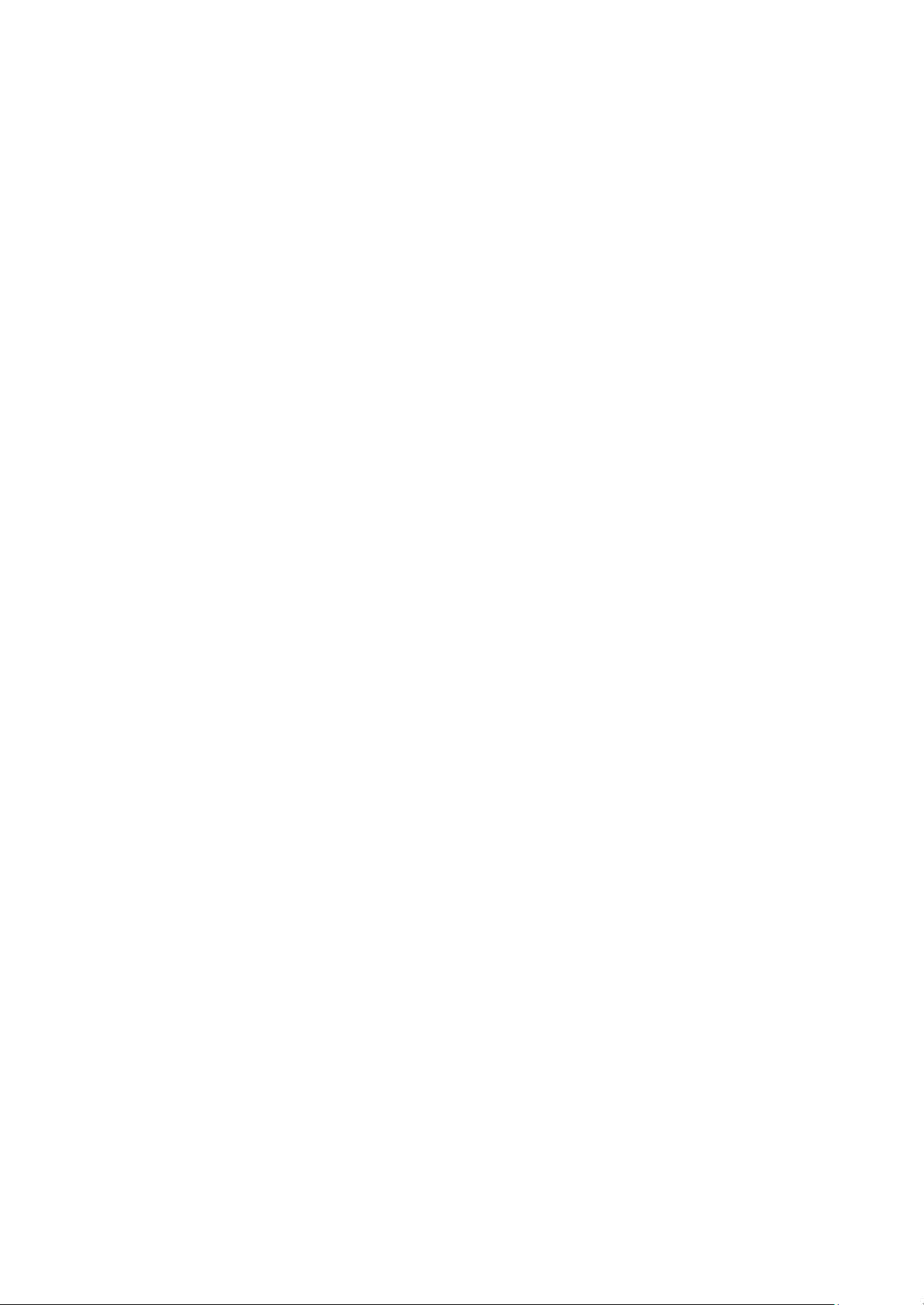
VI. Accessing WebEye Homepage & Monitoring Real-time Image
After assigning WebEye an IP address, the WebEye can be configured within its self- contained homepage
through any standard Web browser on a local network. However access to its Homepage by a remote network
is not possible until gateway address, subnet mask, and broadcast address have been properly assigned.
1. Starting Web browser
Start the web browser and enter the WebEye IP address. This will access the WebEye login homepage.
WebEye can support up to 100 users simultaneously. If a person tries to access WebEye as the 101st user, no
image will be received, and a counter message in the upper right side of homepage will read ‘Connected
Client#: 101’.
2. Login page
1) ID and password
The login p age allows only registered WebEye users to view images from WebEye. To connect to WebEye
and view real-time images, follow the login procedures.
Type in the user’s ID and password to access the image viewing screen. To access the “Admin page” directly
and configure administrator’s conditions, type in the administrator’s ID and password.
The default name and password for the user is “guest.” The default Admin username and password is
“admin.” Both may be changed at the Admin page, but neither the ID nor password can be more than nine
characters long.
2) Behind Firewall
If the PC is connected on a network where firewall is, real time image will not be viewed properly because
video TCP port of WebEye is blocked. Common video TCP port (A default video TCP port of WebEye is
8080th port.) is blocked under firewall. In this case, real time image may be viewed through WebEye’s Server
Push Viewer that transmits video through Web TCP port instead of video TCP port. To connect Server Push
Viewer directly at WebEye homepage, click on ‘Behind Firewall’ menu.
3) WebEye Plug-in for Netscape user
To monitor real -time images using Netscape Navigator, the WebEye Plug-in program is needed. This can be
downloaded from the login page by clicking on “Download WebEye Plug In Now!”. When connecting
WebEye for the first time or having Plug-in program of lower version , download it. When accessing WebEye
with lower version, user may not monitor properly. In the case, download and install it again.
4) WebEye Active-X for MS Explorer User
Systems using M icrosoft Explorer require Active-X Control program. The program will usually be installed
automatically when a user accesses a WebEye. A pop-up window will appear for Active-X installation, click
“yes.” If images still do not appear after installation, check the “c: \windows\download program files” folder
(for Windows 2000 NT, the directory is c: \WINNT\download program files). The file name is Web Camera
Server Control. If the file is not installed in the directory, return to the login page and click “WebEye
Plug -in.” If the file is downloaded, but images cannot be seen, delete the file and re-install.
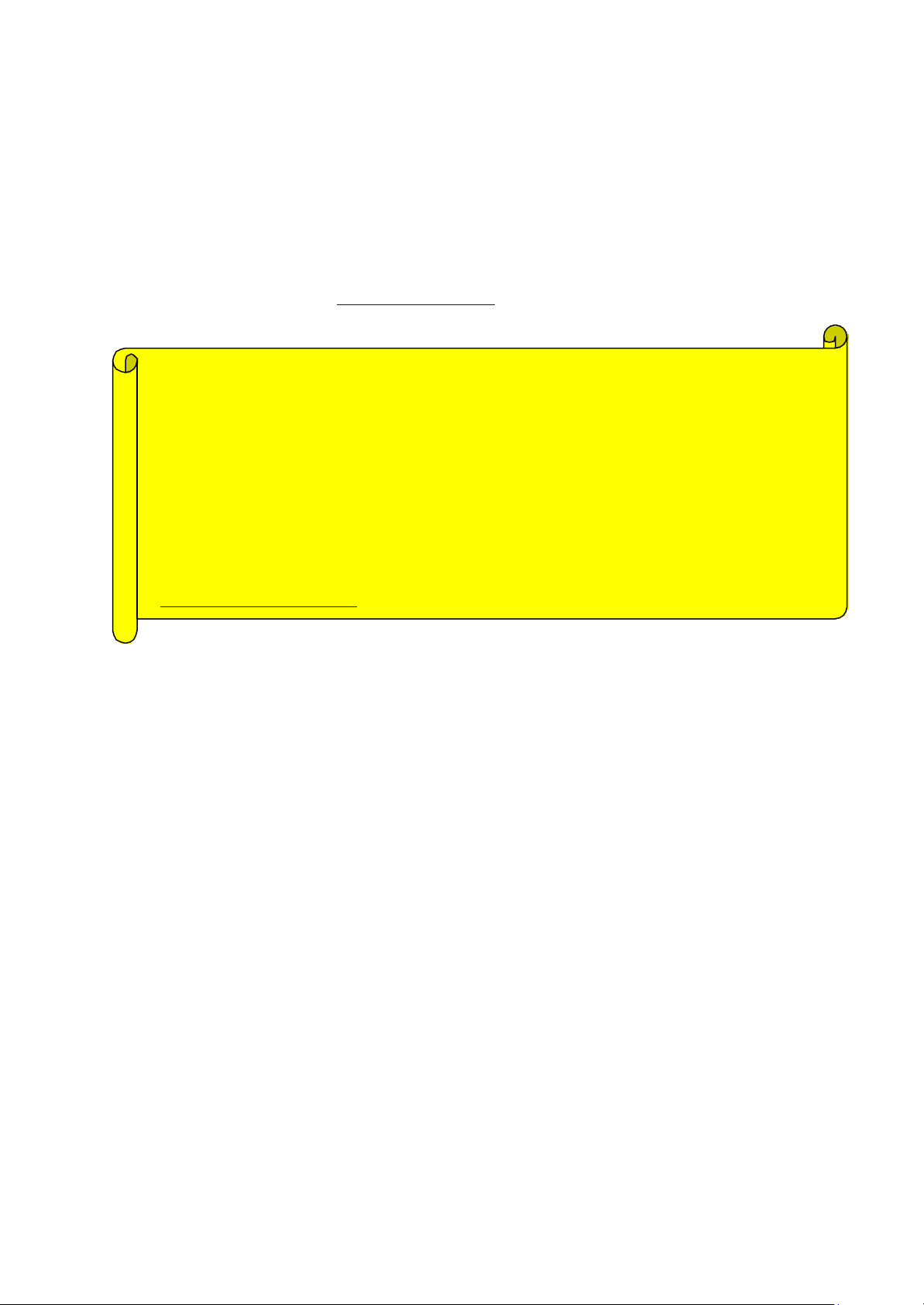
in program is based on MS Windows OS. Therefore it is
viewer. If a
not
Windows. And it operates java based image viewer to show real time image. The
.
s Internet homepage.
5) WebEye Java Applet for Macintosh or Unix system User
Java Applet viewer is for systems that do not use MS Windows. Macintosh OS or Unix can be used with the
Java Applet viewer. Java Applet viewer requires java virtual machine that should already be installed on
user’s computer.
6) FAQ
Frequently asked questions and answers are provided here for troubleshooting. If user has other questions,
please contact WebGate Inc. through http://www.webgateinc.com
Macintosh and Unix System
WebEye Active-X and Plugimpossible to access WebEye and monitor real time image through default
user access WebEye through Macintosh or Unix systems, WebEye detects that OS is
MS
design is same to default viewer, but some functions are not work here.
If user has any problem in monitoring real time image, please refer to FAQ for troubleshooting
The document is provided at ‘Client Support’ page in WebGate’
(http://www.webgateinc.com )
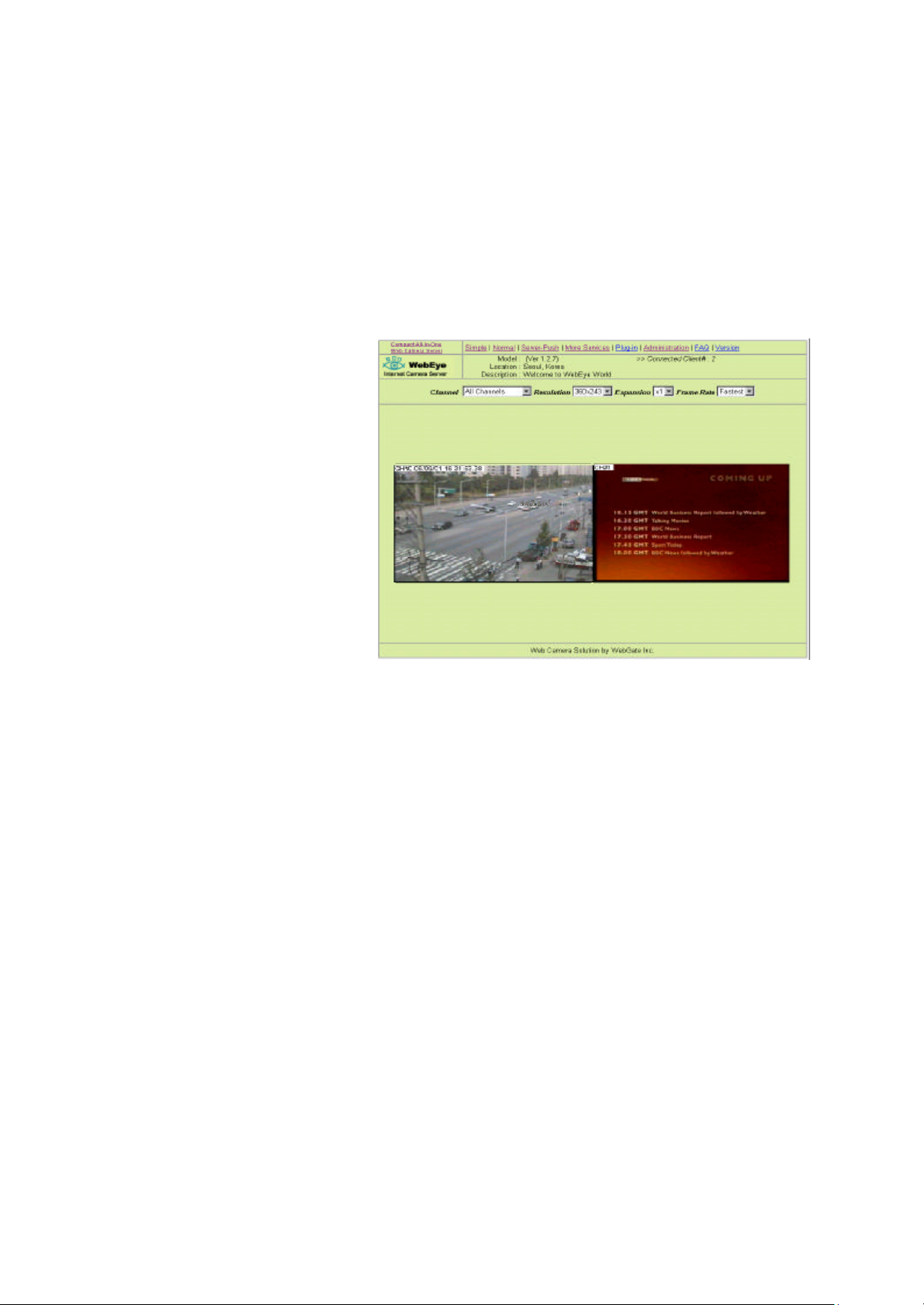
3. Various viewers in WebEye homepage
There are 6 viewers for real-time monitoring in the WebEye homepage: default viewer, normal viewer, simple
viewer, server -push viewer, java applet viewer, and snapshot viewer. An administrator may set 3 different
viewers as main viewer out of the 6 viewers. (default viewer, normal viewer, or simple viewer as main
viewer) User may monitor real-time images through the viewer that is set as main viewer by administrator.
1) Real-time monitoring through default viewer
At default viewer, user may also
choose a viewer among all 6 viewers.
Therefore general user may use a
certain viewer for one’s convenience.
Especially, this default viewer is
designed of HTML and server-side
script, so administrator may change
page easily.
(1) Real-time monitoring.
You can set channel, resolution, expansion, and frame rate.
Channel selection
S elect channels to monitor. User may select one specific channel or both of 2 channels.
Resolution
Select the level of resolution from 5 levels (720x486, 720x243, 360x243, 180x121, 90x60). Higher-resolution
images are larger file sizes and are transmitted at slower speed.
Expansion
Expansion enlarges the image from 1X to 4X. However, expansion (2X to 4X) does not increase image’s
resolution, hence the clarity of an expanded image will not be as good as the original.
Frame rate
To control image transmission speed. “Fastest,” will receive images at the fastest speed possible within the
network environment. The transmission speed is dependent on the network line’s capacity and user PC’s
performance.
(2) Changing with other image viewers
User may monitor real-time image through other viewers such as simple viewer, normal viewer, server-push
viewer, java applet viewer, and snapshot viewer.
 Loading...
Loading...