G Mate YP3000 Users Manual
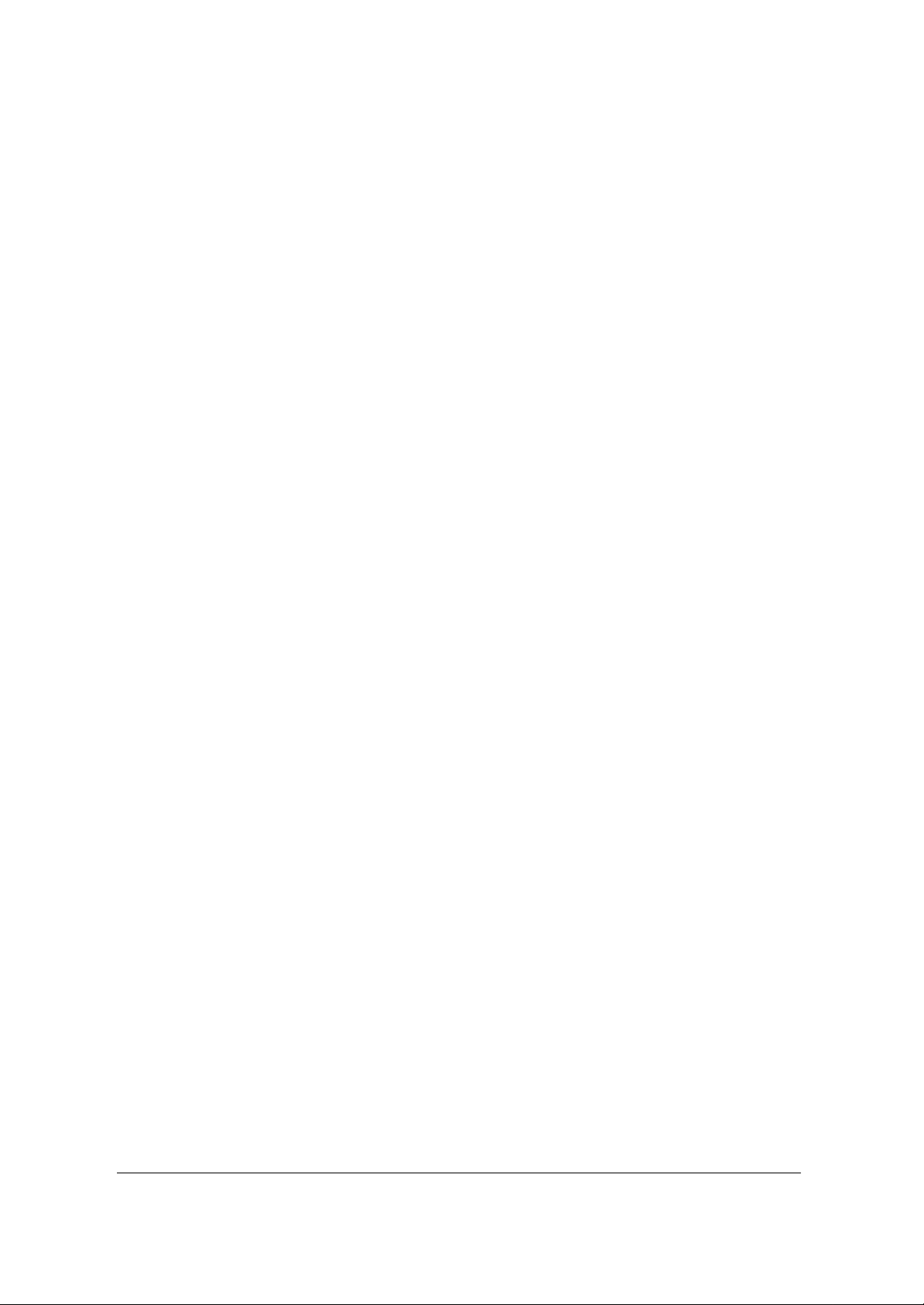
User Guide
1
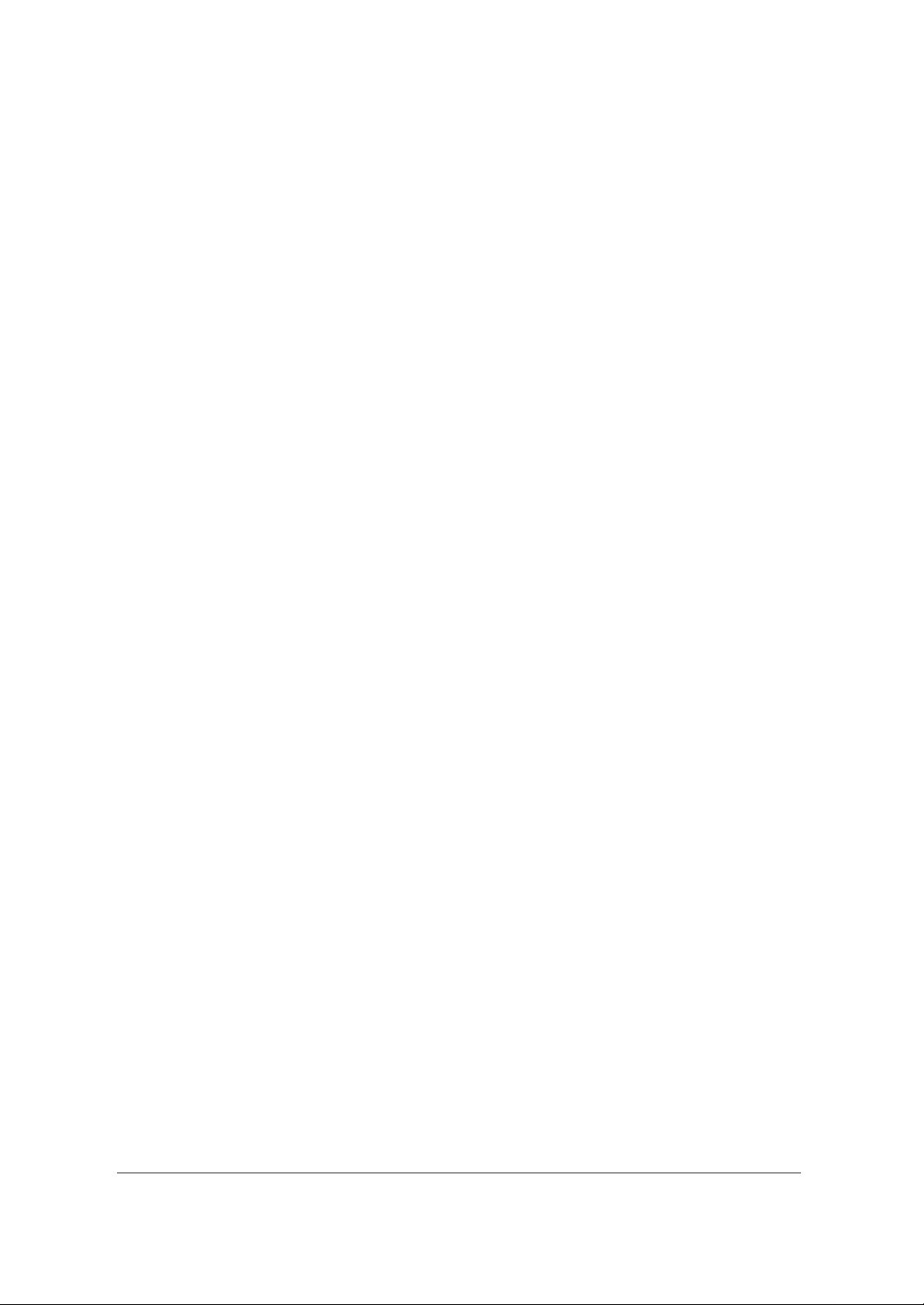
Copyright
Copyright 2001 G.Mate, Inc. All rights reserved.
The contents of this manual may be changed without notice.
All proprietary ownerships of information included in this manual are protected by the copyright law.
You are prohibited from copying or using any information in this manual without a documentary
permission from G.Mate, Inc.
GMate, YOPY, Linupy, the GMate logo, YOPY logo, and the Linupy logo used in this manual are
trademarks of G.Mate, Inc. Linux is a trademark of Linus Torvalds, and other trademarks or trade name
may be used in this manual to designate a specific company, trade name, or trademark.
All copyrights of trademarks other than those owned by G.Mate Inc, are owned by their respective
owners.
G.Mate, Inc. is not responsible for any damage occurred in connection with use of this manual. G.Mate
Inc is also not responsible for any loss or damage occurred by using any S/W that was not provided
originally by G.Mate Inc.
2
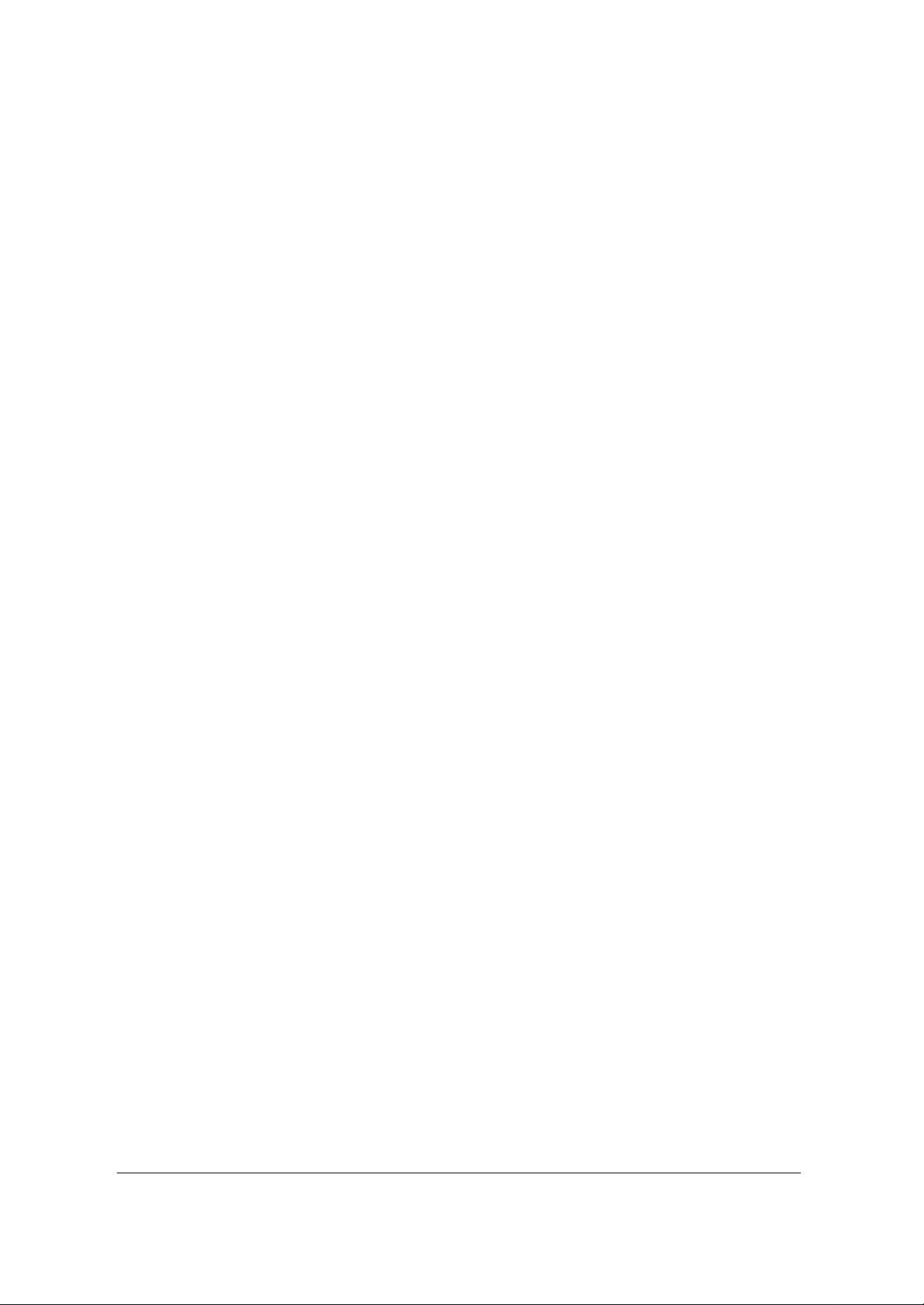
Table of Contents
About this manual
Chapter 1 : Overview of YOPY
What is YOPY?
YOPY Components
Locating front panel components
Locating side panel components
YOPY Functions
YOPY CD-ROM Components
Chapter 2 : Using your YOPY for the first time
Recharging the battery
Initial settings of YOPY
Using the YOPY Desktop software
Using the expansion kit
Chapter 3 : Basic Operations of your YOPY
Turning on and off your YOPY
Using the Stylus Pen
Entering data into your YOPY
Using the Screen Keyboard to enter data
Using the DioPen to enter data
Using the Key Pad to enter data
Resetting your YOPY
Soft Reset
Hard Reset (to factory settings)
Chapter 4 : Using basic applications
File Manager
Personal Information Management System (PIMS)
Date Book
Address Book
To Do
Memo Pad
3
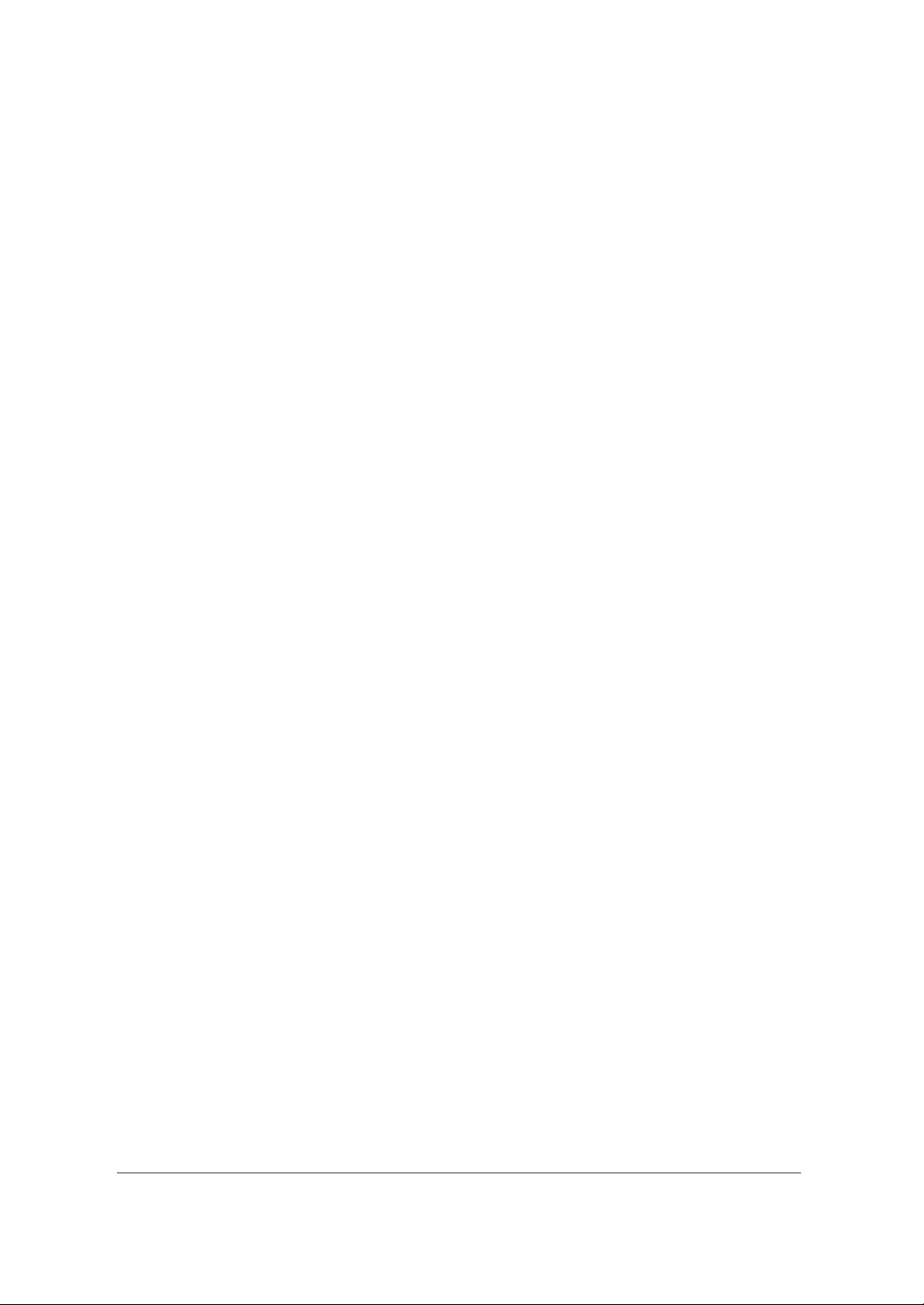
Image Pad
YOPY Engineering Calculator
Clock
MP3 Player
Voice Recorder
Games
Chapter 5 : Connecting with your desktop PC
System Requirements
Installing your Desktop software
Connecting with your desktop PC
Using Desktop Software
Chapter 6 : Internet / Network / Communication Services
Connecting to an ISP
Using the Internet
Using the E -mail
Chapter 7 : Installing and uninstalling programs
Installing and uninstalling programs from YOPY Desktop
Uninstalling application programs
Installing program from Multimedia Card (MMC)
Chapter 8 : Customizing your YOPY (Preferences)
How to run “Settings”
Network preferences
Infrared communication
Hardware manager
Card information
System Preferences
Processor
Setting sounds
System information
Setting power
Setting time
Setting coordinates
4
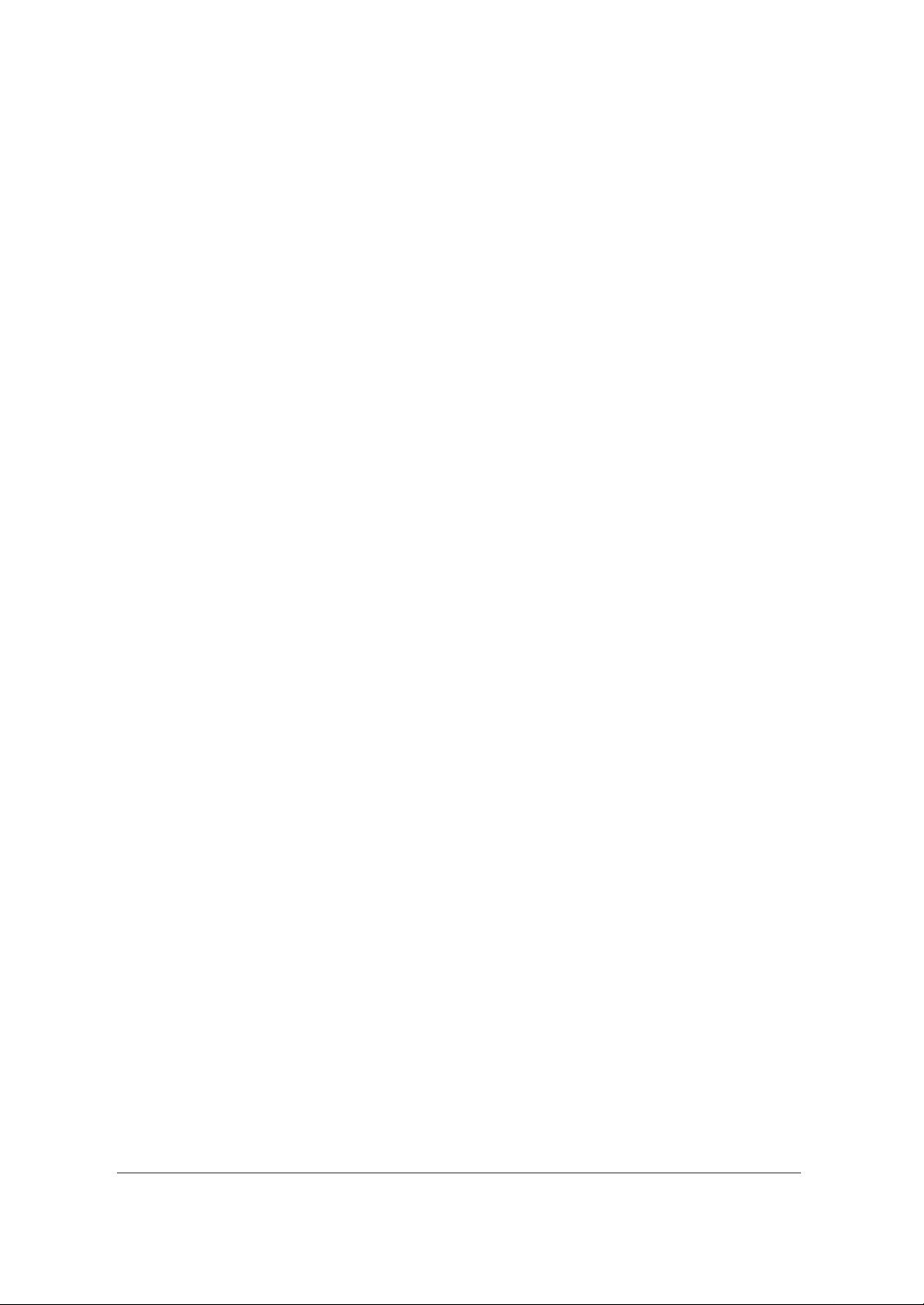
Entering owner information
Input/edit owner information
Assign password
Chapter 9 : FAQ (Troubleshooting and FAQ)
Chapter 10 : Additional Information
Specification
Support
Product Warranty
Agreement on Software License
FCC Approval
Index
A ~ Z
5
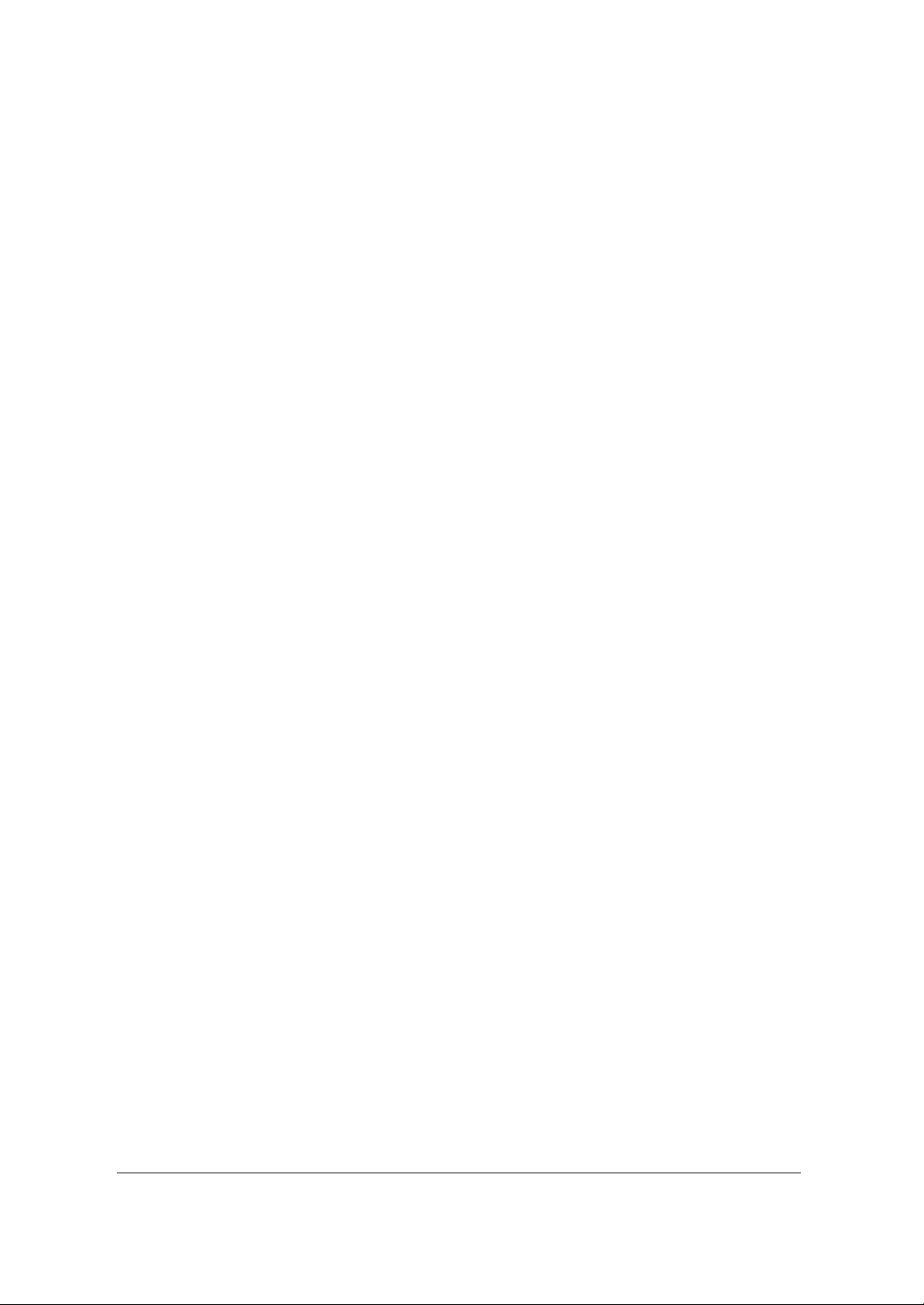
About this manual
Thank you for purchasing the Linux Color PDA, YOPY.
This manual includes all detailed information on your using the YOPY, and will help you use the YOPY
more easily and in no time.
We recommend that you read this manual first before using your YOPY.
This manual first explains the components of your YOPY, and then finishes the basic preparations for
using your YOPY by performing the initial settings. By explaining the basic functions step by step, this
manual will help you use your YOPY more effectively. Also, by explaining the basic application
programs and how to customize your YOPY, this manual will enhance the efficiency of using your YOPY.
If you experience any inconvenience or troubleshooting while using your YOPY, please refer to this
manual for help.
6
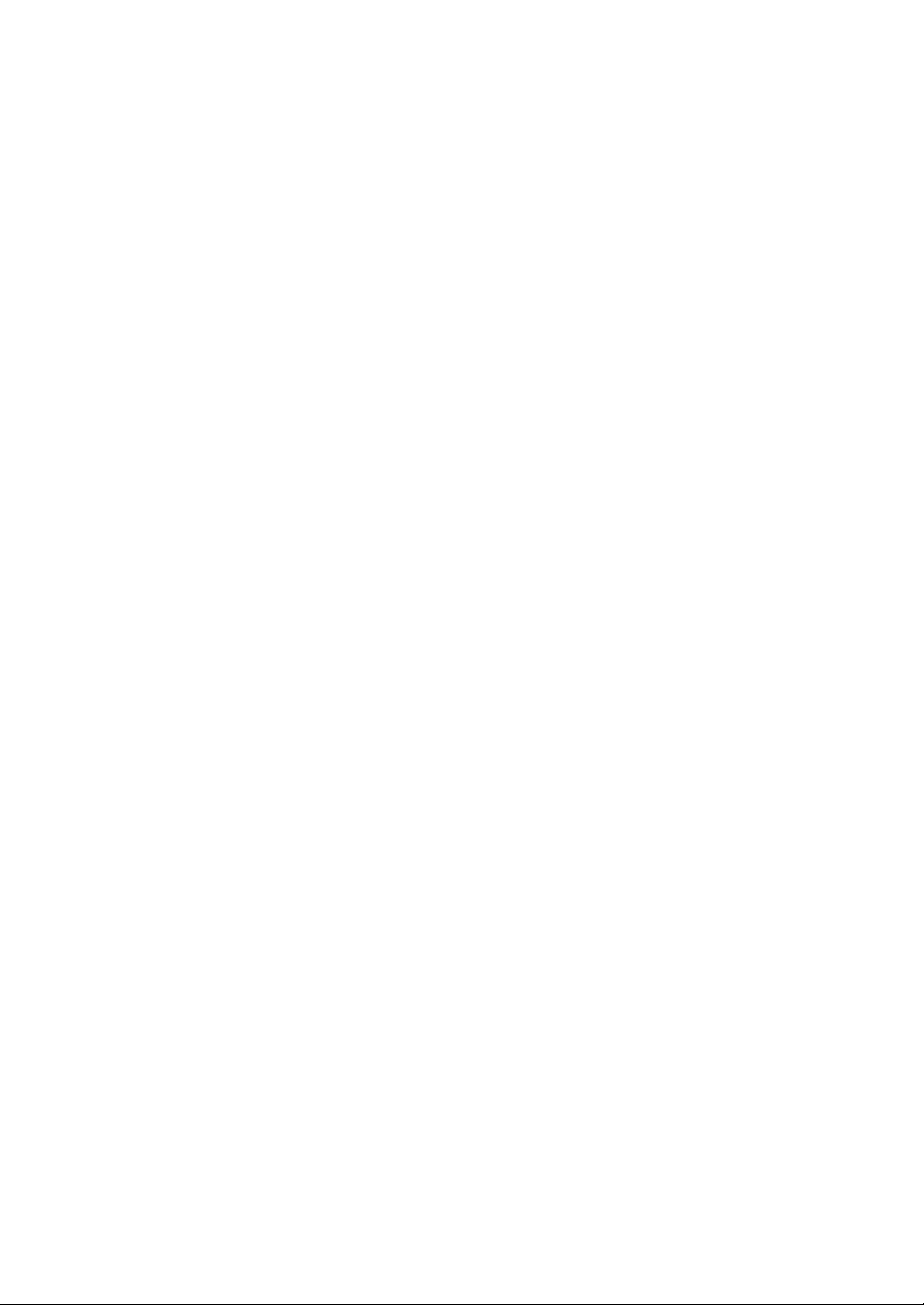
Chapter 1 Overview of YOPY
This chapter explains the features of your YOPY, its component, and the contents of the CD-ROM.
What is YOPY?
The multimedia PDA YOPY uses the Linux OS developed by G.Mate, Linupy. With its slim size and
folder type design, mobility, and high performance, YOPY is capable of providing entertainment contents
such as images, games, or music, and the newest information on the Internet, from anywhere, at any time.
The basic features of YOPY are as follows.
Internet website access through wireless service network
You can realize a handheld information world using the internal web browser, while sending or receiving
E-mails or accessing to PC communication services.
Mobile entertainment
You can use the internal MP3 player to listen to high-quality music, and enjoy various games with its
65,000-color display screen and powerful stereo sound.
Fully accessible information management
All schedules and information can be inputted and fully accessed by day, week, or month. Moreover,
easy input and management of addresses or phone numbers is also possible. When you have important
appointments, the alarm function will help you fully manage your schedules and information.
Easy voice recording
Sudden ideas or simple memos can be voice recorded, and easily played back.
Installation of various application programs
You can also add various practical programs developed in the X Window environment of the Linux OS.
The easy -to-use Key Pad
You can easily run application programs without using the Stylus Pen, by using the convenient
Navigation Keys or the special keys. Also, fast character input is possible by using the character and
number buttons on the Key Pad.
YOPY Components
7
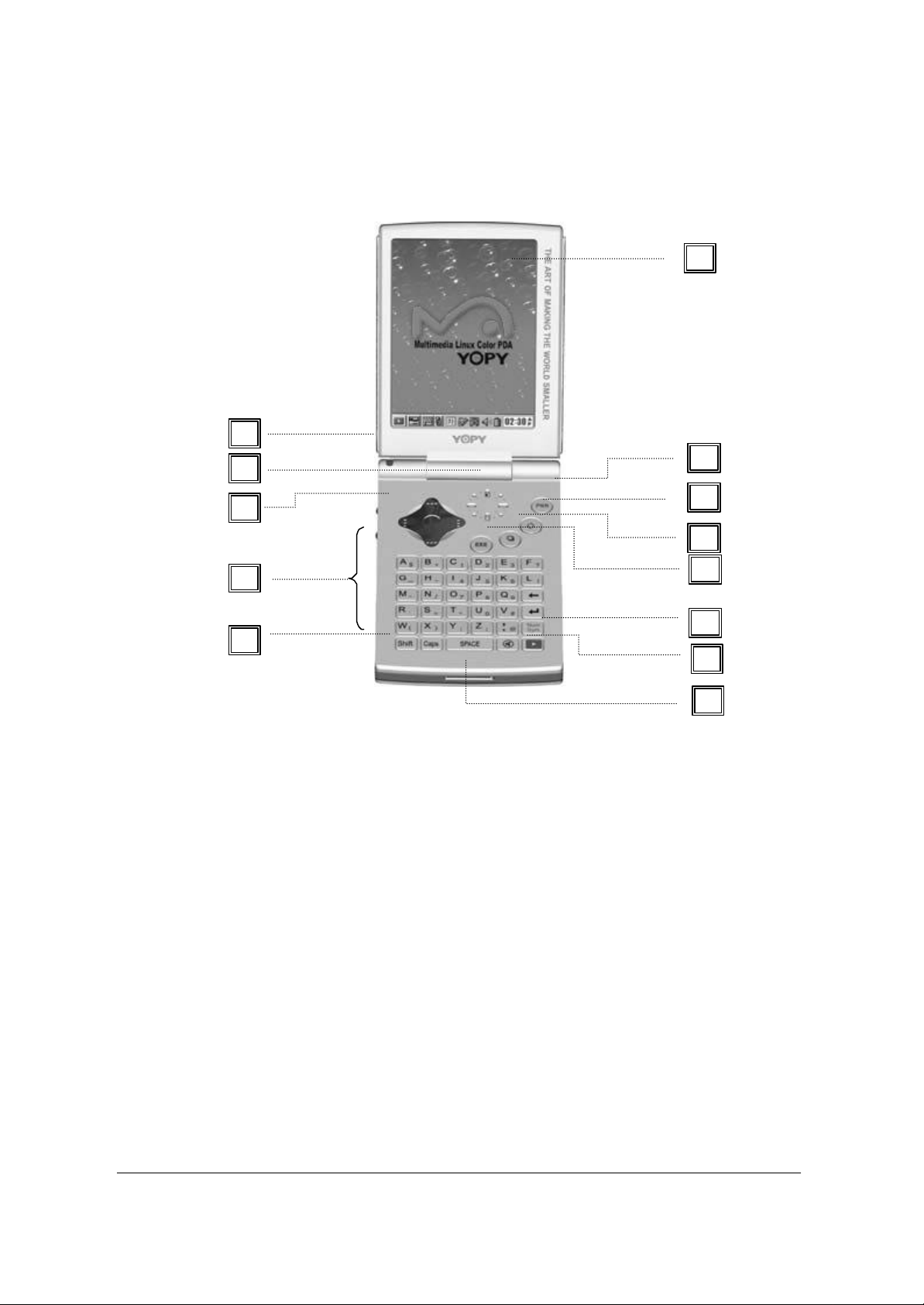
Locating front panel components
1. Display Screen
13
12
11
10
9
2
3
4
5
6
7
8
Composed of a TFT-LCD supporting up to 65,536 colors, and a sensitive touch panel, it displays all the
programs and information of YOPY.
2. Power Key
Used to turn YOPY ’s power on and off.
3. Function Key 2
Carries out specific functions when using the MP3 player or playing games. Refer to each program
instruction for details.
4. Function Key 1
Carries out specific functions when using the MP3 player or playing games. Refer to each program
instruction for details.
5. Run Program Key
8
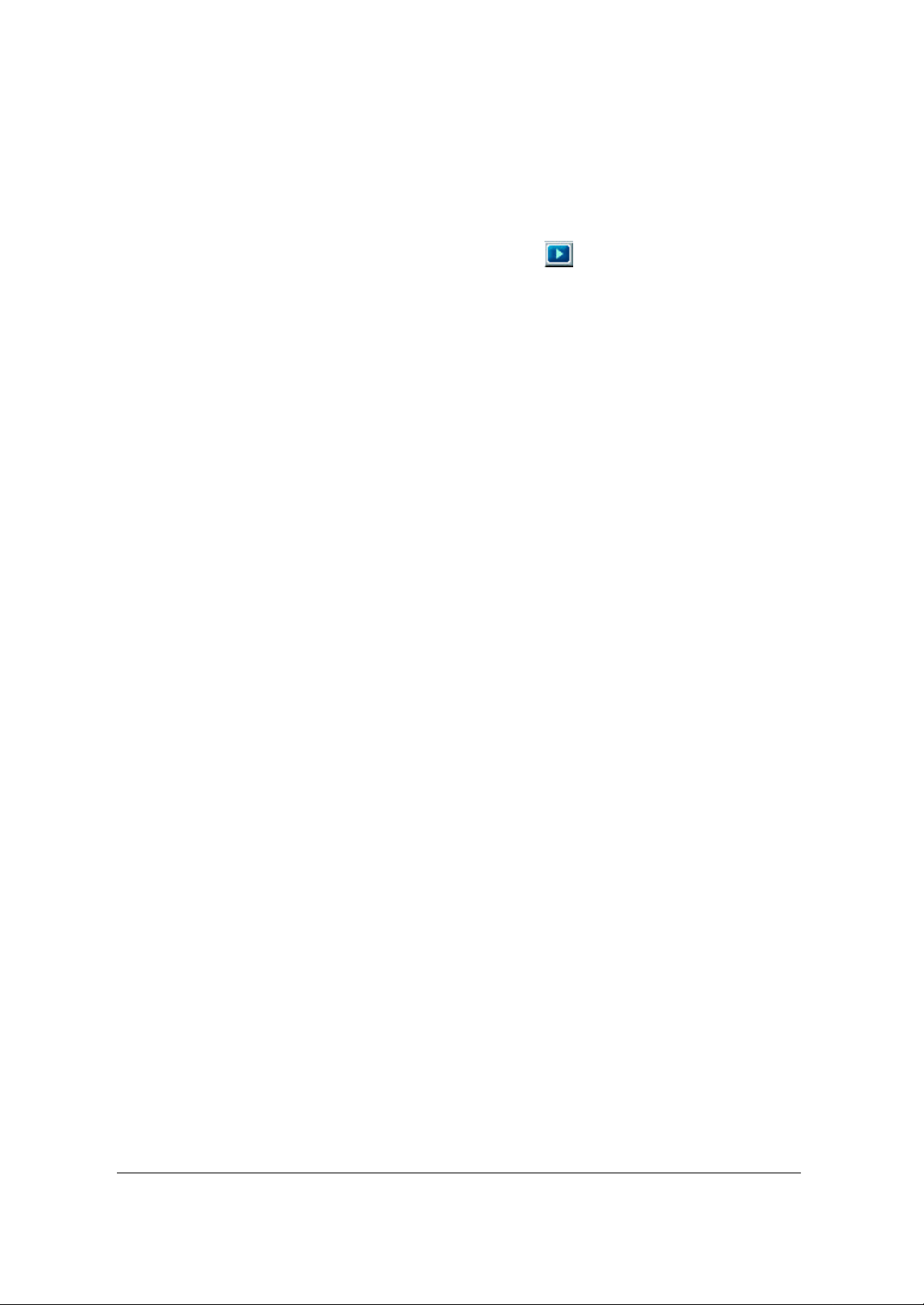
Use this button to run programs, or use it as a “Play” button while using the MP3 player.
6. Start Key
Use this button to open the Start Menu. Functions the same as ( ) on the task bar in the lower part
of the screen.
7. Soft Reset Key
Reboots the system. For details, see “Resetting your YOPY” in Chapter 3 of this manual.
8. Serial Port
Use a serial cable to connect the serial or USB port on your computer with the cradle in order to
synchronize your YOPY with your desktop computer. Also, by connecting an AC adapter, you can charge
your YOPY ’s battery.
9. Microphone
Lets you record voices.
10 Key Pad
Orders YOPY to input characters, run programs, etc.
For details, see “Using the Key Pad to enter data” in Chapter 3 of this manual.
11. Navigation Key
Moves the selected menu, moves the cursor while entering a text, or acts as a direction key when playing
games.
9
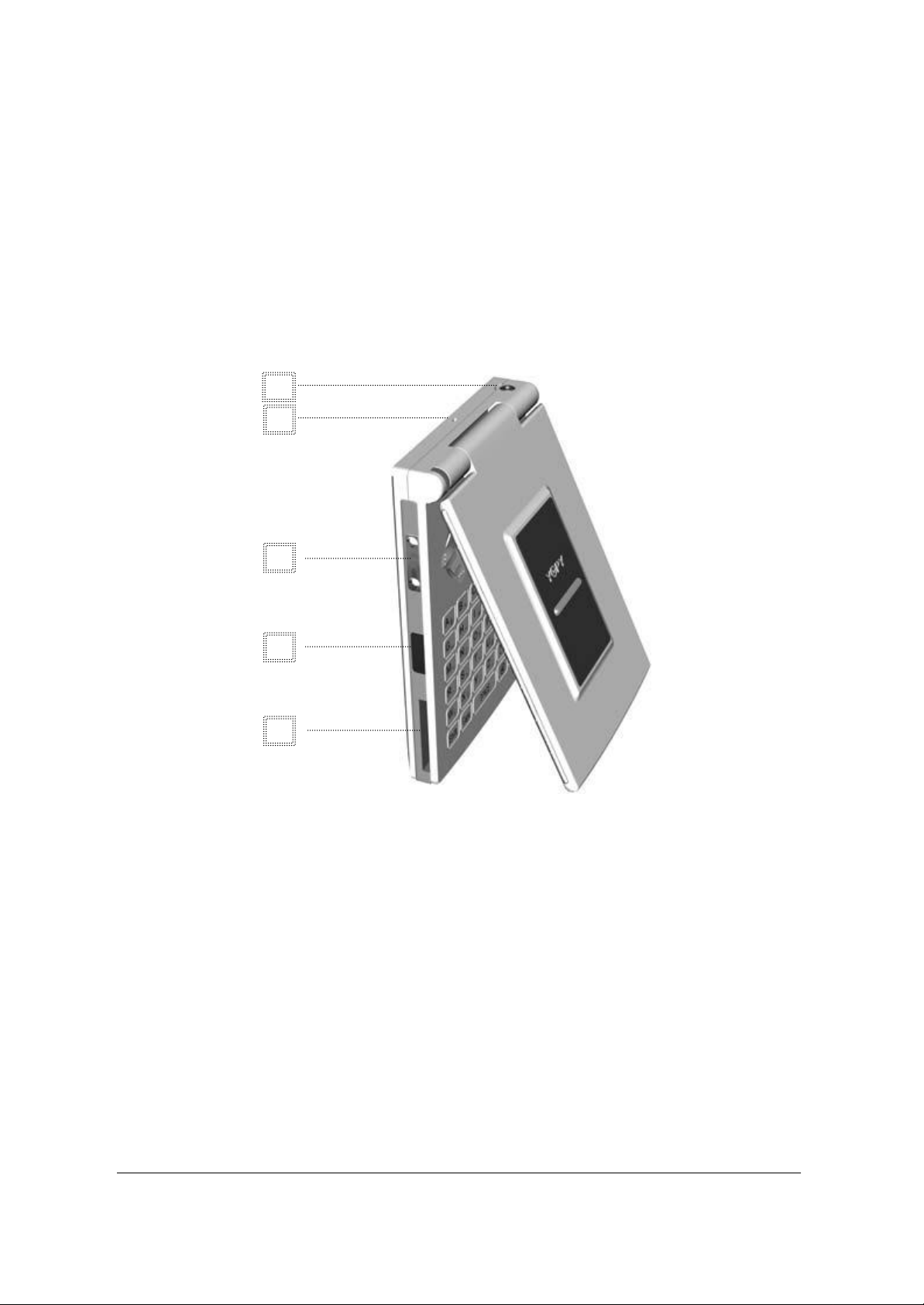
12. Speaker
Outputs the sounds from YOPY.
13. LED
Lights up when charging battery, or when the power is on. It also indicates the status of YOPY as an
alarm, by blinking its lamp.
Locating side panel components
1
1. Earphone Jack
2
3
4
5
Connects a headphone to YOPY, for listening to music or playing games while not using the speaker.
2. Hook
Tie a strap to this hook for convenient carrying and preventing loss of your YOPY.
3. Scroll Key
A scroll bar appears when contents on the screen extend over the size of screen. The scroll button lets
you move the scroll bar up and down. Press the lower scroll button to display information below the
current viewing area, and press the upper button to see the information above.
10
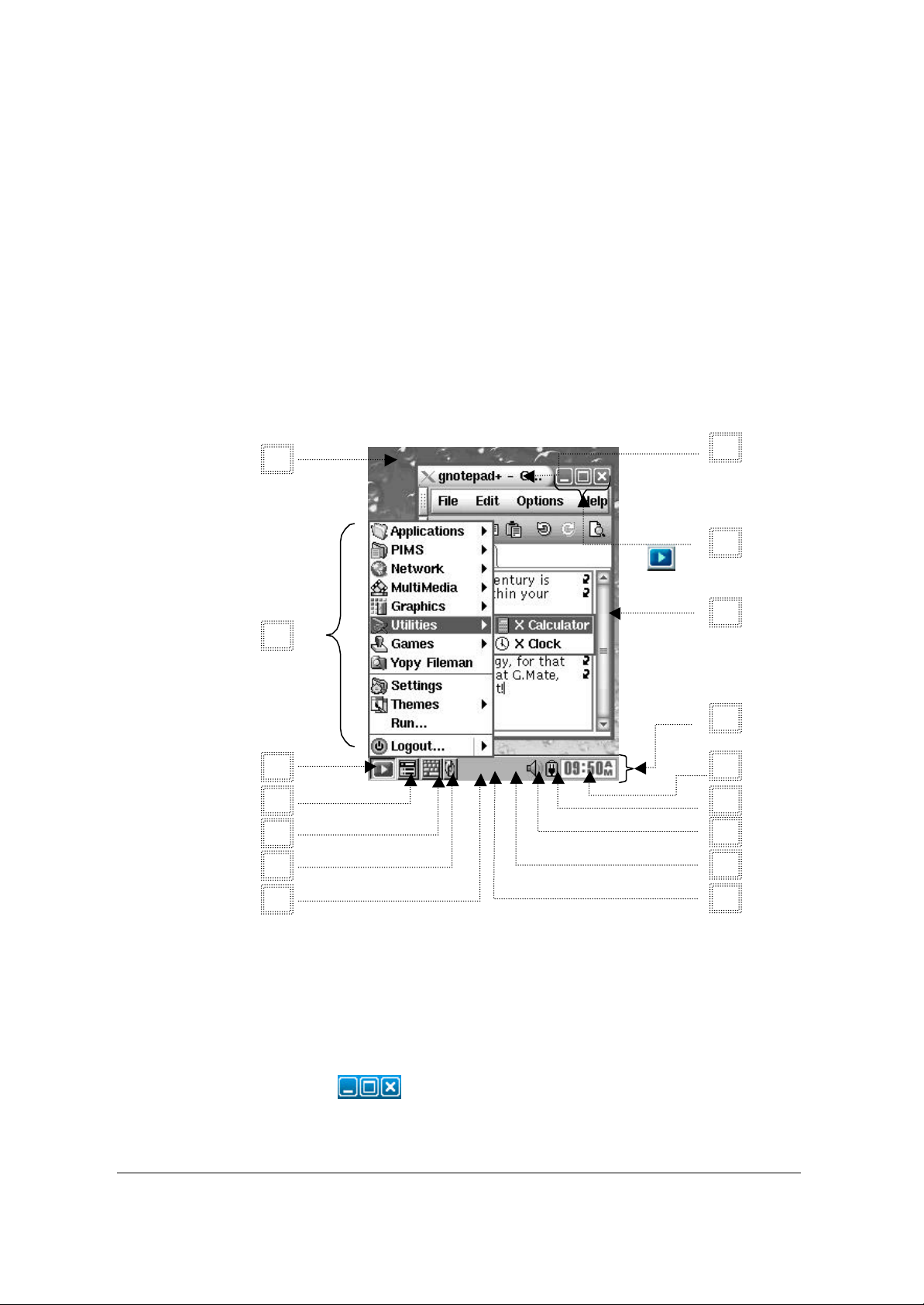
4. Infrared Communication Port
Use this port to connect a mobile phone for infrared communication access to the Internet. For details,
see “Internet / Network / Communication Services” in Chapter 6 of this manual.
5. Multimedia Card (MMC) Slot
Insert a multimedia card in this slot. For details, see “Using the expansion kit ” in Chapter 2 of this
manual.
YOPY Functions
16
15
14
13
12
11
10
1
2
3
4
5
6
7
8
9
1. Program Title Bar
Displays the title of a program. By tapping the icon on the left side of the bar, you can close the program
or adjust the window size.
2. Display Control Button ( )
Hides the program window, fits the window size to maximum, or closes a window.
11
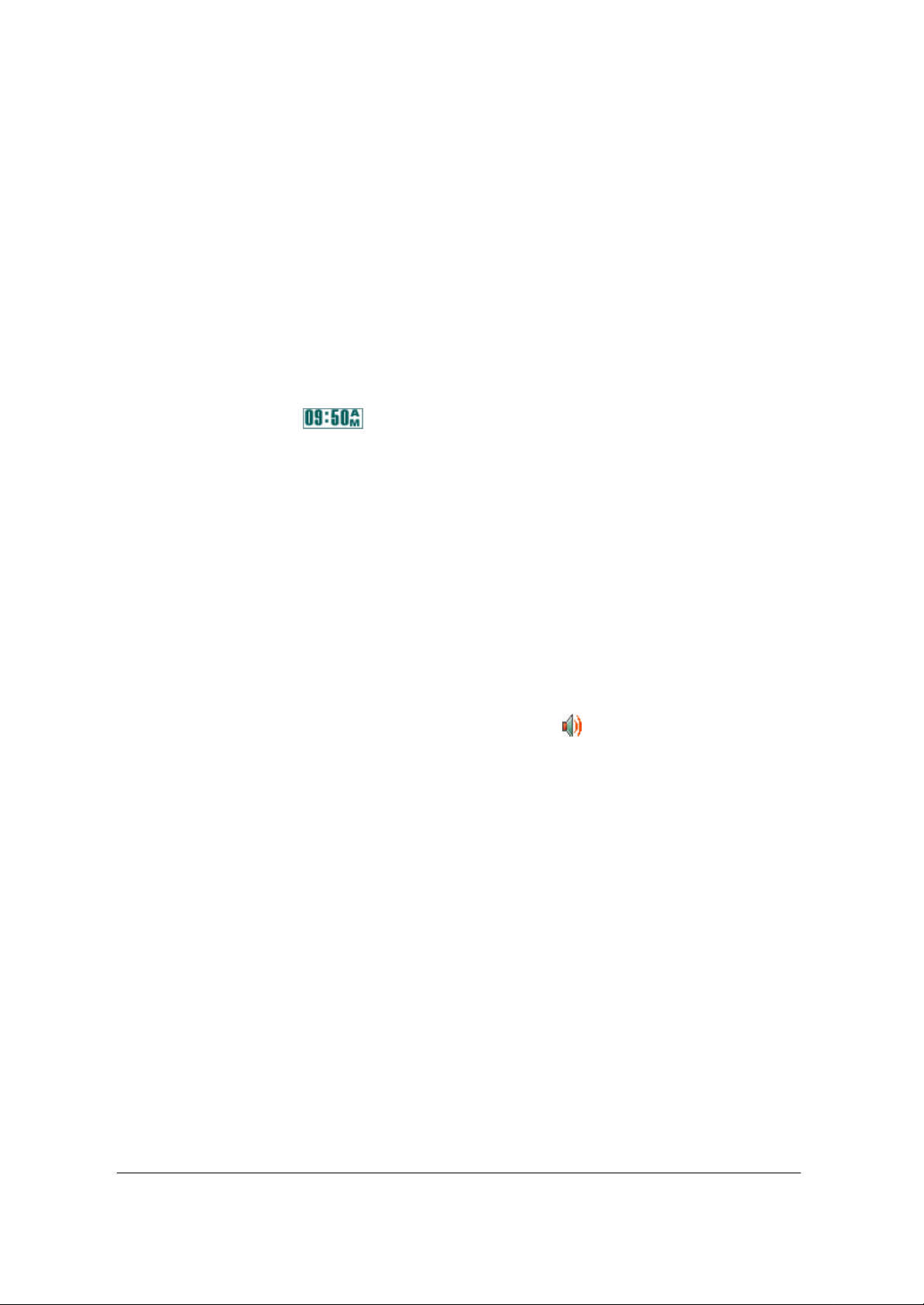
3. Scroll Bar
Drag up or down with your Stylus Pen while pressing on the Scroll bar, to move to an area you cannot
see on the program window.
4. Task Bar
Even if there are many program windows on the screen, this bar is always shown on the bottom of your
Desktop Screen. Also, for your convenience, the task bar can be moved to the top of the screen by
dragging it using your Stylus Pen.
5. System Time Icon ( )
Displays the current time of your system. By double tapping it, a “Set Time ” dialogue box will appear.
For details, see “System Preferences” in Chapter 8 of this manual.
6. Battery Icon
Displays the current status of your battery. 4 steps of battery status display ( , , , ), and
the different icon shape when charging ( ), will let you know the current status of your battery. By
double tapping it, a “Set Power” dialogue box will appear. For details, see “System Preferences” in
chapter 8 of this manual.
7. Sound Icon
Displays the current status of your sound – whether it is on ( ) or off ( ).
8. Multimedia Card (MMC) Icon
Insert your Multimedia Card in its slot and this icon ( ) will appear on the task bar. Remove the card
to clear it.
9. Network Connection Icon
Appears when your YOPY is connected to a network (the Internet).
10 Korean/English Icon
Displays the current language input status (Korean/English). When Korean input is available ( ) is
shown, while when English input is available ( ) appears.
11. Keyboard Shift Button ( )
Lets you shift to the Screen Keyboard or the Writing Recognizer for data input.
12
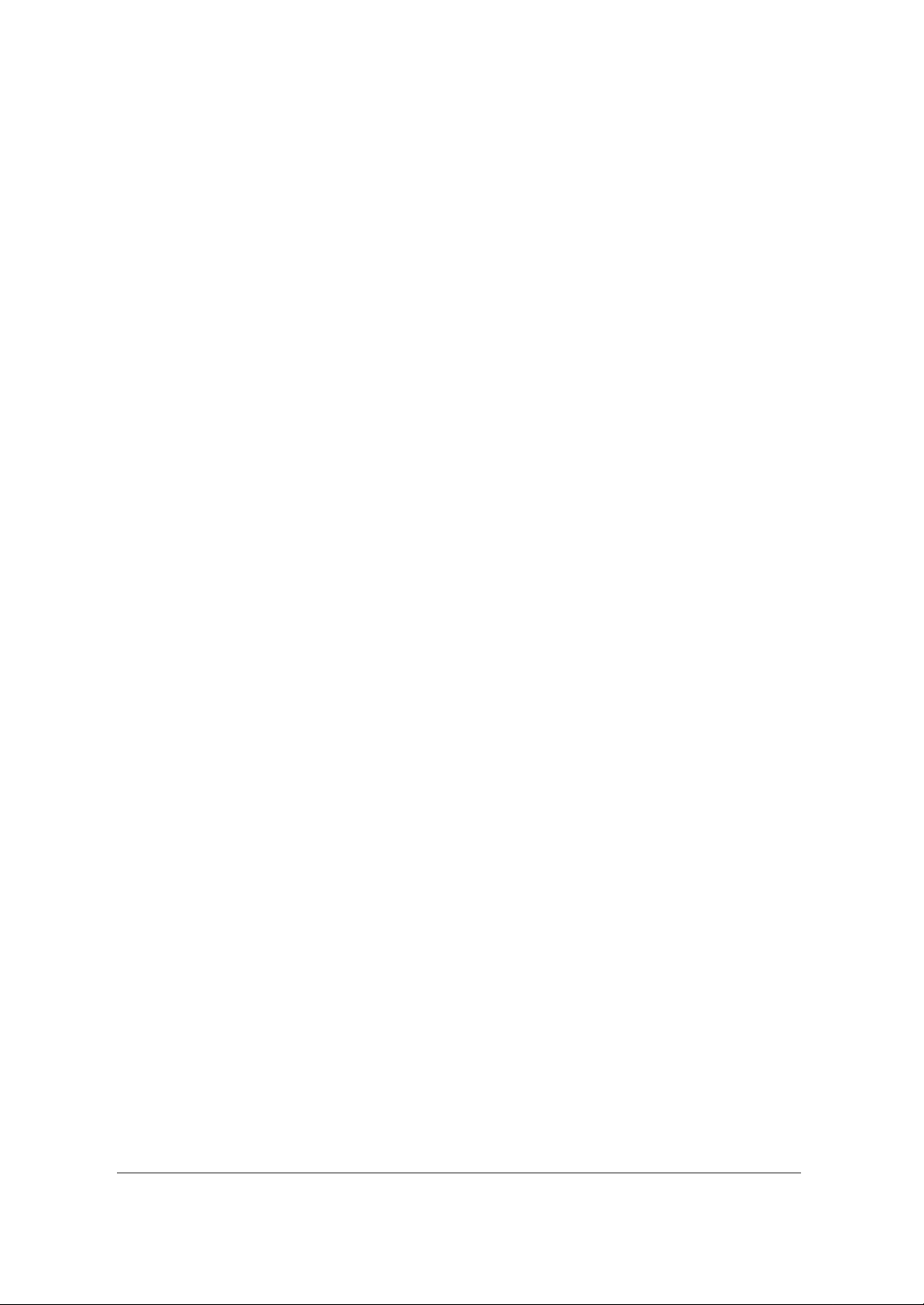
12. Screen Keyboard Button
Executes the Screen Keyboard for character input into your YOPY. For deta
ils, see “Entering data into your YOPY ” in Chapter 3 of this manual.
13. Display Program Windows Button)
Displays all the windows opened on the screen. Windows that are minimized or hidden by other
windows are also displayed. Tap this button to display the program window you wish to see.
14. Start Button)
Runs the Start Menu. You can also run the Start Menu by tapping the Start Button at the right lower part
of your YOPY ’s Key Pad.
15. Start Menu
Use this menu to run all the programs in your YOPY, or to set system preferences. The sub-menus for
each menu are shown when you select the right arrow on the screen.
(16) Desktop Screen
The first screen to appear when you start your YOPY. Select one from the Image Panel to change to a
Desktop Screen you would prefer.
13
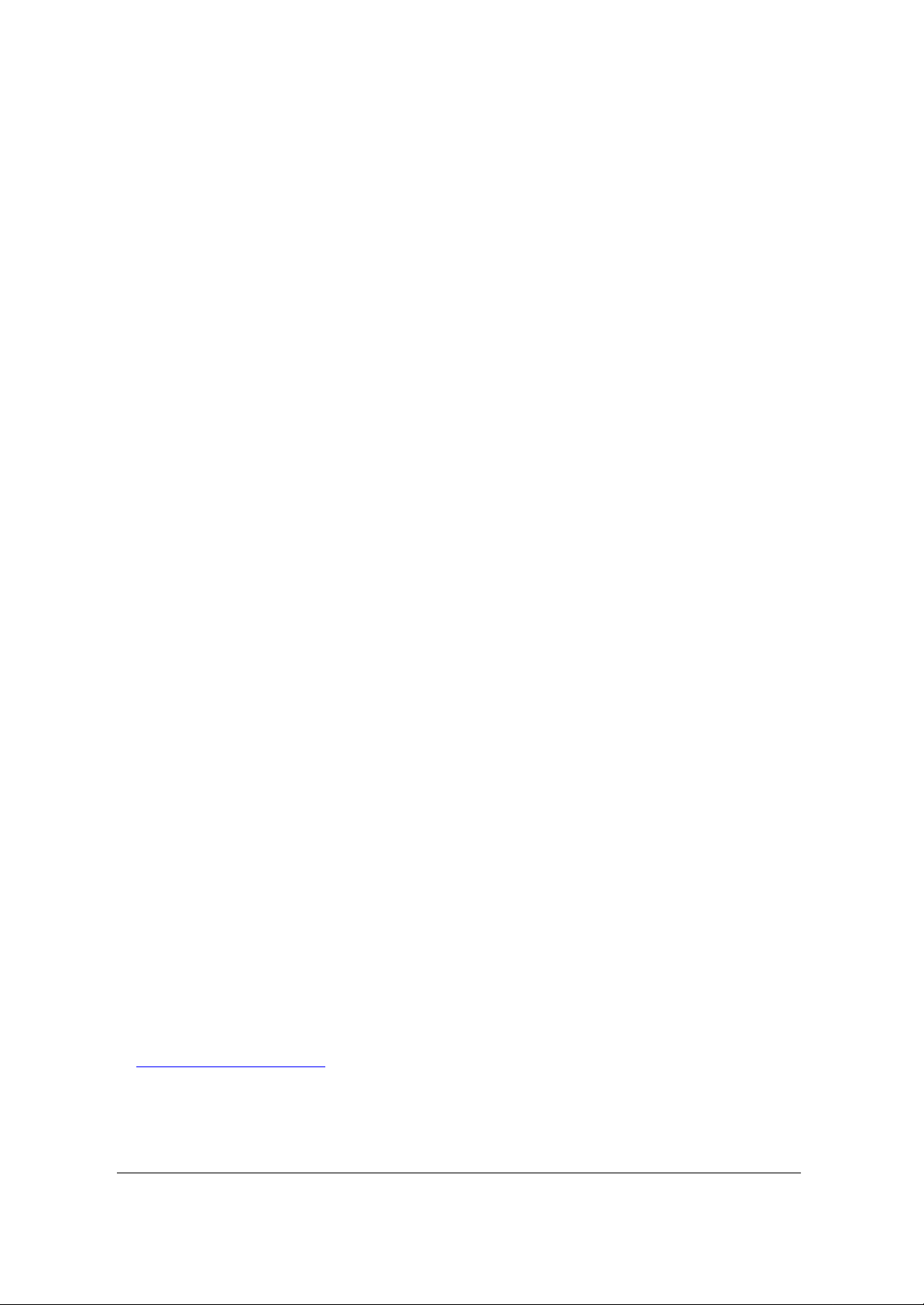
YOPY CD-ROM Components
YOPY CD-ROM includes an Operating Instruction and applications that could be used in YOPY and
your desktop PC. The components of your CD-ROM are as follows.
* YOPY Demo Program
Explains the specifications and the basic operating instructions of your YOPY in movies or images.
* YOPY Desktop Program
Install this into your desktop PC in order to synchronize your YOPY with your desktop PC, or
add/remove programs.
* YOPY Applications
- Web Browser
- Email Client
- MP3 Player
- Engineering Calculator
- English Korean Dictionary
- Games
Note
The YOPY application programs included in your CD, are already installed in your YOPY. However
you must reinstall each application program when you initialize your YOPY to factory settings. For
details on program installation, see “Installing and uninstalling programs” in Chapter 7 of this manual.
* Operating Instructions
The Operating Instructions are in PDF format. In order to read or print PDF documents from your CDROM, you are required to use the “Acrobat Reader ” application program..
Note
YOPY’s developer S/W and Operating Instructions can be downloaded at G.Mate’s official developer site
(http://www.yopydeveloper.org), and will continuously be updated.
14

Chapter 2 Using your YOPY for the first time
This chapter explains the basic settings you must make, before using your YOPY for the first time, step
by step. The basic orders, before your first use of YOPY, are as follows. Recharging your battery, YOPY
initial settings, using the YOPY Desktop S/W, using the expansion kit, and using other H/W.
Recharging the battery
You must recharge your YOPY before first using it.
Using the cradle
You must recharge your YOPY before first using it.
YOPY is equipped with a Lithium Polymer battery, and is automatically recharged by connecting an AC
adapter to an outlet and its cable to the power port of your YOPY.
The orders recharging the battery are as follows.
1. Connect the YOPY to the cradle
2. Connect the jack of the AC Adapter to the back of the USB connector of a cradle cable
3. Connect the AC adapter to an outlet
Note
You can perform recharging and synchronizing at the same time by connecting the USB connector a
cradle cable to a USB port on your computer.
15
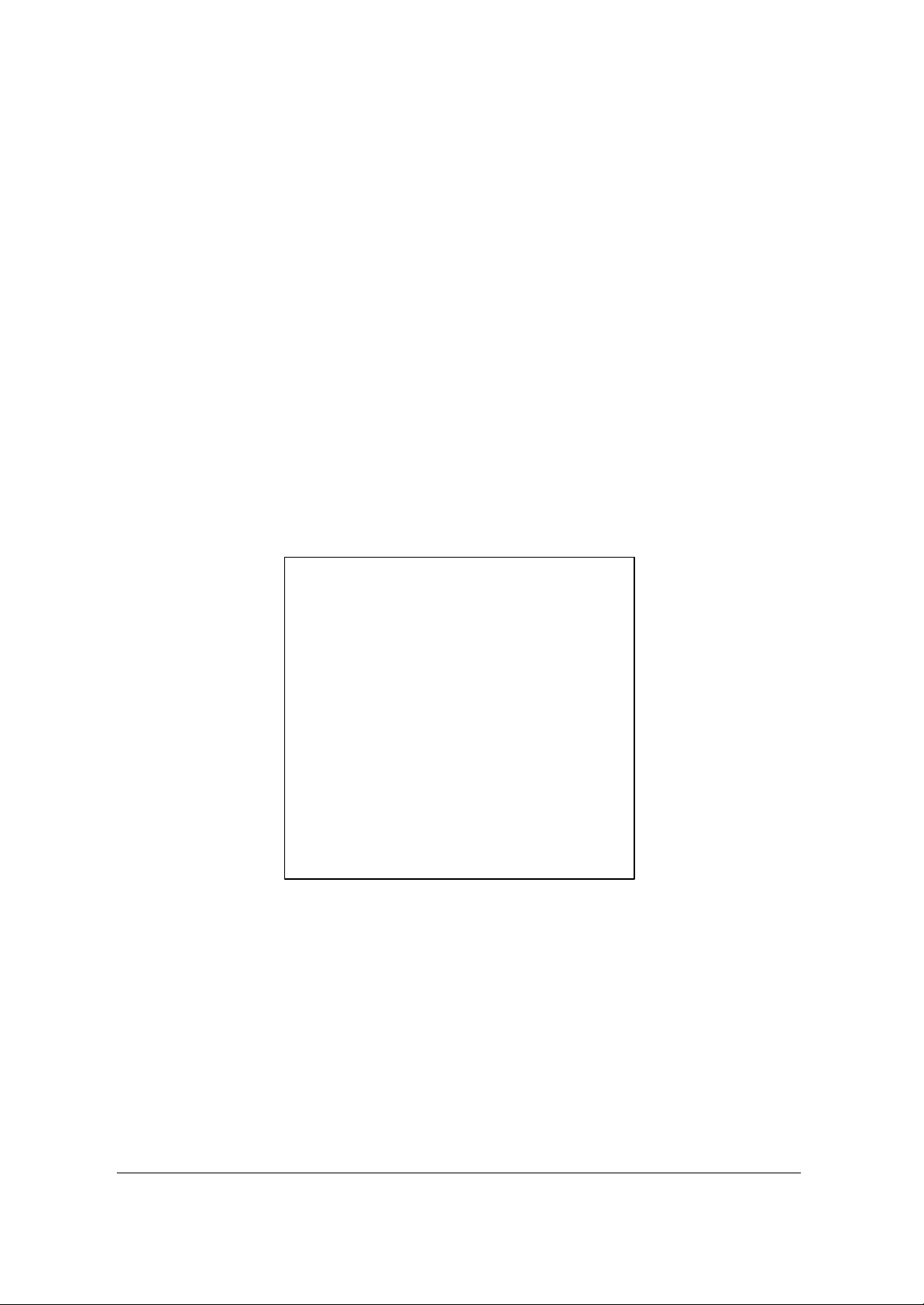
When charging, the LED lamp of YOPY turns on and keep on red and when fully charged, the LED lamp
turns off.
When first using your YOPY, the required time for a complete recharge may take about an hour and a half,
while afterwards, it would become more faster.
Note
Please be aware that when your YOPY’s batt ery is completely discharged, all data saved in your YOPY
POP is deleted, and YOPY is returned to factory settings.
Initial settings of YOPY
When first using your YOPY, or when Hard Reset is done, you must make the settings that appear on the
screen. When first using your YOPY, follow the next orders.
1. Press the power button.
Press the power button of your YOPY, and the Initial Settings screen will appear with a buzzer sound.
2. Adjust the coordinates.
Coordinate adjustme nt lets your YOPY sense exactly the elements on your screen, when tapping them
with your Stylus Pen.
Initial settings screen
16
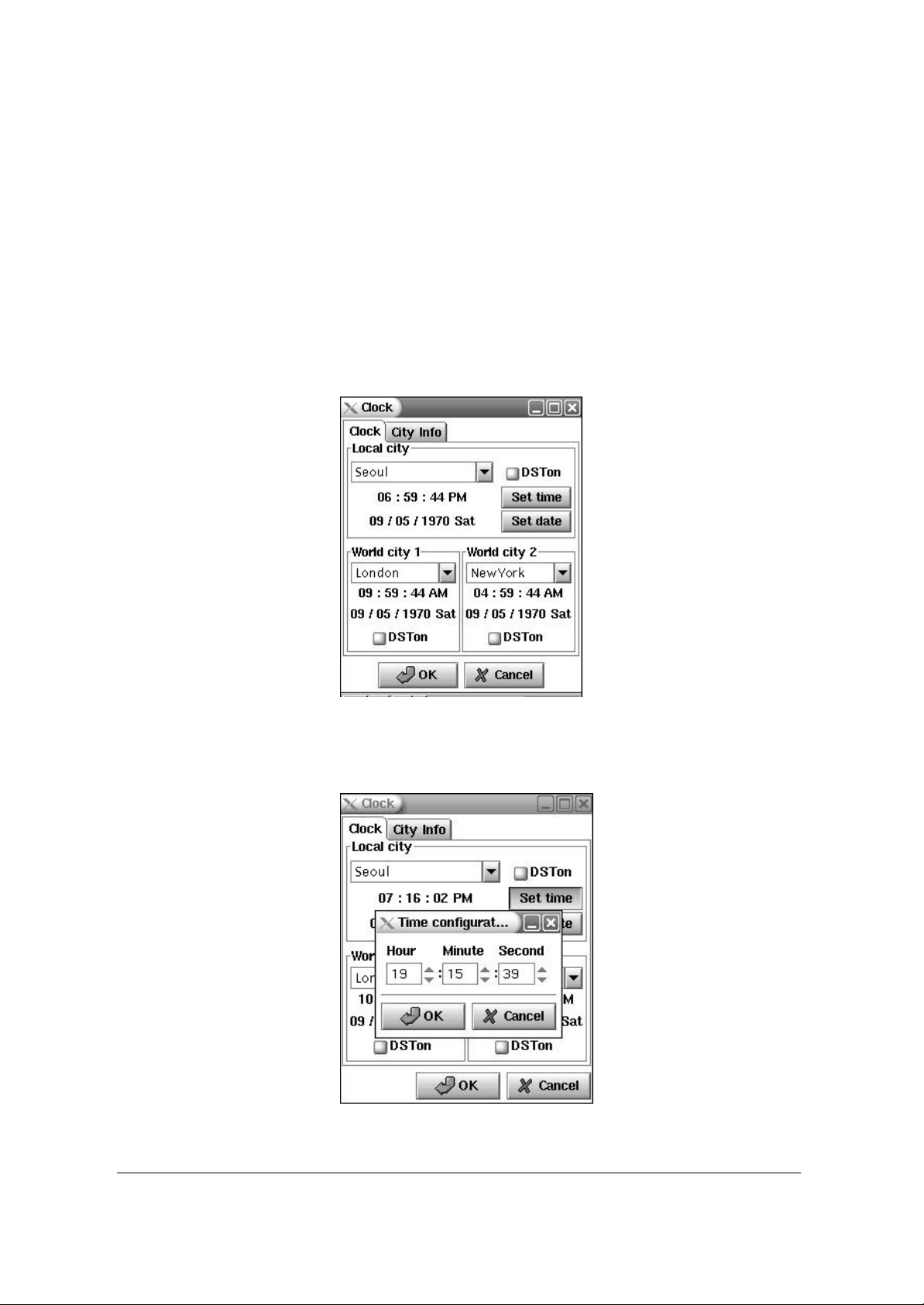
Tap the center of the cross mark ( ) on your screen with the Stylus Pen.
Tap the center of the moving cross mark until the screen changes.
3. Set your time.
After coordinate adjustment, a time setting screen will appear.
You will see a time & date setting tab and a city setting tab on your screen.
By setting the standard time and date of your current location, you will be able to see the times and dates
of various cities around the world.
Setting the standard time location
Tap the downward arrow and you will see the standard time locations. Select your current location.
17
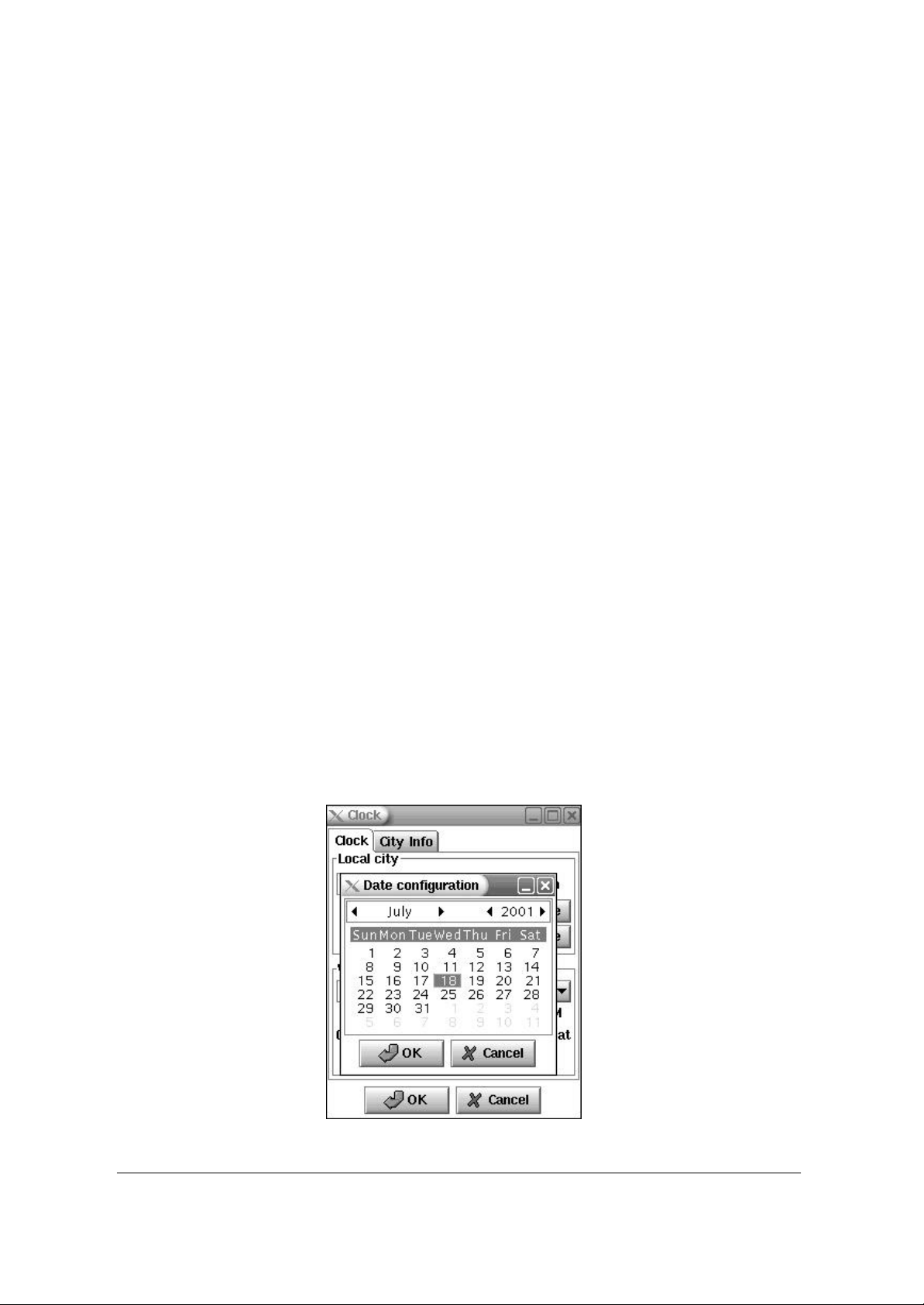
Setting the tim e
1) Tap the time setting button.
A time setting screen will appear.
2) Use the arrow to set the current time ( hour, minute, second ).
You may use the arrows or the Screen Keyboard to set the current time. Tap the hour, minute, or second
input box with your Stylus Pen, and the Screen Keyboard will appear. Use your Screen Keyboard to enter
the current time.
Note
By holding down the arrows ,you can set the time more faster, as the numbers automatically go up or
down.
3) Tap the OK button.
Time setting screen will close and the time will appear.
Note
Tap the daylight saving button to apply daylight saving time.
Setting the date
1) Tap the date setting button.
A screen for date setting will appear.
18
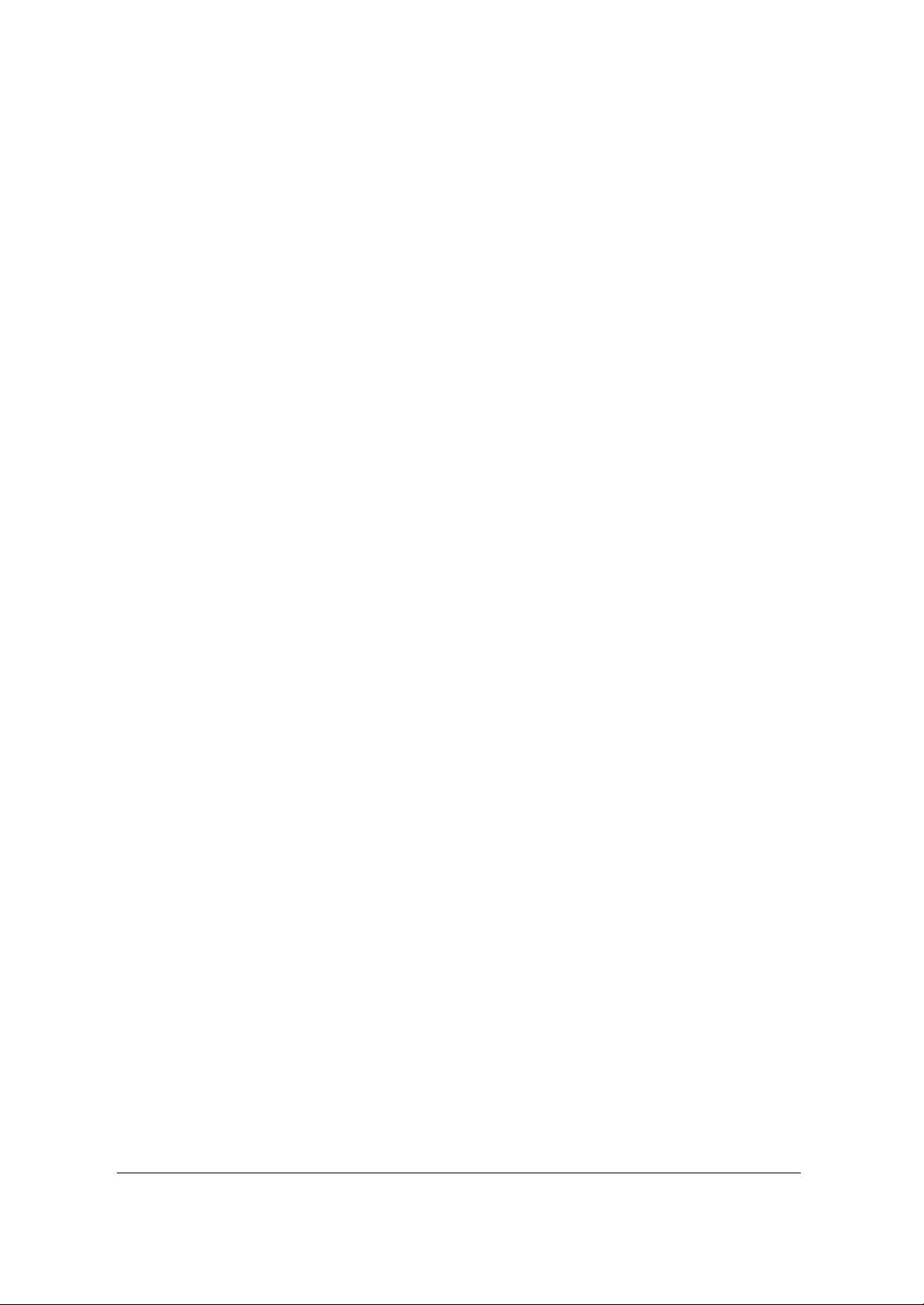
2) Set the month and year using the arrows ( ).
3) Tap the current date with your Stylus Pen. (The selected date will turn blue.)
4) Tap the OK button.
Date setting screen will close and the date will appear.
Note
By setting area time, you can see the international time of a desired area automatically. When your
desired city is not on the list, you may add the city on the city information tab. For details, see “Setting
time” in Chapter 8, “Customizing your YOPY ”, of this manual.
19
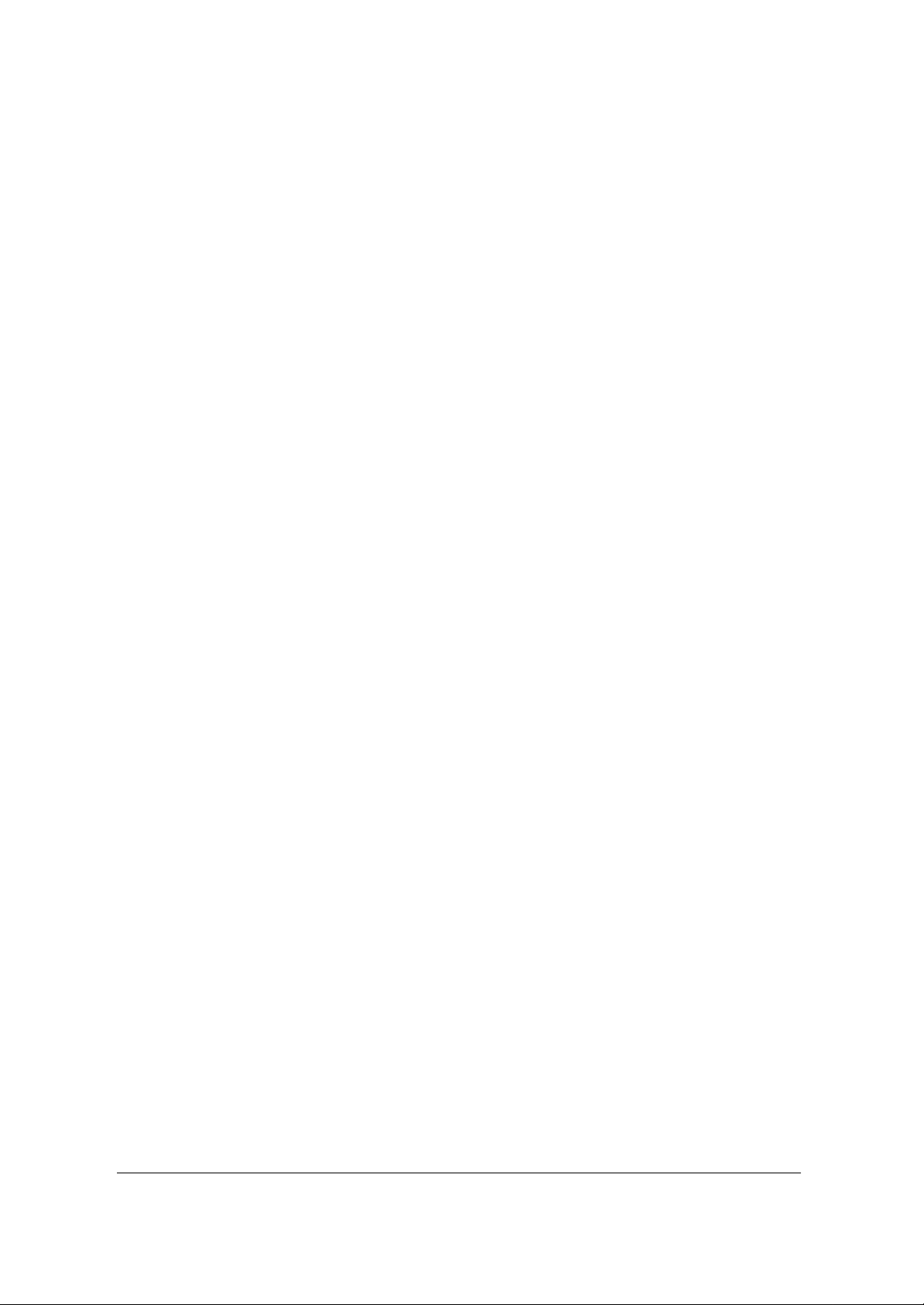
Using the YOPY Desktop software
Use the YOPY Desktop software to synchronize your YOPY with your desktop PC. This enables you to
maintain the latest data by comparing the information in your YOPY and your desktop PC. For details on
using YOPY Desktop software, see Chapter 5, “Connecting with your desktop PC”, of this manual.
YOPY Desktop software allows you to do the followings.
- Copy all information in your schedules, addresses, to do list , or expense programs, equally to your
desktop PC, while in your desktop PC, input, edit, or print the information of each program.
- Save the information of your YOPY in your YOPY Desktop software, and synchronize them.
- Copy files freely between your YOPY and your desktop PC.
- Install/remove external application programs.
Installing YOPY Desktop software
Do not just copy the YOPY Desktop software files to your desktop computer. You must run the setup file,
and follow the following orders.
1. Close all application programs in your desktop computer.
All application programs must be closed before installing the Desktop software. Especially, anti-virus
programs or short-cut bars (such as Microsoft Office) easily collide with the Desktop software, so be sure
to close them before installation.
2. Insert the Desktop software install CD-ROM in the CD-ROM drive of your desktop computer.
In a few seconds, the Desktop software install wizard will appear. If the program does not run
automatically, click the Start button , and then select Run. In the input window enter “d:\setup.exe ”. “d:”
stands for the CD-ROM drive of your PC.
3. Click the Next button.
Click the Next button when the installation screen appears.
20
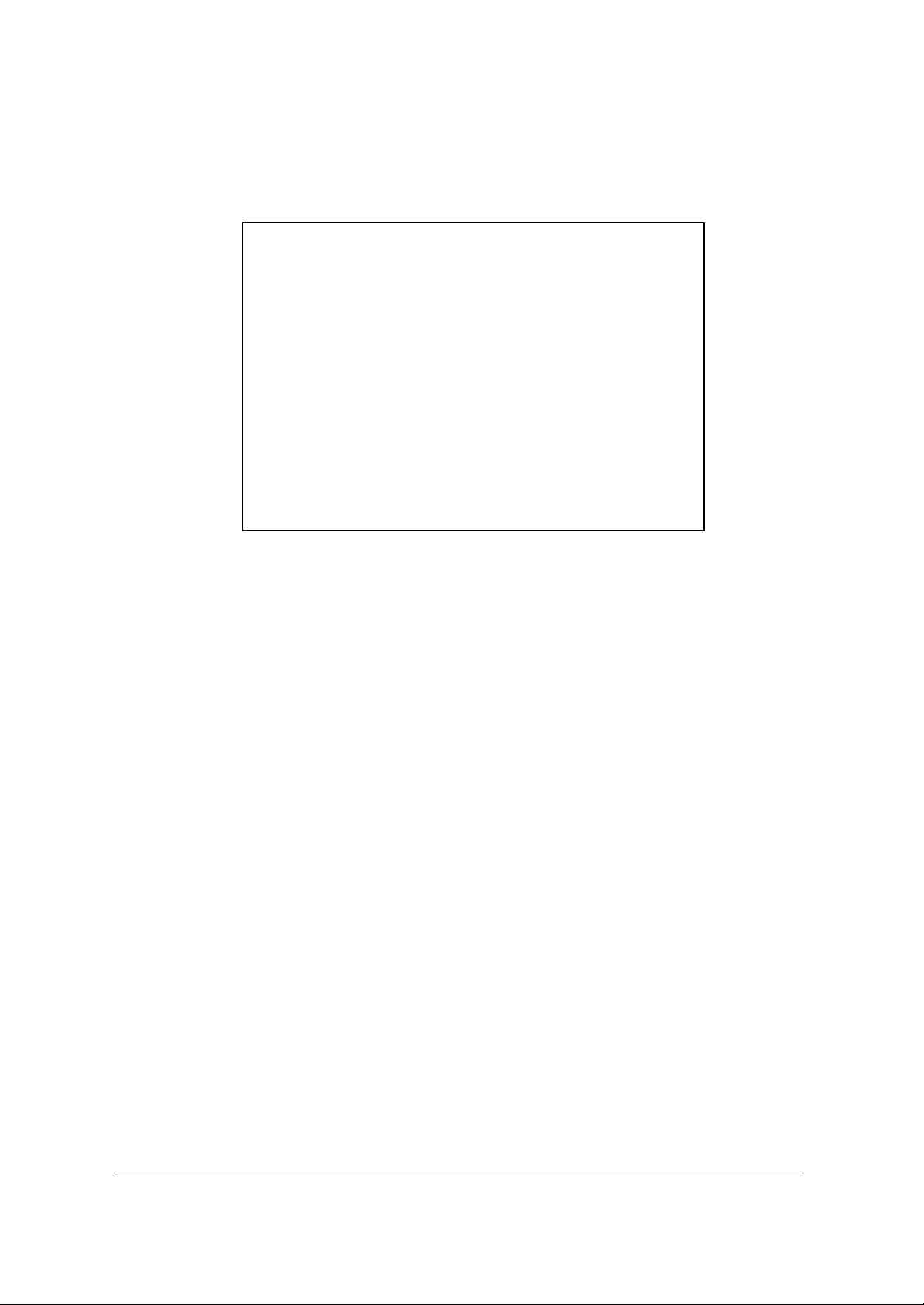
4. Follow the orders shown on the screen.
Follow the orders shown on the screen and YOPY Desktop software will be installed.
Note
For details on running and using YOPY Desktop software, see Chapter 5, “Connecting with your desktop
PC”, of this manual.
21

Using the expansion kit
YOPY provides an expansion slot for using the Multimedia Card (MMC). MMC is an external storage
media that is small and portable, and expands the storage capacity of your YOPY. Also, copying data
from your YOPY to your MMC, or the opposite, is possible.
Inserting Expansion Card
Hold the body of your YOPY carefully and insert your expansion card according to the direction
indicated on the card to the expansion slot of your YOPY. Press firmly with your thumb until you hear a
sound. It is now fastened safely.
Removing Expansion Card
Hold the body of your YOPY carefully and press your expansion card softly, until the card springs up.
Hold the card and pull it out of the expansion slot.
Using other hardware
The CDMA Module, Global Positioning System receiver, and etc, are sold separately in jackets.
For details on installing or using these H/W, please refer to the manuals included in them.
22
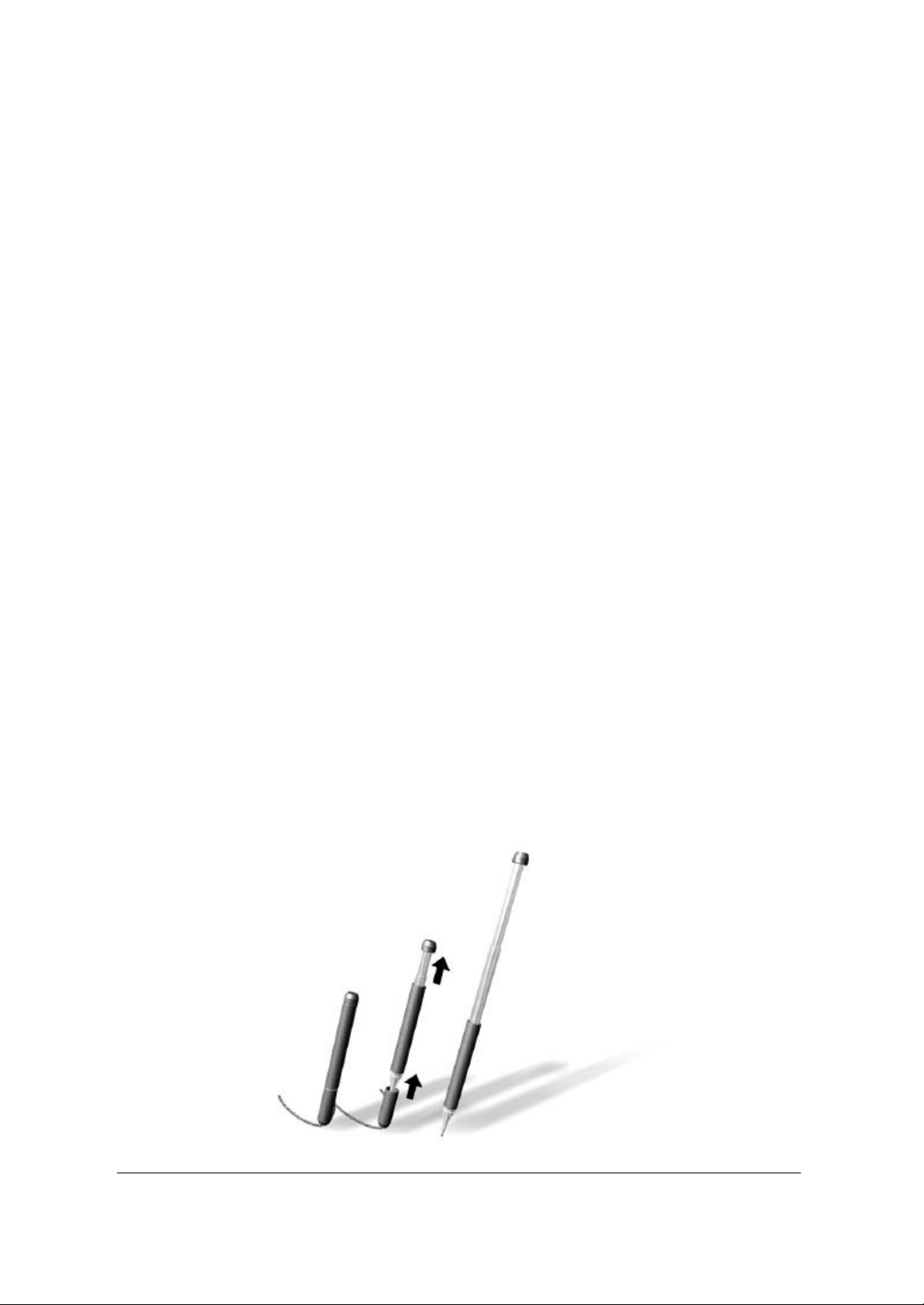
Chapter 3 Basic Operations of your YOPY
This chapter explains the basic operations of your YOPY to you - how to turn it on/off, how to use the
Stylus Pen, the scroll button, the Key Pad, how to input data, and how to reset.
Turning on and off your YOPY
Turning on your YOPY
Press the power button.
YOPY is turned on with a sound, and your most recently used screen will appear.
Turning off your YOPY
Press once again the power button.
YOPY is turned off with a sound.
Note
For details on automatic power-off, to use your battery more effectively, see Chapter 8, “Customizing
your YOPY ” of this manual.
Using the Stylus Pen
You can use the Stylus Pen provided with your YOPY, to run the functions that appear on the screen or to
input data.
23
 Loading...
Loading...