Glyph ForteRAID User Manual

ForteRAID™ Manual
4-Drive RAID Array with FireWire 800 and 400,
USB 2.0 and eSATA
610031-2.0 ForteRAID Manual.pdf
November 21, 2011
Proprietary Notice and Disclaimer
Unless noted otherwise, this document and the information herein disclosed are proprietary to Glyph Technologies, 3736 Kellogg
Road, Cortland NY 13045 (“GLYPH”). Any person or entity to whom this document is furnished or having possession thereof, by
acceptance, assumes custody thereof and agrees that the document is given in condence and will not be copied or reproduced
in whole or in part, nor used or revealed to any person in any manner except to meet the purposes for which it was delivered.
Additional rights and obligations regarding this document and its contents may be dened by a separate written agreement with
GLYPH, and if so, such separate written agreement shall be controlling.
The information in this document is subject to change without notice, and should not be construed as a commitment by GLYPH.
Although GLYPH will make every eort to inform users of substantive errors, GLYPH disclaims all liability for any loss or damage
resulting from the use of this manual or any software described herein, including without limitation contingent, special, or incidental liability.
© 2002-2008 Glyph Technologies. All rights reserved. Specications are subject to change without notice. Glyph and the Glyph
logo are registered trademarks of Glyph Technologies. All other brands and product names mentioned are trademarks of their
respective holders.
1
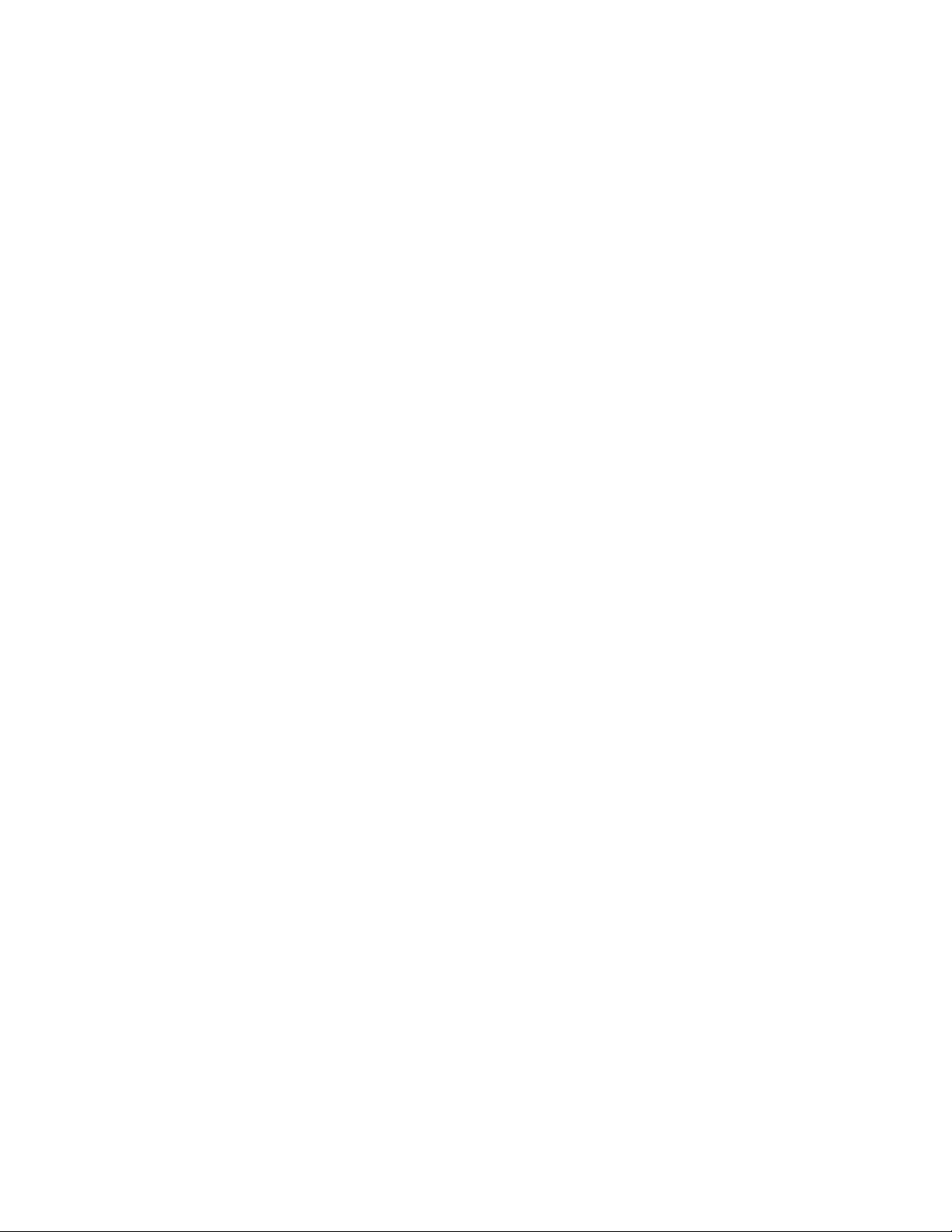
Contacting Glyph
Please use the following contact information to contact Glyph and its distributors.
Glyph USA oers phone support Monday through Friday, 8:00 am to 5:00 PM Eastern Time.
Note: DO NOT ship any return goods to the mailing addresses below unless you have a valid RMA number.
All goods will be refused delivery unless a valid RMA number is displayed on the outside of the package.
United States of America
Glyph Technologies
3736 Kellogg Rd.
Cortland, NY 13045
USA
Phone: +1 607-275-0345
Fax: +1 607-275-9464
www.glyphtech.com
Sales Contact
sales@glyphtech.com
Technical Support:
tech@glyphtech.com
Unpacking Your ForteRAID
Your Glyph ForteRAID and accessories are packaged in a sturdy shipping container. Please inspect the container for evidence of shipping damage and mishandling. If the container is damaged, le a report with the
carrier or dealer immediately. Do not attempt to unpack and operate your ForteRAID until the carrier or dealer conrms the damage. If the container is in good condition, proceed with unpacking the ForteRAID. Verify
that all of the items described in the next section are present and in good condition. If any of the items you
expect to nd in your container is missing or damaged, contact the dealer before proceeding any further.
In any case, do keep the shipping container and all packing materials in a safe place.
The ForteRAID package includes:
ForteRAID Enclosure
EC2 eSATA card
Glyph Manager software installer CD
9-Pin FireWire 800 Cable
6-Pin FireWire 400 Cable
USB 2.0 Cable (A to Mini-B)
1 meter eSATA cable
IEC Power Cable
2
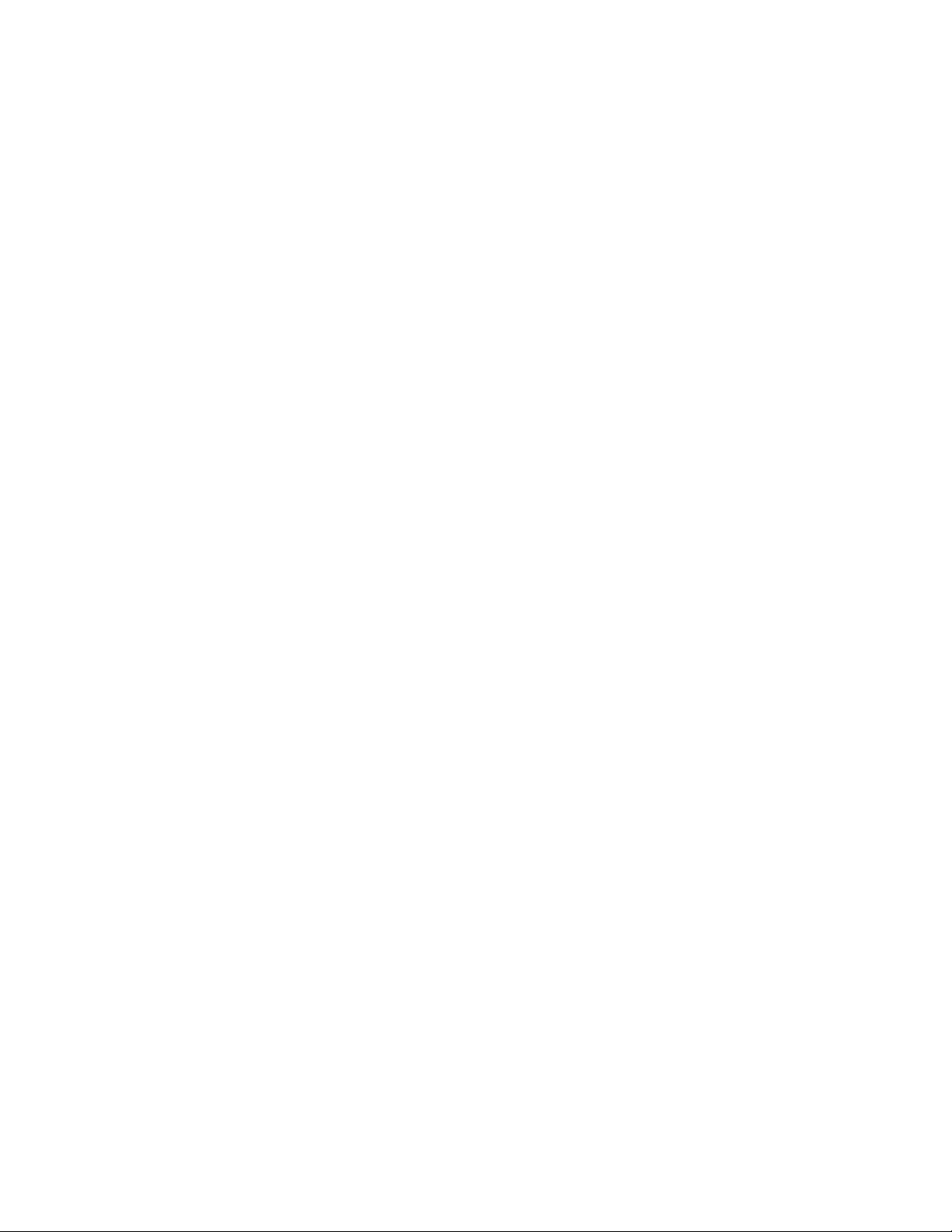
About the ForteRAID and Drive Modes
The ForteRAID enclosure contains four hard disk drives, which function as one single volume. Through the
use of the Glyph Manager software utility, it supports six drive modes: RAID 0, 1, 3, 5, 10, and Spanning. Each
drive mode has its own advantages, depending upon the application.
RAID 0 (striping) is designed for increased speed but oers no redundancy benets. RAID 0 spreads
data across array members in blocks, and is ideal for situations where speed and capacity are most
important. It’s a proven technology for video editing, working with huge graphics les, sound libraries, and streaming instruments that play hundreds of samples simultaneously. RAID 0 provides the
full capacity of the drives, and is the default shipping drive mode. Since data is written without any
form of parity data-checking, it allows for the fastest data transfer of all other RAID levels. However,
if one drive becomes damaged, the data on both drives can become corrupted. RAID 0 is not redundant or fault tolerant like RAID levels 1, 3, and 5, but the trade o is that it’s the fastest of all RAID
levels. MAKE SURE TO BACKUP YOUR DATA OFTEN!
RAID 1 (mirroring) uses only two of the 4 internal drives. It oers the data redundancy and real-time
backup by writing the same data to two hard drives at the same time. Should a drive failure happen,
data is still available on the remaining drive. Usable capacity is equal to capacity of 1 drive. For example, a 4TB ForteRAID will be seen as a 1TB drive. Reading and writing occurs on both drives simultaneously so that each of the drives contains exactly the same data, mirroring each other. If either of
the drives should fail the other is there to seamlessly continue to provide operation.
RAID 3 (striping with a dedicated parity drive) oers speed and data redundancy by using parity
data which is stored on a dedicated drive. Should a drive failure happen, the remaining members of
the array calculate the missing data and rebuild to a spare drive. The spare drive can be inserted after
the failure, or can be online and waiting (hot spare). For RAID 3, usable capacity is 3/4 of the entire
capacity. For RAID 3 + hot spare, usable capacity is half the entire capacity.
RAID 5 (striping with distributed parity) oers speed and data redundancy by using parity data
which is striped across all drives. Should a drive failure happen, the remaining members of the array
calculate the missing data and rebuild to a spare drive. The spare drive can be inserted after the failure, or can be online and waiting (hot spare). For RAID 5, usable capacity is 3/4 of the entire capacity.
For RAID 5 + hot spare, usable capacity is half the entire capacity.
RAID 10 (striping + mirroring) creates two pairs of mirrored drives, and stripes across them for a
very good balance of speed and redundancy. Usable capacity is equal to half of the entire capacity.
RAID 10 is perfect for situations where the data integrity is more important than the capacity, such as
audio recording and editing, photography, and sample libraries/sound libraries.
Spanning mode simply shows all four drives as one large volume and data is written sequentially
across them. When the rst drive lls to the limit, data is then written to the next drive. This mode
is useful for applications requiring large volumes, but not requiring the speed of RAID 0. Spanning
provides the full capacity of the drives, with no benets to speed or redundancy.
3
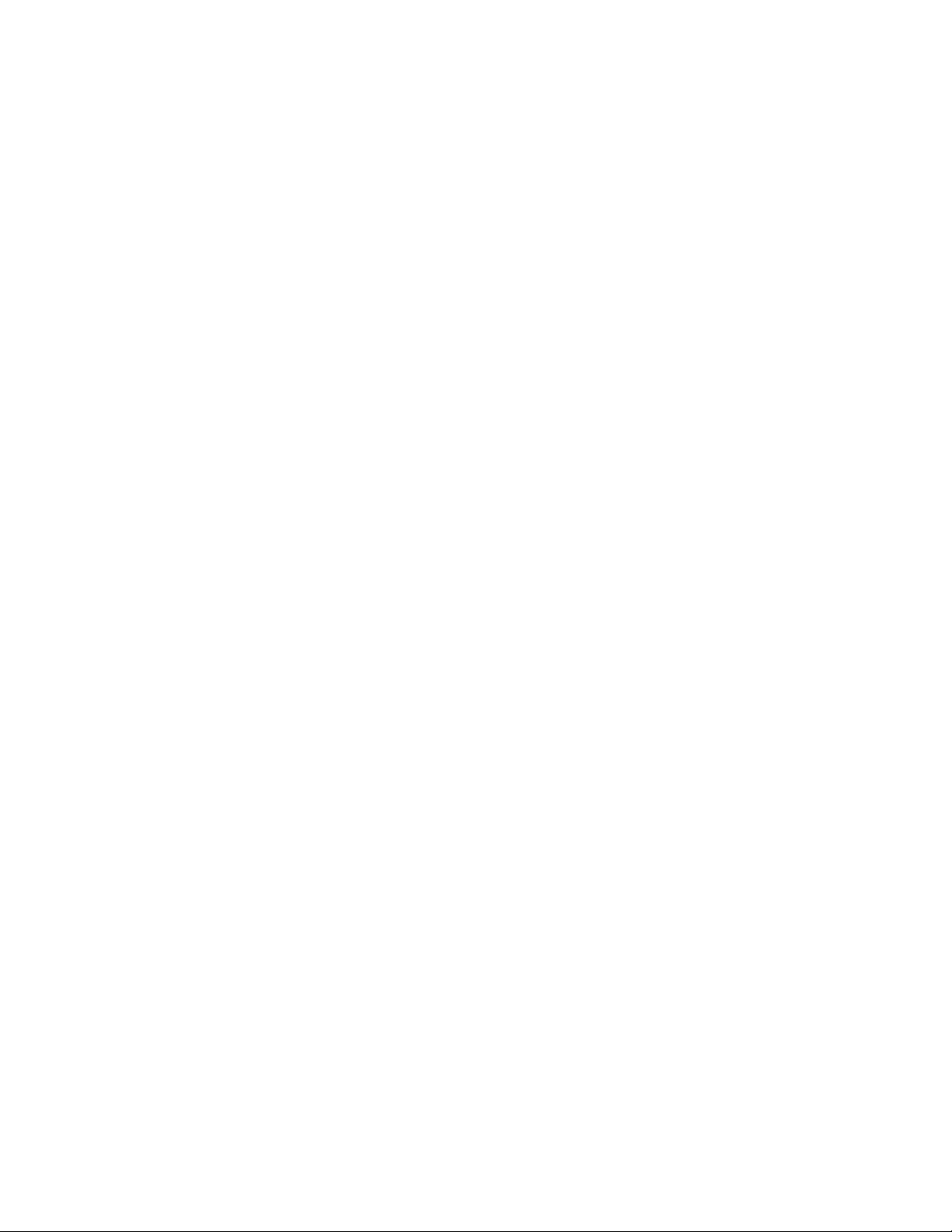
A note about spare drives
When 3 hard drives plus 1 spare drive are used, the total capacity will be only as large as two drives. When
one drive fails, the data will be rebuilt immediately by using the spare drive, rather than waiting for the
faulty drive to be replaced.
Using the ForteRAID with Pro Tools® Software
There is a current limitation with Pro Tools® and volume size. Pro Tools does not support record or playback
on volumes 2TB or larger. This is currently an open issue that we expect will be resolved in future releases of
Pro Tools. If using Pro Tools, choose a ForteRAID capacity and RAID mode that yields a volume 2TB or smaller.
Using the ForteRAID with Windows 2000 / XP
Older versions of Windows, such as 2000 and XP 32-bit, use Master Boot Record which doesn’t support volumes larger than 2TB. When the total capacity of the RAID is 2TB or higher, you must format the array using
GPT in Windows. GPT format is only supported by Windows XP 64-bit Edition, Windows 2003 Server, Windows Vista, Windows 7, and Mac OS X. GPT format will not work with XP 32-bit or older Windows operating
systems. If you want to use Windows 2000 and/or XP 32-bit, you’ll need to create a RAID that is less than 2TB.
Front panel LEDs
The ForteRAID front panel has four LEDs. From left to right they are “Power”, “Check GM” (there are two of
these which prompt you to open Glyph Manager software), and “Access”. The Power LED will display solid
blue when power is on. The Access LED will ash green when there is disk activity. The two Check GM LEDs
will display a ashing or solid yellow when error conditions exits with the drives inside the array. Those error
conditions are discussed in greater detail below. If the Check GM LED is ashing or solid, connect via FireWire
or USB, and open Glyph Manager software to diagnose the problem.
4
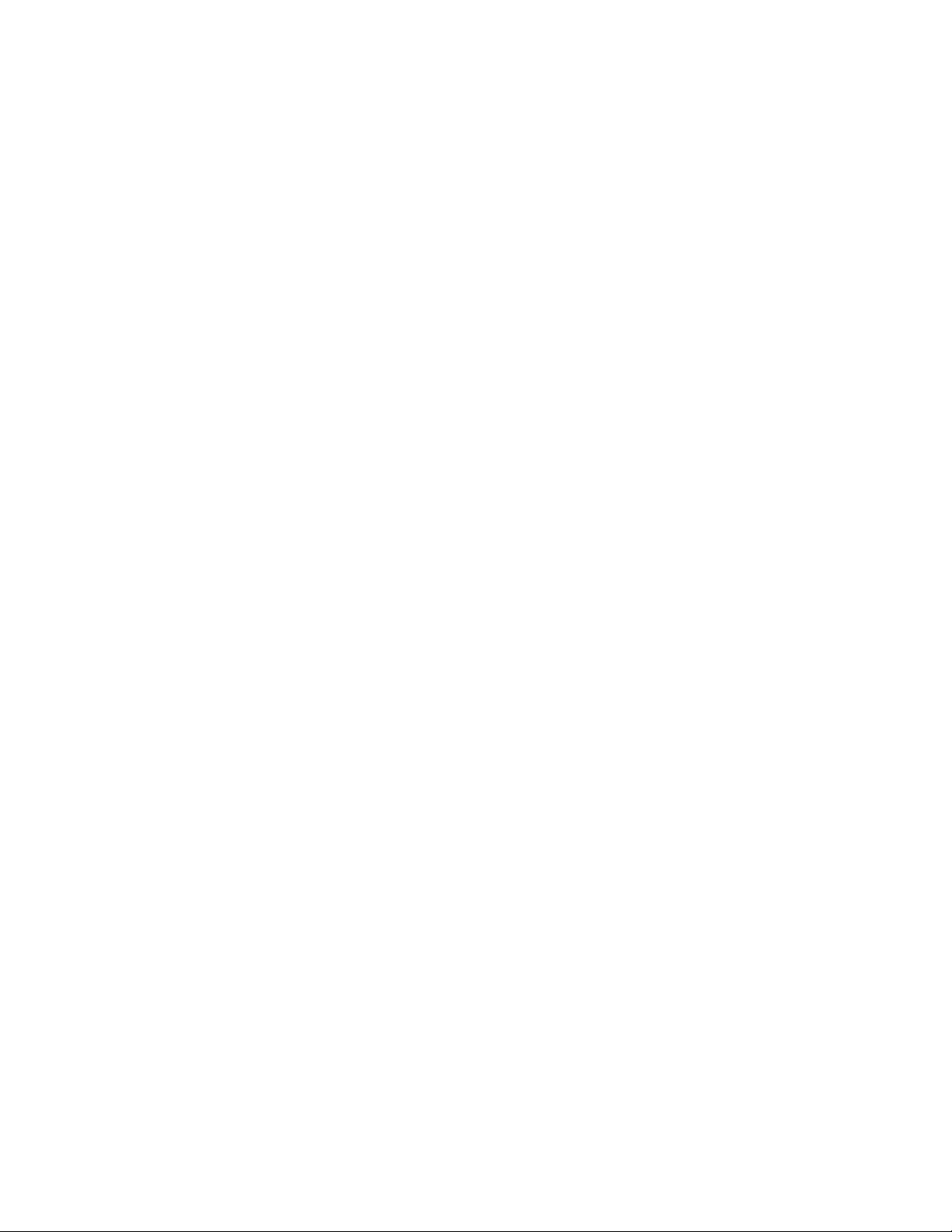
ForteRAID Back Panel
Ports
The fastest interface on the ForteRAID is eSATA and there is one eSATA port on the rear panel. In RAID 0
mode, the ForteRAID can sustain 120MB/sec (read speed) when connected via eSATA to the included EC2
eSATA card. (Up to 230MB/s is possible with higher performance eSATA cards, such as the Sonnet E4P card.)
FireWire 800 is the next fastest and there are two FW800 ports on the rear panel. ForteRAID can sustain
80MB/sec using FW800. If using FW800, one of these ports should be connected to your computer, and the
other should be connected to other downstream FireWire devices. It doesn’t matter which port you connect
to the computer, they are functionally identical. If your computer has a FireWire 400 port only, you can connect via the FW400 port on the ForteRAID. If your computer doesn’t have any FireWire ports you can either
purchase an eSATA or FireWire adapter card (recommended), or use the USB 2.0 port on the back of the
ForteRAID.
Smart Fan
The smart fan automatically regulates the fan speed according to the internal temperature. It will start using
low speed, and gradually increase the fan speed after the internal temperature reaches 113 degrees, then
use full speed above 140 degrees Fahrenheit.
A - B Switch
This switch is currently not used by the ForteRAID. It can be used for future functionality.
Setting up the ForteRAID
NOTE: It is advisable that the Glyph Manager software be installed prior to following the instructions below. For
information on installing Glyph Manager, see installation instructions later in this manual.
1. If you plan on using using the included EC2 eSATA card, install it in your computer’s PCIe slot. Please follow
the install directions in the EC2 manual. You can download the manual and drivers for the EC2 card on the
Glyph website, at www.glyphtech.com/support/accessories.php
2. Position the ForteRAID by placing the unit on a at, level surface. Caution: Speakers are magnetic devices;
they can harm your data if they’re too close to your hard drives or tapes.
3. Connect the power cable. Make sure that the power is o on all of your computer equipment and the ForteRAID. Connect the power cable to the back of the ForteRAID. Plug the three-prong plug into an appropriate
power receptacle, preferably with surge and spike protection.
4. Connect the FireWire 800, FireWire 400, USB, or eSATA cable. Plug one end of the cable into your computer’s port, and the other into the back of the ForteRAID. Both FireWire 800 ports are functionally identical, so it
doesn’t matter which one you use.
5. Power up the ForteRAID and power up your computer.
6. If you’re using Mac OS X, the icon should mount on your desktop. If you’re using Windows, please follow
the formatting instructions for Windows later in this manual.
5
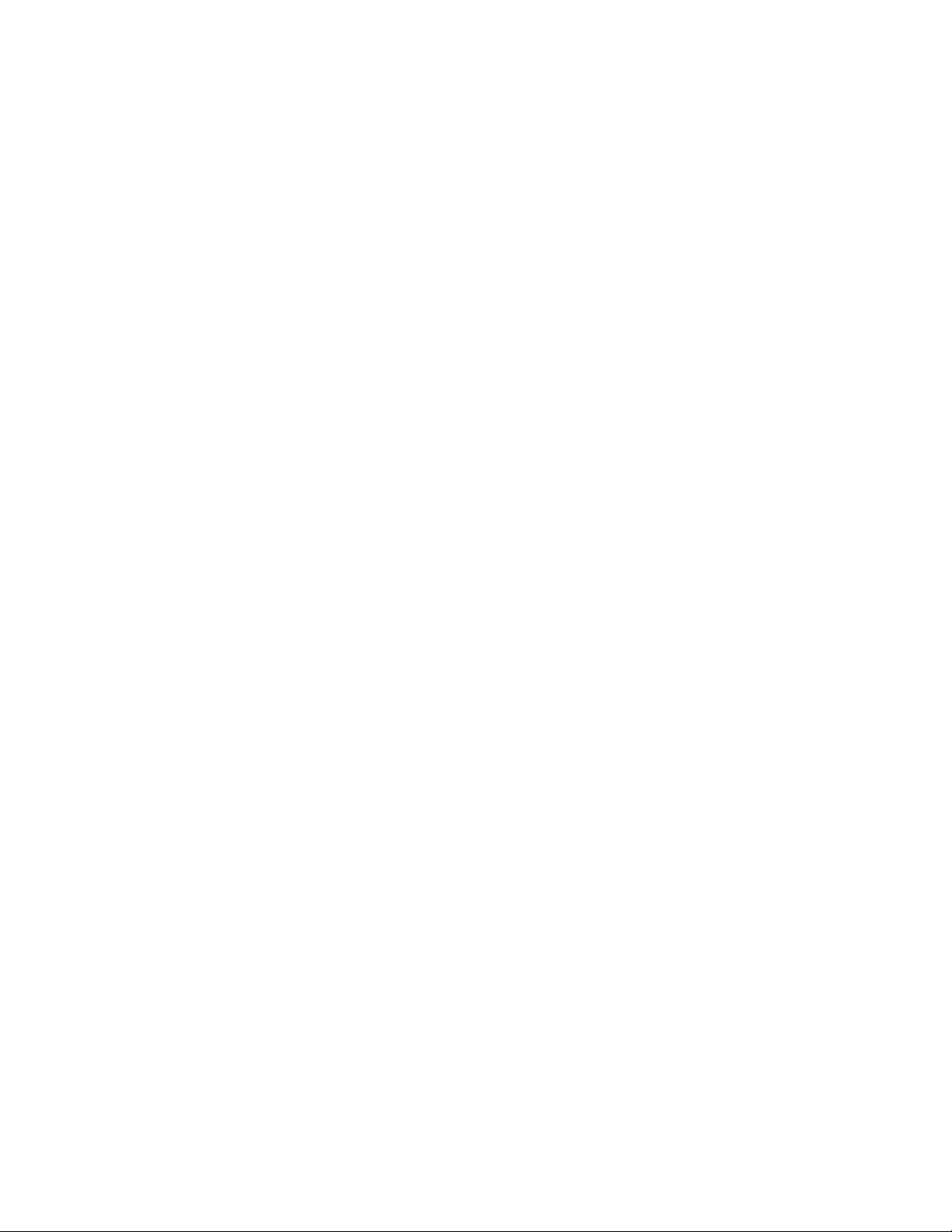
Understanding Glyph Manager Software
NOTE: For information on installing Glyph Manager, see installation instructions later in this manual
The Glyph ForteRAID ships with Glyph Manager software, a utility for Mac OS X and Windows. When a ForteRAID is connected to the computer either by FireWire or USB, information about the drives contained
within the ForteRAID will be displayed. Glyph Manager essentially does two things:
1. Congures the ForteRAID in one of the drive modes.
2. Constantly monitors the health of the drives and fan, and displays the health status. When a problem is detected, Glyph Manager alerts the user by animating in the Mac OS X dock or displaying an error
balloon from the Windows System Tray. Data can then be backed up before any is lost due to drive failure.
NOTE: Glyph Manager (version 4) requires special congurations to communicate with the ForteRAID over eSATA.
Below are the two conditions in which Glyph Manager will function over eSATA:
1. On Mac laptops running OS X when connected to the FirmTek SeriTek/2SM2-E ExpressCard Adapter
2. On Windows XP, Vista and Windows 7 machines with motherboards that include onboard eSATA
The Glyph Manager screen display:
When installed in MAC OS X, the left hand pane of the Glyph Manager screen displays general information
regarding all Glyph enclosures that can be monitored (GT 062, GT 062E, ForteRAID, PortaGig 62). Each will
be displayed with a status state, model and serial number. The status of all the enclosure states will be displayed in the System Status box below. The right hand pane will display information specic to whichever of
the enclosure units is highlighted.
In both Windows and Mac OS X, Glyph Manager monitors several functional parameters of your Glyph ForteRAID drive arrays including serial number, volume name, connection type, current conguration, selected
conguration, fan speed, enclosure and individual drive temperatures, array and drive health. Additionally,
in Windows, Glyph Manager monitors the Quick Removal Policy. For how to change this policy, please see
the article “Windows Write Performance” on the Glyph web site (http://www.glyphtech.com/docs/630012_
WinXP_Vista_write_performance.pdf).
NOTE: Glyph Manager does not, however, format your ForteRAID. After conguring your ForteRAID in one of the
drive modes, you must take further steps to format your ForteRAID and prepare it for use. These steps are explained in the next sections.
6
 Loading...
Loading...