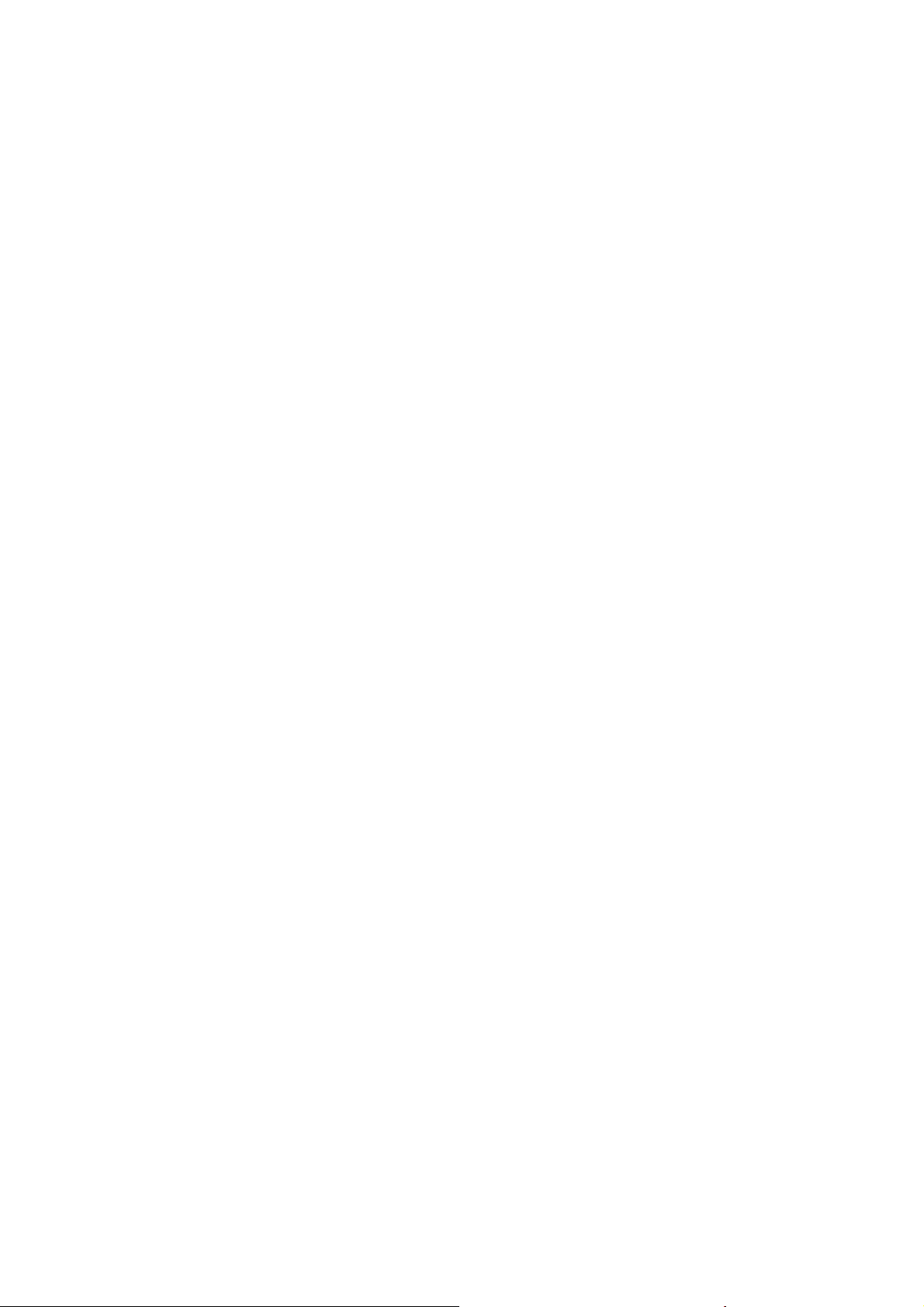
Advertising
Displayer
User Manual
Applies to:TAD101-A/TAD151-A/TAD181-A/
TAD215-A/ TAD151-G
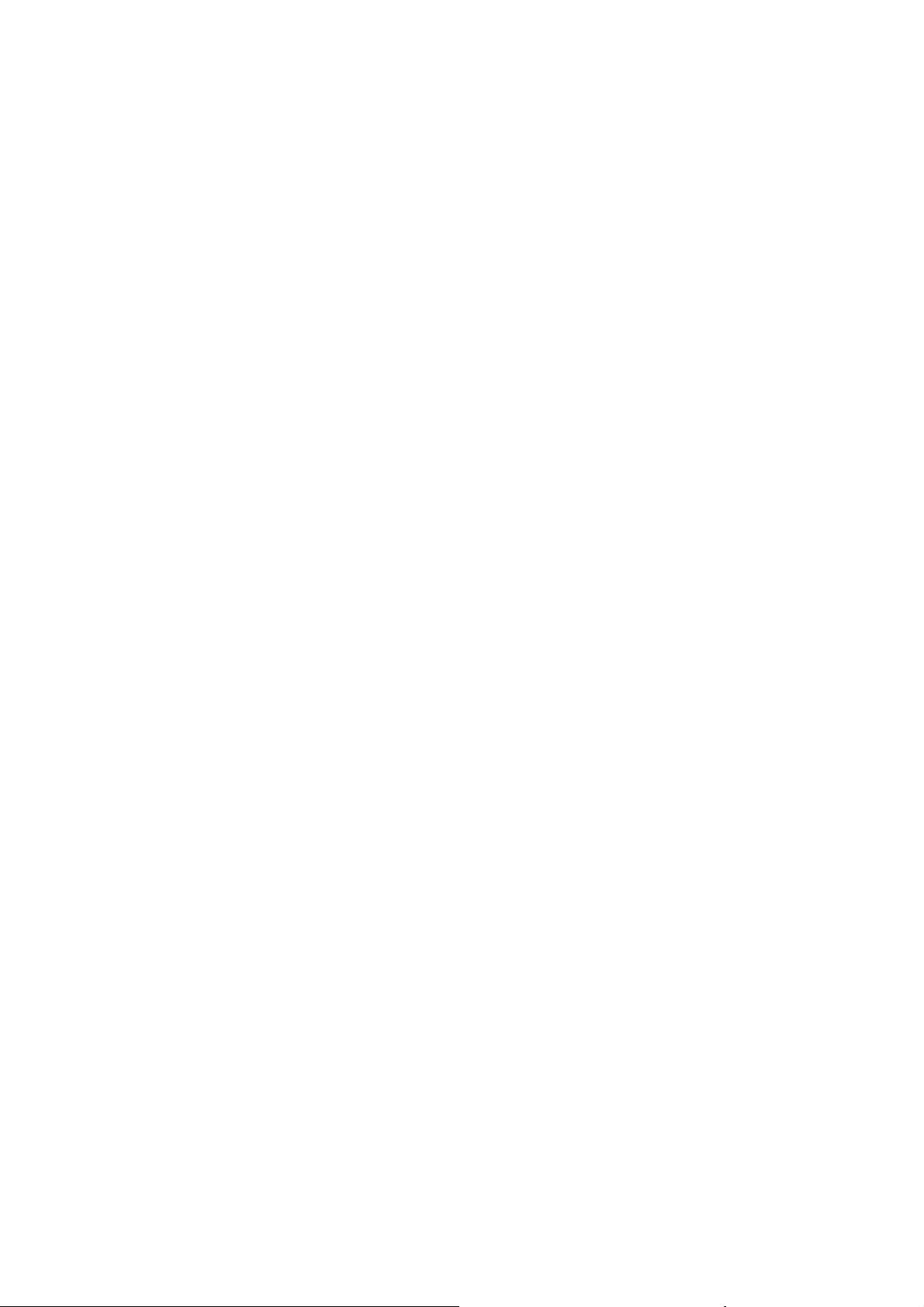
1. Turning on / off your Advertising Displayer
Turn on: Connect the power plug and turn on the power button to be condition “1”.
Turn off: Select the button to be condition “0” in order to cut off the power or directly to disconnect with the
power plug.
2. Getting started
The first time you turn on your Advertising Displayer, you will be presented with a welcome screen.
1)There will be a “ok” button on the top left of the screen with the following instructions:
Make yourself at home
You can put your favorite apps here.
OK
2)There will be a circle icon on the top right of the screen with the following instruction:
To see all your apps, please click the circle.
If you are the first time to enter the applications list, a “OK” button and following instructions will be
showed:
Choose some apps
To add an app to your Home screen,touch & hold it.
Please click the“Play store”icon,a series of screens will guide you through the set-up process.
When prompted, sign in using the email address and password associated with your Google account. If you
do not have a Google account, go ahead and create one.
You are now ready to use your Tablet.
3. Introduction to Advertising Displayer operating system
3.1 The Desktop
The main area of interest for you will likely be the desktop itself. Here you will be able to place shortcuts to
your favourite Apps or widgets. You may find a number of pre-installed icons and widgets on your Tablet
desktop screen.
To change the desktop background image of your Advertising Displayer, you will need to return to the Home
screen by pressing the ‘Home’ icon. Press and hold an open space on the desktop (don’t press an icon);
until a popup appears named ‘Select wallpaper from’. In the list, there may be multiple options to select an
image or animated image of your choice. The option ‘Live Wallpapers’ will show the pre-installed animated
desktop images. Other options such as a ‘Super-HD’ player, ‘Gallery’ or ‘Wallpapers’ allow you to select
(widescreen) photos, downloaded images or other images, depending on the features of that specific
application.
To place a widget or app shortcut on the desktop, touch and hold the icon until the App drawe r fades and the
desktop screen appears. Move your finger to the location where you want to place the icon and release your
finger to place the icon.
To move or delete icons or widgets from your desktop, touch and hold the icon until a grid appears. Move the
icon the new location or drag it to the ‘Remove’ bar on the top of the screen to remove it. Releasing the touch
screen will confirm your action.
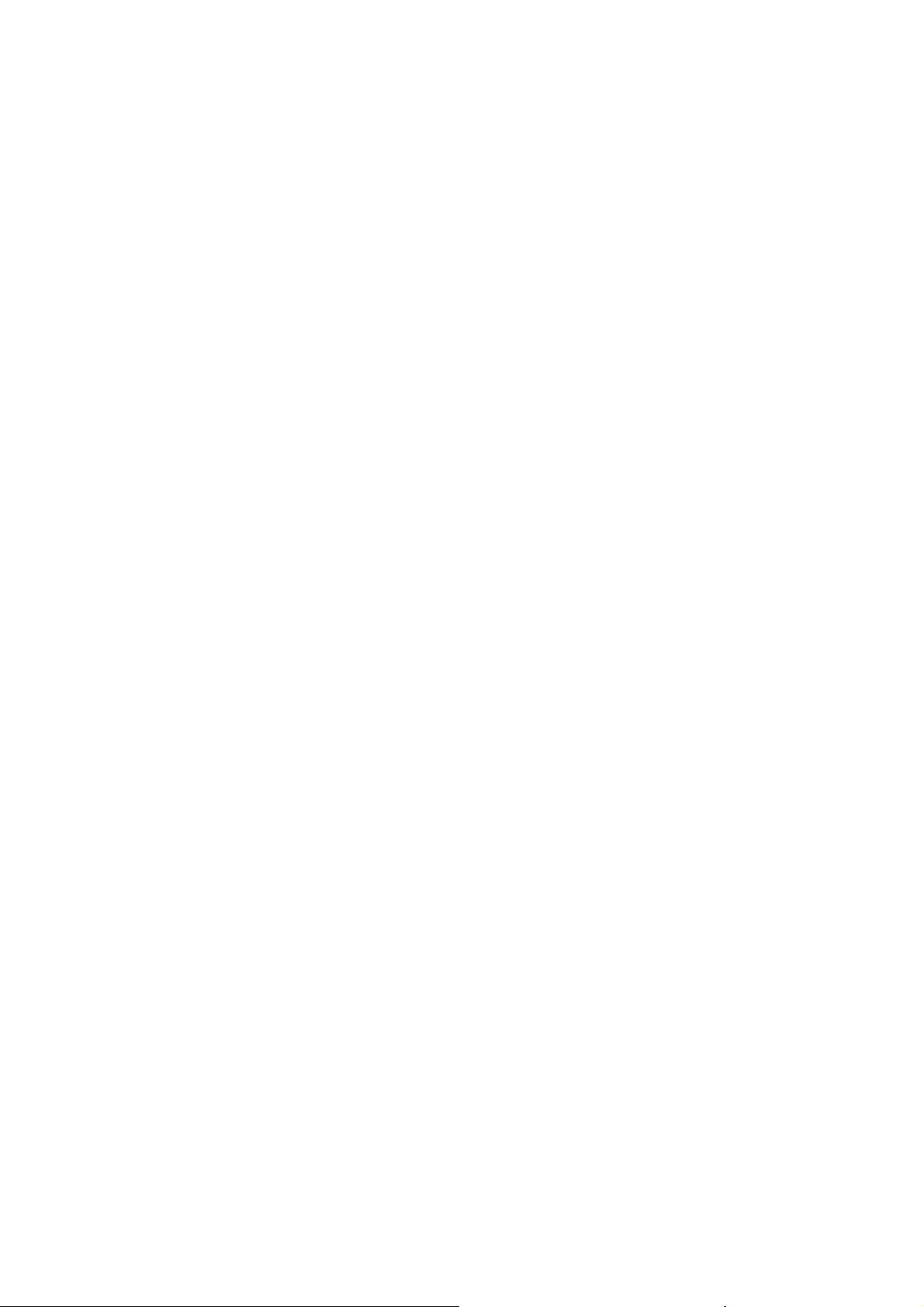
3.2 The App Drawer (top right hand corner)
Press the icon on the top right hand corner of the screen to open the App Drawer. Here you will have access
to two tabs: Apps and Widgets. The Apps tab will display all applications that are currently available / installed
on the Advertising Displayer. The Widgets tab contains all of the optional widgets that can be added to the
Desktop.
To place a widget or app shortcut onto the desktop, touch and hold the icon, until the App Drawer fades and
the desktop appears. Move your finger to the location on the screen where you want to place the icon and
release your finger to confirm.
When you use an app or other parts of the Android operating system, you will often see an ‘Extra Options’ icon.
Pressing this icon will open up a secondary menu with further options. Functions like opening an advanced
settings menu, switching to a different account or refreshing the displayed information are often hidden behind
this icon.
3.3 Google / Voice search (top left hand corner)
By clicking on the ‘Google search’ button on the top left hand corner of the screen, you can quickly type to
carry out a search. The search application will automatically determine to an application or a web search. In
the latter case, a web browser will be opened and the results of your query will be displayed on the Google
search engine.
Please note, that in order for the ‘Google Search’ to function properly, your Advertising Displayer must
be connected to the Internet via Wi-Fi.
3.4 Navigation icons (bottom left hand corner)
At the bottom of the screen, you will find three navigation icons. These icons will be available at all times.
Regardless of what you are doing with the Advertising Displayer, you will always be able to revert back to the
home screen via or previous screens by using these.
Recent activity tab
Back This button will open the previous screen that you
were working in. Note, once you revert back to the
Home screen, you will be unable to go back any
further.
Home
Recent Apps Opens a list of thumbnail images of recent apps you
Opens up the Home screen. If you are viewing the
Left or Right Home screen, it will open the central
Home screen.
have been working with. To open an app, touch it. To
remove a thumbnail from this list, swipe it either left or
right.
If these buttons are not used for a period of time, they may shrink to dots or fade away, depending on the app.
To bring them back, simply touch the bottom left corner of the screen.

3.5 Status Information (bottom right corner)
The bottom right hand corner of the screen will display system information such as the system date/time. The
contents of this area can change if newly installed applications place additional information here. Pressing this
icon bar will display a small overlay menu displaying the date/time information, current network status, battery
status and a shortcut menu to another quick menu where options such as ‘Airplane Mode’, ‘Wifi On/Off’,
screen brightness and other options can be set or toggled. Also, this quick menu contains a shortcut to the
‘Settings’ menu. Simply clicking elsewhere on the screen will close this menu.
4. General use
4.1 Charging the Tablet / checking battery status
The current battery status will always be visible on the bottom right hand corner of the screen (within the
system information bar). The battery icon will change accordingly with the battery status. E.g. when charging,
the battery icon will have a small lightning symbol within to indicate this.
4.2 Installing apps
You can install your own apps by opening up the Apps shop. To open the Apps shop, you will first need to
open up the App Drawer (located on the top right hand corner). Please not e, a number of applications found
within the Android Market are specifically designed for Mobile Phones, as a result they may not function
properly on a Tablet device. Each app should provide information on what devices it is compatible with.
4.3 Manage / Removing apps
The Apps item in the ‘Settings’ menu will display an overview of all installed applications.
There are approximately four tabs which you can filter between within the displayed app list. Select an app to
view its detailed information. Within the detailed information, you also have the option to ‘Force Stop’,
‘Uninstall’, ‘Clear data’ and ‘Move to SD card’. Moving apps to an SD card can save you some internal storage
space on the device.
The ‘Clear cache’ and ‘Clear defaults’ options can be used when you are experiencing issues with a specific
app. Clearing cached information and default settings may solve the problem. Please note, clearing this
information will also wipe any stored login information. E.g. clearing the cache of your social media app will
also force you to re-login afterwards.
Apps may also be removed in the apps content page of the Android Market / shop application.
4.4 Adding a Google account
To get the most out of your Advertising Displayer PC, we would urge you to link a Google account to your
device. To link your Google account, simply open the ‘Settings’ menu and choose the ‘Accounts & sync’ item.
Without any added accounts, the right pane will display nothing. Instead, select the option ‘Add account’ in the
top right hand corner. To add a Google/Gmail account, please select ‘Google’ in the pop-up and follow the
on-screen instructions. After entering your Google username and password, you will have the option to
automatically back-up your apps, settings and other data.
5. Basic setup
5.1 Changing the default language
Press the icon on the top right hand corner of the screen to open the ‘App Drawer’. Select the ‘Settings’ option
to open up the Android settings menu.
When selecting the option ‘Language & input’, the contents will be displayed in the right hand pane. Now open

up the option ‘Language’ and choose a language for your Advertising Displayer to operate in. This pane also
displays the keyboard settings which you can customise, enable or disable.
5.2 Wi-Fi settings
Wi-Fi is a wireless networking technology that can provide Internet access at distances of up to 100 metres,
depending on the capabilities of the Wireless router and your surroundings.
To use Wi-Fi, you connect to a wireless access point or “hotspot”. Some hotspots are open and you simply
connect to them. Others will implement security measures such as a secure password/key which you must
provide prior to being able to connect.
Please note, to extend your battery life between charges, turn off Wi-Fi when you are not using it. You can
also set your device to disconnect automatically from Wi-Fi networks when it is sleeping.
5.2.1 Turn Wi-Fi on and connect to a Wi-Fi network
If you are in the process of adding a Wi-Fi network when first setting up your device, Wi-Fi will be turned on
automatically.
1. Touch the settings icon on the Home or All Apps screen.
2. Touch Wireless & networks > Wi-Fi.
3. Slide the Wi-Fi switch to the On position. The device scans for available Wi-Fi networks and
displays the name of those it finds. Secured networks are indicated with a Lock icon. If the device finds a
network that you connected to previously, it will connect to it.
4. Touch a network name to see more details or connect to it. If the network is secured, you will be
prompted to enter a password and other credentials. (Ask your network administrator for details). To modify a
network’s settings, touch and hold the network name.
5.2.2 Add a Wi-Fi network
You can add a Wi-Fi network, so that your device will remember it; along with any security credentials, and
connect to it automatically when it’s in range. You must also add a Wi-Fi network if the network does not
broadcast it’s name (SSID), or to add a Wi-Fi network when you are out of range.
To join a secured network, you will first need to learn the security details from the network’s administrators.
Steps can be found below:-
1. Turn on Wi-Fi, if it is not already turned on.
2. In the Wi-Fi settings screen, touch Add Network.
3. Enter the SSID (name) of the network. If necessary, enter security of other network configuration
details.
4. Touch Save.
Theinformationaboutthenetworkwill besaved.Yourdevicewill connecttothis networkautomaticallythenexttime,
thenetworkis
5.2.3 Forget a Wi-Fi network
To forget a Wi-Fi network that you have previously connected to or added, you will need to carry out the
following steps:-
1. Turn on Wi-Fi, if it is not already on.
2. In the Wi-Fi settings screen, touch the name of the network.
3. Touch Forget in the dialog box that opens.
withinrange.

5.2.4 Configure proxy settings for a Wi-Fi network
Some network administrators will require you to connect to an internal or external network resource via a
proxy server. By default, the Wi-Fi networks you add are not configured to connect via a proxy, but you can
change that for each Wi-Fi network you’ve added. Proxy settings are used by the Browser, but may not be
used by other apps. Steps can be found below:-
1. Touch and hold a network in the list of Wi-Fi network that you have added.
2. Touch Modify Network in the dialog box that opens.
3. Select Show advanced options.
4. If the network has no proxy settings, touch None under Proxy Settings, then touch Manual in the
menu that opens.
5. Enter the proxy settings supplied by your Network Administrator.
6. Touch Save.
The proxy settings apply only to the Wi-Fi network you modified. To change the proxy settings for other Wi-Fi
networks, modify them individually.
5.2.5 Set Wi-Fi notifications; disconnect policy, and other advanced options
To work with advanced Wi-Fi settings:-
1. Turn on Wi-Fi, if it’s not already on.
2. In the Wi-Fi settings screen, touch the Menu icon and choose Advanced. The below settings can
be adjusted.
Network notification: By default, when Wi-Fi is on, you receive notifications in the Status bar when
your device detects an open Wi-Fi network. Uncheck this option if you wish to turn off notifications.
Avoid poor connections: Check to automatically avoid using networks with a low-quality or
intermittent Internet connection.
Keep Wi-Fi during sleep: To conserve mobile data usage, your device stays connected to Wi-Fi
when the screen goes to sleep. Touch this option to change this default behaviour; either to stay connected to
Wi-Fi only when the device is connected to a charger (when battery life isn’t a problem), or never to stay
connected to Wi-Fi during sleep. The latter choice is likely to increase mobile data usage.
Wi-Fi frequency band - specify Automatic, 5GHz, or 2.4GHz frequency bands. This screen also
displays the following information:-
o Mac address: The Media Access Control (MAC) address of your device when connec ted to a Wi-Fi
network.
o IP address: The Internet Protocol (IP) address assigned to the device by the Wi-Fi network you are
connected to (unless you used the IP settings to assign it a static IP address).
Related settings
Settings > Wireless & networks > Wi-Fi
Settings > Wireless & networks > Data usage
5.3 Connecting the Advertising Displayer to your PC or laptop
When connecting the device to your Desktop PC or laptop via USB, no drivers are needed to access the
Advertising Displayer’s internal memory or inserted MicroSD card. However, you will need to confirm the USB
connection, click the notification area in the system information bar at the bottom of the screen. Now, select
the option ‘Select to copy files to/from your computer’.
If your PC still prompts you for the device drivers, it may be that the Advertising Displayer is in Android
debugging mode. To change this, please go to the ‘Settings’ menu and open the ‘Developers options’ item. In

the right pane, you can uncheck ‘USB debugging’.
5.4 Manage your calendar
The Calendar app lets you view and edit your schedule. When you first set-up your Advertising Displayer, you
can configure it to use an existing Google account (such as Gmail), or you can create a new Google account.
The first time you open the Calendar application on your Advertising Displayer, it displays any existing
calendar events from that Google account on the web. As you have the ability to edit events from any mobile
device or web browser, they are synced automatically across all devices that have access to your Google
account/calendar.
To view your Calendar, touch on the ‘Home’ or ‘App’ screen.
To change the Calendar view, touch the date at the top and choose:- Day, Week, Month or Agenda.
Swipe to scroll vertically or horizontally. In the Day or Week views, spread your fingers apart or pinch them
together to zoom in or out. From any of these calendar views, you will be able to:-
Read or edit event details. Touch an event to edit its details.
Manage events and calendars. Touch icons across the top or Menu to search / create events,
return to today or adjust settings.
5.5 Manage downloads
Files, apps and other items you download from Gmail, the Android Market and other apps are stored in your
device’s internal storage. You can use the Downloads app to view, reopen, or delete what you’ve downloaded.
Downloaded files are stored in the Download directory that’s visible when your device is connected to a
computer. You can view and copy files from this directory. Steps can be found below:-
Open Downloads and manage downloaded files
Touch the Downloads icon from the ‘ Home’ or ‘All Apps’ screen.
Touch an item to open it.
Touch headings for earlier downloads to view them.
Check items you want to share. Then touch the Share icon and choose a shari ng method from the
list.
Check items you want to delete. Then touch the trash icon.
At the bottom of the screen, touch Sort by size or Sort by date to switch back and forth.
5.7 Optimise memory usage
You typically don’t need to worry about managing apps beyond installing, opening, and using them. But there
may be times when you want to more about what’s happening behind the scenes.
Apps use two kinds of memory: - internal storage and RAM. They use internal storage for themselves and any
files, settings and other data they may use. They also use RAM (memory designed for temporary storage and
fast access) when they are running.

Android manages and carefully guards the portion of internal storage where the system, apps, and most data
for these apps are stored, because this area may contain your private information. It’s not possible to view this
portion of internal storage when you connect your device to a computer with a USB cable. The other portion of
internal storage, where music, downloaded files (and so on) are stored, remains visible for your convenience.
Android also manages how apps use RAM. It may cache some things you’ve been using recently, for quicker
access if you need them again, but it will erase the cache if it needs the RAM for activities/processes. Your
interaction with the device, will affect the way apps use storage directly and indirectly in many ways, for
example, by:-
Installing or uninstalling apps.
Downloading files in the Browser, Gmail and other apps.
C reating files. E.g. taking pictures, text files.
Deleting downloaded files or other files you have created.
Copying files between your device and a computer/laptop.
You will very rarely need to manage the way apps use RAM, however you can monitor apps’ RAM usage and
stop them if they misbehave or cause your device to experience problems.
5.8 Secure your Tablet
Depending upon how you use your Advertising Displayer, you may want to set some form of automatic screen
lock to prevent unauthorised access.
If a screen lock has been set, the screen locks whenever your Tablet’s display goes to sleep.
To adjust your Tablet lock settings:-
1. From the ‘Home’ or ‘All Apps’ screen, touch the ‘Settings’ icon.
2. Touch Personal > Security > Screen lock.
3. Touch the type of lock you want and follow the on-screen instructions.
You can choose amongst the below lock options:-
Slide - provides no protection, but lets you get to the Home screen quickly.
Pattern – Lets you draw a simple pattern with your finger to unlock the device.
Password – requires four or more letters or numbers. This is the most secure options, providing that
you input a strong password. For the best security measures, please follow the below guidelines when
specifying your password:-
o Should be at least 8 characters long.
o Contains a mixture of numbers, letters and symbols.
o Doesn’t contain any recognisable words or phrases.
Related settings
Settings > Device > Display > Sleep
Settings > Personal > Security > Make pattern visible

FCC Warning Statement
Changes or modifications not expressly approved by the party responsible for compliance could void the u
ser’s authority to operate the equipment.
This equipment has been tested and found to comply with the limits for a Class B digital device, pursuant
to Part 15 of the FCC Rules. These
terference in a residential installation. This equipment generates uses and can radiate radio frequency en
ergy and, if not installed and used in accordance with the instructions, may cause harmful interference to r
adio communications. However, there is no guarantee that interference
ation. If this equipment does cause harmful interference to radio or television reception, which can be dete
rmined by turning the equipment off and on, the user is encouraged to try to correct the interference by on
e or more of the following measures:
- Reorient or relocate the receiving antenna.
- Increase the separation between the equipment and receiver.
- Connect the equipment into an outlet on a circuit different from that to which the receiver is connected.
- Consult the dealer or an experienced radio/TV technician for help.
limits are designed to provide reasonable protection against harmful in
will not occur in a particular install
FCC Radiation Exposure Statement
The antennas used for this transmitter must be installed to provide a separation distance of at least 20
cm from all persons and must not be co‐located for operating in conjunction with any other antenna or
transmitter.
 Loading...
Loading...