GlobeWave com.plete User Manual
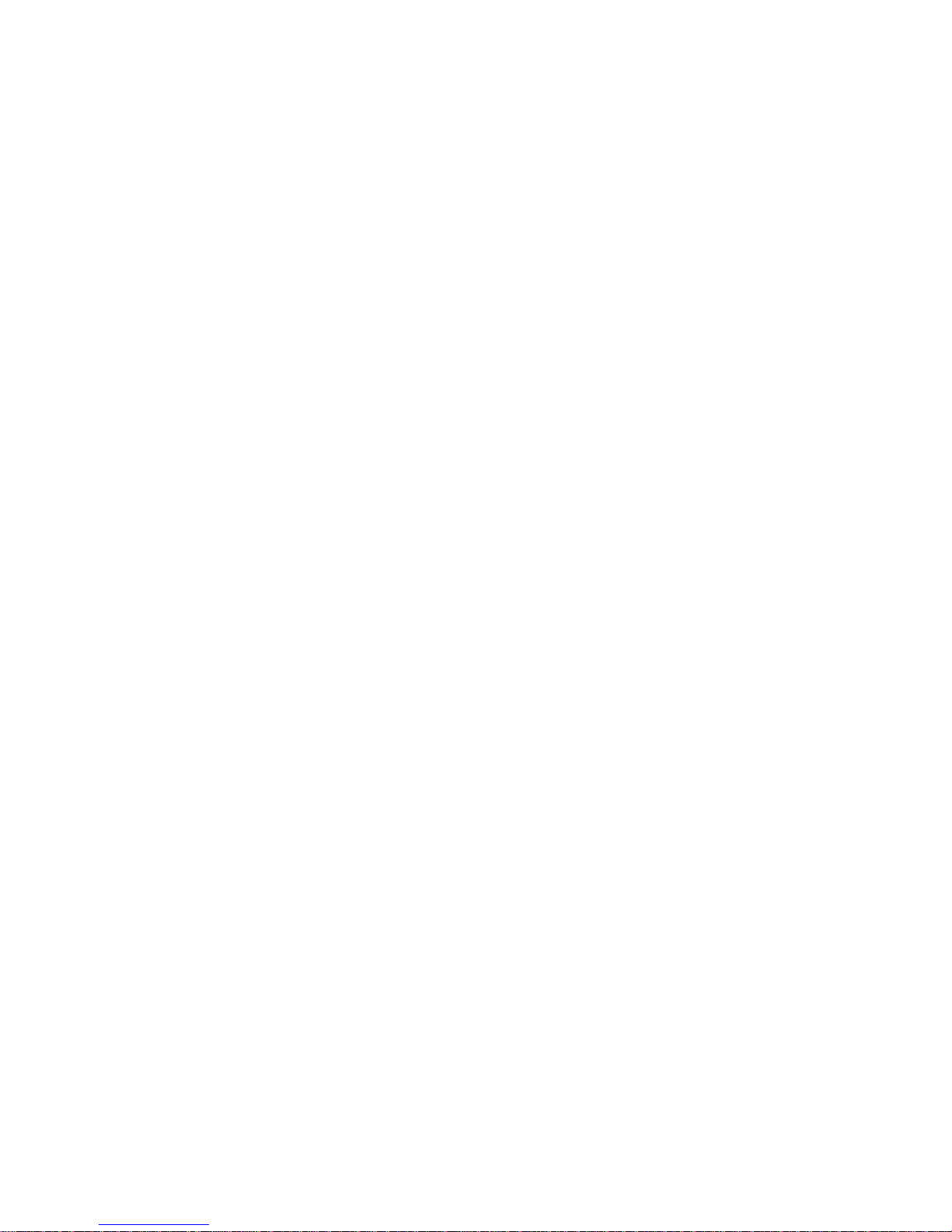
Important Notice
GlobeWave Inc. makes no representation or warranties with respect
to the contents hereof and specifically disclaims any implied
warranties of merchantability or fitness for a particular purpose.
Further, GlobeWave™ reserves the right to revise this
documentation and to make changes in the contents hereof without
obligation of GlobeWave to notify any person of such revision
changes.
Copyright ©GlobeWave Inc. 1997
All Rights Reserved
Printed in the U.S.A
GlobeWave and Com.plete PC Card are trademarks of GlobeWave Inc, Windows is a trade mark of
Microsoft Corporation, TX-CEL is a trademark of Celeritas, AT is a trademark of Hays
Microcomputer Products, EarSet is a trademark of Jabra and all other trade marks are owned by their
respective companies.
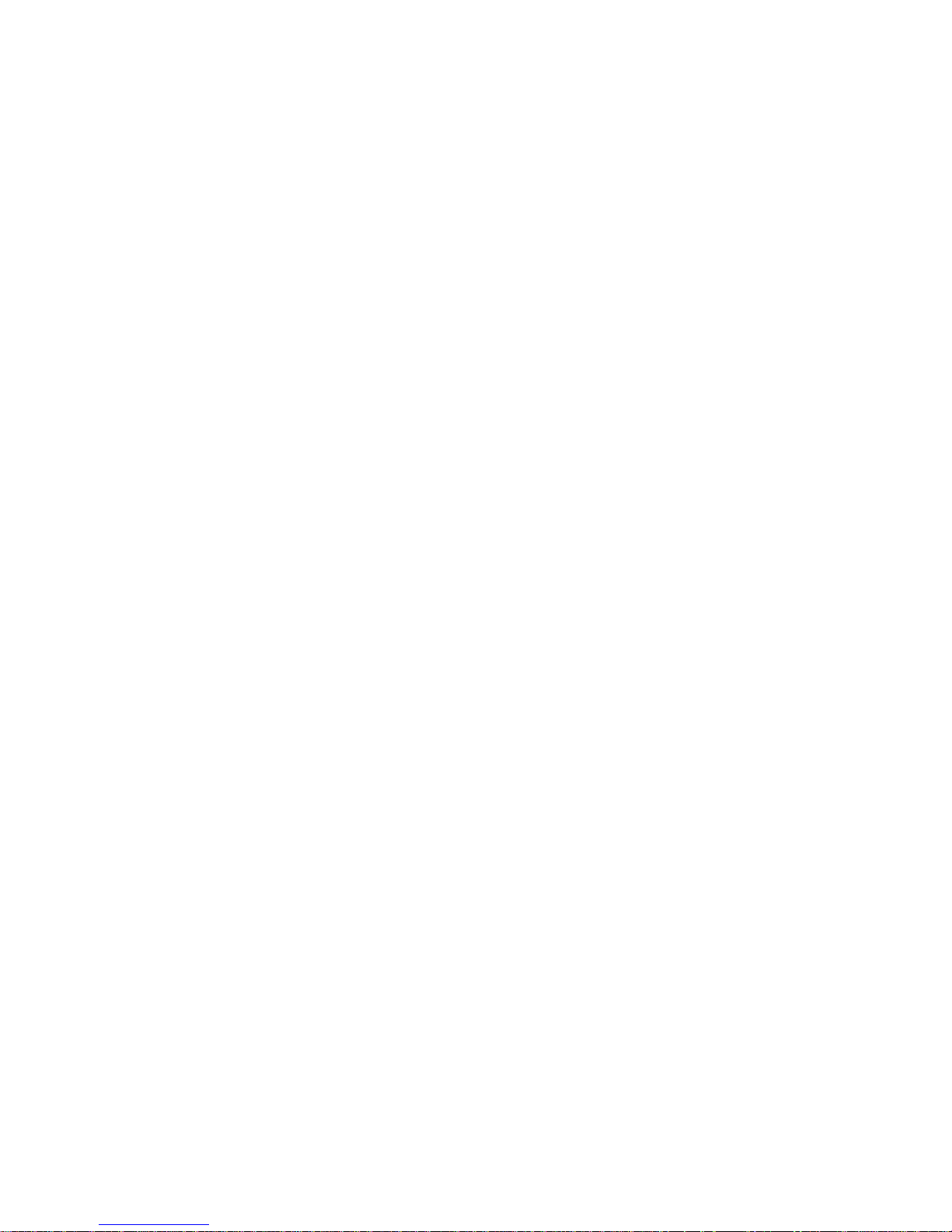
ii
IMPORTANT NOTICE......................................................................................I
INTRODUCING THE COM.PLETE PC CARD........................................1
INTRODUCTION............................................................................................1
PRODUCT FEATURE SUMMARY:.................................................................... 1
WHAT IS IN THE PACKAGE: ...........................................................................2
TIA HEALTH/SAFETY INSTRUCTIONS.................................................3
EXPOSURE TO RADIO FREQUENCY ENERGY .................................................. 3
ANTENNA CARE AND REPLACEMENT ............................................................3
DRIVING......................................................................................................4
ELECTRONIC DEVICES..................................................................................4
CHILDREN ...................................................................................................4
BLASTING AREAS ........................................................................................ 4
POTENTIALLY EXPLOSIVE ATMOSPHERES .....................................................4
GETTING STARTED - SETTING UP THE COM.PLETE™ PC CARD.. 6
Requirements:......................................................................................... 6
INSTALLING THE COM.PLETE PC CARD HARDWARE ......................................6
Using Windows NT : ............................................................................... 6
Using Windows 95/98: .......................................................................... 10
Installing Your Com.plete PC Card Windows NT DriversError! Bookmark not
defined.
Installing Your Com.plete PC Card Windows 95/98 DriversError! Bookmark
not defined.
LOADING THE COM.PLETE PC CARD USER SOFTWARE: ............................... 17
Using Windows 95/98 and Windows NT: ............................................... 17
RUNNING AND USING DIALER ....................................................................20
ACTIVATING YOUR COM.PLETE PC CARD FOR CELLULAR SERVICE:..............23
Using and Understanding the Activation Software: ............................... 25
Programming Your PC Card For Cellular Service.................................26
USING THE DIALER .................................................................................... 28
Making a Call....................................................................................... 28
Answering an Incoming Call.................................................................28
Setting the Authentication Number ........................................................ 28
Setting the Communication Options ......................................................29
Setting the Dialer Options..................................................................... 29
Setting the Audio Options......................................................................30
THE STATUS WINDOW ...............................................................................32
TASK BAR ICONS.......................................................................................33
Mode Icon.............................................................................................33
The Signal Icon..................................................................................... 33
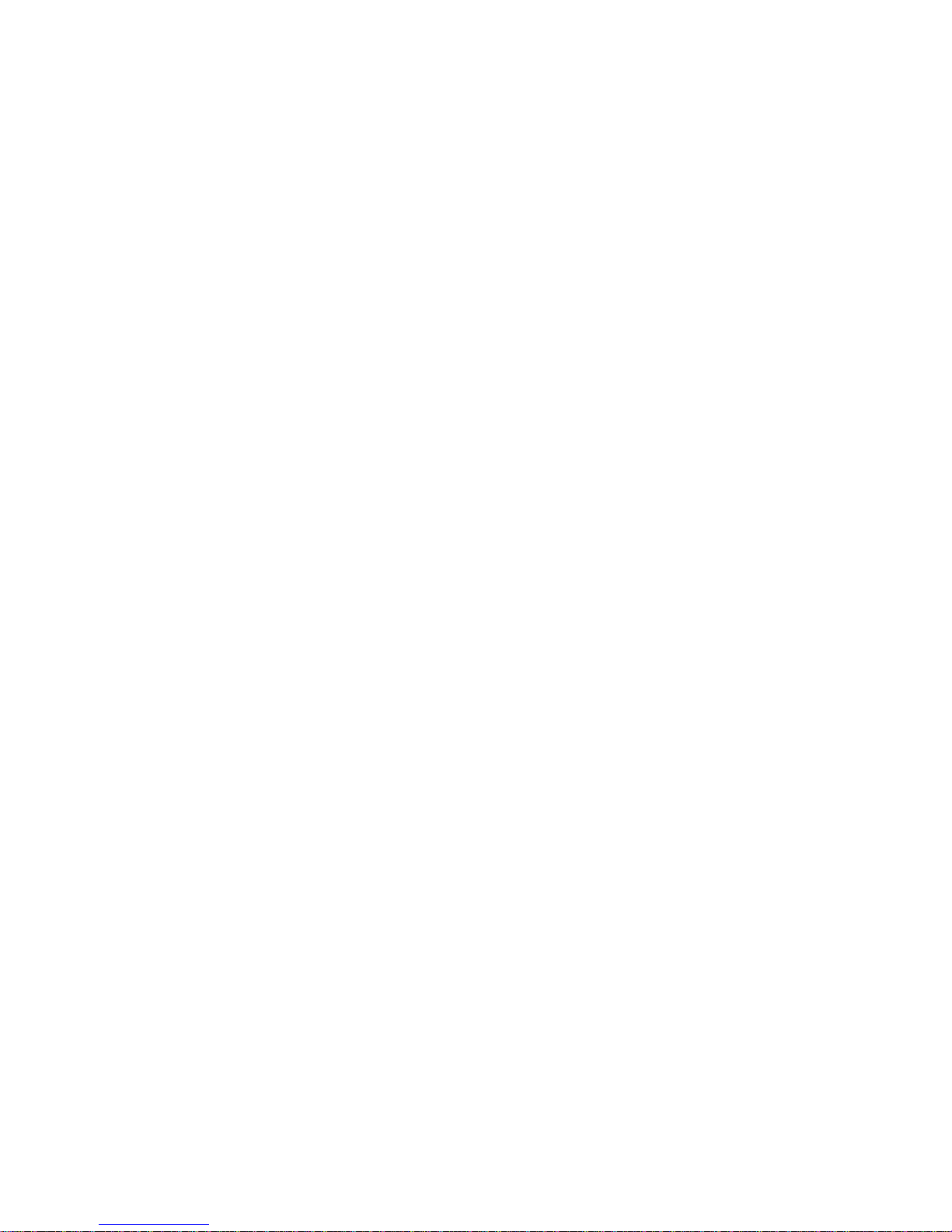
iii
The Battery Icon ...................................................................................34
IMPORTANT OPERATIONAL INFORMATION ..................................35
AUTO-MODE SWITCHING CAPABILITY: ....................................................... 35
CELLULAR RECEPTION:..............................................................................36
SETTING UP WINDOWS FOR CELLULAR DATA: ............................................ 37
USING DIAL-UP NETWORKING FOR CELLULAR DATA CONNECTIONS:........... 41
Setting Up Dial-Up Networking for Cellular Data Connections: ...........41
Modem Pools: Using Cellular Error Correction & Throughput
Enhancement: ....................................................................................... 42
Setting Back “Dial-Up Networking” for Land-Based Connections: ....... 44
SENDING FAXES WITH YOUR COM.PLETE PC CARD.....................................45
Sending a Cellular Fax Using your Com.plete PC Card:.......................46
CELLULAR VOICE CALLS:........................................................................... 46
Using AT Commands To Dial................................................................ 47
APPENDIX A: PHONE COMPANY REQUIREMENTS AND NOTICES
.....................................................................................................................48
FCC RADIO FREQUENCY INTERFERENCE STATEMENT ................................. 48
FCC PART 68 RULES AND REGULATIONS ................................................... 48
FAX BRANDING COMPLIANCE.....................................................................49
INDUSTRY CANADA COMPLIANCE STATEMENT.........................................49
INDUSTRY CANADA INFORMATION: ............................................................50
APPENDIX B: AT COMMAND SUMMARY...........................................51
BASIC AT COMMANDS .................................................................................... 52
EXTENDED AT "&" COMMANDS................................................................56
AT COMMANDS FOR V42/MNP CONTROL............................................................ 59
AT COMMANDS FOR V42/MNP CONTROL............................................................ 61
RESULT CODES............................................................................................. 66
MODEM S-REGISTERS ....................................................................................68
MODEM S-REGISTERS ....................................................................................69
FAX CLASS 1 AT COMMANDS ........................................................................... 75
FAX CLASS 2 AT COMMANDS ........................................................................... 75
FAX CLASS 2.0 AT COMMANDS.........................................................................77
ROCKWELL VOICE MODE AT COMMANDS ............................................................78
IS-101 VOICE MODE AT COMMANDS ................................................................. 80
VOICE VIEW AT COMMANDS.............................................................................81
PHONEBOOK AT COMMANDS............................................................................ 82
WIRELESS (AMPS) MODE AT COMMANDS ..........................................................83
WIRELESS (AMPS) MODE AT COMMANDS ..........................................................84
WIRELESS (AMPS) MODE AT COMMANDS ..........................................................85
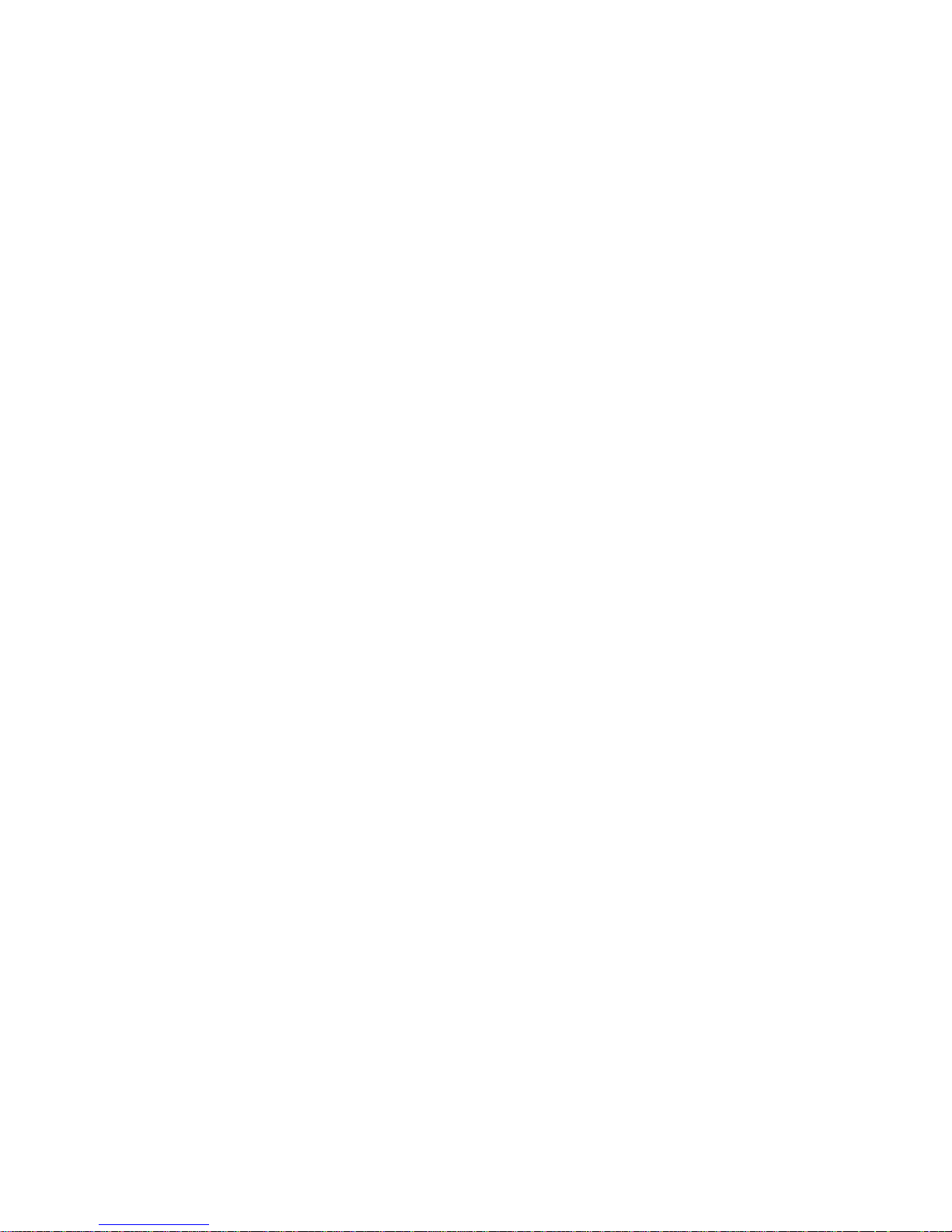
iv
WIRELESS (AMPS) MODE AT COMMANDS ..........................................................86
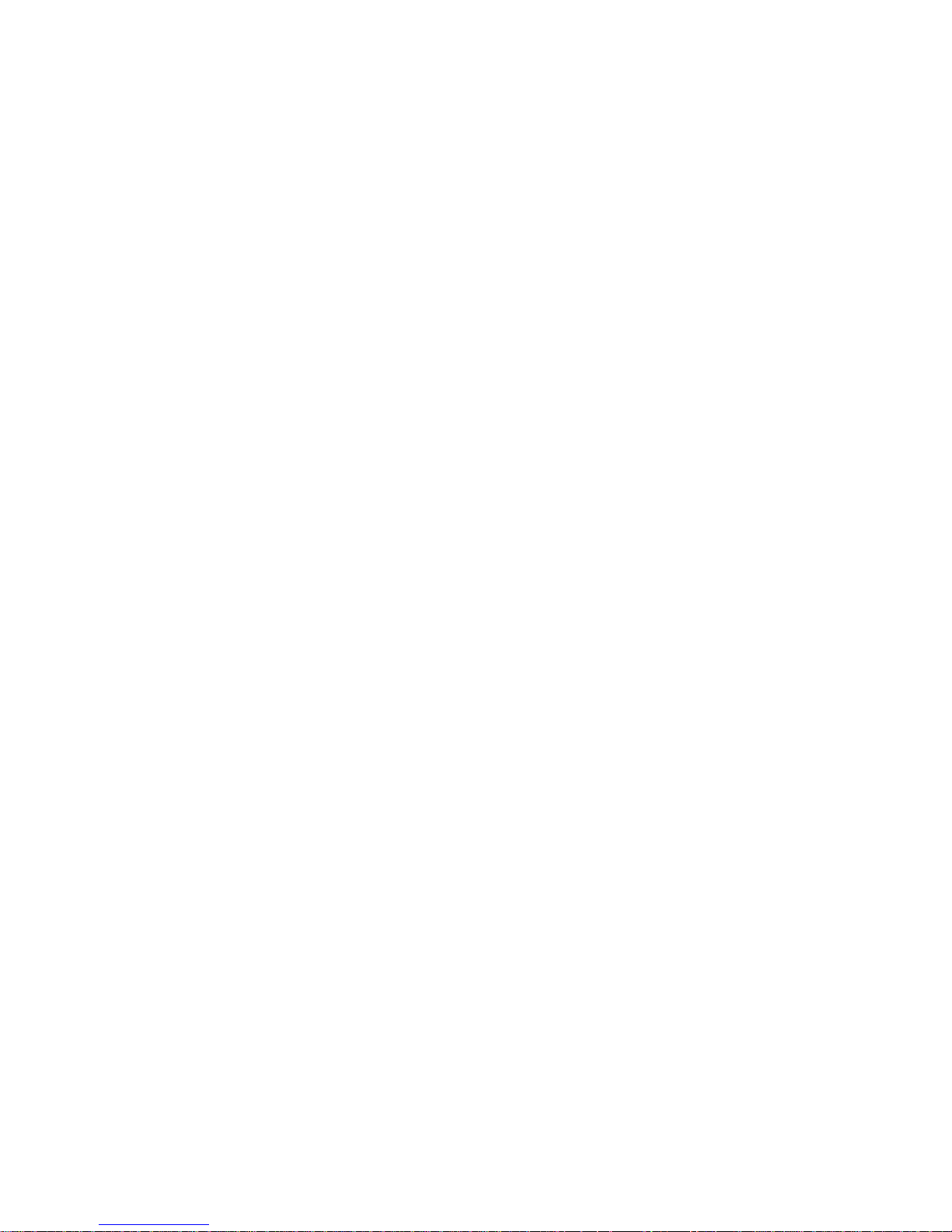
1
Introducing the Com.plete PC Card
Introduction
The Com.plete™ PC Card is a unique, state-of-the-art, fully integrated, single
Type III PC Card module for sending and receiving data, fax and voice
communications over the Advanced Mobile Phone System (AMPS) cellular
network as well as over conventional land-based phone network. The cellular
phone and fax/modem are optimally matched and integrated into a single PC
Card which means there is no need to connect the Com.plete PC Card to any
external device, it is a cellular phone. The result is an elimination of the
compatibility problems which usually arise with cable connected cellular phoneto-modem combinations.
Your Com.plete PC Card is enabled to perform both cellular and land-based
voice, data and fax communications using standard communication software
packages. Mode selection is fully automatic. This manual contains important
information about setting up, using, and caring for your Com.plete PC Card. It
assumes that you are familiar with the computer (hardware and software) which
will be used. Before using the product, you should read this manual carefully as it
provides important information and setup tips.
Product Feature Summary:
•
Capable
• Mobile Station Power Class III (0.6W transmit power)
• Error correction (LAP-M, MNP 2-4, MNP10, MNP10 EC ) and data
• Celeritas TX-CEL cellular throughput acceleration
system and up to 33600 Baud over landline
bis fax/modem transfer rate up to 14400 Baud
• Optional Earphone for cellular and landline voice communication
• Extended Industry Standard AT command set compatible with most common
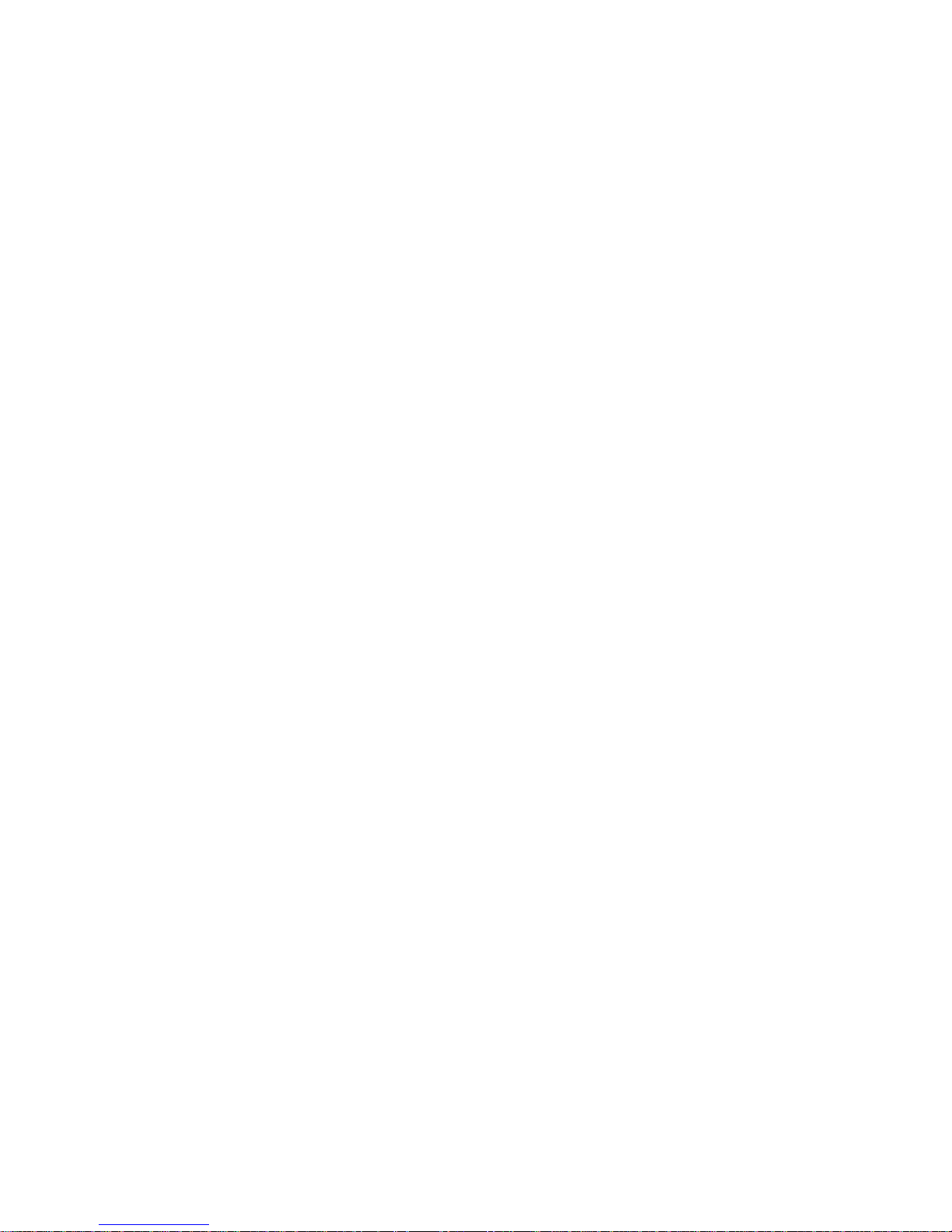
2
• FCC and CTIA approved
• Firmware field upgradable by user
What is in the package:
Your package should contain:
• Com.plete™ PC Card
• Antenna
• Antenna extension cable
• Land-based telephone connector with RJ-11 jack for Data Access
Arrangement (DAA)
• Phone extension cable
• Software Disks with Install and Activation Utilities
• Users Guide and Technical reference manual
• Miniature speaker/microphone - EarSet™
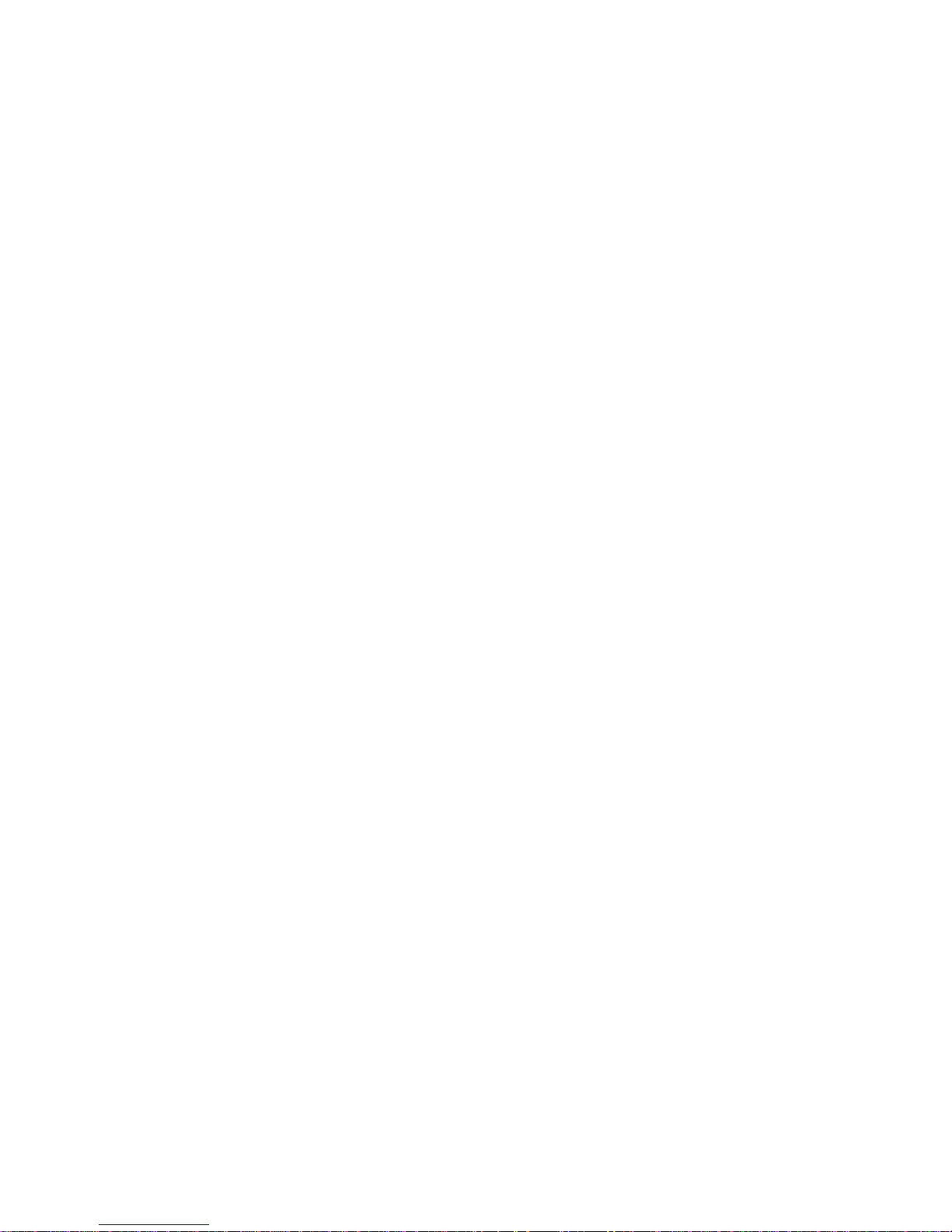
3
TIA Health/Safety Instructions
IMPORTANT !!!
READ THIS INFORMATION BEFORE USING YOUR CELLULAR Com.plete PC
Card
The cellular telephone is one of the most exciting and innovative electronic products ever
developed. With it you can stay in contact with your office, your home, emergency
services, and others.
For the safe and efficient operation of your phone, observe these guidelines.
Your mobile cellular telephone is a radio transmitter and receiver. When the phone is ON,
the externally mounted antenna is the part of the phone that sends out and receives radio
frequency (RF) energy. The phone operates in the frequency range of 824 MHz to 894
MHz and employs commonly used frequency modulation (FM) techniques. When you use
your phone, the cellular system handling your call controls the power level at which your
phone transmits. The power level can range from 0.006 of a watt to 0.6 watts.
Exposure to Radio Frequency Energy
In 1991 the Institute of Electrical and Electronics Engineers (IEEE), and in 1992 the
American National Standards Institute (ANSI) updated the 1982 ANSI Standard for safety
levels with respect to human exposure to RF energy. Over 120 scientists, engineers, and
physicians from universities, government health agencies and industry, after reviewing the
available body of research , developed this updated Standard. In March 1993, the U.S.
Federal Communications Commission (FCC) proposed the adoption of this updated
Standard. To operate within this updated ANSI Standard, use your phone as described
under “Efficient Phone Operation”.
To comply with FCC RF exposure requirements, a minimum separation distance of 2 cm
(0.8 inches) must be maintained between the user/bystander and the PCMCIA cellular
modem card, including the antenna.
Antenna Care and Replacement
Do not use the phone with a damaged antenna. Replace a damaged antenna immediately.
Consult your manual to see if you may change the antenna yourself. If so, use only a
manufacturer-approved antenna. Otherwise, have your antenna repaired by a qualified
technician.
Use only the supplied or approved antenna. Non-approved antennas. modifications, or
attachments could impair call quality, damage the Card, and violate FCC regulations.
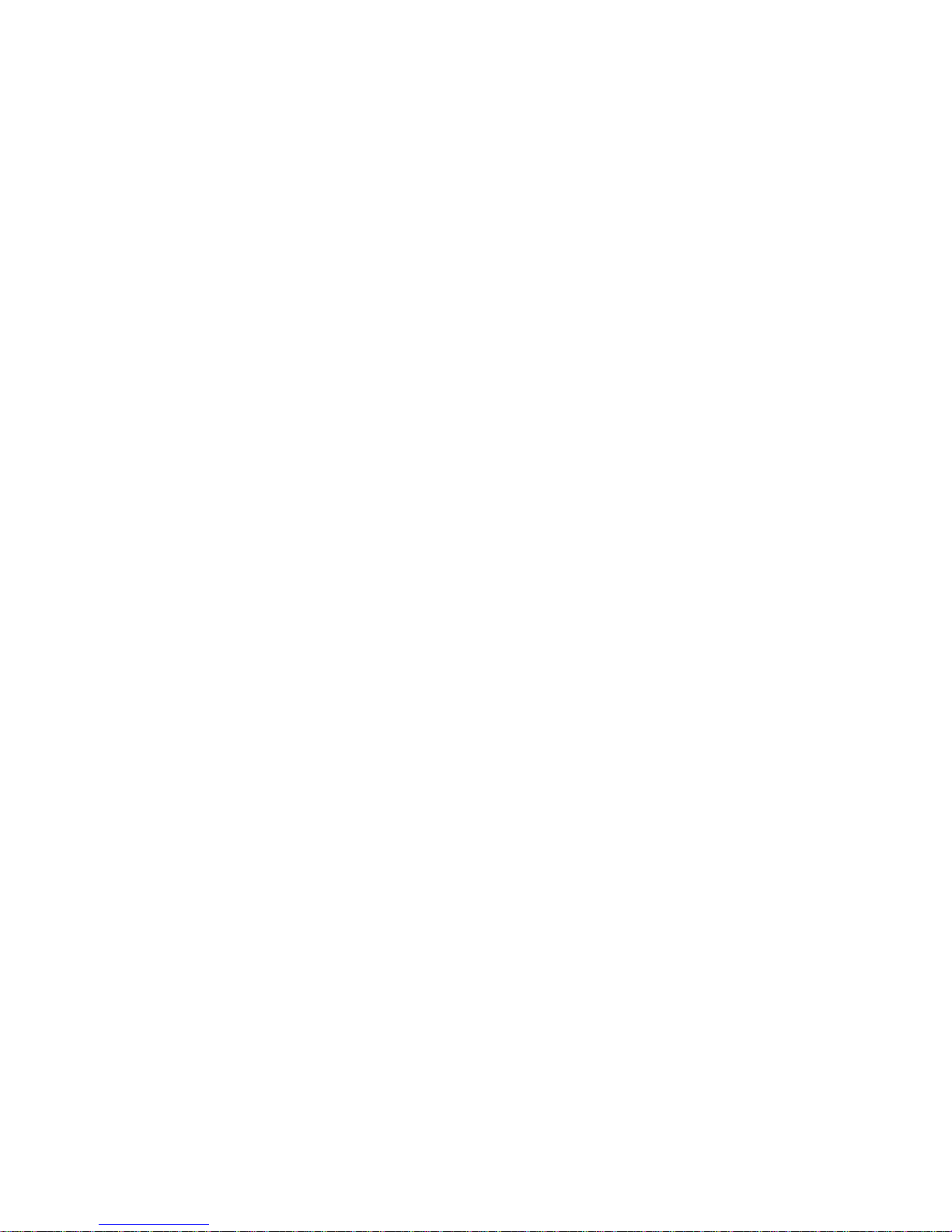
4
Driving
Check the laws and regulations on the use of cellular telephones in the areas where you
drive. Always obey them. Also, when using your phone while driving, please:
• give full attention to driving
• use hands-free operation, if available, and
• pull off the road and park before making or answering a call if driving conditions so
require.
Electronic Devices
Most modern electronic equipment is shielded from RF energy. However, RF energy from
cellular telephones may affect inadequately shielded electronic equipment.
RF energy may affect improperly installed or inadequately shielded electronic operating and
entertainment systems in motor vehicles. Check with the manufacturer or its representative
to determine if these systems are adequately shielded from external RF energy. You should
also check with the manufacturer of any equipment that has been added to your vehicle.
Consult the manufacturer of any personal medical devices (such as pacemakers, hearing
aids, etc.) to determine if they are adequately shielded from external RF energy.
Children
Do not allow children to play with your Com.plete PC Card. It is not a toy. Children could
damage the Card, or make calls that increase your telephone bills.
Blasting Areas
To avoid interfering with blasting operations, turn OFF when in a “blasting area” or in areas
posted: “Turn off two-way radio”. Construction crews often use remote control RF devices
to set off explosives.
Potentially Explosive Atmospheres
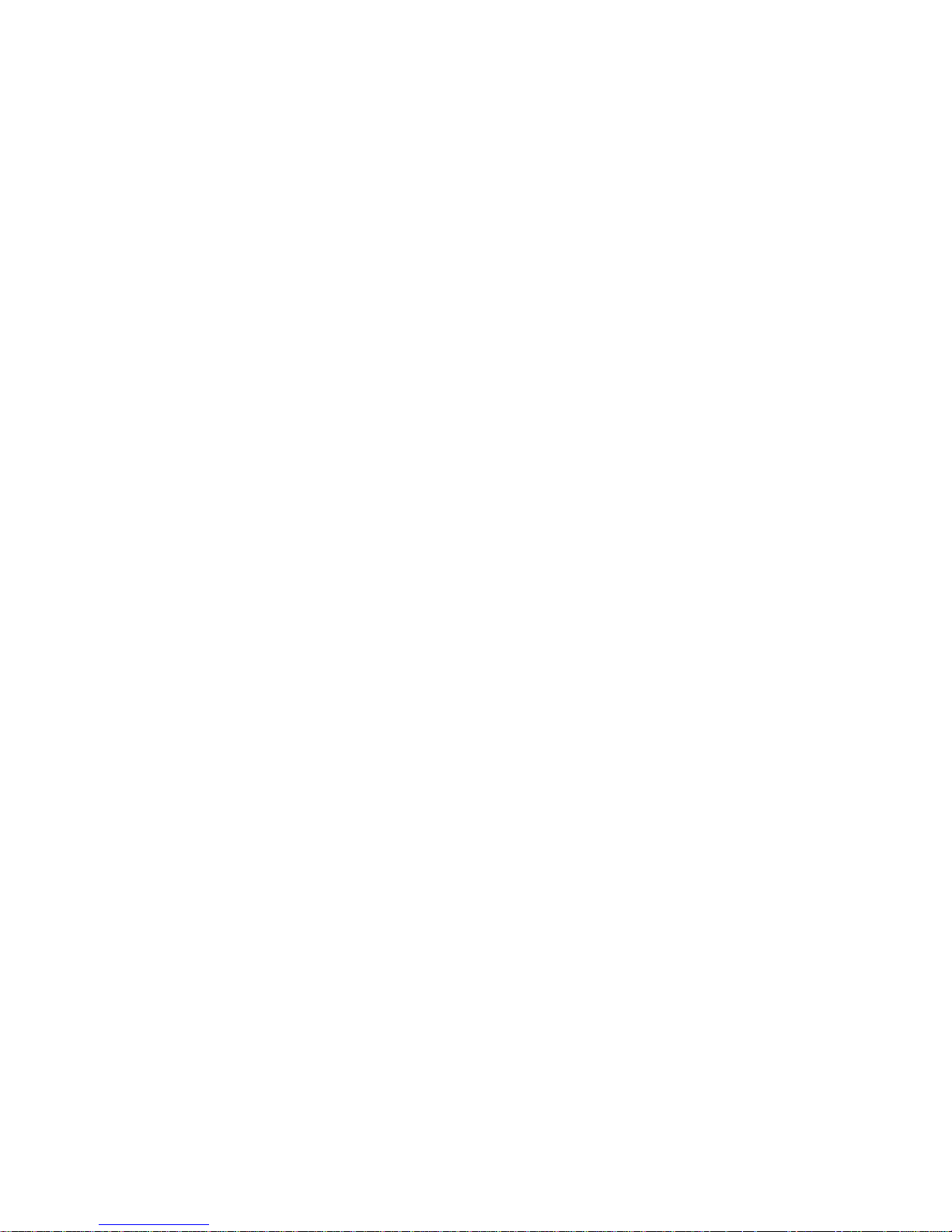
5
Turn your phone OFF when in any area with a potentially explosive atmosphere. It is rare,
but your phone or its accessories could generate sparks. Sparks in such areas could cause
an explosion or fire resulting in bodily injury or even death.
Areas with a potentially explosive atmosphere are often, but not always, clearly marked.
They include fueling areas such as gas stations; fuel or chemical transfer or storage facilities;
and areas where you would normally be advised to turn off your engine.
Do not transport or store flammable gas, liquid, or explosives in the compartment of your
vehicle which contains your phone or accessories.
Vehicles using liquid petroleum gas (such as propane or butane) must comply with the
National Fire Protection Standard (NFPA-58). For a copy of this standard, contact the
National Fire Protection Association, One Battery march Park, Quincy, MA 02269, Attn:
Publication Sales Division.
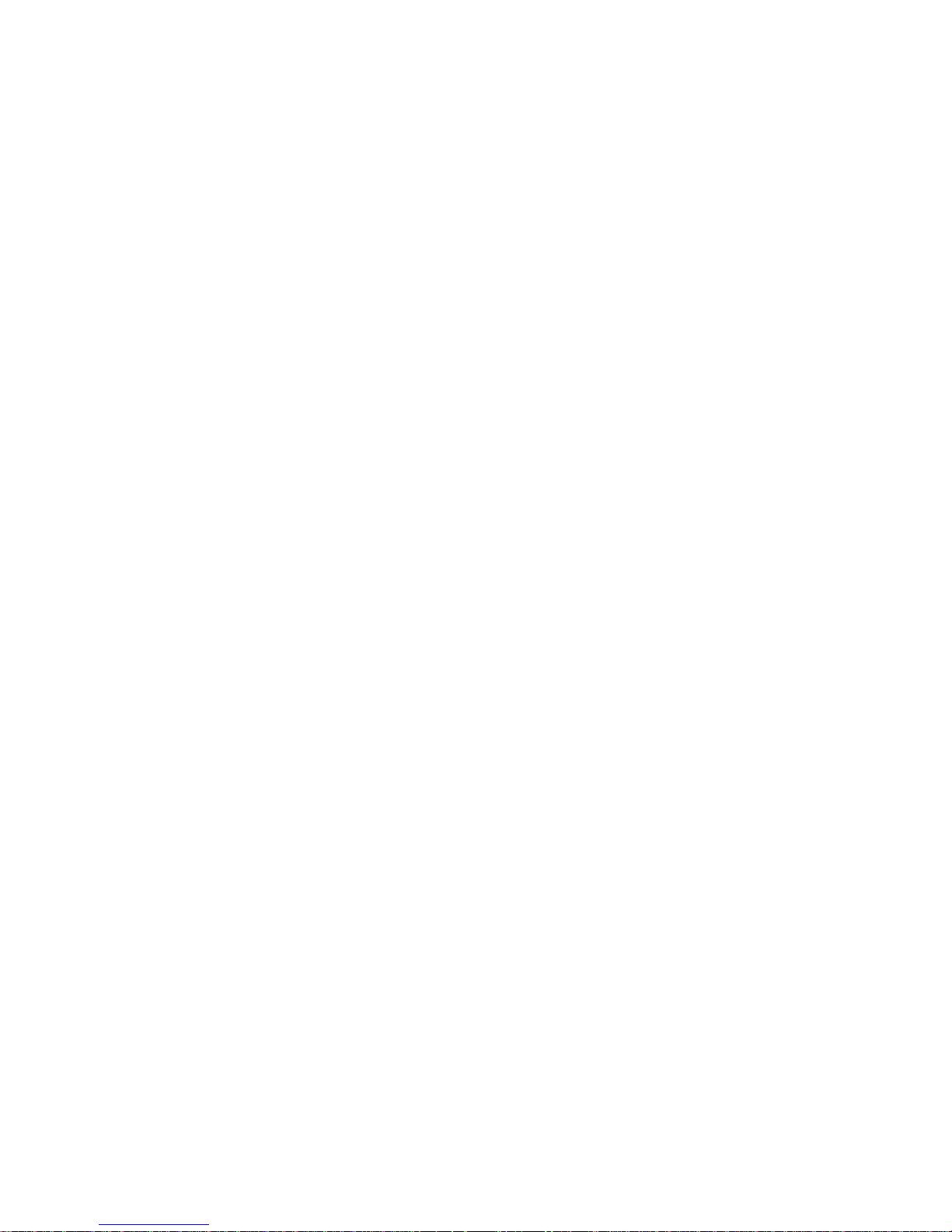
6
Getting Started - Setting Up the Com.plete™ PC
Card
Your Com.plete PC Card is designed to be used with any laptop, notebook or
hand-held computer equipped with a type III PC Card slot.
Requirements:
• PCMCIA type III slot conforming to PCMCIA’s Standard Version 2.1 or
later.
• Card and Socket Services compliant to version 2.0 or later
• Windows 95/98, Windows NT, or DOS (Version 6.2 or Later)
• For data/fax communication: an application, terminal or fax software such as
HyperTerminal, ProComm Plus, WinComm, etc.(not included)
Installing the Com.plete PC Card Hardware and Drivers
Using Windows NT :
Inserting the Com.plete PC Card:
1. Make sure you have Card and Socket Services installed and configured
properly on your computer. See your computer’s documentation for more
information.
2. Hold the PC Card with the top label facing upward (see indication on the
label) and the antenna pointing away from the computer.
3. Insert the PC Card into the PC Card slot of the computer until the card seats
firmly.
Attention: Do not force the Com.plete PC Card into the slot as it may
damage the card or the device.
Installing Your Com.plete PC Card Windows NT Drivers
1. Insert the Com.plete PC Card into the computer’s type III PC Card Slot.
2. Double-click the “My Computer” icon and then the “Control Panel” icon or,
click the “Start” button on the task bar, select “Settings” from the pop-up
menu and then select “Control Panel” from the new pop-up menu.
3. Double-click the “Modems” icon on the “control Panel” window. The
“Install New Modem” window is displayed
4. Check the “Don’t detect my modem; I will select it from a list” check box
and press the “Next” button.
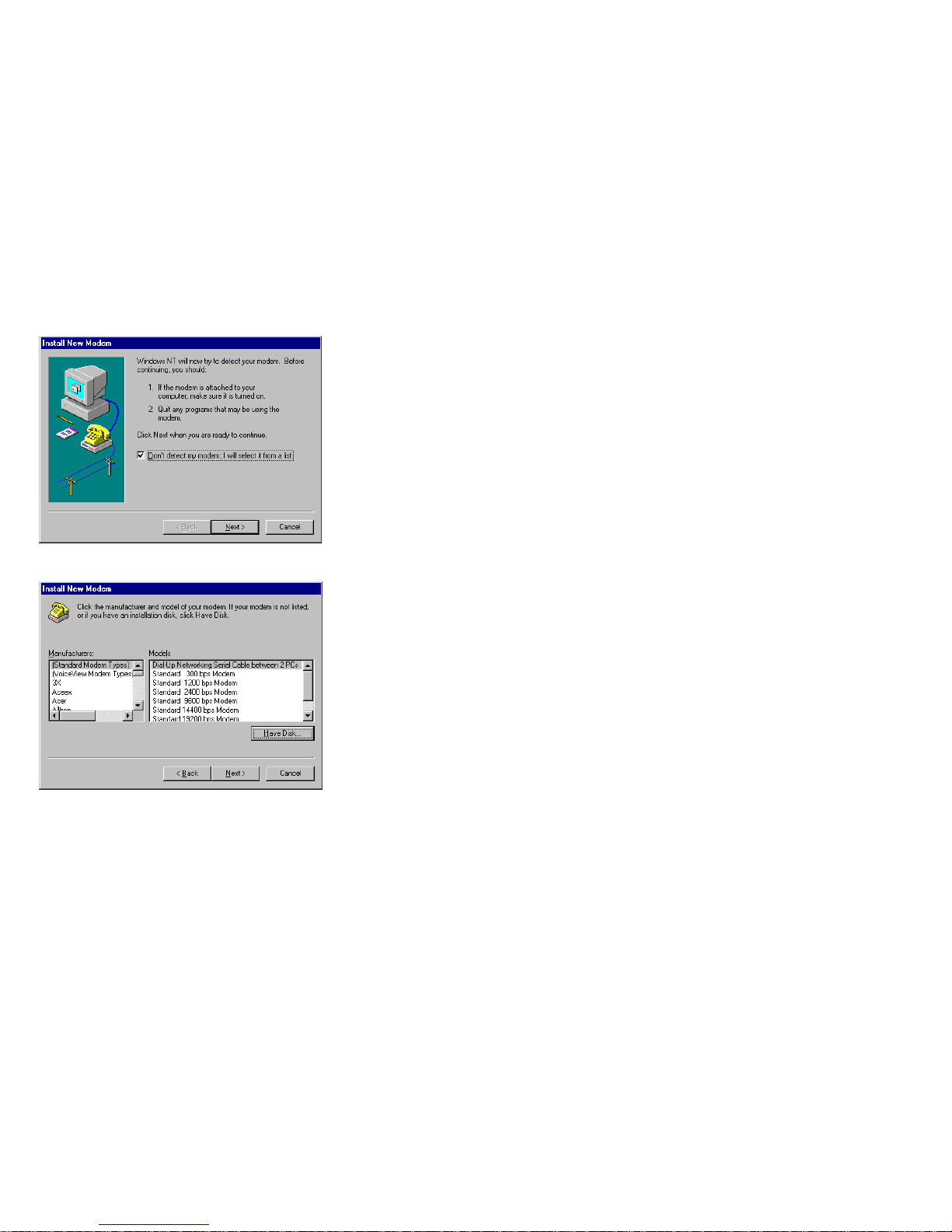
7
5. The selection window is displayed.
6. Press the “Have Disk…” button. In the “Install From Disk” window, verify
that A:\ is displayed in the “Copy manufacturer’s files from” box and press
the “OK” button.
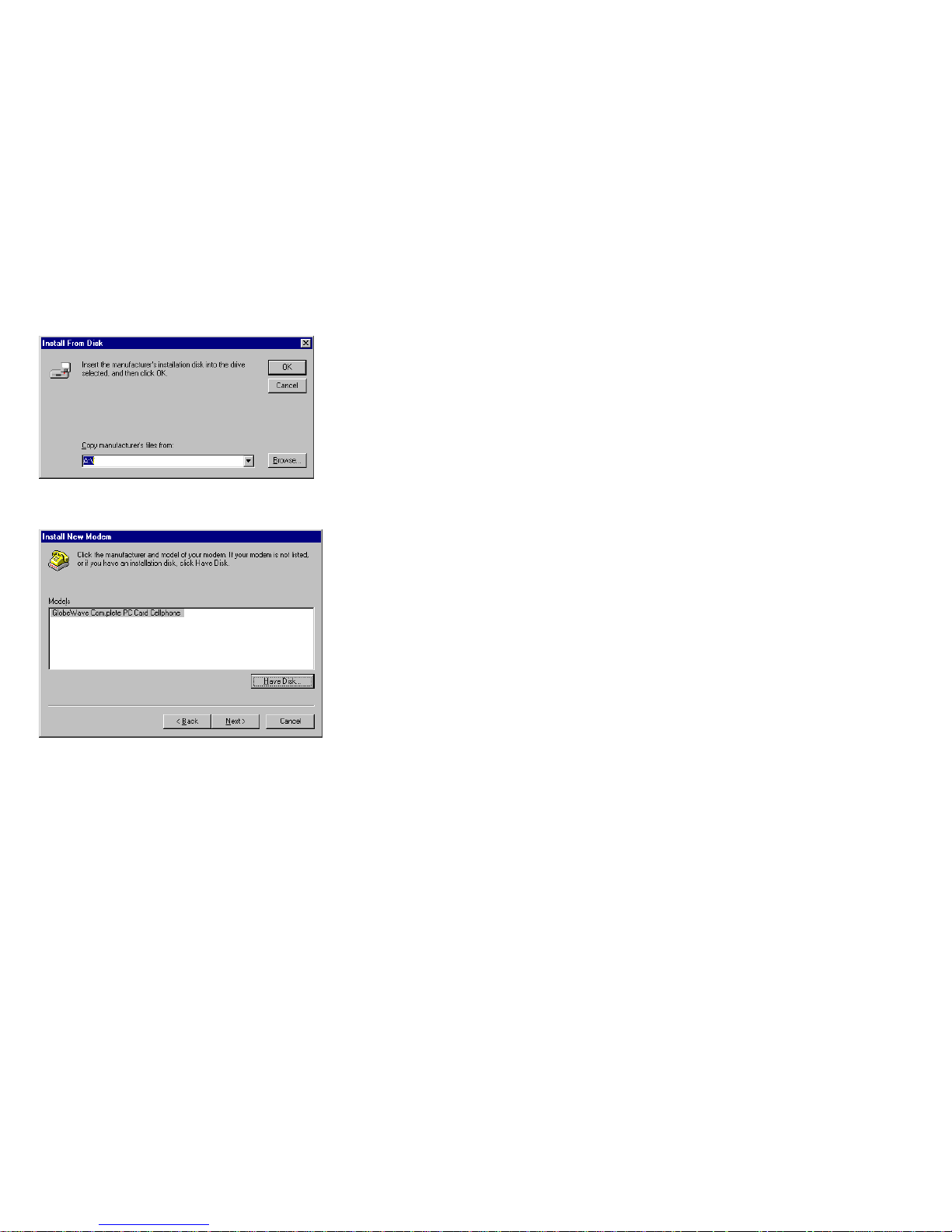
8
7. In the displayed window verify that “GlobWave Com.plete PC Card
Cellphone” is displayed in the “Models” box.
8. Press the “Next” button to install the modem. Select “COM2” in the next
window and press the “Next” button. If no COM port is shown in the
“Selected Port” box, you have to r3eboot your computer, enter the setup
menu and verify that the serial communication ports are enabled (refer to
your computer’s user guide for this action).
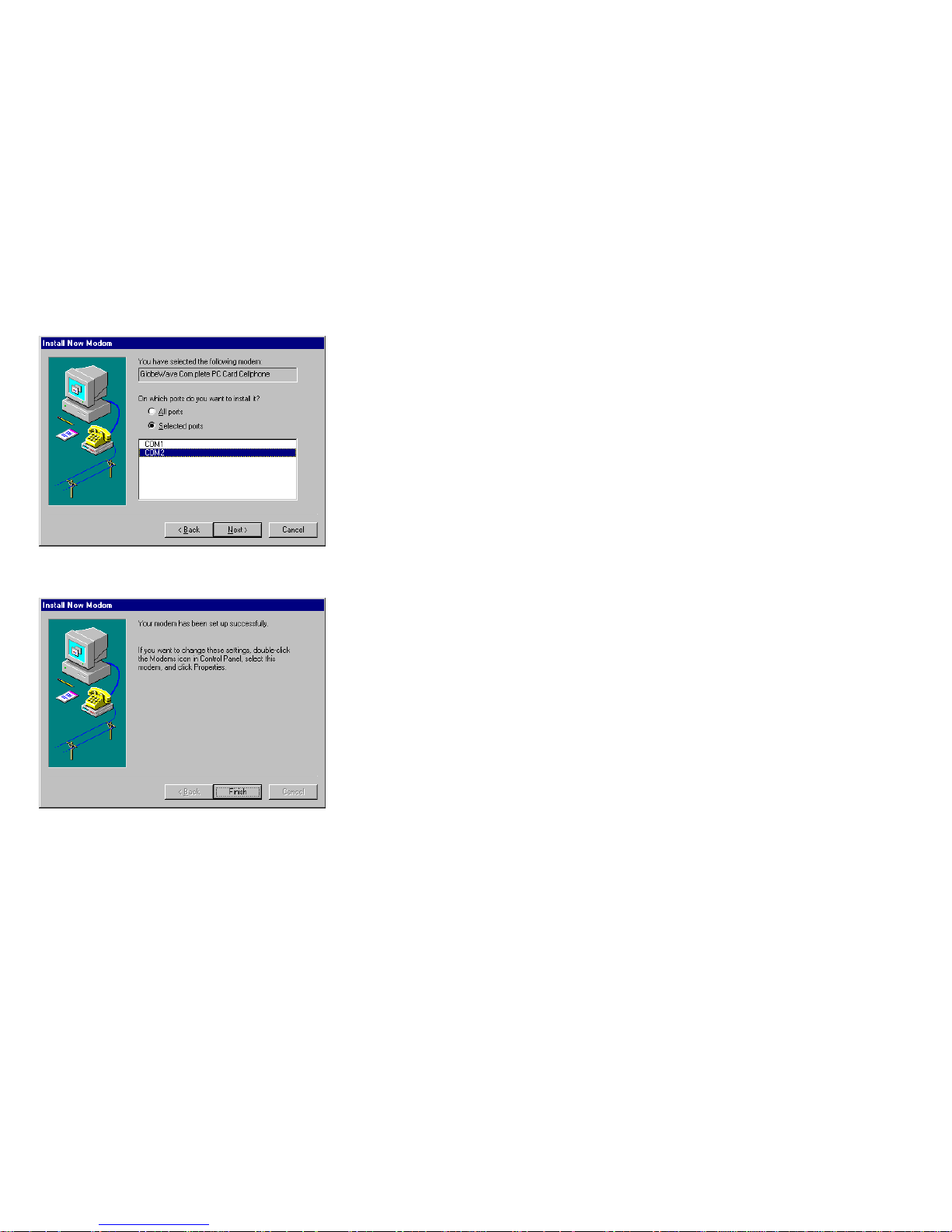
9
9. The ending window is displayed. Press the “Finish” button and the syst4em
will finish the installation of your modem.
10. At the end of the installation the “Modem Properties” window will be
displayed, indicating your modem and the COM port on which it is installed.
Press the “Close” button if you do not wish to change the modem’s
configuration, or press the “Properties” button and refer to Setting up
Windows For Cellular Data: to set the configuration of your modem.
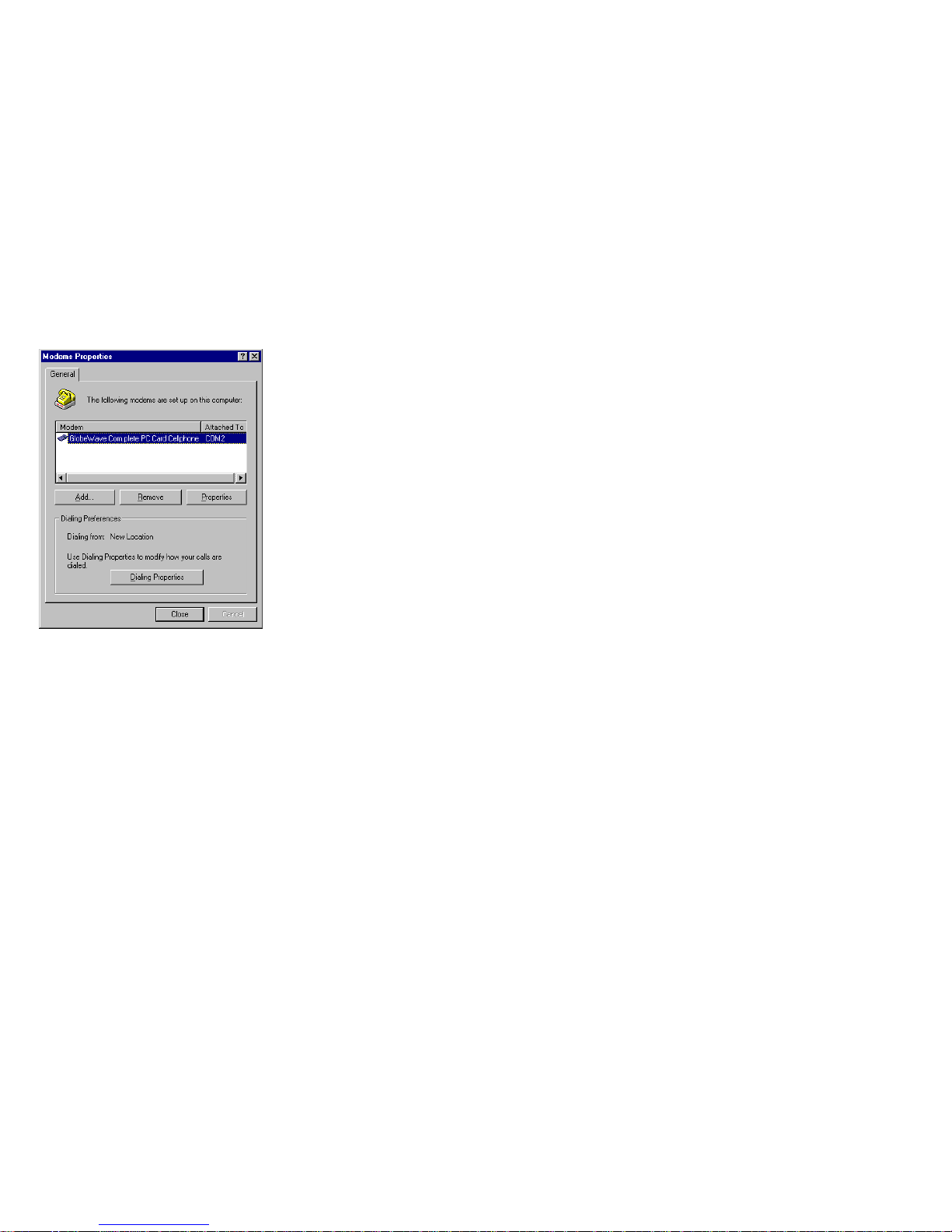
10
Ejecting the Com.plete PC Card:
1. Make sure all software accessing the PC Card has been closed. This also
includes software that has instructed the PC Card to switch to Auto Answer
mode.
2. Press the PCMCIA eject button.
3. Remove the card when it is released.
Using Windows 95/98:
Inserting the Com.plete PC Card:
1. Facing up (see indication on the label,) insert the Com.plete PC Card to the
bottom slot – a beep or a pop up message should indicate recognition of the
card’s presence.
Attention: Do not force the Com.plete PC Card into the slot as it may
damage the card or the device.
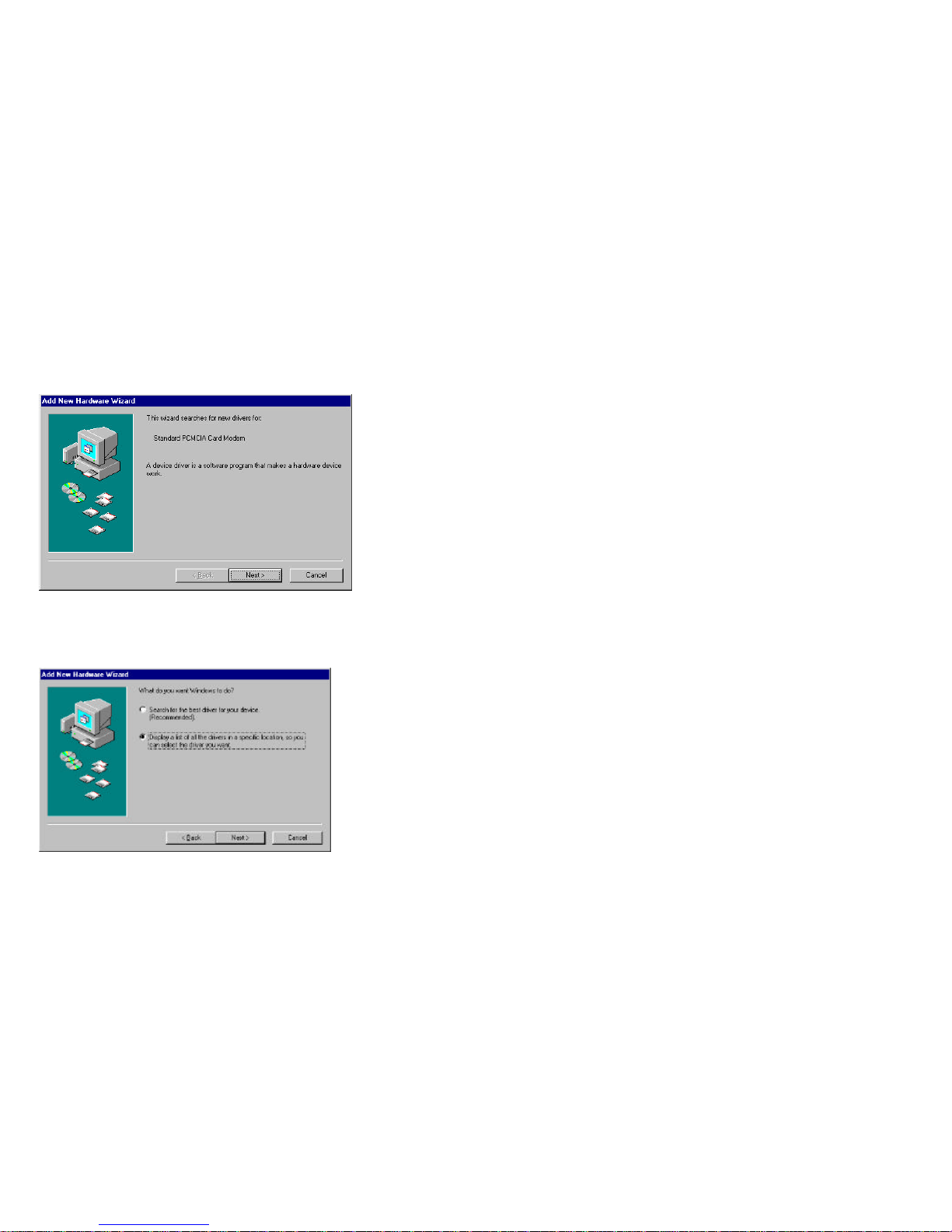
11
Installing the Com.plete PC Card Windows 95/98 Drivers
1. The first time you insert the card, the PC Card Wizard should open (see
figure below).
2. Press the “Cancel” button to exit the installation or “Next” to continue. The
next window as shown below is displayed.
3. Check the “Display a list of all the drivers in a specific location, so you can
select the driver you want” command box and press the “Next” button.
4. The driver location selection screen is displayed. Insert the drivers diskette
into drive A and press the “Have Disk…” button.
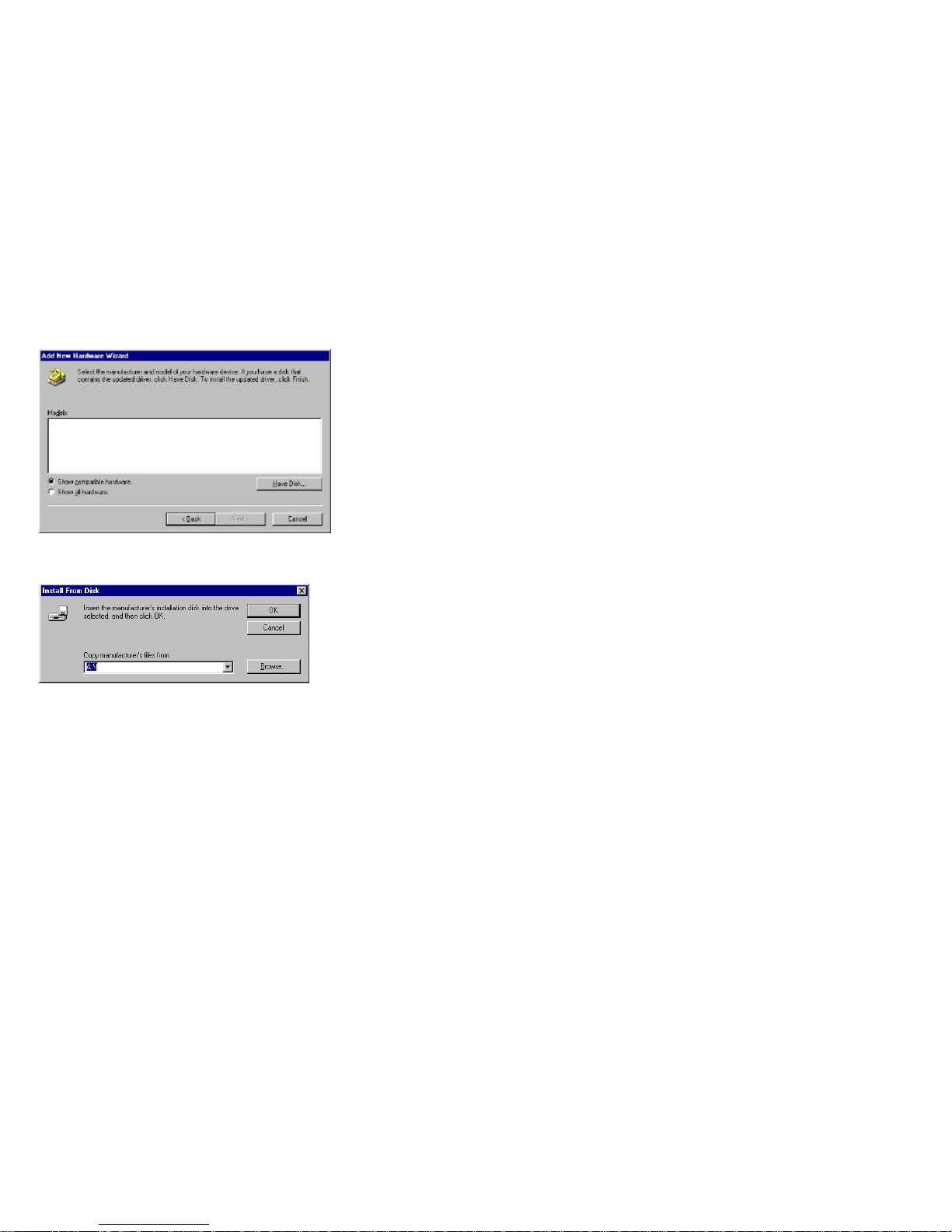
12
5. The window in the figure below is displayed and indicates the driver found
by the system (in most newly purchased Windows system the driver for
Globewave PC card will be found).
6. Verify that the A:\ drive is specified in the “Copy manufacturer’s files from”
box and press the “OK” button. The “GlobeWave Com.plete PC Card
Celphone” will appear in the “Models” box.
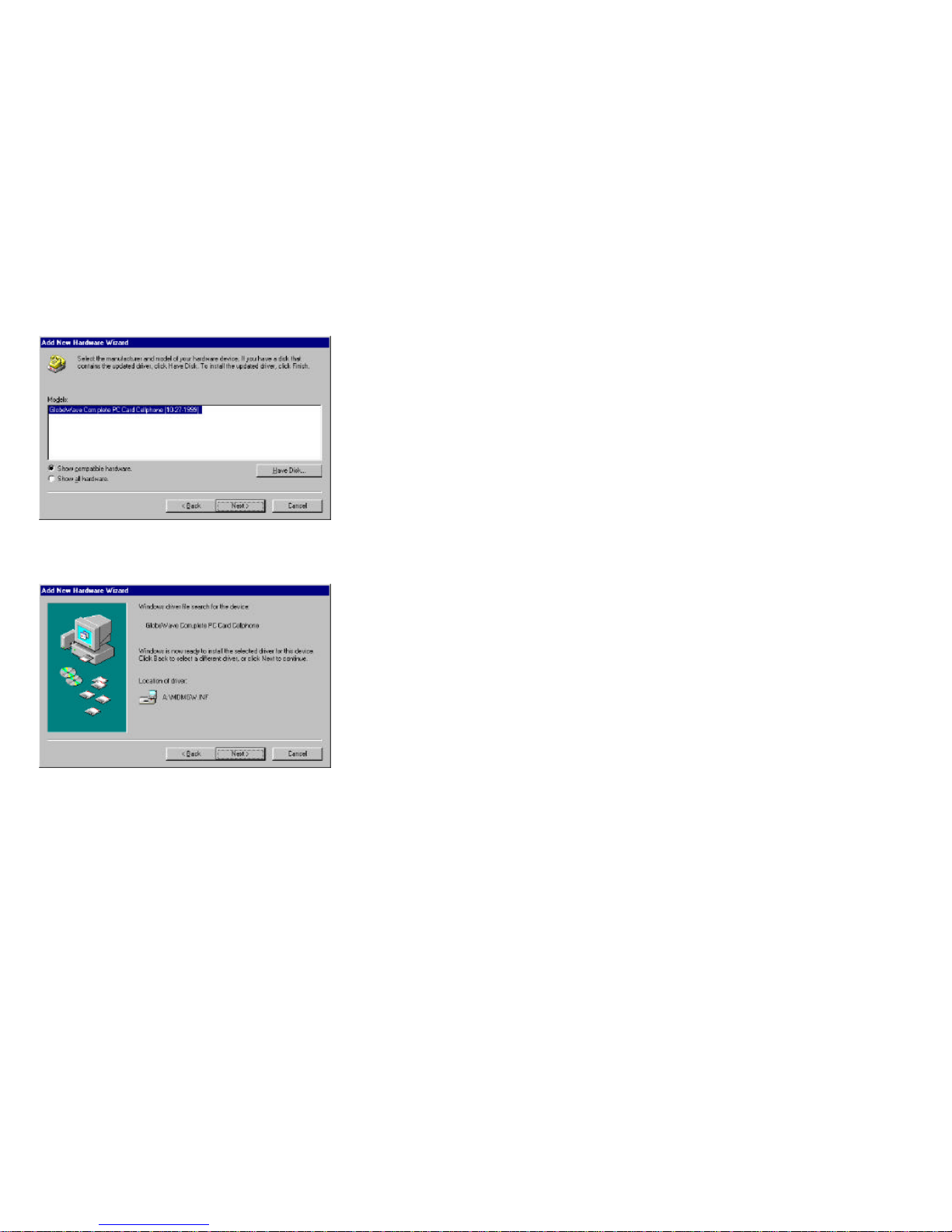
13
7. Press the “Next” button. A window carrying the identification of the card
“GlobeWave Com.plete PC Card Cellphone” and the name of the file driver
(MDMGW.INF) will appear.
11. Press the “Next” button. The ending window will appear. Press the “Finish”
button.
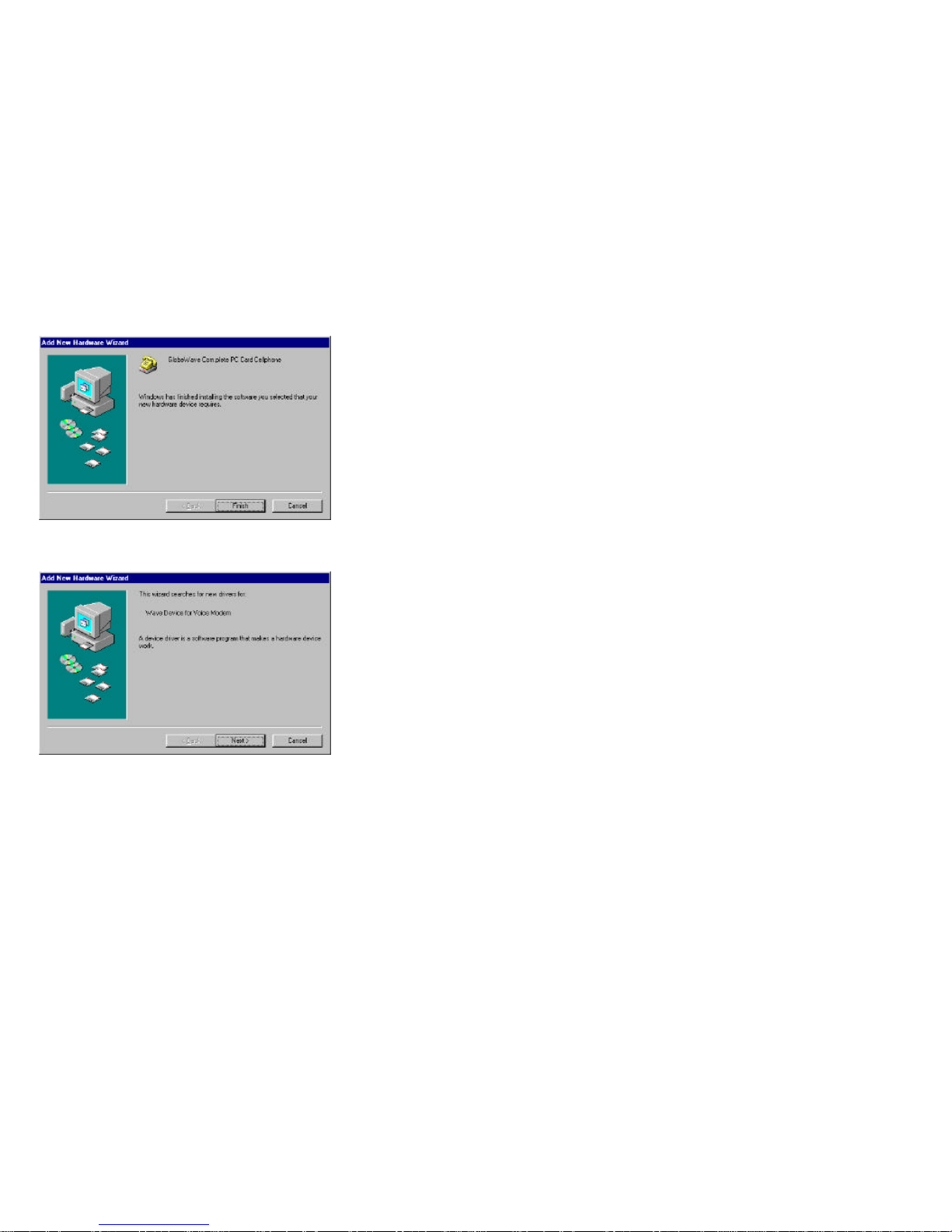
14
12. A window indicating that the system will look for a voice modem is
displayed. Press the “Next” button.
13. Check the “Display a list of all the drivers in a specific location, so you can
select the driver you want” command box and press the “Next” button.
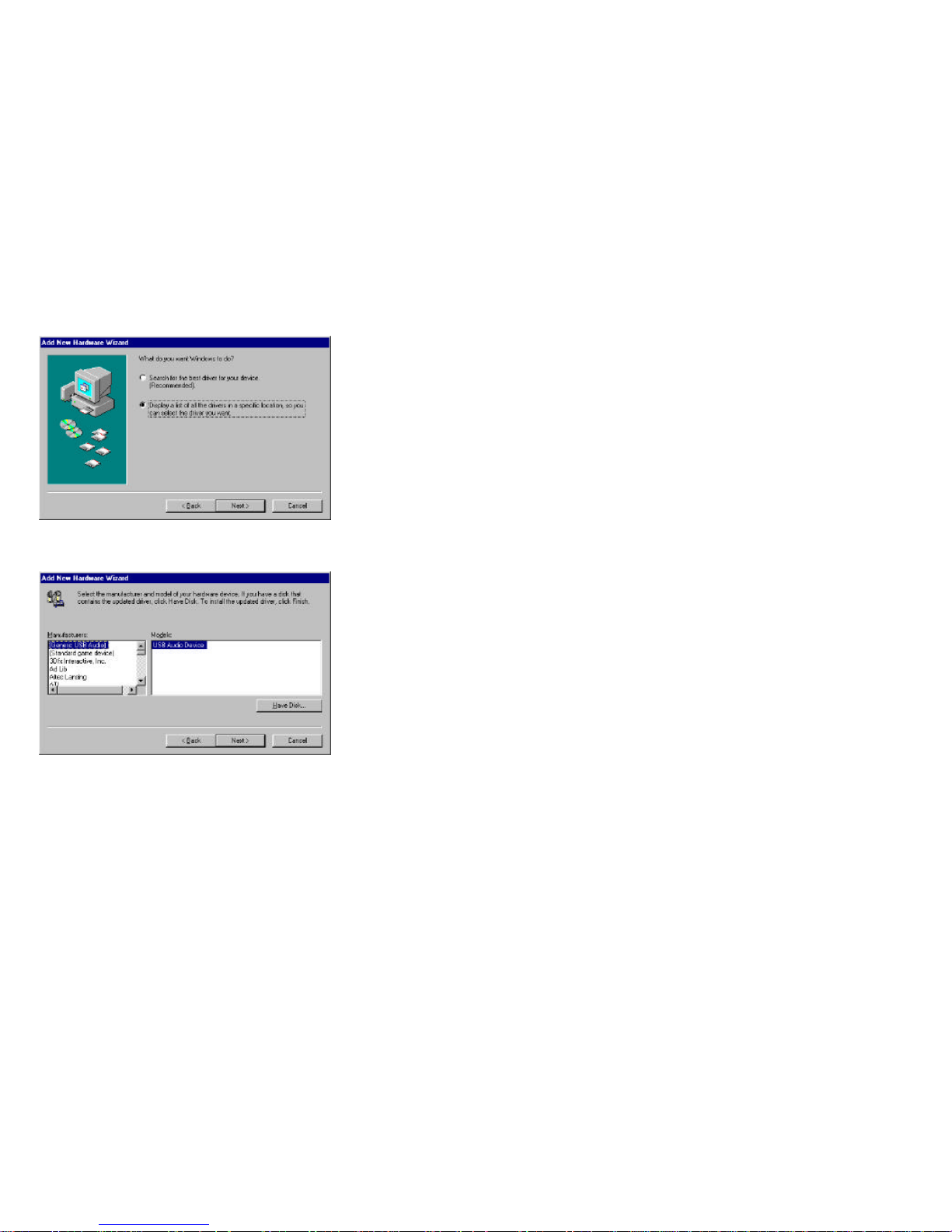
15
14. After the search the system will come with a manufacturer and model name
(see figure below).
15. Press the “Next” button. A window indicating the name and location of the
driver file is displayed.
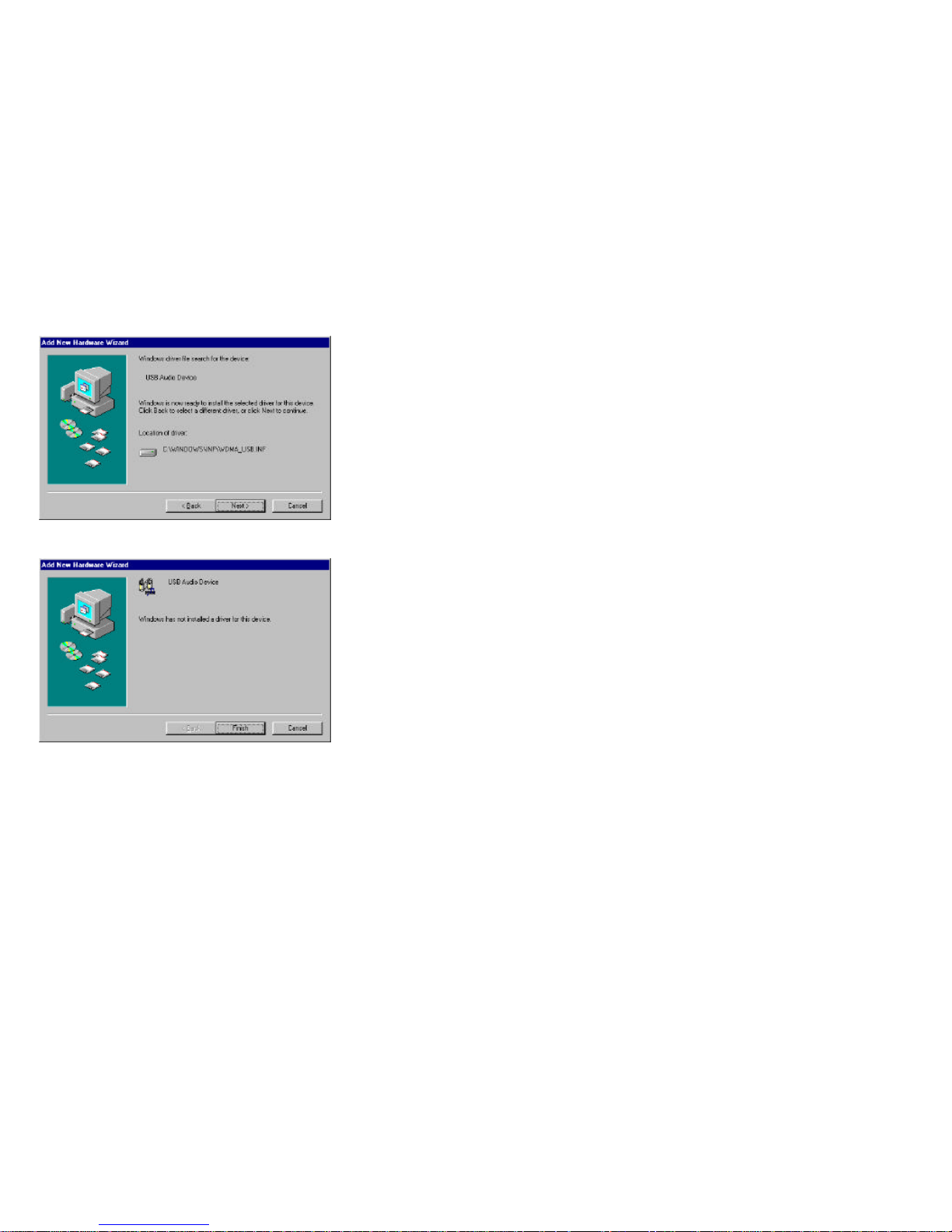
16
16. Press the “Next” button. The ending window for the installation is displayed.
17. Press the “Finish” button to complete the installation.
Ejecting the Com.plete PC Card:
1. Make sure all software accessing the PC Card has been closed. This also
includes software that has instructed the PC Card to switch to Auto Answer
mode.
2. Press the PCMCIA eject button.
3. Remove the card when it is released.
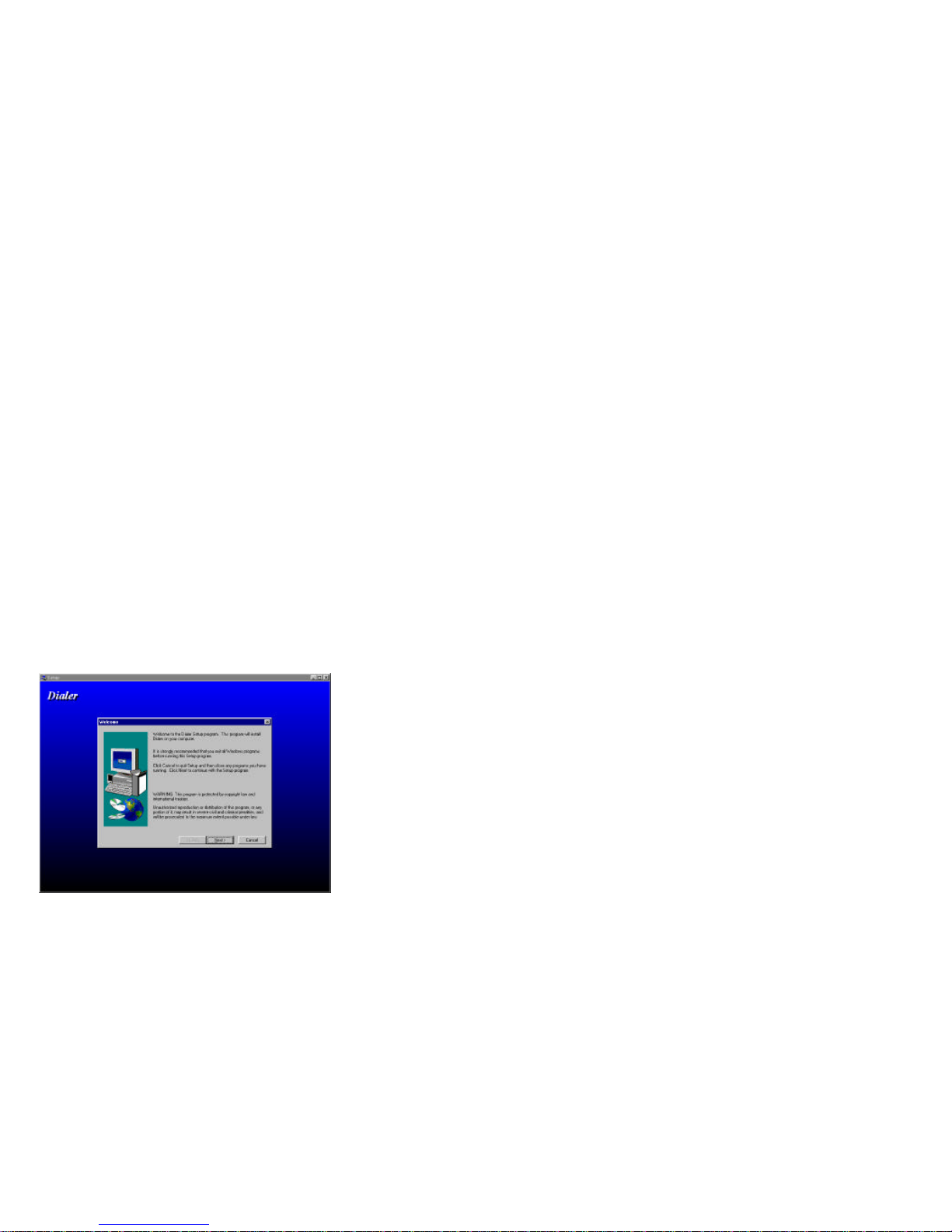
17
Your Com.plete PC Card is now ready to work with your communication
software. However, for cellular data operation , you must still activate your PC
Card to work over the cellular network.
Loading the Com.plete PC Card User Software:
Your Com.plete PC Card user’s software includes:
• Activation Software - Used to activate the card for cellular use
• Dialer Software - Used to dial cellular voice calls
• Status Software - Advanced cellular status software
• Firmware Download - To update card's firmware
Using Windows 95/98 and Windows NT:
1. Insert the disk labeled “Setup/User Software Windows 95 Disk 1 of 3 ” into
your floppy disk drive.
2. Use the Windows 95 “Start” button and select “Run”.
3. Type or select by the “Browse” button “A:\Setup”. The “Dialer” setup
screen will be displayed.
4. Press the “Next” button to continue the installation, or the “Cancel” button
to exit the installation. The “Choose Destination Location” window will be
displayed.
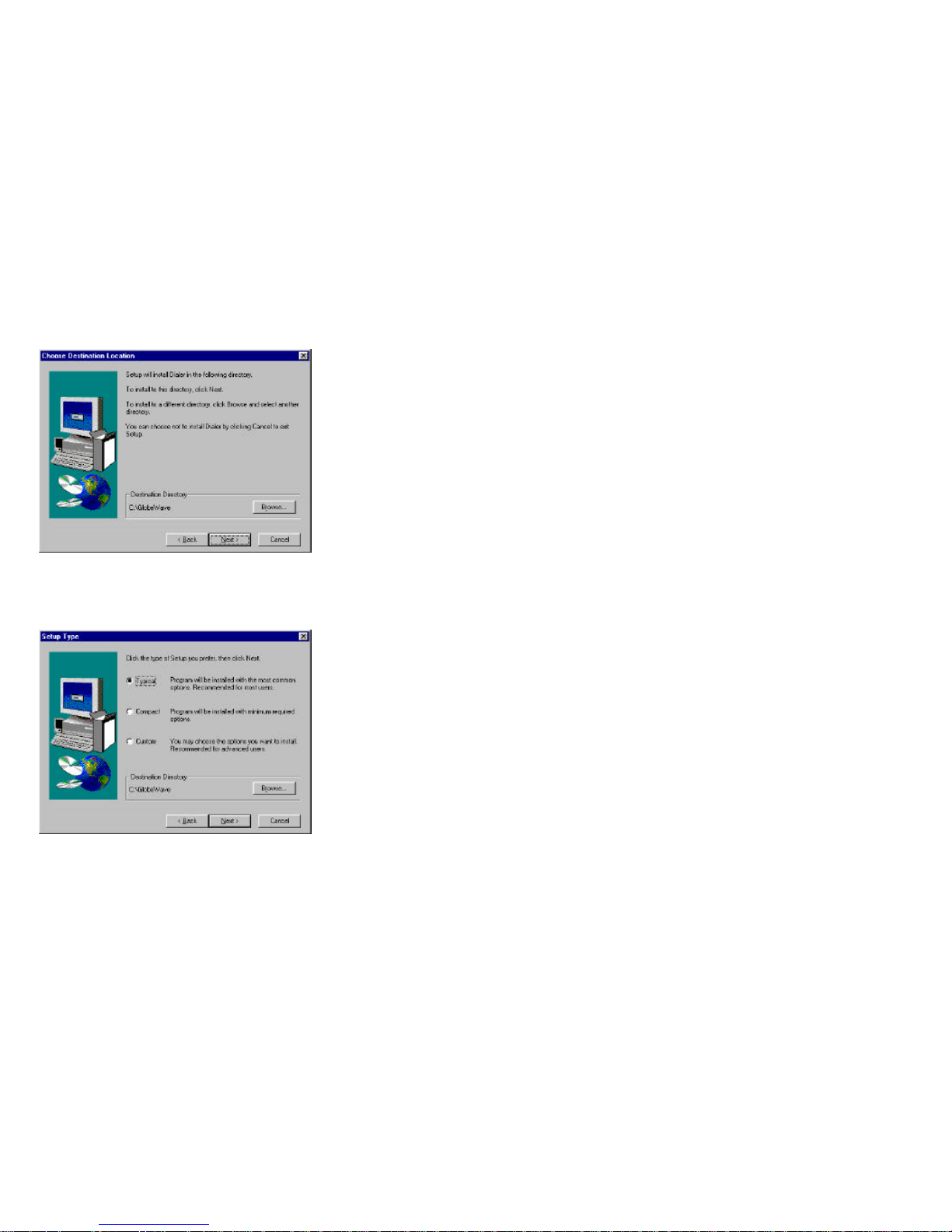
18
5. The software is installed by default to <c:\GlobeWave> directory. If you wish
to install it into another directory, press the “Browse” button and select a
new directory to install the software in.
6. Press the “Next” button. The “Setup Type” window will be displayed.
7. Three types of setup are available:
One. Typical – installs the “Dialer” software and “Activate” service
program.
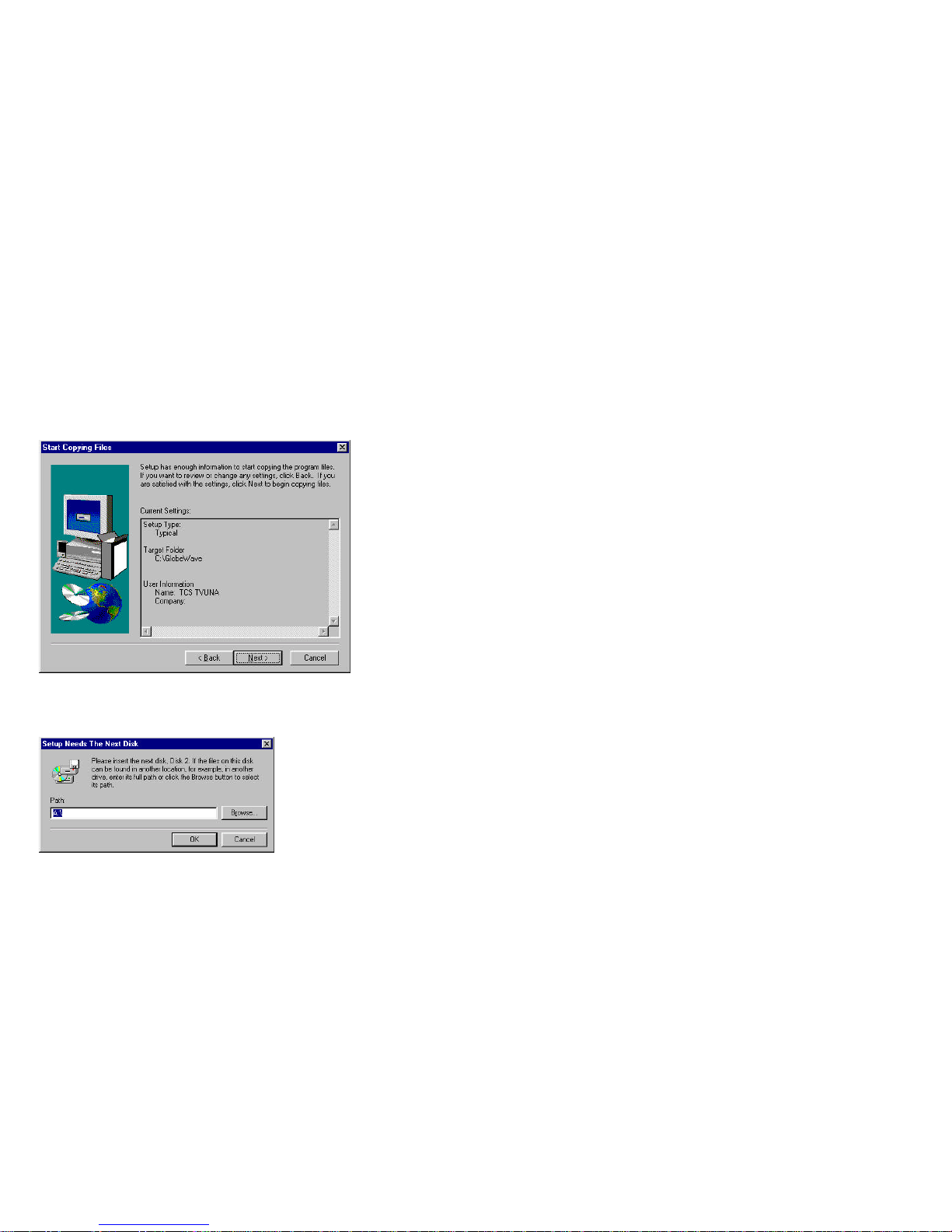
19
Two. Compact – installs only the “Dialer” software.
Three. Custom – allows you to choose whether or not to install the
“Activate” and “Status” service programs (the “Dialer” box should
always be checked).
Check the command box of the setup type you wish to carry out and then
press the “Next” button. The “Start Copying Files” window is displayed. The
“Current Settings” settings area shows the settings you selected.
15. Press the “Next” button to continue the installation.
9. Setup starts copying files and installing the Dialer. Throughout the
installation setup will prompt you to replace the diskette (see figure below).
Replace the diskette as required and press the “OK” button.
10. At the end of the installation the “Complete Setup” window is displayed.
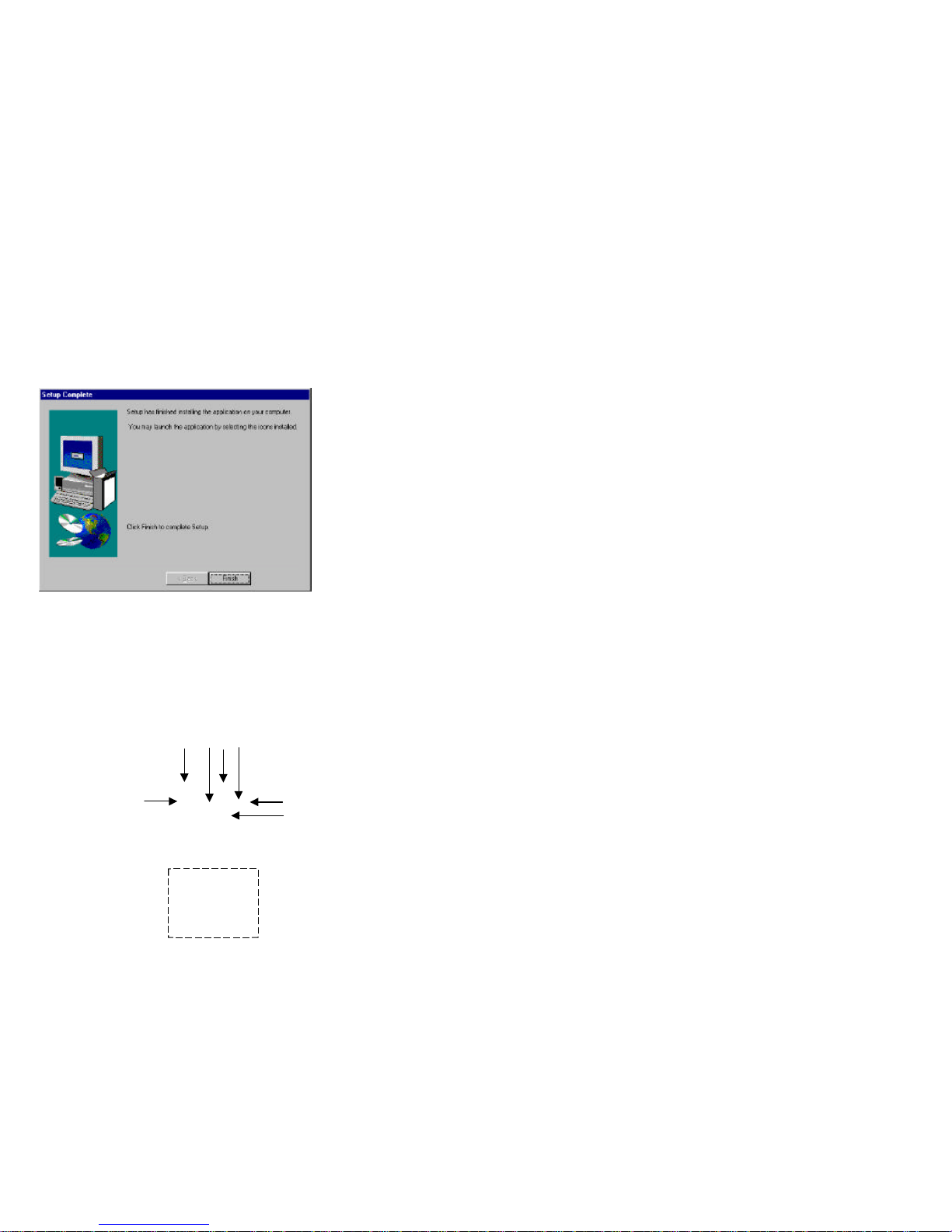
20
11. Press the “Finish” button to complete the installation. The system completes
the installation and adds three new icons on the task bar at the bottom righthad corner of the screen.
12. Your user software is now loaded and ready for use and the “Dialer” icon is
added to your computer’s screen.
Running and Using Dialer
1. Double-click one of the three icons on the task bar. The “Dialer” window
will be displayed.
2. The three added icons are inactive as long as the “Dialer” screen is open.
Once the “Dialer” screen is minimized, the three icons become active (see
Task Bar Icons for details).
3. The “Dialer” main window is shown below:
1
234
567
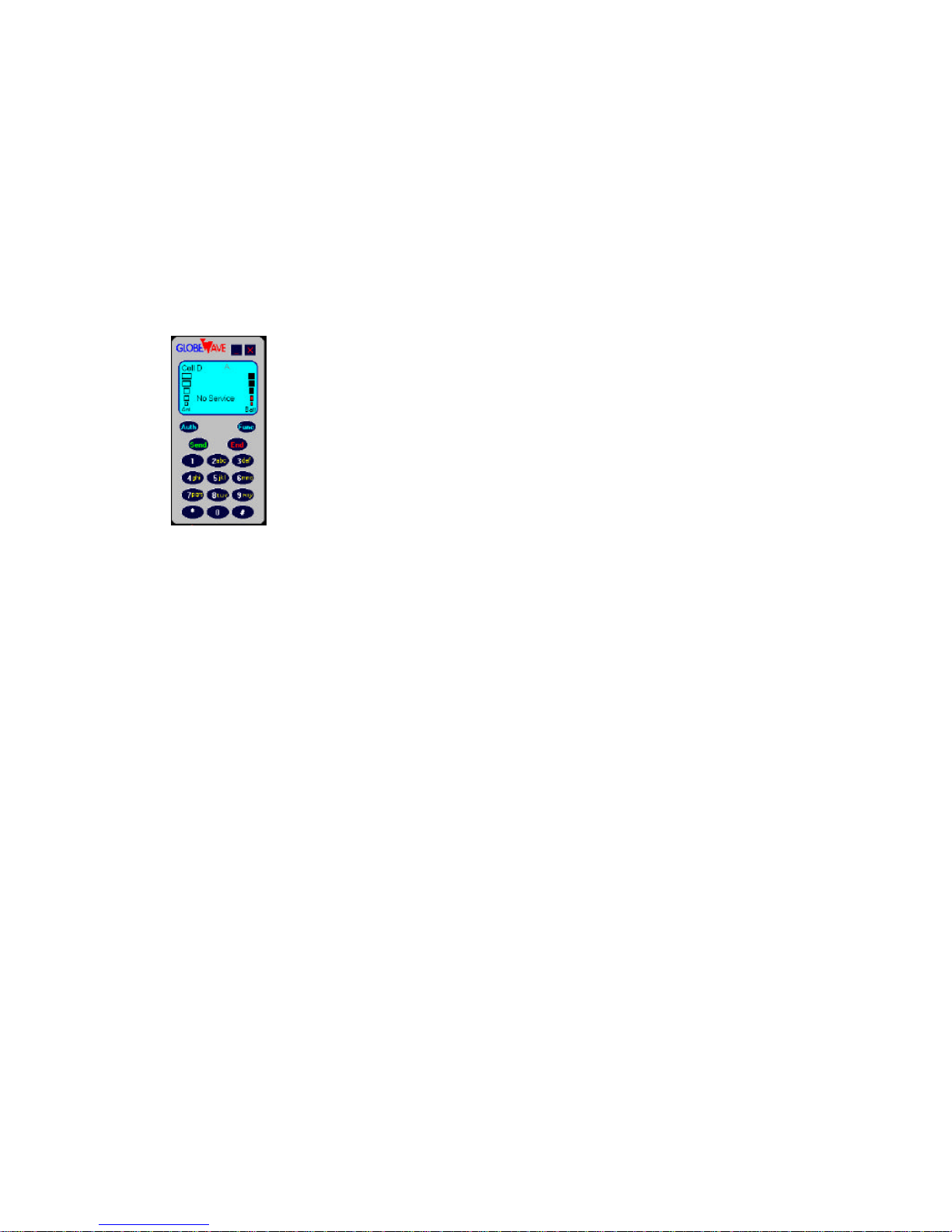
21
5. The “Dialer” window is used for dialing, answering an incoming call,
retrieving information about the PC card and open the functional windows.
6. The window’s displays and command buttons are as follows:
1) Mode label:
Cell – cellular phone
Line – line phone
Cell D – cellular modem
Line D – Line modem
2) Signal Strength display – displays the level of the received signal.
Visible only in the cellular modes.
3) Power display – displays the computer’s battery power.
4) GlobeWave label – shows the status of the PC card communication:
No Service – when cellular service is not available for the card in the
cellular modes
Incoming call – indicates an incoming call (together with a sound or
beep)
Number – when a number is dialed, it is displayed in this place
Connected – when connection with the dialed number or the incoming
call is established.
5) Dialing label – appears after the “Send” button is pressed and is
displayed until connection is established.
6) Roaming label – this label is displayed in cellular modes, when the
service is provided by other than the home carrier.
7) System label – indicates the current used system, A or B.
8) Connection symbol – appears when connection with the other party is
established.
9) Close button – press to exit the dialer.
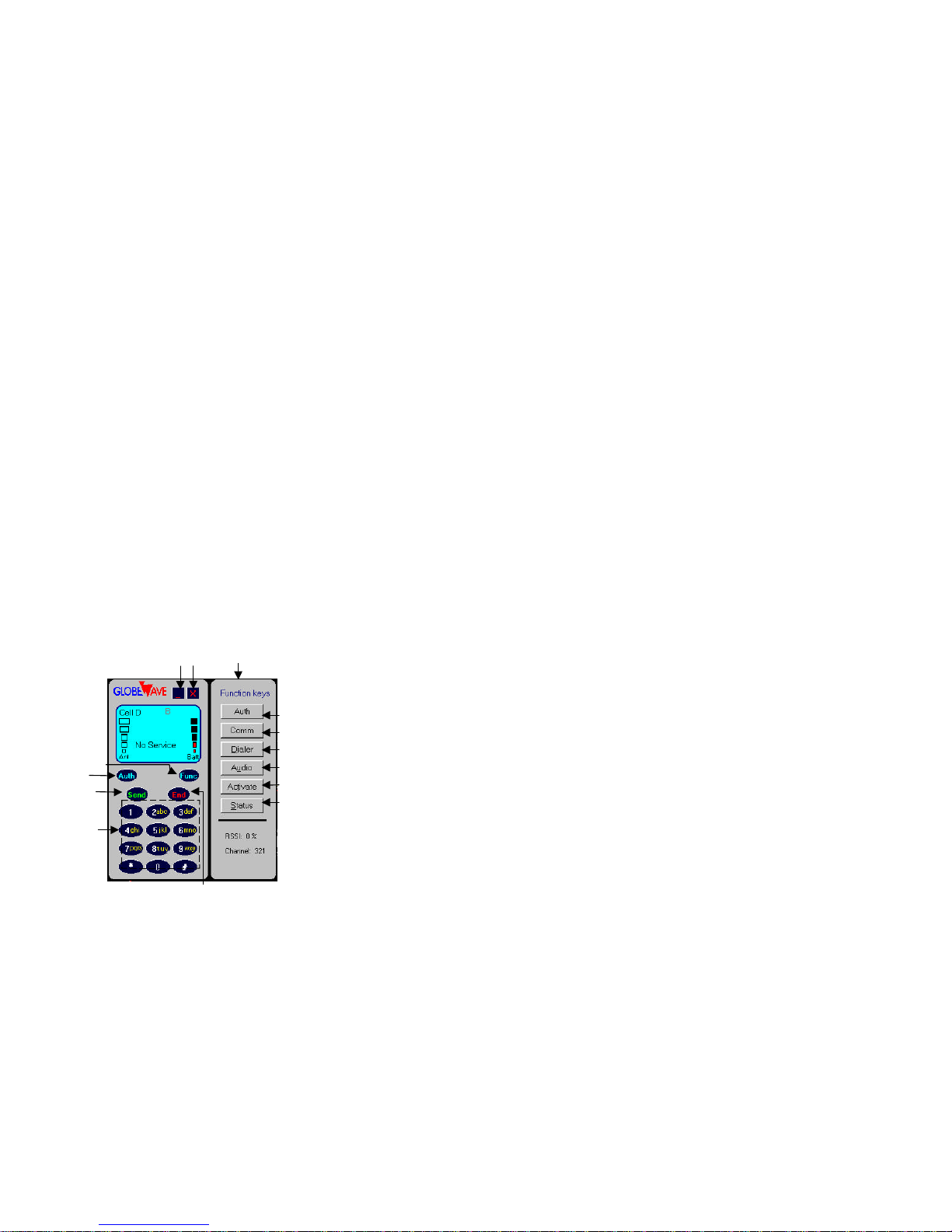
22
10) Minimize button – minimizes the “dialer” window and activates the task
bar icons.
11) Send – press to dial a number or to answer an incoming call.
12) End button – press to hang up.
13) Auth/Clr – a two functions button:
- Auth – used only in cellular modes to send the authentication
number. After sending the authentication number the button
switches to Clr.
- Clr – clears the last dialed number.
14) Func button – opens and closes the “functions” window.
15) Number keys – serve for dialing a number.
7. The functions windows is opened by pressing on the “Func” button (see
figure below):
16) Auth – opens the authentication window.
17) Comm – opens the communication window
18) Dialer – opens the Dialer Setup window.
19) Audio – Opens the audio window.
20) Activate – opens the Activate window (only if the Activate service
program was installed).
21) Status – opens the Status window (only if the Status service program
was installed).
131115
Function
window
91014
16
19
20
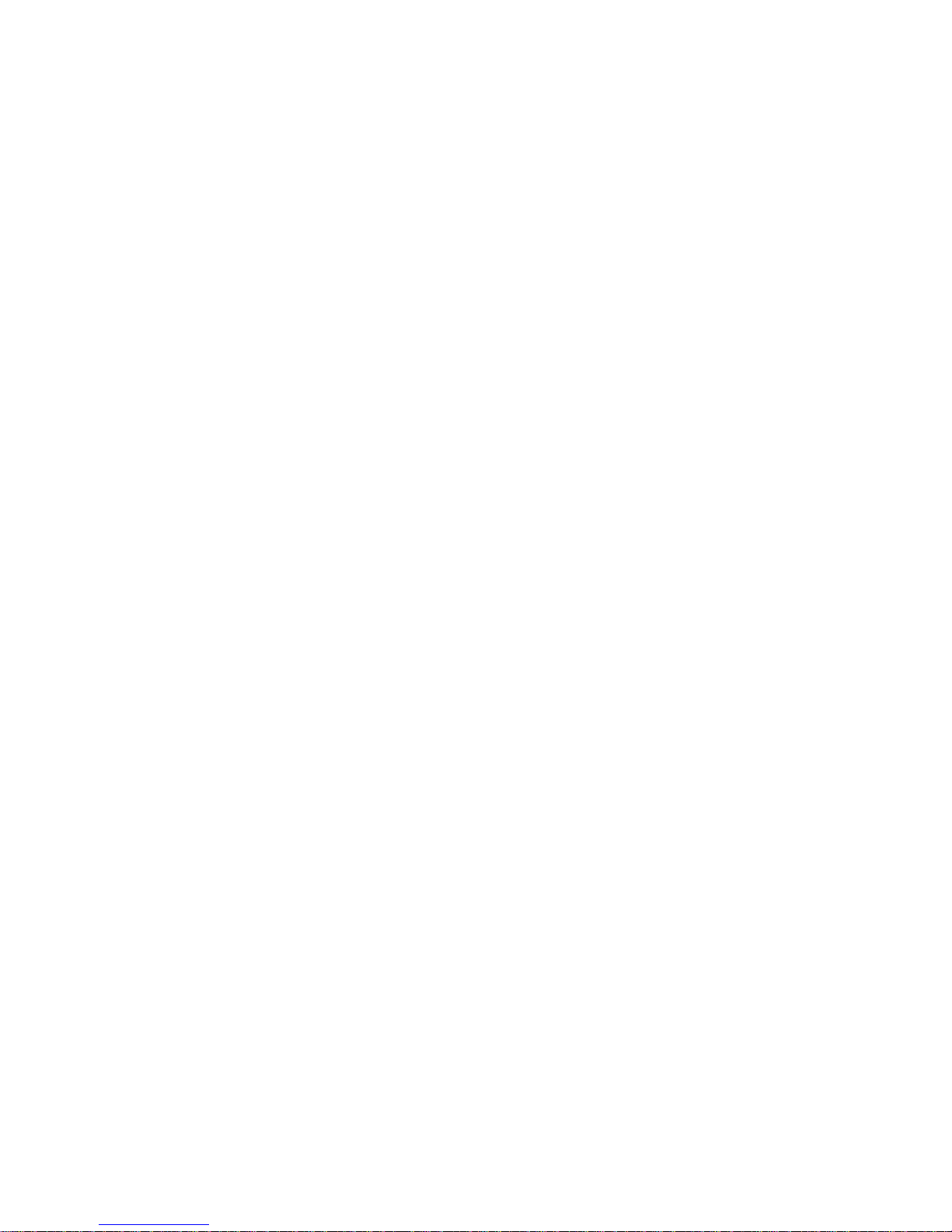
23
Activating your Com.plete PC Card for Cellular service:
Since your Com.plete PC Card contains a cellular phone, the first thing to do
once you have installed the Com.plete PC Card driver and activation software is
activate your card for cellular usage.
The Activation software is designed to be a fast and simple tool to ease you
through this process, but there are a few items to prepare prior to running the
activation software.
• Make sure that the PCMCIA slot is enabled and the card drivers are installed
properly on your computer. These should be installed and pre-configured in
your computer already. If not, consult the documentation provided with your
computer on how to enable the PCMCIA slot.
• Run Windows, if not already running.
• Slide the Com.plete PC Card (front label up) into the PCMCIA slot of your
host computer until it is fully seated.
• Wait for the Card and Socket Services to recognize and initialize the card.
Usually you will get a "beep" and/or a popup window indicating the
successful configuration of your card. If you are not familiar with the
operation of your PCMCIA drivers, please consult the documentation
provided with your computer for additional information.
• On the “Dialer” window’ press the “Func” button.
• Click the “Activate” button on the “functions” window. The activate screen
will pop-up (see figure below).
 Loading...
Loading...