Global Telecom SWC9200 Users manual
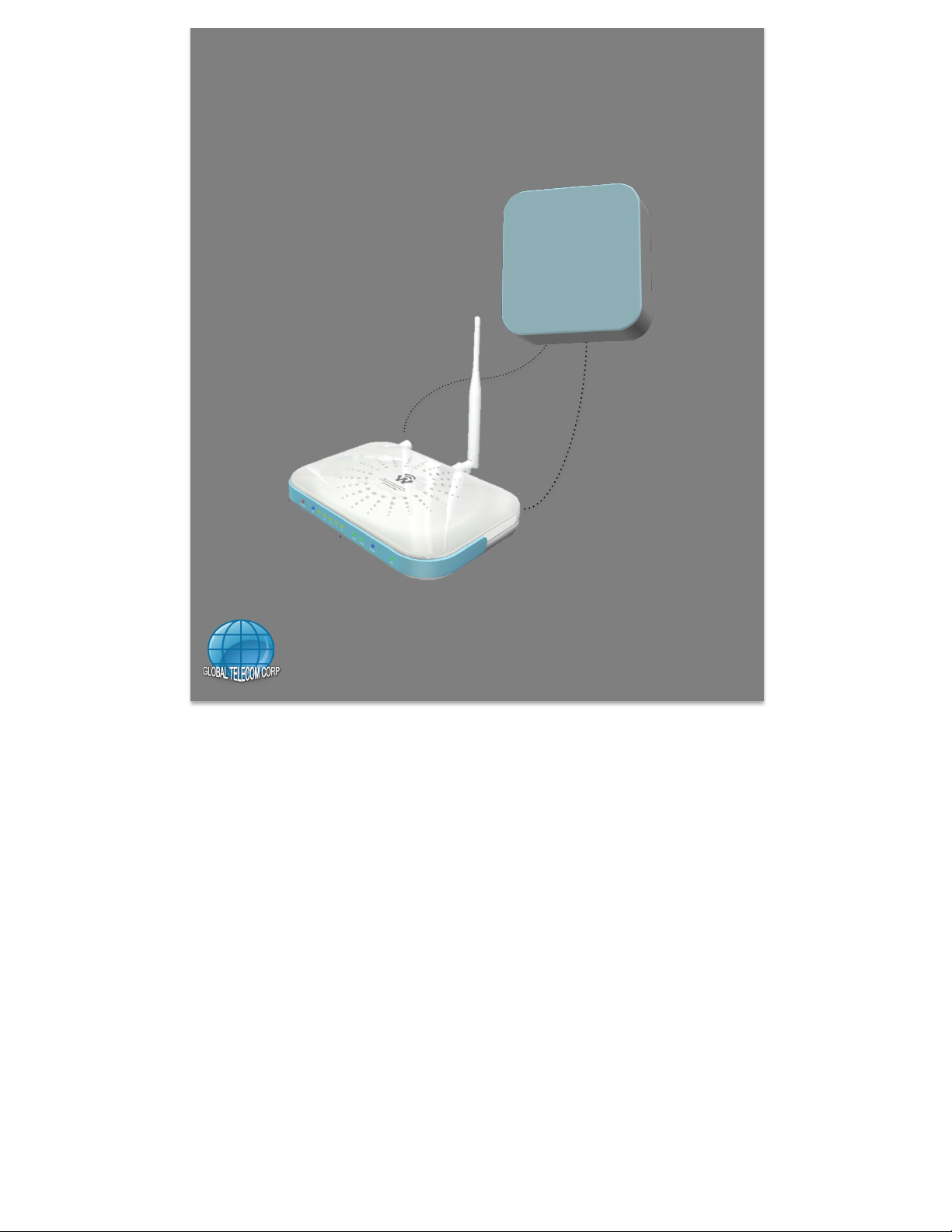
User manual
SWC-9200 VolP CPE
GLOBAL TELECOM CORP
User manual
SWC-9200 VolP CPE
Global Telecom Corp
HIGH ANTENN A GAIN
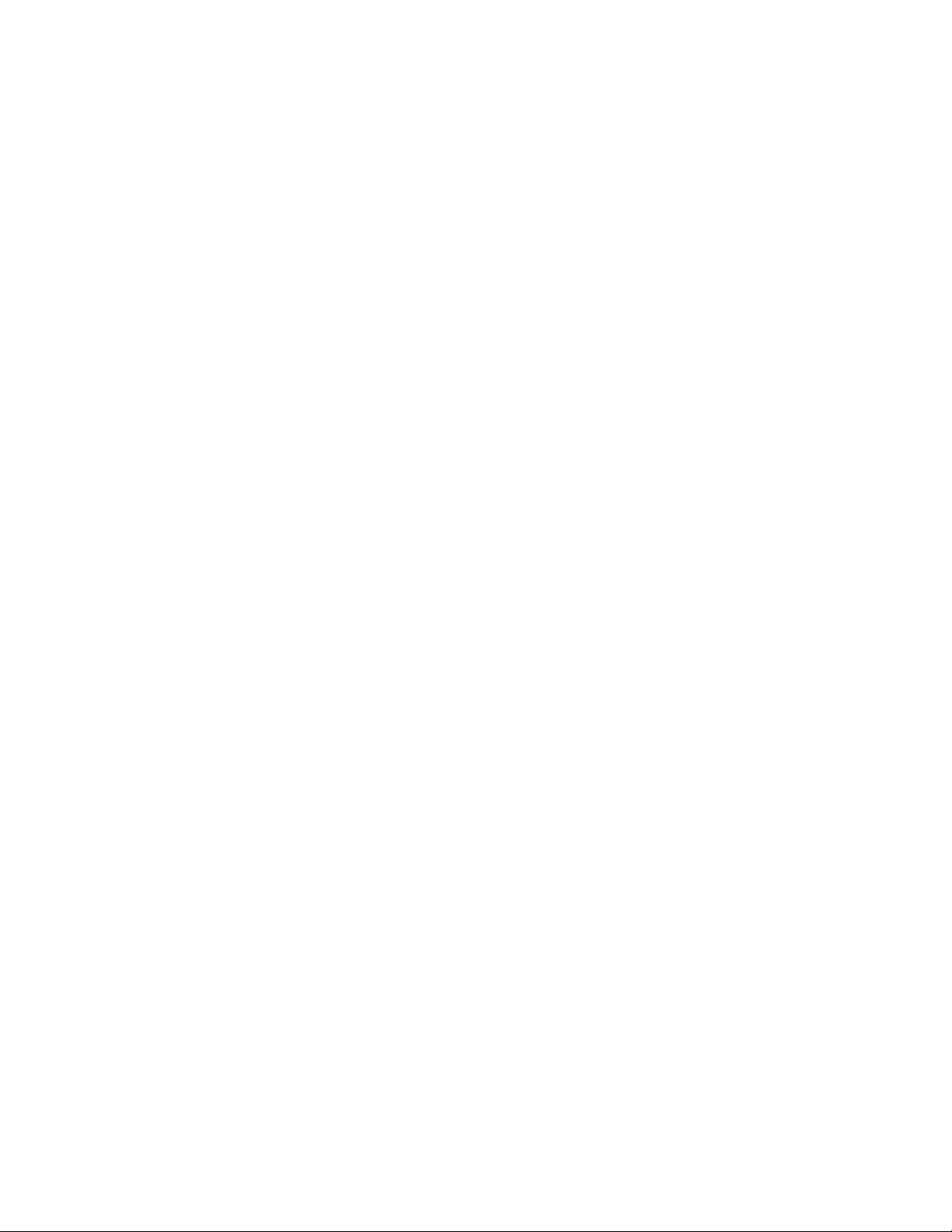
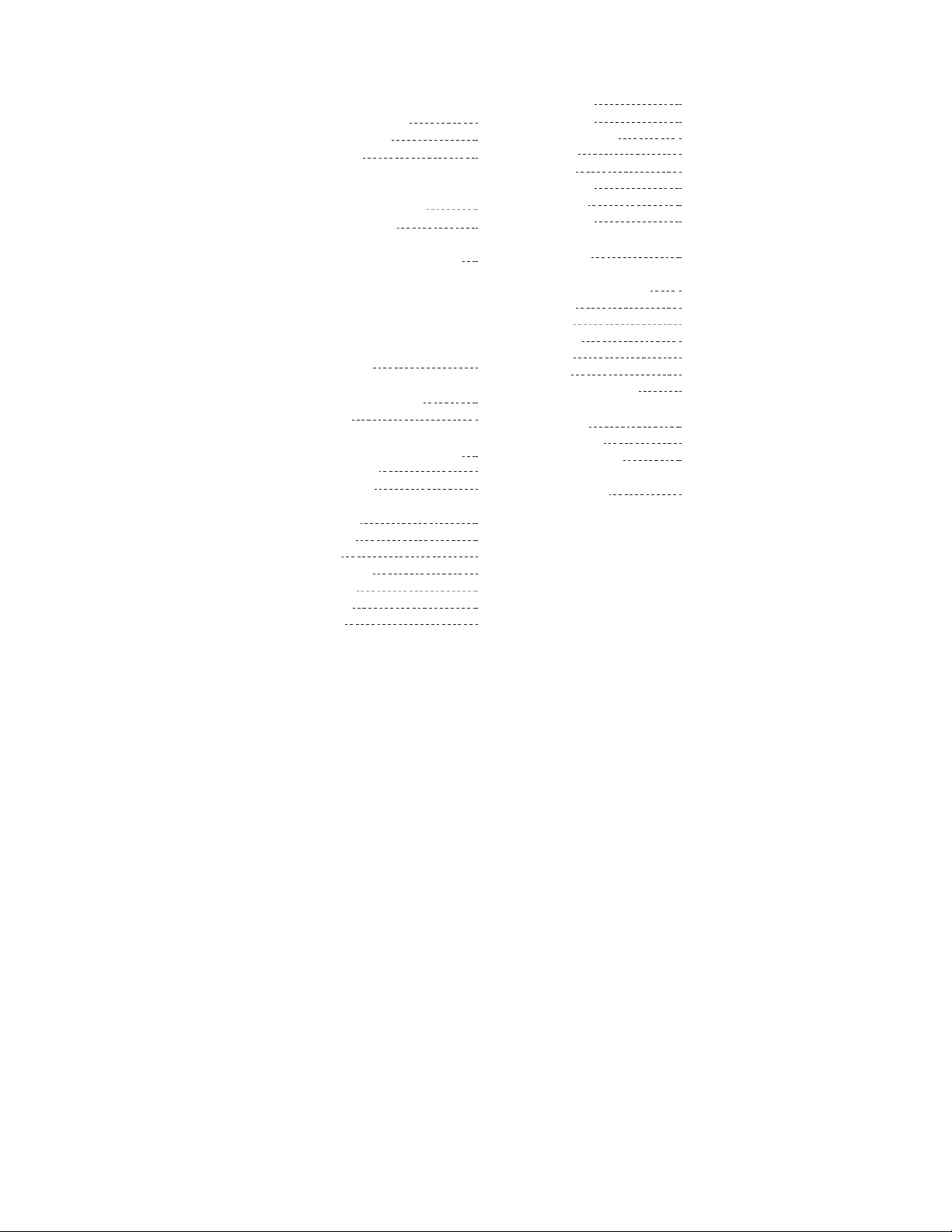
Contents
Introduction to the Product 4.8 Feature 30
1. Functional Features 04 4.9 Dialing 33
2. Front side of CPE 04 4.10 Speed Dial 34
3. Back of CPE 05 4.11 FAX 35
4.12 RTP 36
Configuration 4.13 Phone 37
1. Network Configuration 06 4.14 Voice 39
2. Package Contents 07 4.15 Profile 41
3. PC Configuration (Windows XP) 08 5. Application Setup
4. How to check your IP address 09 5.1 Firewall 42
5.2 DMZ & Port Forwarding 43
Logging in to the Built-in Web 10 5.3 VPN pass through 45
Interface 5.4 UPnP 46
5.5 QoS 47
CPE Setup on the web page 11 5.6 DDNS 49
5.7 MTU 50
1. WiMAX Status 11 5.8 NTP 51
2. LAN Setup 5.9 Remote Control 52
2.1 LAN Configuration 13 6. Admin Setup
2.2 Status 14 6.1 Version 53
3. WLAN 6.2 Password 53
3.1 WiFi(Wireless LAN) Setup 15 6.3 CPE Upgrade 54
3.2 WiFi Filter 16 6.4 Reboot/Default Setting 55
3.3 WiFi Status 17 6.5 Diagnostic 56
4. VolP
4.1 System
18
Troubleshooting 57
4.2 Media
20
Operating Information 60
4.3 QoS 22
4.4 Provision 23 Safety Information 60
4.5 Status
24
Legal Information
4.6 Server 25 61
4.7 User
27
Warranty Information 62
03
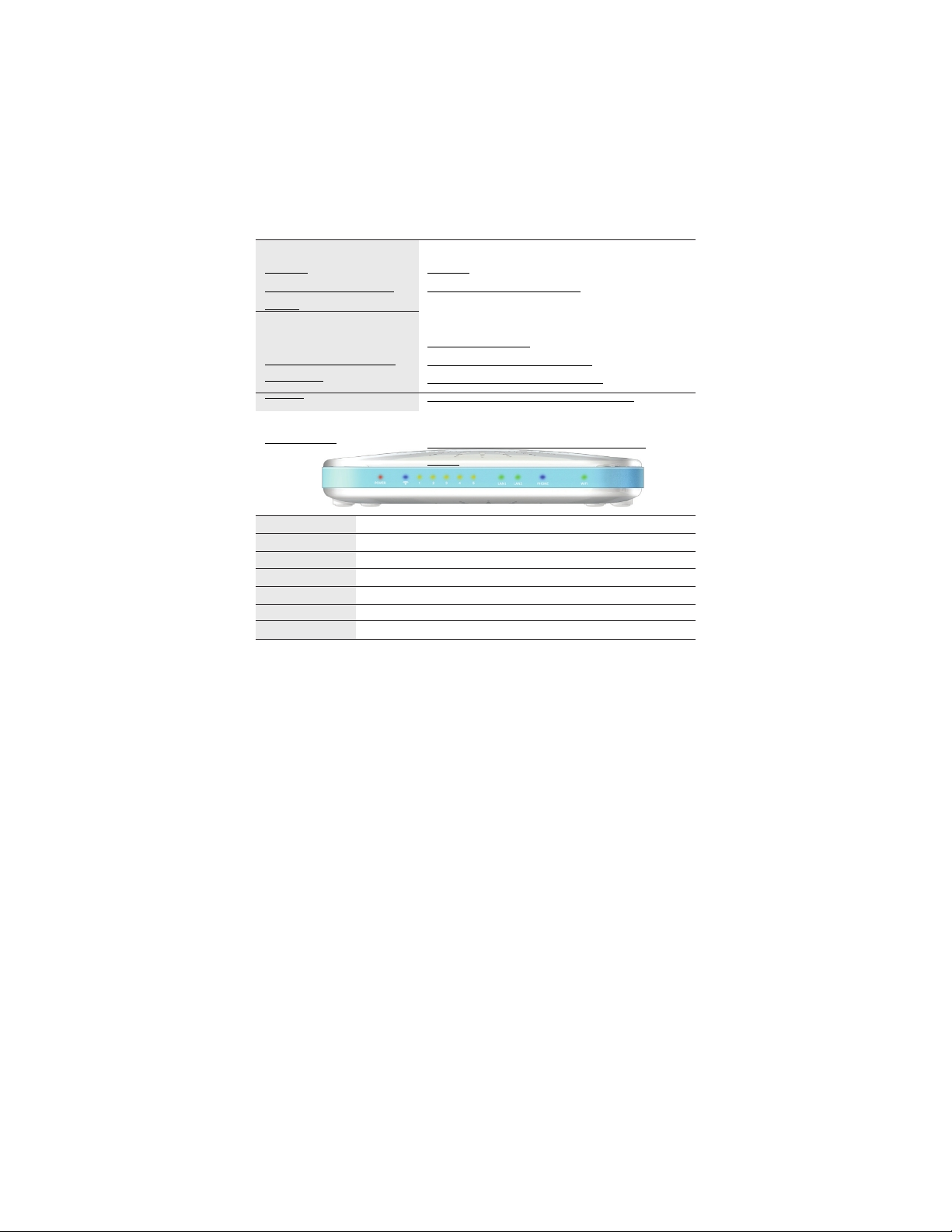
Introduction to the Product
Thank you for choosing SWC-9200 , Indoor VolP CPE. SWC-9200 allows
you
to share a superior data communication via an Ethernet and WiFi network.
It offers easy installation, reliable network connection, advanced security &
authentication features, and more.
Please read this User Manual carefully to learn about the SWC-9200.
It will help you to meet your diverse communication needs, at home and at
the office.
1. Functional Features
Function
IEEE802.16e WiMAX
Support
IEEE802.11 b/g/n WiFi Support
IEEE802.3u Ethernet Support
VoIP Support
LAN Port
NAT function
Firewall function
2. Front side of CPE
Features
Wave2 = DL : 40Mbps / UL : 8Mbps
802.11b CCK MODE / 802.11n OFDM
MODE
802.11g OFDM MODE
10/100Mbps wired LAN connectable
1 x RJ-11 for Analog Telephone Service
2 x Ports 10/100Mbps Ethernet Switch built-in
Supports up to 253 wired and wireless connections
and internet routers
Manages basic firewall and IP/Port/based
access
LED Indicator
WiFi
PHONE
LAN1 / LAN2
WiMAX
PWR
RSSI
Function
802.11b/g/n
ON when connected to Telephone
ON when connected to PC, Flashing during
communication
IEEE 802.16e-2005 Wave 2
Power Supply status
WiMAX RSSI ( Received Signal Strength Indication) Status
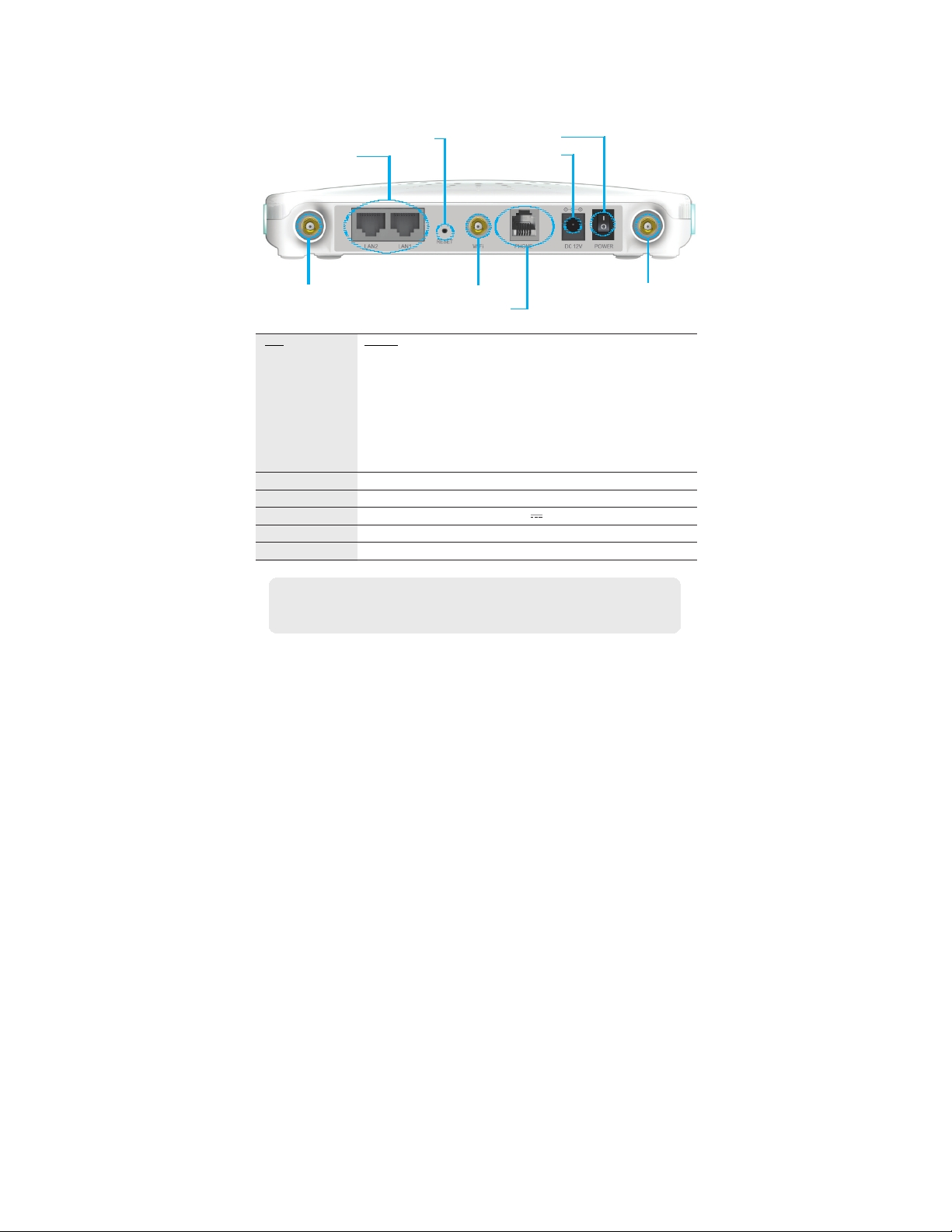
3. Back of CPE
Hardware Reset Power Switch
PC Power Adapter
Antenna1 Antenna3 WiFi Antenna2
WiMAX Main Telephone/Fax WiMAX Diversity
Item Details
External Antenna
LAN1 / LAN2
PHONE
DC 12V
Antenna1 : WiMAX Main
Antenna2 : WiMAX Diversity
Antenna3 : WiFi
Detachable external antenna
User external antenna (attachable)
* Antenna Classification
- 2.3G : M23
- 2.5G : M25
- 3.5G : M35
- WiFi : WiFi
PC or Hub connection
Telephone connection
Power Adapter connection(DC 12V
2.0A)
POWER Power On/Off Switch (Switch On/Off by pressing up or down)
RESET Restore CPE Factory Default Settings
NOTE : If you forget the LOGIN password for the CPE or IP address after
marking changes, use the Reset switch to restore the CPE to its
original Factory Default settings.
05
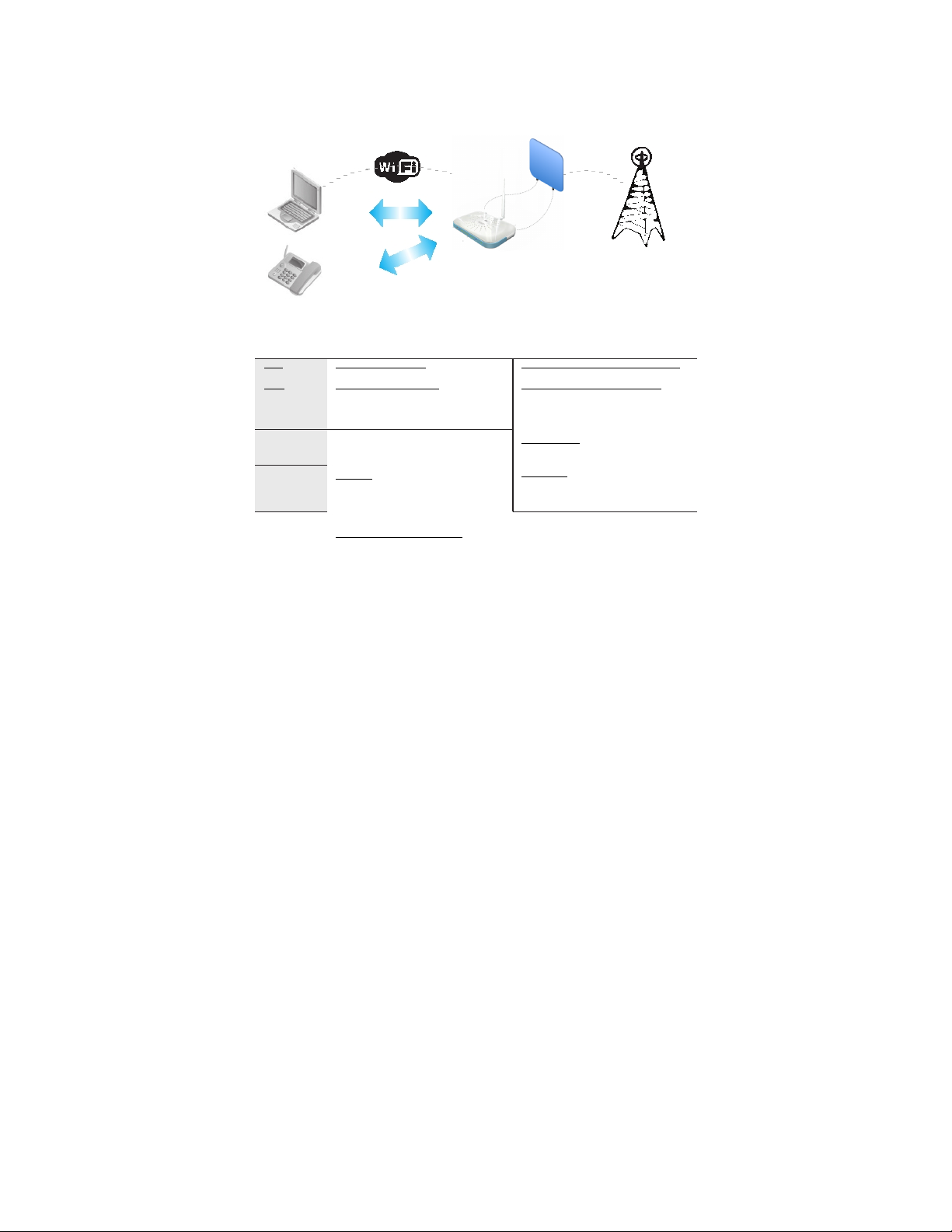
Configuration
1. Network Configuration
Local Network Gateway External Network
PC
WiMAX
Internet
Telephone
To verify that the CPE is operating normally, check the following LEDs after
connecting the CPE, modem and PC with a LAN cable, as follows:
LED
PWR
LAN1 / LAN2
PHONE
WiMAX
RSSI
Normal Operation
When power switch On
ON when cable is connected
normally
On when Phone cable is
connected
normally
The number of the lighting LEDs
increases depending on
WiMAX
received signal strength(1~5)
Action to take if not illuminated
Check for adapter power failure
Check cable connection and
PC
power supply
Check cable connection and
Telephone
Check WiMAX connection
status
If one or more of the LED lights is not in"normal operation,"refer to the actions
specified in the table. If there is a normal connection between CPE and PC,
you have to set up the PC and CPE.
The purpose of PC setup is to control network configuration for Windows
98, Windows 2000, Windows XP, Vista, Windows 7 or Mac OS X to use
the Internet while the PC is connected to a CPE. The purpose of CPE
setup is to connect the CPE to the Internet.
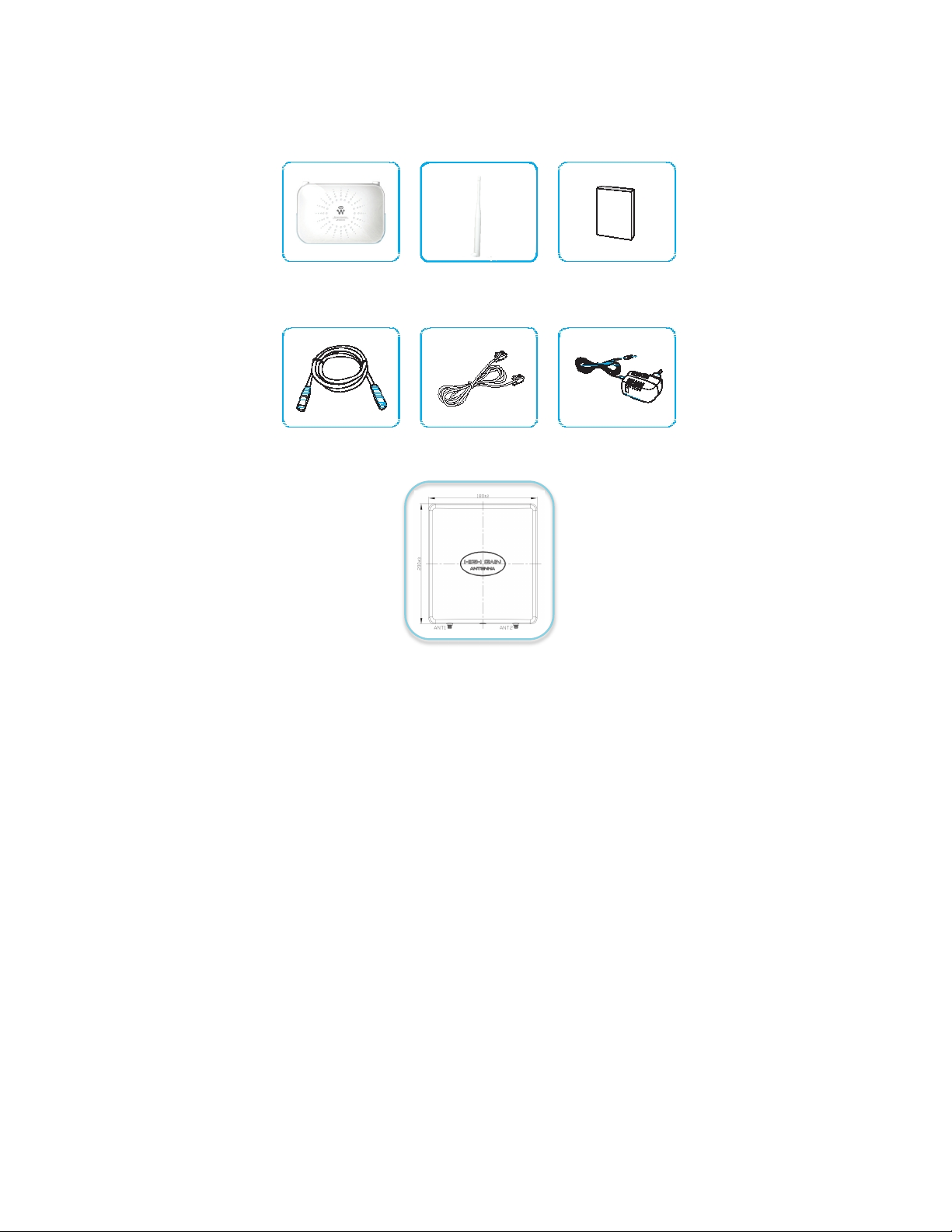
2. Package Contents
Main Unit WIFI Antenna X 1 User Manual
LAN Cable Tel. Line Adapter
07
Outdoor Antenna
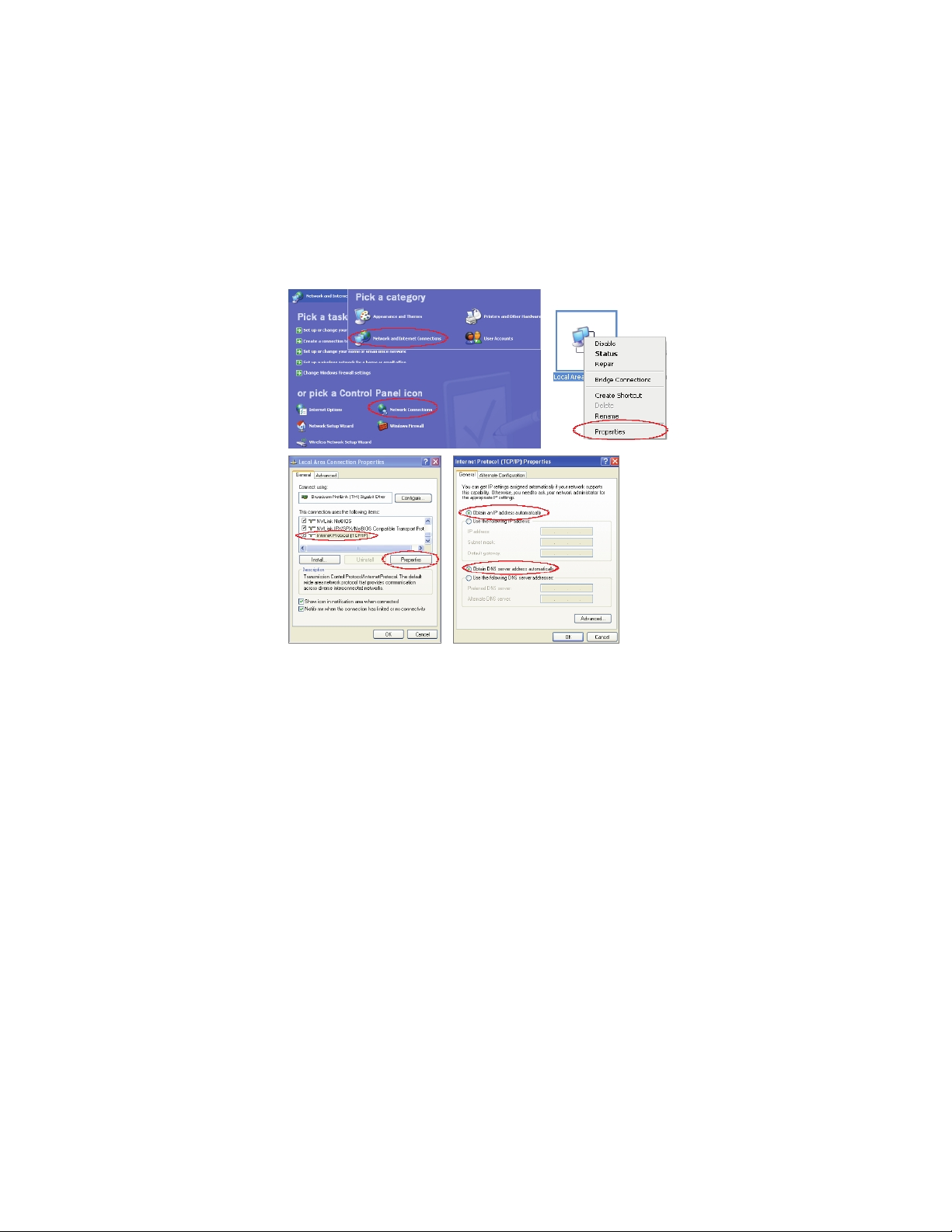
3. PC Configuration (Windows XP)
Most computers already have TCP/IP configuration enabled. For your
computer to support CPE, please verify that the IP address and DNS
settings
are automatically generated in the Local Area connection of your Internet
Protocol (TCP/IP) properties.
• In the Windows environment :
- Click "Start" >> Settings >>Select "Control Panel" >> Click "Network and
Internet Connection" >> Click "Network Connection" >> Right-click "Local Area
Connection" and Select "Properties" >> Select "Internet Protocol (TCP/IP)" and
click "Properties" >> Select "obtain an IP address automatically" >> Click the
"OK" button.
- The "Wireless Network Connection" is the same as above step.
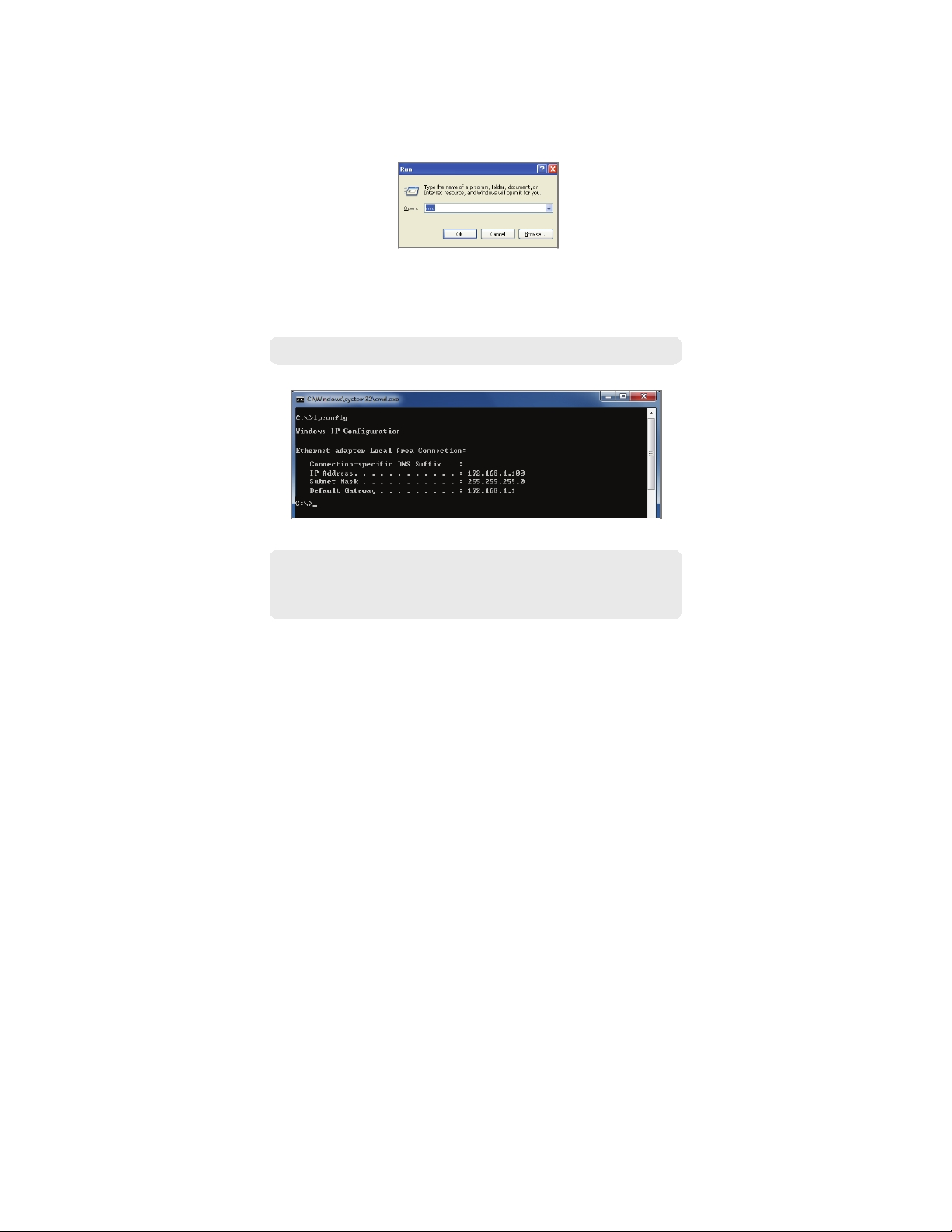
4. How to check your IP address
• Open the Command Prompt window by clicking the "Start" button and
selecting "Run".
Enter "cmd", and click the "OK" button.
<Run cmd>
• When the Command Prompt window opens, enter the "ipconfig"
command to verify the IP address, Subnet mask, and Gateway, which are
automatically assigned to your PC.
NOTE : All PCs connected to CPE will receive their own assigned IP address.
<Verify IP address>
NOTE : If an IP address is not assigned, check the following. Then restart the
PC and check whether an IP address is assigned.
- LAN cable connection between PC and CPE
- Check TCP/IP setup details
09
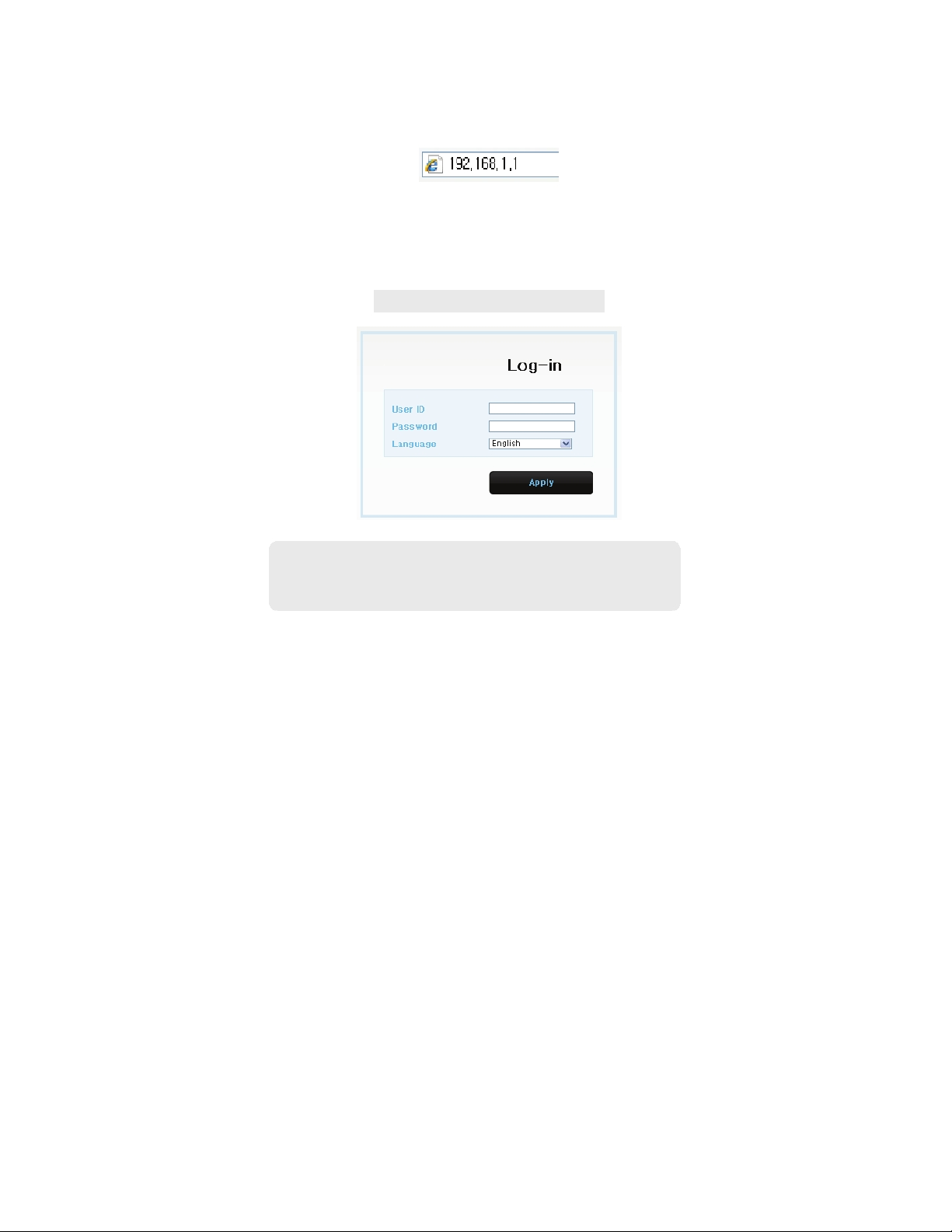
Logging in to the built-in Web Interface
The Web Interface allows you to manage the CPE and to view.
In the Address Bar :
• Type http://192.168.1.1 and press ENTER to access the login screen.
• When the login screen appears, it prompts you for a password.
• Default user ID and password are "admin / admin"
• You can change the password after logging in
(Passwords are case-sensitive).
ID / Password = admin / admin
NOTE : The Web Interface can be accessed by entering http://192.168.1.1 in
the Address Bar, regardless of the network connection status.
When there is no input for 1 hour after you login to the Web Interface,
you will be automatically logged out.
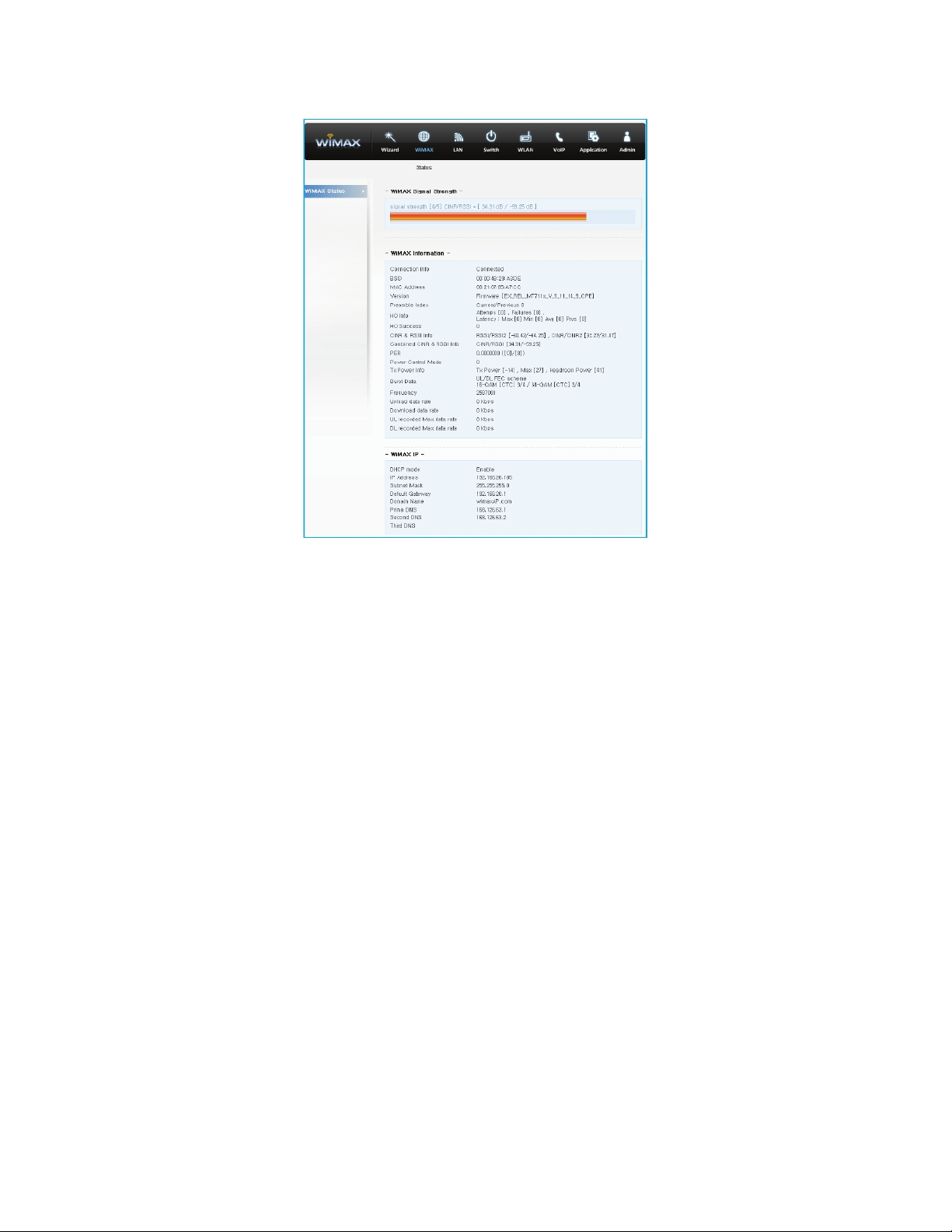
CPE Setup on the web page
1. WiMAX Status
• In the Top menu bar : Select "WiMAX" → "Status".
• You can view the configuration information and the current status of WiMAX.
• Please refer to the following table for detailed WiMAX Information.
11
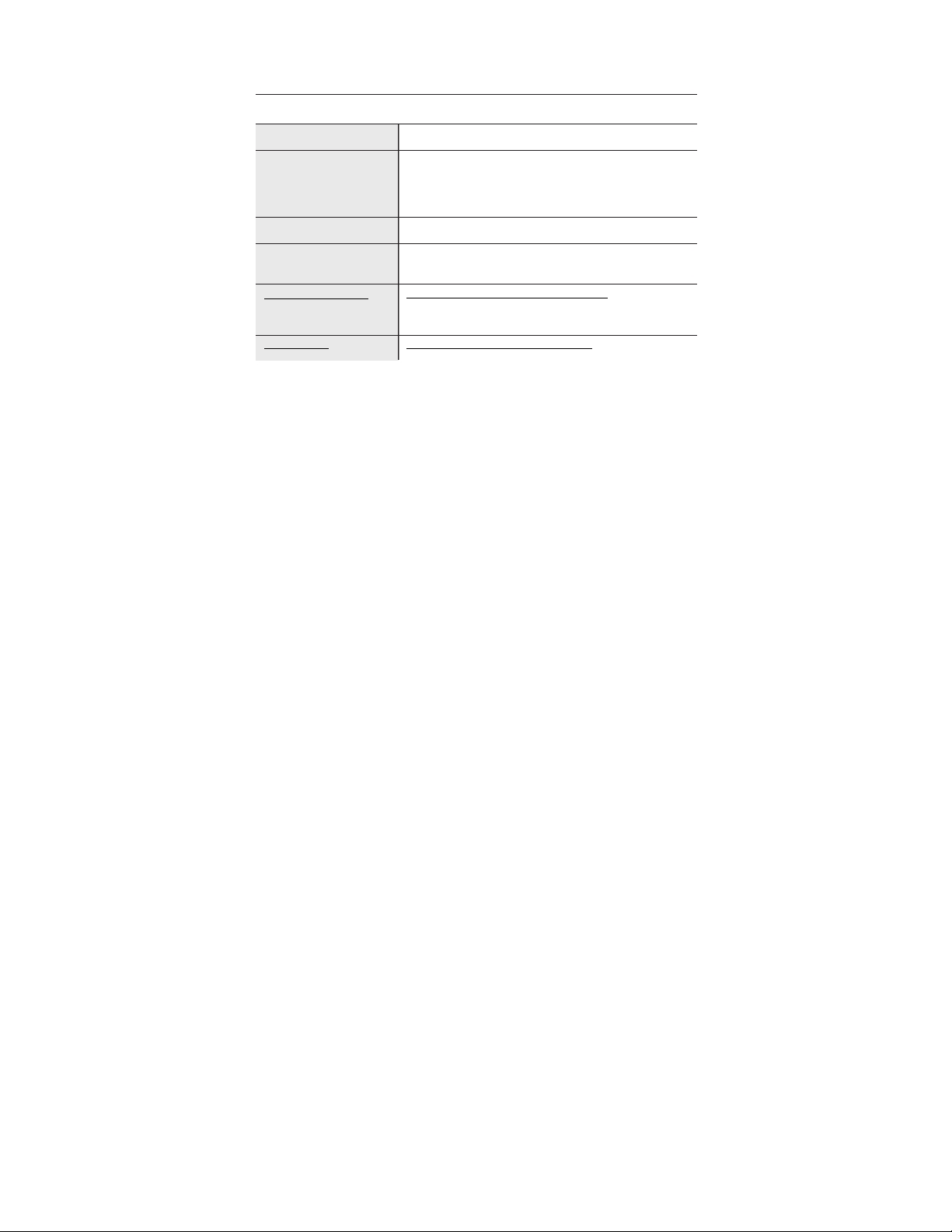
WiMAX Information
MAC Address
WiMAX Status
BSID
CINR & RSSI Info
Power Control Mode
Burst Data
Tx Power Info
MAC Address of WiMAX interface
Ready: WiMAX signal detected and WiMAX can
be connected.
OUT OF ZONE: No WiMAX signal
detected
48-bit long field identifying the Base Station
CINR: Carrier to Interference Ratio
RSSI: Received signal strength indication
Current transmitter power control mode
WiMAX burst data information
Tx power / Tx power maximum value
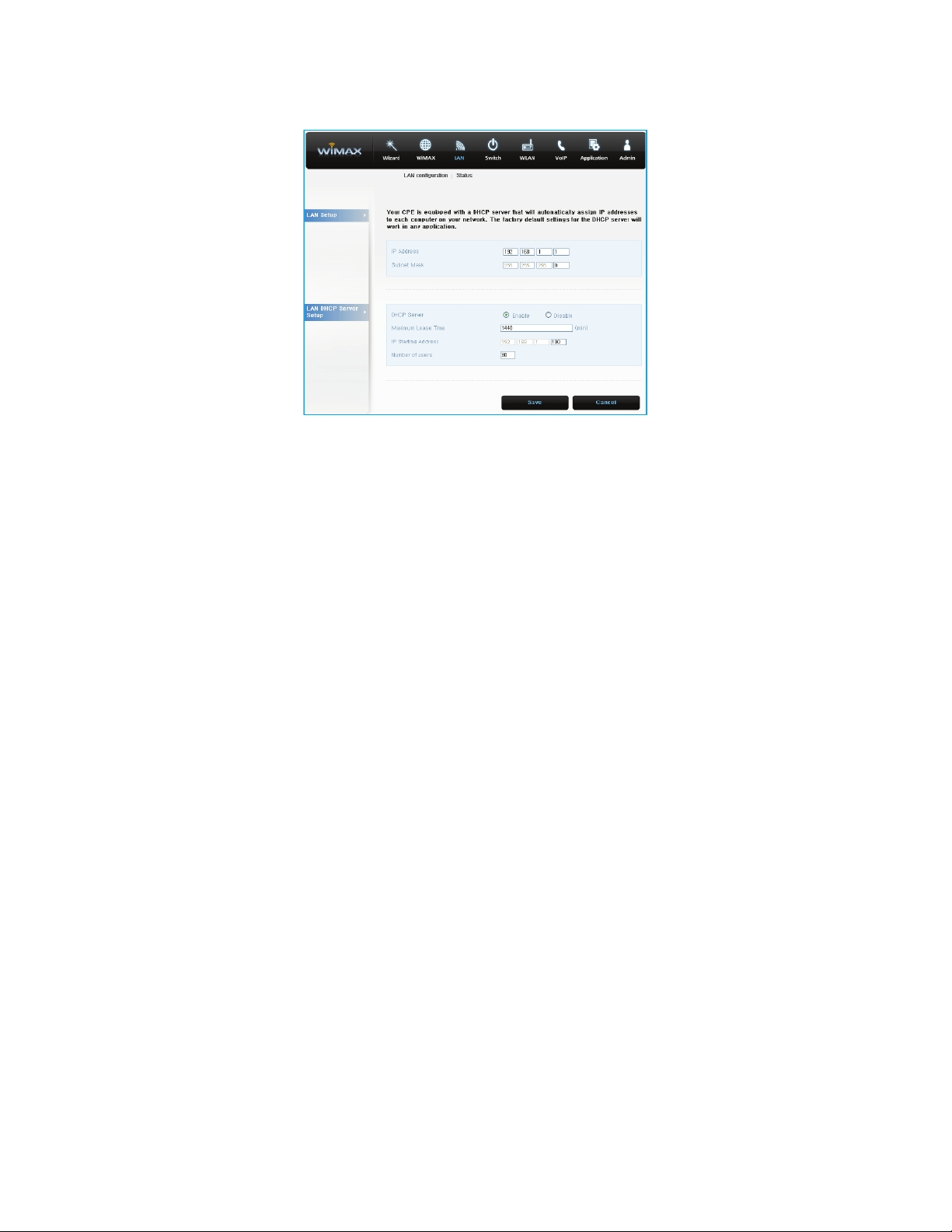
2. LAN Setup
2.1 LAN Configuration
• In the Top menu bar : Select "LAN" → "LAN Configuration"
• Configure LAN IP address :
- Enter your LAN IP address in "IP Address / Subnet Mask" fields.
- Default Values are "192.168.1.1 / 255.255.255.0" and only the last byte in
"Subnet Mask" field can be modified.
• Configure LAN DHCP server :
- Enable LAN DHCP server to lease an IP address to the computer connecting
to
CPE with wired LAN.
- Enter Maximum lease time (in min), IP Starting address, Number of users.
• Click the "Save" button when finished.
• After "save", you are prompted to reboot.
• The changed configuration is applied after the CPE is rebooted.
13
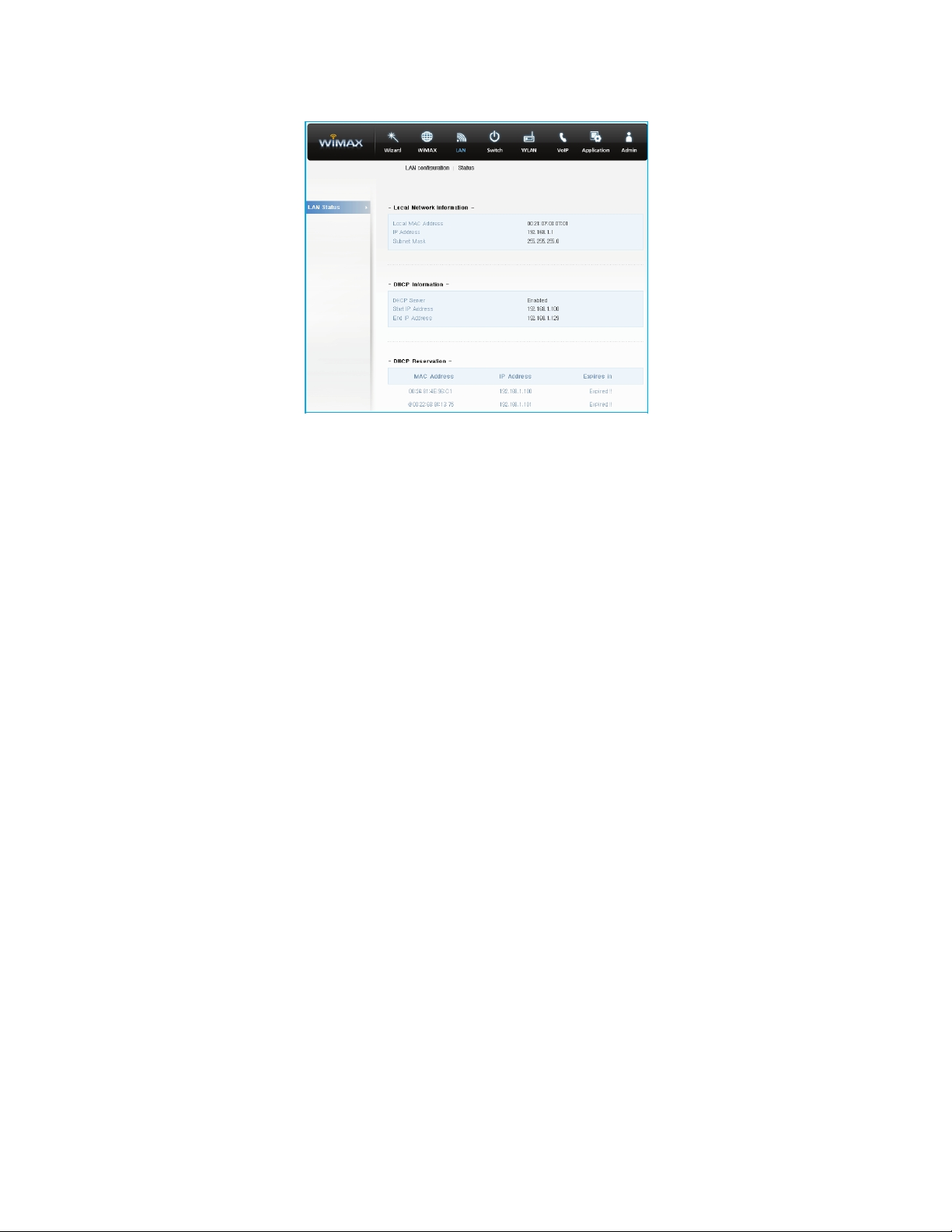
2.2 Status
• In the Top menu bar : Select "LAN" → "Status".
• You can view the details of the LAN DHCP
configuration.
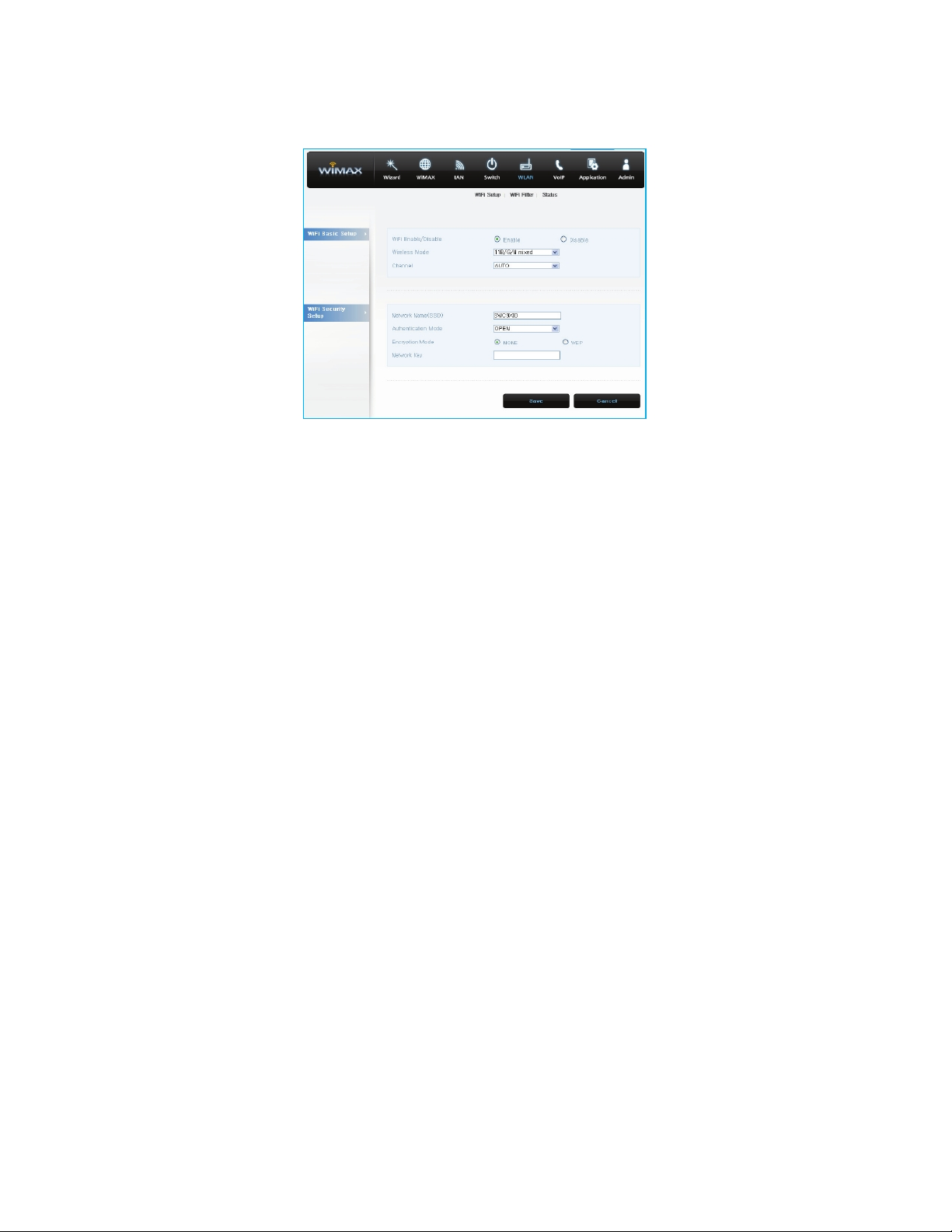
3. WLAN
3.1 WiFi (Wireless LAN) Setup
WiFi configuration can be modified when Switch mode is set to CPE (NAT) Mode.
• In the Top menu bar : Select "WLAN" → "WiFi Setup".
• Configure WiFi Basic :
- Select whether WiFi is enabled or disabled.
- Select the wireless mode(11B/G mixed, 11B only, 11G only, 11N only, 11B/G/N
mixed)
• Configure WiFi Security :
- Enter the new name of SSID (WiFi network name).
- Select authentication mode(OPEN, SHARED, WPA-PSK, WPA2PSK)
- Set whether or not to use WEP encryption.
- Enter the network key if using WEP encryption.
• Click the "Save" button when finished. Then, you will be moved to the
Rebooting Screen.
• If you have finished CPE setup and want to reboot the CPE, click the "Yes"
button to reboot the CPE.
• The changed configuration is applied after rebooting the system.
15
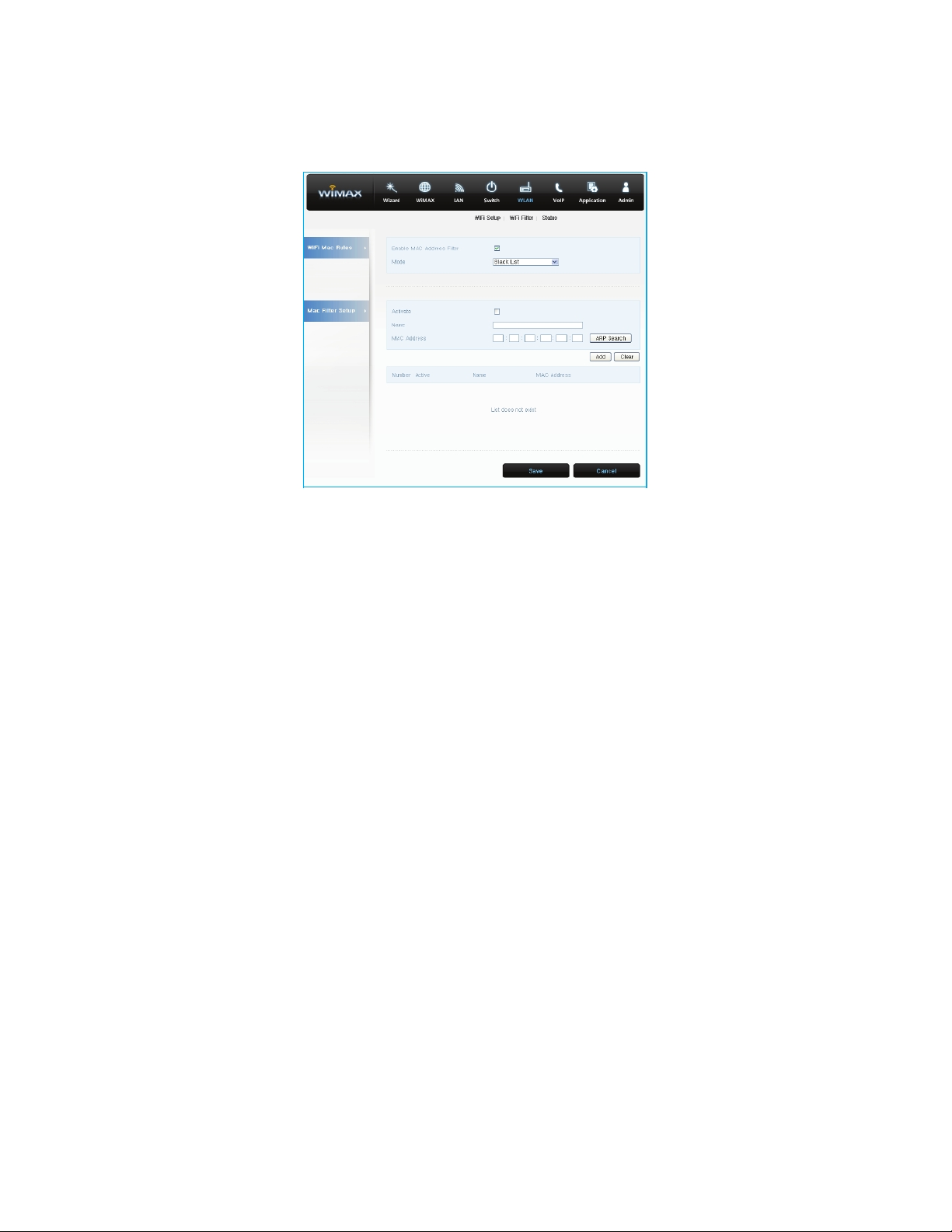
3.2 WiFi Filter
WiFi MAC address filtering allows only machines with specific MAC
address
access the network. You must specify which addresses are allowed
when
you setup CPE.
• In the Top menu bar : Select "WLAN" → "WiFi Filter".
• Configure a WiFi Filter :
- Check the Enabled Mac Address Filter
- Enter the Name and Mac Address
• Click the "Save" button when finished.
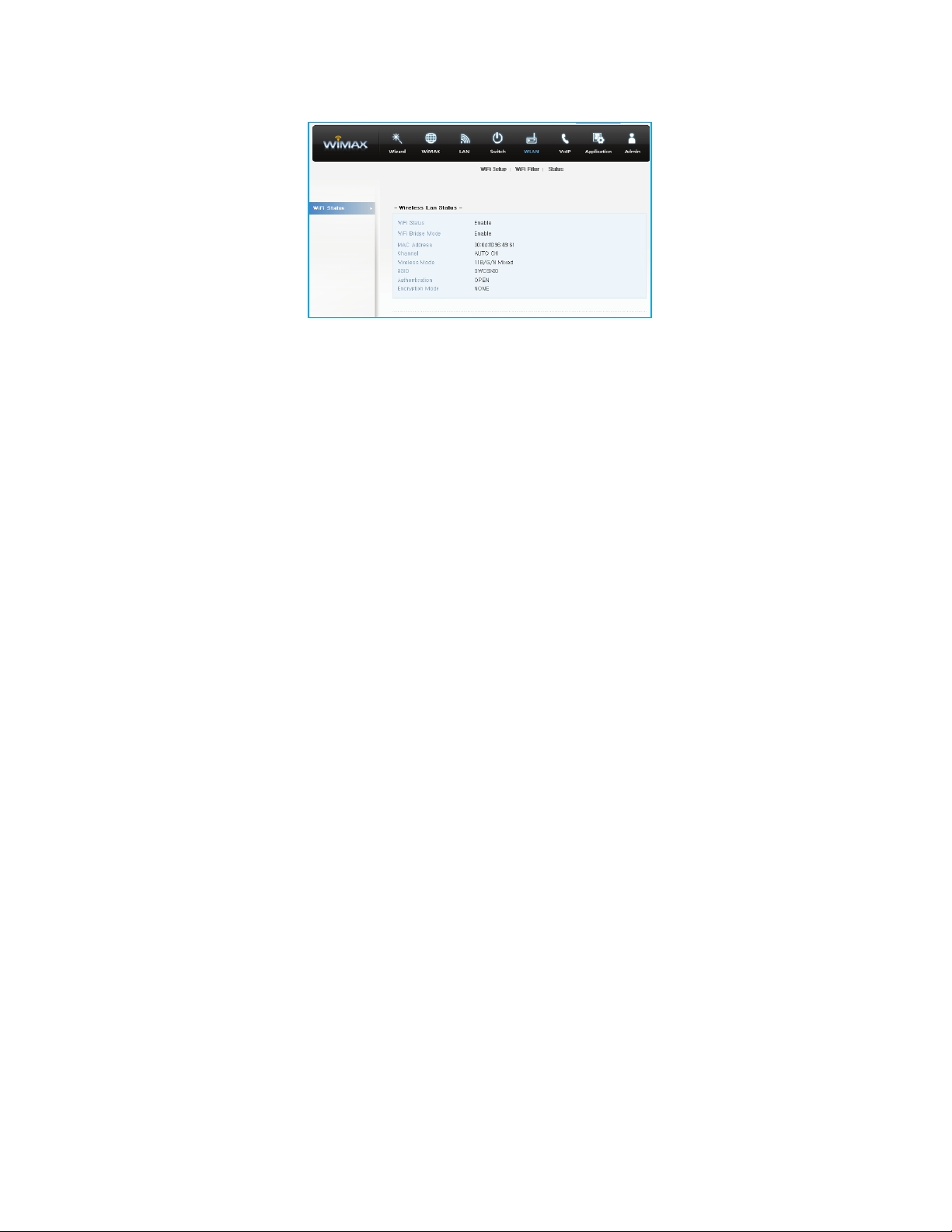
3.3 WiFi Status
• In the Top menu bar : Select "WLAN" → "Status".
• You can see various information related to the WiFi configuration.
17
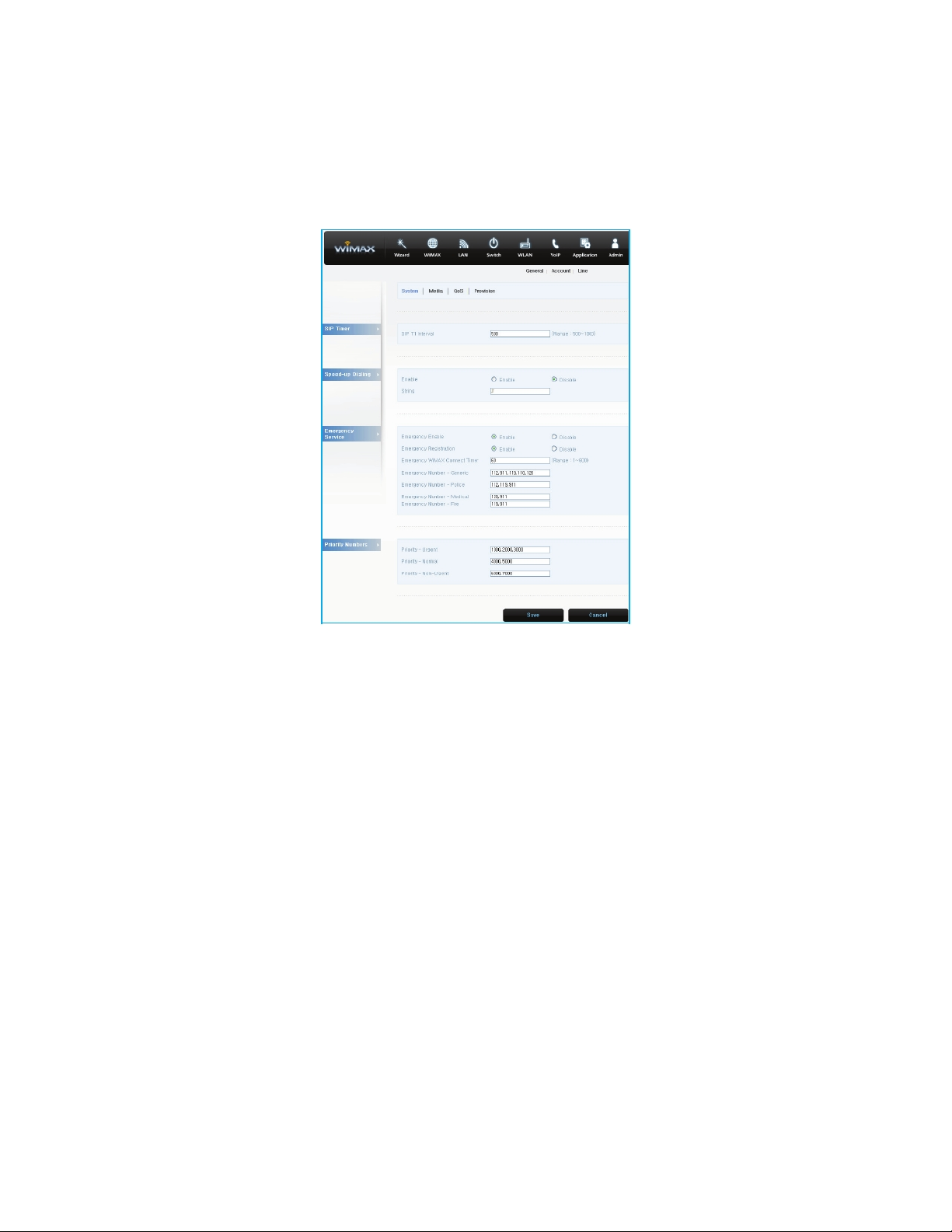
4. VoIP
Voice over Internet Protocol(VoIP) is a method of delivery of voice commu-
nication over the internet of packet-switched network. Internet telephony
regers to communications services - voices, facsimile, and / or voice-mes-
saging applications - that are transported via the Internet, rather than the
public switched telephone network(PSTN).
4.1 System
• In the Top menu bar : Select "VolP" → "General"→ "System".
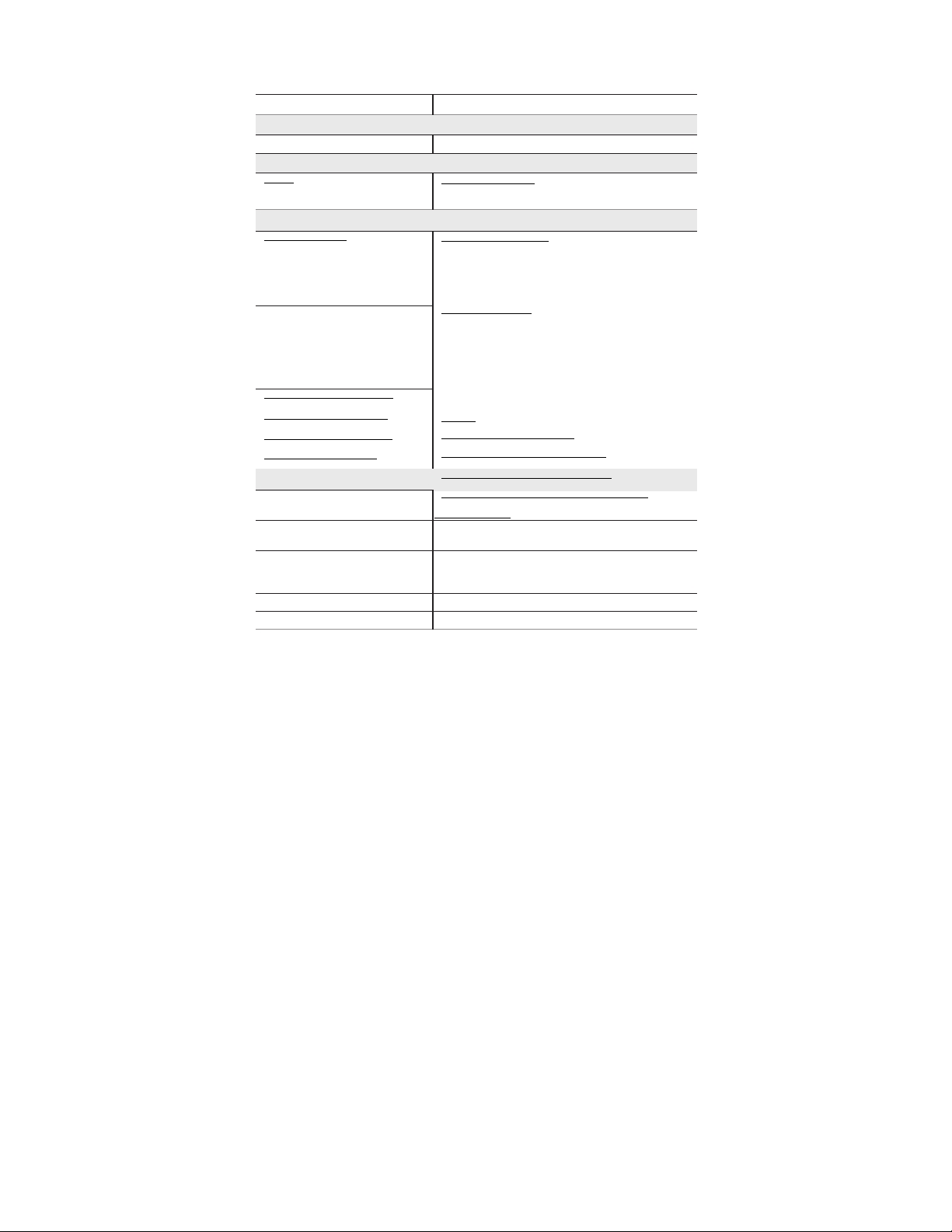
Name
SIP T1 Interval
Enable
String
Emergency enable
Emergency Registration
EmergencyWiMAX Connect
Timer
Emergency Number - Generic
Emergency Number - Police
Emergency Number - Medical
Emergency Number - Fire
Priority - Urgent
Priority - Normal
Priority - Non-urgent
Save
Cancel
Description
SIP Timer
A T1 timer defined in SIP protocol
Speed-up Dialling
Enable speed dialing
The string to enter, to get to the speed dial numbers
Emergency Service
Enable emergency calls
If enabled, VoIP system will perform emergency
registration before making emergency call.
Else send INVITE with emergency number
regardless
of registration status.
Timeout of setup emergency WiMAX connection.
When CPE is not connected to WiMAX,
pressed
emergency number will trigger CPE to do emergency
WiMAX connection. The timer is used to abort
WiMAX
connection and remainder call action, if connection
timeout.
Enter any emergency number
Enter any emergency police number
Enter any emergency medical number
Enter any emergency fire department number
Priority Numbers
If dialed number identical to one of setting, the INVITE
will insert SIP header "Priority" with "urgent" string.
If dialed number identical to one of setting, the INVITE
will insert SIP header "Priority" with "normal" string.
If dialed number identical to one of setting, the INVITE
will insert SIP header "Priority" with "non-urgent"
string.
Commit the changes made and save to the CPE
device Reset fields to the last saved values
19
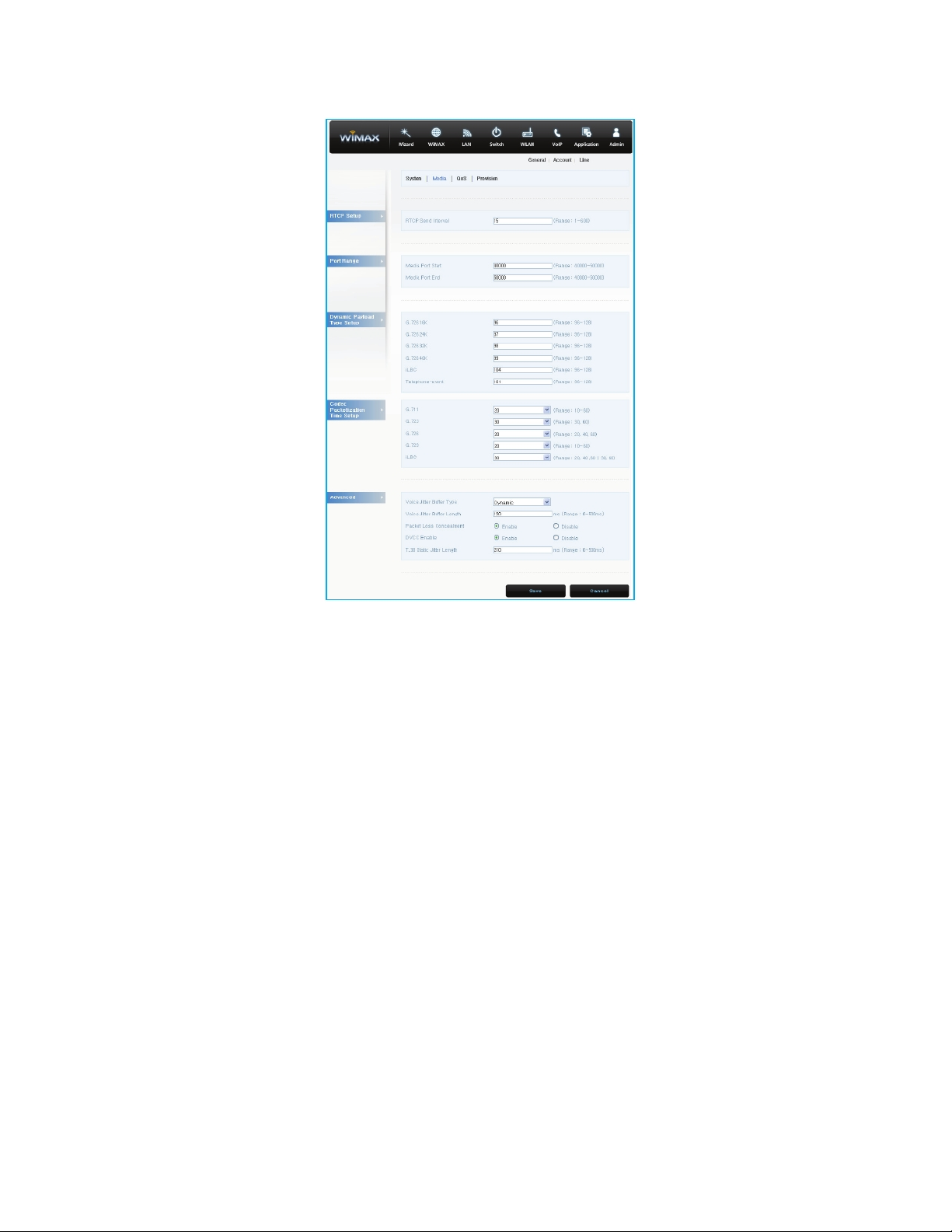
4.2 Media
• In the Top menu bar : Select "VolP" → "General"→ "Media".
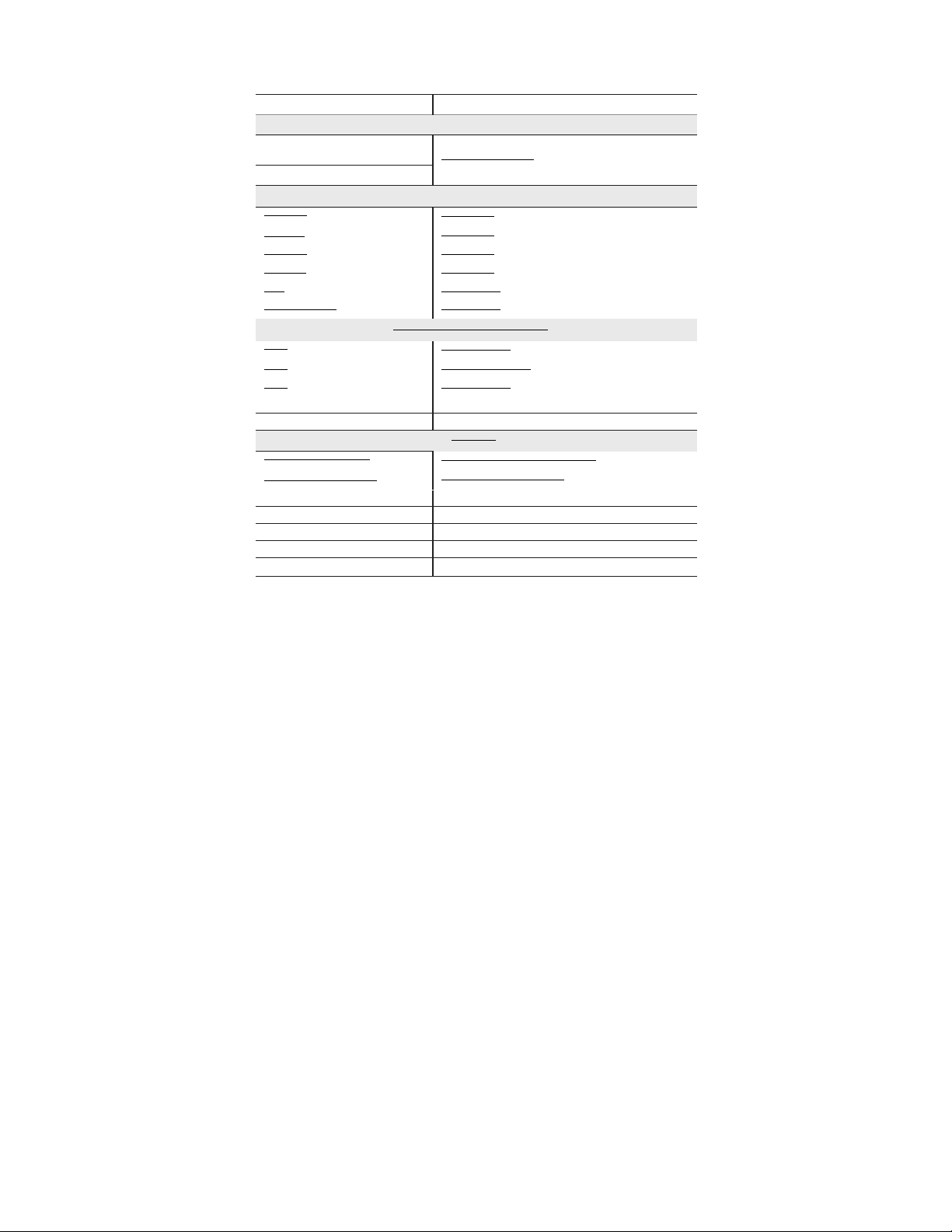
Name
Media Port Start
Media Port End
G.726 16K
G.726 24K
G.726 32K
G.726 40K
iLBC
Telephone-event
G.711
G.723
G.726
G.729
iLBC
Voice Jitter Buffer Type
Voice Jitter Buffer Length
Packet Loss Concealment
DVCC Enable
T.38 Static Jitter Length
Save
Cancel
Description
Port Range
RTP local start port number, (start~end) defined the
RTP listen port range
RTP local end port number
Dynamic Payload Type Setting
Default is 96
Default is 97
Default is 98
Default is 99
Default is 104
Default is 101
Codec Packetization Time Settings
Default is 20 ms
Default is 30 ms
Default is 20 ms
Default is 20 ms
Default is 30 ms
Advanced
Dynamic (Default) / Static / Disable
0-500 ms, 120 ms by default
Enable by default
Enable by default
0-500 ms, 210 ms by default
Commit the changes made and save to the CPE
device
Reset fields to the last saved values
21
 Loading...
Loading...