Page 1
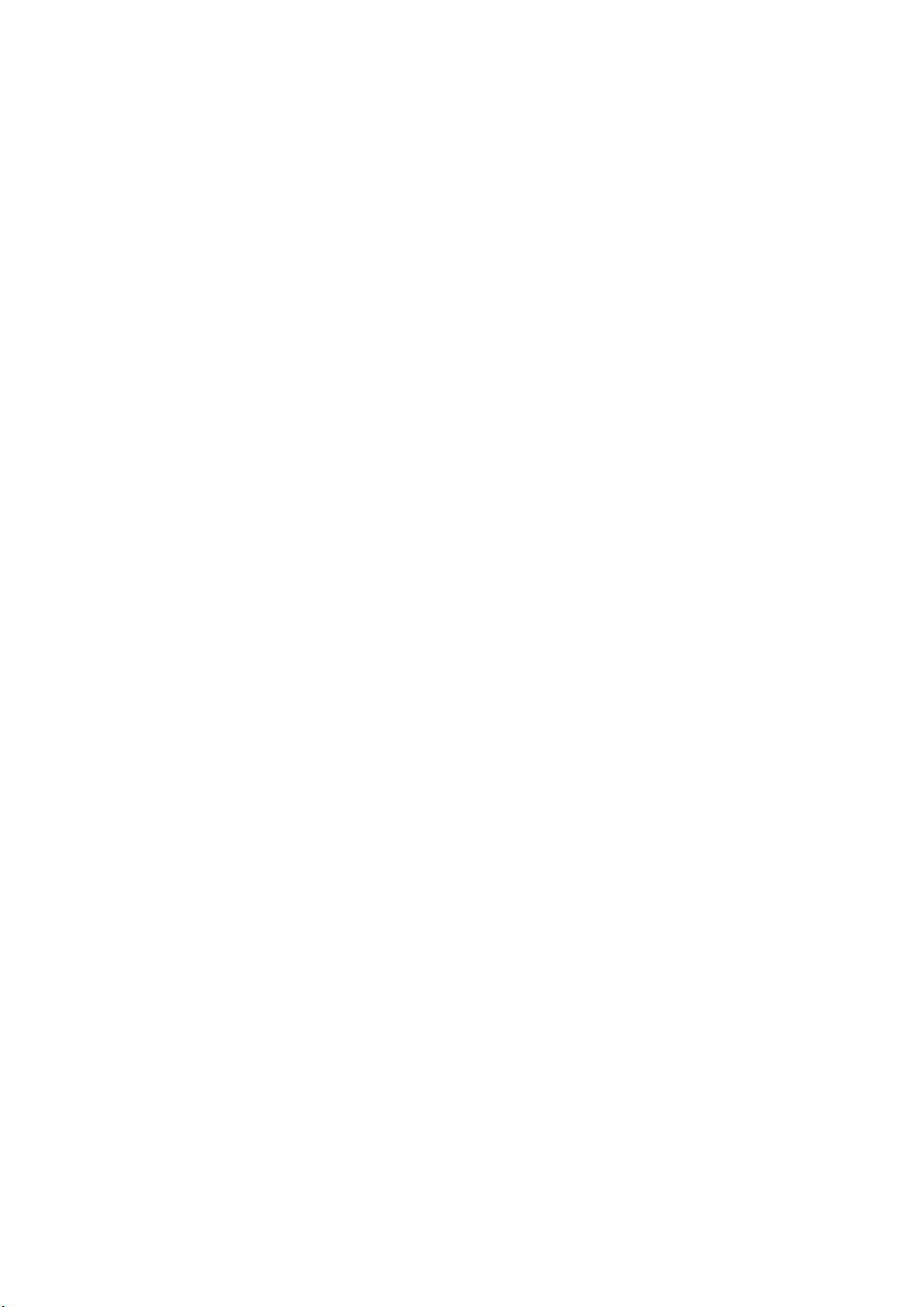
WLAN 22Mbps PCI Card
USER MANUAL
Version 2.0, April 5, 2002
Page 2
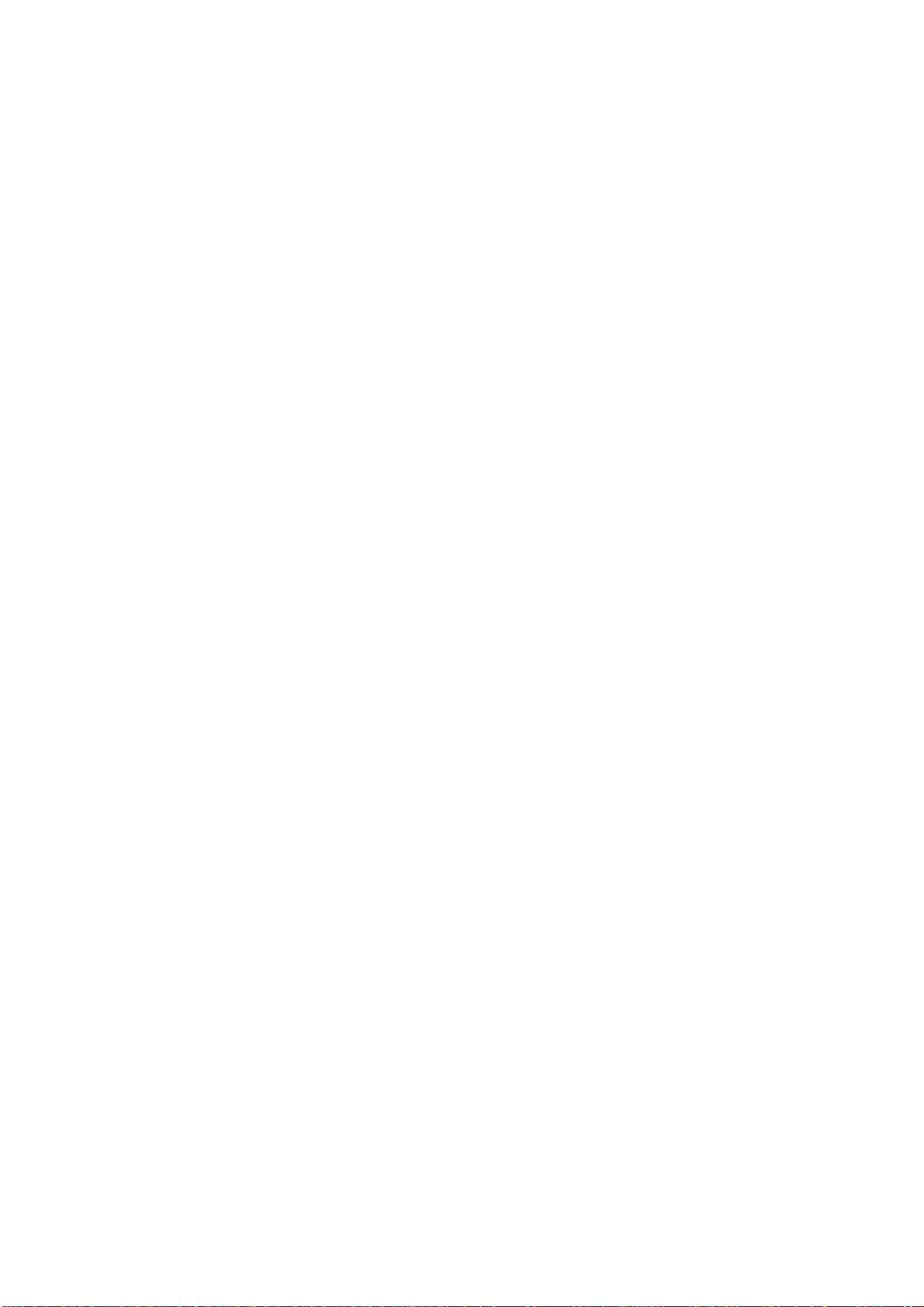
Federal Communications Commission Statement
This device complies with FCC Rules Part 15. Operation is subject to the following two conditions:
This device may not cause harmful interference.
This device must accept any interference received, including interference that may cause undesired operation.
This equipment has been tested and found to comply with the limits for a Class B digital device, pursuant to Part
15 of the FCC Rules. These limits are designed to provide reasonable protection against harmful interference in
a residential installation. This equipment generates, uses and can radiate radio frequency energy. If this
equipment is not installed and used in accordance with the manufacturer's instructions, it may cause harmful
interference to radio communications. However, there is no guarantee that interference will not occur in a
particular installation. If this equipment does cause harmful interference to radio or television reception, which
can be determined by during the equipment off and on, the user is encouraged to try to correct the interference by
one or more of the following measures:
--Reorient or relocate the receiving antenna.
--Increase the separation between the equipment and receiver.
--Connect the equipment to an outlet on a circuit different from that to which the receiver is connected.
--Consult the dealer or an experienced radio/TV technician for help.
The use of shielded cables for connection of the monitor to the graphics card is required to assure compliance with
FCC regulations. Changes or modifications to this unit not expressly approved by the party responsible for
compliance could void the user's authority to operate this equipment.
---This device includes an module which can emit RF energy.For compliance with FCC RF exposure rule,the user
has to keep at least 20cm separation distance between the radiator and the body of the user.
---This transmitter must not be co-located or operating in conjunction with any other antenna or transmitter.
Manufacturer's Disclaimer Statement
The information in this document is subject to change without notice and does not represent a commitment on the
part of the vendor. No warranty or representation, either expressed or implied, is made with respect to the
quality, accuracy or fitness for any particular purpose of this document. The manufacturer reserves the right to
make changes to the content of this document and/or the products associated with it at any time without obligation
to notify any person or organization of such changes. In no event will the manufacturer be liable for direct,
indirect, special, incidental or consequential damages arising out of the use or inability to use this product or
documentation, even if advised of the possibility of such damages. This document contains materials protected
by copyright. All rights are reserved. No part of this manual may be reproduced or transmitted in any form, by
any means or for any purpose without expressed written consent of its authors. Product names appearing in this
document are mentioned for identification purchases only. All trademarks, product names or brand names
appearing in this document are registered property of their respective owners.
Printed in Taiwan
Page 3
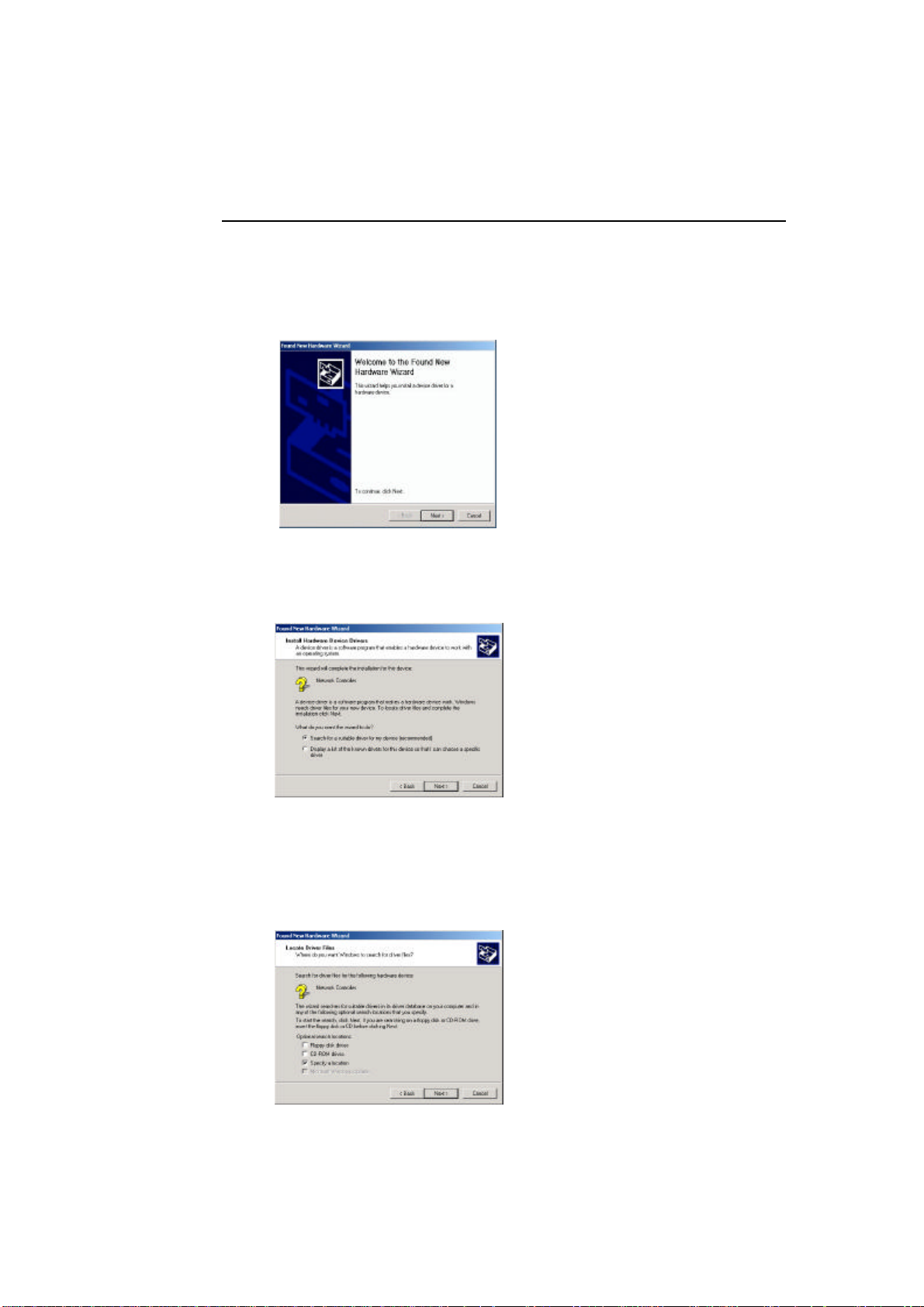
PCI CARD DRIVER SETUP
1. Insert the WLAN 22MBPS PCI CARD into the PCI slot of desktop PC, as described in the
preceding section. Then insert the driver CD into the CD-ROM.
2. Windows® will automatically detect the PCI Card and prompt you to install the necessary
driver. Click “Next” to begin the installation.
3. Select “Search for a suitable driver…” and click “Next” to find the WLAN 22MBPS PCI
CARD driver.
4. Windows® will automatically scan the driver. After acknowledge of Windows® , please click
"Next".
5. Windows® will show a windows information dialog. Click “Yes”.
Page 4
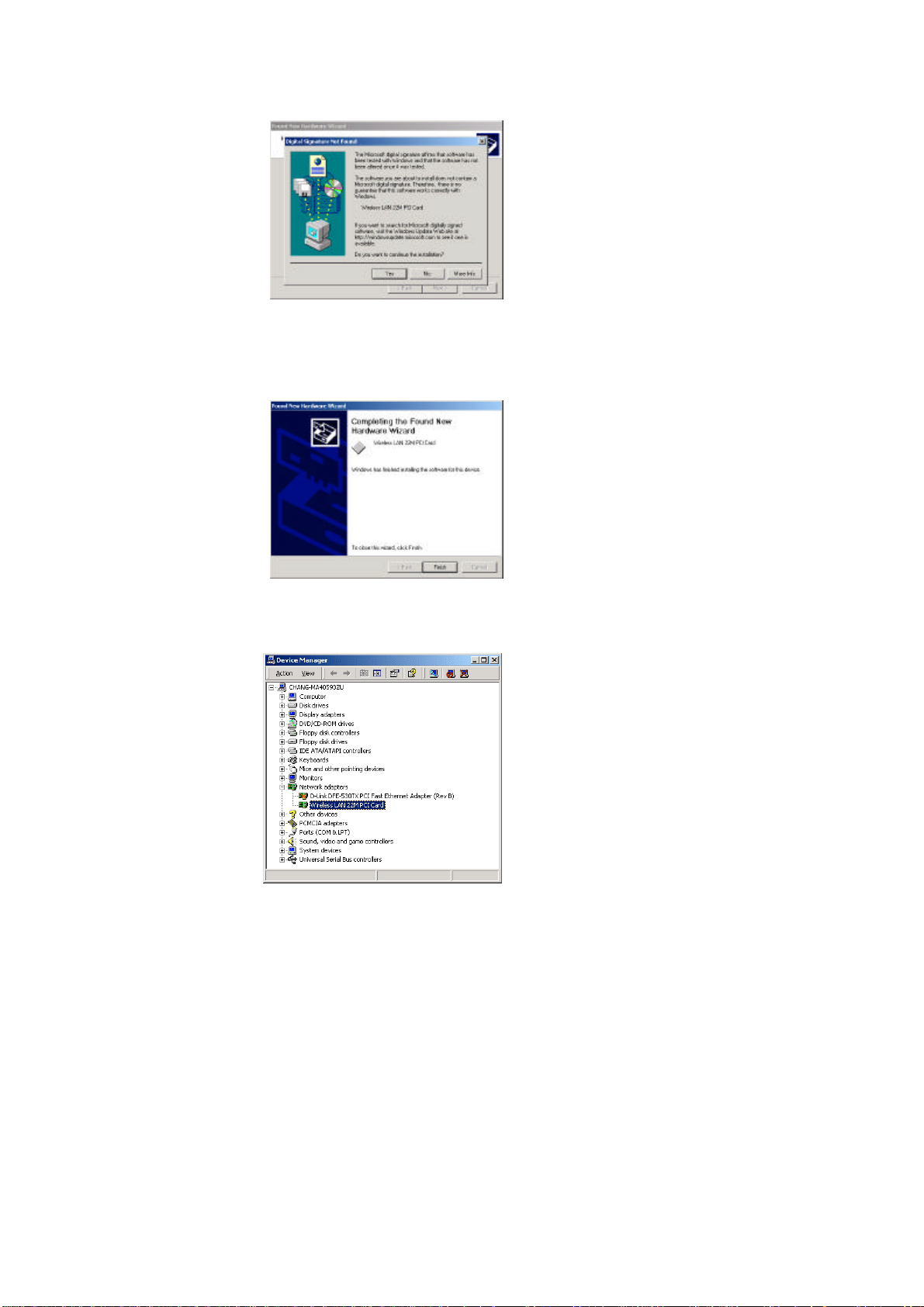
Windows® will install the driver. As the driver files are being copied to the appropriate
location, you will be prompted to insert the Windows® CD. Then Windows® will show a
windows information dialog. Click “Finish”.
6. Open up “Device Manager” and double click the device.
7. Click “Configure” to configure the CARD.
Page 5

9. From the “Properties” menu, please select the “Advanced” tab.
10. Select “Adhoc Demo Mode” and select “Enable” or leave it default for “Disable”.
1. Select “Authentication Algorithm” and set up the default value: WECA Compliant,
Automatic based on WEP setting or Must use shared with WEP. (See Appendix B
Glossary).
Page 6

2. Select “Fragmentation Threshold” and set up the default value: 2432 (See Appendix B
Glossary).
3. Select “Network Type”, and choose “Infrastructure” or “802.11b Ad-Hoc” as the “Value”.
NOTE: “Infrastructure” mode allows a wireless CARD to communicate with a wired network,
while “802.11b Ad-Hoc” mode allows wireless-to-wireless communication. Consult your
System Administrator for information about your network communication type. For more
information about Infrastructure and Ad-Hoc networks.
Page 7

4. Select “Power Save Mode” and choose a “Value” for “Enabled” or “Disabled”.
NOTE: To allow uninterrupted data communication, choose “Disabled” as the ”Value”.
Choosing “Enabled” allows your notebook to enter “sleep” mode, however, this will interrupt
data communication. Consult your System Administrator to find out the best setting for your
network type. For more information about Power Save Mode, see the chapter entitled “PRISM
Configuration Utility” in this manual.
5. Select “Preamble Mode” and set up the default value: Long Tx Preamble (See Appendix
B Glossary).
6. Select “RTS Threshold” and set up default value: 2432.
Page 8

7. The SSID can have any value, but should have the same value as the Access Point (AP).
In Ad-Hoc mode, all clients should share the same SSID.
8. Select “Use Wep”, and choose a “Value” for “128 bit”, “64 bit” or “Disabled”.
Page 9

Navigating the Configuration Utility
CONFIGURATION UTILITY- NAVIGATION
The following section describes and defines the various functions of the Configuration Utility.
This utility provides quick access to all CARD settings.
The Configuration Utility: Double clicking the utility icon in the Quick Launch bar will open
the Configuration Utility main menu, providing quick access to all CARD settings. The following
image shows the Configuration Utility with the “About” tab selected, here you will find Version,
Copyright and Manufacturer information.
Double click the icon to execute program.
Configuration: Selecting this tab opens the “Configuration” menu. Here you will find options
for configuring your CARD.
Infrastructure: This mode allows a wireless LAN to be integrated into an existing wired
network through an ACCESS POINT. Infrastructure type networks also permit roaming
between Access Points while maintaining connection to all network resources. Infrastructure
mode provides additional features, such as WEP security, power saving and extended range.
SSID: An acronym for Service Set Identifier, SSID is the unique name shared among all clients
and Access Points in a wireless network. The SSID must be identical for all clients or Access
Points participating in the same network. The SSID is case sensitive and must not exceed 30
Page 10

characters.
Channel: This setting specifies the default 802.11b channel used by the Wireless LAN
communication. In an Infrastructure type network without an Access Point active on the default
channel, clients will scan through all available channels searching for a network with matching
SSID.
Changing the Channel: Changing the channel is only effective in Ad-Hoc networks. Networks
operating in Infrastructure mode automatically scan for a channel. The following table presents
contains the operational channel frequency for several countries.
Encryption: Selecting the Encryption tab allows you to create new WEP keys.
NOTE : An acronym for Wired Equivalent Privacy, WEP is an encryption scheme used to
protect your wireless data communications. WEP uses a combination of 64-bit or 128-bit keys
to provide access control to your network and encryption security for every data transmission.
To decode a data transmission, each wireless client on the network must use an identical 64bit or 128-bit key. This feature is only available in Infrastructure Mode and must also be
enabled on the Access Point. Select the WEP tab to enable or disable this feature.
The 64-bit or 128-bit WEP keys can be generated from a user-defined passphrase (any text
string with a maximum of 32 characters) or a manual entry. To generate encryption keys for
each client communicating in the wireless network, complete the following steps:
Select “Create with Passphrase” and type the exact same case sensitive text in the
Passphrase entry field for each client. Click “Apply” to change.
Or, select “Manual Entry” and the “Default Tx Key” of four keys. Click “Apply” to change.
Or, select “Manual Entry” and key in the ten hex values in the selected default key. Click
“Apply” to change.
The 128-bit WEP only has a Tx key.
Page 11

Site Survey: This function helps you to survey the environment and find all the Access Points
in the area.
About : The “About” displays the information about Driver, Utility and firmware version of the
PCI Card.
Link Info: The Link Info menu provides information about the current link between the CARD
and the base station.
 Loading...
Loading...