Global Fleet Management MDTGX6 ELD User Manual
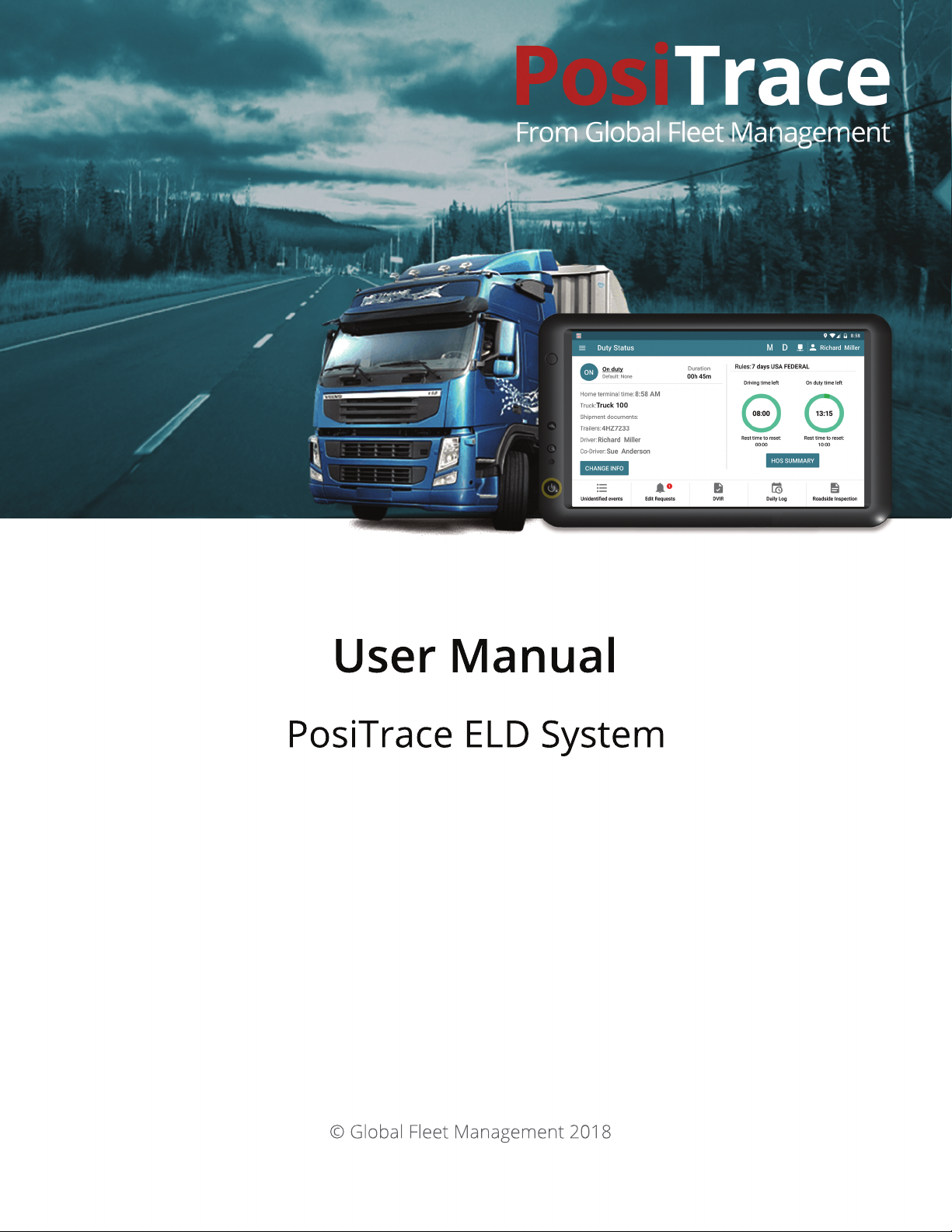
User Manual
PosiTrace ELD System
© Global Fleet Management 2018
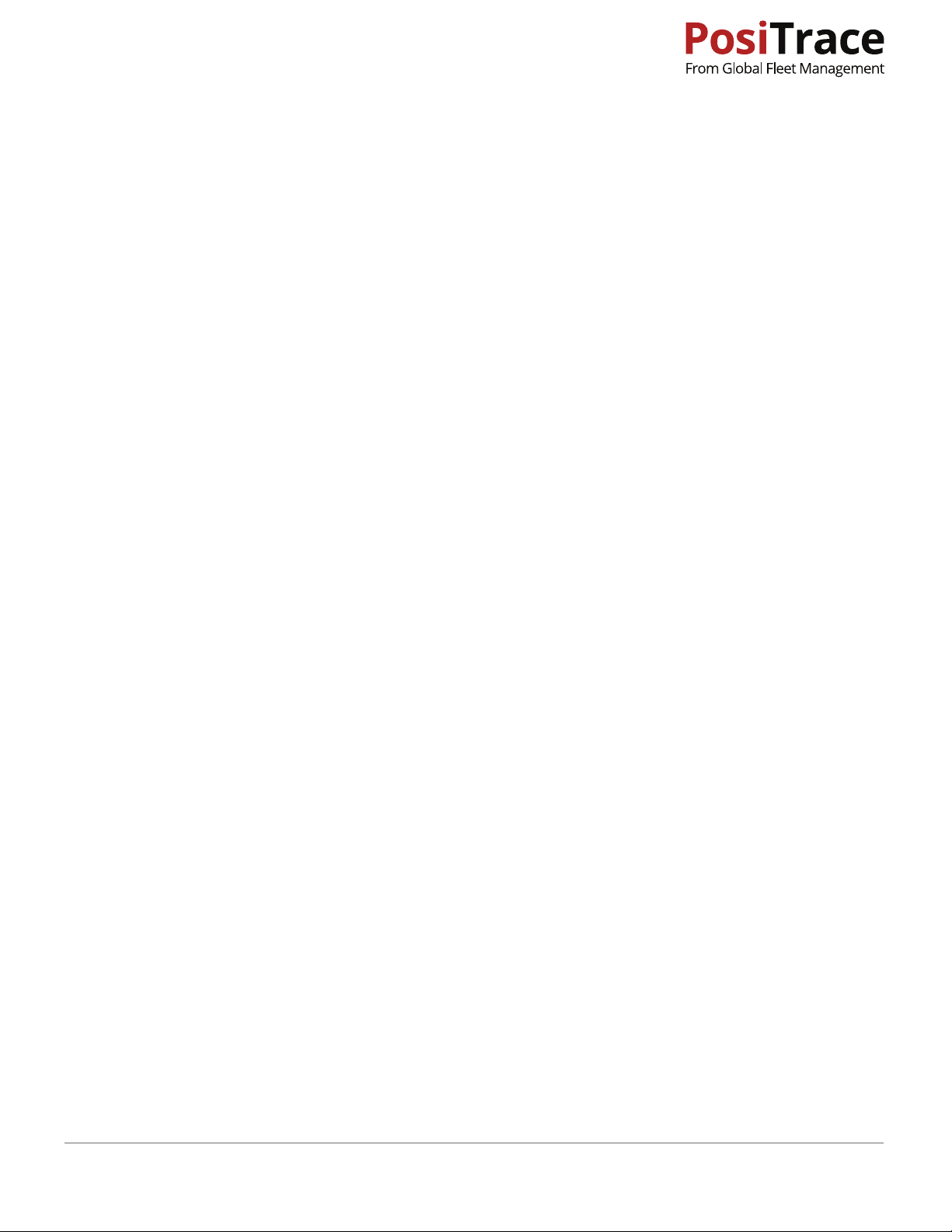
Contents
1. Introduction .............................................................................. 3
2. Installation ................................................................................ 4
3. Authorization ............................................................................ 5
4. Vehicle Connection Setup ....................................................... 5
5. Main Screen .............................................................................. 6
6. Driver Information ................................................................... 8
7. Plugging into the Vehicle ....................................................... 8
8. HOS ............................................................................................ 9
9. Automatic Recording ............................................................. 11
10. Malfunction & Data Diagnostic Events ...............................12
11. Unassigned Drive Time ...................................................... 16
12. Editing Requests ...................................................................17
13. Daily Logs History ................................................................ 17
14. Roadside Inspections ........................................................... 20
15. DVIR ........................................................................................ 22
16. Driving (Co-Driver) ............................................................... 23
17. Settings .................................................................................. 24
18. Roadside Inspection Guide ................................................. 25
19. Driver Quick Tips .................................................................. 26
PosiTrace ELD System - User Manual

1. INTRODUCTION
What is ELD?
An electronic logging device (ELD) as defined by the FMCSA 49 CFR part 395 regulations is a system
installed in a commercial motor vehicle (CMV) that provides electronic logging of vehicle activities.
This system is integrated within the CMV environment to detect its operation. The primary integration
with the vehicle is through the engine control module (ECM) and the vehicle’s diagnostics bus (J1939
CAN bus).
The ELD detects the CMV operation through the vehicle integration and logs vehicle movement as
drive time by an authenticated driver or unidentified driver. The ELD also records other data related
to the vehicle position and operation.
ELD enables the tracking of drivers' working hours by using the following statuses: DRIVING (D), ON
DUTY (ON), OFF DUTY (OFF), YARD MOVES (YM), PERSONAL USE (PU), and SLEEPER BERTH (SB).
Which documents should every driver have?
Before working with ELD every driver should have the following documents:
· User manual
· Data transfer manual
· Malfunction description manual
· Blank RODS (records of duty statuses)
How does PosiTrace ELD System work?
To work with PosiTrace ELD System you need to have cellular adapter (PosiTracker|GX6) and a compatible
tablet (Mobile Data Terminal/MDT)
+
PosiTrace ELD System - User Manual
3
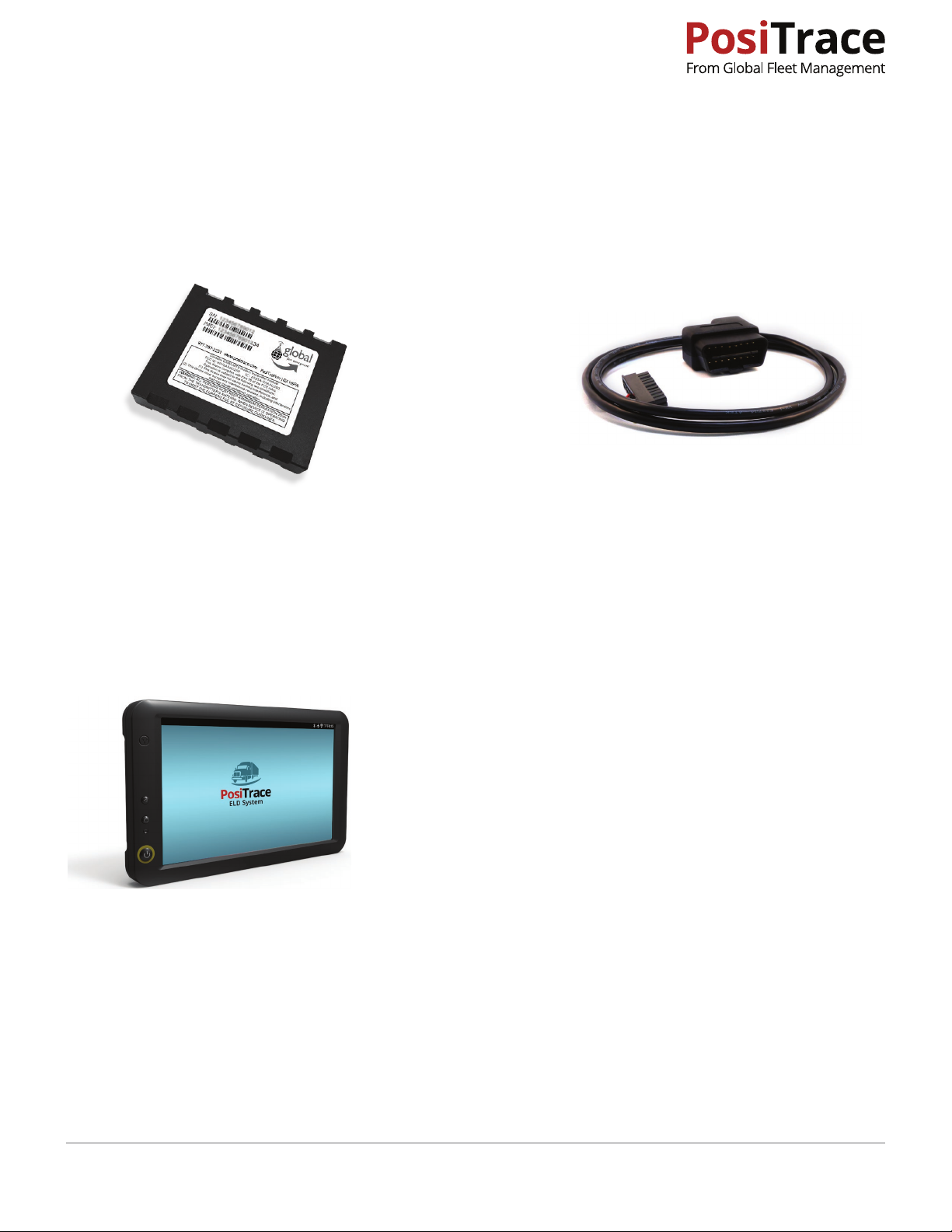
2. INSTALLATION
To install the ELD you must first plug the adapter into the vehicle, and setup the adapter to the system
Plugging in the PosiTracker|
GX6
+
Use the OBDII cord to plug the PosiTracker|GX6 into the vehicle
Installing Software and Tablet Setup
To work with PosiTrace ELD System you need a 7" tablet or a smartphone, running installed Android 5 or higher.
We recommend using the PosiTrace|MDT6 tablet, available from PosiTrace.
Make sure the tablet plugged in to the power supply and has access
to the Internet. Then go to:
https://play.google.com/store/apps/details?id=com.positrace.eld
and install PosiTrace ELD System from Google Play Market
PosiTrace ELD System supports two connection types:
· Physical wire
· Bluetooth wireless
To connect via wire requires a compatible wiring for between the PosiTracker|GX6 and the tablet
To use the Bluetooth connection turn Settings > Bluetooth > Enable > ON. In the list of available devices there
should be the device with a name GENX_0000000XXXXXX, corresponding to the tracker. Please note, the ignition
should be “on” to enable the tracker to work.
PosiTrace ELD System - User Manual
4
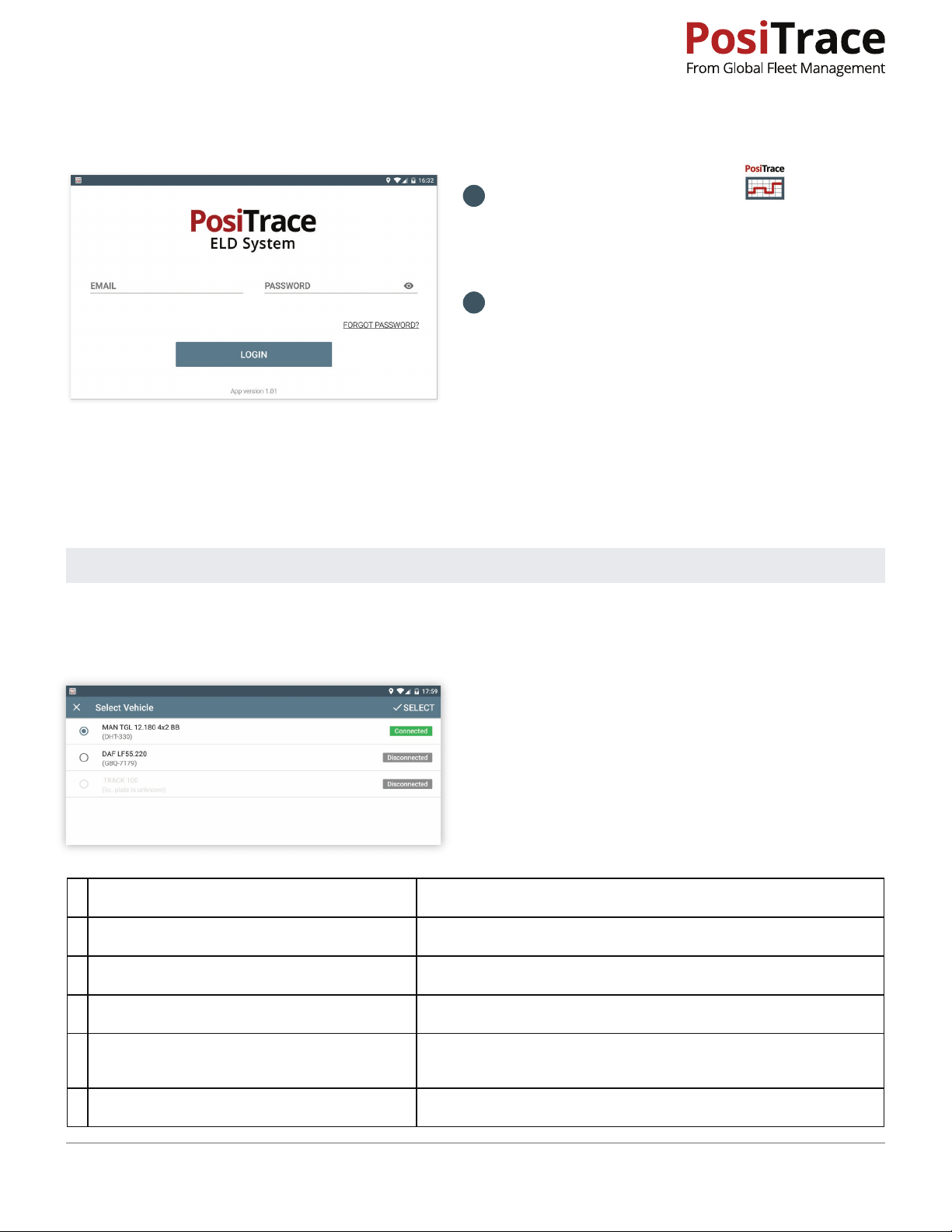
3. AUTHORIZATION
To use the PosiTrace ELD System you need login credentials
1
Launch the app by pressing
Make sure the tablet has an access to the internet, to
allow authorization of settings and user information
to be uploaded to the ELD device.
2
Logging into the app
Enter email and password, then touch LOGIN
If an invalid password is entered or the account is
not fully setup, the app will display an error
message.
After authorization, the app will prompt you to select an available role:
Driver: This user is the current
driver and is operating the vehicle
now, and all driving events will be
registered to this user.
Note: On first launch the app offers to select a PosiTrace account with which the device is going to work
Co-Driver: when registering
automatic events, this user will be
marked as Co-Driver.
Guest: allows access to the system
but the system will not consider
the user a Driver or Co-Driver.
4. VEHICLE CONNECTION SETUP
After authorization, if the app has not been previously setup
to work with this vehicle, to setup process for the vehicle
connection will be initiated. The screen will display a list of
available vehicles to connect to. If the required vehicle is not
in the list, refer to your manager.
If the settings for the tracker have been done correctly
there will be “Connected” indicator in front of the vehicle.
#
Possible causes of connection failure
Solution
Wiring is not connected to the tracker
1
Tracker does not work
2
3
Bluetooth is off
4
No corresponding device
5
No connection
PosiTrace ELD System - User Manual
Check the wiring
Check the tracker - a green lamp should light
Turn Bluetooth on
Go to Android Settings > Bluetooth, select GENX_0000XXXXXXXX
connection, assign to the device
Launch the app once more to search for connection
5
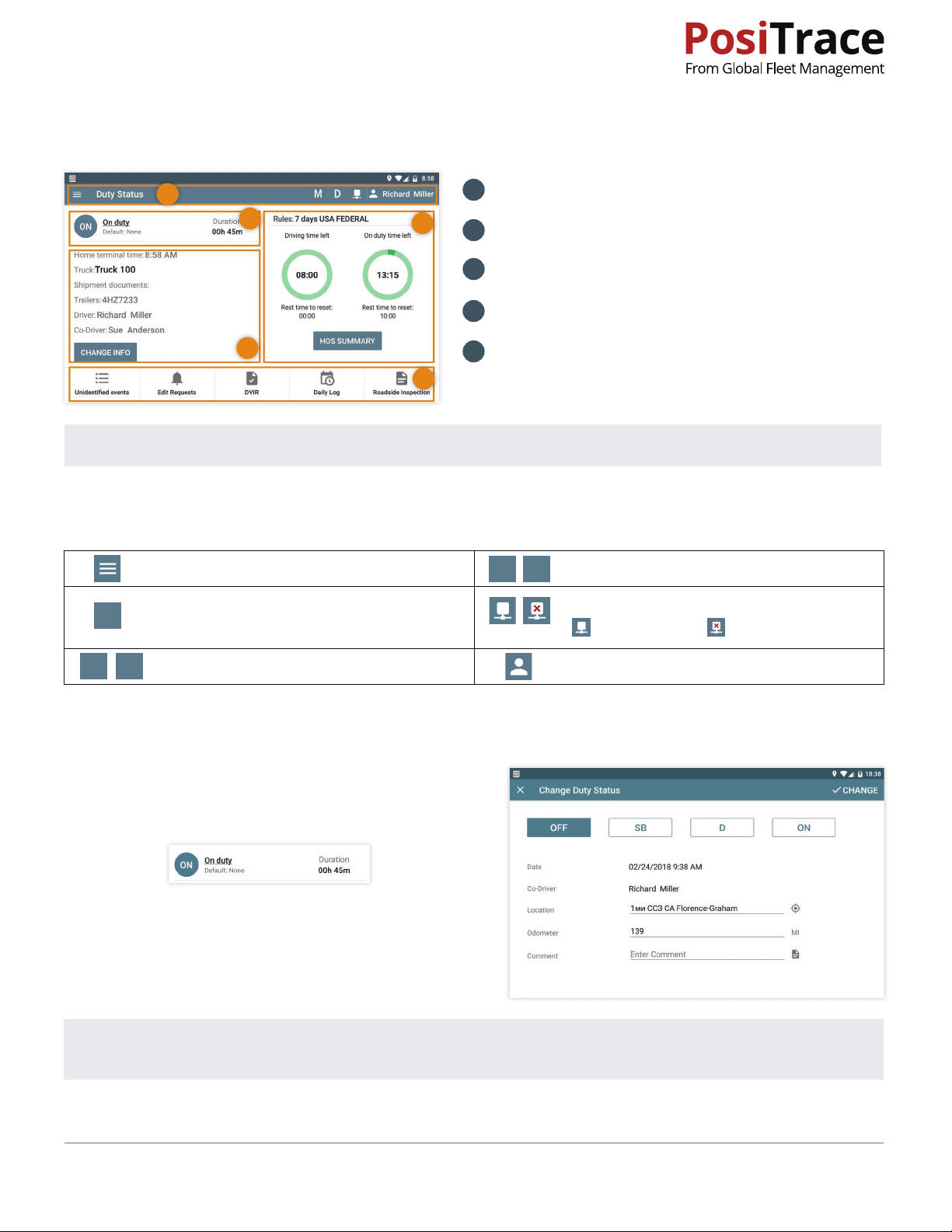
5. MAIN SCREEN
After authorization the driver arrives at the main screen
1
1
2
3
Status icons
2
Touch here to switch current driver duty status
3
Additional information
4
Quick access icons
5
4
Note: if you have uncertified logs or DVIR reports the screen will show a warning message.
5
HOS rules
Indicators
Data Diagnostic event indicator
DD
Connection indicator:
- Connected, - Disconnected
Current user indicator
M
Menu button
E
Indicator that shows the driver is exempt
from use of an ELD.
Malfunction event indicator
M
Change Duty status
Current driver duty status, the category of driving (Default:
None, Personal Use, Yard Move) and the duration of this
event will be displayed on the button.
To change the duty status touch this button and select one
of available statuses.
Note: Special categories of driving Yard Moves and Personal Use are available only if the driver’s settings have
correspondent settings enabled by manager. Refer to manager if necessary.
PosiTrace ELD System - User Manual
6

Trailer and Documents Setup
Quick access buttons
Icon Description
View Unidentified events: If events exist, the number by the icon tells you how many.
To add a trailer touch “Change Info” button and enter the
trailer’s number along with a comma-separated list of
documents.
Main menu
View the list of Edit Requests: If there are requests, the number by the icon tells you how
many.
View DVIR reports for the current day. The number by the icon tells how many reports for
today.
View Daily Log for today
View Roadside Inspection screen and data upload
Main menu partially duplicates buttons on the main
screen, but also provides access to additional functions.
Including:
·
Vehicle
connection status.
: view info about the vehicle and the
PosiTrace ELD System - User Manual
· Switch User: user change or addition of co-driver.
· Settings: app settings.
· Logout: finish the current user work and send data
to the PosiTrace server.
7
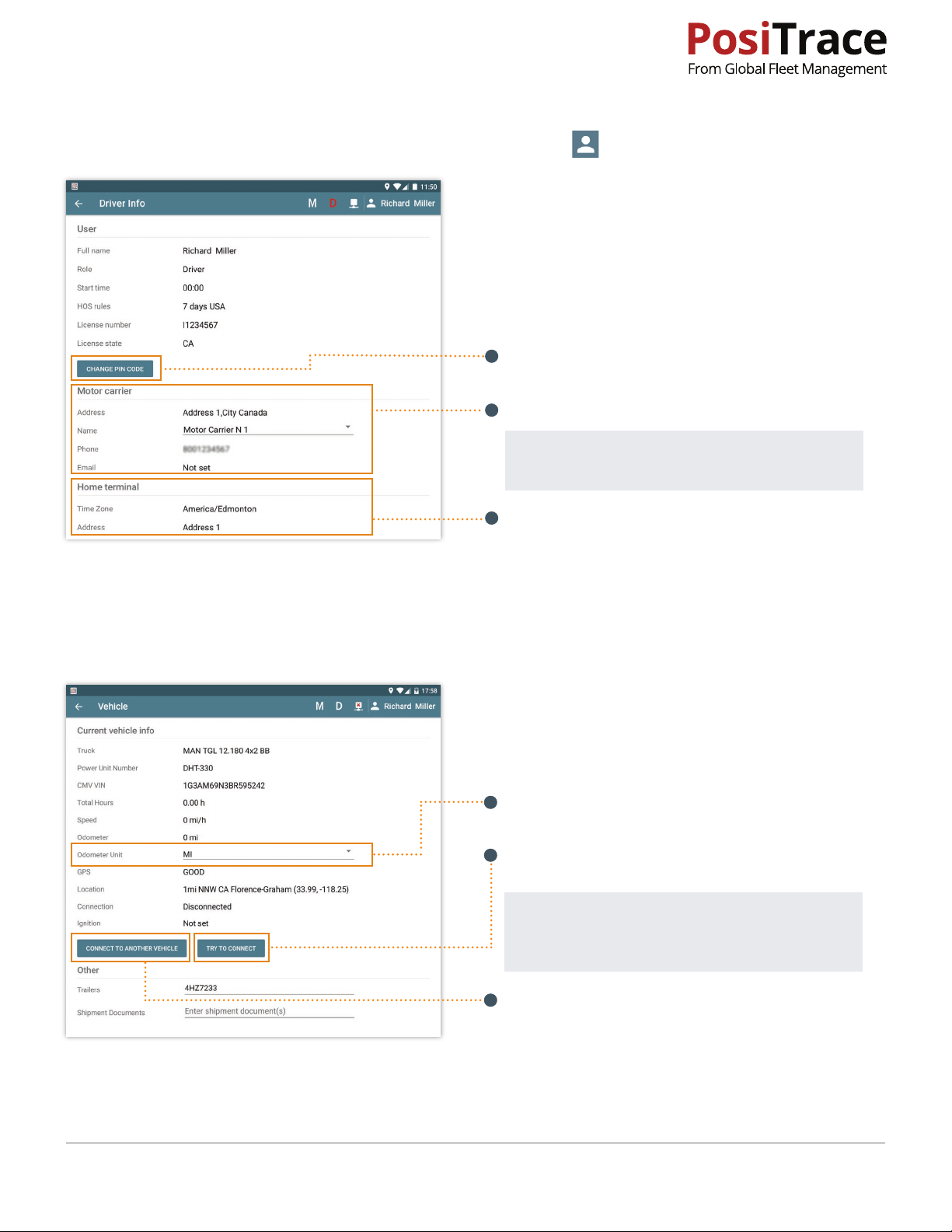
6. DRIVER INFORMATION
To view information about the driver, touch the user icon above-right on the screen.
Security
After user authorization, the app may ask for the password
a second time when switching accounts between the driver
and the co-driver. The driver may opt for a short PIN code
and enter it instead of the password. The PIN code does
not replace the password but is handy for some tasks.
The driver may change the PIN code by pressing
CHANGE PIN CODE.
Information about the carrier.
Note: You can change the carrier, if this is
allowed by the dispatcher.
Information on driver’s Home Terminal.
7. PLUGGING IN TO THE VEHICLE
Vehicle Information Screen
To view information about the vehicle and the connection
status, go to the “Menu” and select the option “Vehicle”.
The screen will display the operational information.
Setup the Odometer Unit. Use “KM” if the units are
in kilometers.
Touch “Try to connect” if the connection with the
vehicle is lost.
Note: ELD detects when the connection with the
vehicle is lost and will try to restore it automatically.
Touch button “Connect to another vehicle” to
connect ELD to another vehicle.
PosiTrace ELD System - User Manual
8
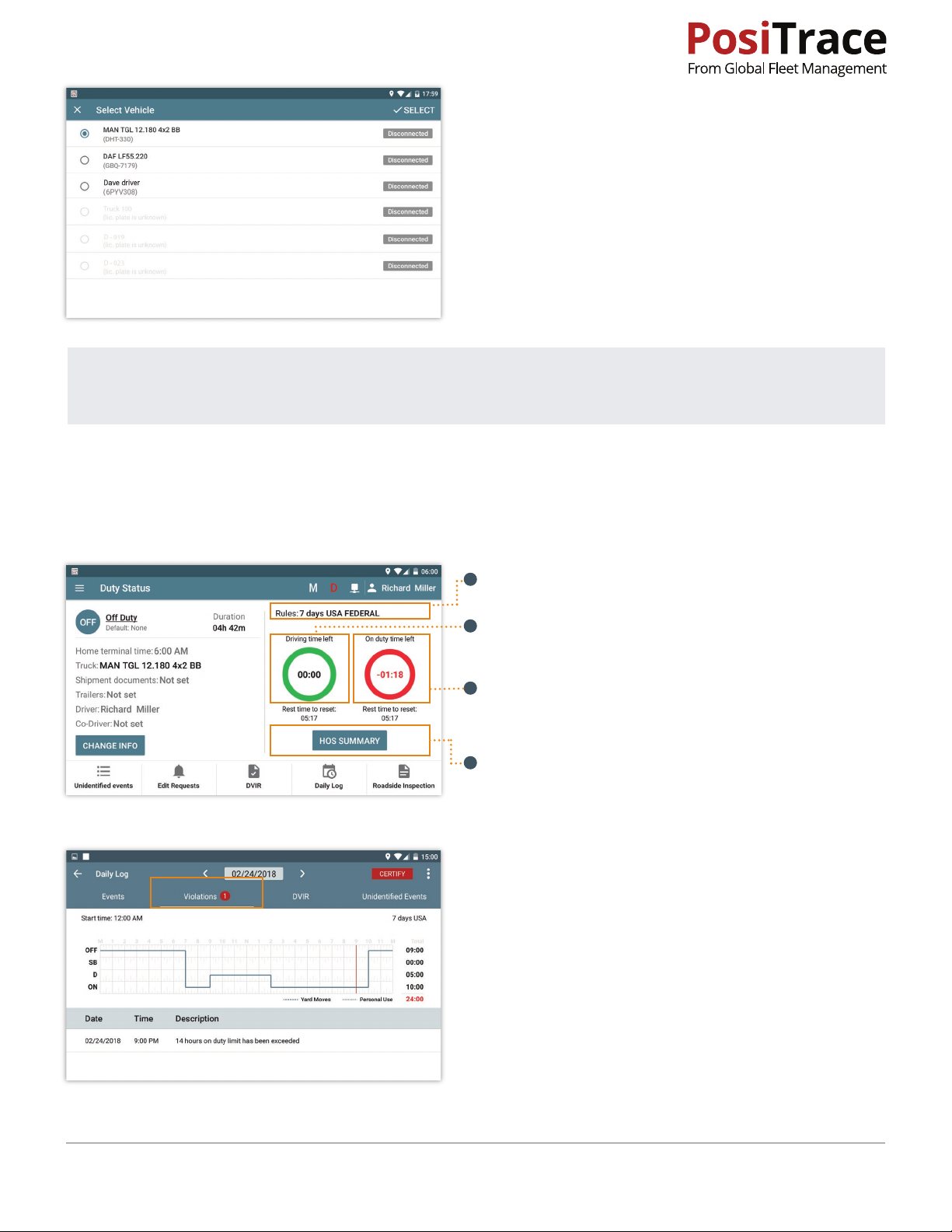
Discovery of connected vehicles
To connect ELD to the other vehicle go to the
“Main menu” > “Vehicle” and touch “Connect to another
vehicle”.
Select the vehicle from the list shown
Note: The vehicles that cannot be connected to at the moment, are marked by the gray color.
Note: the status of connection shows the possibility of connecting ELD to a vehicle.
8. HOS
Round timers show the available driver duty time on the right side of the screen.
tRules: show the currently active rule
Driving time left: how much driving time is left for the
current day. The time needed to rest before resetting
timer is shown below.
On Duty time left: how much on duty time is left for
the current day. The time needed to stay on duty
before resetting timer is shown below.
Touch HOS SUMMARY to view the detailed HOS
calculation.
All violations are fixed and displayed on
Daily Log screen in the Violations tab.
PosiTrace ELD System - User Manual
9
 Loading...
Loading...