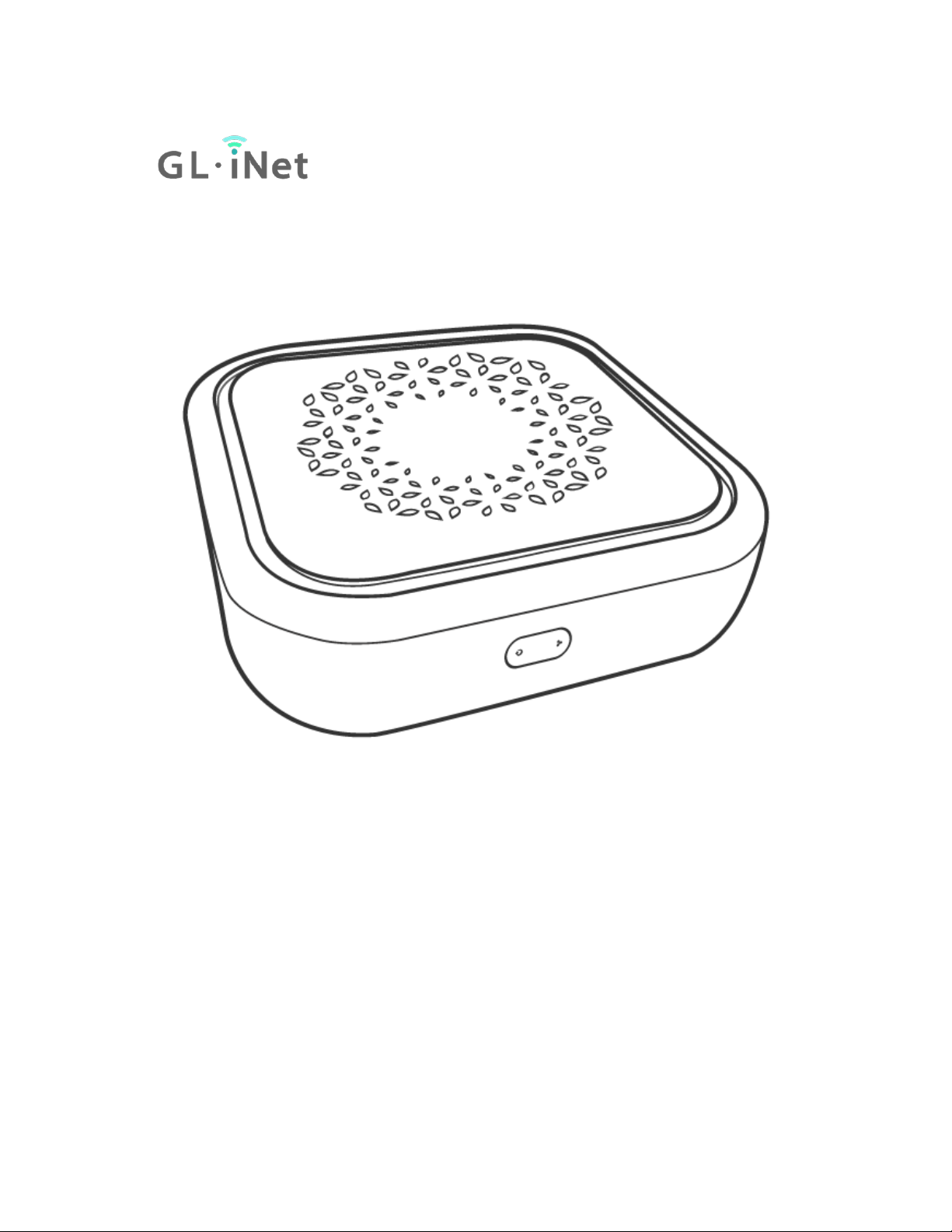
Convexa-B
(GL-B1300)
USER MANUAL

Table of Contents
1. Getting Started with GL.iNet Convexa-B .............................................................................. 1
1.1. Power on .................................................................................................................................... 1
1.2. Connect ...................................................................................................................................... 2
(1) Connect via LAN ................................................................................................................ 2
(2) Connect via Wi-Fi .............................................................................................................. 3
1.3. Access the Web Admin Panel ......................................................................................... 3
(1) Language Setting .............................................................................................................. 4
(2) Admin Password Setting .............................................................................................. 4
(3) Admin Panel ........................................................................................................................ 5
2. INTERNET............................................................................................................................................ 6
2.1. Cable ............................................................................................................................................ 7
(1) DHCP ....................................................................................................................................... 8
(2) Static ....................................................................................................................................... 8
(3) PPPoE ..................................................................................................................................... 9
2.2. Repeater .................................................................................................................................. 10
2.3. USB 3G/4G Modem ........................................................................................................... 11
Compatible Modems .................................................................................................................. 13
2.4. Tethering ................................................................................................................................. 14
EasyTether ....................................................................................................................................... 15
3. WIRELESS ......................................................................................................................................... 15
4. CLIENTS ............................................................................................................................................ 17
5. UPGRADE ......................................................................................................................................... 17
5.1. Online Upgrade .................................................................................................................... 18
5.2. Upload Firmware ................................................................................................................. 18
(1) Official OpenWrt/LEDE firmware ........................................................................... 19
(2) Compile your own firmware ..................................................................................... 19
(3) Third party firmware ..................................................................................................... 19
5.3. Auto Upgrade ........................................................................................................................ 20
6. FIREWALL ......................................................................................................................................... 20
6.1. Port Forwards ....................................................................................................................... 20
6.2. Open Ports on Router ....................................................................................................... 21
Page 1 | 3
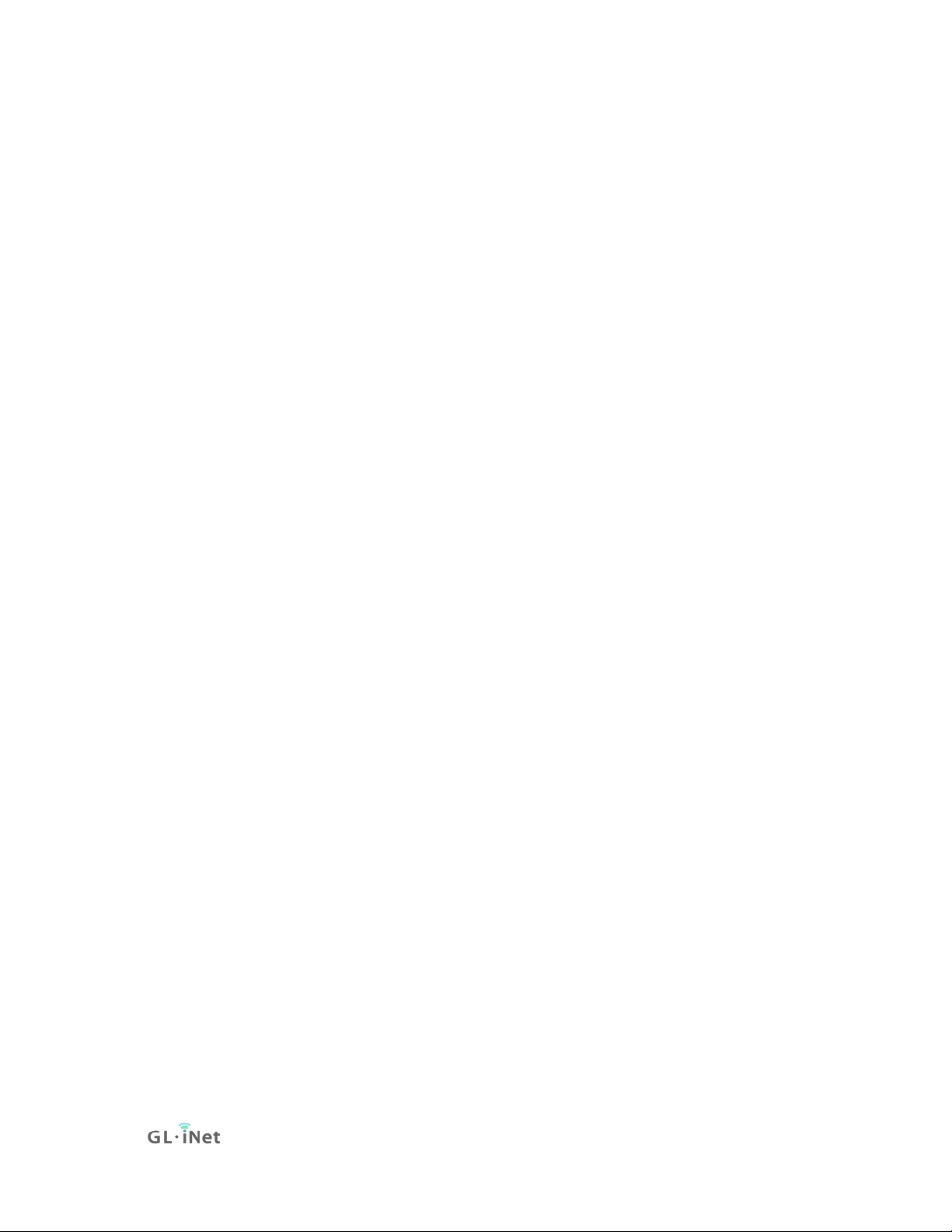
6.3. DMZ ........................................................................................................................................... 22
7. VPN...................................................................................................................................................... 22
7.1. OpenVPN ................................................................................................................................ 22
7.1.1. OpenVPN Server ........................................................................................................ 23
7.1.2. OpenVPN Client ......................................................................................................... 25
7.2. WireGuard ............................................................................................................................... 30
7.2.1. WireGuard Server ...................................................................................................... 31
7.2.2. WireGuard Client ....................................................................................................... 33
7.2.3. Wireguard App on mobile devices ................................................................... 35
7.3. Shadowsocks ....................................................................................................................... 36
7.3.1. Shadowsocks (SS) Setting for UI 3.0 .............................................................. 36
7.3.2. Setup SS-Server and Start SS services .......................................................... 39
7.3.3. Using SS on PCs or Smartphones .................................................................... 41
7.3.4. Shadowsocks Client Setup on the router ..................................................... 41
7.4. VPN Policies ......................................................................................................................... 46
7.4.1. Settings .......................................................................................................................... 47
7.4.2. Add VPN policy .......................................................................................................... 47
7.4.3. Clear DNS cache ....................................................................................................... 48
8. APPLICATIONS .............................................................................................................................. 49
8.1. Plug-ins .................................................................................................................................... 49
8.2. File Sharing ............................................................................................................................ 50
8.2.1. Router settings ........................................................................................................... 50
8.2.2. Access the storage device ................................................................................... 51
8.3. DDNS ......................................................................................................................................... 60
8.3.1. Install gl-cloud-ui plug ............................................................................................ 60
8.3.2. Enable DDNS ............................................................................................................... 61
8.3.3. Check if DDNS is enabled ..................................................................................... 62
8.3.4. HTTP Remote Access ............................................................................................ 62
8.3.5. SSH Remote Access ............................................................................................... 63
8.3.6. Uninstall ......................................................................................................................... 63
8.4. Cloud ......................................................................................................................................... 66
8.5. Portal ........................................................................................................................................ 66
8.5.1. Turn on Captive Portal ........................................................................................... 67
Page 2 | 3
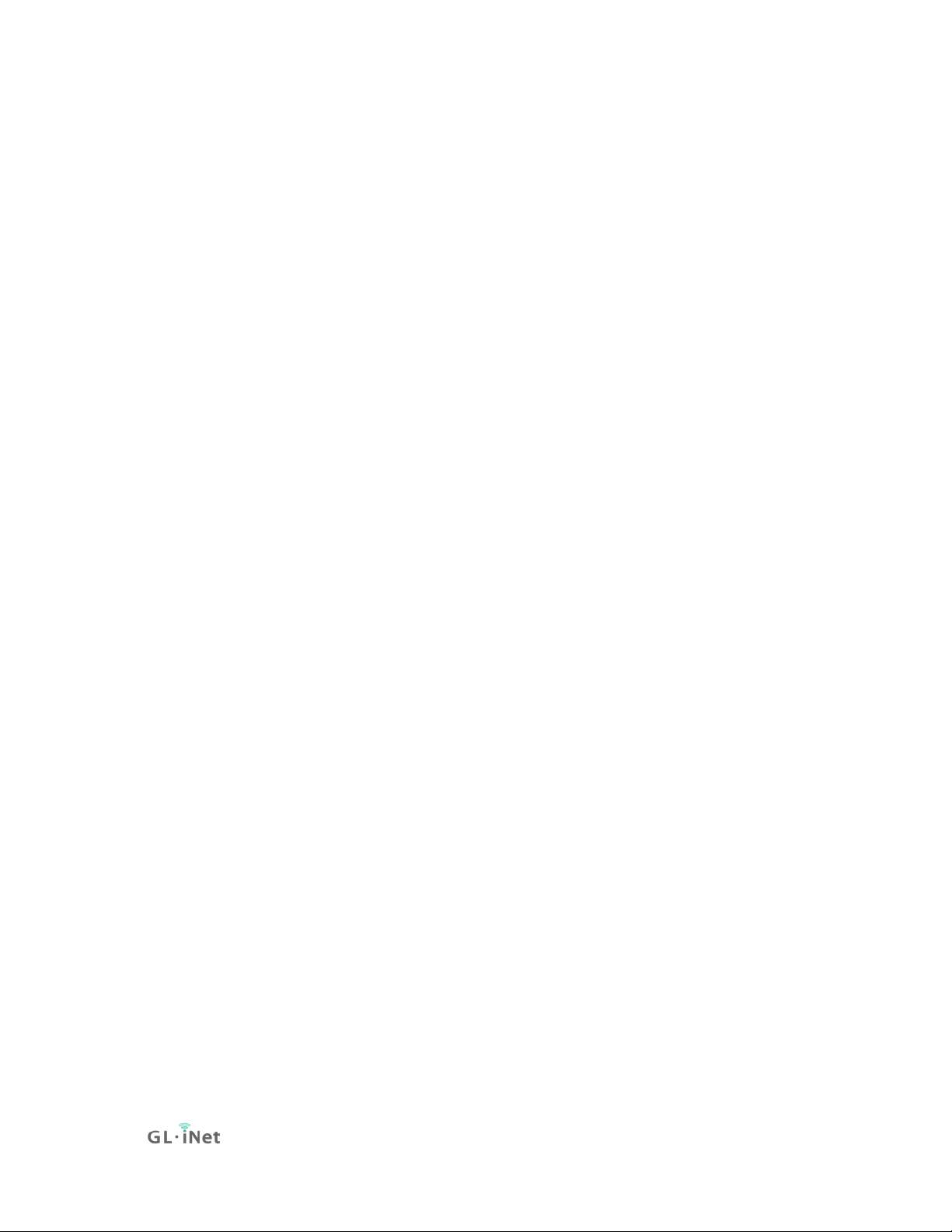
8.5.2. Change the default page ....................................................................................... 69
8.5.3. Disable Captive Portal ............................................................................................ 69
9. MORE SETTINGS .......................................................................................................................... 70
9.1. Admin Password................................................................................................................. 70
9.2. LAN IP....................................................................................................................................... 71
9.3. Time Zone .............................................................................................................................. 72
9.4. MAC Clone ............................................................................................................................. 73
9.5. Custom DNS Server ........................................................................................................... 74
9.6. Network Mode ...................................................................................................................... 75
9.7. Revert Firmware .................................................................................................................. 76
9.8. Advanced ................................................................................................................................ 77
Page 3 | 3
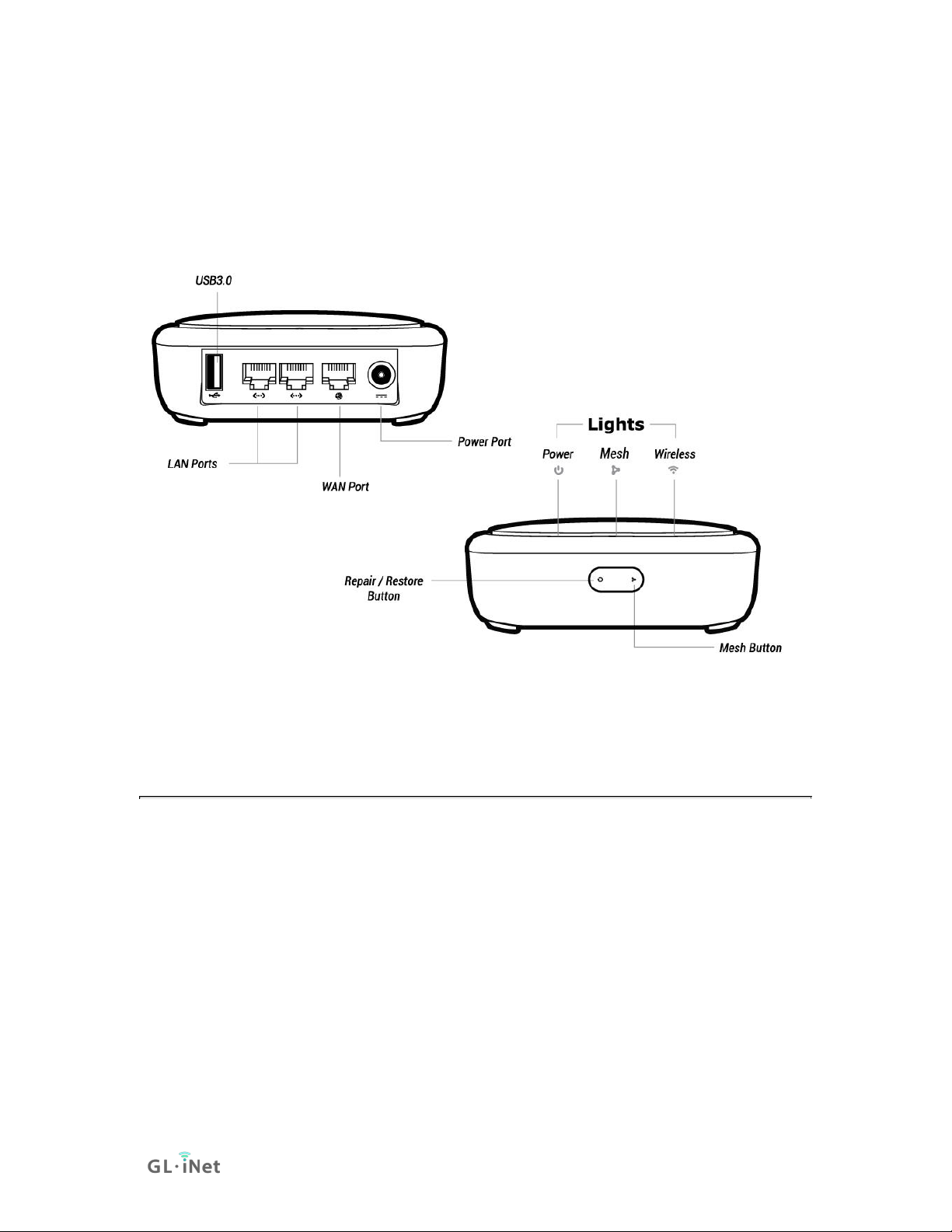
1. Getting Started with GL.iNet Convexa-B
Model:
GL-B1300
1.1. Power on
Plug the power cable into the power port of the router.
Page 1 | 78
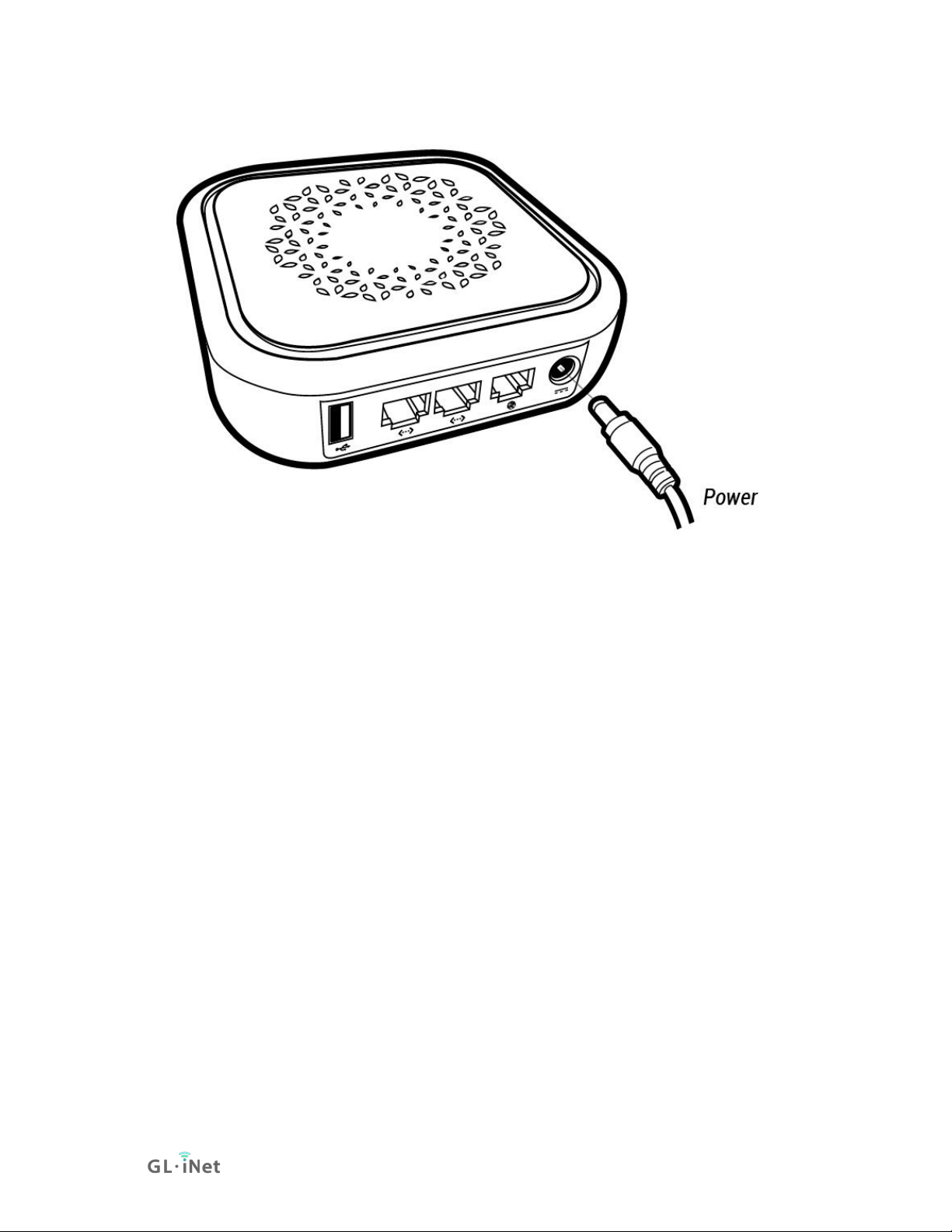
1.2. Connect
You can connect to the router via Ethernet cable or Wi-Fi.
Note: This step only connects your devices to the local area network (LAN) of the
router. You cannot access the Internet currently. In order to connect to the Internet,
please finish the setup procedures below and then follow Internet to set up an
Internet connection.
(1) Connect via LAN
Connect your device to the LAN port of the router via Ethernet cable.
Page 2 | 78
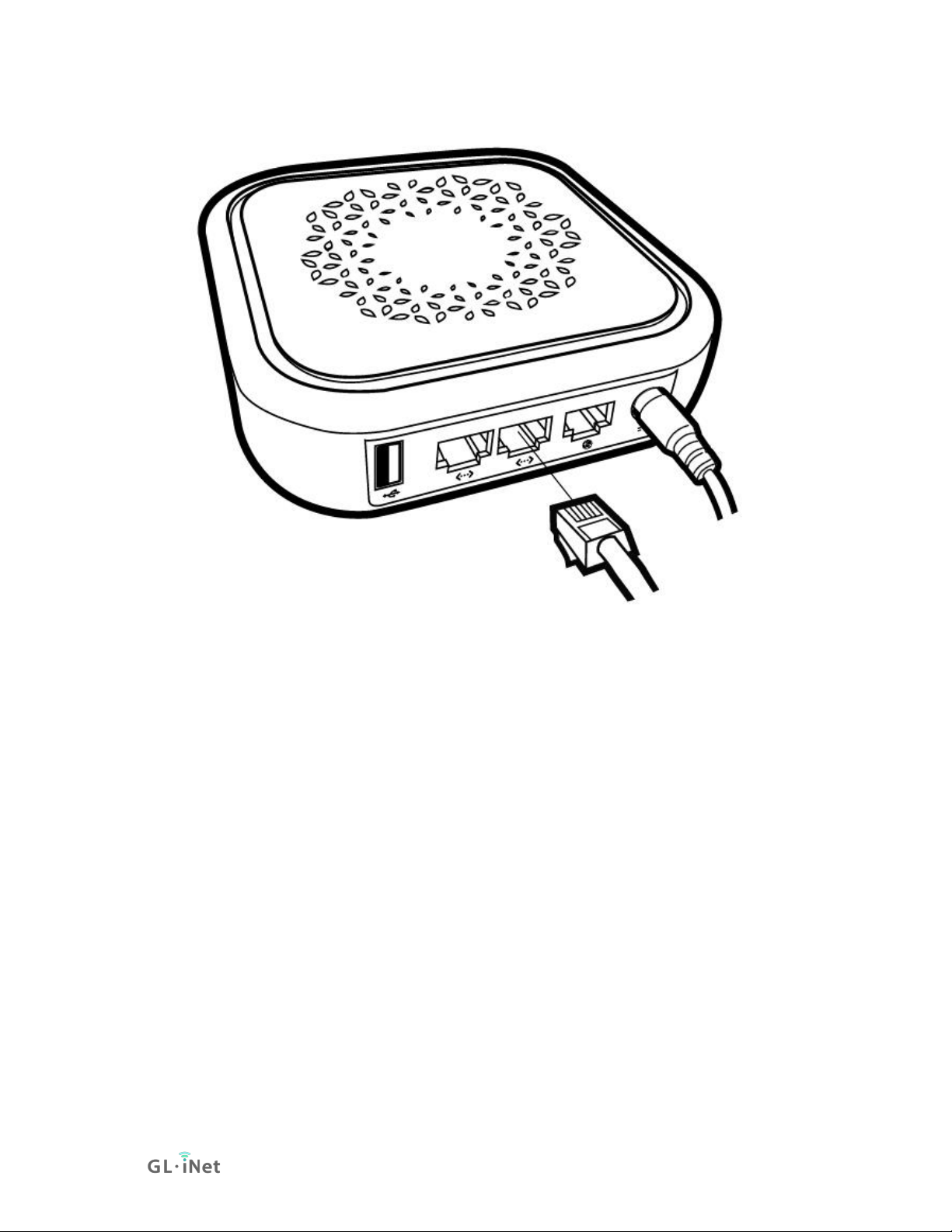
(2) Connect via Wi-Fi
Search for the SSID of the router in your device and input the default password:
goodlife.
Note: The SSID was printed on the bottom label of the router with the following
formats:
• GL-B1300-XXX
• GL-B1300-XXX-5G
1.3. Access the Web Admin Panel
Open a web browser (we recommend Chrome, firefox) and visit
http://192.168.8.1. You will be directed to the initial setup of the web Admin
Panel.
Page 3 | 78
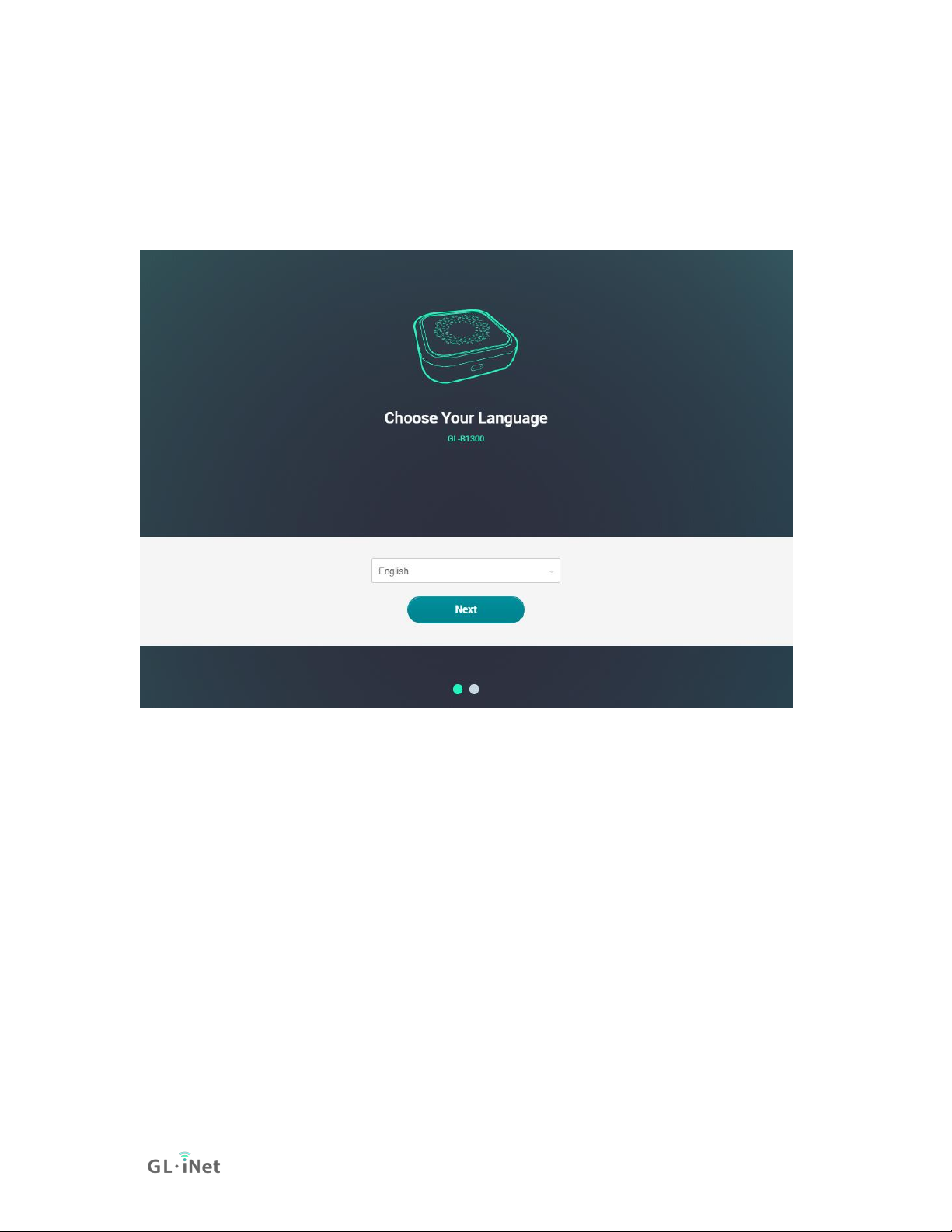
(1) Language Setting
You need to choose the display language of the Admin Panel. Currently, our
routers support English, 简体中文, 繁體中文, Deutsch, Français and Español.
Note: If your browser always redirects to Luci (http://192.168.8.1/cgi-bin/luci), you
can visit: http://192.168.8.1/index.html instead of http://192.168.8.1.
(2) Admin Password Setting
There is no default password for the Admin Panel. You have to set your own
password, which must be at least 5 characters long. Then, click Submit to
proceed.
Page 4 | 78
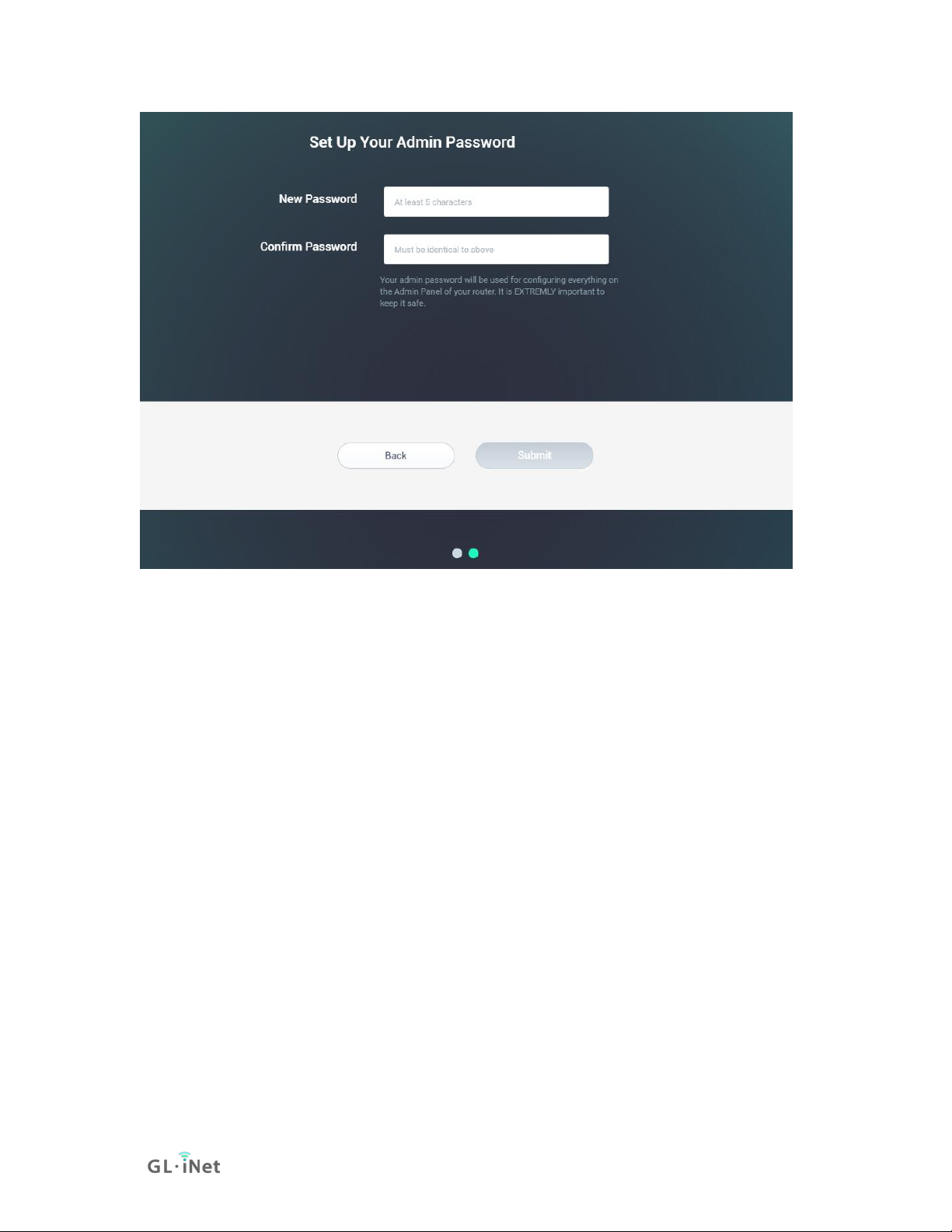
Note: This password is for this web Admin Panel and the embedded Linux system.
It will not change your Wi-Fi password.
(3) Admin Panel
After the initial setup, you will enter the web Admin Panel of the router. It allows
you to check the status and manage the settings of the router.
Page 5 | 78
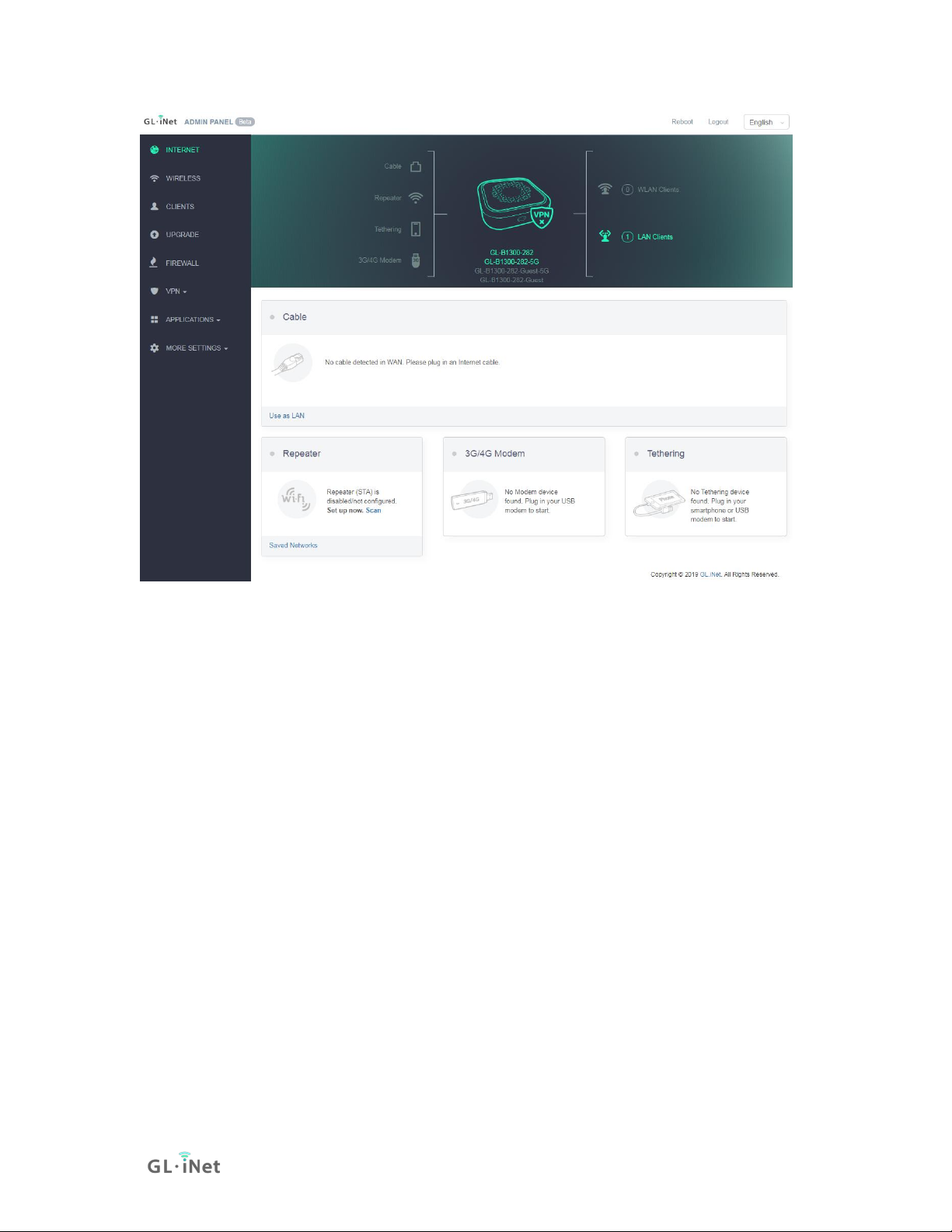
2. INTERNET
There are total 4 types of connection method that you can use to access the
Internet: Cable, Repeater, 3G/4G Modem and Tethering.
Click INTERNET to create an Internet connection.
Page 6 | 78
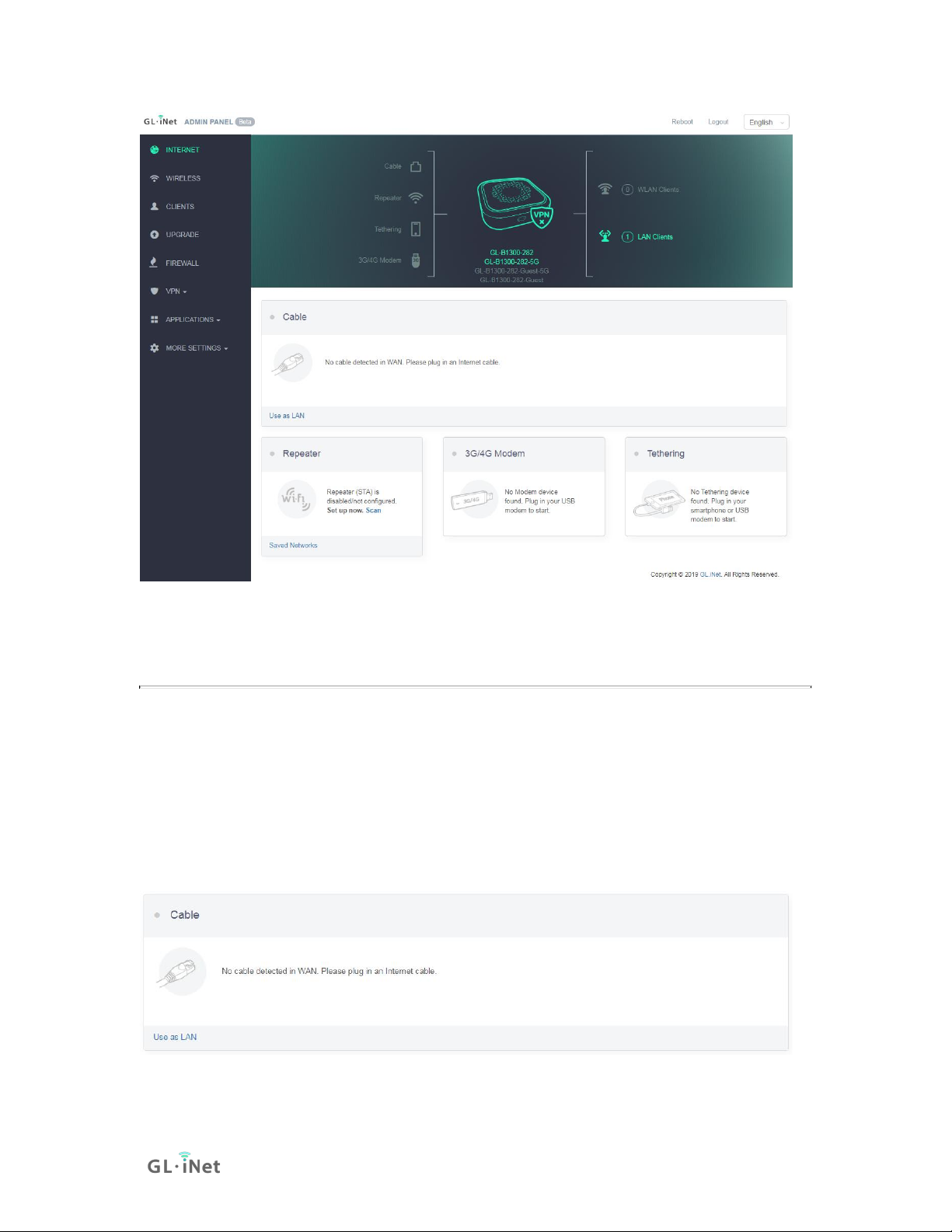
2.1. Cable
Connect the router to the modem or main router via Ethernet cable to access the
Internet.
Before plugging the Ethernet cable into the WAN port of the router, you can click
Use as LAN to set the WAN port as a LAN port. That is useful when you are using
the router as a repeater. As a result, you can have one more LAN port.
Page 7 | 78
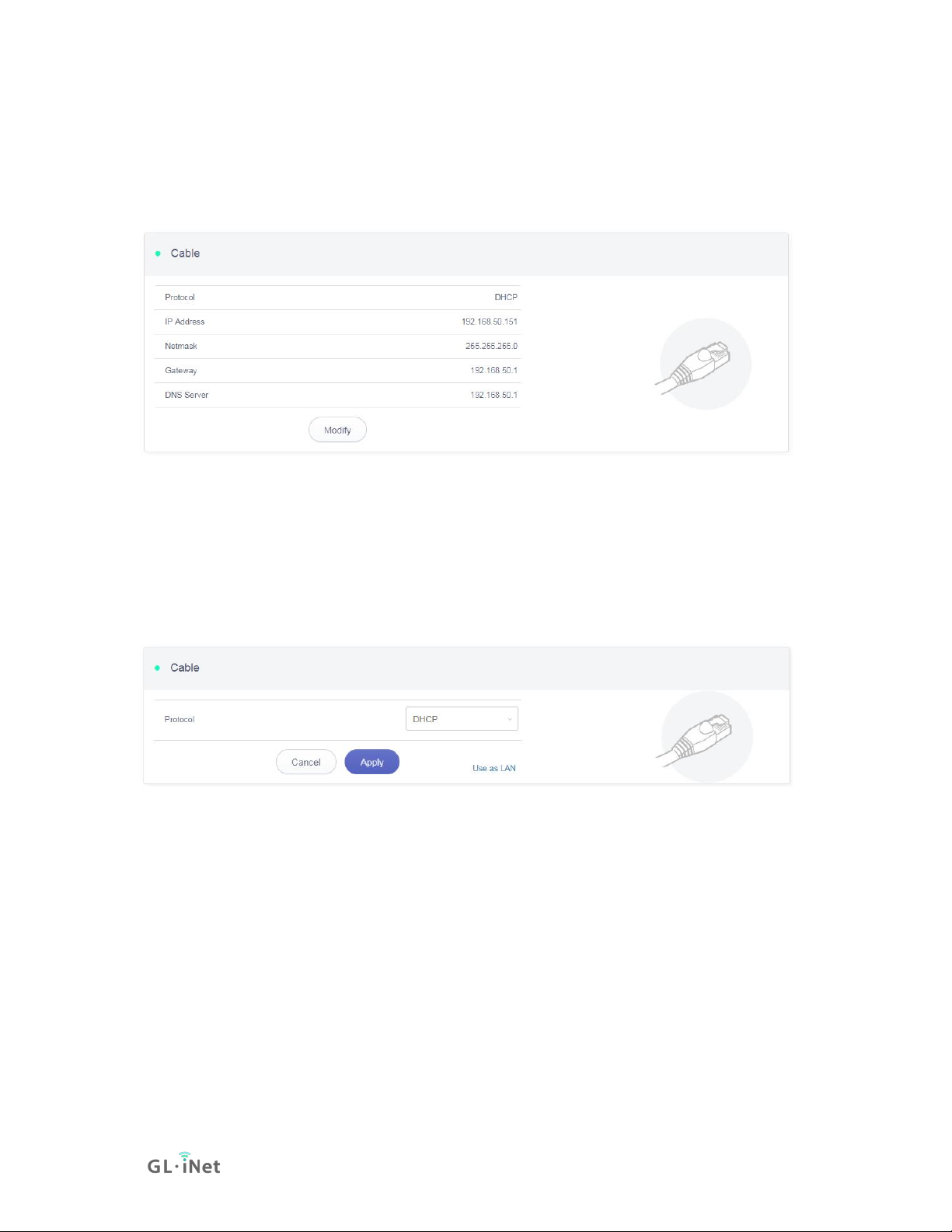
Plug the Ethernet cable into the WAN port of the router. The information of your
connection will be shown on the Cable section. DHCP is the default protocol. You
can click Modify to change the protocol.
(1) DHCP
DHCP is the default and most common protocol. It doesn't require any manual
configuration.
(2) Static
Static is required if your Internet Service Provider (ISP) has provided a fixed IP
address for you or you want to configure the network information such as IP
address, Gateway, Netmask manually.
The current settings will be automatically filled once you choose Static. Change it
according to your needs and then click Apply.
Page 8 | 78
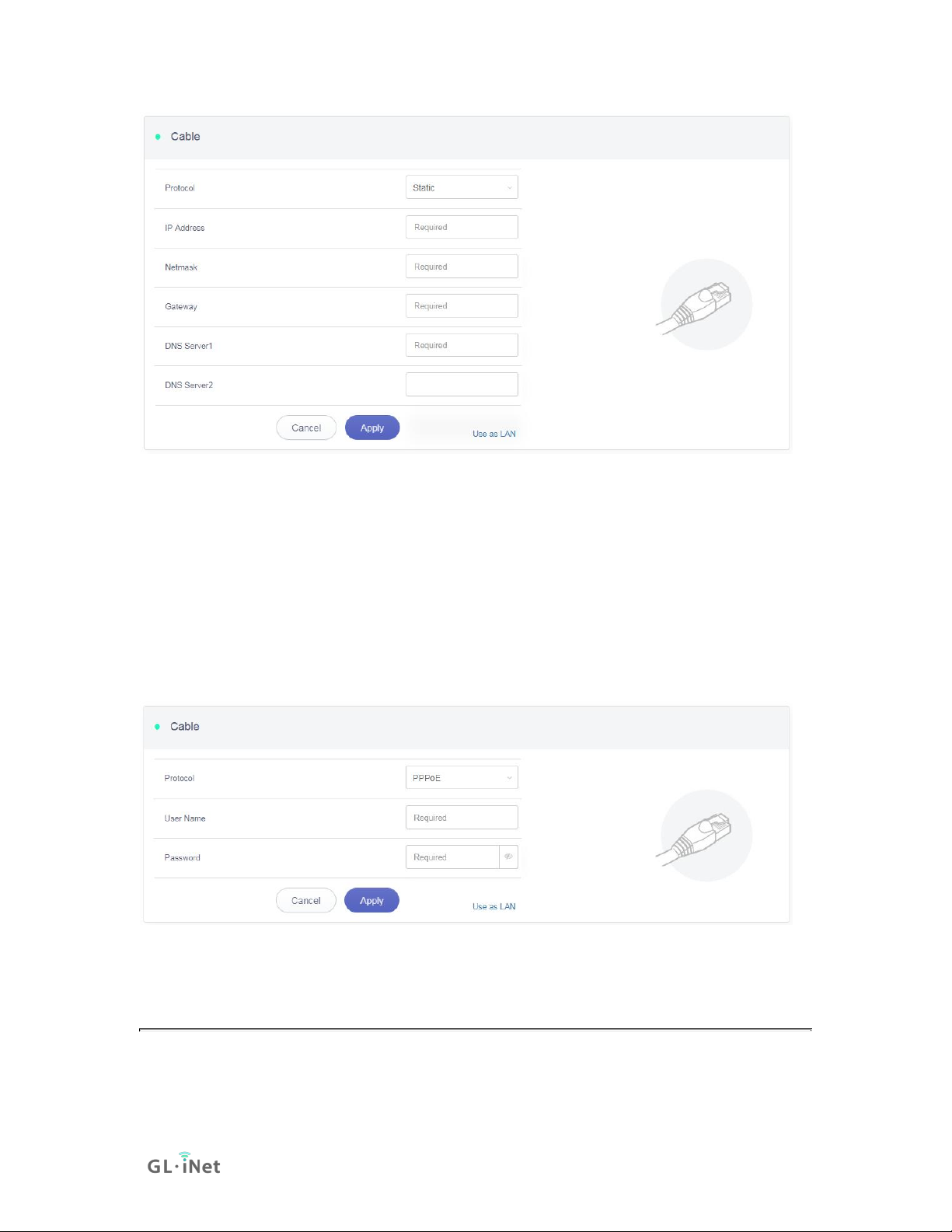
(3) PPPoE
PPPoE is required by many Internet Service Providers (ISP). Generally, your ISP
will give you a modem and provide you a username & password that you needed
when you are creating the Internet connection.
Under PPPoE protocol, enter your username and password, then click Apply.
Page 9 | 78
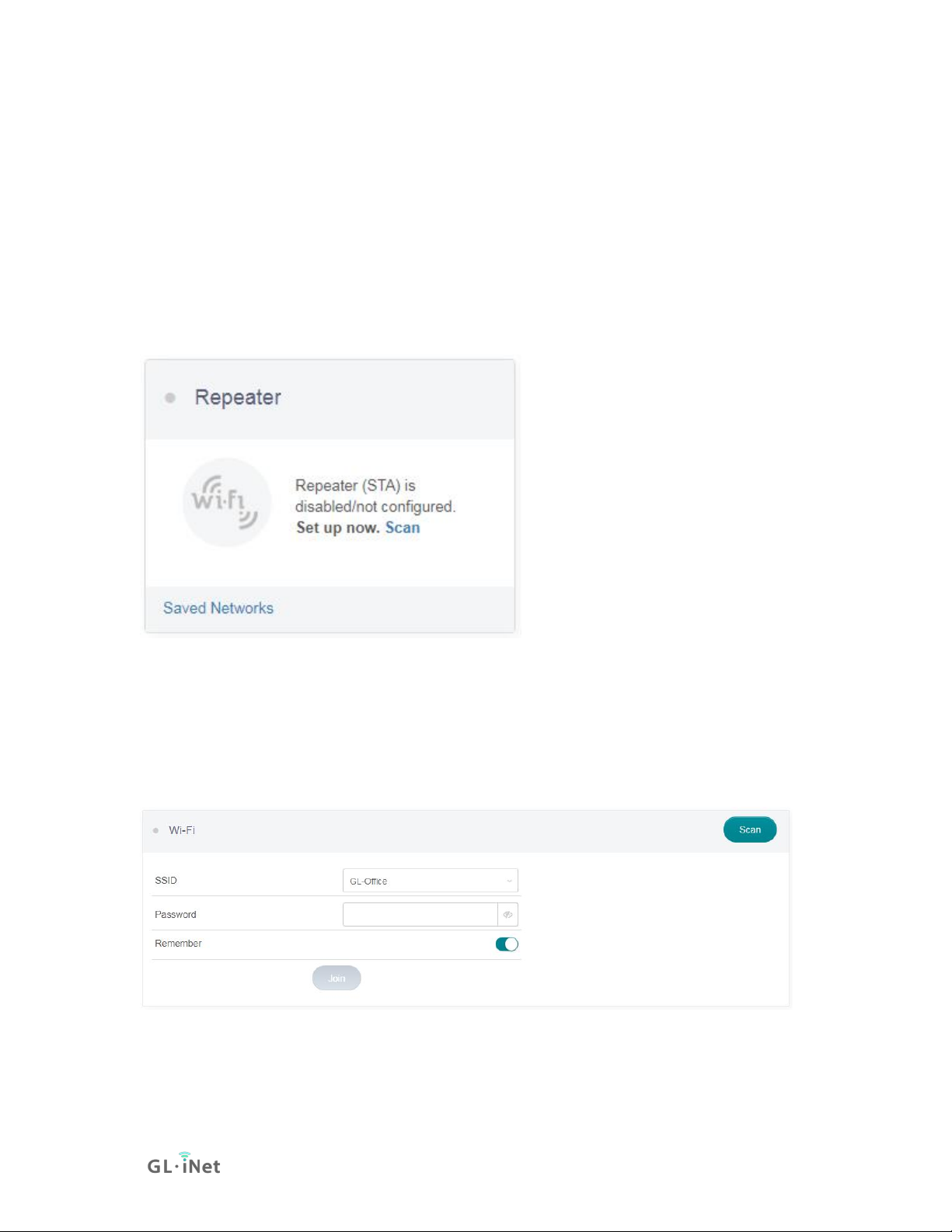
2.2. Repeater
Using Repeater means connecting the router to another existing wireless
network, e.g. when you are using free Wi-Fi in a hotel or cafe.
It works in WISP (Wireless Internet Service Provider) mode by default, which
means that the router will create its own subnet and act as a firewall to protect
you from the public network.
In Repeater section, click Scan to search for the available wireless networks
nearby.
Choose a SSID from the drop-down list and enter its password. You can also
enable the Remember button to save the current chose wireless network. Finally,
click Join.
Page 10 | 78

2.3. USB 3G/4G Modem
You can connect to the Internet using a USB 3G/4G modem. Insert your SIM card
into the USB modem Plug the USB modem into the USB port of the router. Once it
has been detected, the 3G/4G modem section will be activated and you will be
able to set up your USB modem.
Be aware that some modems work in host-less mode, which will be configured
through Tethering but not 3G/4G modem.
Click Auto Setup to create the connection.
You can also click Manual Setup to set up manually.
In General, you can set up by the three basic parameters below. Click Apply to
connect.
• Device: Choose /dev/cdc-wdm0 if your modem supports QMI, otherwise you
need to choose /dev/ttyUSB, which may include several ttyUSB from 0 to 3.
You need to choose the correct one based on the modem spec. We suggest
you to try ttyUSB0 first.
• Service Type: Indicate the service type of your SIM card.
• APN: Confirm with your SIM card carrier.
Page 11 | 78
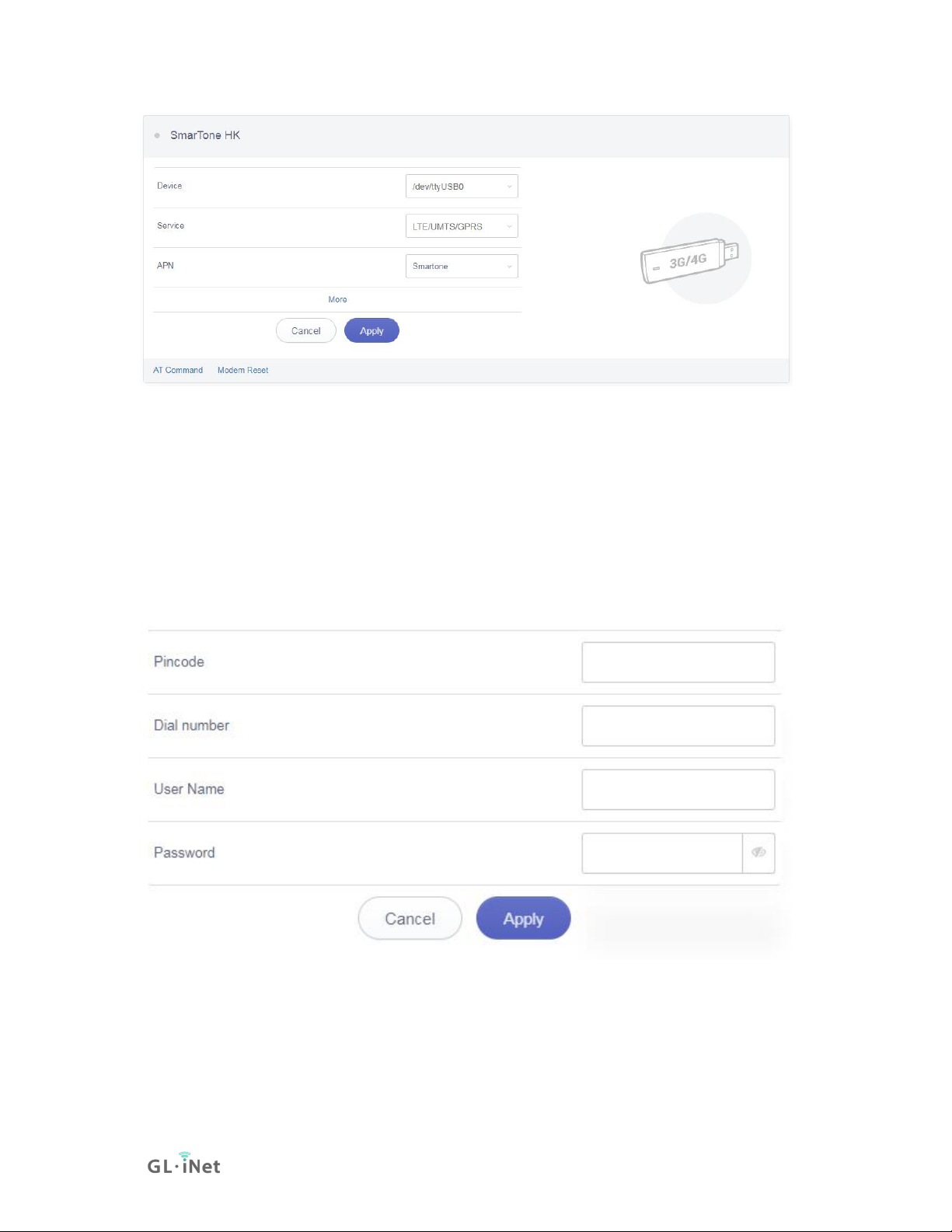
More:
• Dial Number: Generally, it is a default value and you don't need to set it
manually. However, if you have this info, please input it.
• Pincode, Username and Password: Generally, these are not necessary for an
unlocked SIM card. However, if you have a locked SIM card, please consult
your service provider.
It is connected when the IP address of your SIM card shows up.
Page 12 | 78
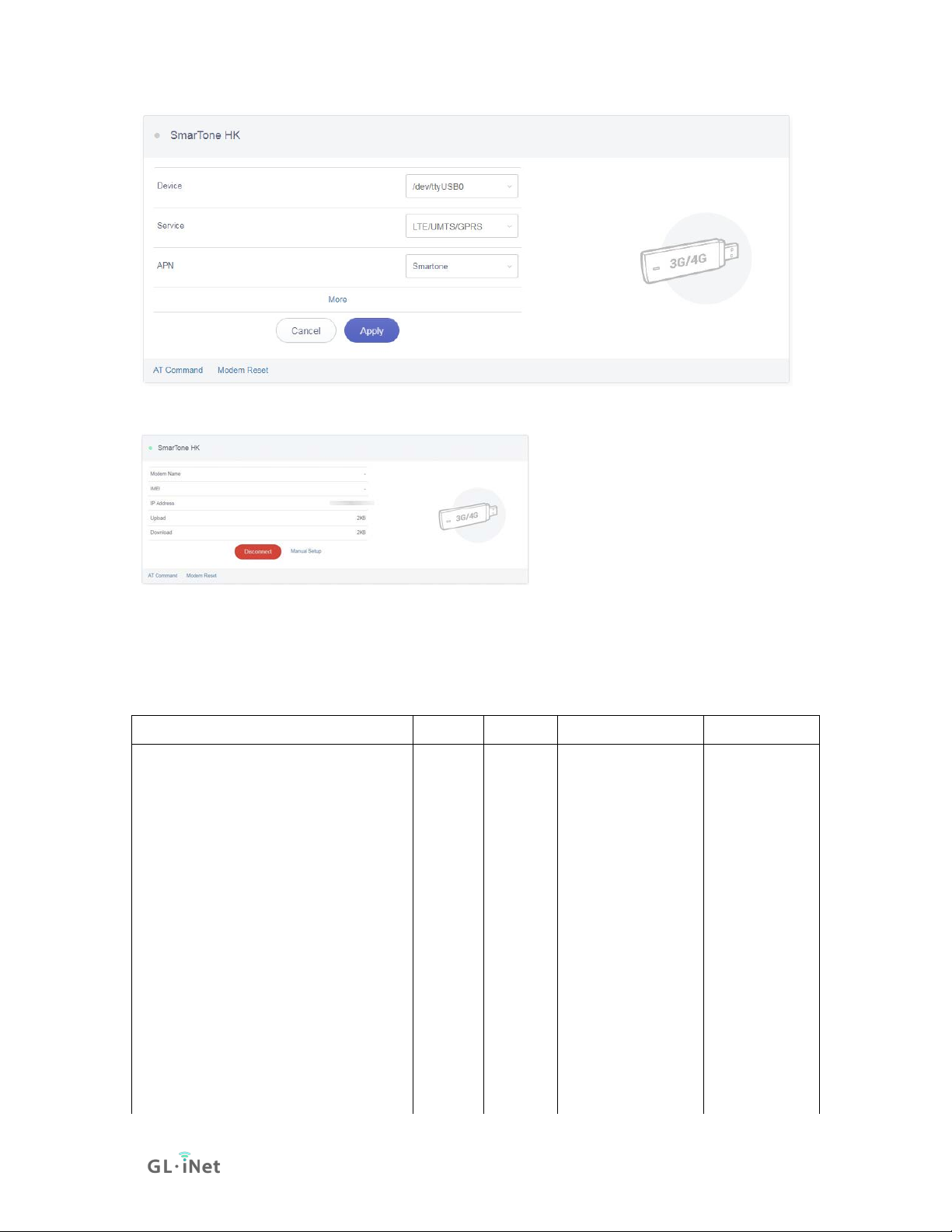
Quectel EC20-E, EC20-A, EC20-
4G
Yes
GL.iNet
Quectel EC25-E, EC25-A, EC25-
4G
Yes
GL.iNet
ZTE MF190
3G
Yes
Arnas
Compatible Modems
Here is a list of supported modems that we had tested before.
Model 3G/4G Tested Tested by Comments*
C
V, EC25-C
Quectel UC20-E 3G Yes GL.iNet
ZTE ME909s-821 4G Yes GL.iNet
Huawei E1550 3G Yes GL.iNet
Huawei E3276 4G Yes GL.iNet
TP-Link MA260 3G Yes GL.iNet
ZTE M823 4G Yes Arnas
Huawei E3372 4G Yes anonymous
Risqianto
Risqianto
Page 13 | 78
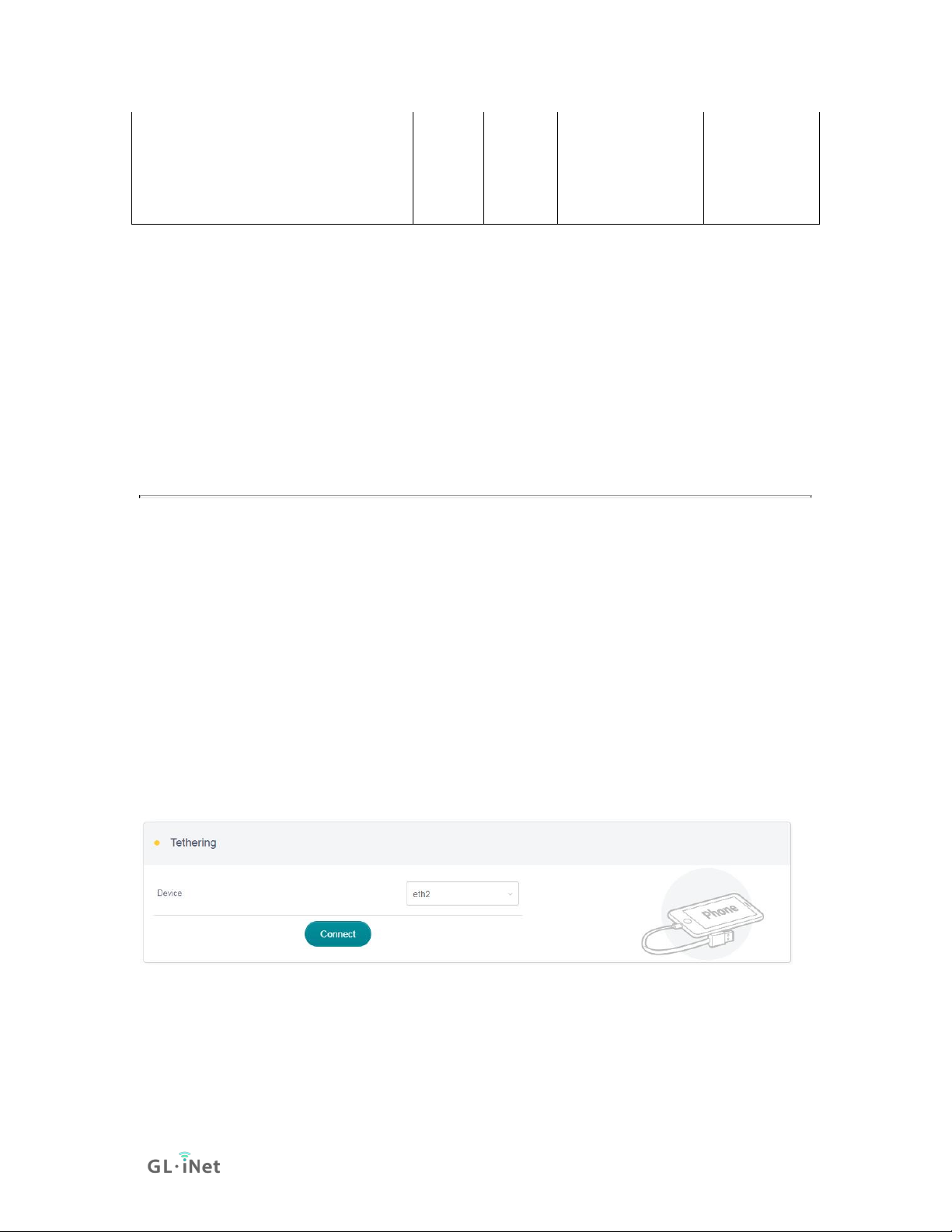
Pantech UML290VW (Verizon)
4G
Yes
GL.iNet/steven
QMI
Pantech UML295 (Verizon)
4G
Yes
GL.iNet/steven
Host-less
Novatel USB551L (Verizon)
4G
Yes
GL.iNet/steven
QMI
Verizon U620L (Verizon)
4G
Yes
Host-less
*QMI: This modem supports QMI mode. Please choose /dev/cdc-wdm0 in the
Device list.
*Host-less: This modem supports tethering mode, please set up by using
Tethering but not 3G/4G modem.
You can also refer to http://ofmodemsandmen.com/supported.html for a well
supported modem list.
2.4. Tethering
Using USB cable to share network from your smartphone to the router is called
Tethering. Host-less modem works in Tethering during the setup of the modem
as well.
For host-less modem tethering, plug it into the USB port of the router.
For smartphone tethering, connect it to the USB port of the router and click Trust
to continue when the message pops up in your smartphone.
After plugging in your device, the Tethering section will update and your device
will be shown on the device list. The device name will begin with eth or usb such
as eth2, usb0. Choose your device and click Connect.
Page 14 | 78
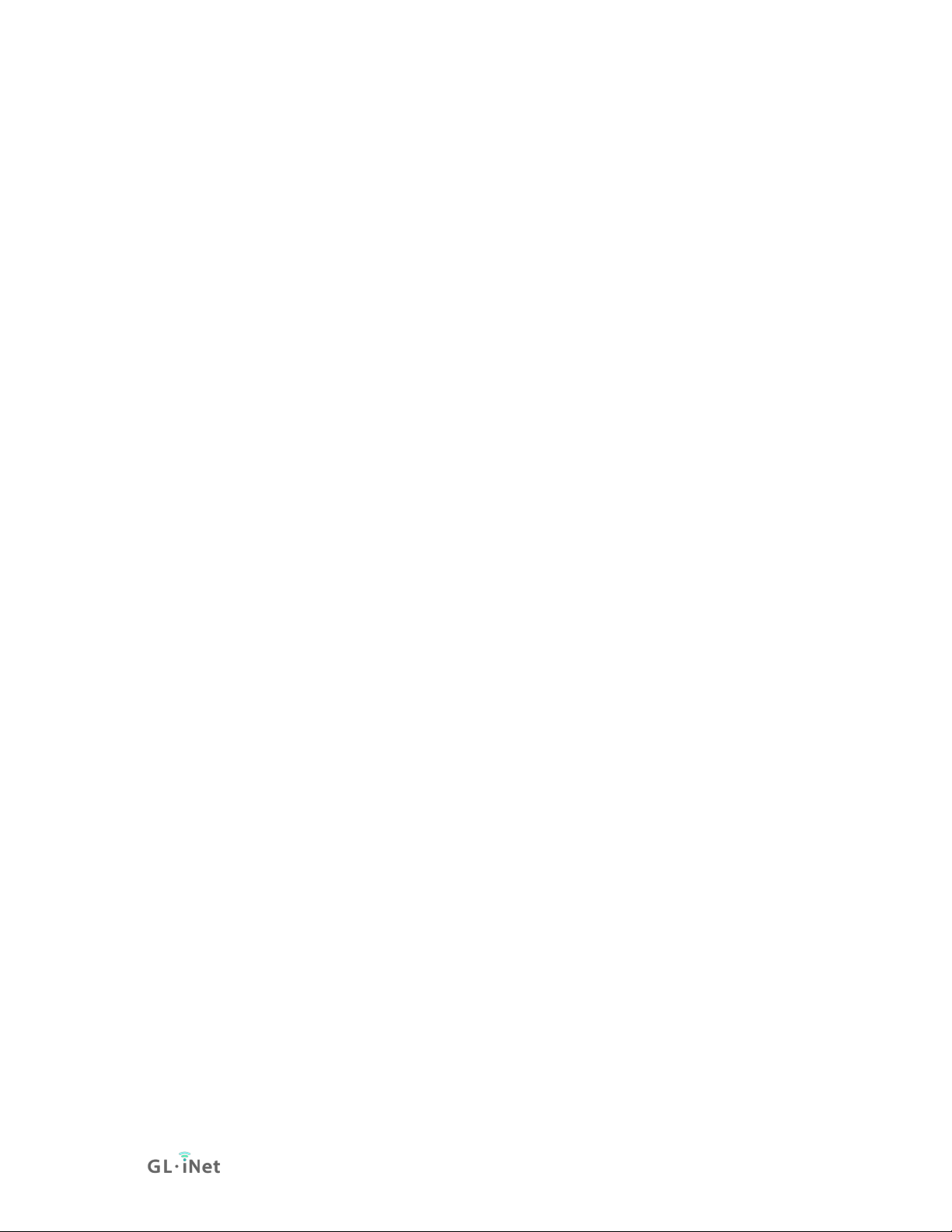
EasyTether
Some carriers prohibit the sharing of the data so that you may not be able to use
tethering. However, you can try easytethering.
Note: Easytether is not a free service and we have no affiliation with them.
3. WIRELESS
In WIRELESS, you can check the current status and change the settings of the
wireless network created by the router. The wireless network can be turned on or
off by switching the ON/OFF button.
Wi-Fi Name (SSID): The name of the Wi-Fi. It is not suggested to use unicode
characters such as Chinese.
Wi-Fi Key: The password of the Wi-Fi, which must be at least 6 characters long.
We suggest you to change it when you receive the router.
Channel: The router will not choose the best channel itself. You need to choose a
channel manually. If your router is used as a Wi-Fi repeater, the channel will be
fixed according to the connected wireless network.
Speed: The wireless speed of the router.
TX Power (dBm): It specifies the signal strength. The default value is 20
(Strongest).
Page 15 | 78
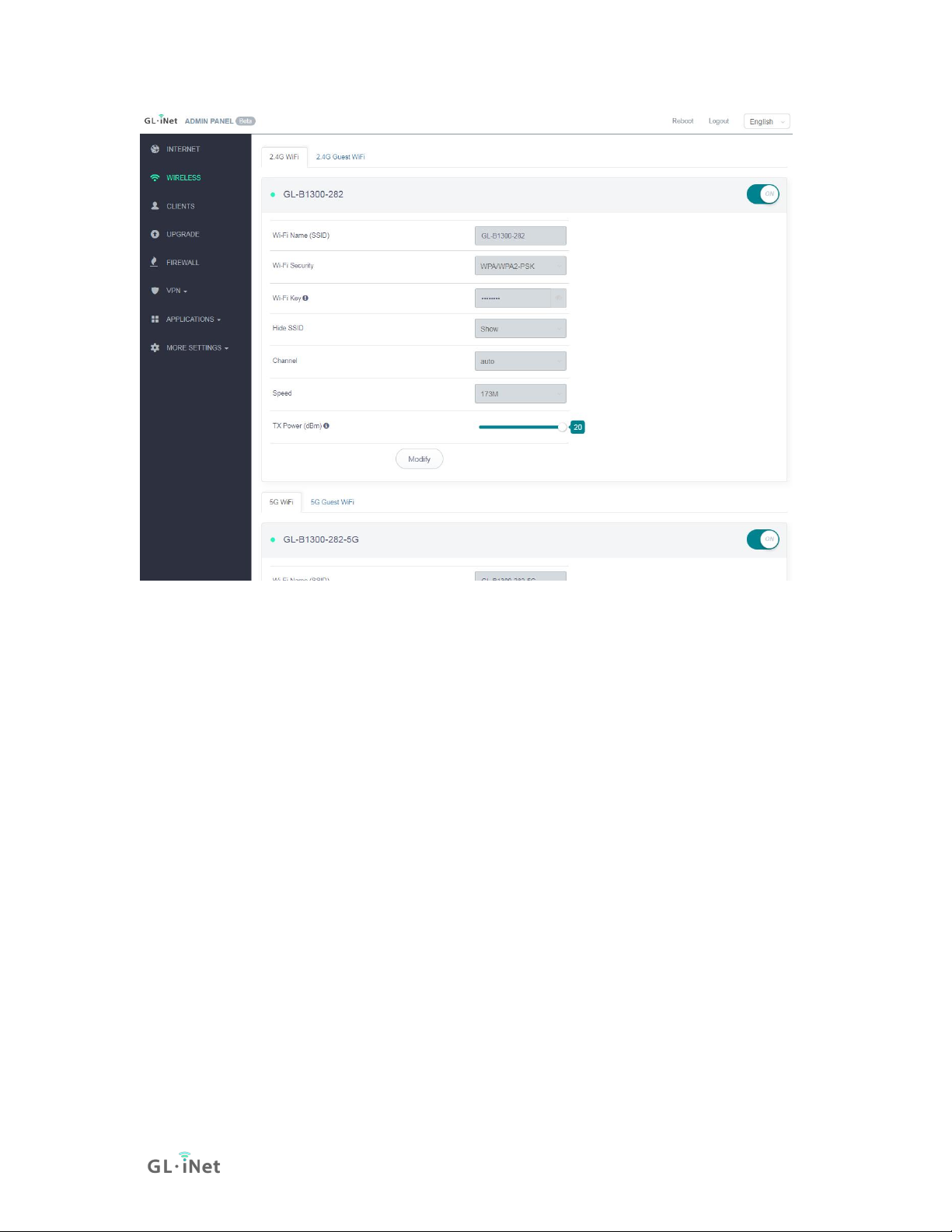
Click Modify to change the settings of the wireless network.
Page 16 | 78

4. CLIENTS
You can manage all connected clients in CLIENTS.
You can see their name, IP, MAC address and connection type.
Click the button on the right to block any unwanted client.
5. UPGRADE
Click UPGRADE to check any available update and upgrade the firmware.
Page 17 | 78
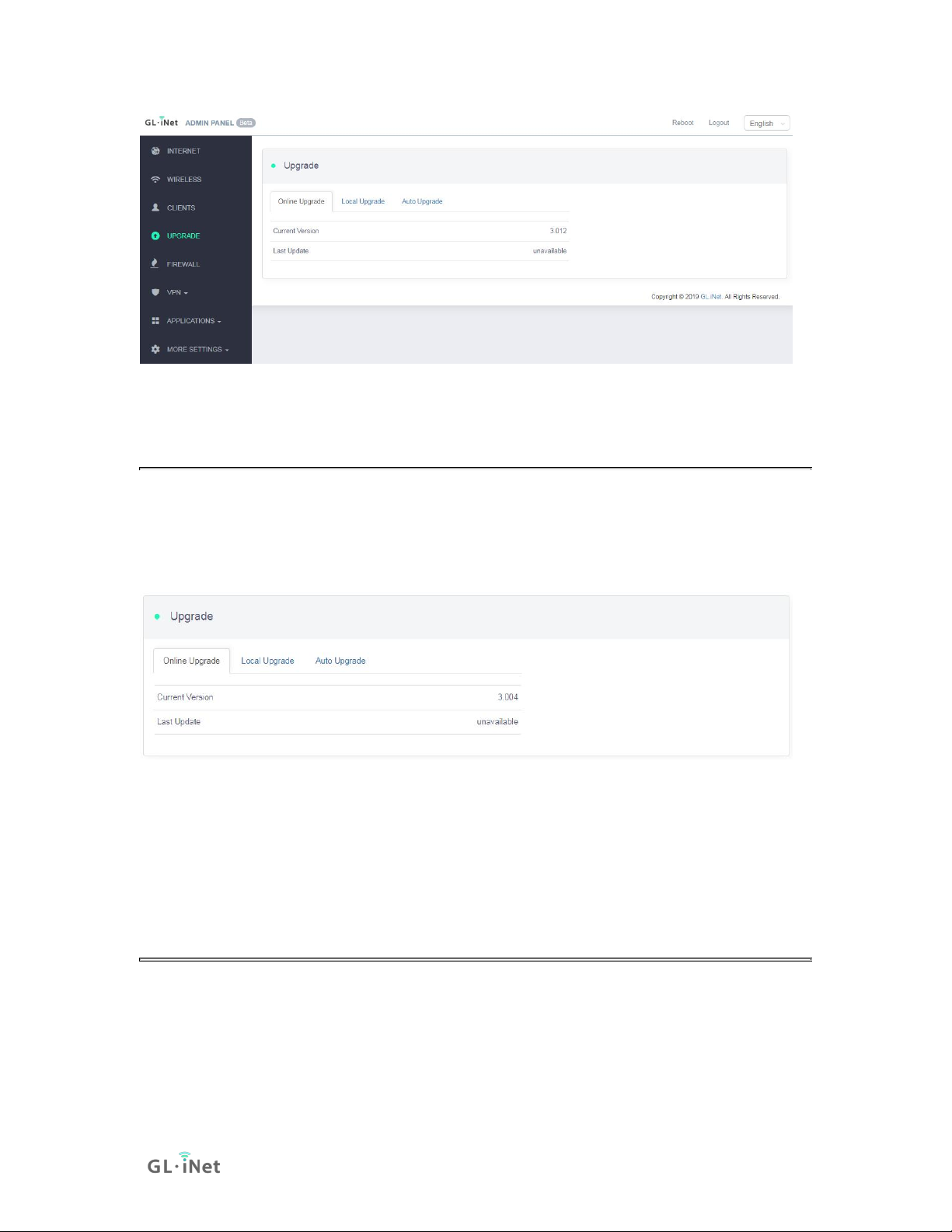
5.1. Online Upgrade
You can find the current firmware version here. If your router is connected to the
Internet, it will check for the newer firmware version available for download.
Note: It is suggested to uncheck Keep setting. If you keep the settings and
encounter problems after the upgrade, please reset the router.
5.2. Upload Firmware
Click Local Upgrade to upload a firmware file to the router. Simply drag and drop
your firmware file to the area indicated.
Page 18 | 78
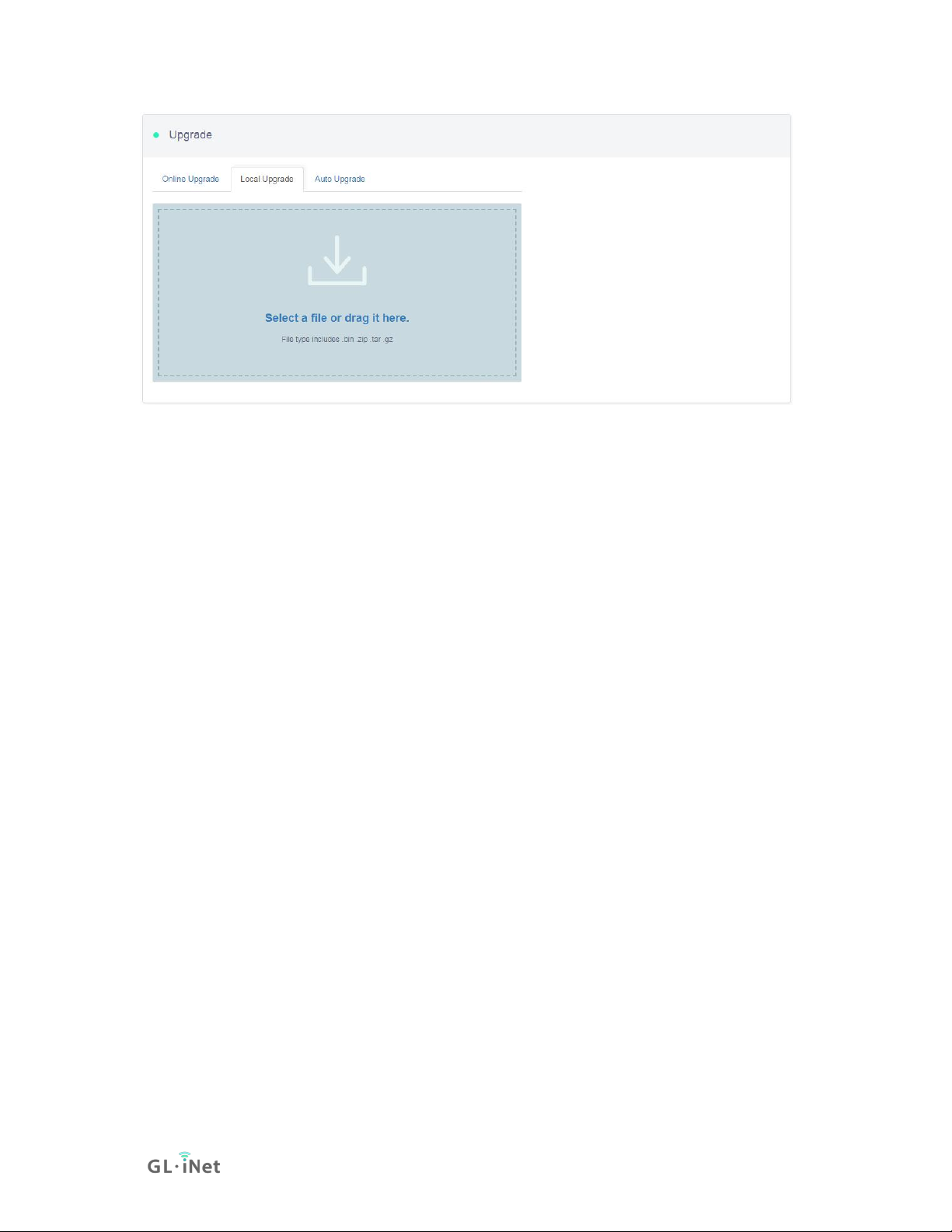
(1) Official OpenWrt/LEDE firmware
Only the testing version of 3.x firmware is available for GL-B1300 currently. You
can download the official firmware from our website.
• GL-B1300: http://download.gl-inet.com/firmware/b1300/testing/
Find the available firmwares from the folder according to your device model, and
they are located in different sub-folders:
V1/release: Official GL.iNet OpenWrt/LEDE firmware.
testing: Beta version of GL.iNet OpenWrt/LEDE firmware.
(2) Compile your own firmware
You can compile your own firmware and flash to the router. Please refer to
github.com/domino-team/openwrt-cc.
(3) Third party firmware
You may also try other firmwares such as DDWRT.
Note: If you uploaded an incompatible firmware thus bricked the router, please use
Uboot to re-install the correct firmware.
Page 19 | 78
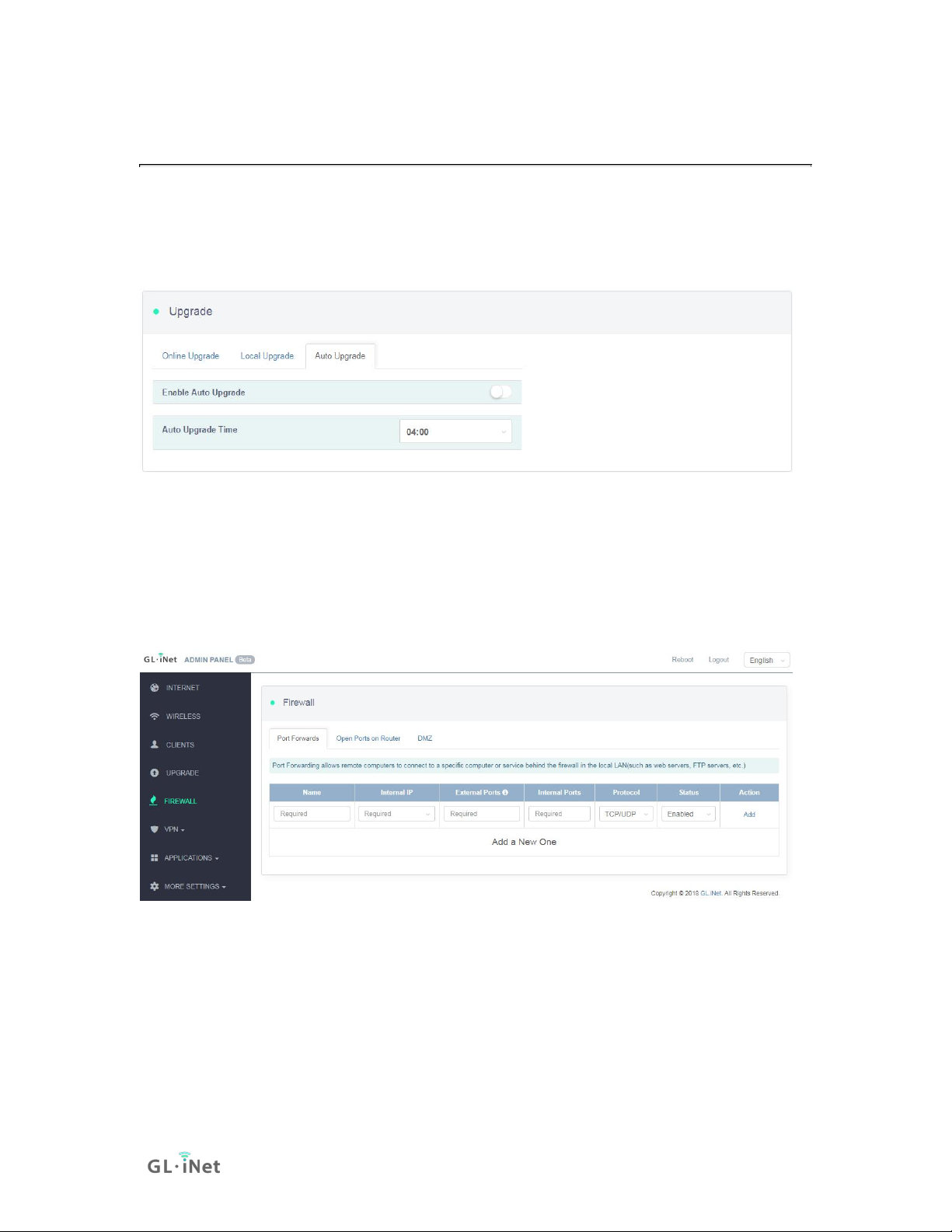
5.3. Auto Upgrade
You can enable auto upgrade. The router will search for available update and
upgrade automatically according to the time that you set.
6. FIREWALL
In FIREWALL, you can set up firewall rules like port forwarding, open port and
DMZ.
6.1. Port Forwards
Port Forwarding allows remote computers to connect to a specific computer or
service behind the firewall in the local LAN (such as web servers, FTP servers,
etc).
Page 20 | 78
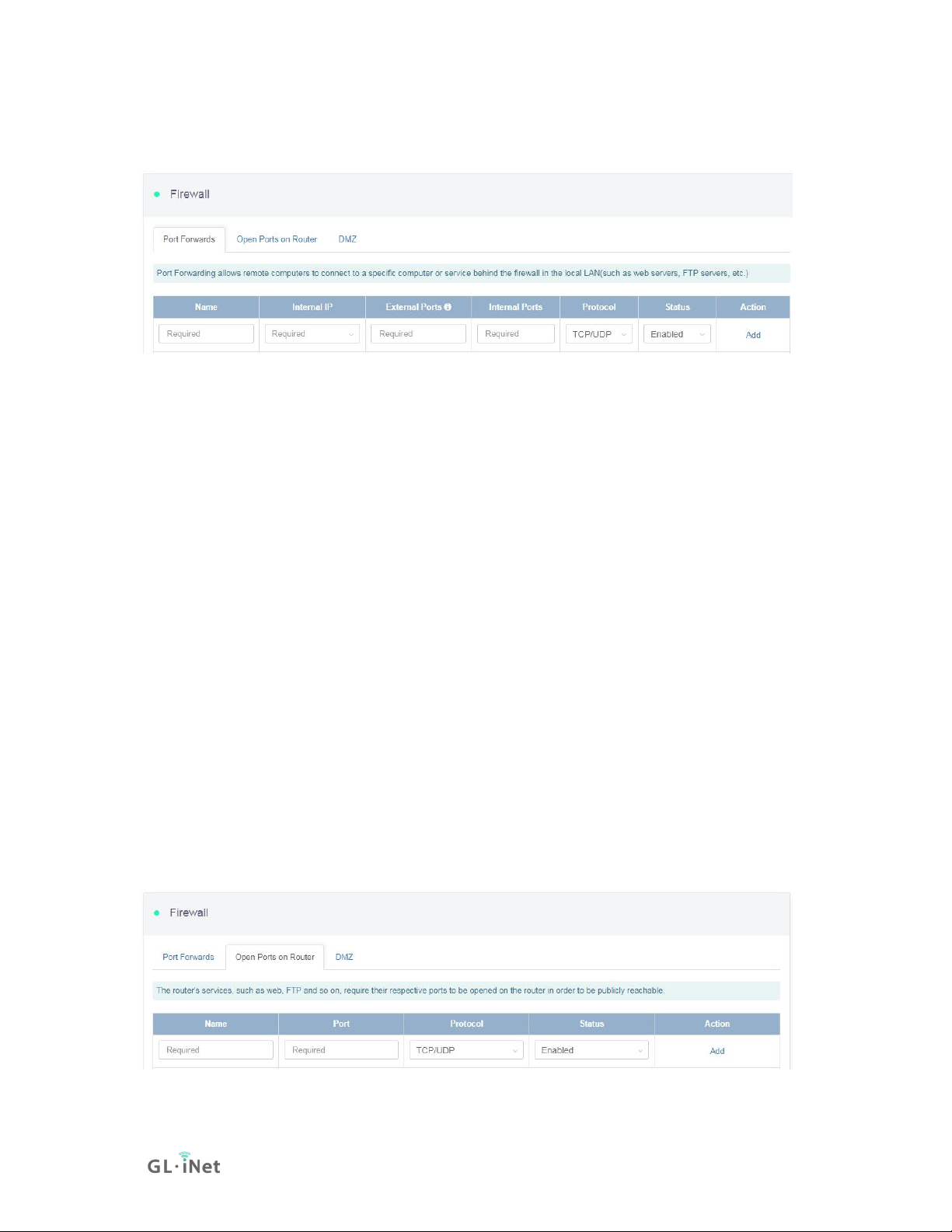
To set up port forwarding, click Port Forwardsand input the required parameters or
click Add a New One.
Name: The name of the rule which can be specified by the user.
Internal IP: The IP address assigned by the router to the device which needs to
be accessed remotely.
External Ports: The numbers of external ports. You can enter a specific port
number or a range of service ports (E.g 100-300).
Internal Ports: The internal port number of the device. You can enter a specific
port number. Leave it blank if it is same as the external port.
Protocol: The protocol used, you can choose TCP, UDP, or both TCP and UDP.
Status: Activate of Deactivate the rule.
6.2. Open Ports on Router
The router's services, such as web, FTP and so on, require their respective ports
to be opened on the router in order to be publicly reachable.
To open a port, click Open Ports on Router and input the required parameters or
click Add a New One.
Page 21 | 78
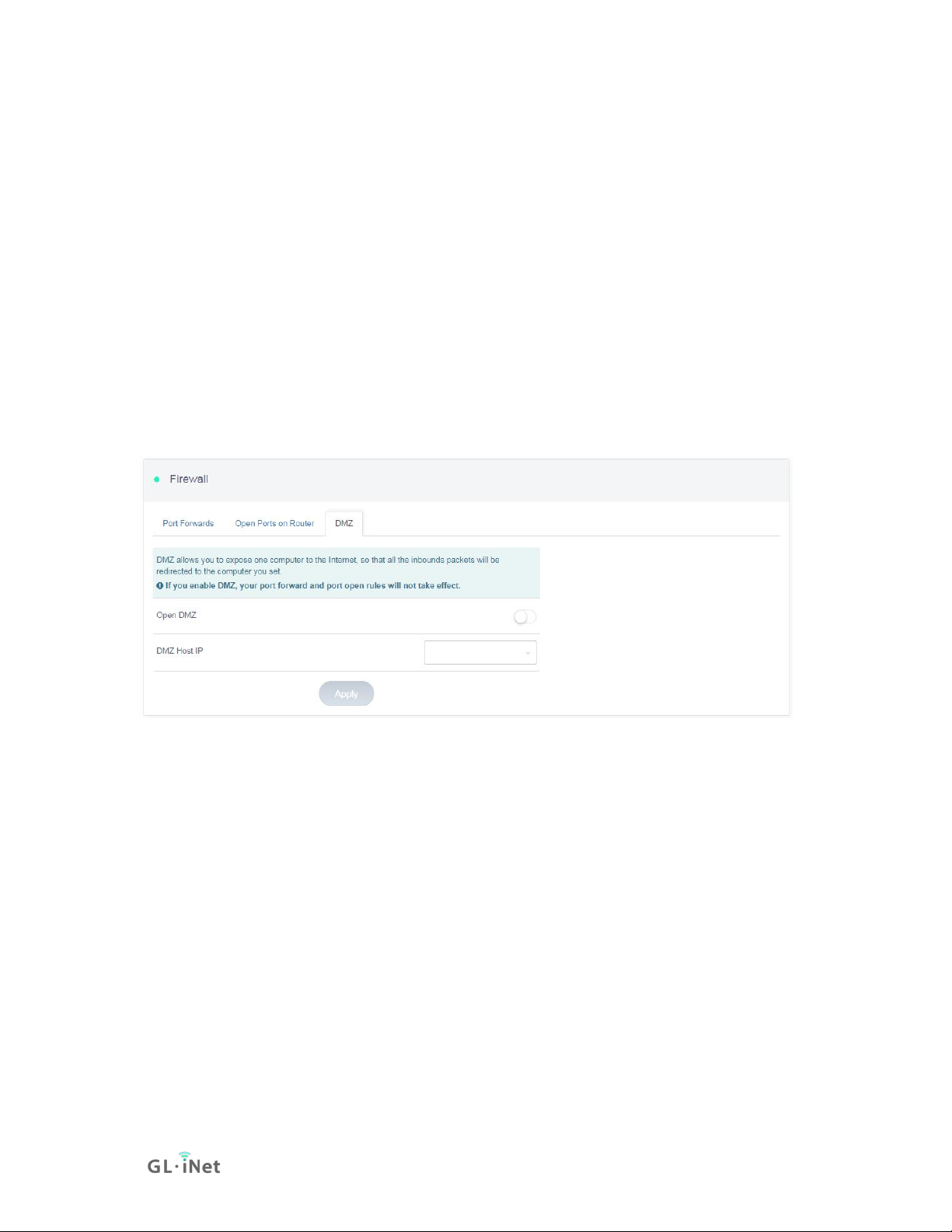
Name: The name of the rule which can be specified by the user.
Port: The port number that you want to open.
Protocol: The protocol used, you can choose TCP, UDP, or both TCP and UDP.
Status: Activate of Deactivate the rule.
6.3. DMZ
DMZ allows you to expose one computer to the Internet, so that all the inbounds
packets will be redirected to the computer you set.
Click DMZ and enable Open DMZ. Input the internal IP address (E.g.
192.168.8.100) of your device which is going to receive all the inbound packets.
7. VPN
GL.iNet routers have pre-installed VPN server and client in OpenVPN and
WireGuard.
Shadowsocks is not a default function and you need to install packages in Plugins.
Please refer to the links below for the detailed setup instruction:
7.1. OpenVPN
GL.iNet routers have pre-installed OpenVPN server and client.
Page 22 | 78
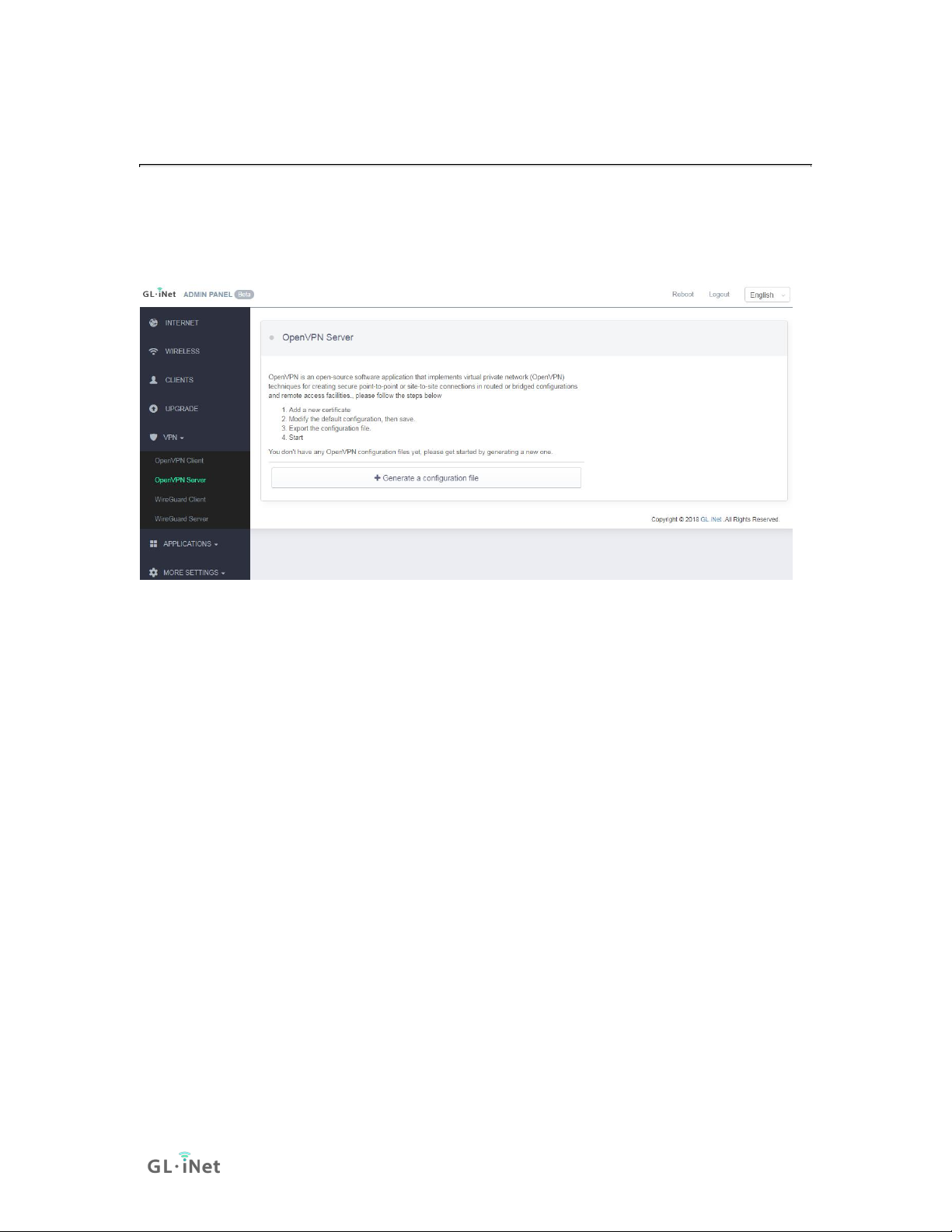
7.1.1. OpenVPN Server
You can set up an OpenVPN server on GL.iNet router. Click + Generate a
configuration file
.
(1) Server configuration
There are preset OpenVPN server configurations. You can also click Modify to
change them manually. Click Apply when you finish.
Page 23 | 78

(2) Export OpenVPN configuration file
Click Export Config to download the OpenVPN configuration file which you need to
upload when you are configuring your OpenVPN client.
Page 24 | 78
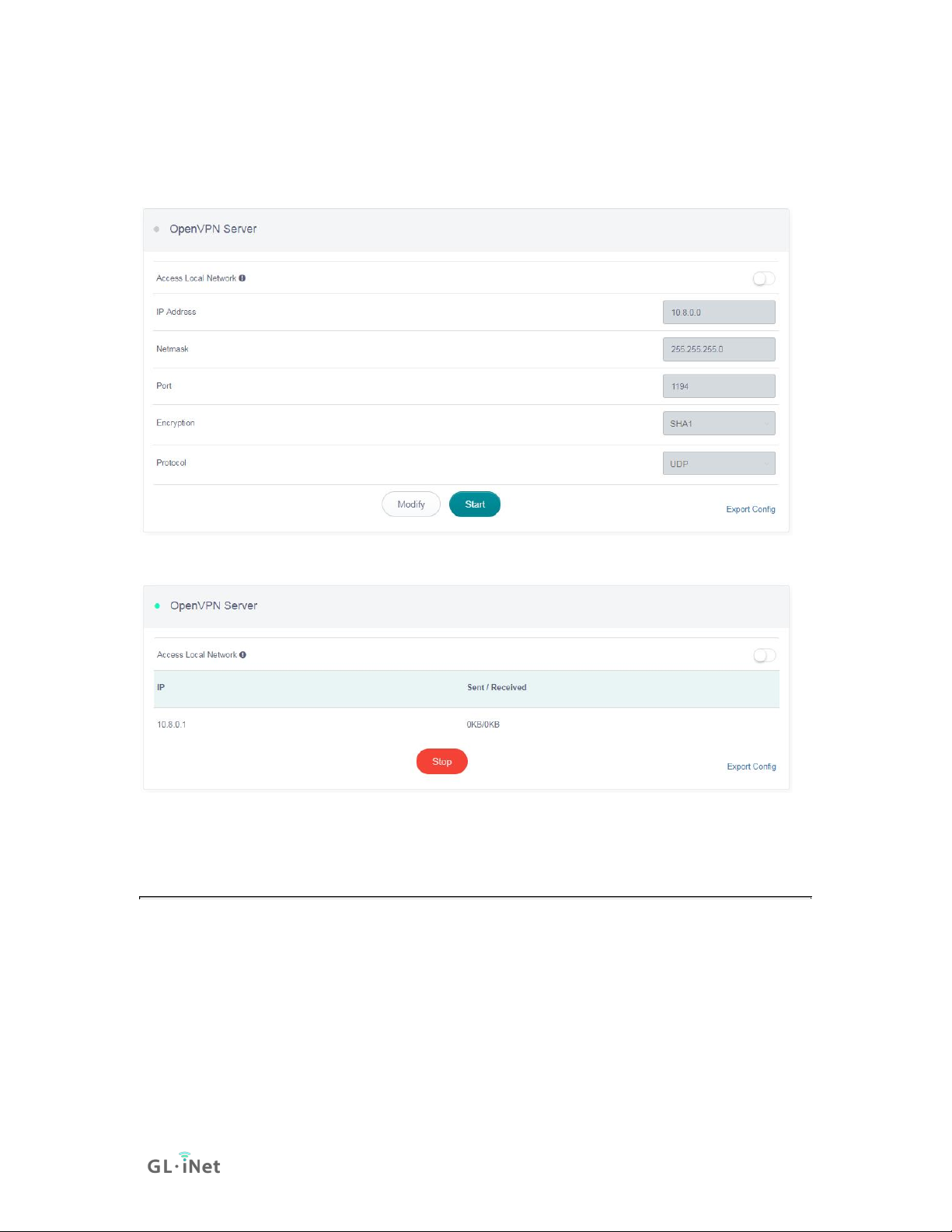
(3) Start the OpenVPN server
Click Start to start your OpenVPN server. Otherwise, you will not be able to
connect to the OpenVPN server by using its configuration file.
7.1.2. OpenVPN Client
OpenVPN client requires OpenVPN configuration file (.ovpn) to create the
OpenVPN connection. If you have your own VPN service provider but you don't
know how to get the configuration file, please refer to Get your configuration file.
Click + Add a New VPN Configuration to upload the configuration file.
Page 25 | 78
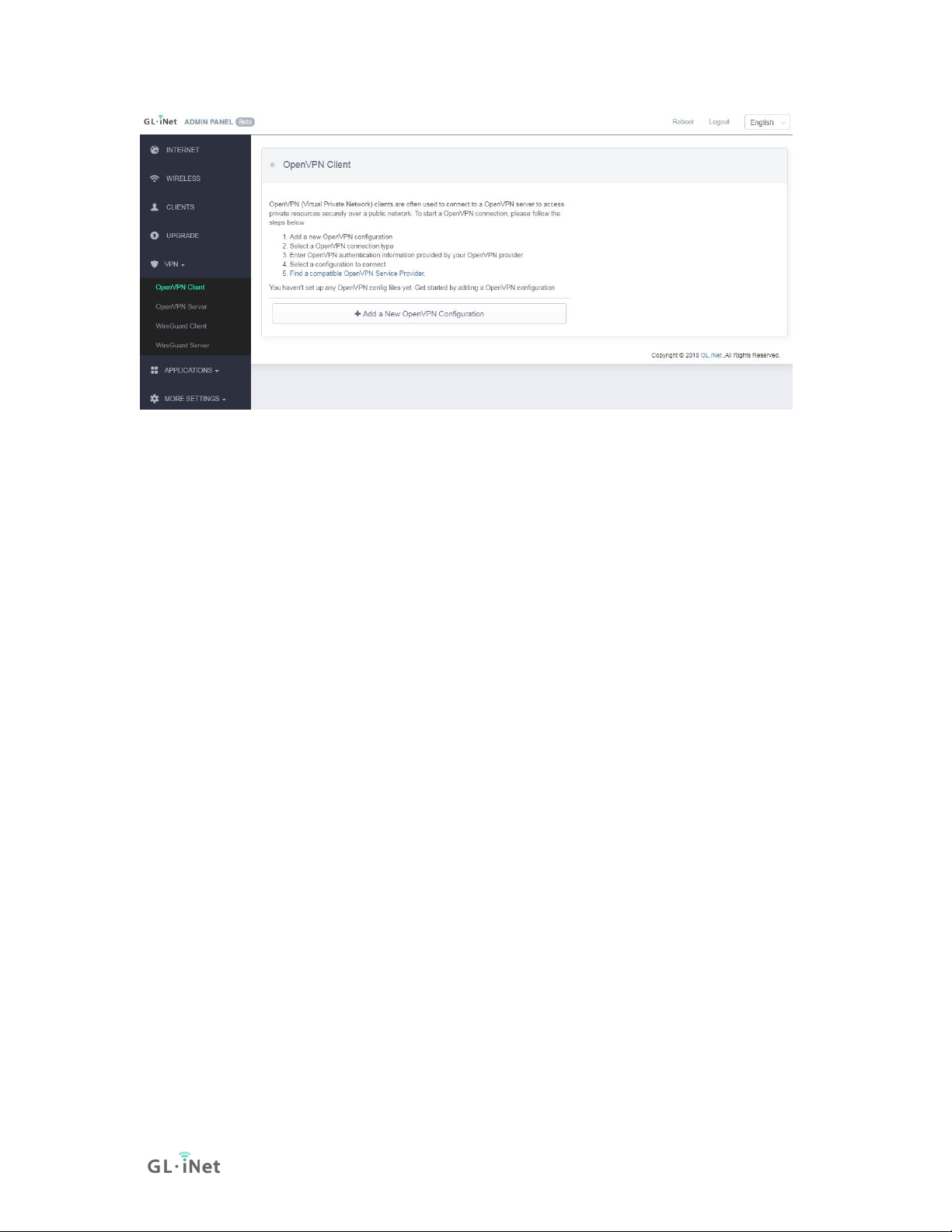
(1) Upload your OpenVPN configuration file
Simply drag and drop your file to the pop up windows. It can be a single .ovpn file
or a zip/tar.gz file which contains multiple .ovpn files.
Be careful that some .ovpn files use separated ca, cert, crl files. These files must
be zipped together with the .ovpn file before upload.
Page 26 | 78
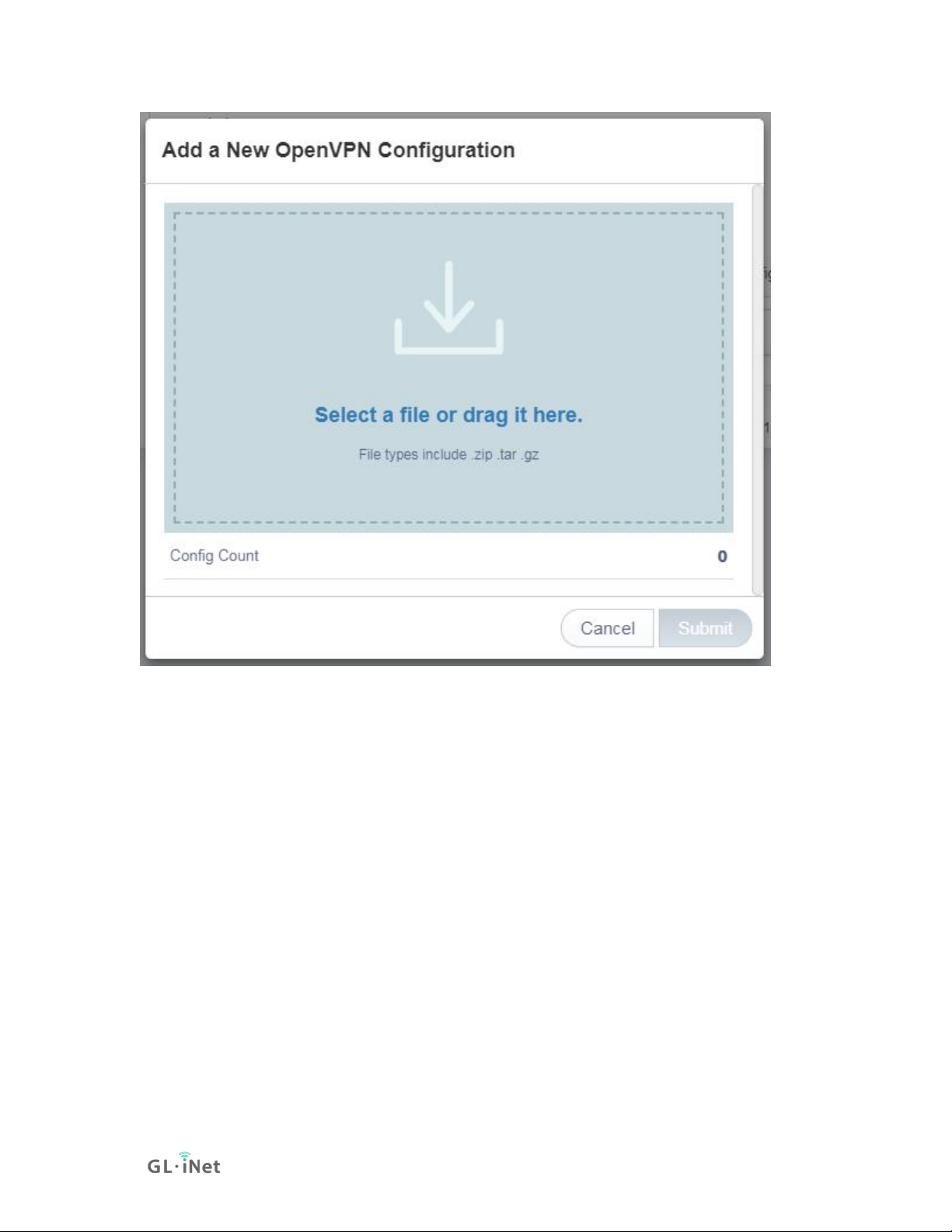
(2) Enter Description, Username and Password
Enter a description for your OpenVPN configuration file and then click Submit to
finish the upload process. In some cases, it will ask you to enter your username
and password.
Page 27 | 78

(3) Connect to the OpenVPN server
You can now click Connect to start the OpenVPN connection.
Once connected, you should find your IP address, data received/sent.
Page 28 | 78

(4) Manage configuration files
Click Management to check the list of configuration files. You can modify the
Description, User name or Password of each configuration file. You can also add,
delete a configuration file or even purge all your uploaded configuration files.
If your configuration file is a zip/tar.gz file which includes multiple ovpn files, you
can choose an individual .ovpn file that you would like to connect in Server.
Page 29 | 78

Get your configuration file
We have tested different VPN service providers. Therefore, if you don't know how
to get the configuration file, you can follow the instruction below. However, you
have to contact your service provider for the configuration file if they are not
listed below.
If you have any problem in the setup of OpenVPN, please contact support@gl-
inet.com
7.2. WireGuard
WireGuard is an extremely simple yet fast and modern VPN that utilizes state-ofthe-art cryptography. It aims to be faster, simpler, leaner, and more useful than
IPSec, while avoiding the massive headache. It intends to be considerably more
performant than OpenVPN.
You can setup and use WireGuard easily in firmware 3.0, wireGuard server and
clients are pre-installed in firmware 3.0.
Page 30 | 78

7.2.1. WireGuard Server
You can set up a WireGuard server on GL.iNet router with firmware 3.0. Click +
Create a New User
.
(1) Start a WireGuard server
You can simply use the default parameters of Local IP and Local Port, or you can
set your own value. Then click Start to start your own WireGuard server.
Page 31 | 78

(2) Add a new client
You have to add a new user and apply the configurations when you are
connecting to this WireGuard server.
Click Management tab and then Create a New User.
Specify the Name of the new client and then click Add.
(3) Get the configuration details for your client
You can now check the list of the clients you added. You can Delete any
unwanted client. Please click Configurations to find the configuration details
which you need to use when you are setting up WireGuard client. We provide
QRcode, Plain Text and JSON configurations currently.
Page 32 | 78

If you are using another GL.iNet router as a client, please copy the JSON
configuration and paste it directly when you are setting up WireGuard client.
7.2.2. WireGuard Client
To set up a WireGuard client, please click + Add New Profiles.
Page 33 | 78

(1) Specify the name of your server
Specify the name and then click Next.
(2) Input the configurations
You can copy the JSON configurations from your server to Configuration or input
the settings manually.
If you are using Azirevpn or Mullvad, you can click Others and use your AzireVPN
or Mullvad account to set up WireGuard client directly.
Click Add to finish the WireGuard Client setup.
Page 34 | 78

(3) Connect to the WireGuard server
Click Connect. You will see the upload and download traffic when it is connected
successfully.
7.2.3. Wireguard App on mobile devices
You can also use WireGuard App on your mobile phone.
Page 35 | 78

• Android: https://play.google.com/apps/testing/com.wireguard.android
• iOS: https://itunes.apple.com/us/app/wireguard/id1441195209?mt=8
7.3. Shadowsocks
7.3.1. Shadowsocks (SS) Setting for UI 3.0
You will learn how to set up shadowsocks server and client in UI 3.0 on our mini
routers in this guide. Because the UI 3.0 default excludes Shadosocks, this guide
is only for DIY purpose and provided as is. To to the following setup, you have to
upgrade your Plug-ins.
(1) Update Plug-ins
• Login the router, finish your first-time setup and internet setup, ensure you
are connecting the internet.
• Select APPLICATIONS -> Plug-ins on UI 3.0 web management left side.
Page 36 | 78

• Click Update on top-right corner.
Page 37 | 78
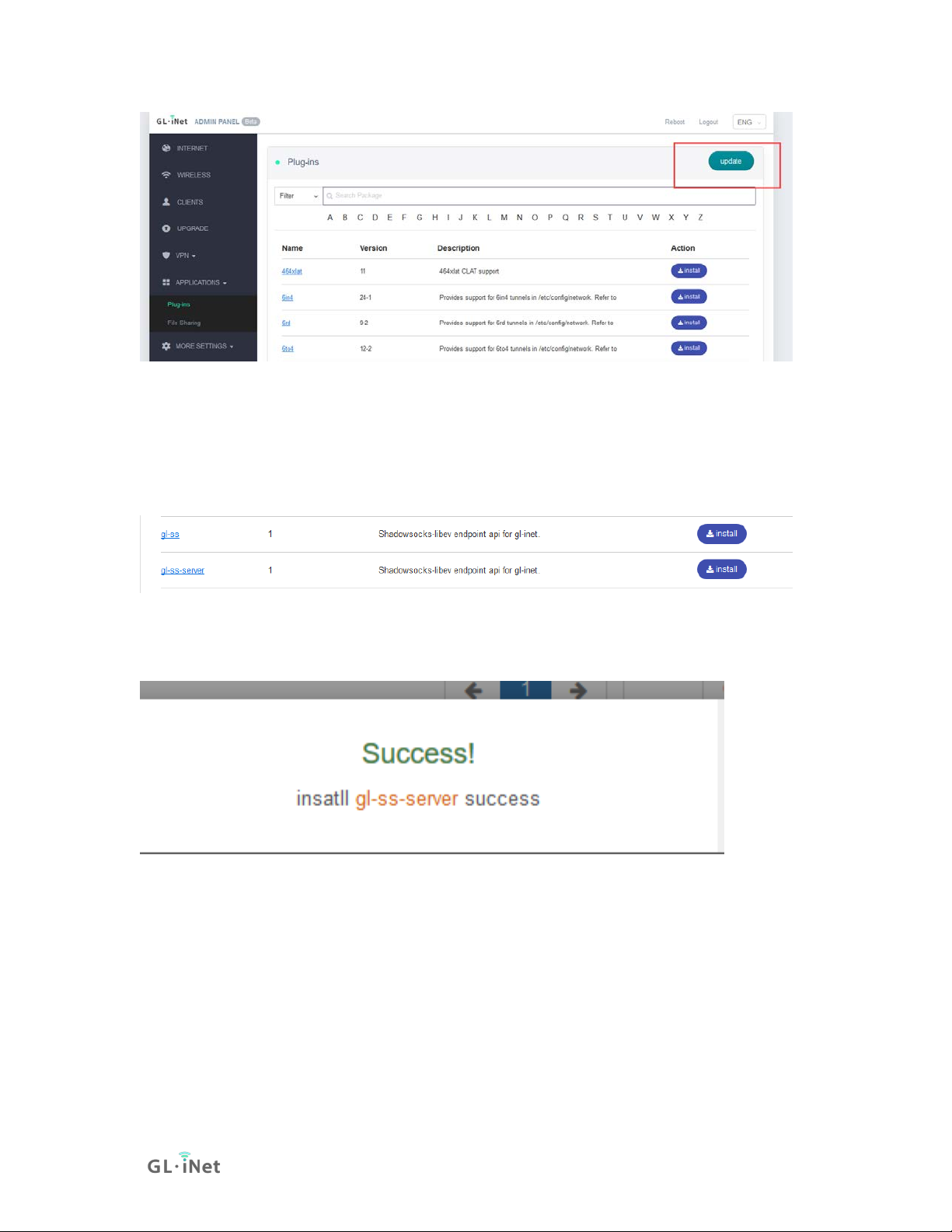
(2) Install the following packages in the Plug-ins:
(1). gl-ss
(2). gl-ss-server
The following Success window will pop-up each time when installed a package.
And after all packages installed, you can find 2 more selections, "SS Server"
and "SS Client" are displayed at left side in VPN pull-down menu.
Page 38 | 78
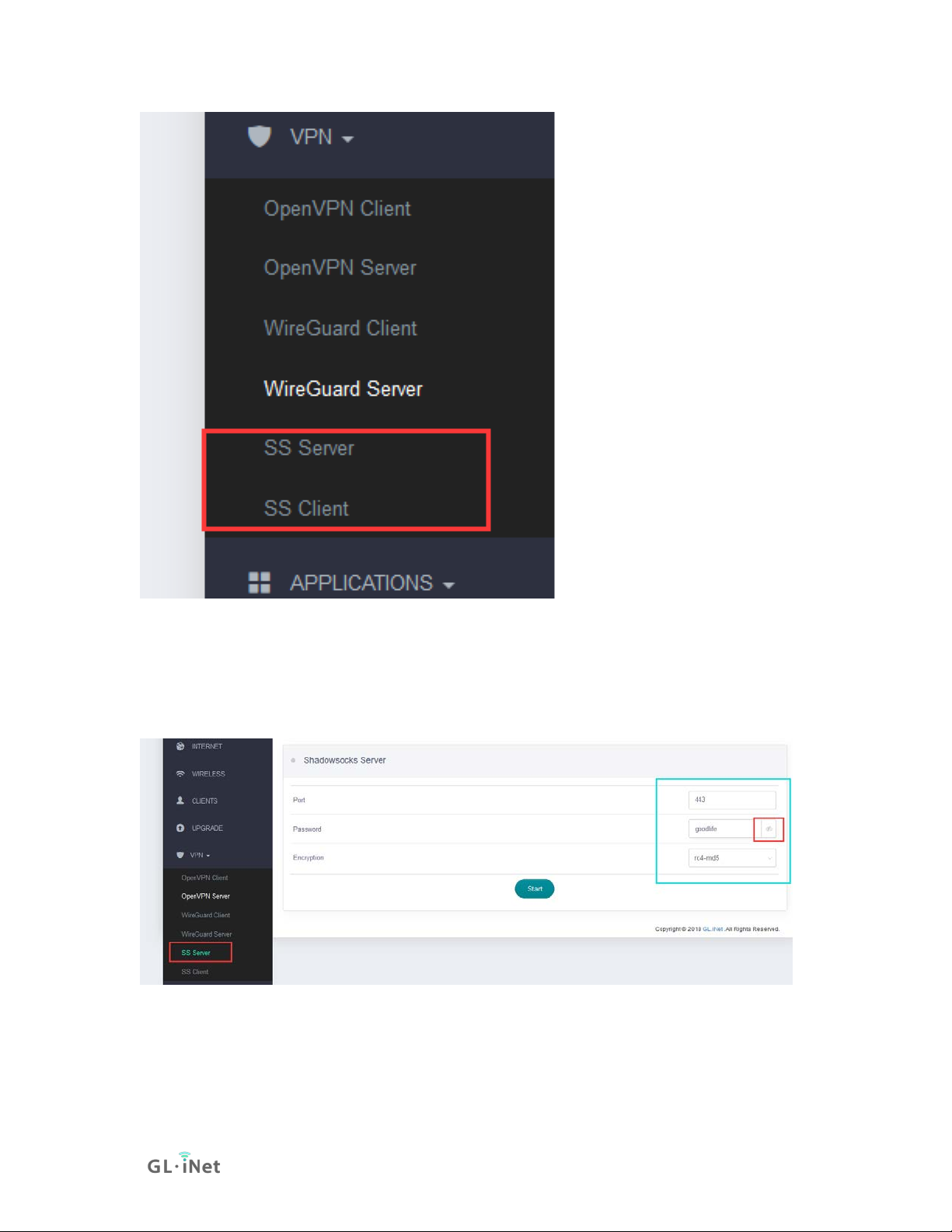
7.3.2. Setup SS-Server and Start SS services
Click VPN-> SS Server on the left side, main setup page of SS Server will be
shown as following:
Input 3 parts in the right table.
Port - SS Server Port
Page 39 | 78

Password - SS services password to be used when client connect to this server
Encryption Method - Select one of the encryption method list.
After all sections setup finished, you can click the green "Start" button to start SS
server. Then the dot before Shadowsocks Server will turn to green and IP
Address will display. This is the SS server Public IP.
Page 40 | 78

7.3.3. Using SS on PCs or Smartphones
• Download the clients of your OS platform:
https://shadowsocks.org/en/download/clients.html
• Setup your client on different devices
Install the Shadowsocks Client on your device (iOS, Android or Windows devices),
then setup the following information:
Host: your Public IP address (you checked in step 2.3)
Port: 443
Password: your password (same as you setup in ss-server)
Encryption: rc4-md5 (same as you select in ss-server)
• Start using Private Shadowsocks Services
After setup, you just start your shadowsocks on your devices, enjoy it.
You can test or check whether it's workable by open a web browser on your
smartphone (use 3G/4G data but not WiFi), then go to a IP address checking
website to check if the IP address is same as your SS-server public IP address.
7.3.4. Shadowsocks Client Setup on the router
• Select "SS Client" in the VPN pull-down menu.
Page 41 | 78
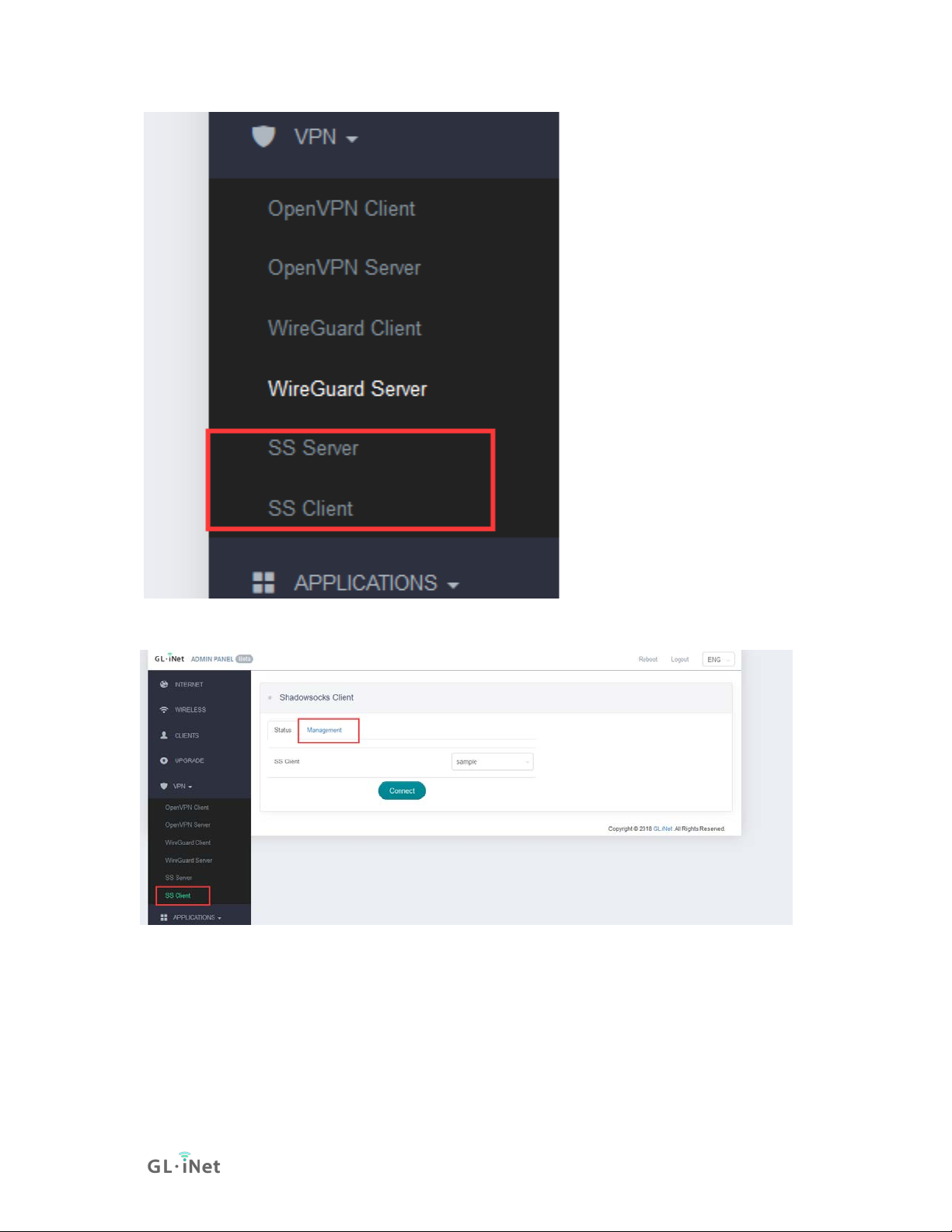
• Click "Management" tab to setup SS-Client for GL-AR750s
• 4.3. Click "Add a New Shadowsocks Client", fill the following information in
the pop-up window:
Page 42 | 78
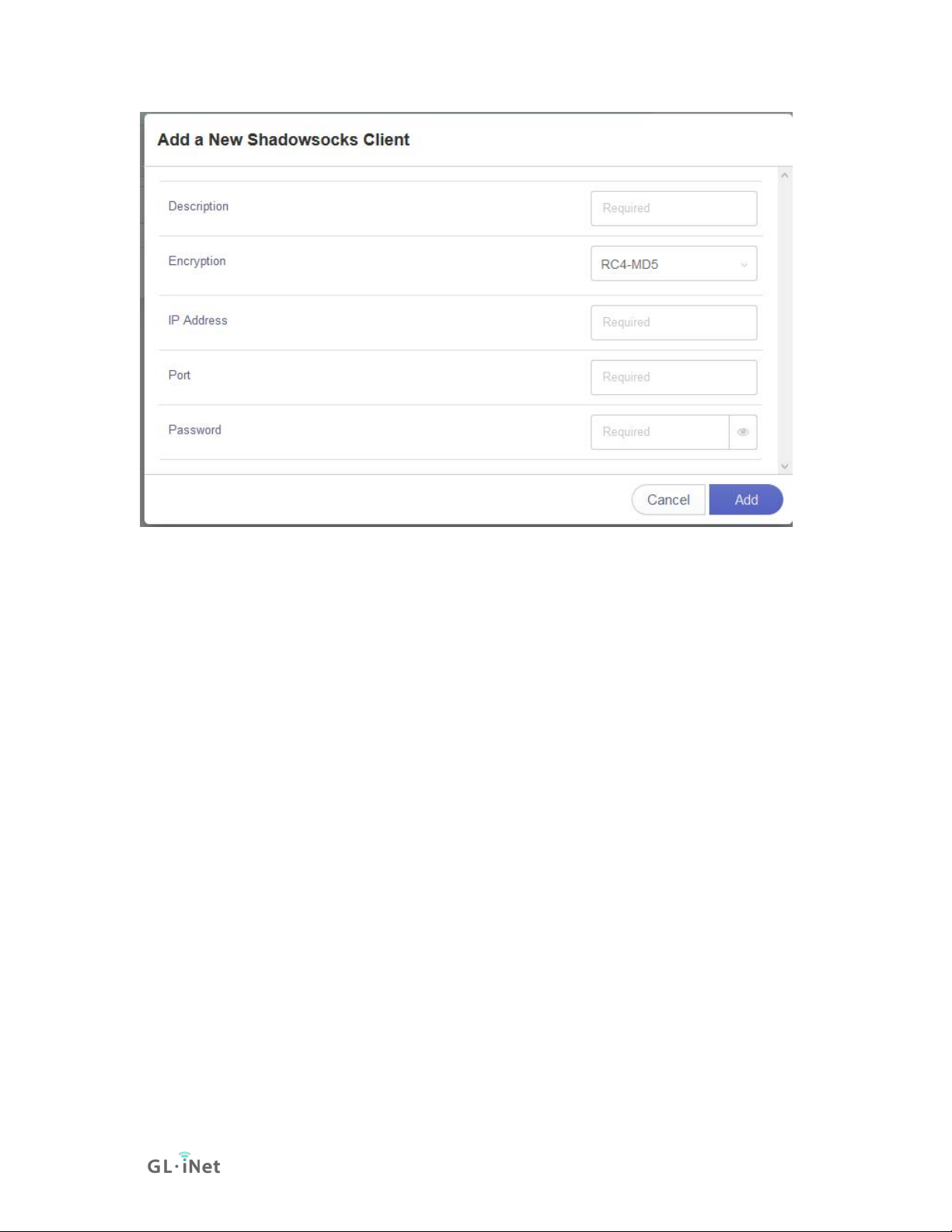
Description : Your SS server description
Server Address: "Your Public IP"
Server Port: 443
Password: "Your Password"
Encrypt Method: RC4-MD5
Click "Add",
Page 43 | 78

The setup will finish and auto return to the Status page, now you can select the
previously configuration in the pull-down menu of SS Client.
Click green "Connect" button, then the connection shall be established.
Page 44 | 78

If you successfully connected the SS-client to SS Server, the dot before
Shadowsocks Client will turn green and Green "Connect" button will become Red
"Disconnect".
Enjoy your SS services.
Page 45 | 78

7.4. VPN Policies
Starting from firmware version 3.022, users can define VPN routing policies. For
example, it is possible to use VPN for a specific website/IP while maintaining a
normal Internet traffic without VPN for others.
Page 46 | 78

7.4.1. Settings
Enable VPN Policy: Turn on/off VPN policies.
Use VPN for all process on the router: Generally, the traffic of all processes
running on the router such as GoodCloud will be routed through VPN if there is a
connected VPN client (e.g. WireGuard, OpenVPN, Shadowsocks). In this case,
these processes will lose Internet if VPN is disconnected. In order to ensure a
proper operation of these processes, you can disable this option. As a result, they
will not use VPN.
Please Choose Policy: The item can be either Domain/IP (e.g. gl-inet.com /
192.168.1.1 / 192.168.1.0/24) or Mac address (24:F0:94:5C:8E:F9).
7.4.2. Add VPN policy
You can only configure either Use VPN for or Do not use VPN for. Click the arrow
to switch among Use VPN for and Do not use VPN for. To add a policy, enter the
domain/IP or Mac address into the box and then click Add. Finally, click Apply to
activate the policy.
For example, if we want to route only the traffic of gl-inet.com through VPN, we
need to add gl-inet.com under Use VPN for.
Page 47 | 78

However, if we want to route all traffic through VPN except gl-inet.com, we need
to add gl-inet.com under Do not use VPN for.
7.4.3. Clear DNS cache
If you are using domain-based policy, it may not work unless you clear your DNS
cache. Please follow the instructions below to clear your DNS cache.
Windows: Press Win + R and run cmd. Execute command ipconfig /flushdns.
MacOS: Open Terminal and execute command sudo killall -HUP mDNSResponder.
Ubuntu: Open Terminal and execute command sudo service network-manager
restart
.
Page 48 | 78

You may also need to clear DNS cache in your browser.
Chrome: Visit chrome://net-internals/#dns. Click Clear host cache.
Firefox: Open Firefox and press Ctrl + Shift + Delete. Select Time range to
Everything and check only Cache. Finally, click Clear Now.
8. APPLICATIONS
8.1. Plug-ins
Plug-ins allows you to manage OpenWrt packages. You can install or remove any
package.
Remember to click Update whenever you access this packages repository.
Page 49 | 78

8.2. File Sharing
You can use an external USB storage or a MicroSD card with GL.iNet router. The
file sharing features of the external storage device can be configured in File
Sharing.
Share via LAN: Share the contents of the external storage device with all
connected clients.
Share via WAN: The contents of the external storage device can be accessed
from the WAN.
Writable: The contents of the external storage device can be edited.
8.2.1. Router settings
The contents of the external storage device are shared to LAN but not WAN and
they are unwritable by default. Please click on your router model below to check
how to change the file sharing settings of the router.
Page 50 | 78

Supported external storage devices
Router Model
USB Stick
USB Hard Drive
MicroSD Card
GL-MT300N*
√ √ -
GL-MT300N-V2
√ √ -
GL-AR150 Series
√ √ -
GL-AR300M Series
√ √ -
GL-USB150
- - -
GL-MiFi √ √
√
GL-AR750 √ √
√
GL-AR750S-Ext (Slate)
√ √ √
GL-B1300*
√ √ -
*Firmware 3.0 for this model has not released yet.
Note: The power consumption of USB hard drive is quite high. You should use it
with an external power supply. Otherwise, it may cause malfunction.
8.2.2. Access the storage device
You can access the contents of the external storage device from your computer
or smart phone. Please check the following guidance for the using of file sharing
among different operating systems.
Windows
1) Your network must be Home/Private. Otherwise you may not be able to see
your router in Network. if you are using Win10, you also need to enable SMB 1.0.
• Win7
Go to Control panel -> Network and Internet -> Network and Sharing Center.
Find if your active network is Home network. If not, click it and change it to
Home network.
• Win10
Go to Control panel -> Network and Internet -> HomeGroup. Click Change
network location.
Page 51 | 78

Go to Control Panel -> Programs and Features -> Turn Windows features on
or off -> Find SMB 1.0/CIFS file sharing support, check all SMB1 related
items, click apply and restart your computer.
2) Open a Windows explorer, you can find Network in the folder directory. Double
click your router to access its contents.
Mac
1) Go to System Preferences -> Sharing -> File sharing. Click Options and then
enable SMB.
2) Open Finder. You should be able to find your router under Shared.
IOS
You have to use file manage app to access the contents of your external storage
device.
You may use FE File Explorer:
Page 52 | 78

1) Click + to create a Windows connection.
Page 53 | 78
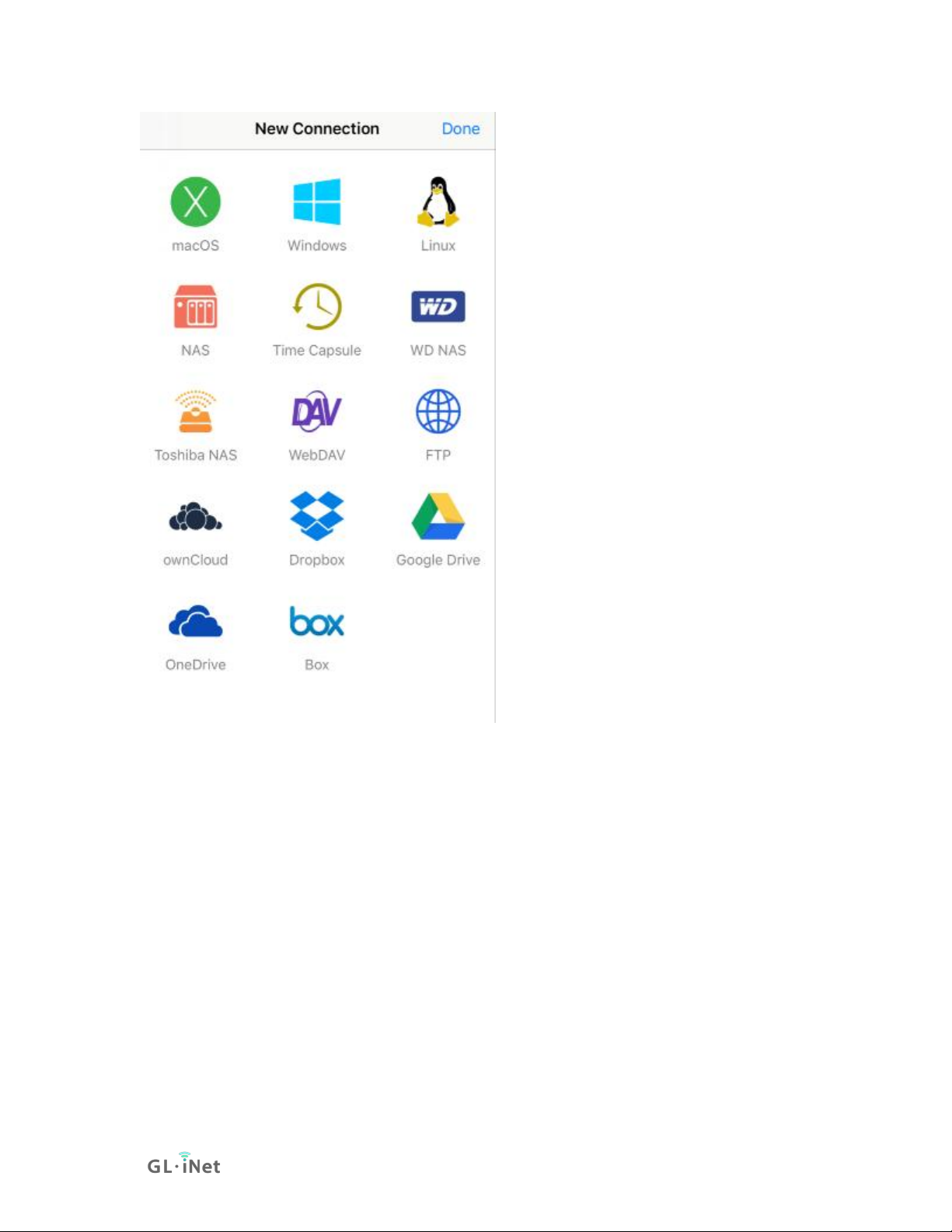
2) Enter the IP address of your router (192.168.8.1). The User Name is root and
the Password is the one that you use to login the web Admin Panel. Finally, click
Save.
Page 54 | 78
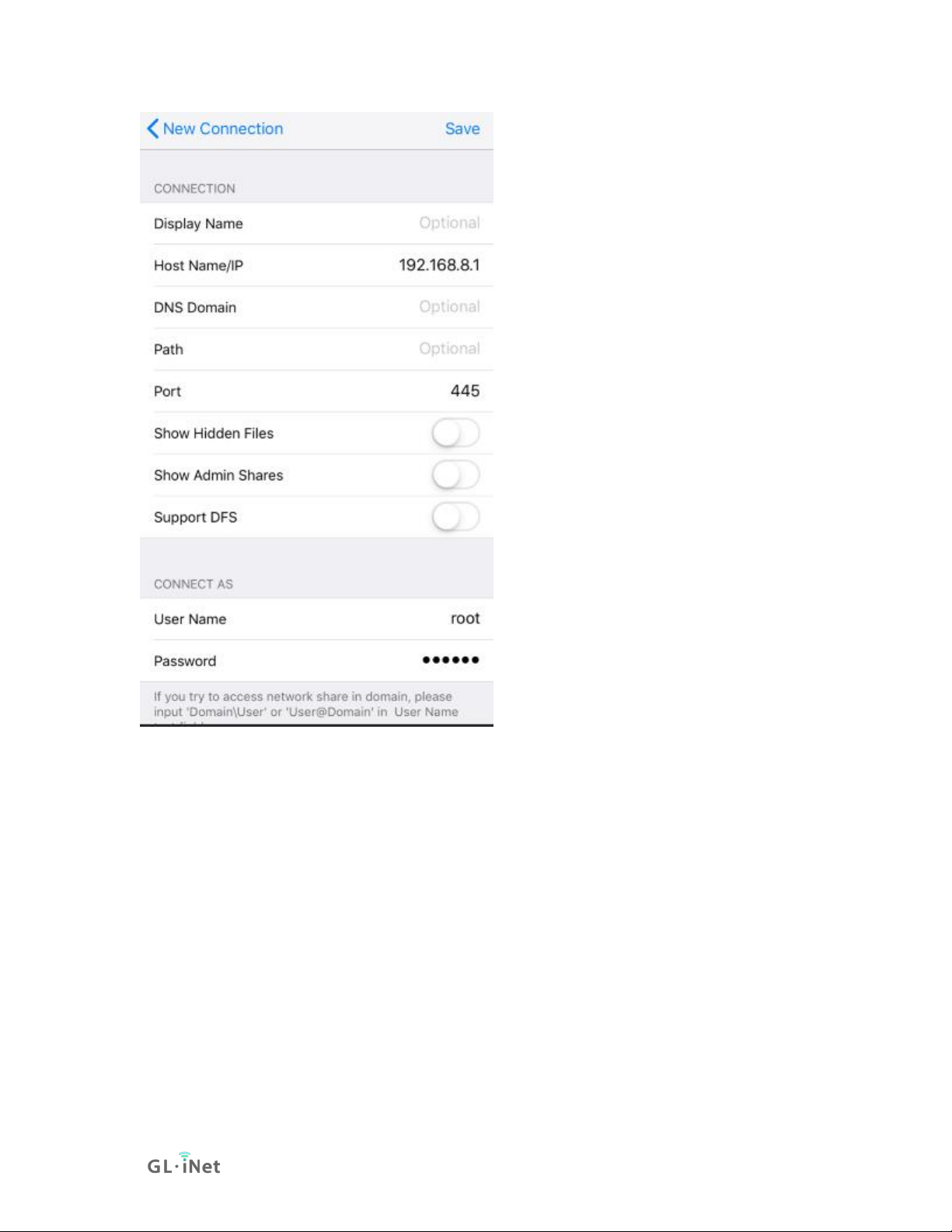
3) Click your newly created connection to access the contents.
Page 55 | 78
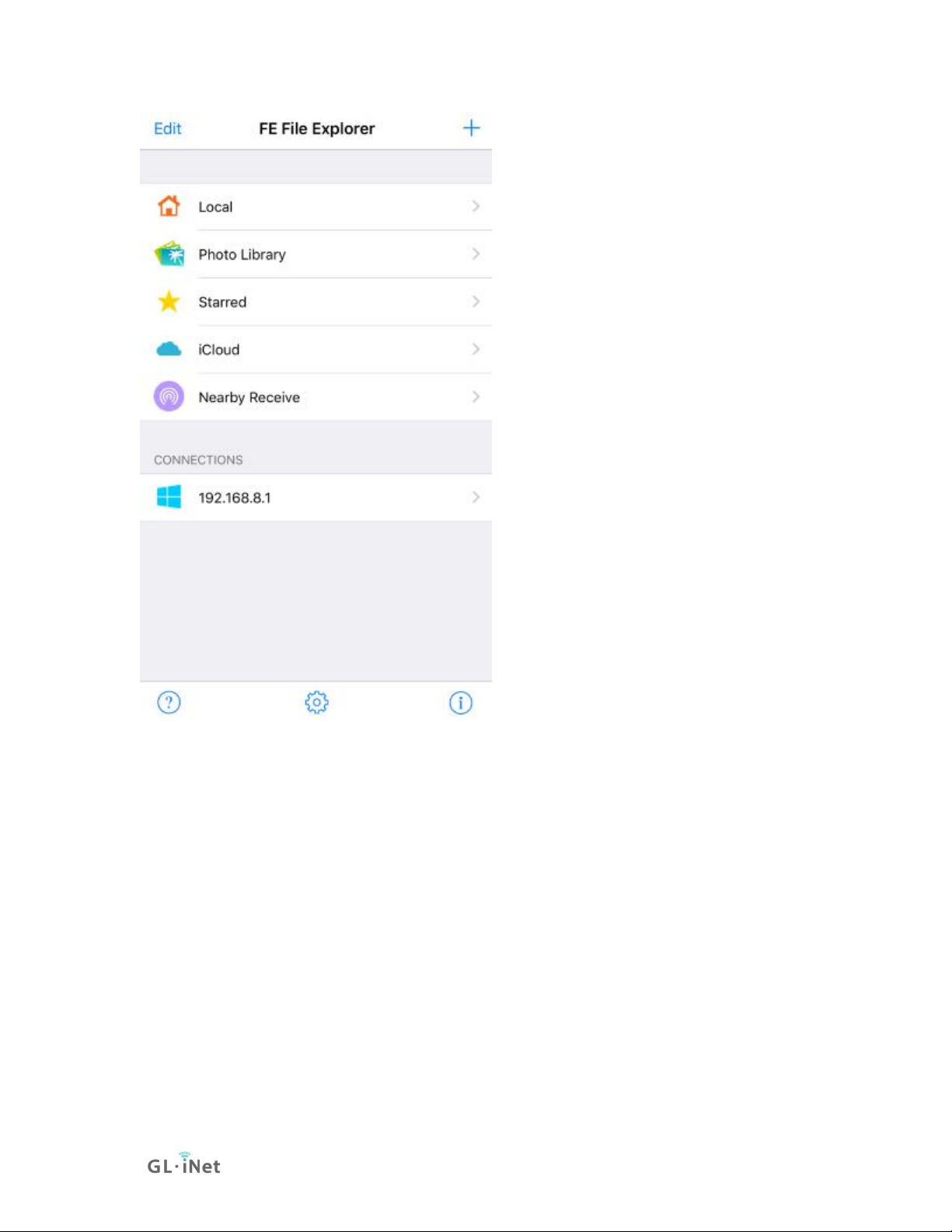
Android
Most Android devices have file manager which you can use to access the
contents of your external storage device. Or you can use ES file explorer:
1) Open the app and then click Network.
Page 56 | 78
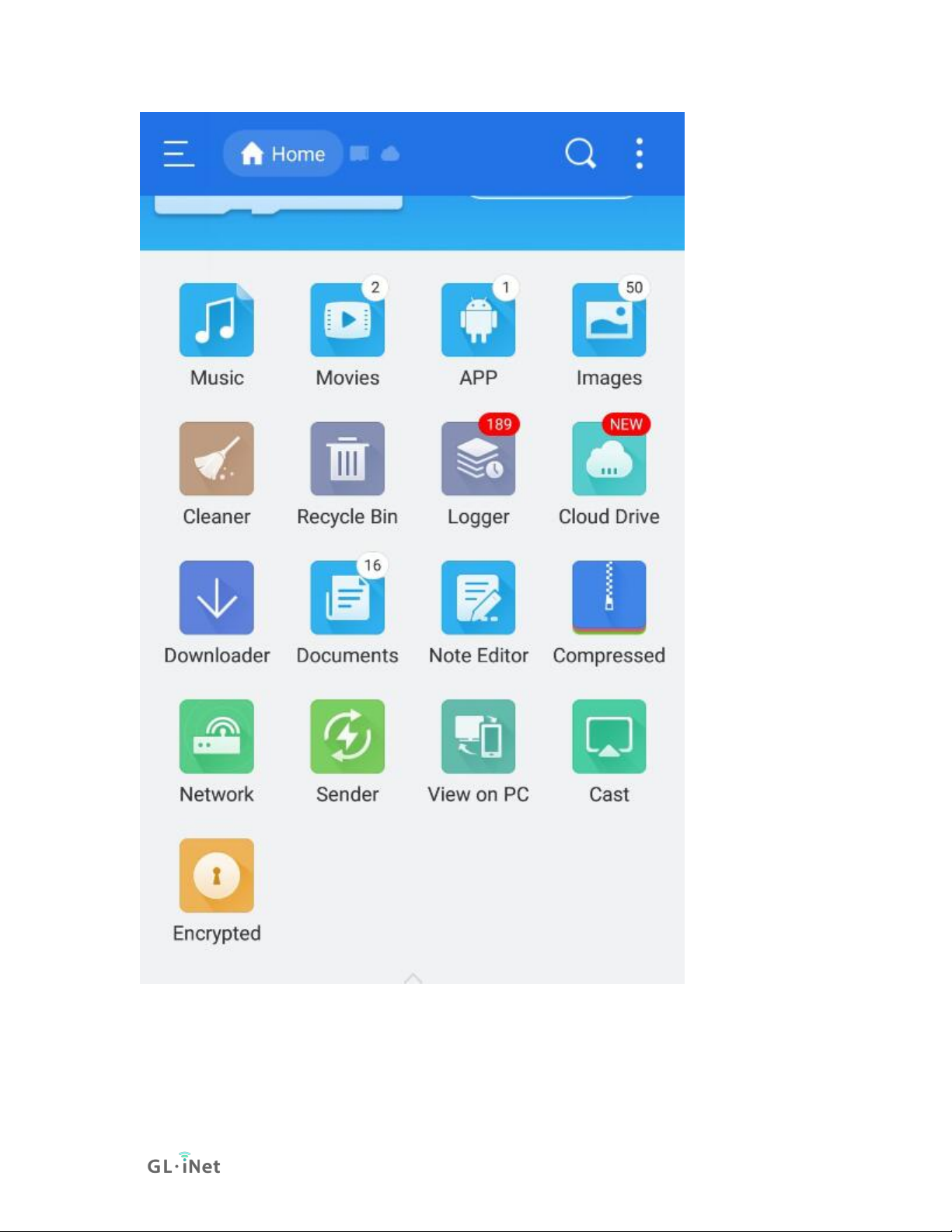
2) Click Scan to find your network storage device.
Page 57 | 78
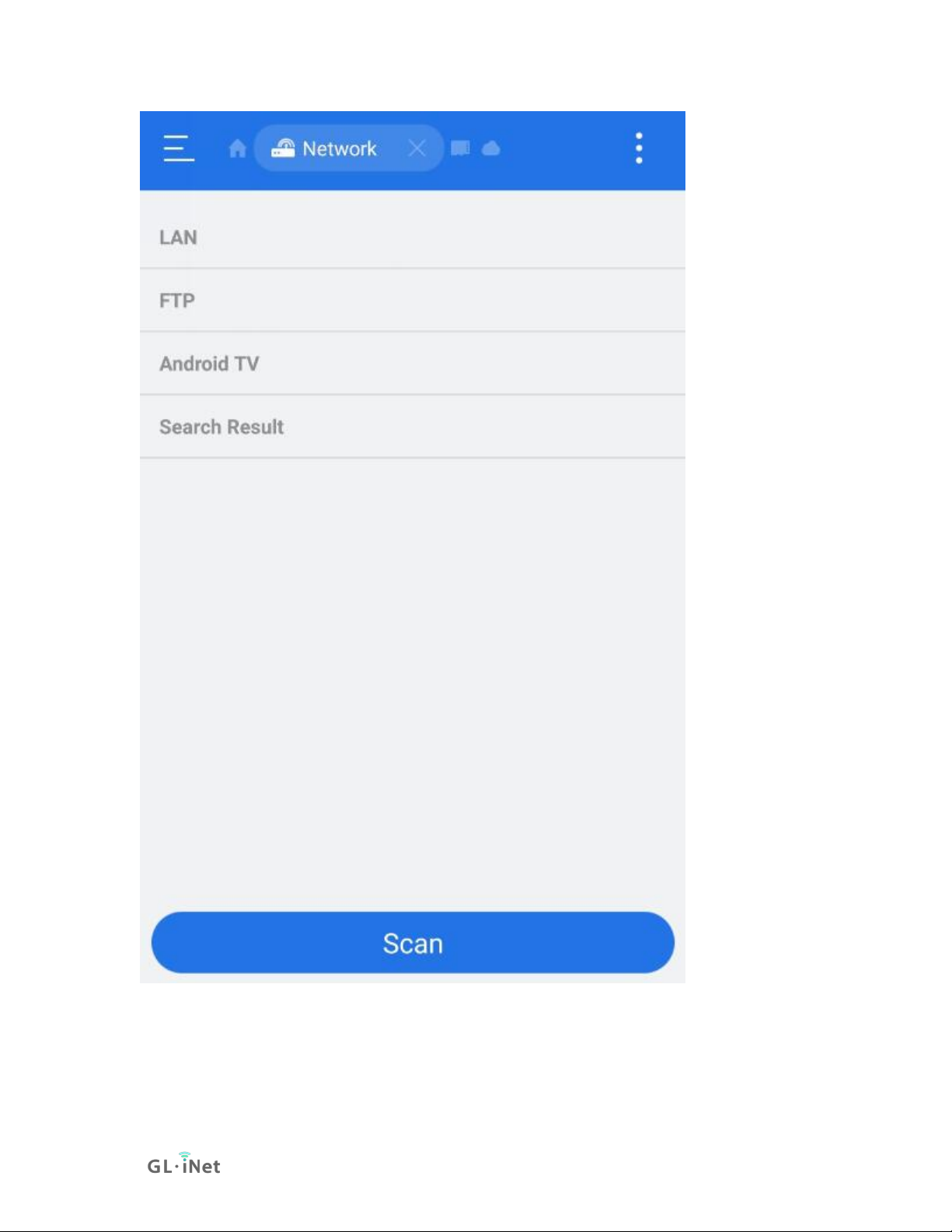
Page 58 | 78
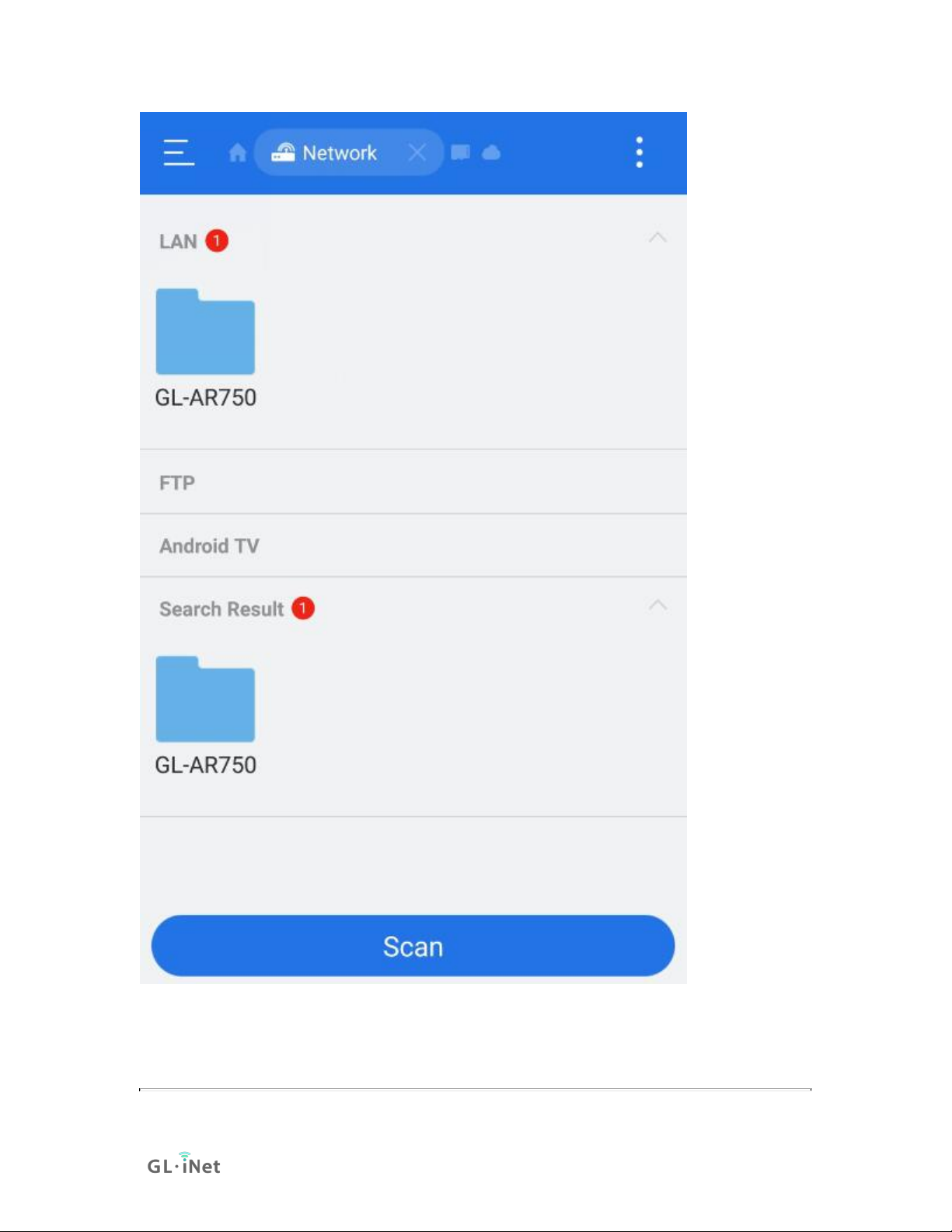
Page 59 | 78

8.3. DDNS
Dynamic Domain Name Service (DDNS) is a service used to map a domain name
to the dynamic IP address of a network device.
You can remotely access your router by url though this function.
In 3.021 version or above it is a default function, other 3.0 version need to install
packages in Plug-ins.
8.3.1. Install gl-cloud-ui plug
(If your firmware version is equal or greater than v3.021, please jump to Step 2)
Access to router Admin Panel (default is http://192.168.8.1), at the left sidebar,
APPLICATIONS -> Plug-ins, click "Update" button to updage Plug-ins, then input
Page 60 | 78

"gl-cloud-ui" and click "Install" button. After installation, press "F5" to refresh
Admin Panel, a new item "Remote Access" will appear inside APPLICATIONS.
8.3.2. Enable DDNS
At the left sidebar, APPLICATIONS -> Remote Access, toggle "Enabled DDNS",
agree Terms of Services & Privacy Policy, click "Apply" button. Generally it take
several minutes to take effect.
Move mouse to hover the icon besides "Enabled DDNS", it will display the DDNS
url of your device.
Page 61 | 78

The DDNS domain printed on the back label of router has changed. If your DDNS
url is xxxxxxx.gl-inet.com on the back of router, new DDNS url will be
xxxxxxx.glddns.com.
8.3.3. Check if DDNS is enabled
Use nslookup command to check if your DDNS is enabled. Make sure you use
your DDNS url when use nslookup command.
nslookup xx5007c.glddns.com 8.8.8.8
8.3.4. HTTP Remote Access
Page 62 | 78
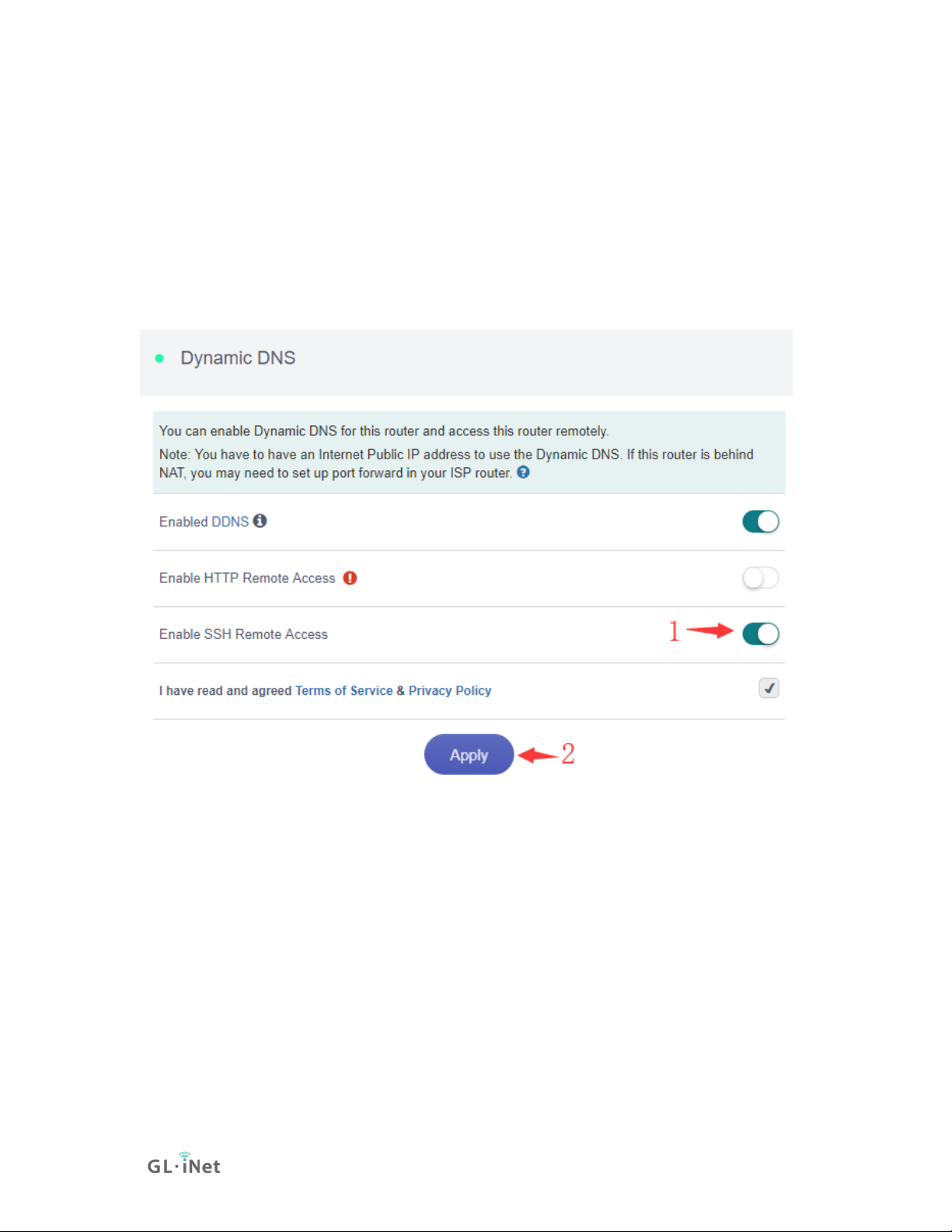
Follow the steps above, to enable HTTP Remote Access.
* HTTP is not encrypted, use at your own risk.*
If your router is behind NAT, you may need to set up port forward in higher level
router.
After you enable HTTP Remote Access, you can access Admin Panel anywhere
by your DDNS url as you in LAN.
8.3.5. SSH Remote Access
Follow the steps above, to enable SSH Remote Access, then you can use
Terminal tools to ssh anywhere.
8.3.6. Uninstall
If you don't want DDNS, just disable it.
Page 63 | 78

After disable DDNS, the interface is like above.
If you want uninstall DDNS feature to save space, you need to uninstall gl-cloud-ui,
gl-ddns, and gl-mqtt plug-ins.
Page 64 | 78

Follow the steps above, to uninstall gl-cloud-ui plug-in.
Follow the steps above, to uninstall gl-ddns plug-in.
Follow the steps above, to uninstall gl-mqtt plug-in.
Page 65 | 78

8.4. Cloud
GL.iNet GoodCloud cloud management services provide an easy and simple way
to remotely manage routers.
In our website, you can remotely check your router status, change the password,
control clients, even set email alarm when a device is online or offline.
In 3.021 version or above it is a default function, other 3.0 version need to install
packages in Plug-ins.
For the details, please refer to Cloud.
8.5. Portal
You can set a captival portal in our routers, when newly users connect to wifi,
they need to access a web page before access the internet.
Only support 3.022 version or above.
Page 66 | 78

A captive portal is a web page accessed with a web browser that is displayed to
newly connected users of a Wi-Fi network before they are granted broader
access to network resources.
Captive portal feature need firmware version is equal or greater than v3.022,
please visit this to download latest firmware and upgrade.
8.5.1. Turn on Captive Portal
Open a web browser (we recommend Chrome) and to access router Web Admin
Panel(default url is http://192.168.8.1).
At the left sidebar, APPLICATIONS -> Portal, follow the steps below to enable
Captive Portal.
Page 67 | 78

1) Turn on one-click Internet access
2) Choose the network that you want to use Portal. LAN is for LAN clients,
include wired clients. Guest is for Guest clients which access by Guest Wi-Fi.
3) Set free internet time.
4) Certification URL is the default page that clients will force redirect to when
they are connected, e.g. https://www.gl-inet.com
5) Apply the configuration.
For wired desktop client, please use browser to access a http(not https) website,
e.g. http://neverssl.com or http://apple.com/? , then you will see the portal.
Below is the Portal on iPhone, click the "GET CONNECTED" button to access the
internet. On Android and desktop platform, it's a similar interface.
Page 68 | 78

8.5.2. Change the default page
The default page is located /etc/nodogsplash/htdocs/, use SSH or WinSCP to
change this page. For more information about how to use SSH and WinSCP,
please access this. You may need basic HTML and CSS knowledge to change
this page, please learn these from w3school or other sites.
If you want to change the picture on the default page, just replace the image on
/etc/nodogsplash/htdocs/portal_login.png.
After you had change the page, it need to disable Portal and enable Portal again
to enable the modified default page.
8.5.3. Disable Captive Portal
Follow the steps below to disable Captive Portal.
Page 69 | 78
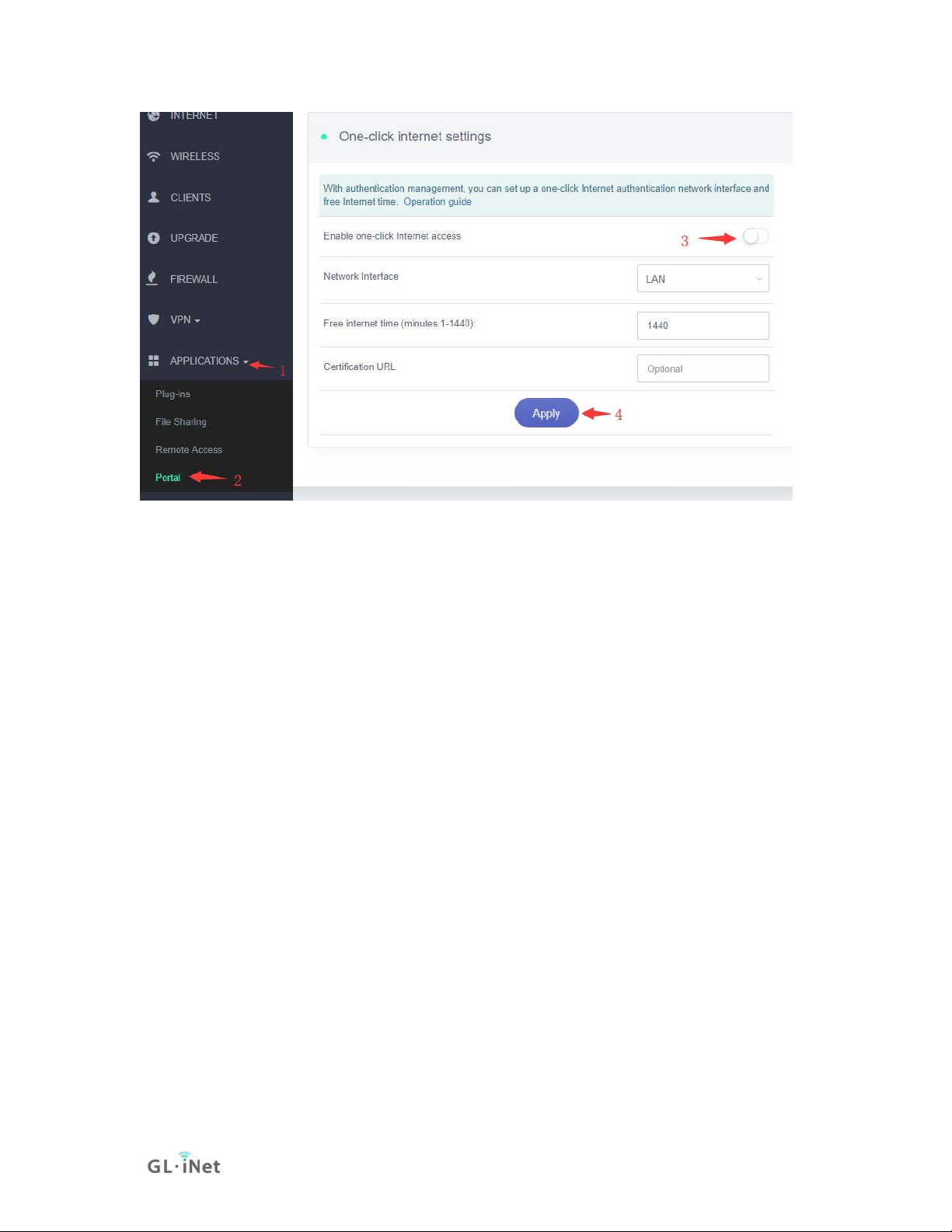
9. MORE SETTINGS
9.1. Admin Password
Change the password of the web Admin Panel, which must be at least 5
characters long. You have to input your current password in order to change it.
Page 70 | 78
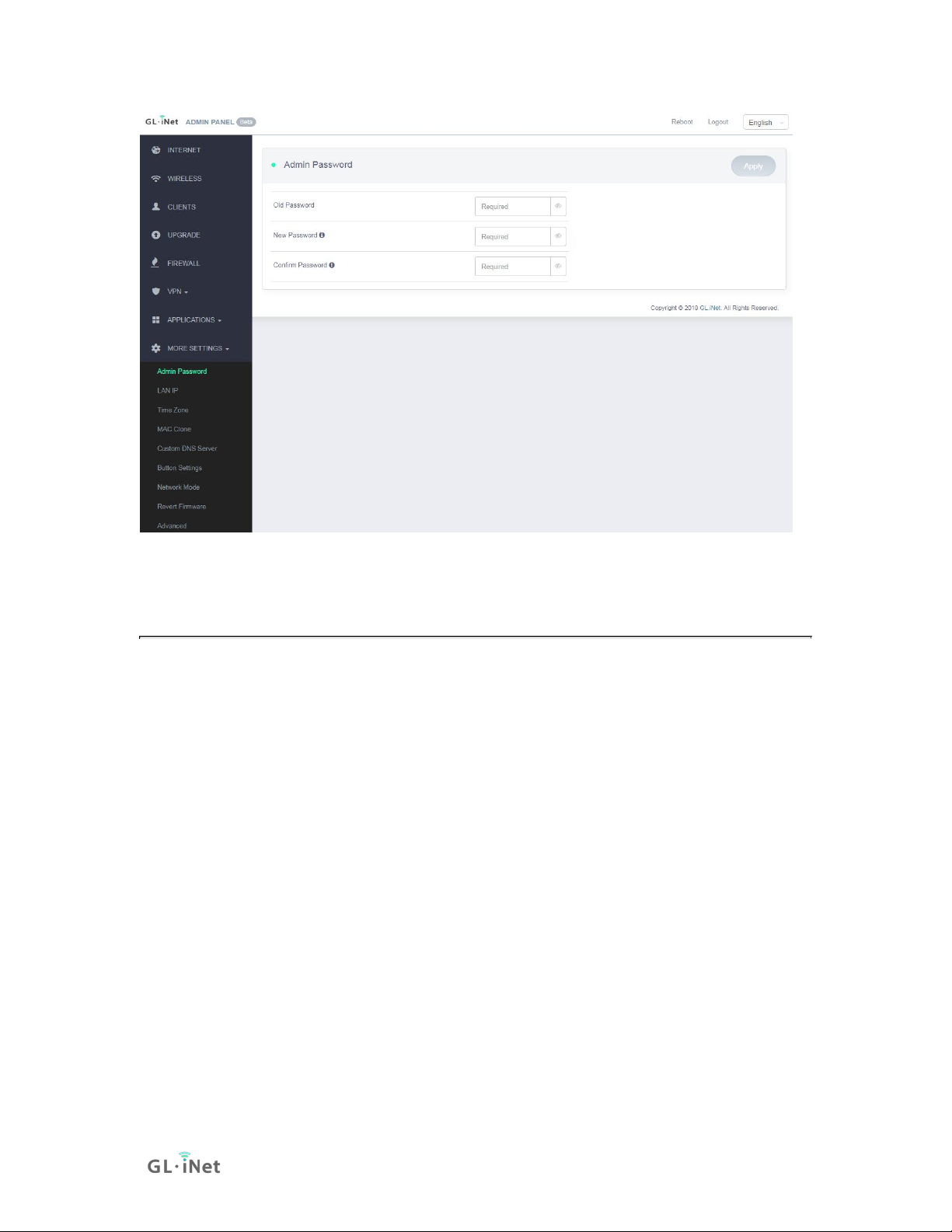
9.2. LAN IP
LAN IP is the IP address that you use to connect to this router. The default IP
address of GL.iNet router is 192.168.8.1. If it conflicts with the IP address of your
main router, you can change it.
Page 71 | 78

9.3. Time Zone
The time of the router's activities will be recorded according to the router time.
Therefore, choosing the time zone of your location is recommended.
Page 72 | 78
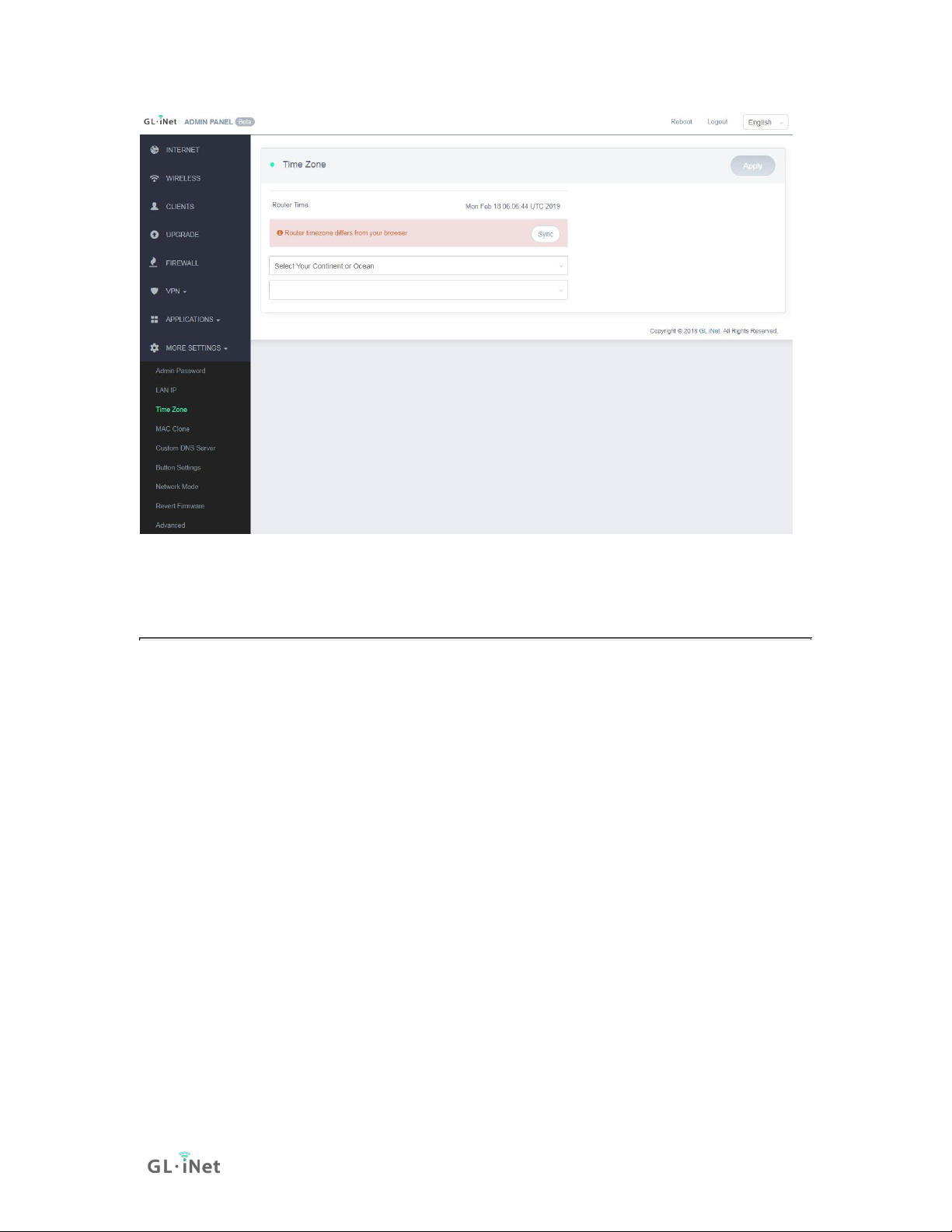
9.4. MAC Clone
Clone the MAC address of your current client to the router. It is used especially in
hotel when the network checks your MAC address. For example, if you got your
smartphone registered on the network, you can clone the MAC address of your
smartphone to the router so that the router can also connect to the network.
Page 73 | 78
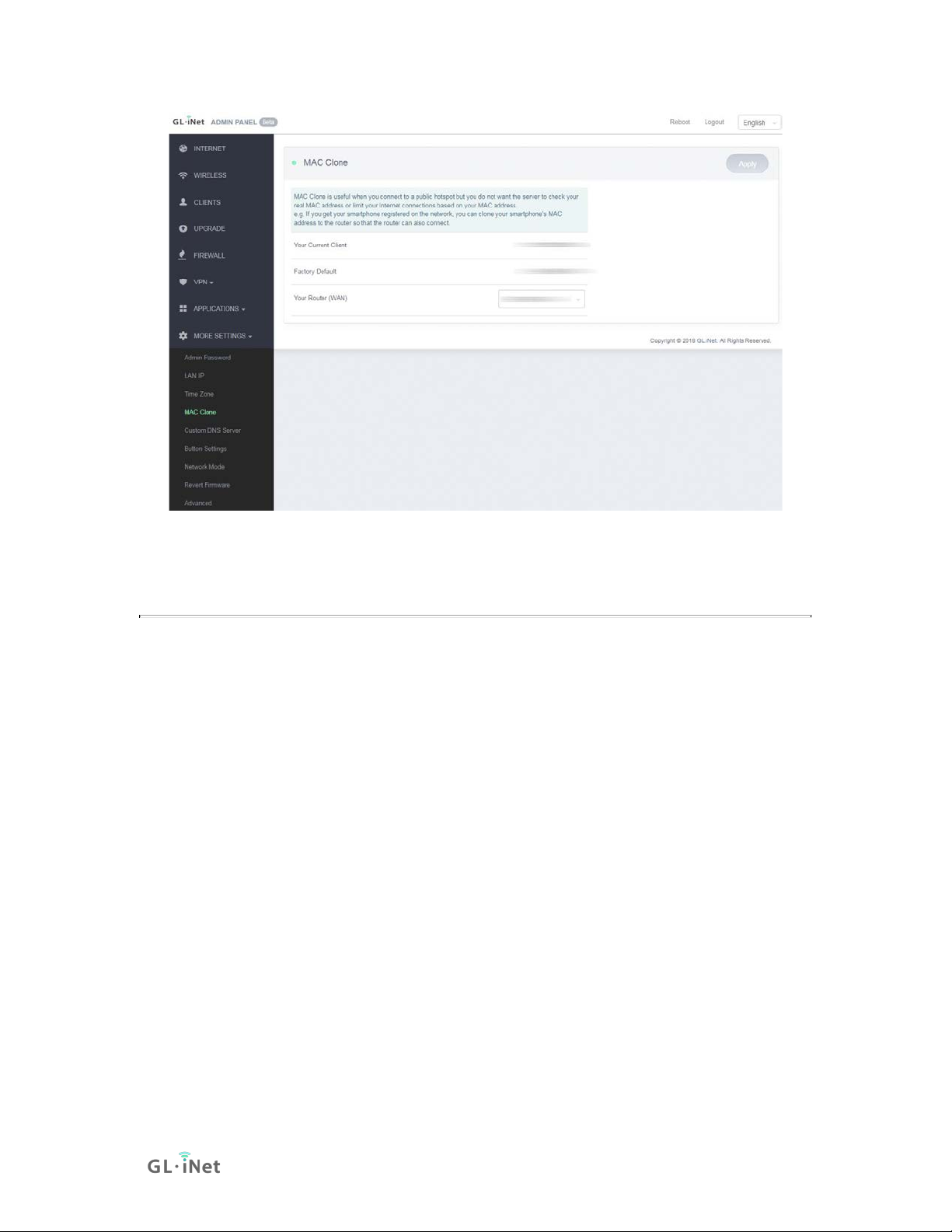
9.5. Custom DNS Server
You can configure the DNS server of the router in order to prevent DNS leak or
other purposes.
DNS Rebinding Attack Protection: Some network may require authentication in
captive portal. Disable this option if the captive portal of your network cannot be
resolved.
Override DNS Settings for All Clients: Enabling this option will capture DNS
request from all connected clients.
DNS over TLS from Cloudflare: Cloudflare DNS over TLS uses the TLS security
protocol for encrypting DNS queries, which helps increase privacy and prevent
eavesdropping.
Manual DNS Server Settings: Input a custom DNS server manually.
Page 74 | 78
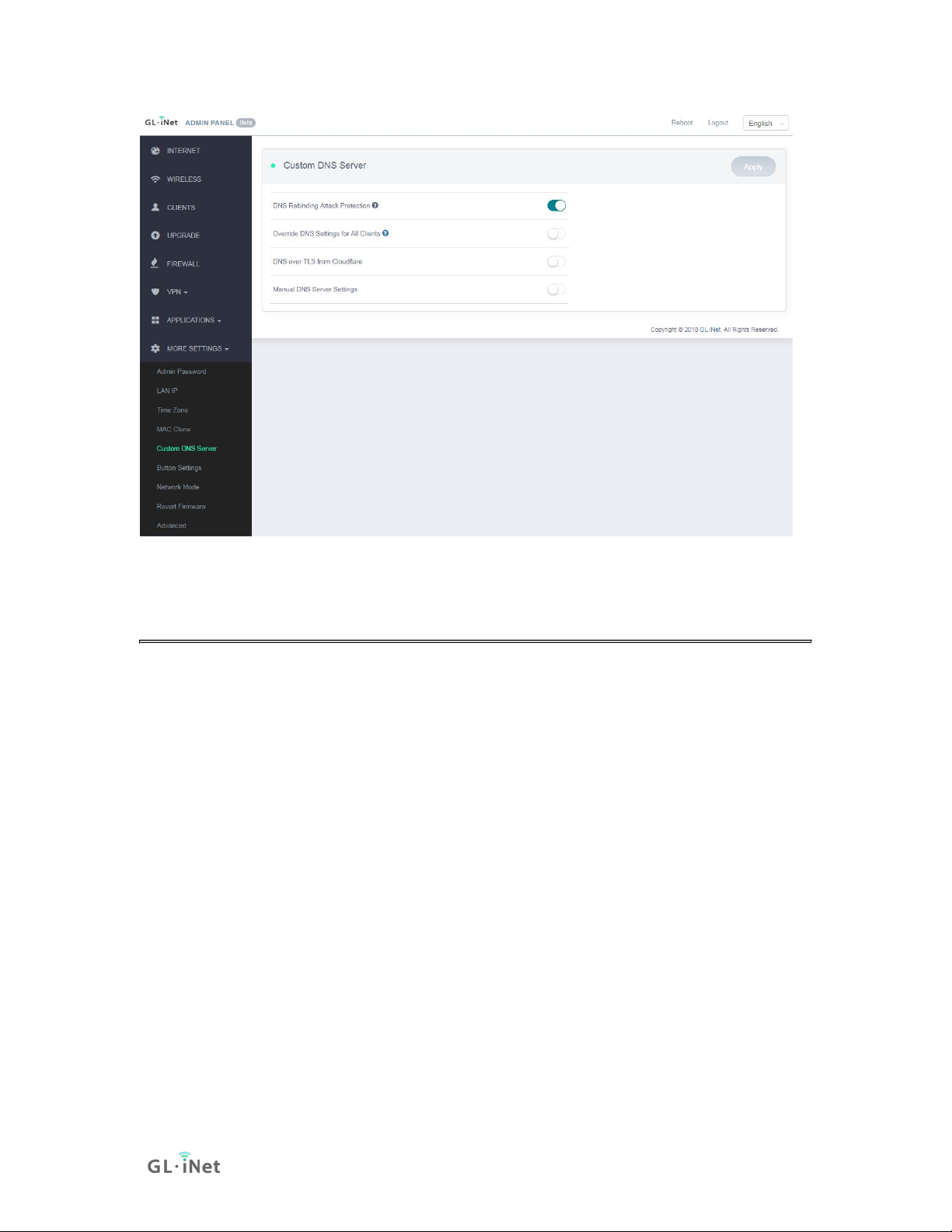
9.6. Network Mode
Change the network mode to cater your usage scenario. You may need to
reconnect your client device whenever you change the network mode of the
router.
Be aware that you may not be able to access the web Admin Panel with the
default IP 192.168.8.1 if you use the router in Access Point, Extender or WDS
mode. If you want to access the web Admin Panel in this case, you have to use
the IP address assigned by the main router to the GL.iNet router.
Router: Create your own private network. The router will act as NAT, firewall and
DHCP server.
Access Point: Connect to a wired network and broadcast a wireless network.
Extender: Extend the Wi-Fi coverage of an existing wireless network.
WDS: Similar to Extender, please choose WDS if your main router supports WDS
mode.
Page 75 | 78

9.7. Revert Firmware
Revert the router to factory default settings. All your settings, applications and
data will be erased.
Page 76 | 78

9.8. Advanced
Click Advanced to direct to Luci which is the default web interface of OpenWrt.
You can check the detailed system log or conduct more advanced configurations
there.
Page 77 | 78

Note: The username is root. The password is same as the one that you use to
access the web Admin Panel.
Page 78 | 78
 Loading...
Loading...