GliderGuider Car GPS User Manual
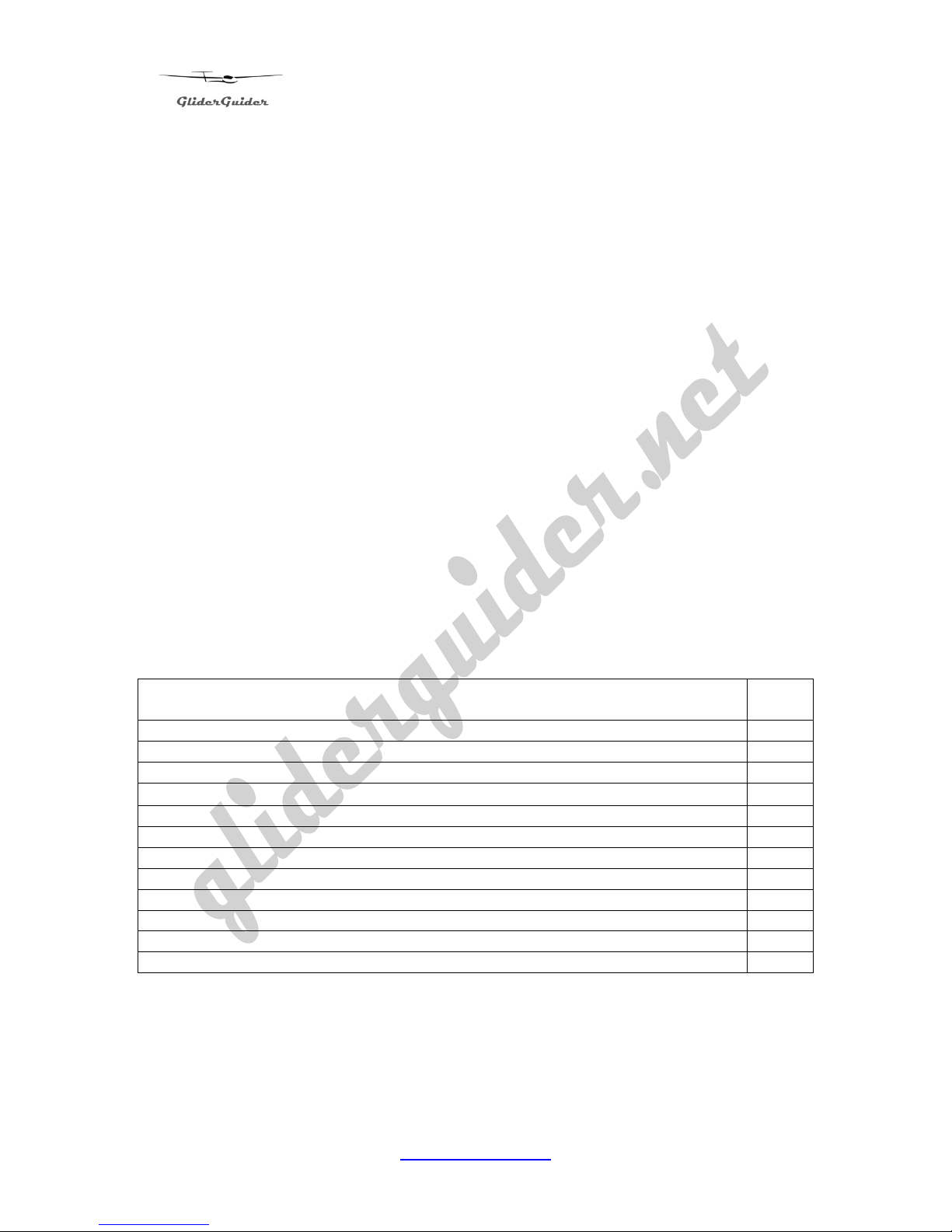
GliderGuider
USER GUIDE
1
www.gliderguider.net
Thank you for purchasing the GliderGuider. A hand-held computing device
dedicated to the running of a selection of Moving Map applications as an aid to VFR
navigation.
Note! The GliderGuider is an aid to navigation, and must never be
considered as a replacement for an air-map or any other legally required onboard equipment.
It is nonetheless important however to become familiar with the functionality
provided by the device and your chosen software application before use in
flight. Please read this User Guide carefully and in conjunction with the User
Manual and other relevant information provided by the application software
provider.
The software applications used with this device are sophisticated and fairly
complex. The correct operation and usage of these applications is well
beyond the scope of this User Guide. Please refer to the relevant Operators
Manual for detailed information. Read it carefully and make sure that you
familiar with its operation before using the system in flight! There are
numerous User Settings which demand your careful consideration.
This User Guide is intended to introduce the user to the various features and
functions of the device itself, primarily as an aid to accessing and maintaining the
relevant application software programs.
Contents:
Page
1. Scope of Supply
2
2. Specification
3
3. The Internal Battery
3
4. Getting to know your GliderGuider
4
5. Getting Started
15
6. Power Off
15
7. Connecting to a computer
16
8. Other Important Information
16
8.1. Location of application software – and associated user files
17
8.2. External Interfaces
20
8.3. COM Port settings for the internal GPS
20
8.3. Setting up a Bluetooth connection
21
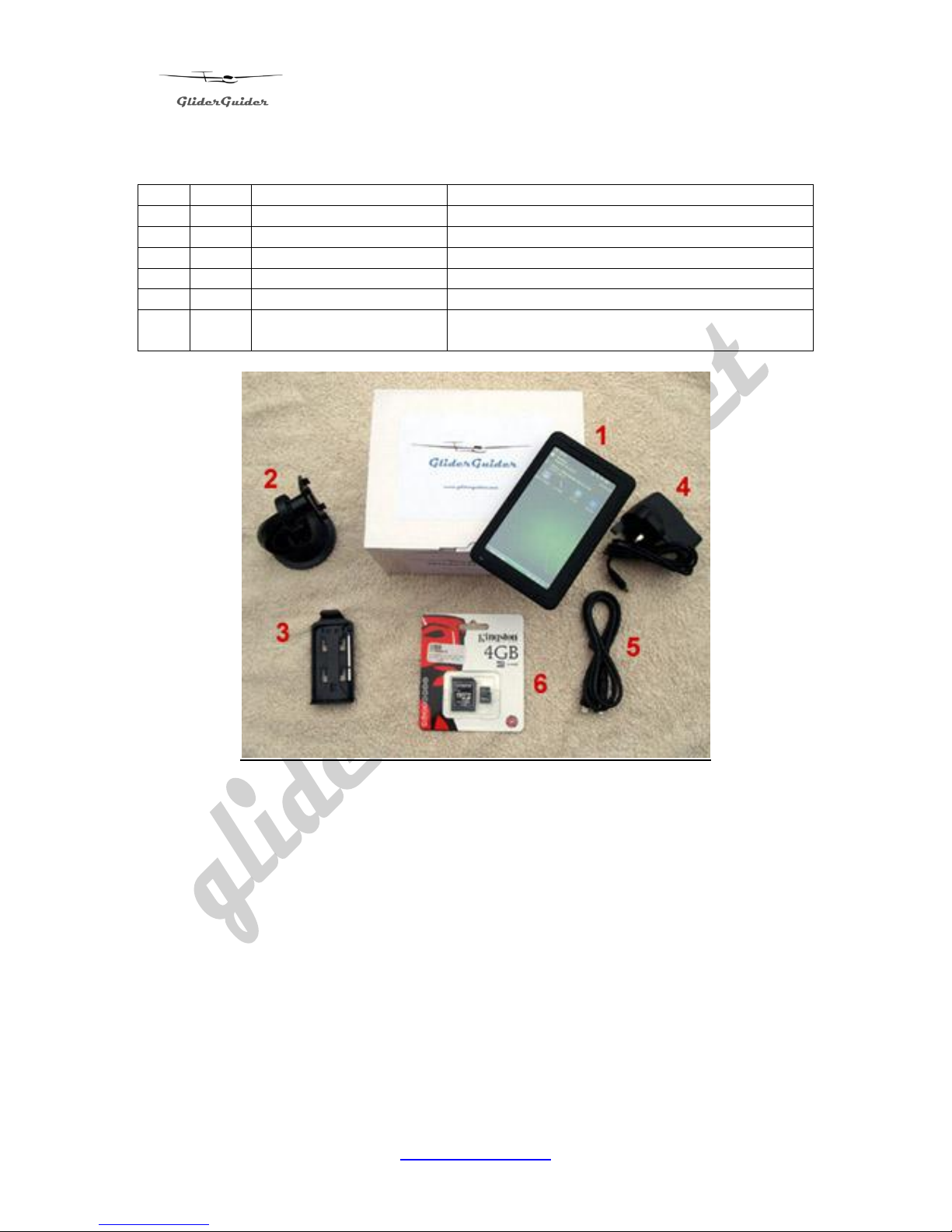
GliderGuider
USER GUIDE
2
www.gliderguider.net
1. Scope of Supply:
Item
Qty
Description
Comment
1 1 GliderGuider
Pre-installed.
2 1 Sucker Mount
With ball & socket adaptor.
3 1 Holder
Fits to the sucker mount, with stylus.
4 1 Mains Charger
UK style 3 pin plug, 5V at 2000mA.
5 1 USB Cable
USB – A to USB Mini-B (5 Pin).
6 1 Micro SD-Card
Quality 4GB-Class 4 Storage Card.
(with standard SD Card adaptor)
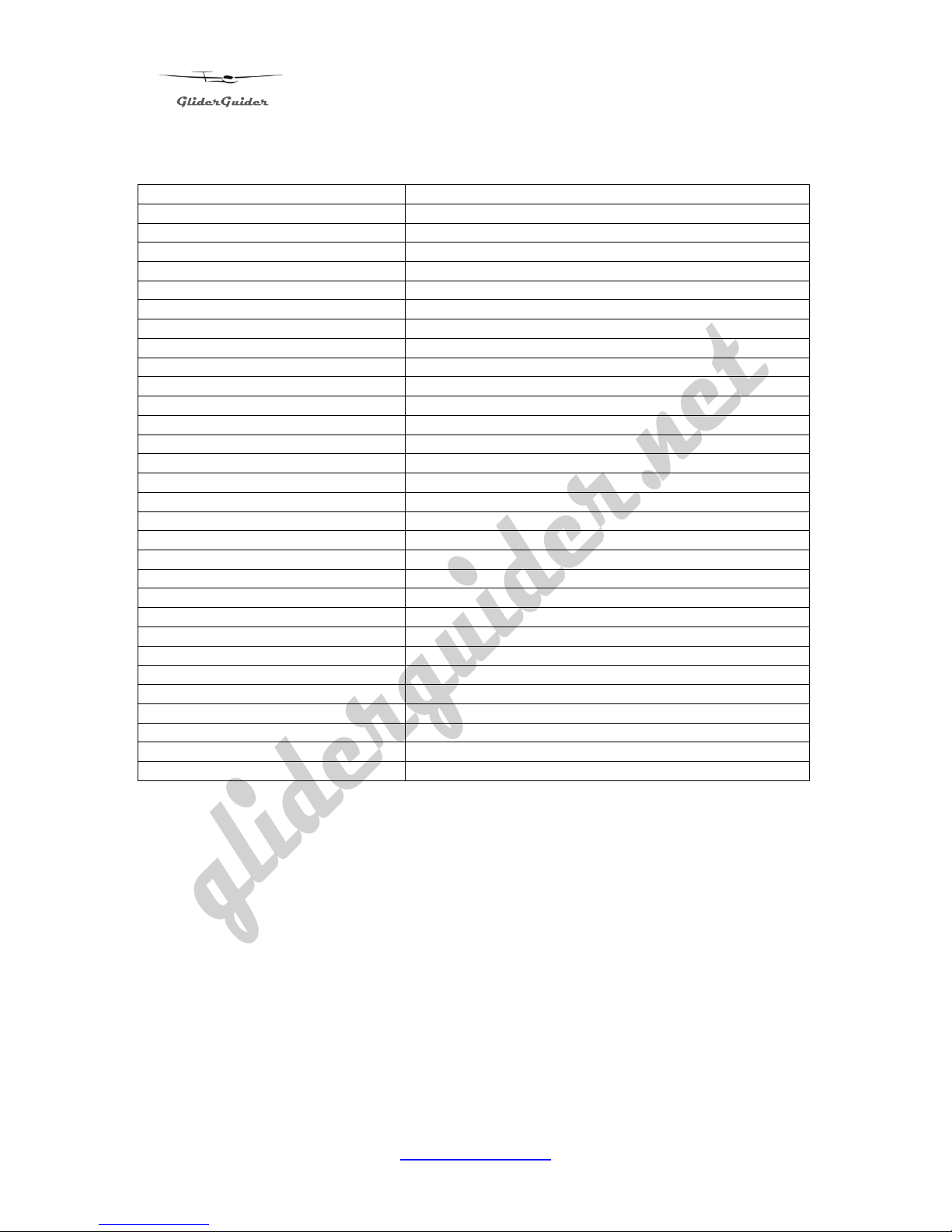
GliderGuider
USER GUIDE
3
www.gliderguider.net
2. Specification:
Model Name
GliderGuider
Dimensions (mm)
135 x 85 x 13 (WxHxD)
Net Weight (g)
182
Battery
Rechargeable LiOn, 3.7V, 1750mAh
Operating Time
~2 Hours
CPU
Huawei Hisilicon K3 / 460 MHz
SDRAM
128 MB
NAND Flash Memory
256 MB
Local FLASH Memory
256 MB
Expansion Memory
Micro SDCard (Max 32GB)
Operating System
Windows Mobile Ver. 6.1
Operating Language
English
Display Type
5” TFT LCD, Sunlight Readable
Display Resolution
480 x 272
Display Brightness
800-1000 NITS
Internal GPS Engine
SiRF Star III GDS3TW
GPS Sensitivity
-147 dBm
GPS Channels
20
Operating Temperature
-20 to +50 deg. Centigrade
Network
Bluetooth – with support for file transfer & SPP
USB
USB 2.0 via 10 pin Mini B USB interface
COM4
Reserved for the internal GPS Engine.
COM7
Serial port – reserved for external data.
COM8
Serial port – reserved for external data.
Note: Specifications subject to change without notice.

GliderGuider
USER GUIDE
4
www.gliderguider.net
3. The Internal Battery:
The internal battery will be partially charged on delivery, please place the
GliderGuider on charge now - and ensure that the battery charge state is
maintained before use using any combination of the Mains Charger, Car Charger or
the USB Cable (via a suitably equipped computer interface).
Battery LED - RED while charging.
Battery LED - GREEN when charged
When new, the internal battery has sufficient capacity to sustain normal operation for
about two hours or more. It is therefore recommended that the unit be powered from
an external 5V supply while in continued use.
Note: the GliderGuider typically draws 700mA at 5V from the external
supply (at max. brightness) while charging. Ensure that the source of the
external supply is capable of delivering the adequate level of power for the
intended duration of operation.
Avoid running the internal battery completely flat by maintaining the charge state
using any combination of the Mains Charger, Car Charger or the USB Cable (via a
suitably equipped computer interface).
4. Getting to know your GliderGuider
Power On/Off button.
(top edge)
Mini-B USB Interface & Micro SD Card.
(side edge)
Hardware Reset.
(back of case)
Use a ball point pen to access – only
when really necessary!
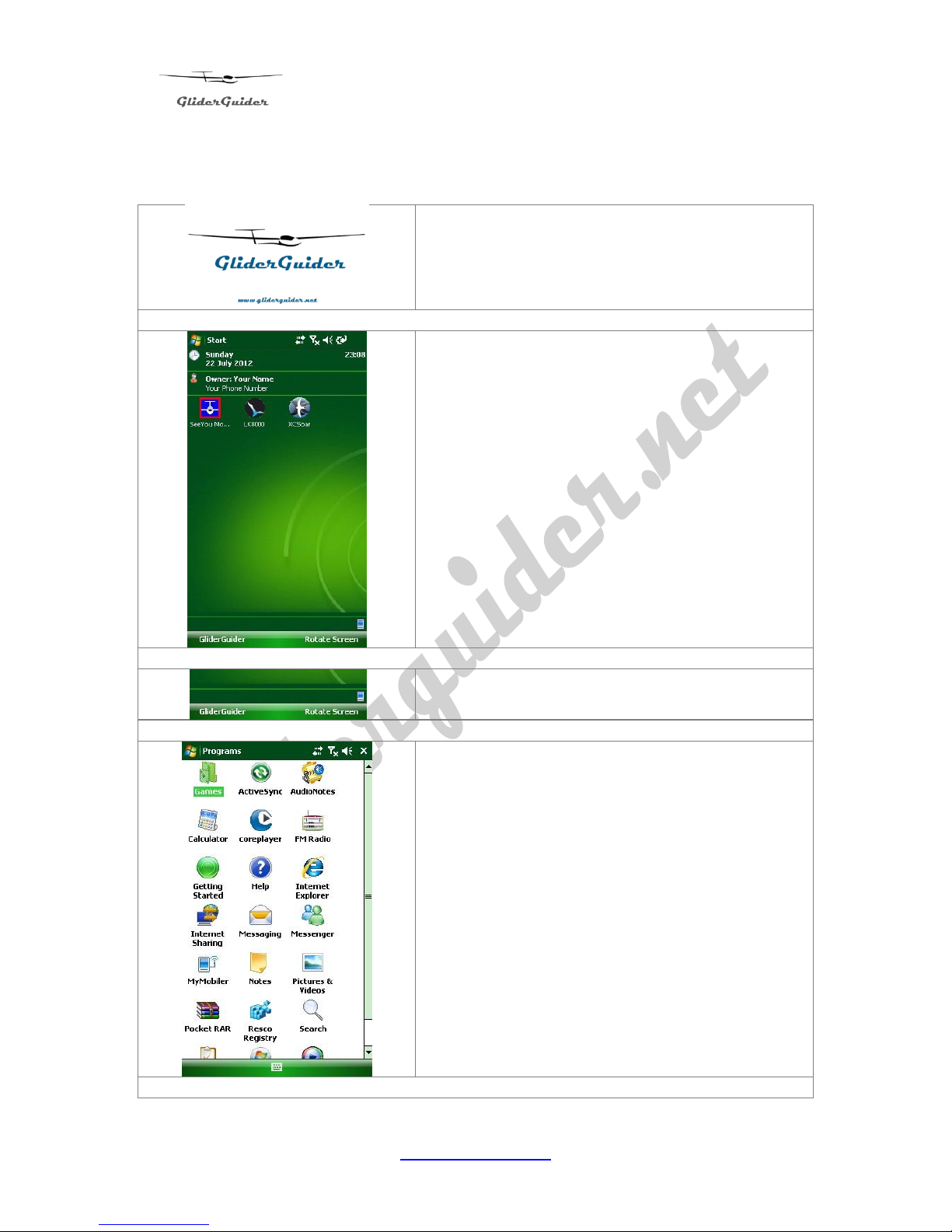
GliderGuider
USER GUIDE
5
www.gliderguider.net
5. Getting Started:
Power on – press and hold the Power On/Off
button for approximately 1 second.
The GliderGuider flash screen – always
shown in landscape mode.
The TODAY screen.
The best place to start and finish each session.
TODAY provides access to all Programmes,
Files and Settings via the Start Menu (which will
be familiar to Windows users).
The two navigation buttons at the bottom of the
TODAY screen, Glider Guider & Rotate Screen:
Tap “GliderGuider” – to open a list of other
supplied applications.
Some may find the “Notes” application useful for
note taking at briefings. Use it to make notes of
notams, radio frequencies and any other
information you might need. Both handwriting
(use a suitable stylus) and keyboard entry is
supported!
Note: Not all applications are supported as there
is no GPRS or WiFi network available.
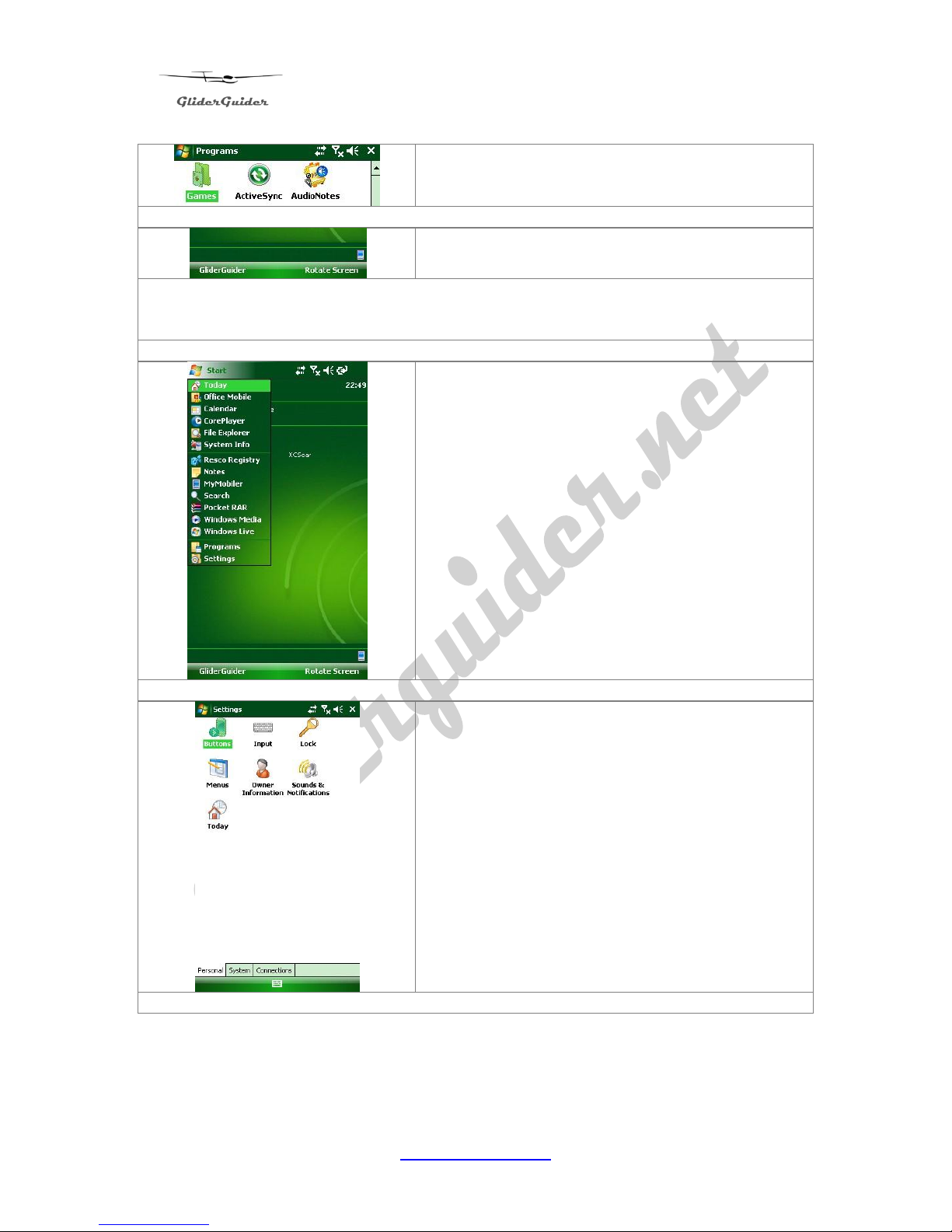
GliderGuider
USER GUIDE
6
www.gliderguider.net
Tap the “x” (top right) to close the current
window.
Tap “Rotate Screen” – to switch the screen
format between Portrait and Landscape
Note: Some Moving Map applications allow user configuration of the screen format
and in such cases these User Settings will take precedence. If not, the application
will start in the format selected using “Rotate Screen”.
From the TODAY screen, tap “Start”
Select “Settings”
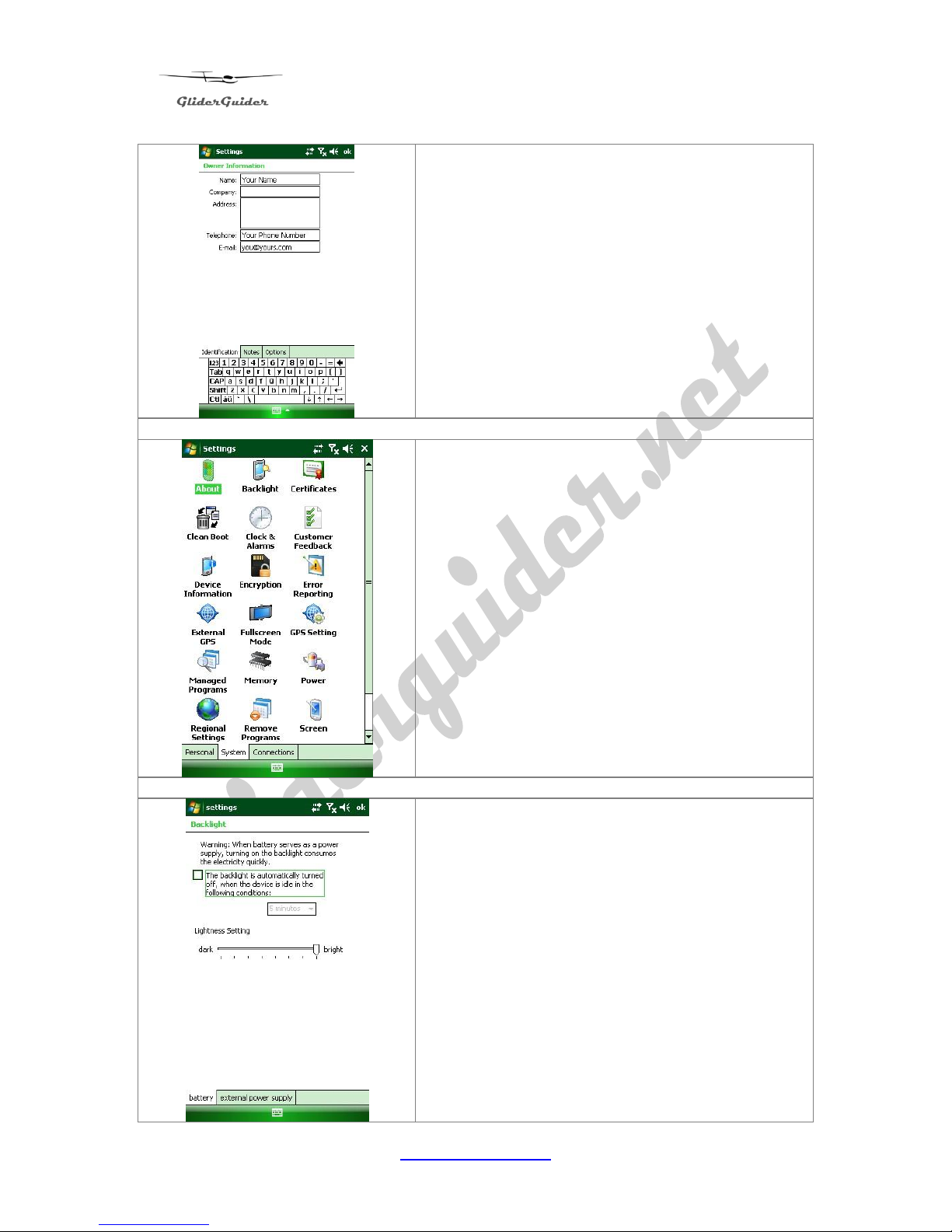
GliderGuider
USER GUIDE
7
www.gliderguider.net
Select “Owner Information”.
Use the on-screen keyboard to enter your details
– if required. This may prove useful in the event
that you lose your GliderGuider!
Tap “ok” (top right) to save and close.
Select the “System” tab (bottom)
Tap “Backlight”.
Un-check the Tick Box and select maximum
brightness – using the slider.
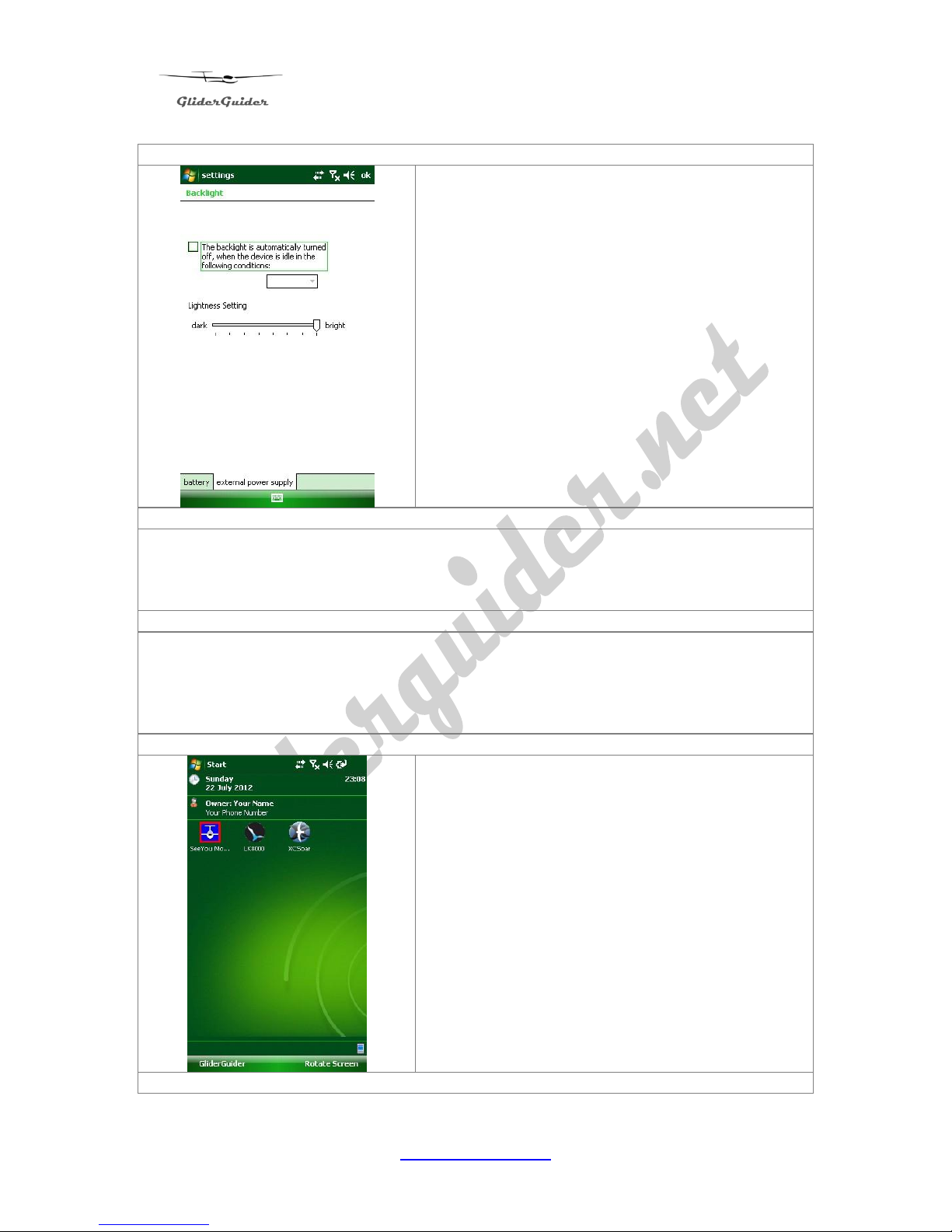
GliderGuider
USER GUIDE
8
www.gliderguider.net
Select the “external power supply” tab.
Un-check the Tick Box and select maximum
brightness – using the slider.
Tap “ok” (top right) to save & close.
While here, take a moment to familiarise yourself with some of the other User
Settings – such as Clock & Alarms and Regional Settings etc.
Tap “ok” (top right) to save changes and close - when done.
Finally, tap “x” (top right) to close the current window.
Opening & closing the various applications:
Note: Both examples (SeeYou Mobile & LK-8000) are shown here in the Portrait
Format, this is just for convenience. Both can be run in Landscape Format if
required.
From the TODAY Screen - select the Moving
Map application you wish to run.
Note: The selection of installed applications may
vary according to your preferences.
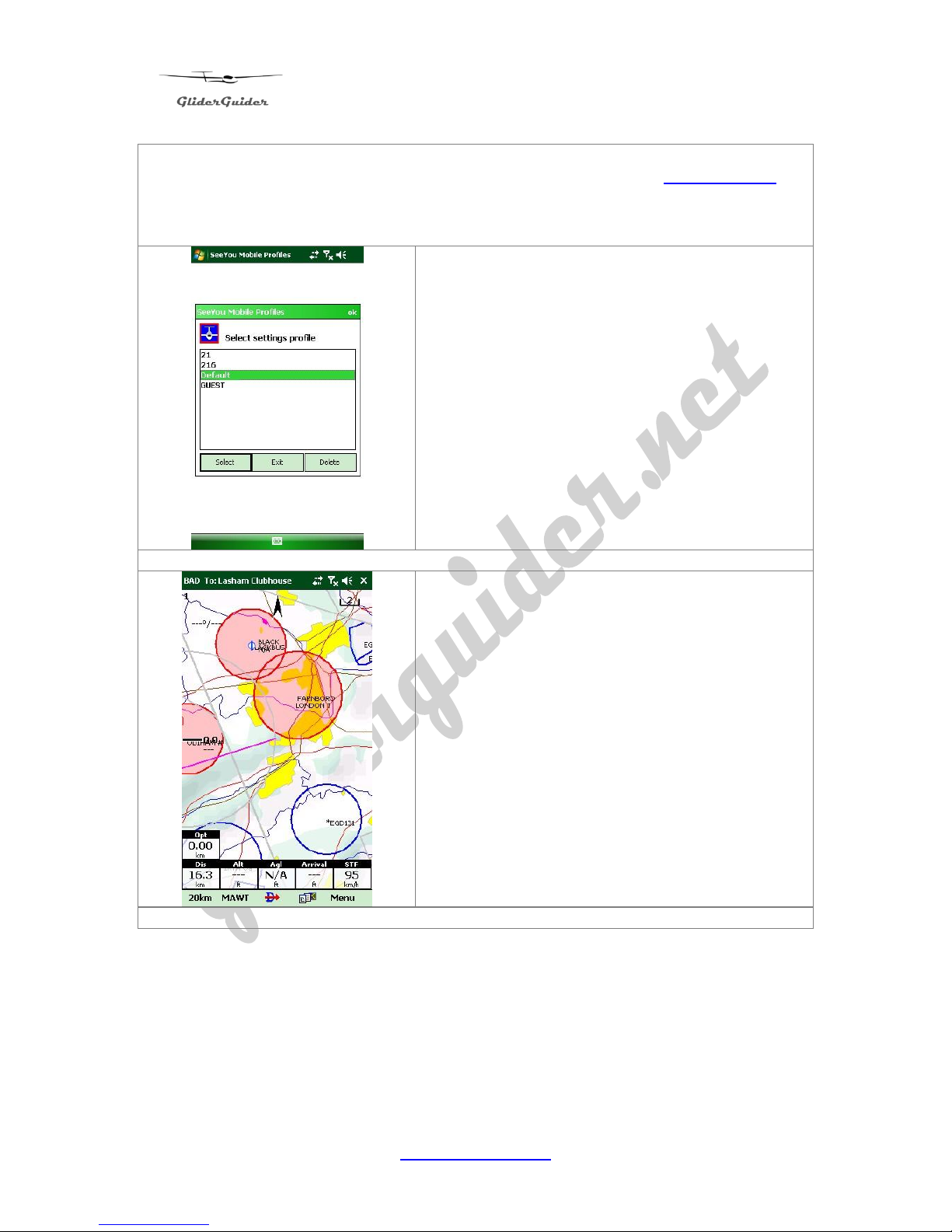
GliderGuider
USER GUIDE
9
www.gliderguider.net
SeeYou Mobile - is a sophisticated and fairly complex software application and its
operation is well beyond the scope of this User Guide. Please visit www.naviter.si
to download the relevant Operators Manual. Read it carefully and make sure that
you are familiar with its operation before using the system in flight! There are
numerous User Settings which demand your careful consideration.
Start by tapping “SeeYou Mobile”.
Select the “Default” profile.
Profiles are an important aspect of SeeYou
Mobile. It’s via these Profiles that you will store
all your User Preferences including glider type,
registration, pilot details and other user settings.
Be sure to read and understand this section of
the Operation Manual!
See You Mobile opens.
Note: This is Screen 1 (see “1” at top left).
See You Mobile provides for two screens (1 & 2)
and you can setup each of these separately via
your user settings. There are lots of them!
The Nav Boxes are displayed at the bottom of
the screen – again, you select which ones to
display (on each of two screens) via the Settings.
 Loading...
Loading...