Glenayre AccessLink II Using Manual

Using Your AccessLink II™ 2-Way Pager
Congratulations on your purchase of the Glenayre
AccessLink II advanced messaging, two-way pager!
The AccessLink II is simple to use and provides
exciting new messaging capabilities.
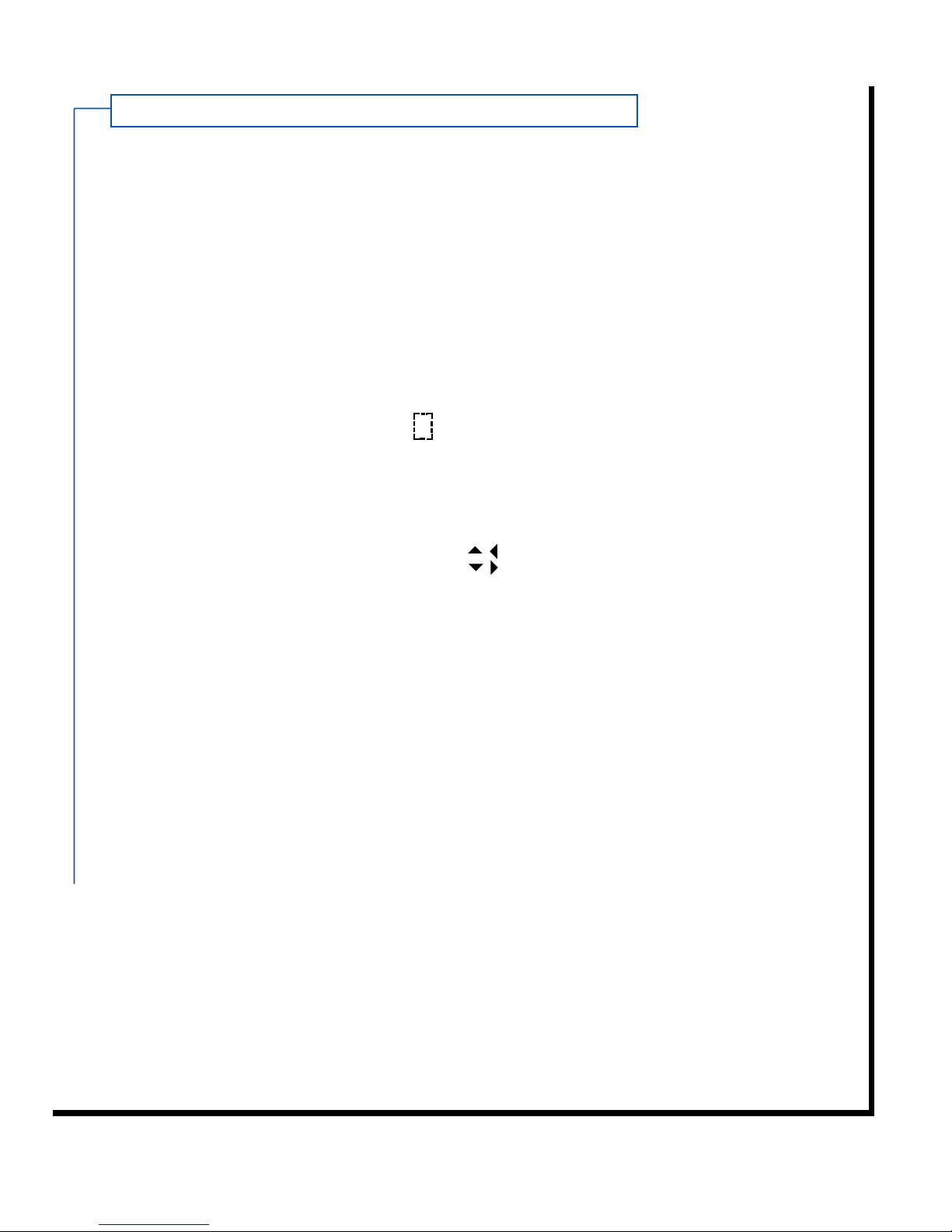
Vi rtual Keyboard Quick Refere n c e
THE VIRTUAL KEYBOARD The AccessLink II has a virtual keyboard to allow you
to enter messages and other information. Since this keyboard is created
entirely in software, your two-way pager can be a small as a one-way pager.
You will use this keyboard often to enter messages or other information.
Refer to this page whenever you need a quick reminder about how to use
the virtual keyboard.
• To "type" letters, use the "Up/Down" and "Left/Right Scroll" buttons
to select the appropriate letter and then press the "Enter" button.
• To delete a character, select and press the "Enter" button.
• To type a space, select one of the blank characters, for example the one
before the "a" and press the "Enter" button.
• To back-up or skip forward, select and press the "Enter" button.
• To shift, scroll to the bottom of the display, select SHIFT, and press the
"Enter" button.
• To use all capitals, scroll to the bottom of the display, select CAPS, and
press the "Enter" button.
• Once you are finished entering a message or other type of information
scroll to the bottom of the page, select DONE, and press the "Enter"
button. You may exit the editor screen at any time by pressing the
"Exit/Backlight" button twice. Any work you have started will be saved
in the TOSEND folder when you exit the editor.
2
x
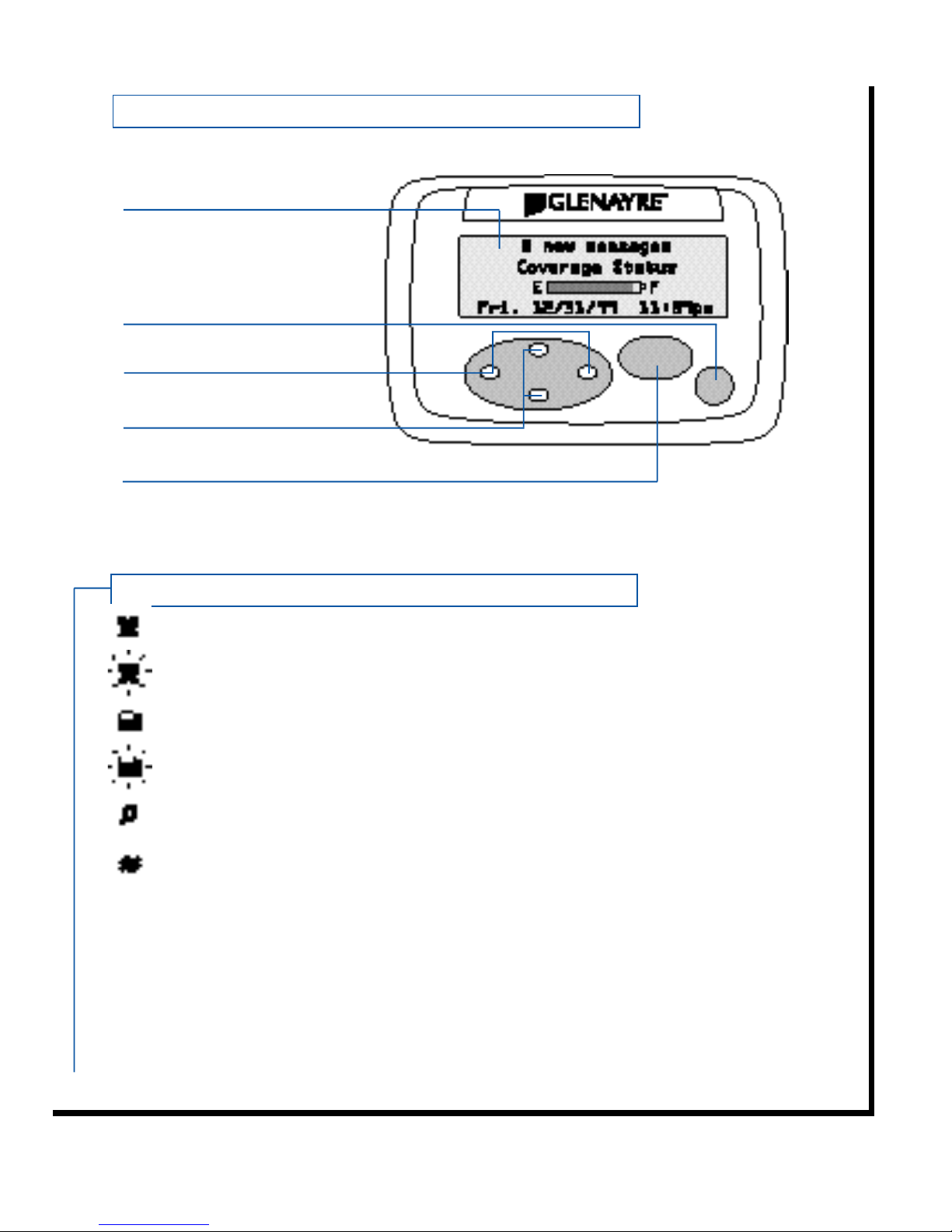
3
AccessLink II Overv i e w
Home Screen
“Exit/Backlight” Button:
Use to Exit from
any screen
“Left/Right Scroll” Buttons
“Up/Down Scroll” Buttons
“Enter” Button
Alarm Clock enabled
Alarm sounded and still enabled
New Messages in Information Services Folders
New Messages in RECEIVED Folder
RECEIVED message audible alert enabled
RECEIVED message vibrate alert enabled
Message Icons
Unread message
Read message
Successful send or reply
Unsuccessful send or reply
Reply Pending
Icon Quick Reference Guide
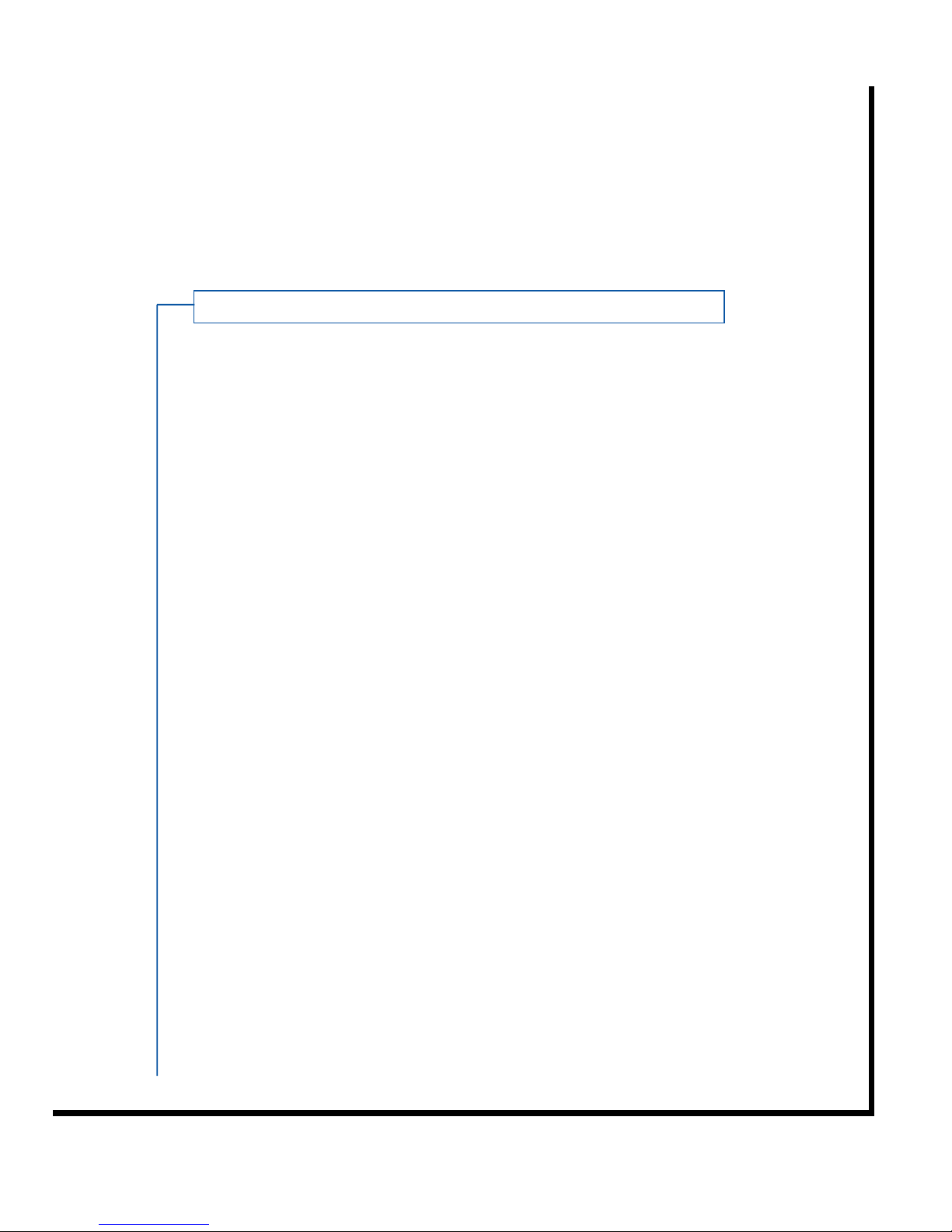
Virtual Keyboard Quick Reference . . . . . . . . . . . . . . . . . .2
AccessLink II Overview . . . . . . . . . . . . . . . . . . . . . . . . . . .3
Icon Guide . . . . . . . . . . . . . . . . . . . . . . . . . . . . . . . . . . . . .3
Pager Organization . . . . . . . . . . . . . . . . . . . . . . . . . . . . . .5
Quick Start . . . . . . . . . . . . . . . . . . . . . . . . . . . . . . . . . . . .6-7
Inserting/Replacing the Battery . . . . . . . . . . . . . . . . . . . .8
Receiving Messages . . . . . . . . . . . . . . . . . . . . . . . . . . . . .9
Reading Messages . . . . . . . . . . . . . . . . . . . . . . . . . . .10-12
Deleting Messages . . . . . . . . . . . . . . . . . . . . . . . . . . . . .13
Creating an Address . . . . . . . . . . . . . . . . . . . . . . . . . .14-15
Creating Messages . . . . . . . . . . . . . . . . . . . . . . . . . . . . .16
Sending Messages . . . . . . . . . . . . . . . . . . . . . . . . . . . . .17
Disabling Information Services . . . . . . . . . . . . . . . . . . .18
Setting Your Alerts . . . . . . . . . . . . . . . . . . . . . . . . . . .19-20
Getting a Good Night's Sleep . . . . . . . . . . . . . . . . . . . . .21
Waking Up (Setting Your Alarm Clock) . . . . . . . . . . . . .22
Miscellaneous Settings . . . . . . . . . . . . . . . . . . . . . . .23-27
Turning On the Backlight . . . . . . . . . . . . . . . . . . . . . . . .28
Operating in Hospitals and Planes . . . . . . . . . . . . . . . . .28
Communicating Using the IR Port . . . . . . . . . . . . . . . . .29
IR Port Diagram . . . . . . . . . . . . . . . . . . . . . . . . . . . . . . . .30
Viewing Status Information . . . . . . . . . . . . . . . . . . . . . . .31
Table of Contents
CONGRATULATIONS To get the most out of your new advanced messaging,
two-way pager, spend a little time reading this user guide and be sure to give
your pager's number to business colleagues and friends. Family members will
also appreciate being able to reach you easily. For information on available
services, please see the service instructions provided by your paging carrier.
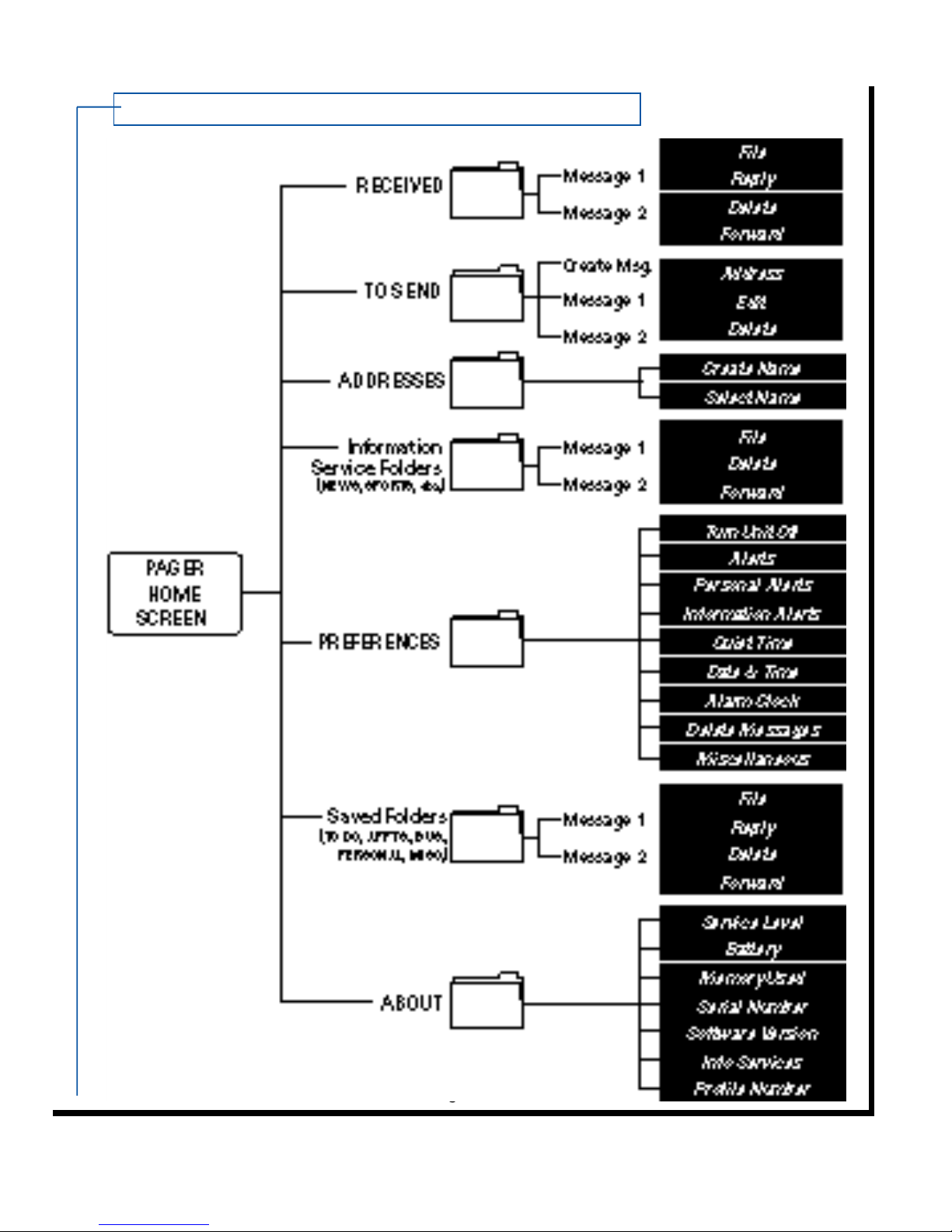
5
Pager Org a n i z a t i o n
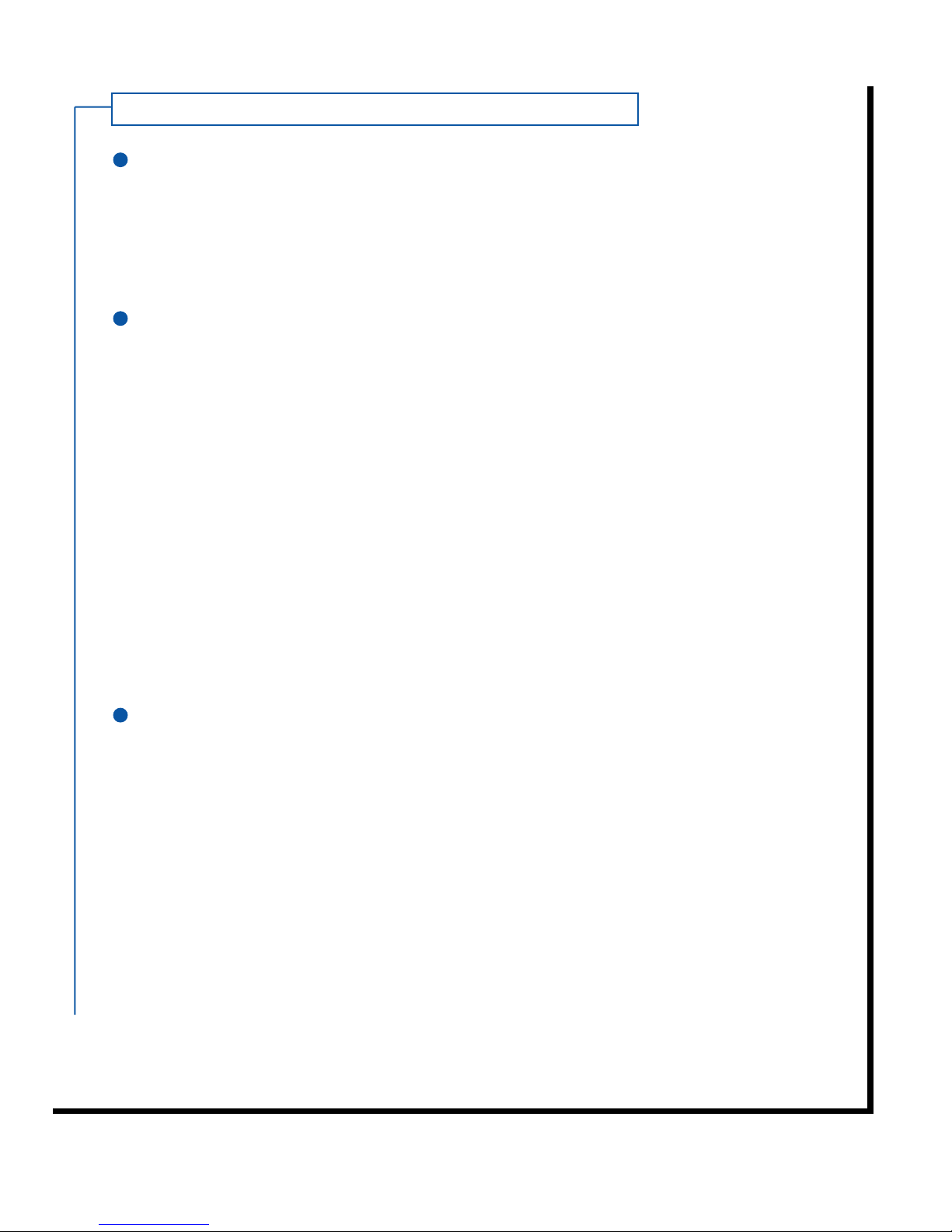
Quick Start
TURNON ACCESSLINK II PAGER
Your pager enters a “sleep” mode to conserve battery life when it is not
in use. It “wakes up” when you press the “Enter” button or receive a
new message. Turn on your pager by pressing the oval “Enter” button.
(If unit does not turn on, see “Inserting/Replacing Battery” section on page 8.)
SETTHE TIME AND DATE
• From the home screen, press the “Enter” button to enter the folder list.
• Scroll down to the PREFERENCES folder by pressing the “Down Scroll”
button. Press the “Enter” button to enter the folder.
• Scroll down to DATE & TIME and press the “Enter” button.
• Adjust the date by pressing the “Up/Down Scroll” buttons to change
the month, then pressing the “Right Scroll” button to set the day and
the year.
• Press the “Right Scroll” button to set the time and AM/PM, and then
press the “Enter” button to save your changes and exit the screen.
SET ALERTS
• Within the PREFERENCES folder, scroll to PERSONAL ALERTS and
press the “Enter” button.
• Set PERSONAL ALERTS options by scrolling to the item of interest and
using the “Enter” button to select your desired setting. For TONES,
you can sample each sound by pressing the “Enter” button.
• Press the “Exit” button to save your settings and exit the PERSONAL
ALERTS screen. For more detailed information on your alert options,
see the “Setting Your Alerts” section on page 19-20.
(Continued on next page.)
6
1
2
3
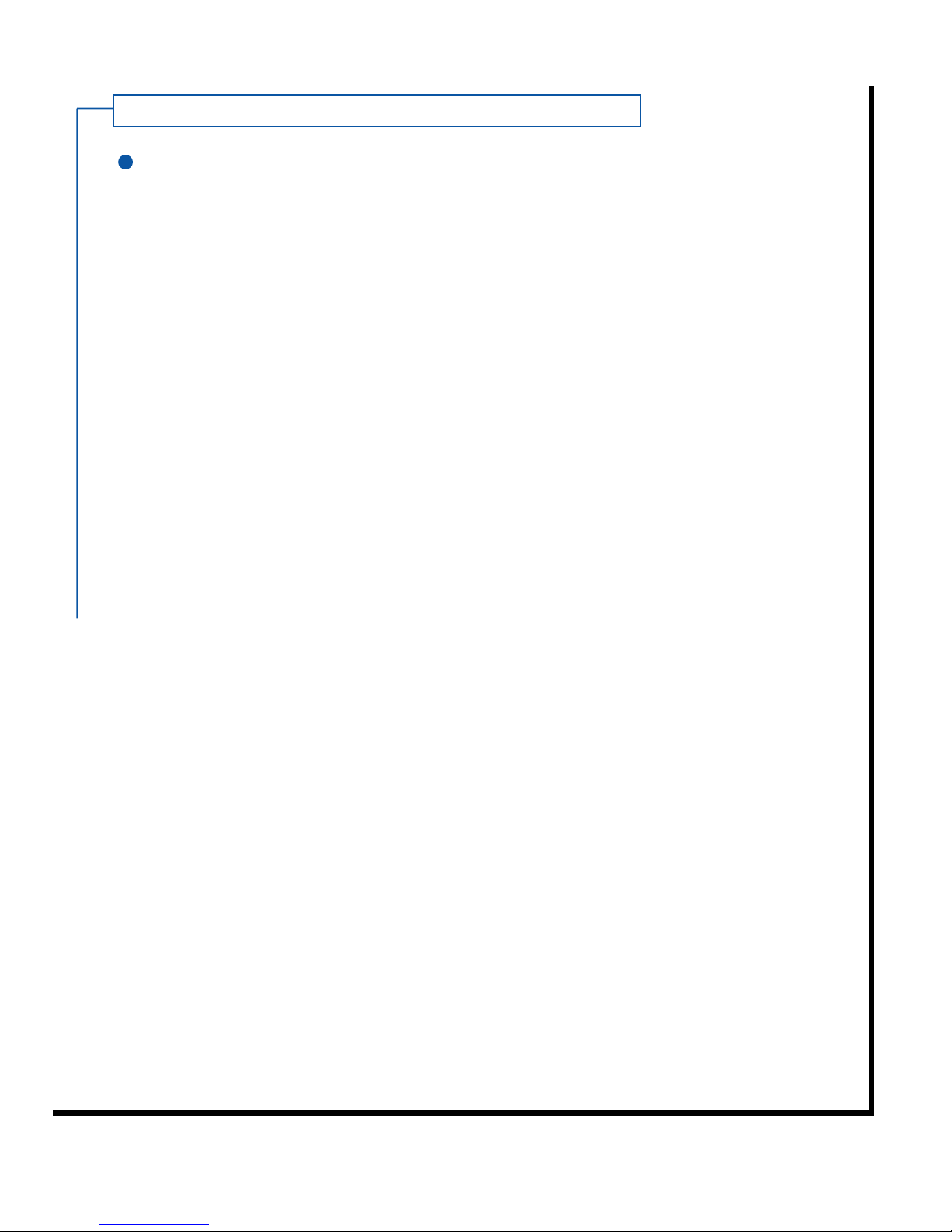
Quick Start Cont.
SET UP YOUR SENDER ID
The Sender ID is a name or other text that will be attached to the end of every
message you send to identify you to the message recipient.
To set up your Sender ID:
• Within the PREFERENCES folder, scroll down to MISCELLANEOUS and
press the "Enter" button.
• Scroll down to SENDER ID and press the "Enter" button.
• Enter your desired Sender ID using the virtual keyboard. See the "Virtual
Keyboard Quick Reference" section on page 2 for further details.
• After you have entered your Sender ID, scroll down to DONE and press
the "Enter" button. Press the "Exit/Backlight" button to save your
changes and exit the MISCELLANEOUS folder.
Congratulations! You‘re now ready to start sending and receiving messages!
7
4
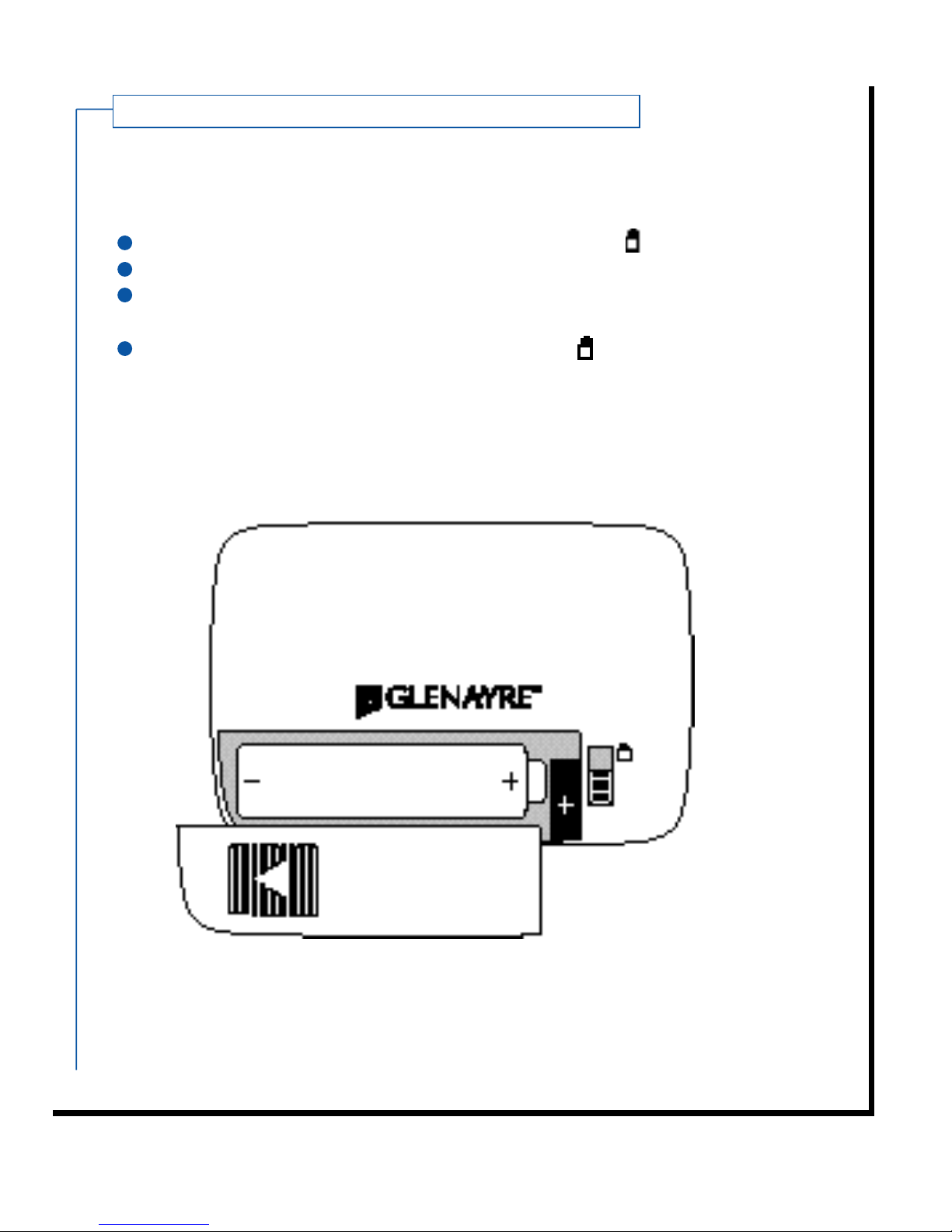
8
I n s e rting/Replacing the Battery
Your AccessLink II pager uses a single AA alkaline battery.
To insert or replace the battery:
Slide the lock on the back of the pager away from the symbol.
Slide the battery door to the left to open.
Insert a new battery being careful to align the + and - symbols on the
battery with the same symbols inside the battery compartment.
Replace the door and slide the lock towards the symbol to secure.
Note: If you have a lot of messages in your AccessLink II, you may
experience a short delay as the pager restarts itself after the
new battery has been inserted. The pager will beep once after it
is fully operational.
CAUTION: Be careful to align the + and - symbols on the battery with those
inside the battery compartment. Inserting the battery backwards will cause
the date and time setting in your AccessLink II pager to be lost. All messages
will be preserved, however.
1
2
3
4
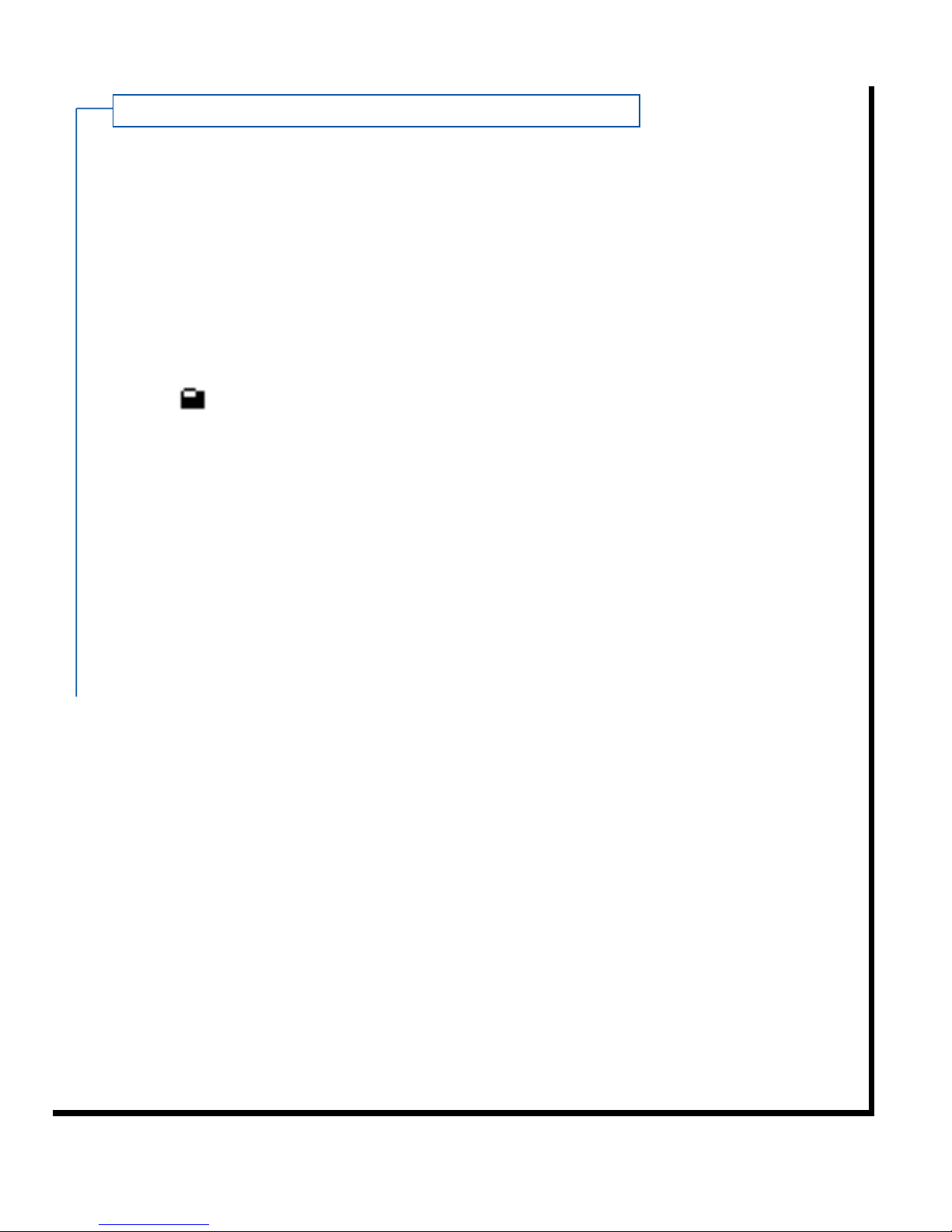
Receiving Messages
• Your AccessLink II pager helps you organize your communications by
placing messages directly into folders such as RECEIVED for personal
messages and information service folders (NEWS, SPORTS, etc.)
for news messages. Exact folder names may vary depending on
your service provider.
• When you receive a new message, your AccessLink II pager vibrates
and/or plays your selected tone.
• The icon is displayed whenever you receive a new message.
If it is solid, you have new information service messages. If it is
flashing, you have new personal messages.
• The top line of the home screen also displays the number of new
messages you have.
• Finally, your ability to receive messages varies depending on the
terrain, weather, building density, and interference around you.
Your pager home screen will report your current service level.
For a description of your service level, please see the service
instructions provided by your paging carrier.
9
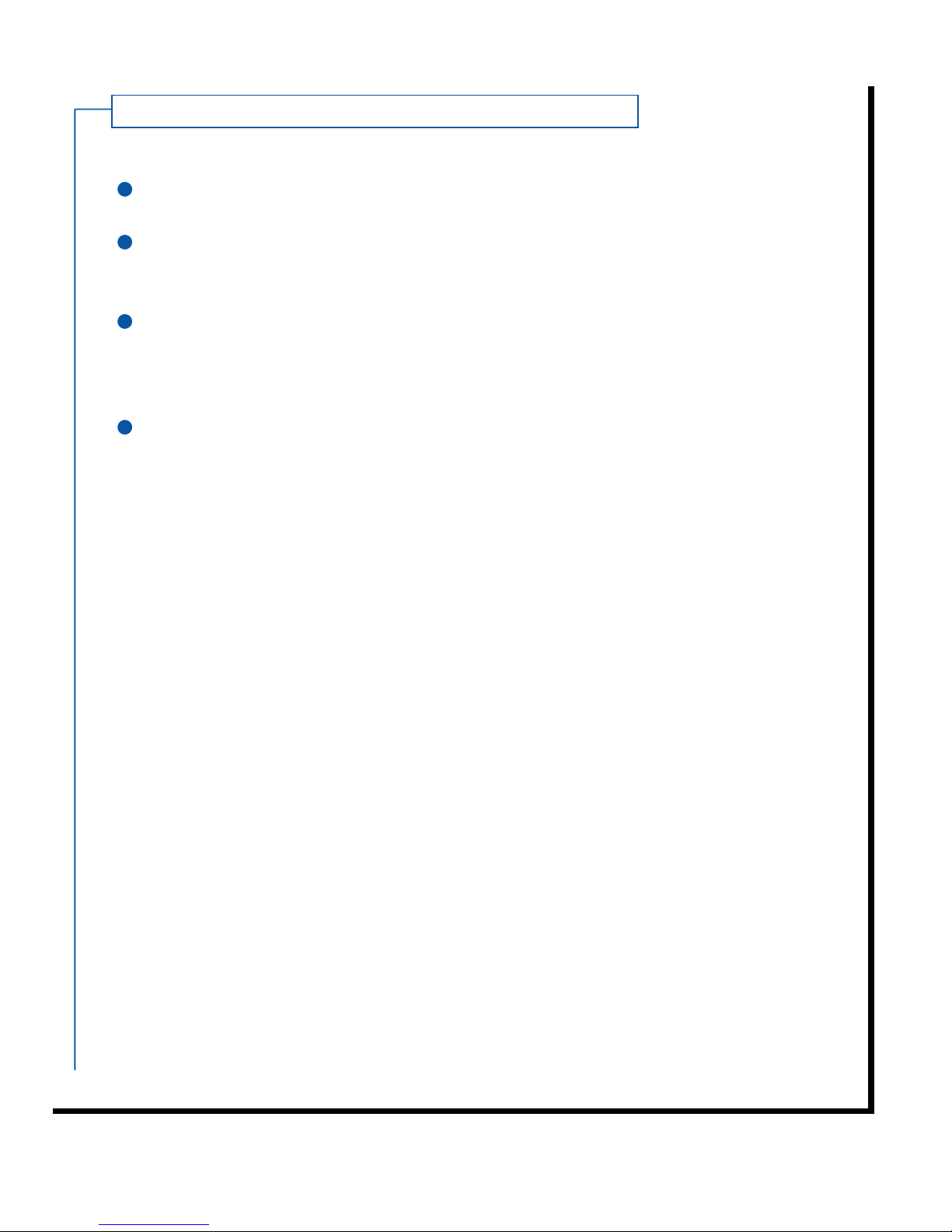
Reading Messages
TO READ A MESSAGE
From the home screen, view the folder list by pressing the “Enter” button.
Select the desired folder using the “Up/Down Scroll” buttons and open it
by pressing the “Enter” button.
Select the desired message using the “Up/Down Scroll” buttons and read
the message by pressing the “Enter” button. You can scroll through the
message using the “Up/Down Scroll” buttons or the “Enter” button.
While reading a message, you can quickly move to other messages in the
same folder.
• To jump to the beginning of the next message in the folder, press the
"Right Scroll" button.
• To jump to the beginning of the previous message in the folder, press
the "Left Scroll" button.
• You can also jump to the beginning of the next or previous message by
pressing the "Right/Left Scroll" buttons when the navigational symbol
(<<•>>) at the end of the message is highlighted.
Several message options appear at the end of each message. Use the “Enter”
button to select the desired option.
Note: If a given option appears with a line through it, that option is not
available for the message you are currently reading.
FILE
To file the message in another folder, select FILE from the message option list
and press the “Enter” button. Use the “Up/Down Scroll” buttons to select the
folder you wish to move the message to and press the “Enter” button. The
message will be stored in the folder you have chosen. Unlike messages in
the RECEIVED, TO SEND, and information service folders, messages filed in
the TO DO, APPTS, BUSINESS, PERSONAL, and MISC folders will never be
deleted by the pager to make room for new messages.
(Continued on next page.)
10
1
2
3
4
 Loading...
Loading...