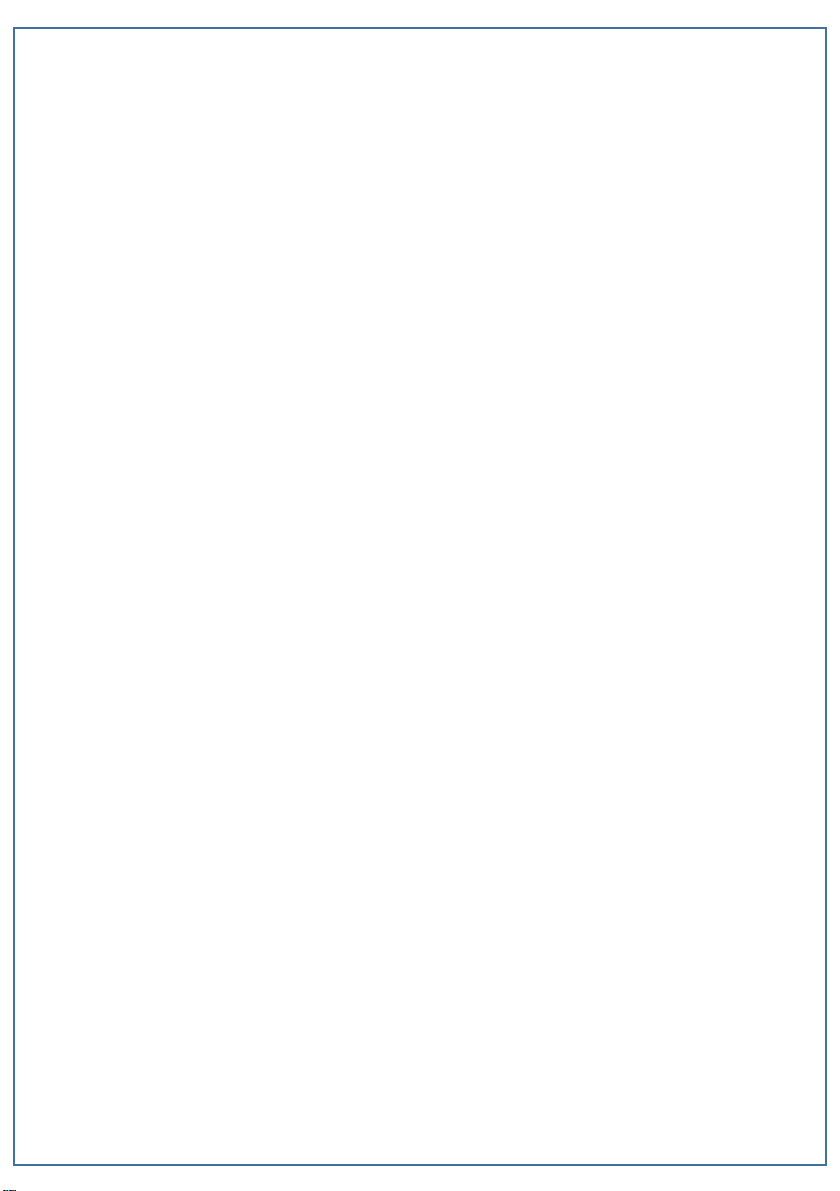
Auto Link
App Guide
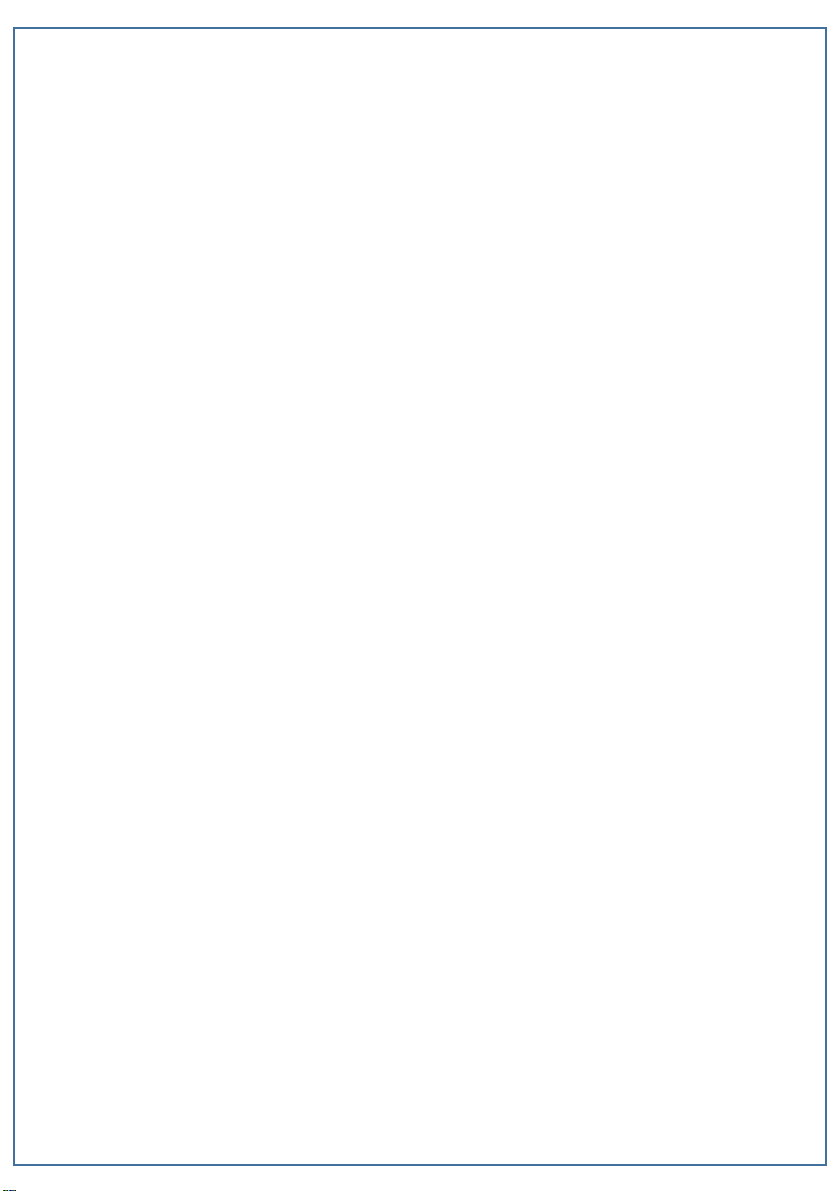
Contents
1. Introduction
2. Setup
3. Screen layout
4. Remote Control
5. Main functions
1) Vehicle management
2) Book a service
3) Customer care
4) myHyundai
6. Configuration
7. Appendix
8. FAQs

1. Introduction
About Auto Link
Downloading The Application
Connect to the App Store or Google Play Store to download the Hyundai Auto
Link application.
Component (already installed in your vehicle)
DIAGNOSIS
MODULE
Only available on iOS and Android smartphones which support Bluetooth® 4.0.
The DIAGNOSIS MODULE is designed to communicate with the user’s
smartphone through BLE (Bluetooth Low Energy).
Compatibility
Hyundai Auto Link analyzes your driving behaviour and monitors your vehicle for
any fault codes. If any problems are detected with the vehicle, it automatically
sends diagnostic data to the Hyundai Auto Link application. It also provides a
convenient way to book your vehicle in for a service with your Hyundai dealer.
DIAGNOSIS MODULE
The DIAGNOSIS MODULE is inserted into the vehicle OBD port with the
OBD ADAPTER, and stores the driving history of the vehicle and
transfers recorded data to your smartphone such as mileage, vehicle
status and fault codes.
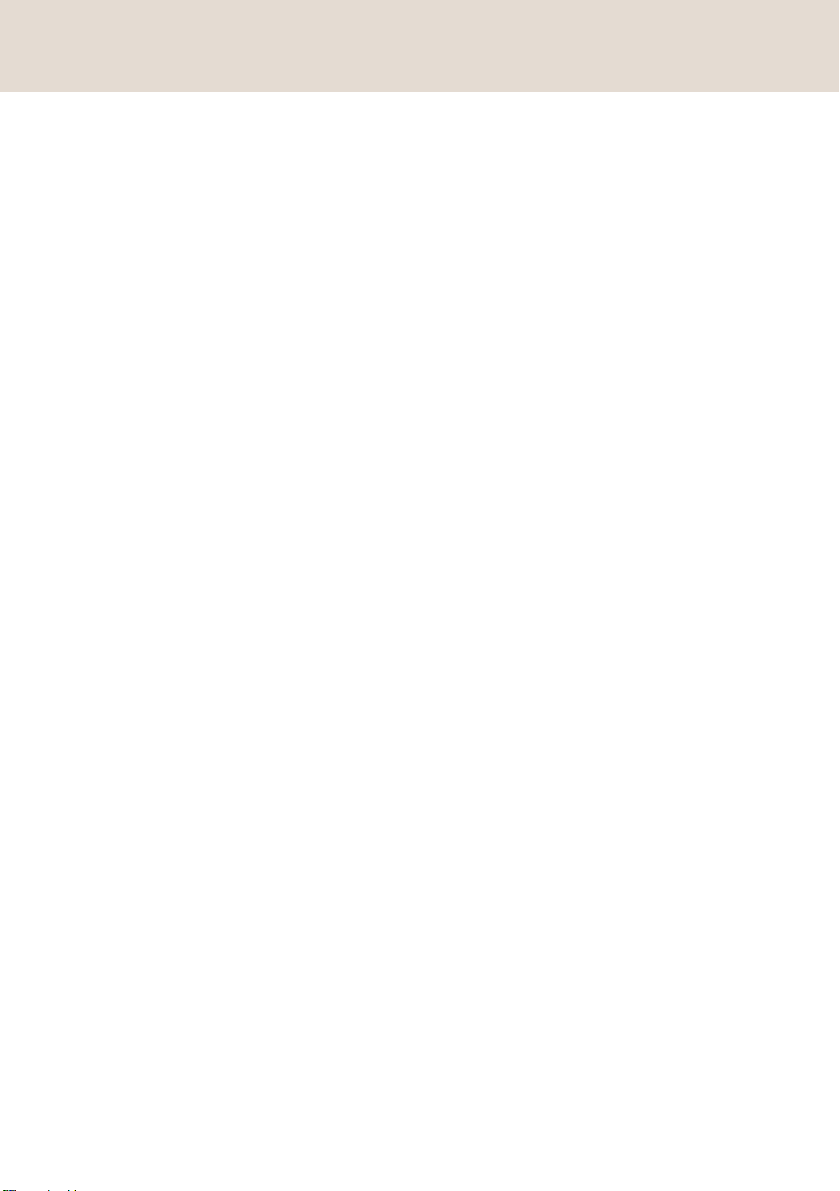
The Auto Link may collect information regarding the services used and
methods to use such services. The following information is included.
• Vehicle information: Vehicle Identification Number(VIN), License Plate
Number, Odometer(ODO), Date of Purchase.
• smartphone information: Number, Wi-Fi Mac, Model, OS version, UUID, GPS
(Personal Location Data)
• DIAGNOSIS MODULE information: Bluetooth Mac, Serial number
• Favorite dealer (Service centre) information
• Driving information: Distance, Travel time, Average fuel efficiency, Fuel
consumption.
• Driving history: Distance, Travel time, Average fuel efficiency, Fuel
consumption
• Statistics (ECO driving): Fuel efficiency, Fuel Consumption, Hard Braking,
Rapid Acceleration.
• Statistics (Speed): Less than 40 km/h, ~80 km/h, ~120 km/h, ~160 km/h,
over 160 km/h, Maximum RPM, Average RPM.
Gathering User Information
1. Introduction
Minimum Requirement
Below is the minimum requirement to run the Auto Link application,
① Android OS - 4.3 version (After Galaxy S3 Model)
② iPhone - iOS 8.1
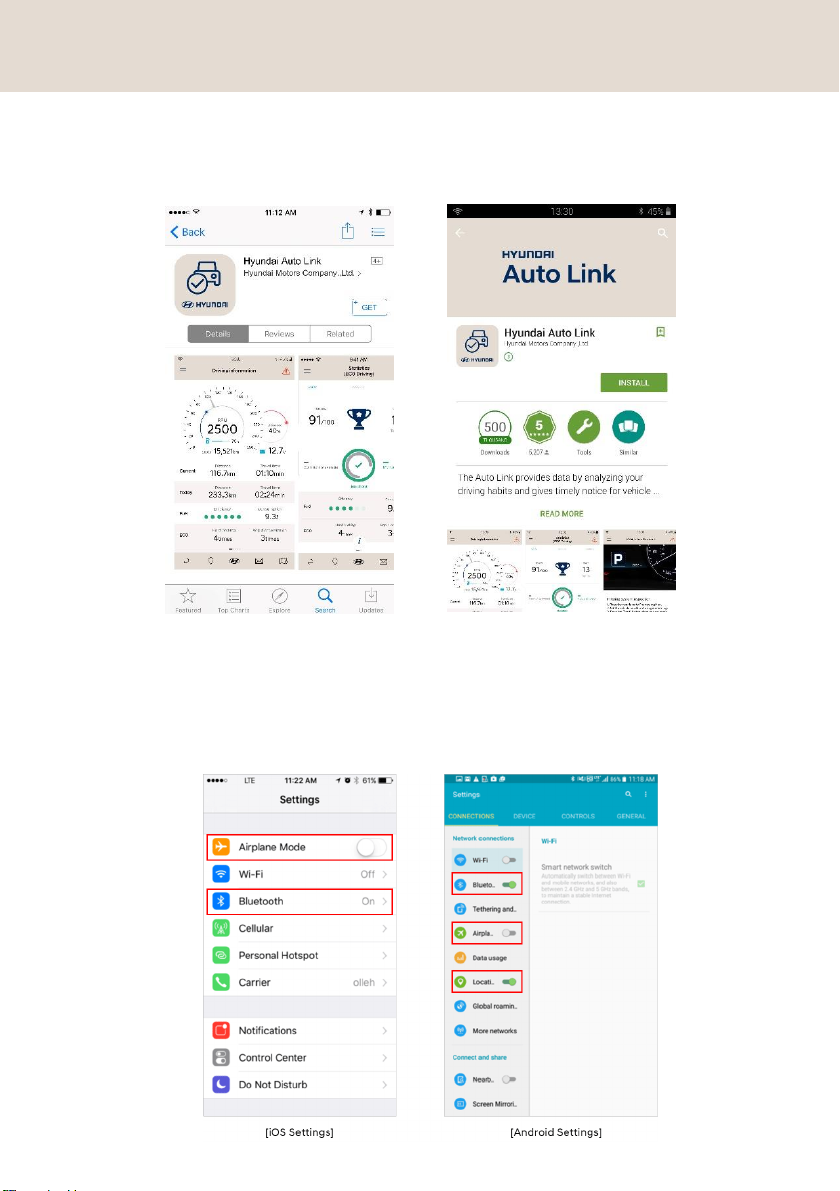
2. Setup
Application Setup
[Note]
• Airplane mode must be turned off.
• Bluetooth and Location services must be turned on.
Search for “Hyundai Auto Link” in the App Store or Google Play Store and
download the application for free.
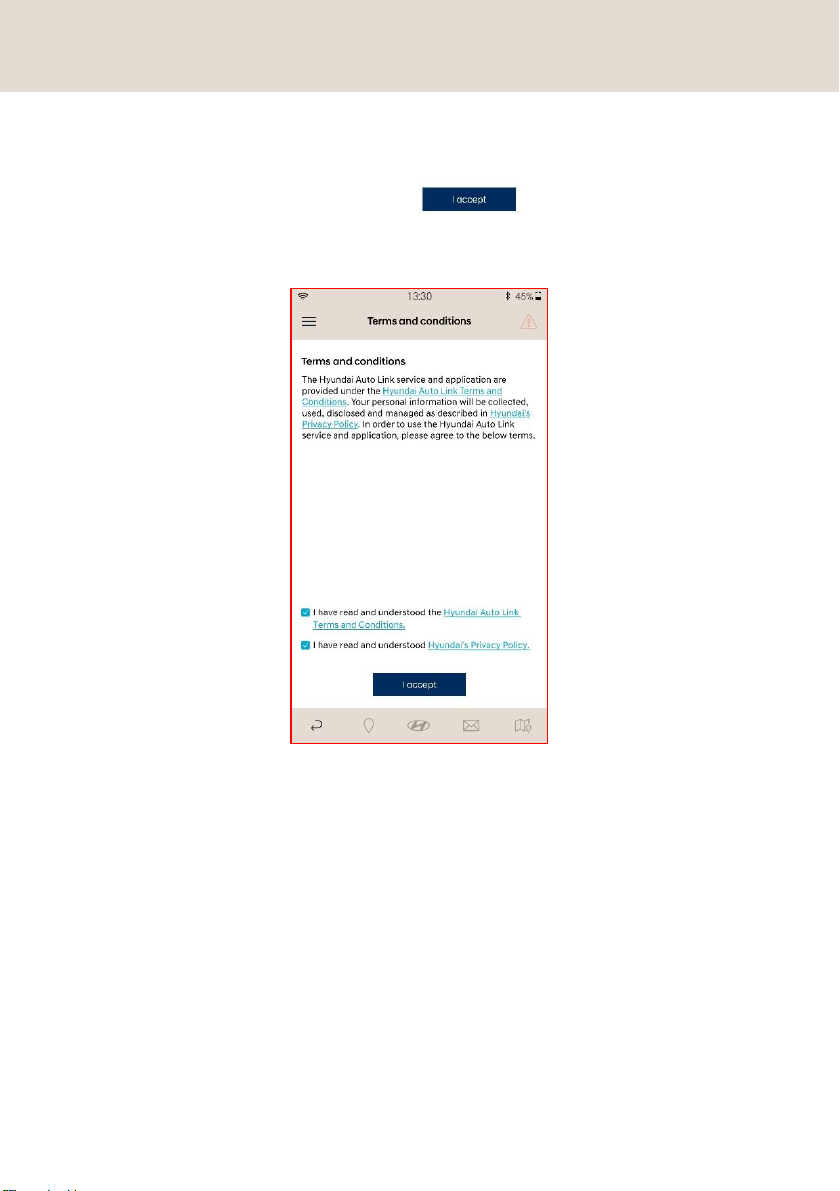
To use Hyundai Auto Link you must accept the terms and conditions and confirm
Hyundai’s Privacy Policy by pressing the “I accept” button.
2. Setup
Terms and conditions
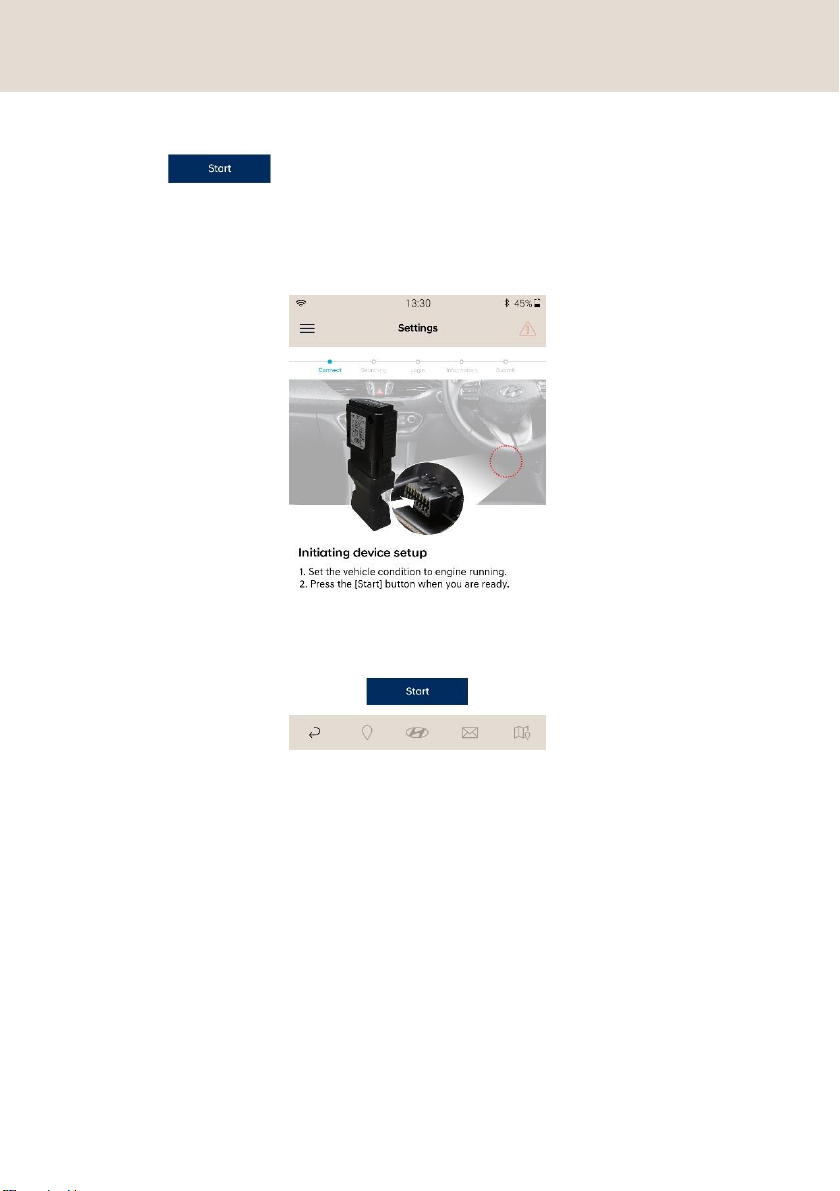
2. Setup
Press the “Start” button on the application to search for the
DIAGNOSIS MODULE in your vehicle.
DIAGNOSIS MODULE – Connect (Step 1)
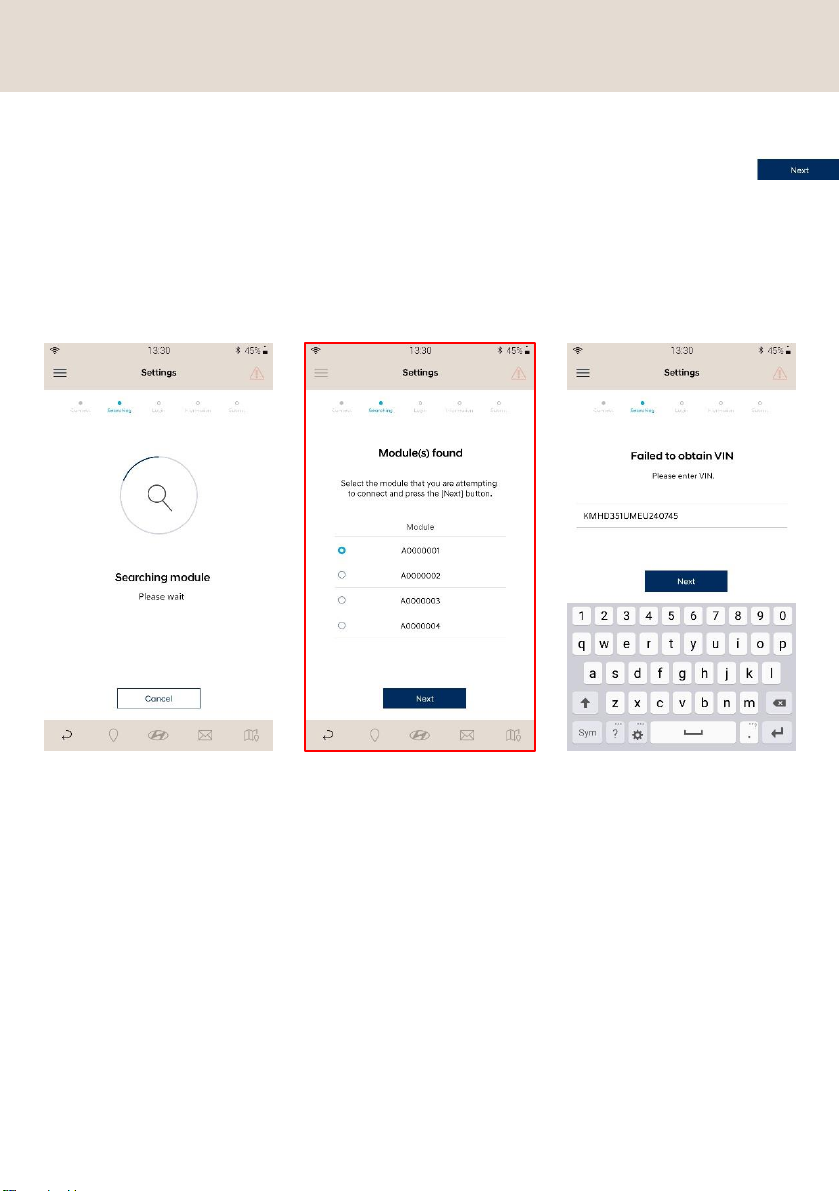
DIAGNOSIS MODULE – Searching (Step 2)
Once the DIAGNOSIS MODULE is detected and displayed, select it and press
the ‘Next’ button.
The Vehicle Identification Number (VIN) is automatically detected by the
DIAGNOSIS MODULE. If the DIAGNOSIS MODULE is not able to obtain the VIN
from the vehicle, retry the setup process or the user may insert the VIN
manually.
2. Setup
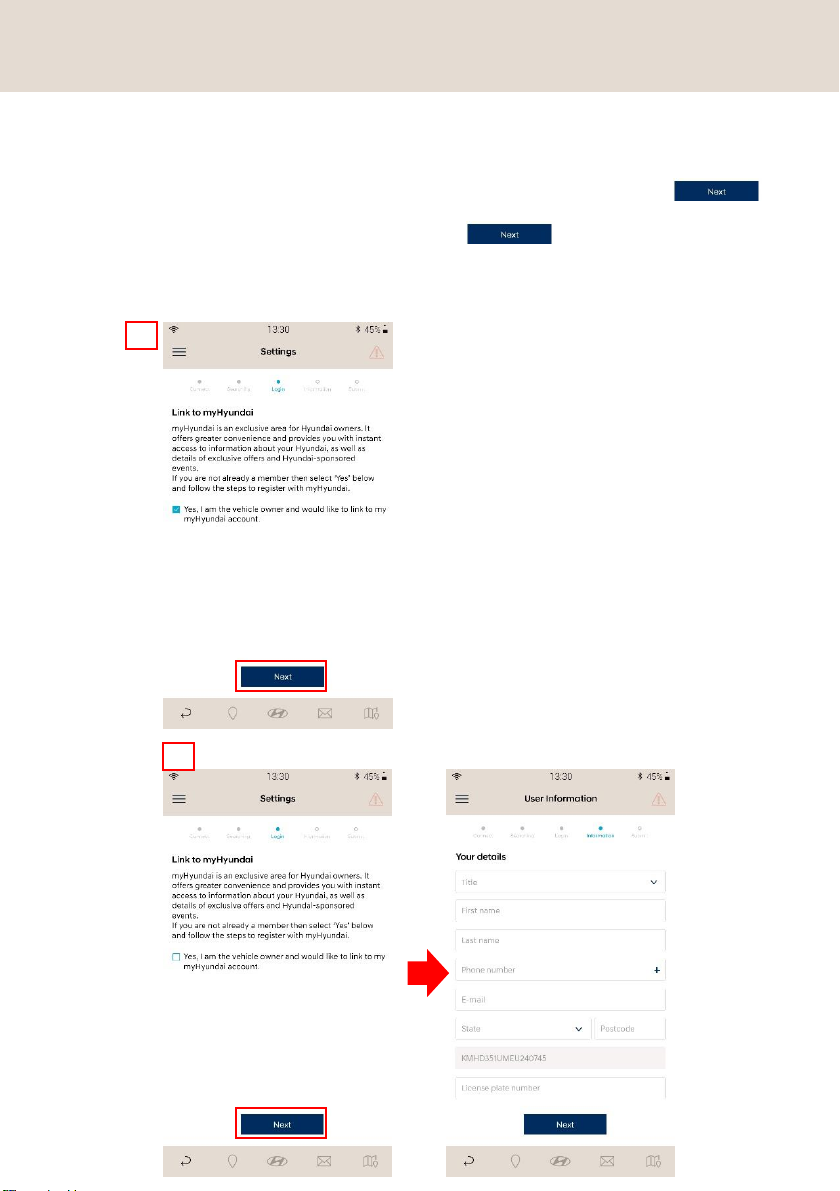
DIAGNOSIS MODULE Settings – Login (Step 3)
Link Hyundai Auto Link to the myHyundai account.
① To link to your myHyundai account, check the box and press the “Next”
button. Press the “Register” button and follow the instructions to become a
myHyundai member.
② Leave the box unchecked and press the “Next” button to skip logging in
with myHyundai account.
2. Setup
1
2
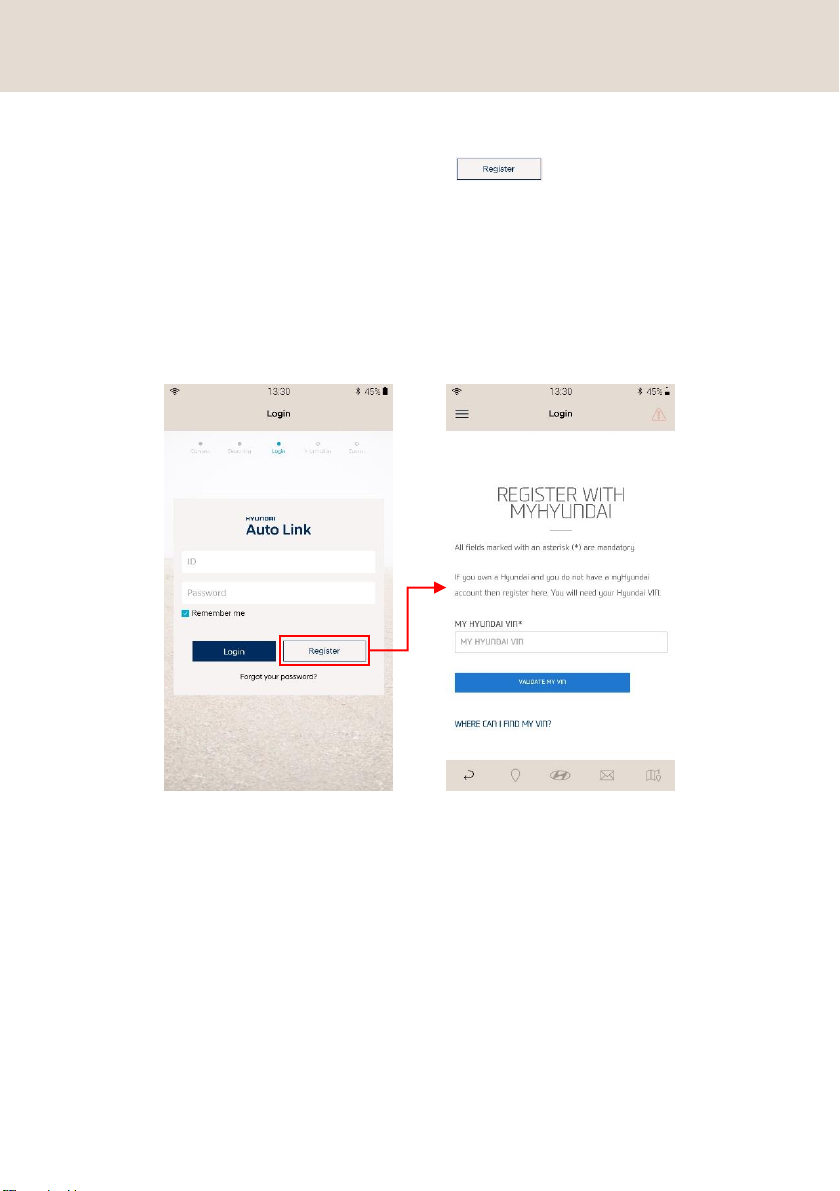
To become a myHyundai member, press the “Register” button and follow the
instructions. It is important you are the vehicle owner. After registration, login
to myHyundai to complete the setup process as per step ① shown above.
Login using myHyundai account details to use the Hyundai Auto Link application.
• Insert ID /Username and Password to Login to myHyundai.
• Press ‘Forgotten your password?’ to retrieve myHyundai password
• Press “Register” button to become a member of myHyundai.
2. Setup
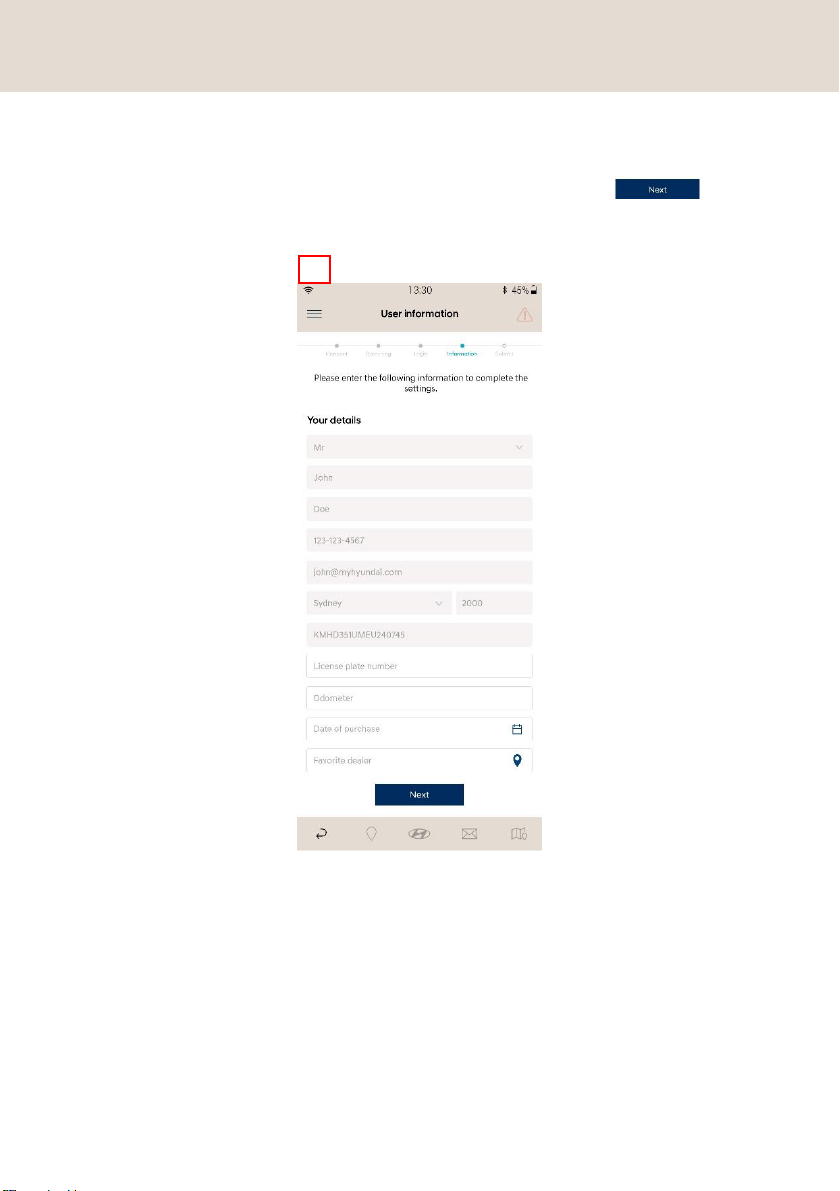
2. Setup
① Link to myHyundai – The user information will be automatically retrieved
from the myHyundai account. Complete the last few fields and press
‘Next ’ to continue.
1
DIAGNOSIS MODULE Settings – Information (Step 4)
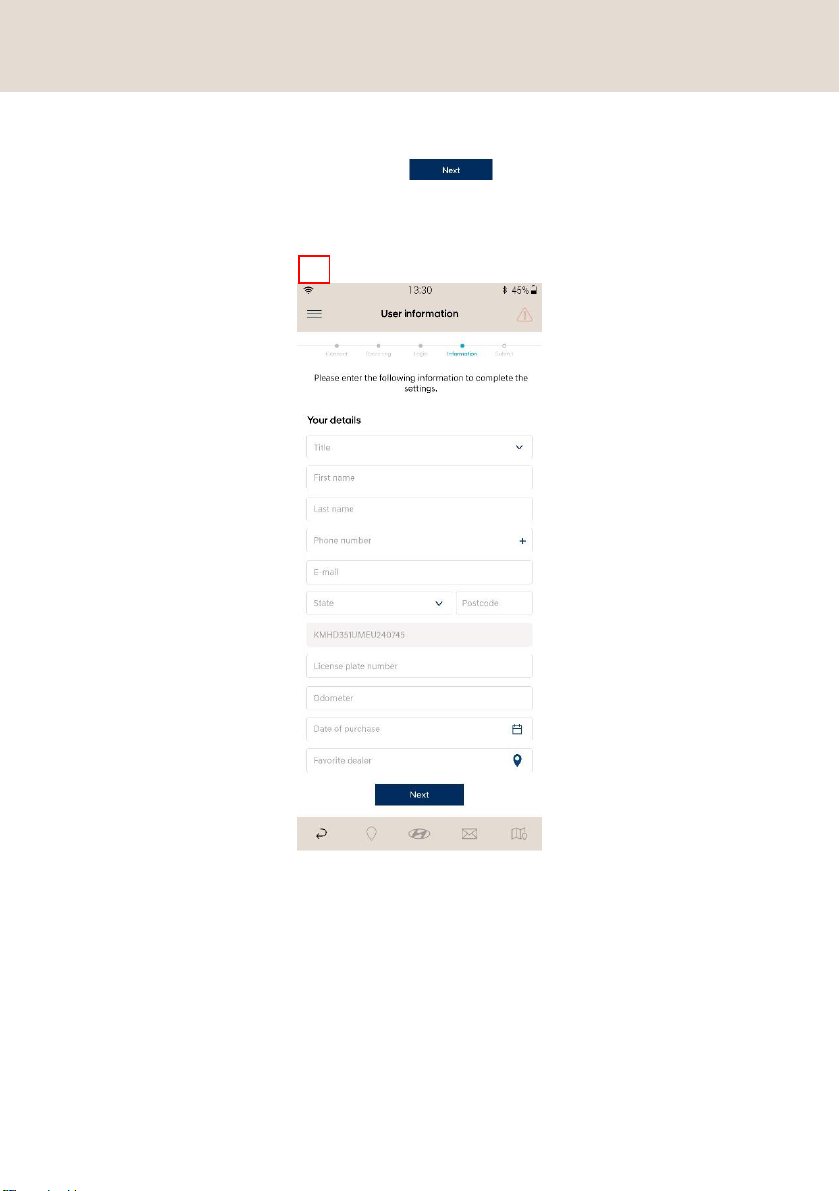
2. Setup
② Enter your information and press ‘Next’ to use the Hyundai Auto Link
without linking to myHyundai.
2
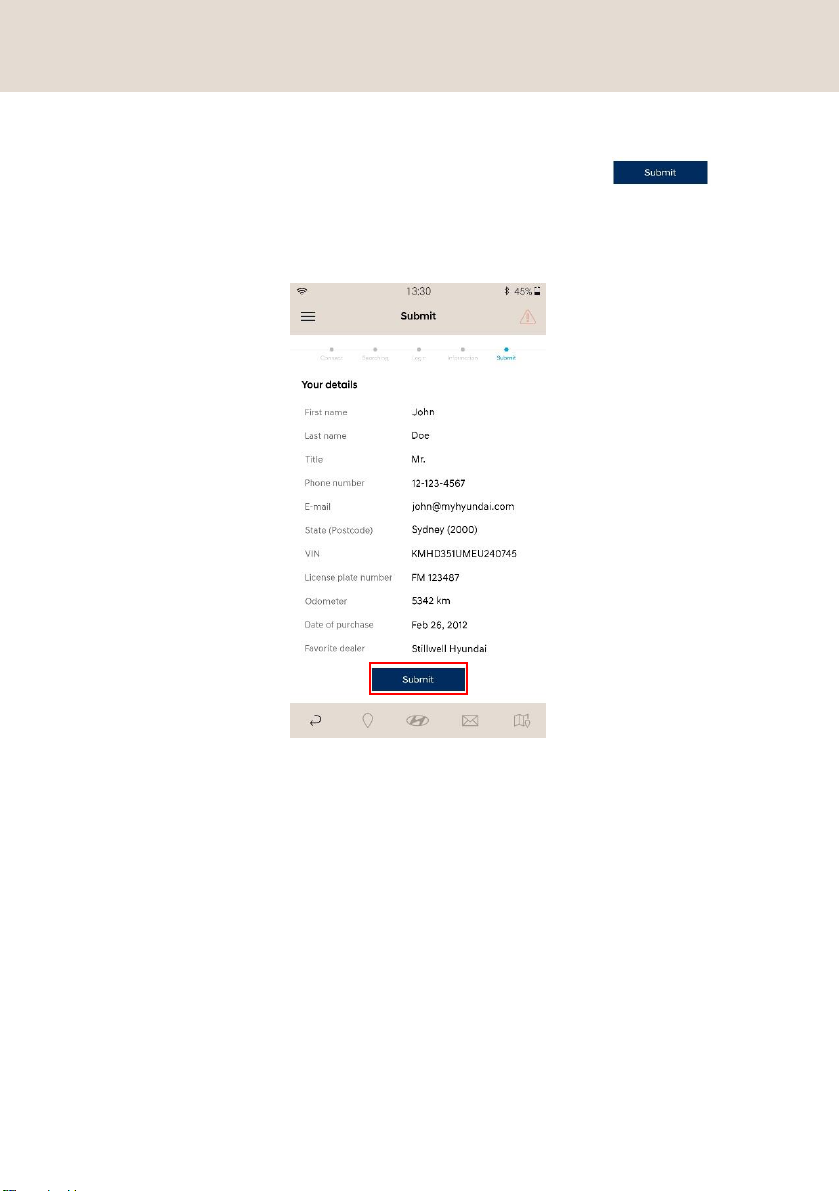
DIAGNOSIS MODULE Settings – Submit (Step 5)
To complete the setup process, review the details and press the “Submit”
button.
2. Setup
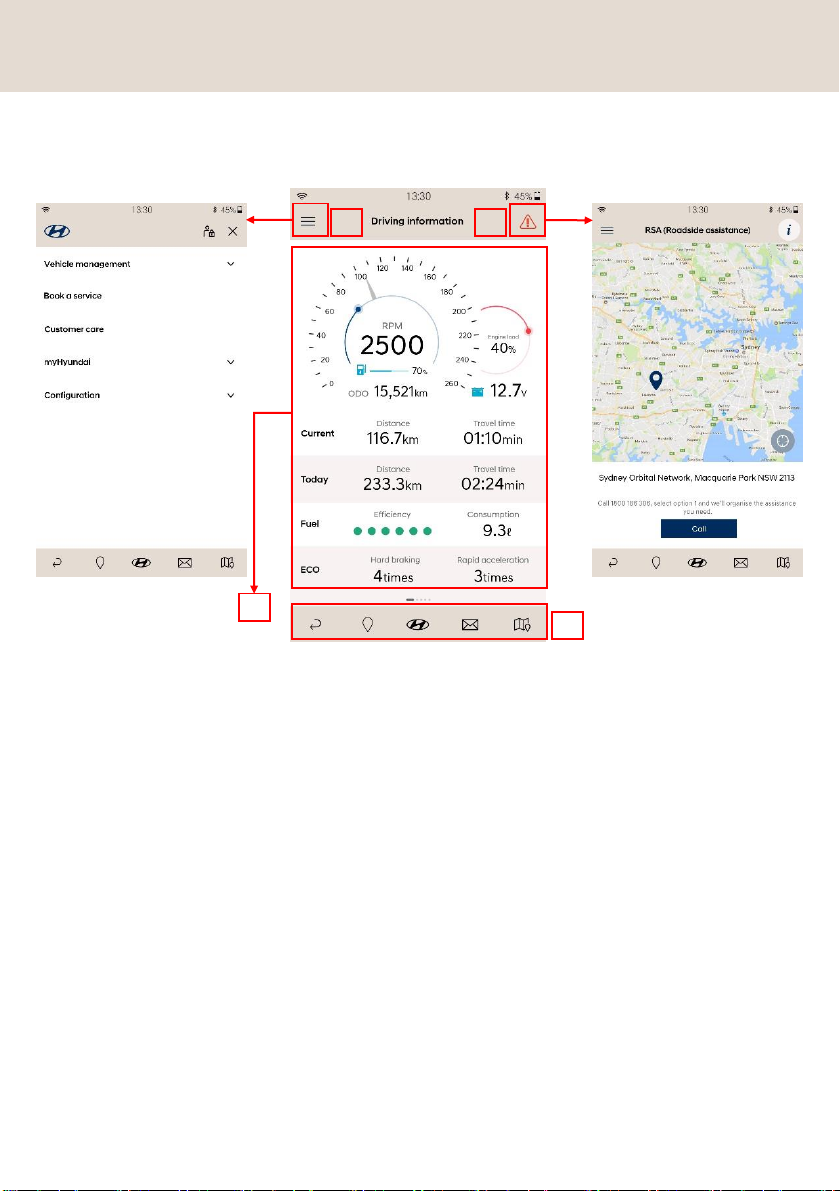
3. Screen composition
1 2
3
4
① Menu: Allows navigation to other functions.
② Roadside assistance (RSA): Allows the user to call the RSA centre.
③ Hot keys (Bottom):
• Back – return to previous screen
• Dealer network
• myHyundai Home
• Message box
• Map
④ Main functions: Displays each function of the Hyundai Auto Link application.
• Vehicle management
• Book a service
• Customer care
• myHyundai
• Configuration
This describes the basic functions available on the Hyundai Auto Link application.
* The default screen is the driving information screen.
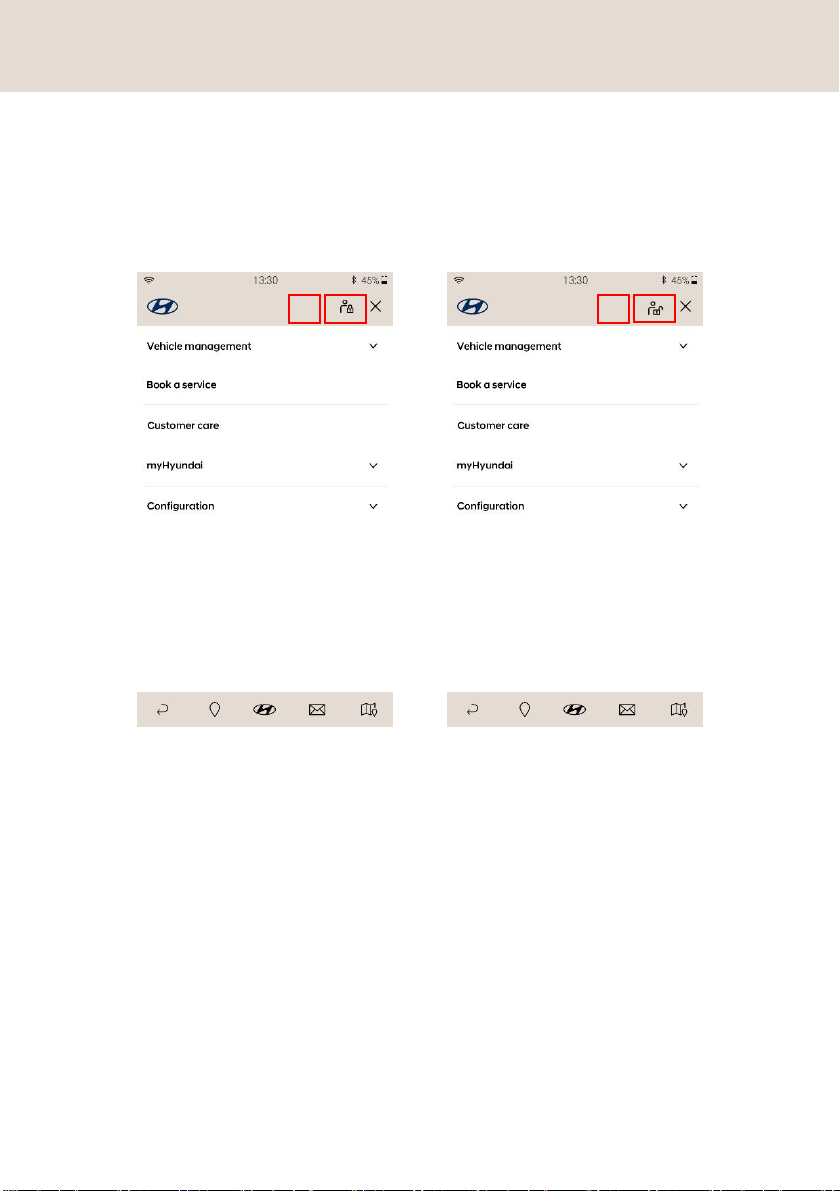
3. Screen composition
Menu
Allows the user to check the login status on the Menu.
1
2
① Login screen
② Logout screen
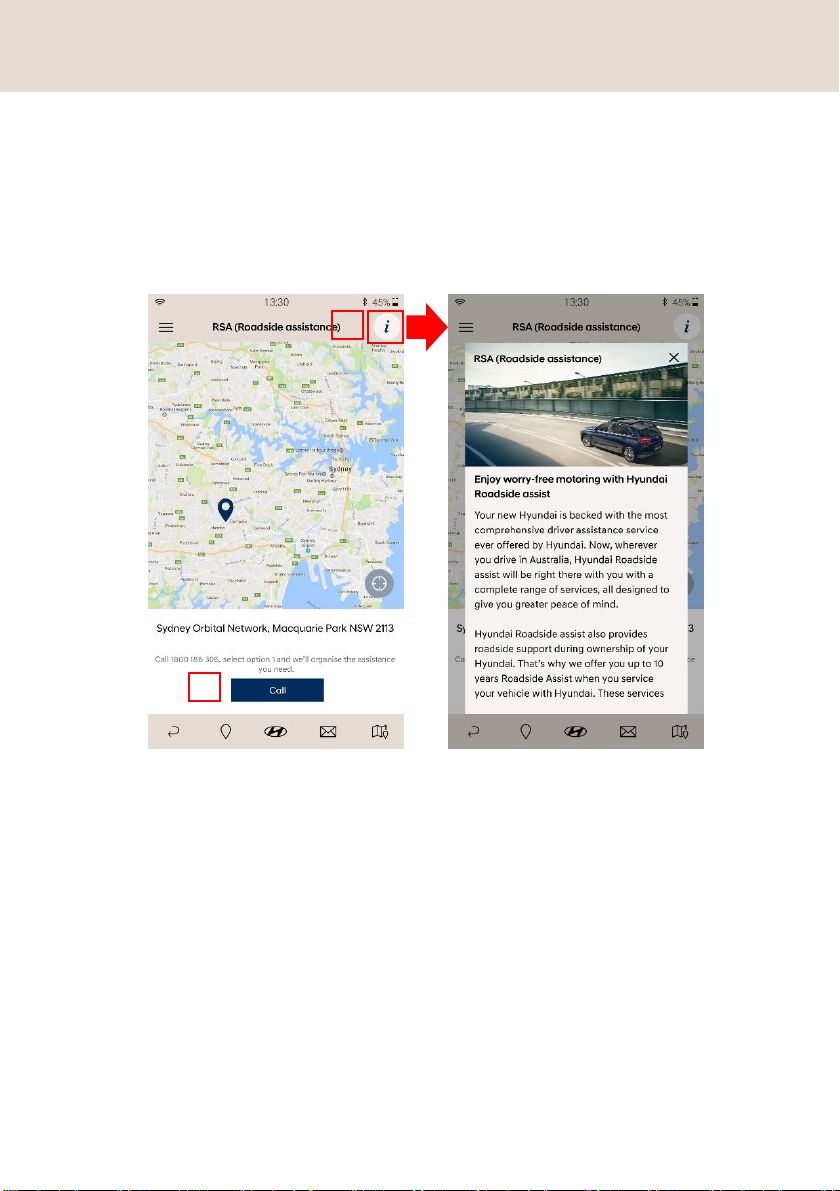
1
2
3. Screen composition
RSA (Roadside assistance)
Calls the RSA centre directly if a problem occurs with the vehicle.
① Call to RSA centre
② Information about RSA
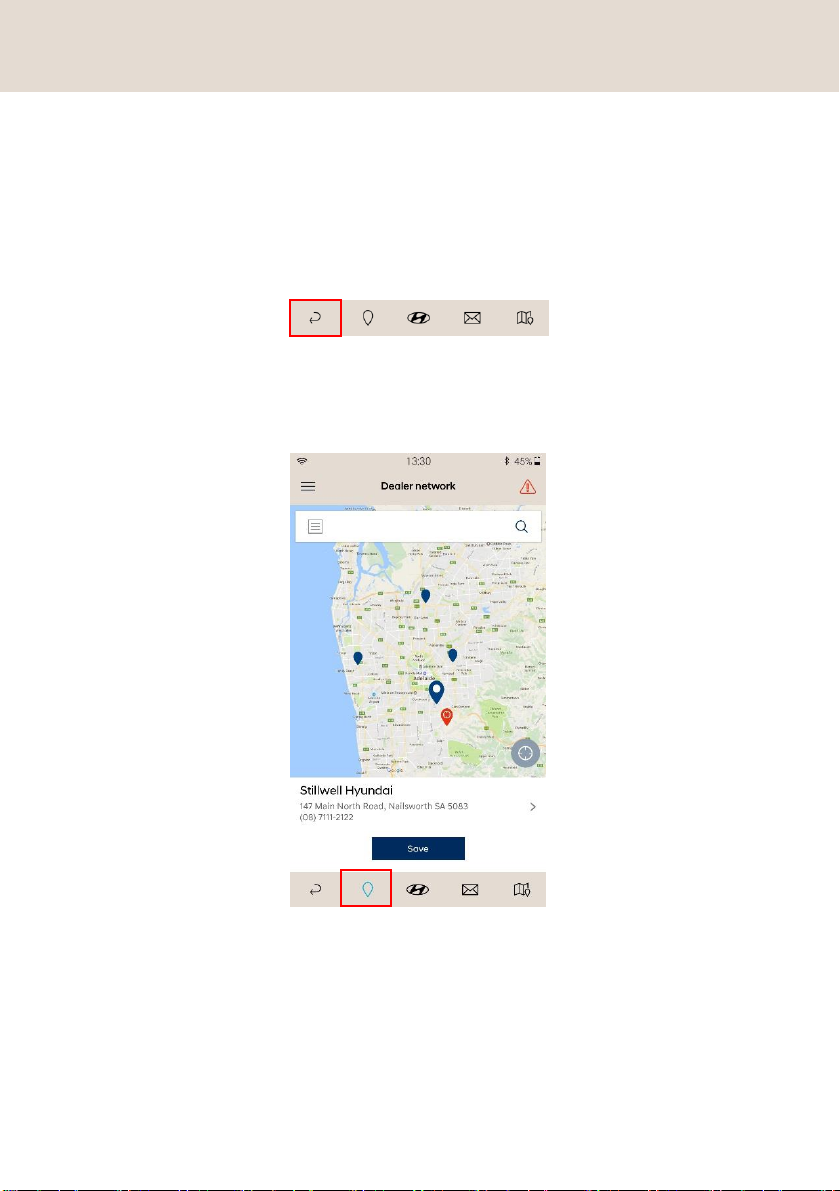
3. Screen composition
1. Back button
Allows the user to navigate back to the previous screen.
2. Hyundai Dealer network
Shows Hyundai dealer information on the map.
Hot Key (Bottom)
Allows easy navigation –
Back button, Dealer network, myHyundai home, Message box and Map.
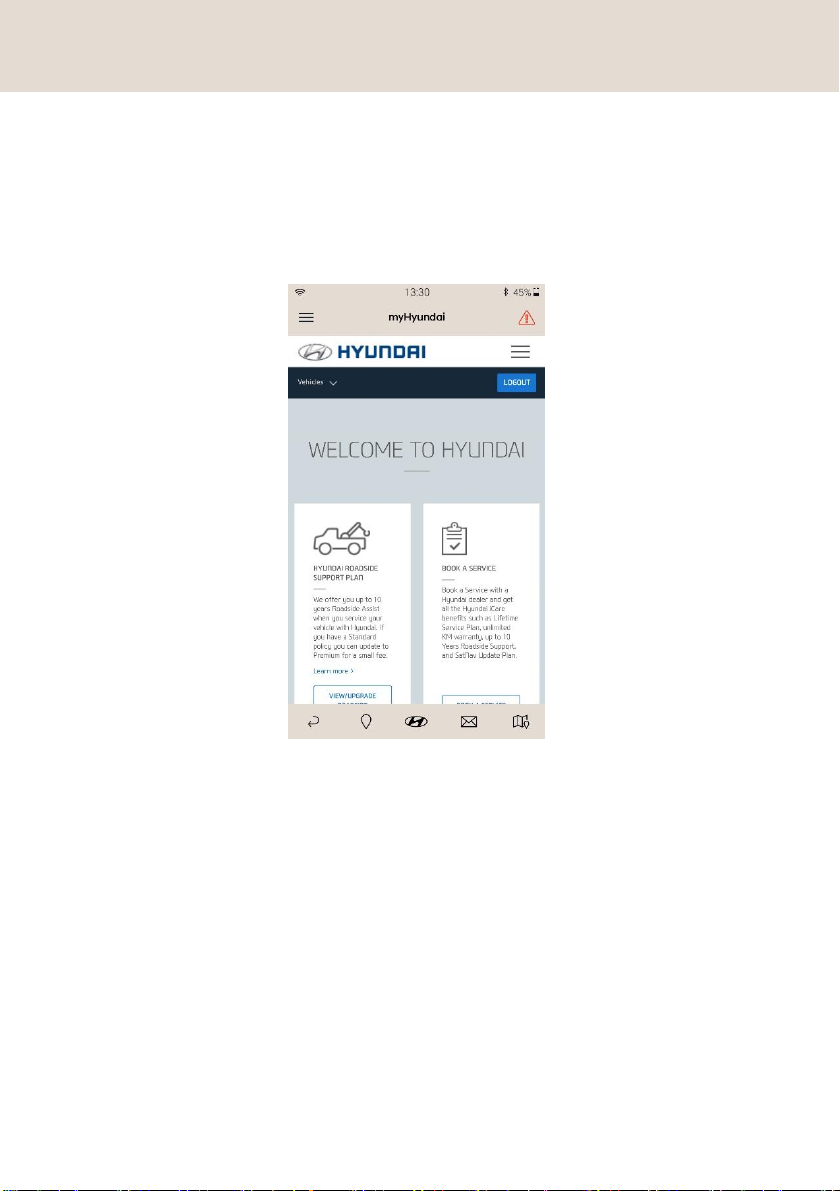
3. Screen composition
3. myHyundai
Opens myHyundai (Note: user must be logged onto myHyundai)

Messages can be deleted as follows:
① Press the button on the upper left corner to activate
the Message check boxes
② Check the box next to the message you want to delete.
③ Press the button on the upper right corner to
delete selected message/s.
1
3. Screen composition
4. Message box
Shows messages and notification sent from Hyundai.
1
2
3

3. Screen composition
5. Map
Shows the current location on the map (where the user has activated
location services on the smartphone).

Main page
*Consists of three screens containing information about the vehicle. Swipe left
or right to switch screens.
3. Screen composition

22
4. Remote Control
1
Remote
① Engine start
• Remote start condition
Shift lever P-stage
Doors locked by smart key/ smart phone app
Doors, trunk and hood are closed
Not in start-up status
② Engine stop
③ Door lock
④ Door unlock
⑤ Hazard
⑥ Hazard & Horn
⑦ Temperature – Temperature will be set when the engine starts.
⑧ On/Off Defroster - Defroster status will be set when the engine starts.
2
3 4
5 6
7 8
This page explains regarding remote control. You can remote your vehicle by
Hyundai Auto Link. All remote functions have to enter the password for the
security.

23
4. Remote Control
1
① Perform remote control.
② Enter PIN code.
③ Competed sending remote control order.
④ Remote control result.
• Success
• Failure
2
3
4
Remote control will work as the steps below.

Driving Information (default screen)
5. Main function > 1) Vehicle management
Shows Driving information, Tyre pressure, Driving history, Vehicle health check
and Parking management screens.
*Swipe the screen left or right to switch screens.
1
2
3
4
① Current
- Distance: The distance travelled for the current driving trip.
- Travel time: The time elapsed for the current driving trip.
② Today
- Distance: The total distance travelled for the day’s driving trips.
- Travel time: The total time elapsed for the day’s driving trips.
③ Fuel
- Efficiency: measured from engine start to engine off
- Consumption: measured from engine start to engine off
④ ECO
- Hard braking: The number of times hard braking occurred during current
driving trip.
- Rapid acceleration: The number of times rapid acceleration occurred during
current driving trip.

5. Main function > 1) Vehicle management
Driving information result will display when the engine is turned off after the
drive. Driving result will appear when the driving is over 30 minutes (time) or
20Km (distance). The result is decided as the result condition table below.
Condition
(Driving 20Km or
30min)
Good Normal Bad
Maximum speed
(Under 100Km)
O X X X X
Fuel efficiency
(Over 6.5km/l)
O X X X X
Rapid
acceleration/brea
k
(Under 3 times)
O X X X X
*Result condition table

Tyre pressure
Shows the pressure for each of the vehicle tyres. The tyre pressure value will
appear after a few minutes of driving.
5. Main function > 1) Vehicle management

Driving history
The driving history is sorted by date. Each item consists of
Departure
Arrive
Maximum speed
Average speed
Average fuel efficiency
Fuel consumption
Rapid acceleration
Hard braking
Distance and travel time.
5. Main function > 1) Vehicle management

1. Check Driving history
Shows driving history in the latest order.
① Select the driving type.
② Select the driving history for details.
③ For detailed information, press the button at the bottom.
2
3
5. Main function > 1) Vehicle management
1

1
3
2
2. Delete, Share, Change Driving history
① Press the button on the upper left corner to activate the check
box.
② Select the box next to the driving history.
③ Press the button to delete the driving history.
④ Press the button to share the driving history.
⑤ Press the button to change the driving type.
5. Main function > 1) Vehicle management
4
5

① Initiating system inspection
• Place the gear lever to “P” position
• Turn the ignition ON
• When ready, press the button.
Vehicle health check
Diagnoses the vehicle health. If a fault code is detected, it is captured
automatically for diagnosis by Hyundai.
5. Main function > 1) Vehicle management

② Fault code detected
The alert notification will appear when a fault code is detected. Press the “Call”
button to call the favourite dealer and make a reservation for vehicle
maintenance.
* When a fault code is detected, the diagnosis data will be sent to Hyundai for
vehicle maintenance.
5. Main function > 1) Vehicle management

5. Main function > 1) Vehicle management
Parking management
Provides the parking management of the user’s vehicle through parking location,
time setting and uploading parking photos by using locations services on the
user’s smartphone.

5. Main function > 2) Book a service
Book a service
A convenient way to book a service for the vehicle.

5. Main function > 3) Customer care
Customer care
Provides easy access to Customer care, browse FAQs, complete an online
request or call customer care directly.

5. Main function > 3) Customer care
Emergency assist
Notifies pre-registered recipients of location and information when a ‘Crash Signal’ is detected on
the vehicle’s BCM.
① Explanation on Emergency assist service.
② Settings provide RSA No., contact, Rescue message.
RSA number is displayed as default.
User may add up to 5 phone numbers. Press to load contacts from the phone.
Rescue message can be specified through edit. If not, the default phrase will be sent.
1
2

5. Main function > 3) Customer care
3
4
③ When a crash signal is detected, a notice pops up and counts 15 seconds before message
transfer.
④ A message example.

5. Main function > 3) Customer care
Accident assist
Records the event of an accident or breakdown to save on the smartphone.
① My vehicle – Vehicle plate number, Driver license number(registered at first time only)
② The event – Date, Location, What happened?
③ At the scene – Other drivers and vehicles, Other people involved, Add photo, Other vehicle’s
condition (Memo)
1
3
2

5. Main function > 3) Customer care
The event
• Date – Date and time can be set up by pressing the icon
• Location – Location can be set up by pressing the icon
• What happened? – provides drop down menu to select the event.

5. Main function > 3) Customer care
At the scene
• Other drivers and vehicles – save other drivers and vehicle information.
• Other people involved – save other people who are involved in the event.
• Add photo – take a photo to save the scene by pressing the button.
• Other vehicles condition (Memo)

5. Main function > 4) myHyundai
myHyundai
Opens the myHyundai portal.

1
2
Vehicle health report
Provides report on the vehicle health.
① Select the report item for details.
② Press the button to check the full detail of the diagnosed items.
5. Main function > 4) myHyundai

Provides statistics of the user’s driving pattern that can be viewed in daily,
weekly or monthly. Swipe the screen left or right to show Statistics (ECO Driving)
or Statistics (Speed).
① Statistics grouped: Daily, Weekly or Monthly.
② ECO Driving Information
• Community average
• My fuel efficiency
③ Driving Pattern Analysis: Provides statistics for
• Efficiency
• fuel consumption
• hard braking
• rapid acceleration
④ Share provides sharing function on the shareable applications created at the
bottom of the page.
1
2
3
Statistics (ECO Driving)
Provides statistics of the user’s driving pattern, results can be viewed in daily,
weekly or monthly.
5. Main function > 4) myHyundai
4

① Statistics Period Types: Daily, Weekly and Monthly.
② Driving Pattern Analysis
: Less than 40 km/h, ~80 km/h, ~120 km/h, ~160 km/h, over 160 km/h
③ Driving Pattern Analysis
: Maximum Speed, Average Speed, Maximum RPM and Average RPM.
1
3
2
Statistics (Speed)
Provides statistics of the user’s driving pattern, results are grouped in daily,
weekly or monthly.
5. Main function > 4) myHyundai

New car
Provides new car search and quotation comparison on myHyundai website .
5. Main function > 4) myHyundai

Demo / Pre-owned cars
Provides used car search and quotation comparison on myHyundai website .
5. Main function > 4) myHyundai

The user can check the Auto Link information such as Module setup, User
Information, Driving type, Application settings, Program version, Unit Settings,
User guide, and Module diagnosis.
6. Configuration

Module setup
6. Configuration
1 2
Turn the engine on and press the ‘Start’ button to begin the module search.
Select the detected DIAGNOSIS MODULE and press ‘Next’ to start the vehicle
information retrieval step.
3 4

User information
Shows the user’s information.
① Only partial user information can be modified when linked to
myHyundai.
② All user information except VIN can be modified if not linked to
myHyundai.
6. Configuration

Driving type
6. Configuration
Function to enable and select driving type.
① Enable/disable driving type display. Driving type will be displayed on
driving information when enabled.
② Select the driving type as Private or Business.
1
2

Application settings
6. Configuration
Provides application settings for Driving history, Emergency assist service, and
Notification settings.
① Enable/disable displaying driving history.
② Enable/disable saving driving history.
③ Enable/disable displaying Emergency assist service notification.
④ Enable/disable receiving notifications.
1
3
2
4

Program version
Provides program version information
• Resource version
• Module firmware version
• Module database version
• Last successful data connection.
6. Configuration

Unit settings
Set the units for Fuel efficiency and Tyre pressure in the application.
6. Configuration

Module diagnosis
1. Provides a self-test function to check modules operation.
① Press button in the Bluetooth section to check the
Bluetooth function with the DIAGNOSIS MODULE.
② Press button in the Communication section to
check communication between vehicle and DIAGNOSIS MODULE
③ Press button in the Software update section if you
want to perform software update on the DIAGNOSIS MODULE.
④ Module check result will be displayed in green if the module is
operating properly
6. Configuration
1 2
3
4

1
3
6. Configuration
2
2. The result of module diagnosis will be displayed in red color if it fails
① Press the button on the Bluetooth and
Communication section. Solution will be displayed on the Auto Link
application.
② Follow the instruction and check the connection again by pressing
the button.
③ Press the button on the Software update section if
the problem still remains.

The Hyundai Auto Link Module is covered by your vehicle’s 5 year limited warranty in
accordance with the terms, and as published in, the owner’s manual for the vehicle.
Your vehicle’s limited warranty does not cover the Hyundai Auto Link application which
is provided to you on an “as-is” and “where-is” basis. In addition, Hyundai cannot
promise uninterrupted or problem-free service, and cannot promise that the data or
information provided to you will be complete, current or error-free. All data and
information is provided to you through the Hyundai Auto Link application on an “as-is”
basis. To the maximum extent permitted by law, Hyundai expressly disclaims any and
all warranties of any kind, express or implied, about the Hyundai Auto Link application
and any data and information and services provided through it, including, without
limitation, any warranties as to content, quality, accuracy, timeliness, completeness,
correctness, reliability, non-infringement, merchantability, or fitness for a particular
purpose, and all such warranties are expressly excluded. Where a warranty cannot be
excluded by law, if Hyundai breaches such a warranty in connection with the Hyundai
Auto Link application, Hyundai reserves the right (to the extent permitted by law) to
remedy the breach by providing the Hyundai Auto Link application again or paying for it
to be provided again.
7. Appendix
Copyright
Copyright© 2016. All rights reserved by Hyundai Motor Company.
The copyright is held by Hyundai Motor Company. Copying, publishing, licensing
of texts, graphics or images of this guide without prior approval in writing are
strictly prohibited. When Auto Link user’s guide is copied, downloaded,
published, distributed, and used as a source without the prior approval of
Hyundai Motor Company, the party in question will be held legally liable.

7. Appendix
Item Specifications
Product
Scan Tool
Model
DPD
-101
CPU
ARM 32
-bit Cortex-M4 @ 168MHz
CPU Memory
2MB
Flash memory
8MB
Bluetooth protocol
Bluetooth
4.2 BR/EDR/BLE
Frequency range
2402 MHz ~ 2480 MHz
Output power
GFSK(6 dBm± 1dB), π/4-DQPSK, 8DPSK(5 dBm± 1dB), Bluetooth LE(6 dBm± 1dB)
Operating voltage
DC 9~30V
Sensor
6
-Axis Gyro, Accelerometer Sensor
Operating temperature
-
20℃ ~ 80℃
Storage temperature
-
40℃ ~ 85℃
Current consumption
12V
/ 150mA
CAN Interface
HIGH
-SPEED CAN1, CAN2, CAN3
LOW
-SPEED CAN
Dimension
50 x 25.5 x 83 mm
CASE
PC + ABS
Manufacturer
G.I.T CO.,LTD / Korea
Company
G.I.T CO.,LTD
Adress
05655, GIT Bldg., 87,
Macheon-ro, Songpa-gu, Seoul, Korea
KC Certification Mark
CE / WEEE Certification Mark
FC Certification Mark
DIAGNOSIS MODULE specifications

7. Appendix
Compliance Statement
The Device complies with part 15 of the FCC Rules, US. Operation is subject to
the following two conditions: (1) The Device may not cause harmful interference,
and (2) the Device must accept any interference received, including interference
that may cause undesired operation.
CAUTION : Any Changes or modifications not expressly approved by the
manufacturer could void the user's authority to operate the equipment. This
equipment has been tested and found to comply with the limits for a Class B
digital device, pursuant to part 15 of the FCC Rules. These limits are designed to
provide reasonable protection against harmful interference in a residential
installation. This equipment generates, uses and can radiate radio frequency
energy and, if not installed and used in accordance with the instructions, may
cause harmful interference to radio communications. However, there is no
guarantee that interference will not occur in a particular installation. If this
equipment does cause harmful interference to radio or television reception,
which can be determined by turning the equipment off and on, the user is
encouraged to try to correct the interference by one or more of the following
measures:
• Reorient or relocate the receiving antenna.
• Increase the separation between the equipment and receiver.
• Connect the equipment into an outlet on a circuit different from that to which
the receiver is connected.
• Consult the dealer or an experienced radio/TV technician for help.
A minimum separation distance of 20 ㎝ must be maintained between the
antenna and the person for this appliance to satisfy the RF exposure
requirements.
FCC Caution
Any changes or modifications to the equipment not expressly approved by the
party responsible for compliance could void user’s authority to operate the
equipment.

7. Appendix
Industry Canada Statement
This device complies with Industry Canada license-exempt RSS standard(s).
Operation is subject to the following two conditions:
(1) This device may not cause interference.
(2) This device must accept any interference, including interference that may
cause undesired operation of the device.
This product is CE marked according to the provision of the RE Directive
(2014/53/EU). G.I.T., Co., Ltd., (as manufacturer of the Module) declares that
this product is in compliance with the essential requirements and other relevant
provisions of Directive 2014/53/EU

1. Check smartphone settings.
Make sure Airplane Mode is turned OFF.
Make sure Bluetooth is turned ON.
2. Check connection between the DIAGNOSIS MODULE and the OBD
port. Also, check if the ignition is on or the engine is running.
Open the fuse box and check the LED status of the
DIAGNOSIS MODULE.
Try reconnecting the DIAGNOSIS MODULE to the OBD port.
3. If the problem cannot be resolved by the above methods, please
contact your dealer or the call center for more information.
The DIAGNOSIS MODULE can not be detected
1. Restart your smartphone and try again.
2. Remove the Auto Link application from your smartphone and
reinstall it through the App Store or Google Play.
3. If the problem cannot be resolved by the above methods, please
contact your dealer or the call center for more information.
Auto Link application is not running
The main cause of this problem is that either the DIAGNOSIS MODULE is
not connected to the OBD port or Bluetooth is turned OFF.
Please check your module in accordance to the following instructions.
The problem may occur due to application crash or malfunction of the
smartphone’s operating system. Please check your application in
accordance to the following instructions.
Driving Information is not updated
The problem may be caused by the Bluetooth connection and/or
program version. Please check your application in accordance to the
following instructions.
[NOTICE]
• For more information, please refer to the user’s guide on the Auto Link application
on your smartphone.
8. FAQs
1. Check the Bluetooth connection between the DIAGNOSIS MODULE
and the Auto Link application.
2. Make sure your Auto Link application is the latest update. You can
check the current version on program version of configuration.
 Loading...
Loading...