Gigaset Communications DX800A User Manual
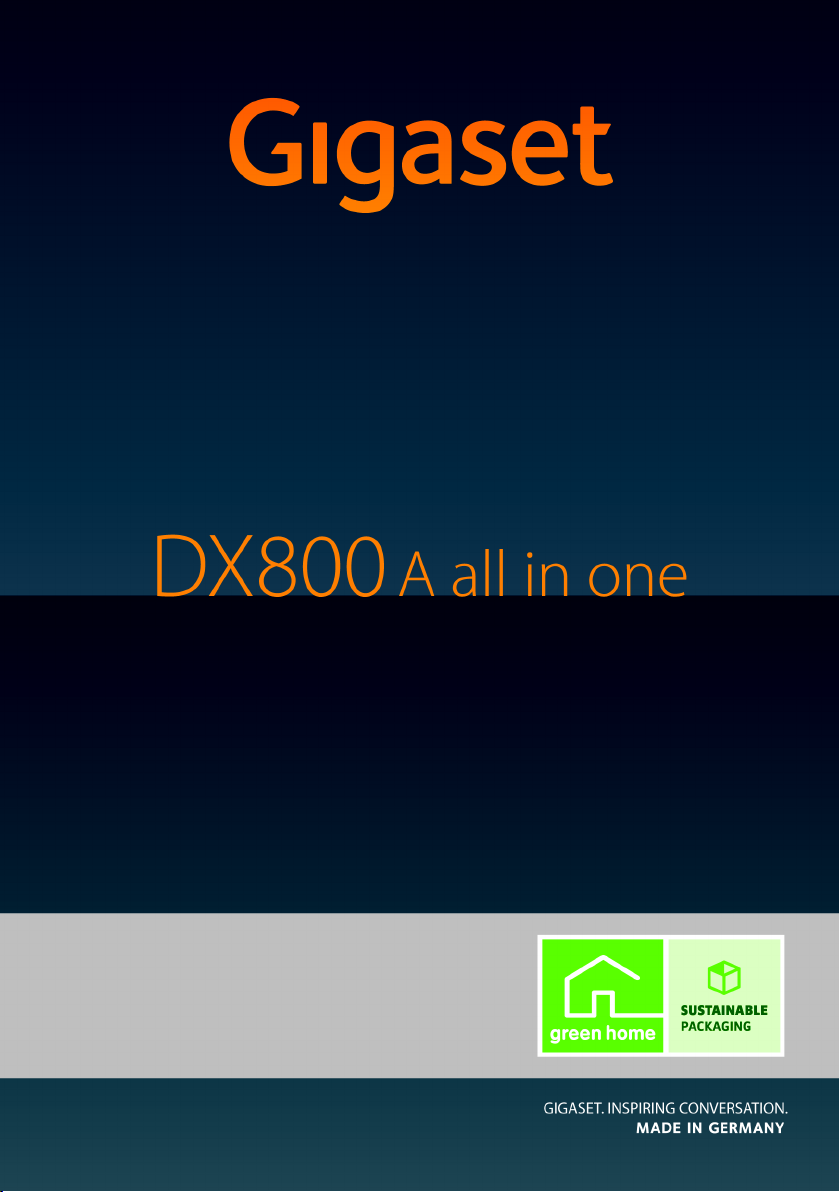
Congratulations
By purchasing a Gigaset, you have chosen a brand that is fully committed
to sustainability. This product’s packaging is eco-friendly!
To learn more, visit www.gigaset.com.
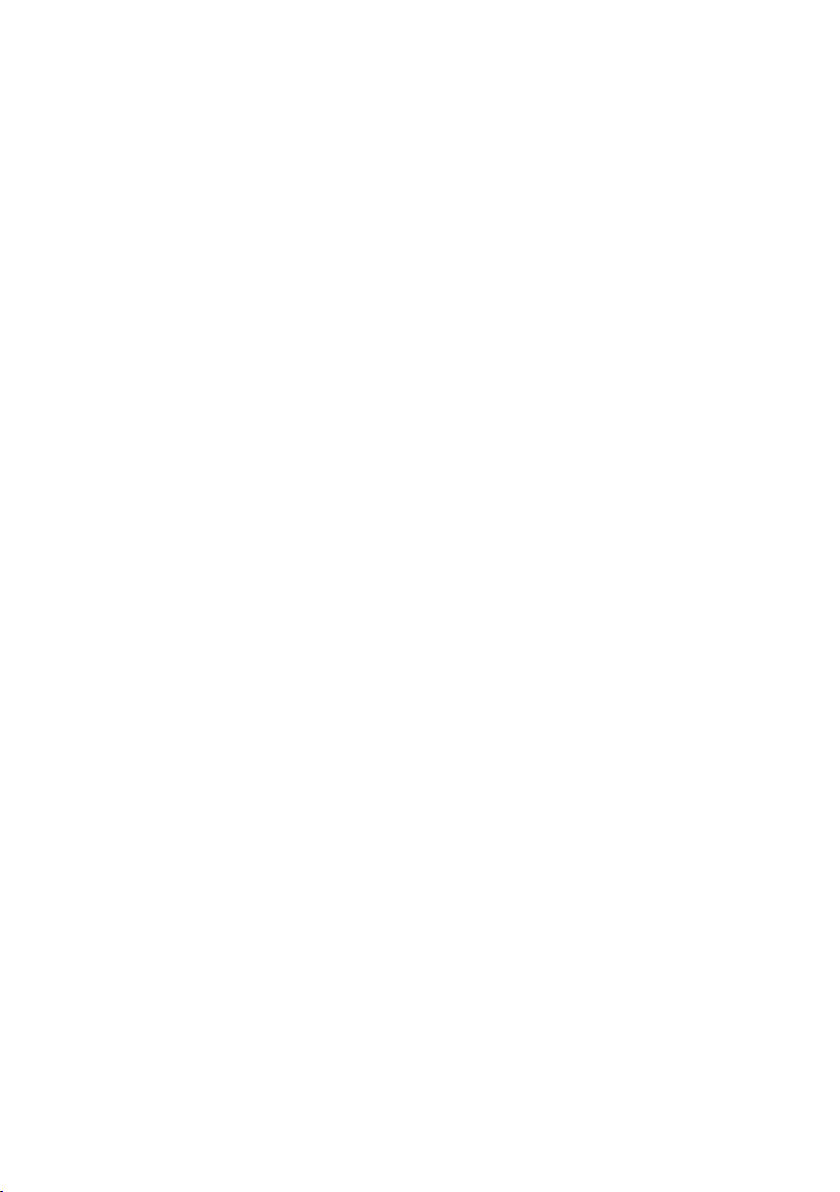
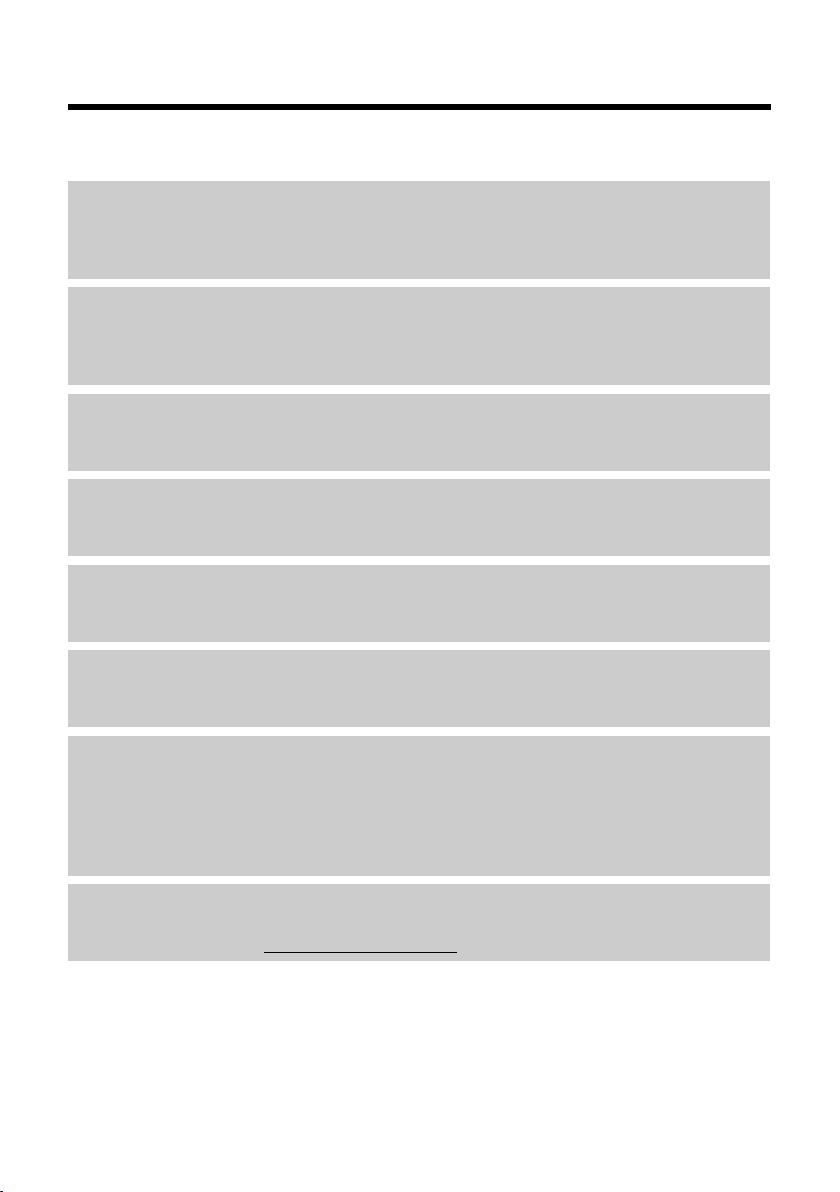
Gigaset DX800A all in one – your perfect companion
Gigaset DX800A all in one – your perfect companion
... impressive interior and exterior qualities. Go crazy for the vibrant 3.5" TFT display, first-class
sound quality and elegant exterior. Your Gigaset can do a lot more than just make calls:
DSL or DSL and analogue fixed line – easy
– Simply connect your Gigaset. It will automatically detect the networks to which it is connected and adapt its configuration accordingly. It then launches the appropriate wizards for
you to set up your send and receive connections and assign the connected devices.
Bluetooth, Ethernet, DECT and FAX port
Connect your Gigaset to the Internet and your PC via Ethernet. Use your public and private
directories on the Internet (
on your Bluetooth mobile and your directory on the PC simultaneously.
Directory for up to 1000 vCards – calendar and appointments
Save phone numbers and other data to the local directory (¢ page 69). Enter appointments
and birthdays in the calendar and set reminders (
Use your Gigaset as a PABX
Register up to six handsets and a fax machine and use the three Gigaset answering machines.
Assign each device its own phone number.
Go online with your Gigaset
Use your phone's info centre and have information specifically provided for the phone from
the Internet shown on the display (
¢ page 74). Update the directory on your Gigaset, the directory
¢ page 100).
¢ page 86).
Do not disturb
Switch off the display backlight at night (¢page 119), use time control for calls
¢ page 121) or reject unknown calls (¢ page 121).
(
Other practical information
Transfer the directory from an existing Gigaset handset (¢ page 71), use the programmable
function keys (
convenient headset to make calls (with cord
back five seconds when listening to answering machine messages to repeat the last section
¢ page 89), use your phone to read your e-mail (without a PC).
(
Environment
Gigaset Green Home – be environmentally aware when using your phone. For details of our
ECO DECT products, visit www.gigaset.com/service
¢ page 116) for quick dial or quick access to important functions, use the
¢ page 115 or Bluetooth ¢ page 112), skip
.
1
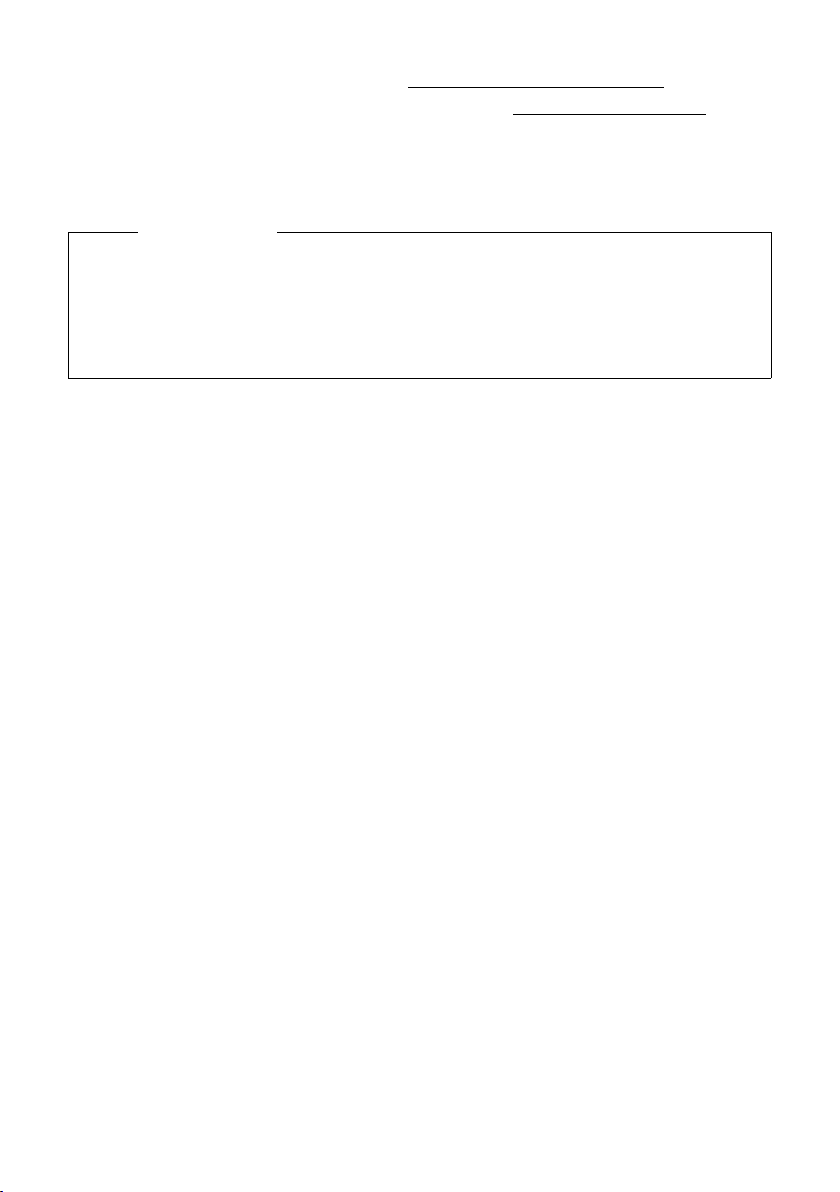
Gigaset DX800A all in one – your perfect companion
For more information about your phone, visit www.gigaset.com/gigasetDX800A.
After purchasing your Gigaset phone, please register it at www.gigaset.com/service –
this will ensure any questions you may have or warranty services you request are dealt with
even faster!
Have fun using your new phone!
Please note
To change the display language, proceed as follows (¢page 118):
¤ Press right on the control key v.
¤ Press the following keys in sequence: *#Q3#.
¤ Press the control key qto move up or down until the correct language is selected.
Then press the right display key.
2

Base overview
123465
7891011 12 1314 15 16
Base overview
1 Adjust volume S = quieter; R = louder
During a call/message playback: handsfree/
receiver volume;
When an external call is being signalled:
ringer volume
2 Display
3 Display keys (programmable; page 40,
page 116)
In the menu: open a menu for further functions
4 Message key (page 68)
Access to call and message lists;
Flashes: new message/call or new firmware/
new provider profile available
5 End/back key (red)
End, cancel function, go back one menu level
(press briefly); back to idle status (press and
hold)
6 Function keys (programmable; page 116)
7 Redial
Open redial list (page 65)
8 Handsfree key
9 Mute key
During a call: activate/deactivate microphone
10 * key
Activate/deactivate ringer (press and hold);
Text input: special characters table
11 Back key for answering machine
During playback: back to the start of the message/previous message
12 Playing back messages
Activate/deactivate message playback
13 On/off key for answering machine
Activate/deactivate assigned answering
machine(s) (page 90)
14 # key
For text input: switch between upper/lower
case letters and digits
15 Control key (page 39)
16 Microphone
3
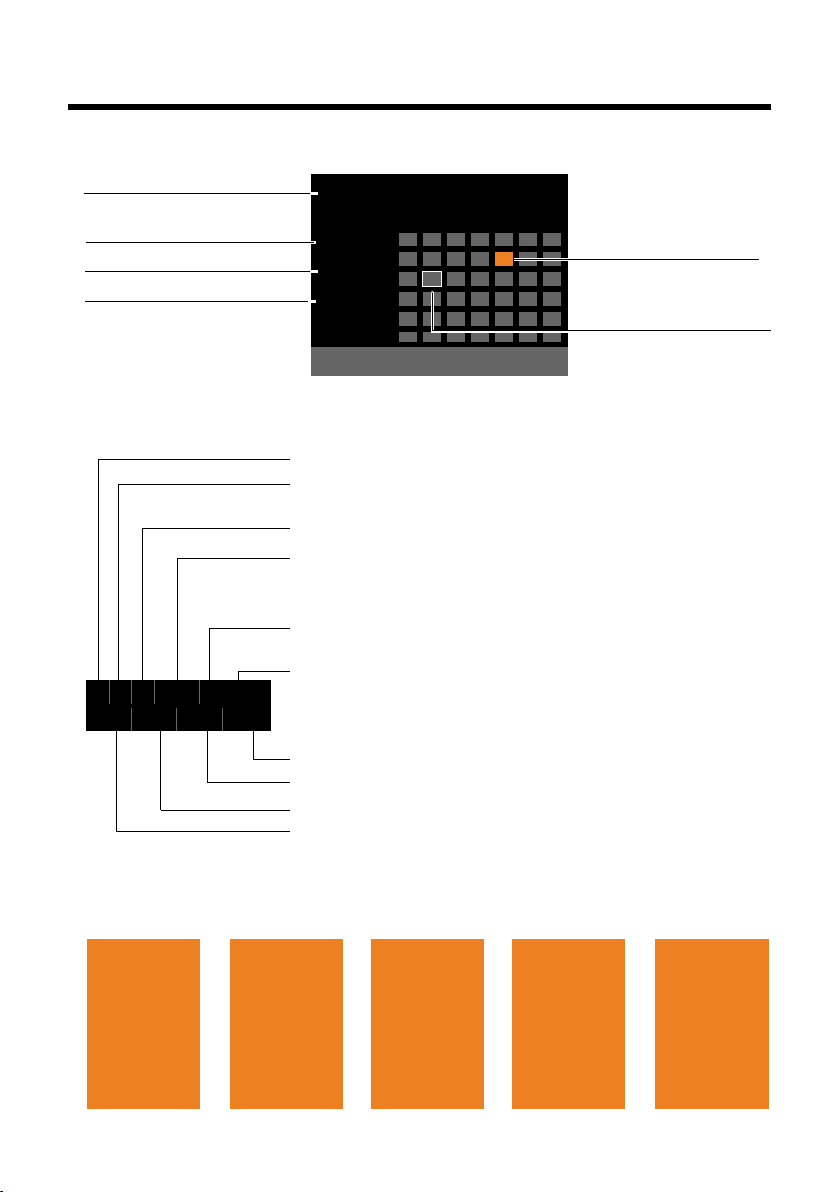
Display icons
Ã
1 2 3
·6:30am
à 02
Mar 2011
8:52am
INT 1
Calls Calendar
Mo Tu We Th Fr Sa Su
01 02 03 04 05 06 07
08 09 10 11 12 13 14
15 16 17 18 19 20 21
22 23 24 25 26 27 28
29 30 31
Base status
(two lines)
Current month/year
Time
Internal name
Ø
Ù
Ú
Signalling:
External call
(page 52)
Ø
ã
Ú ØÃÚ
Internal call
(page 105)
Answering machine is
recording (page 89)
Ã
1 2 3
¼ òô l ó ·6:30am
à 02
™ 10
Ë 09
n08
ØÜ
Appointment
(page 100)/anni-
versary (page 74)
ؼÚ
Alarm
(page 103)
Answering machine icon
1/2/3
numbers of the activated answering machines
(orange = on)
Eco mode activated (green) (page 100)
ò:Bluetooth activated (page 108)
additionally ô if Bluetooth headset connected,
additionally l if Bluetooth GSM mobile connected
Ringer deactivated (page 121)
Replaced by ñ, when alert tone activated
Alarm clock switched on and wake-up time set (page 103)
Number of new messages:
u In the missed alarms list (page 102)
u In e-mail list (page 83)
u In the missed calls list (page 68)
u On the network mailbox (page 99)
Display in idle status (example)
Appointment entered in
the calendar (page 100)
Current date
Status display in the headers: The following icons are displayed dependent on the settings
and the operating status of your base:
Display icons
4
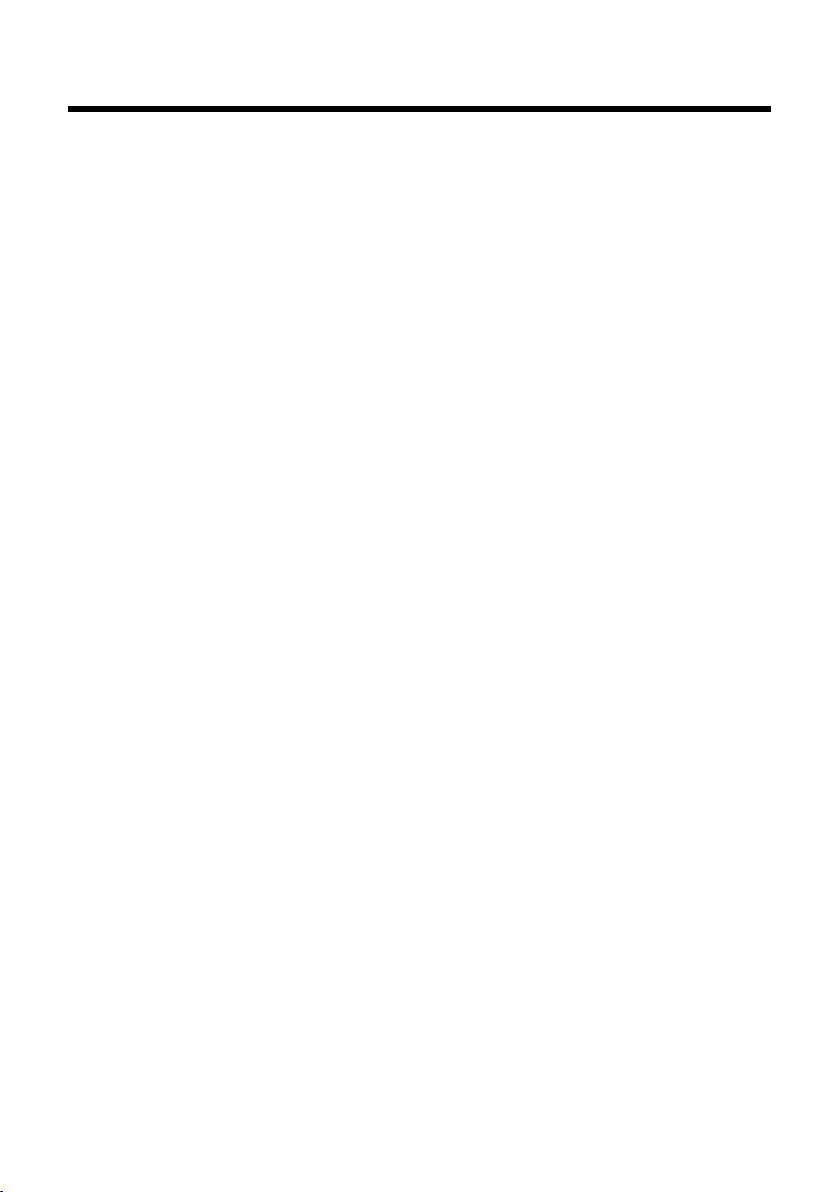
Contents
Gigaset DX800A all in one – your perfect companion . . . . . . . . . . . . . . . . 1
Base overview . . . . . . . . . . . . . . . . . . . . . . . . . . . . . . . . . . . . . . . . . . . . . . . . . . . . . 3
Display icons . . . . . . . . . . . . . . . . . . . . . . . . . . . . . . . . . . . . . . . . . . . . . . . . . . . . . . 4
Safety precautions . . . . . . . . . . . . . . . . . . . . . . . . . . . . . . . . . . . . . . . . . . . . . . . . . 9
First steps . . . . . . . . . . . . . . . . . . . . . . . . . . . . . . . . . . . . . . . . . . . . . . . . . . . . . . . . 10
Checking the package contents . . . . . . . . . . . . . . . . . . . . . . . . . . . . . . . . . . . . . . . . . . . . . . 10
Setting up the base . . . . . . . . . . . . . . . . . . . . . . . . . . . . . . . . . . . . . . . . . . . . . . . . . . . . . . . . . . 11
Connecting the base . . . . . . . . . . . . . . . . . . . . . . . . . . . . . . . . . . . . . . . . . . . . . . . . . . . . . . . . . 12
Setting up the base – installation wizard . . . . . . . . . . . . . . . . . . . . . . . . . . . . . . . . . . . . . . 18
Setting the date and time . . . . . . . . . . . . . . . . . . . . . . . . . . . . . . . . . . . . . . . . . . . . . . . . . . . . 37
Proceeding . . . . . . . . . . . . . . . . . . . . . . . . . . . . . . . . . . . . . . . . . . . . . . . . . . . . . . . . . . . . . . . . . . 38
Operating the base . . . . . . . . . . . . . . . . . . . . . . . . . . . . . . . . . . . . . . . . . . . . . . . 39
Control key . . . . . . . . . . . . . . . . . . . . . . . . . . . . . . . . . . . . . . . . . . . . . . . . . . . . . . . . . . . . . . . . . . 39
Display keys . . . . . . . . . . . . . . . . . . . . . . . . . . . . . . . . . . . . . . . . . . . . . . . . . . . . . . . . . . . . . . . . . 40
Keys on the keypad . . . . . . . . . . . . . . . . . . . . . . . . . . . . . . . . . . . . . . . . . . . . . . . . . . . . . . . . . . 40
Correcting incorrect entries . . . . . . . . . . . . . . . . . . . . . . . . . . . . . . . . . . . . . . . . . . . . . . . . . . 40
Using the menus . . . . . . . . . . . . . . . . . . . . . . . . . . . . . . . . . . . . . . . . . . . . . . . . . . . . . . . . . . . . . 41
Understanding the operating steps . . . . . . . . . . . . . . . . . . . . . . . . . . . . . . . . . . . . . . . . . . . 42
Menu tree . . . . . . . . . . . . . . . . . . . . . . . . . . . . . . . . . . . . . . . . . . . . . . . . . . . . . . . . 44
Making calls . . . . . . . . . . . . . . . . . . . . . . . . . . . . . . . . . . . . . . . . . . . . . . . . . . . . . . 49
Making an external call . . . . . . . . . . . . . . . . . . . . . . . . . . . . . . . . . . . . . . . . . . . . . . . . . . . . . . 49
Ending a call . . . . . . . . . . . . . . . . . . . . . . . . . . . . . . . . . . . . . . . . . . . . . . . . . . . . . . . . . . . . . . . . . 52
Accepting a call . . . . . . . . . . . . . . . . . . . . . . . . . . . . . . . . . . . . . . . . . . . . . . . . . . . . . . . . . . . . . . 52
Calling Line Identification . . . . . . . . . . . . . . . . . . . . . . . . . . . . . . . . . . . . . . . . . . . . . . . . . . . . 53
Notes on calling line display (CLIP) . . . . . . . . . . . . . . . . . . . . . . . . . . . . . . . . . . . . . . . . . . . . 54
VoIP telephony via Gigaset.net . . . . . . . . . . . . . . . . . . . . . . . . . . . . . . . . . . . . . . . . . . . . . . . 55
Gigaset HDSP – telephony with brilliant sound quality . . . . . . . . . . . . . . . . . . . . . . . . 56
Activating/deactivating handsfree/open listening mode . . . . . . . . . . . . . . . . . . . . . . 56
Muting the base . . . . . . . . . . . . . . . . . . . . . . . . . . . . . . . . . . . . . . . . . . . . . . . . . . . . . . . . . . . . . 57
Making calls using network services . . . . . . . . . . . . . . . . . . . . . . . . . . . . . . . 58
Configuring general settings for all calls . . . . . . . . . . . . . . . . . . . . . . . . . . . . . . . . . . . . . . 58
Configuring settings for the next call . . . . . . . . . . . . . . . . . . . . . . . . . . . . . . . . . . . . . . . . . 61
Configuring settings during an external call . . . . . . . . . . . . . . . . . . . . . . . . . . . . . . . . . . 61
Functions after a call . . . . . . . . . . . . . . . . . . . . . . . . . . . . . . . . . . . . . . . . . . . . . . . . . . . . . . . . . 64
Using lists . . . . . . . . . . . . . . . . . . . . . . . . . . . . . . . . . . . . . . . . . . . . . . . . . . . . . . . . 65
Redial list . . . . . . . . . . . . . . . . . . . . . . . . . . . . . . . . . . . . . . . . . . . . . . . . . . . . . . . . . . . . . . . . . . . . 65
Answering machine list . . . . . . . . . . . . . . . . . . . . . . . . . . . . . . . . . . . . . . . . . . . . . . . . . . . . . . 66
Call lists . . . . . . . . . . . . . . . . . . . . . . . . . . . . . . . . . . . . . . . . . . . . . . . . . . . . . . . . . . . . . . . . . . . . . 66
Opening lists with the message key . . . . . . . . . . . . . . . . . . . . . . . . . . . . . . . . . . . . . . . . . . 68
Using directories . . . . . . . . . . . . . . . . . . . . . . . . . . . . . . . . . . . . . . . . . . . . . . . . . 69
Contents
5
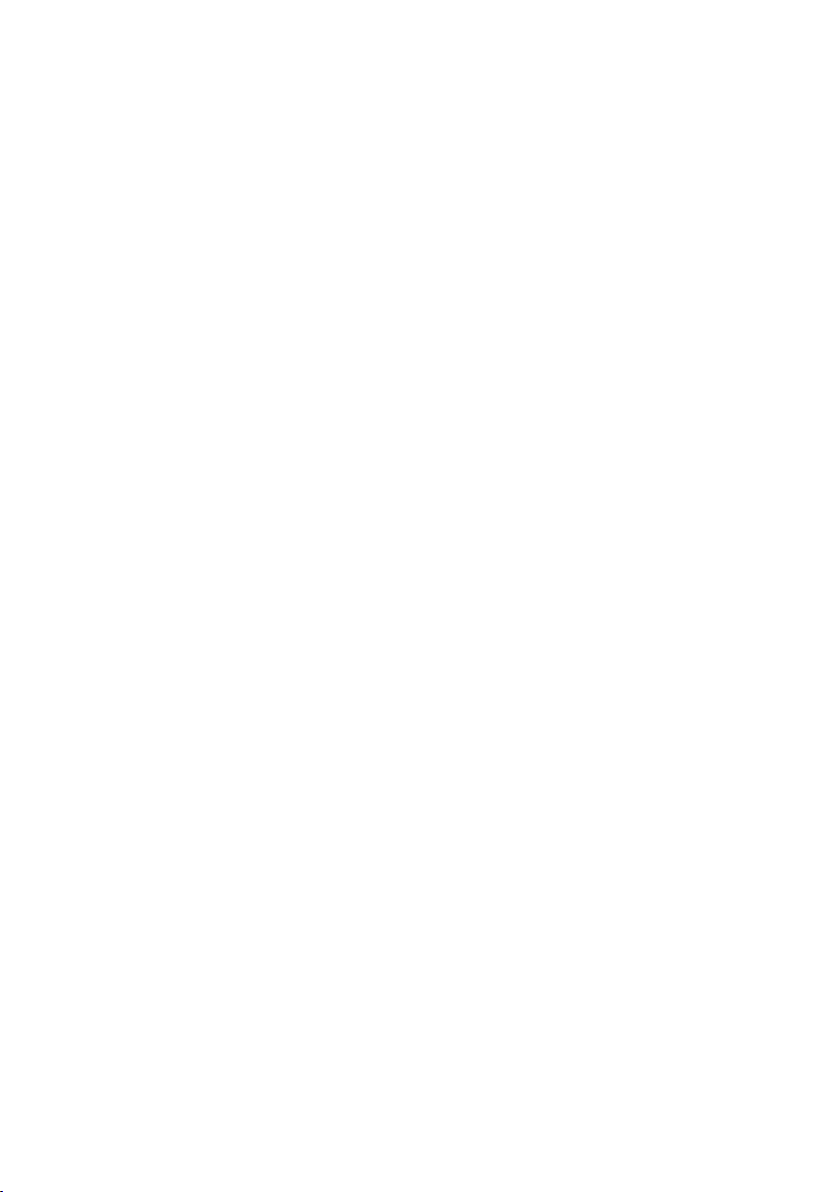
Contents
Using the local base directory . . . . . . . . . . . . . . . . . . . . . . . . . . . . . . . . . . . . . . . . . . . . . . . . 69
Using online directories . . . . . . . . . . . . . . . . . . . . . . . . . . . . . . . . . . . . . . . . . . . . . . . . . . . . . . 74
Using the private net directory . . . . . . . . . . . . . . . . . . . . . . . . . . . . . . . . . . . . . . . . . . . . . . . 77
Using the Gigaset.net directory . . . . . . . . . . . . . . . . . . . . . . . . . . . . . . . . . . . . . . . . . . . . . . . 78
Making cost-effective calls . . . . . . . . . . . . . . . . . . . . . . . . . . . . . . . . . . . . . . . . 82
Defining dialling plans . . . . . . . . . . . . . . . . . . . . . . . . . . . . . . . . . . . . . . . . . . . . . . . . . . . . . . . 82
Linking a number with a call-by-call number . . . . . . . . . . . . . . . . . . . . . . . . . . . . . . . . . . 82
Displaying call duration/charges . . . . . . . . . . . . . . . . . . . . . . . . . . . . . . . . . . . . . . . . . . . . . 82
E-mail notifications . . . . . . . . . . . . . . . . . . . . . . . . . . . . . . . . . . . . . . . . . . . . . . . 83
Opening the incoming e-mail list . . . . . . . . . . . . . . . . . . . . . . . . . . . . . . . . . . . . . . . . . . . . . 83
Viewing the message header and text of an e-mail . . . . . . . . . . . . . . . . . . . . . . . . . . . . 84
View e-mail sender's address . . . . . . . . . . . . . . . . . . . . . . . . . . . . . . . . . . . . . . . . . . . . . . . . . 85
Deleting e-mail messages . . . . . . . . . . . . . . . . . . . . . . . . . . . . . . . . . . . . . . . . . . . . . . . . . . . . 85
Info centre – continuous Internet access from your phone . . . . . . . . . . 86
Starting the info centre, selecting info services . . . . . . . . . . . . . . . . . . . . . . . . . . . . . . . . 86
Login for personalised info services . . . . . . . . . . . . . . . . . . . . . . . . . . . . . . . . . . . . . . . . . . . 87
Operating the info centre . . . . . . . . . . . . . . . . . . . . . . . . . . . . . . . . . . . . . . . . . . . . . . . . . . . . 87
Displaying information from the Internet as a screensaver . . . . . . . . . . . . . . . . . . . . . 88
Operating the base's answering machine . . . . . . . . . . . . . . . . . . . . . . . . . . 89
Operating via the base . . . . . . . . . . . . . . . . . . . . . . . . . . . . . . . . . . . . . . . . . . . . . . . . . . . . . . . 90
Activating/deactivating call screening . . . . . . . . . . . . . . . . . . . . . . . . . . . . . . . . . . . . . . . . 94
Setting the recording parameters . . . . . . . . . . . . . . . . . . . . . . . . . . . . . . . . . . . . . . . . . . . . 95
Operating when on the move (remote operation) . . . . . . . . . . . . . . . . . . . . . . . . . . . . . 95
Using the network mailbox . . . . . . . . . . . . . . . . . . . . . . . . . . . . . . . . . . . . . . . 97
Network mailbox: activating/deactivating, entering numbers . . . . . . . . . . . . . . . . . 97
Configuring an answering machine for quick dial . . . . . . . . . . . . . . . . . . . . . . . . . . . . . 98
ECO DECT: Reducing energy consumption and radiation . . . . . . . . . . 100
Setting an appointment (calendar) . . . . . . . . . . . . . . . . . . . . . . . . . . . . . . 100
Displaying missed appointments, anniversaries . . . . . . . . . . . . . . . . . . . . . . . . . . . . . . 102
Setting the alarm clock . . . . . . . . . . . . . . . . . . . . . . . . . . . . . . . . . . . . . . . . . 103
Connecting/using other devices . . . . . . . . . . . . . . . . . . . . . . . . . . . . . . . . . 104
Registering handsets . . . . . . . . . . . . . . . . . . . . . . . . . . . . . . . . . . . . . . . . . . . . . . . . . . . . . . . . 104
De-registering handsets . . . . . . . . . . . . . . . . . . . . . . . . . . . . . . . . . . . . . . . . . . . . . . . . . . . . . 105
Locating a handset (paging) . . . . . . . . . . . . . . . . . . . . . . . . . . . . . . . . . . . . . . . . . . . . . . . . . 105
Making internal calls . . . . . . . . . . . . . . . . . . . . . . . . . . . . . . . . . . . . . . . . . . . . . . . . . . . . . . . . 105
Changing the name of an internal party . . . . . . . . . . . . . . . . . . . . . . . . . . . . . . . . . . . . . 107
Changing the internal number of an internal party . . . . . . . . . . . . . . . . . . . . . . . . . . . 108
Using Bluetooth devices . . . . . . . . . . . . . . . . . . . . . . . . . . . . . . . . . . . . . . . . . . . . . . . . . . . . 108
Connecting a fax machine . . . . . . . . . . . . . . . . . . . . . . . . . . . . . . . . . . . . . . . . . . . . . . . . . . . 114
Connecting and using a wire-bound headset . . . . . . . . . . . . . . . . . . . . . . . . . . . . . . . . 115
Setting up the base . . . . . . . . . . . . . . . . . . . . . . . . . . . . . . . . . . . . . . . . . . . . . 116
Accessing functions and numbers quickly . . . . . . . . . . . . . . . . . . . . . . . . . . . . . . . . . . . 116
Changing the display language . . . . . . . . . . . . . . . . . . . . . . . . . . . . . . . . . . . . . . . . . . . . . 118
6
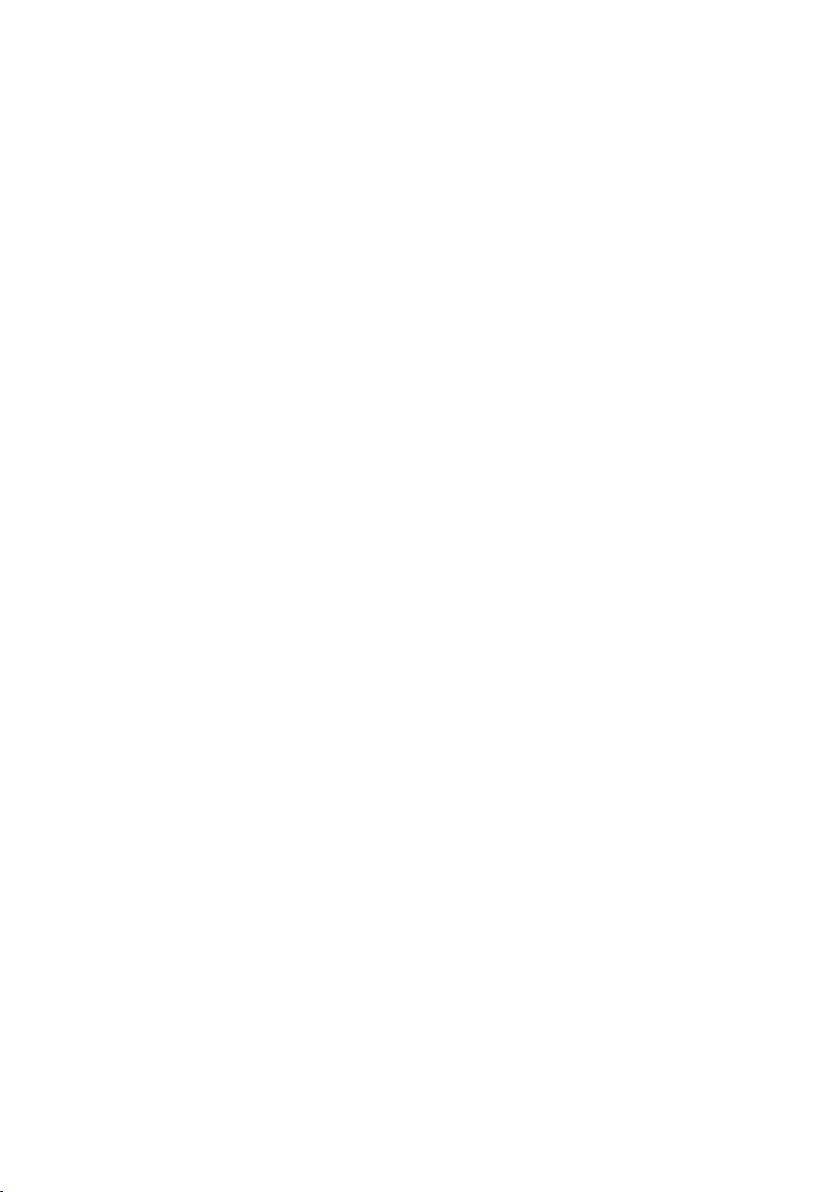
Contents
Setting the display . . . . . . . . . . . . . . . . . . . . . . . . . . . . . . . . . . . . . . . . . . . . . . . . . . . . . . . . . . 118
Changing the handsfree/receiver volume . . . . . . . . . . . . . . . . . . . . . . . . . . . . . . . . . . . . 119
Setting ringers . . . . . . . . . . . . . . . . . . . . . . . . . . . . . . . . . . . . . . . . . . . . . . . . . . . . . . . . . . . . . . 120
Activating/deactivating advisory tones . . . . . . . . . . . . . . . . . . . . . . . . . . . . . . . . . . . . . . 122
Activating/deactivating music on hold . . . . . . . . . . . . . . . . . . . . . . . . . . . . . . . . . . . . . . 122
Resource directory . . . . . . . . . . . . . . . . . . . . . . . . . . . . . . . . . . . . . . . . . . . . . . . . . . . . . . . . . . 122
Configuring the system settings . . . . . . . . . . . . . . . . . . . . . . . . . . . . . . . . . 123
Setting the date and time manually . . . . . . . . . . . . . . . . . . . . . . . . . . . . . . . . . . . . . . . . . 123
Protecting against unauthorised access . . . . . . . . . . . . . . . . . . . . . . . . . . . . . . . . . . . . . . 124
Setting your own area code . . . . . . . . . . . . . . . . . . . . . . . . . . . . . . . . . . . . . . . . . . . . . . . . . 124
Setting the base's IP address in LAN . . . . . . . . . . . . . . . . . . . . . . . . . . . . . . . . . . . . . . . . . 125
Setting up/deleting connections (MSNs) . . . . . . . . . . . . . . . . . . . . . . . . . . . . . . . . . . . . . 126
Configuring VoIP connections . . . . . . . . . . . . . . . . . . . . . . . . . . . . . . . . . . . . . . . . . . . . . . . 127
Assigning send and receive connections to internal parties . . . . . . . . . . . . . . . . . . . 128
Updating the phone firmware . . . . . . . . . . . . . . . . . . . . . . . . . . . . . . . . . . . . . . . . . . . . . . . 129
Activating/deactivating the DECT interface . . . . . . . . . . . . . . . . . . . . . . . . . . . . . . . . . . 130
Activating/deactivating the FAX port . . . . . . . . . . . . . . . . . . . . . . . . . . . . . . . . . . . . . . . . 130
Restoring the base to the default settings . . . . . . . . . . . . . . . . . . . . . . . . . . . . . . . . . . . . 131
Checking the base's MAC address . . . . . . . . . . . . . . . . . . . . . . . . . . . . . . . . . . . . . . . . . . . 131
Changing the default connection . . . . . . . . . . . . . . . . . . . . . . . . . . . . . . . . . . . . . . . . . . . 131
Connecting the base to a PABX . . . . . . . . . . . . . . . . . . . . . . . . . . . . . . . . . . 133
Saving an access code (outside line code) . . . . . . . . . . . . . . . . . . . . . . . . . . . . . . . . . . . . 133
Setting pauses (fixed line) . . . . . . . . . . . . . . . . . . . . . . . . . . . . . . . . . . . . . . . . . . . . . . . . . . . 134
Setting recall (fixed line) . . . . . . . . . . . . . . . . . . . . . . . . . . . . . . . . . . . . . . . . . . . . . . . . . . . . . 134
Transferring a call – ECT (Explicit Call Transfer) . . . . . . . . . . . . . . . . . . . . . . . . . . . . . . . 134
Using Centrex . . . . . . . . . . . . . . . . . . . . . . . . . . . . . . . . . . . . . . . . . . . . . . . . . . . . . . . . . . . . . . 134
Selecting dialling mode/options . . . . . . . . . . . . . . . . . . . . . . . . . . . . . . . . . . . . . . . . . . . . 135
Industry Canada Certification . . . . . . . . . . . . . . . . . . . . . . . . . . . . . . . . . . . . 136
FCC / ACTA Information . . . . . . . . . . . . . . . . . . . . . . . . . . . . . . . . . . . . . . . . . 136
Safety precautions . . . . . . . . . . . . . . . . . . . . . . . . . . . . . . . . . . . . . . . . . . . . . . . . . . . . . . . . . . 137
Service (Customer Care) . . . . . . . . . . . . . . . . . . . . . . . . . . . . . . . . . . . . . . . . . . 139
End-user limited warranty . . . . . . . . . . . . . . . . . . . . . . . . . . . . . . . . . . . . . . . . . . . . . . . . . . . 139
Questions and answers . . . . . . . . . . . . . . . . . . . . . . . . . . . . . . . . . . . . . . . . . . . . . . . . . . . . . 142
VoIP status codes . . . . . . . . . . . . . . . . . . . . . . . . . . . . . . . . . . . . . . . . . . . . . . . . . . . . . . . . . . . 144
Checking service information . . . . . . . . . . . . . . . . . . . . . . . . . . . . . . . . . . . . . . . . . . . . . . . 146
Environment . . . . . . . . . . . . . . . . . . . . . . . . . . . . . . . . . . . . . . . . . . . . . . . . . . . 147
Appendix . . . . . . . . . . . . . . . . . . . . . . . . . . . . . . . . . . . . . . . . . . . . . . . . . . . . . . 148
Caring for your telephone . . . . . . . . . . . . . . . . . . . . . . . . . . . . . . . . . . . . . . . . . . . . . . . . . . . 148
Contact with liquid . . . . . . . . . . . . . . . . . . . . . . . . . . . . . . . . . . . . . . . . . . . . . . . . . . . . . . . . . 148
Insert strips . . . . . . . . . . . . . . . . . . . . . . . . . . . . . . . . . . . . . . . . . . . . . . . . . . . . . . . . . . . . . . . . . 148
Specifications . . . . . . . . . . . . . . . . . . . . . . . . . . . . . . . . . . . . . . . . . . . . . . . . . . . . . . . . . . . . . . . 148
Writing and editing text . . . . . . . . . . . . . . . . . . . . . . . . . . . . . . . . . . . . . . . . . . . . . . . . . . . . . 149
Using Gigaset QuickSync – additional functions via the PC interface . . . . . . . . . . 150
Using Open Source software contained in the product . . . . . . . . . . . . . . . . . . . . . . . 151
7
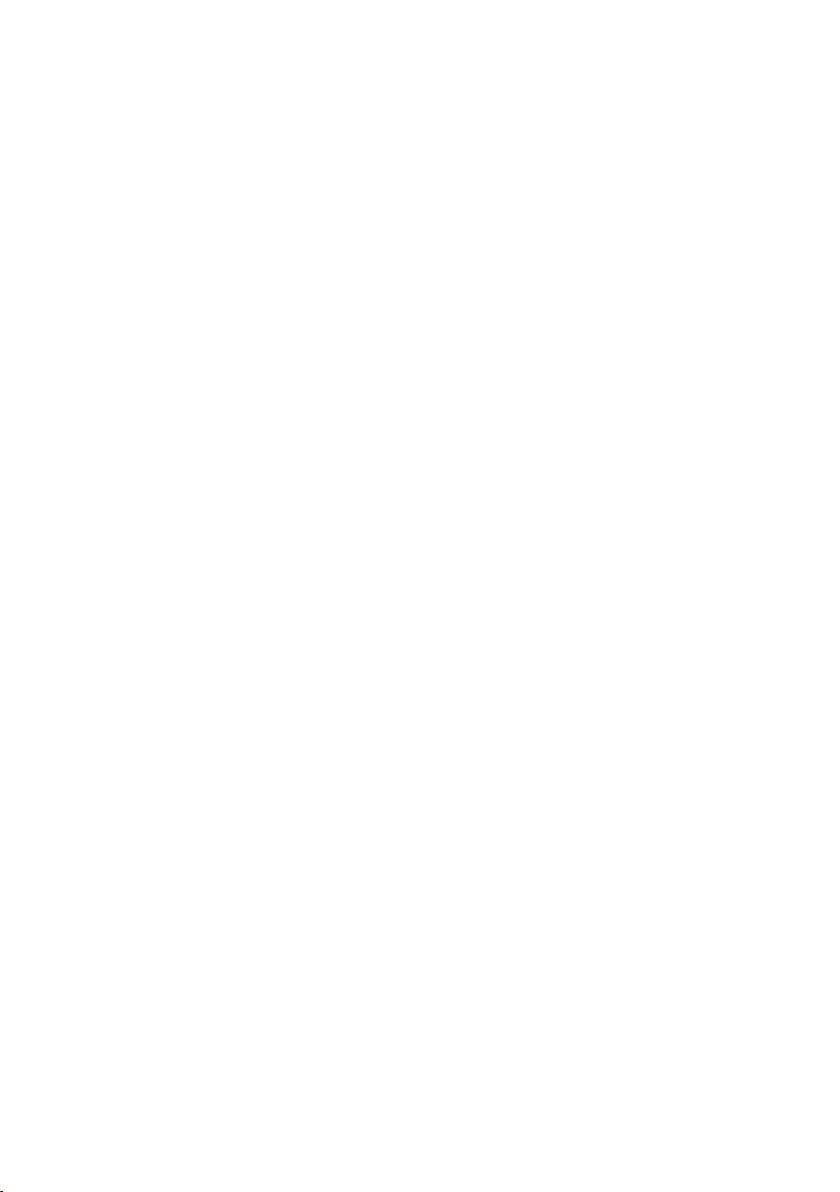
Contents
GNU General Public License (GPL) . . . . . . . . . . . . . . . . . . . . . . . . . . . . . . . . . . . . . . . . . . . 152
GNU Lesser General Public License (LGPL) . . . . . . . . . . . . . . . . . . . . . . . . . . . . . . . . . . . 156
Glossary . . . . . . . . . . . . . . . . . . . . . . . . . . . . . . . . . . . . . . . . . . . . . . . . . . . . . . . 162
Accessories . . . . . . . . . . . . . . . . . . . . . . . . . . . . . . . . . . . . . . . . . . . . . . . . . . . . . 172
Index . . . . . . . . . . . . . . . . . . . . . . . . . . . . . . . . . . . . . . . . . . . . . . . . . . . . . . . . . . 175
8
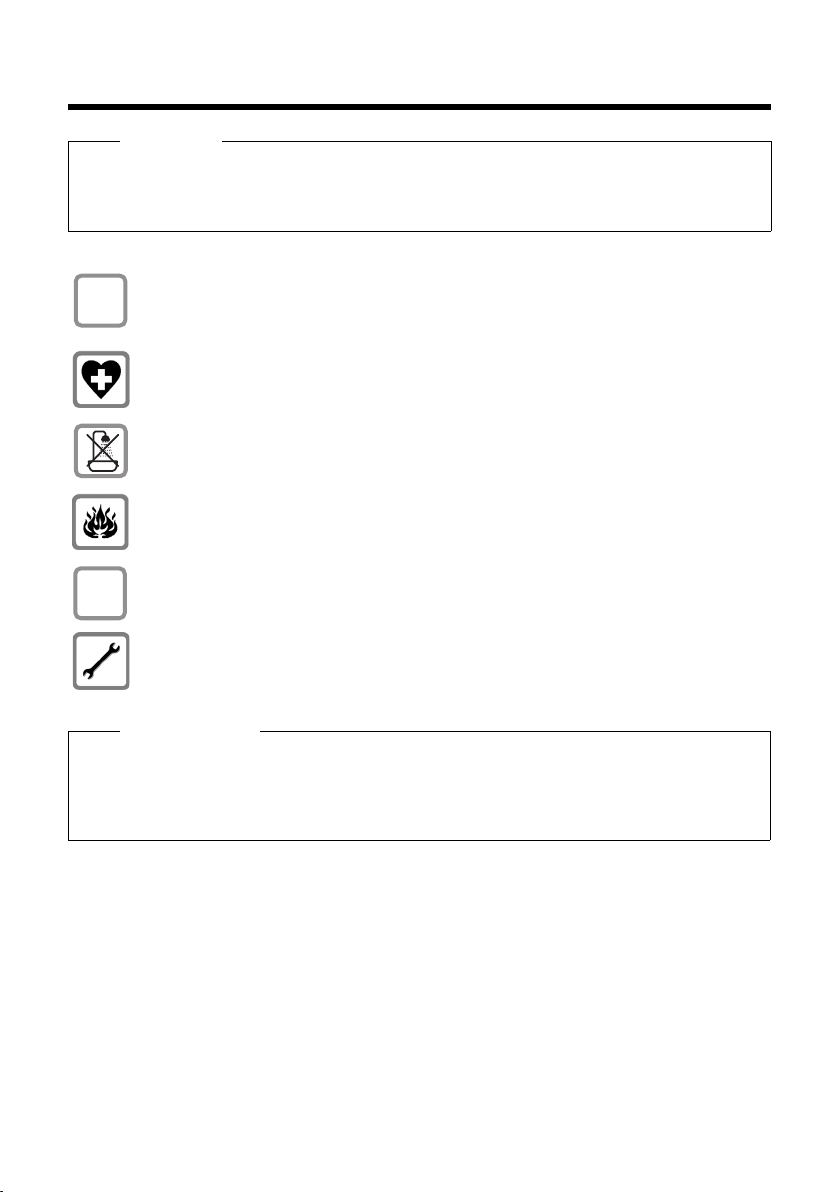
Safety precautions
$
ƒ
Safety precautions
Warning
Read the safety precautions and the user guide before use.
Explain their content and the potential hazards associated with using the telephone to your
children.
Use only the power adapter supplied, as indicated on the underside of the base.
Use only the cables supplied for fax, fixed line, LAN and receiver connection and con-
nect these to the intended port only.
Using your telephone may affect nearby medical equipment. Be aware of the
technical conditions in your particular environment e.g., doctor's surgery.
Do not install the phone in a bathroom or shower room. The phone is not splashproof.
Do not use your phone in environments with a potential explosion hazard
(e.g., paint shops).
If you give your phone to a third party, make sure you also give them the user guide.
Remove faulty telephones from use or have them repaired by our Service team,
as they could interfere with other wireless services.
Please note
u Please note that only terminals that are operated in-house (inside buildings) may be con-
nected to the analogue TAE connections.
u Not all functions described in this user guide are available in all countries and with all pro-
viders.
9
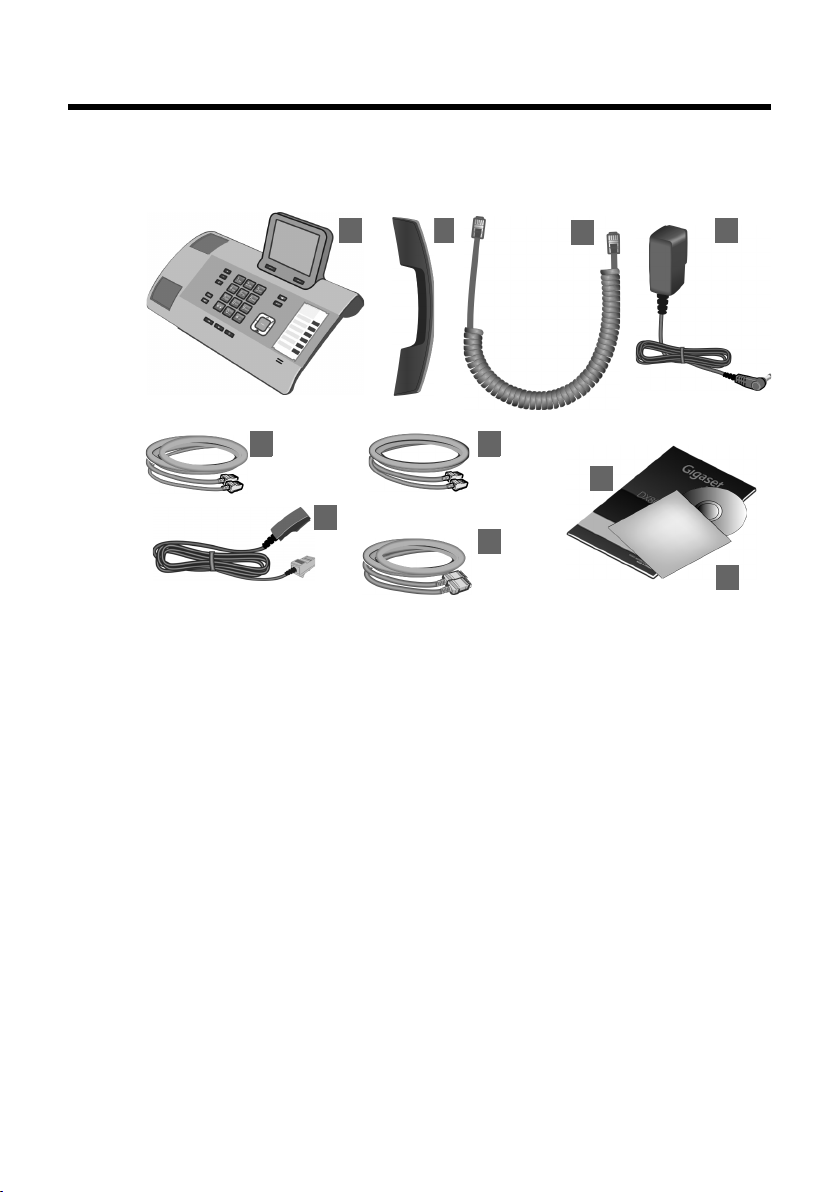
First steps
9
10
3
2
6
1 4
5 7
8
First steps
Checking the package contents
1One base
2 One receiver to be connected to the base
3 One (coiled) cable for connecting the receiver to the base
4 One power cable for connecting the base to the mains power supply
5 One phone cable for connecting the base to the (8-pin with 2 mini western jacks
8/8; the inner 4 pins are assigned and the cable slightly flattened)
6 One phone cable for connecting the base to the analogue fixed line
(TAE RJ45 8-pin; the outer 2 pins are assigned and the cable slightly flattened)
7 One cable for connecting a fax machine to the base
(6 pin with 2 mini western jacks 6/6)
8 One Ethernet (LAN) cable (Cat 5 with 2 RJ45 modular jacks) for connecting the
base to a router (LAN/Internet) or PC
9 One quick user guide
10 One CD
10
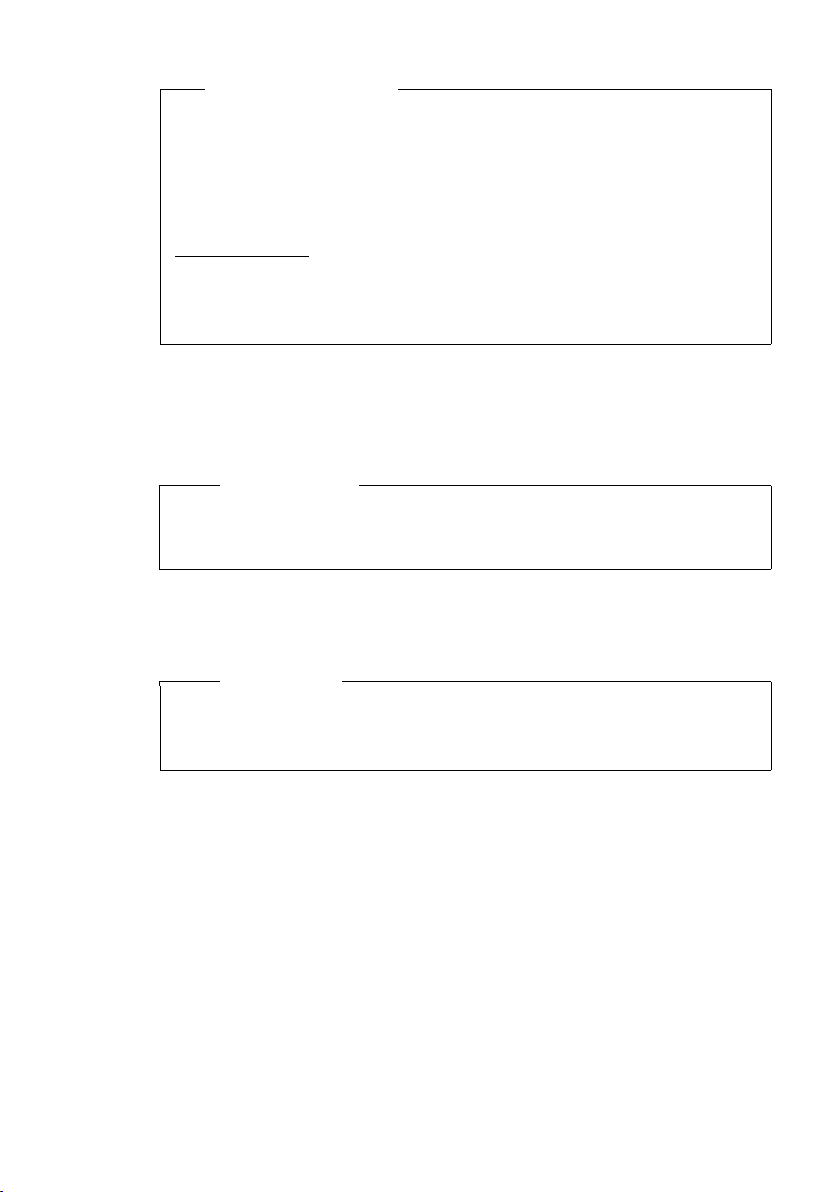
Firmware updates
This user guide describes the functions of your base from firmware
version 56.00.
Whenever there are new or improved functions for your Gigaset, firmware
updates are made available for you to download to your base (
If this results in operational changes for using your base, a new version of this
user guide or the necessary amendments will be published on the Internet at
www.gigaset.com
Select the product to open the relevant product page for your base, where you
will find a link to the user guide.
To find out what version of firmware is currently loaded (
Setting up the base
The base is designed for use in dry rooms in a temperature range of +5°C to +45°C.
¤ Set up the base at a central point in the building.
Please note
If you wish to operate handsets from the base, consider the range of the base.
This is up to 300 m in unobstructed outdoor areas and up to 50 m inside buildings. The range is reduced when Eco mode is activated (¢page 100).
The phone's feet do not usually leave any marks on surfaces. However, due to the
multitude of different varnishes and polishes used on today's furnishings, the
occurrence of marks on the surfaces cannot be completely ruled out.
First steps
¢ page 129).
.
¢ page 146).
Warning
u Never expose the telephone to any of the following: heat sources, direct sun-
light or other electrical appliances.
u Protect your Gigaset from moisture, dust, corrosive liquids and fumes.
11
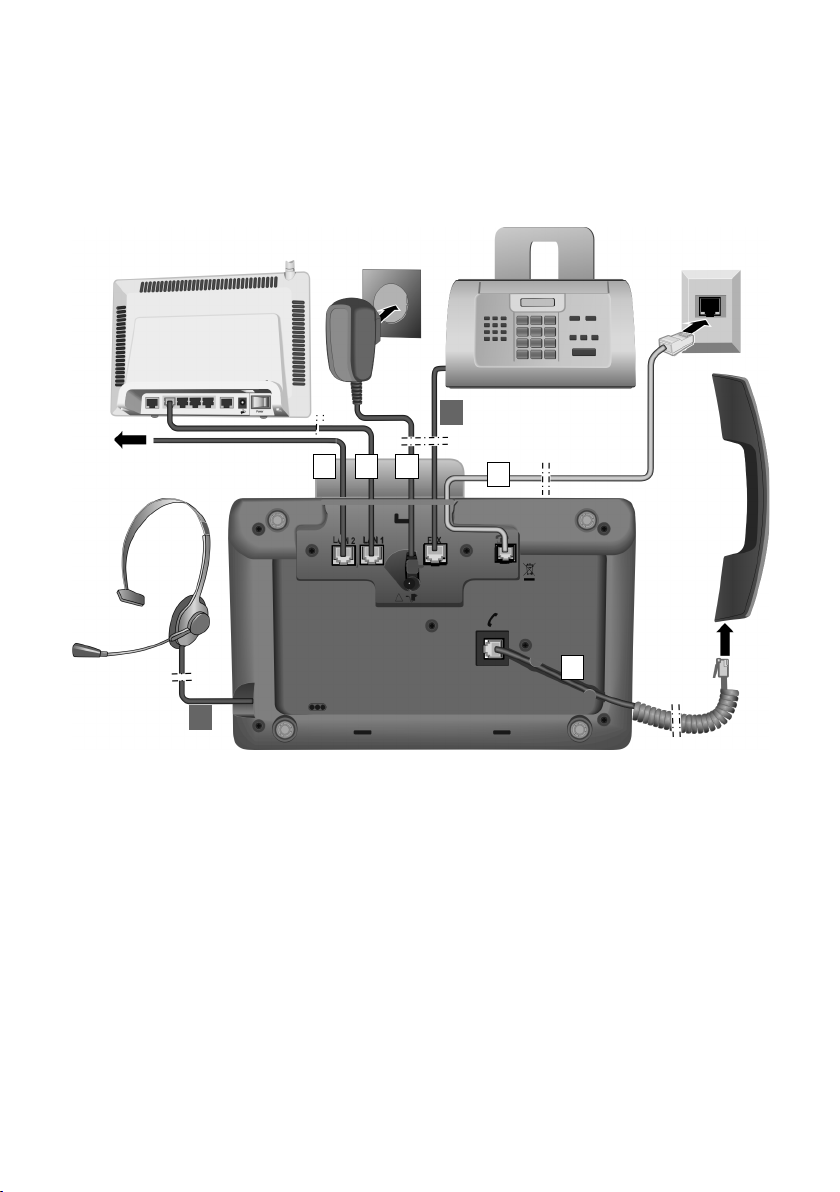
First steps
1
2
34
6
7
PC
5
Connecting the base
The following diagram is an overview of all connections for your base.
The individual connections are described in detail below. In order for you to make
calls on your phone via the fixed line and VoIP, you need to connect the base to the
fixed line and Internet (see diagram below).
12
Follow the steps in the order given below:
1. Connect the receiver to the base.
2 Connect the base to the telephone network (analogue fixed line or ).
3 Connect the base to the mains power supply.
4 Connect the base to the router for accessing the Internet (via router and modem
or via router with integrated modem) and for configuring the base via the
Web conf igurator.
5 You can connect a PC to the base via the second LAN socket LAN2 (optional) –
e.g., for connecting the PC to the router. The base takes on the task of a switch.
6 Connect the base to a fax machine (
7 Connect a wire-bound headset to the base.
For instructions on using the headset see page 115, page 51 and page 53.
For instructions on connecting and using a Bluetooth headset (see page 108,
page 51 and page 53).
¢ page 114).
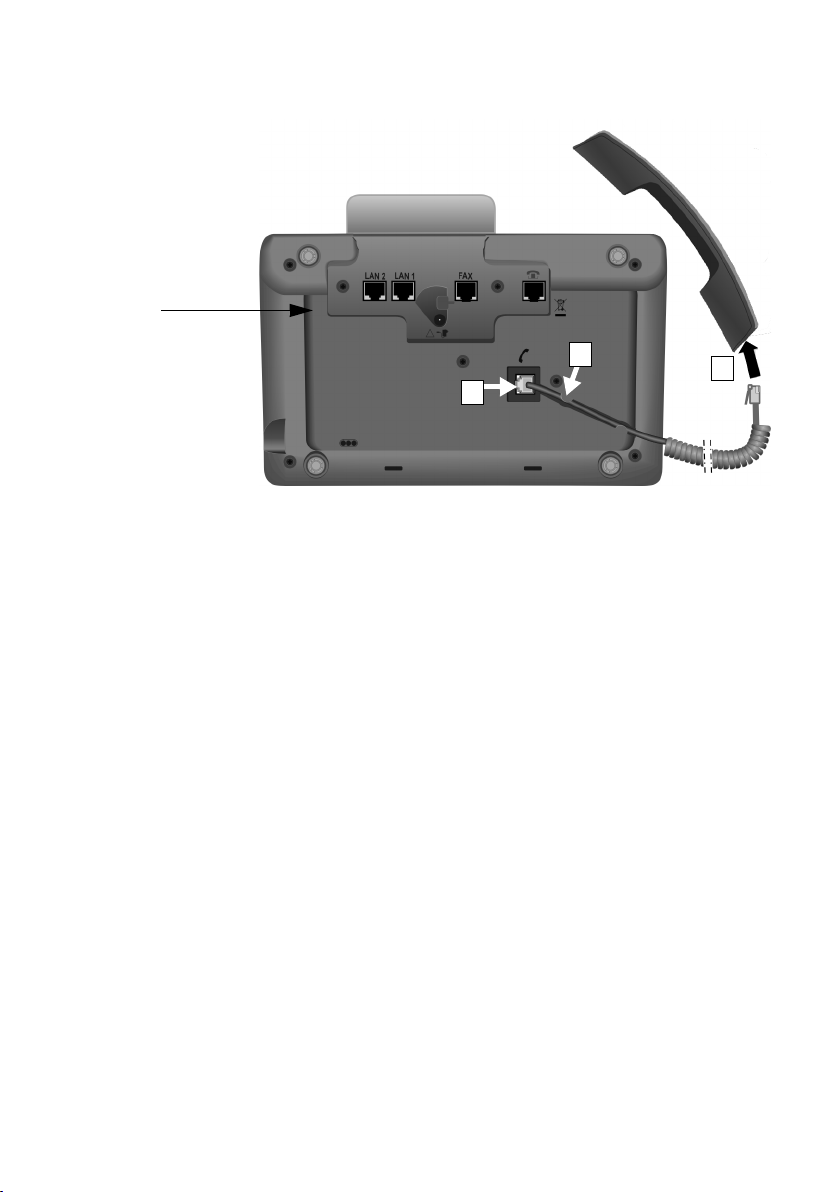
First steps
3
1
2
Underside of
the base
1. Connecting the receiver to the base
1. Insert the jack, which can be found on the longer straight end of the connection
cable, into the connection port marked with the ^ icon on the underside of
the base.
2 Place the straight part of the cable in the cable recess provided.
3 Insert the other jack on the connection cable into the port on the receiver.
13
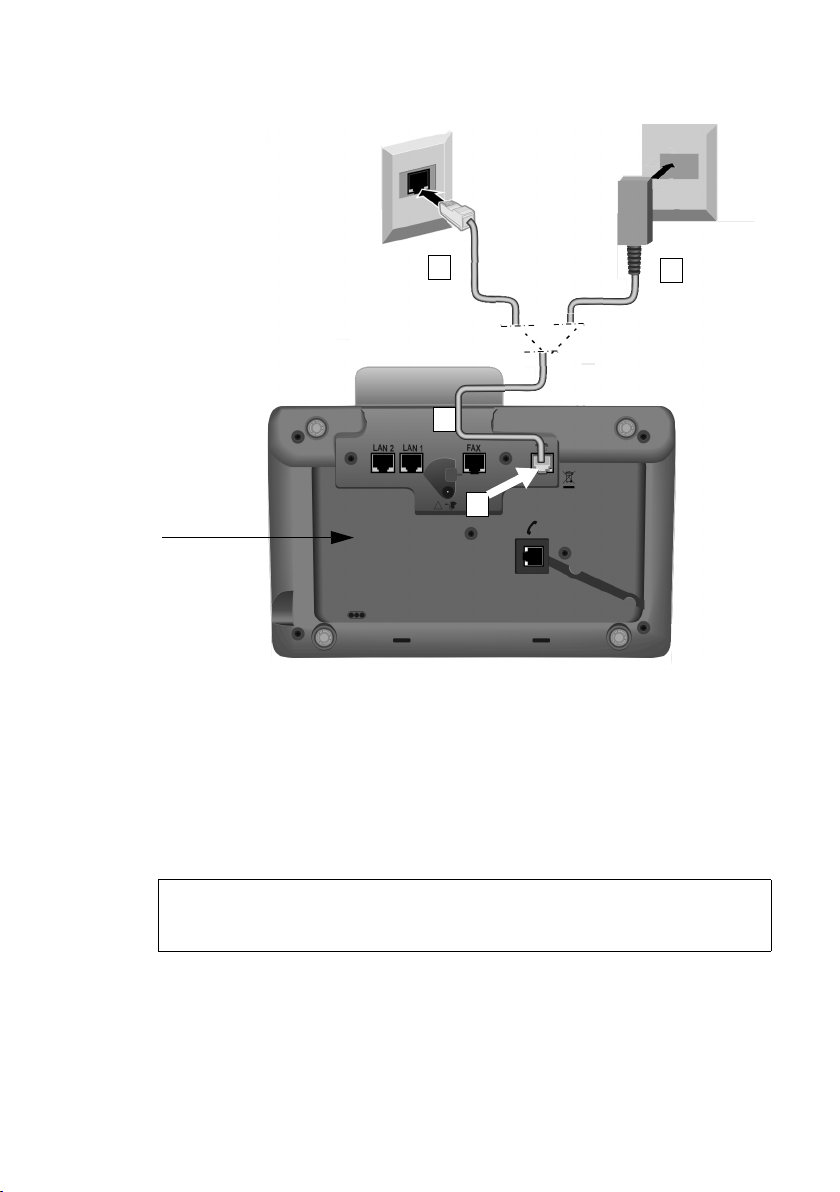
First steps
3b
2
1
Underside of
the base
3a
2. Connecting the base to the telephone network
14
1. Pass one end of the phone cable from behind through the recess in the housing.
– Use the 8-pin cable with 2 mini western jacks 8/8 if you wish to connect the
phone to the network (
– Use the TAE connection cable with RJ11 plug to connect to the analogue
fixed line (¢page 10, cable 6).
2 Plug the telephone cable into the port marked with the ] icon on the under-
side of the base.
3 Then connect the telephone cable to the fixed line connection.
Your Gigaset telephone automatically detects which line it is connected to and
the installation wizard later prompts you to make all the necessary settings for
the current connection (
¢ page 10, cable 5).
¢ page 18).
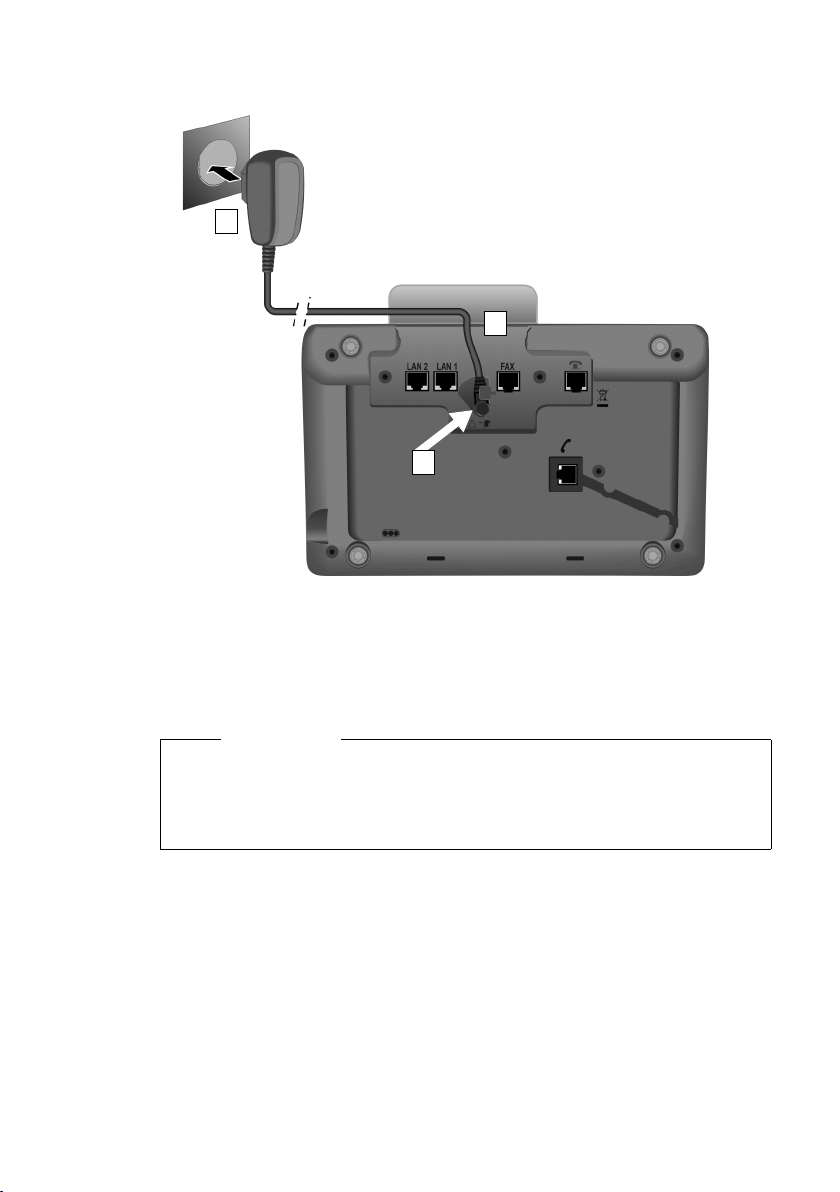
First steps
1
3
2
3. Connecting the base to the mains power supply
1. Insert the small jack on the power cable from the rear into the recess in
the housing.
2 Plug the jack into the port marked with the \ icon on the underside of
the base.
3 Then connect the power cable to the mains power supply.
Warning
u Keep the power adapter plugged in at all times for operation, as the base
does not work without a mains connection.
u Use only the power and telephone cables supplied. Pin connections on tel-
ephone cables can vary (pin connections
Now you can make calls with your base via the fixed line, and can be reached via
your fixed line number or the main number of your connection!
An answering machine on the base is set with a pre-recorded announcement in
answer and record mode (¢page 89).
¢ page 149).
15
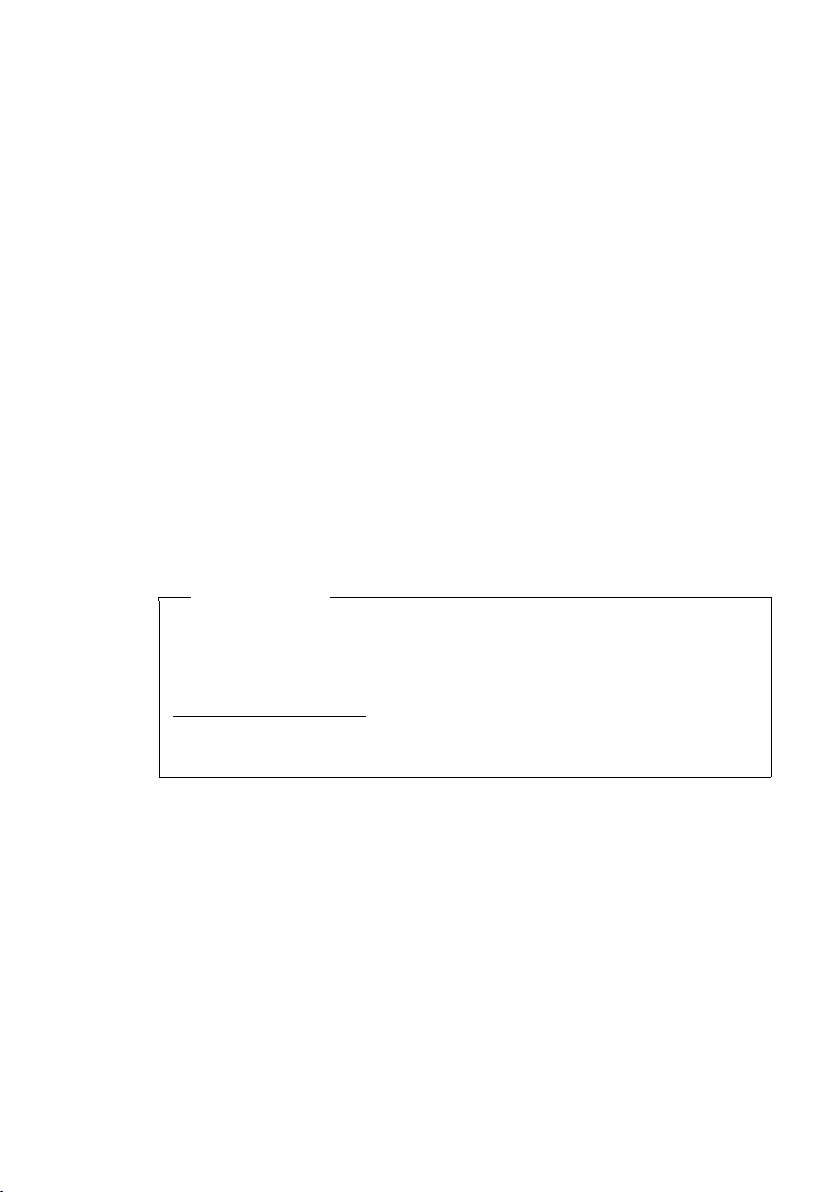
First steps
4. Connecting the base with a router (Internet) or PC
Your base features two LAN connections, via which you can connect the base to a
router and/or PC.
Connection to a router is required for Internet telephony VoIP (Voice over Internet
Protocol). You can set up and configure up to six accounts (VoIP phone numbers)
from one or several VoIP provider(s) on the base.
Your base also needs to be connected to the router for the following features on
your phone:
u You wish to be notified as soon as new software is available for your base on the
Internet.
u The date and time on your base should be updated by a time server on the
Internet.
u You want to use info services and/or online directories on your base.
The base will have to be connected to a PC (via a router or directly) if you wish to
use the following features of your base:
u You wish to set up the base using its Web configurator.
u You wish to use the additional PC software "Gigaset QuickSync over Ethernet"
to dial numbers via the PC (e.g., numbers from the PC directory) or to load
images or melodies from the PC to your base.
For Internet access you need a router connected to the Internet via a modem (this
may be integrated in the router).
Please note
For telephony via the Internet, you need a broadband Internet connection
(e.g., DSL) with flat rate (recommended) or volume rate and a router that
connects your phone to the Internet. You can find a list of recommended
routers on the Internet at:
www.gigaset.com/service
From here, go to the FAQ page and select your Gigaset IP telephone. Search for
"Router", for example.
16
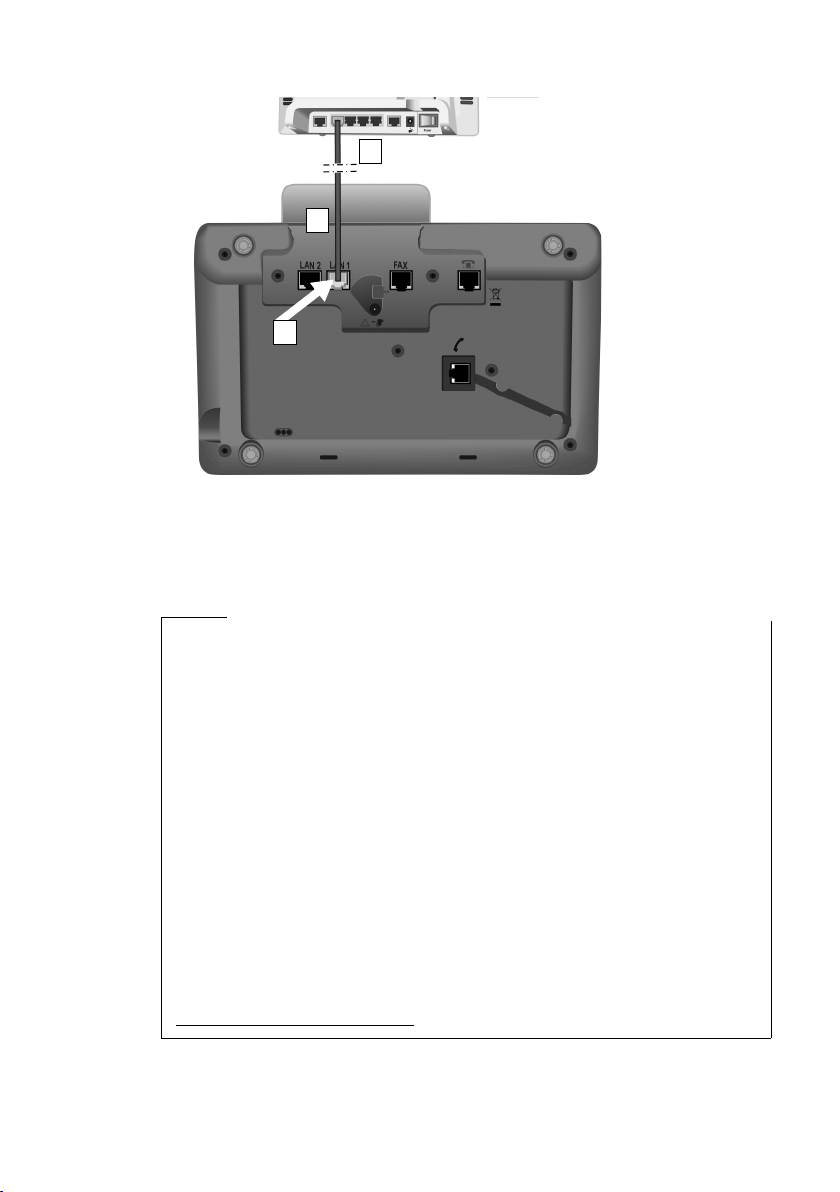
1. Guide the end of the Ethernet cable provided (Cat 5 with 2 RJ45 modular jacks)
1
2
3
from the rear through the recess in the housing.
2 Plug the jack on the Ethernet cable into the LAN port on the underside of
the base.
3 Then insert the second Ethernet cable jack into a LAN port on the router or PC..
Data protection notice
When the device is connected to the router, it automatically contacts the
Gigaset support server to make it easier for you to configure the devices and to
enable communication with the Internet services.
For this purpose, every device sends the following device-specific information
once every day:
u Serial number/item number
u MAC address
u Private IP address for the Gigaset in the LAN/its port numbers
u Device name
u Software version
On the support server, this information is linked to the existing device-specific
information:
u Gigaset.net phone number
u System-related/device-specific passwords
Further information about the Gigaset.net service data saved can be found at
www.gigaset.net/privacy-policy
First steps
You are now able to establish VoIP connections within Gigaset.net
(¢ page 56).
17
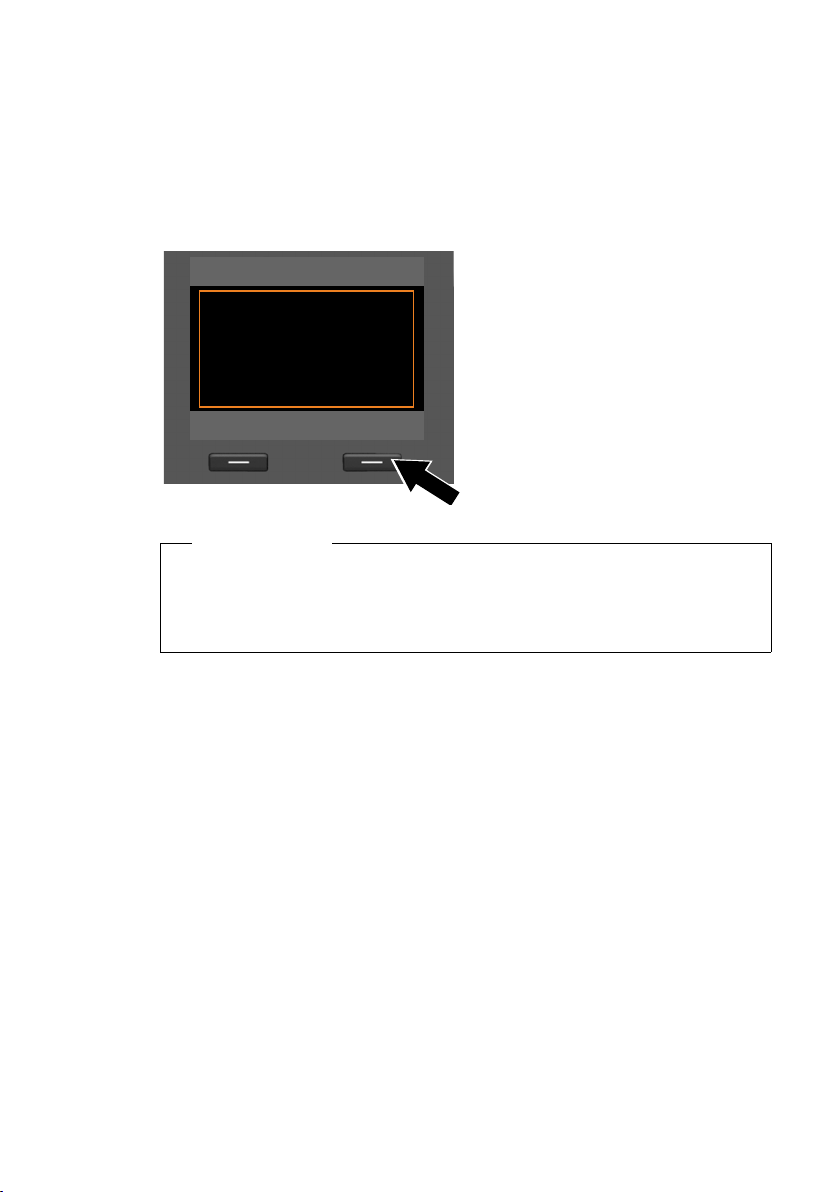
First steps
Setup - Welcome
?
Would you like help
setting up
your phone?
No Yes
Setting up the base – installation wizard
As soon as the phone is connected to the mains power supply, the firmware is
started. The telephone checks which telephone connections it is connected to.
If no connections have been generated on the base yet, the installation wizard
starts. The wizard allows you to make all necessary settings for your phone.
The following message appears in the display.
¤ Press the display key §Yes§ to start
Please note
u The installation wizard only starts if no connection has been configured on
the base yet. If connections have already been configured, you can start the
IP and wizards (individually) via the menu, if necessary.
u Use only the installation wizard on the base, but not on a registered handset.
installation.
Several individual wizards are combined to form the installation wizard. The individual wizards that start on your device depend on the type of your device and the
connections to which the device is connected. The following individual wizards are
included in the installation wizard:
1IP wizard
2 Registration wizard
3 Connection wizard
18
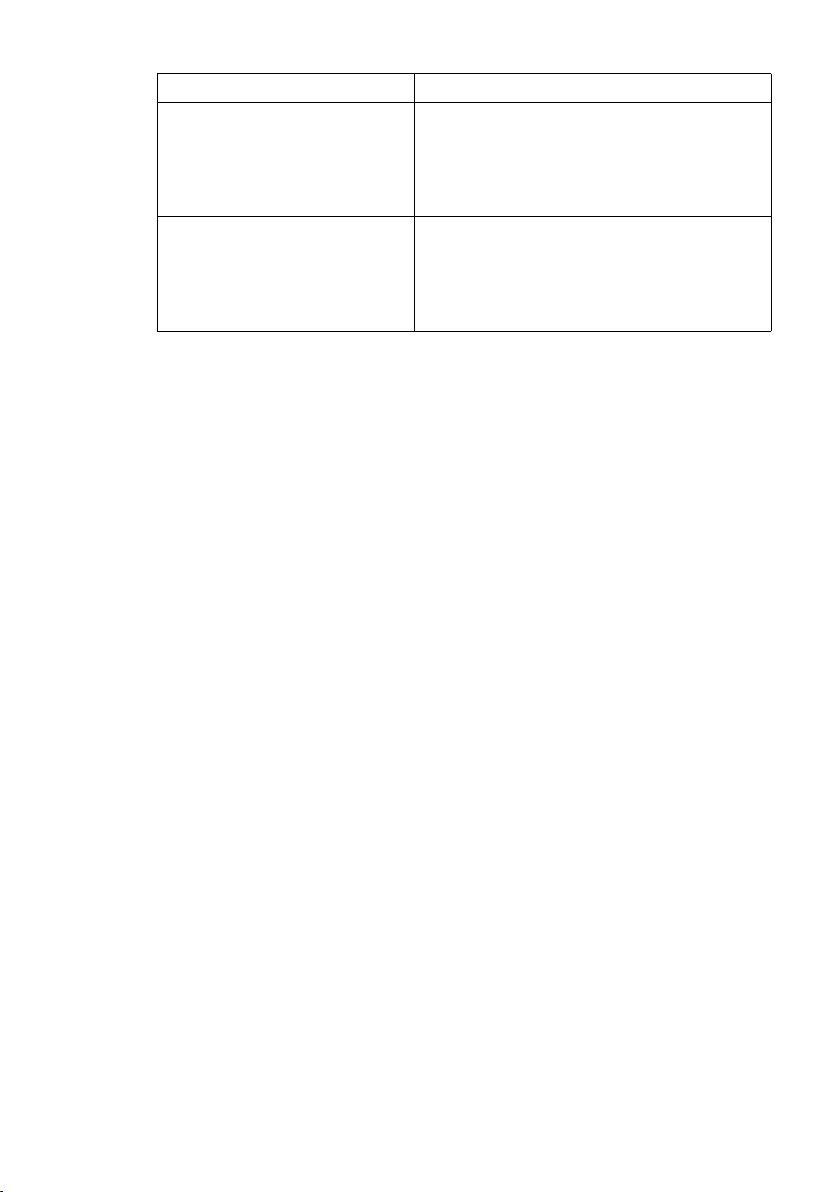
First steps
Connection Procedure
For connection to VoIP 2. IP wizard
3. Registration wizard
4. Connection wizard
Then: installation complete
For connection to the analogue
fixed line and VoIP
2. IP wizard
3. Registration wizard
4. Connection wizard
Then: installation complete
Please note:
u If the installation wizard is activated, no other handset can access the Settings
menu on the base.
u To quit the installation wizard before the process is complete, press and hold the
red end key T. All changes you have already saved using
u To skip a setting, press left on the control key u or the display key §No§.
§OK§ are retained.
19
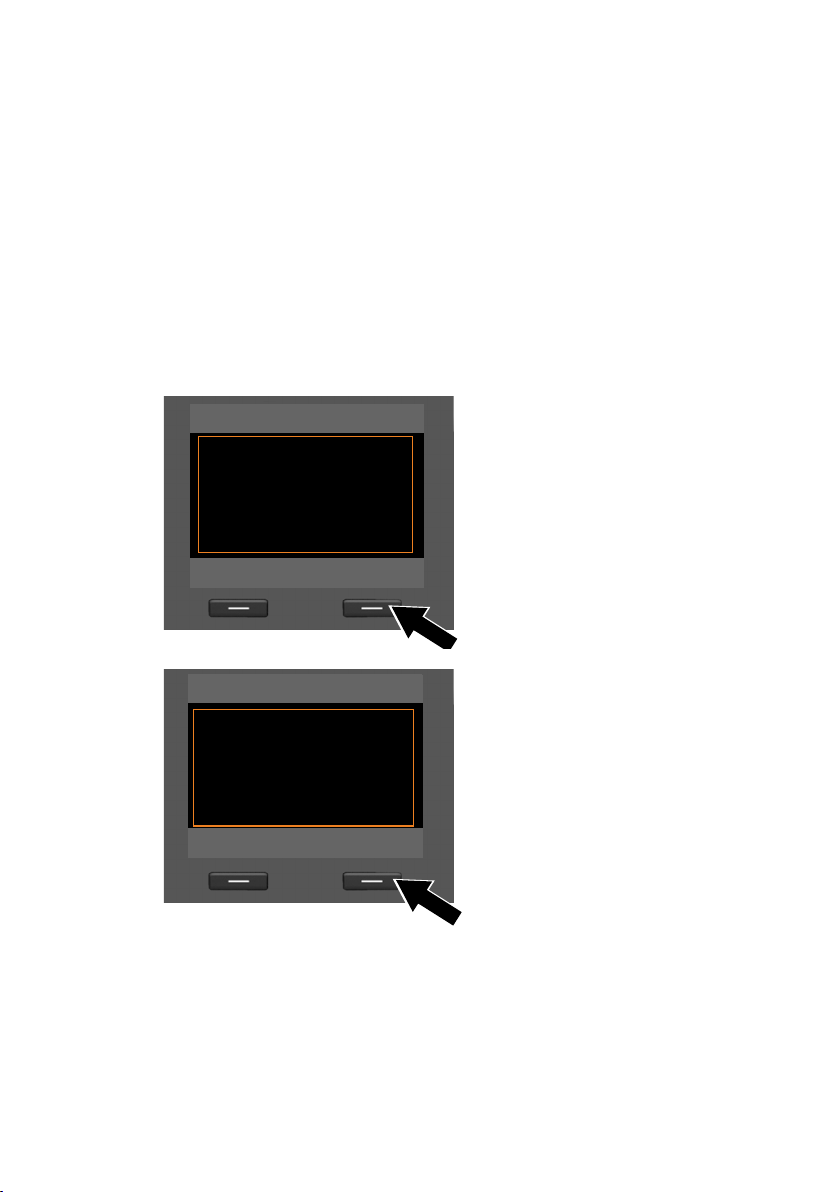
First steps
ISDN Wizard
?
Start ISDN
installation wizard?
No Yes
ISDN Wizard
Ð
This wizard helps you
detect and configure
your ISDN phone
numbers (MSNs).
OK
1. wizard: Assigning/entering the connection's MSNs
Prerequisite: You have connected the base to the telephone network.
Several numbers (MSNs) were provided by the network provider when you
received your connection confirmation. You can save up to ten numbers (MSNs) on
your base. If there is no MSN entered on your base, you can do the following with
the wizard:
u Assign the MSNs for your connection i.e., call them up from the exchange (auto-
matic MSN assignment) or enter them manually.
Please note:
Not every provider supports automatic MSN assignment. If this feature is not
supported, then you must enter the MSNs for your connection manually.
u Set the receive MSN.
u Set the send MSN.
20
¤ Press the display key §Yes§ to start the
installation.
¤ Press the display key §OK§ to start
automatic MSN assignment. This
process will take some time.
Detecting your ISDN phone numbers (MSNs)... is displayed on the
screen.
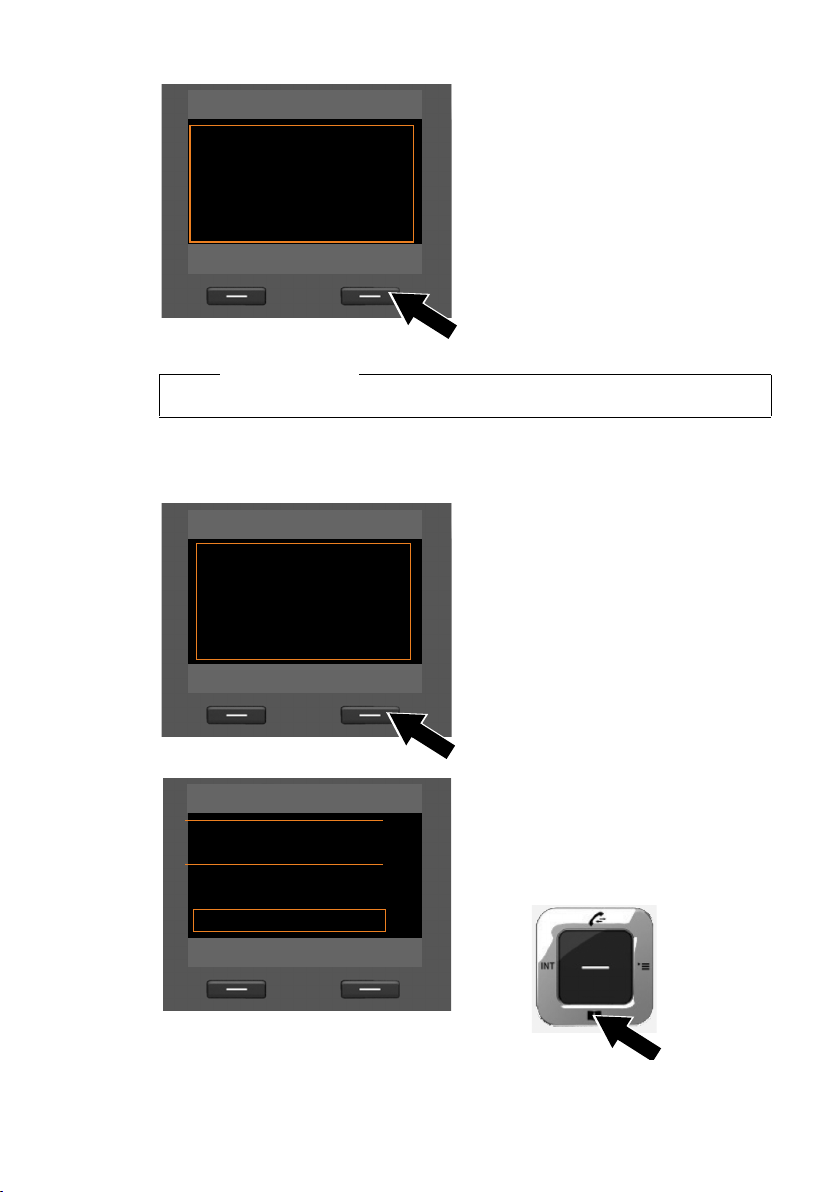
First steps
ISDN Wizard
Ð
MSN Assignment
MSN1: 12345601
MSN2: 12345602
MSN3: 12345603
MSN4: 12345604
Change OK
ISDN Wizard
Ð
Please enter your
MSN data.
Back OK
Configure MSNs
MSN - Name:
|
MSN - Number:
Abc
V
< C Save
After the MSNs have been successfully
assigned, a list containing the MSNs is
displayed.
¤ Press the display key §OK§ to close
the wizard.
The display shows ISDN installation
complete..
Please note
You can change the names of the MSNs (¢ page 126).
If no MSNs were detected, No MSNs detected. is displayed. You are prompted to
enter your MSNs manually:
¤ Press the display key §OK§ to enter the
MSNs manually.
¤ Enter a name for MSN 1 via the
number keys (max. 16 characters).
If you do not enter anything, MSN1
is set.
¤ Press down on the control key s to
switch to entering the MSN number.
21
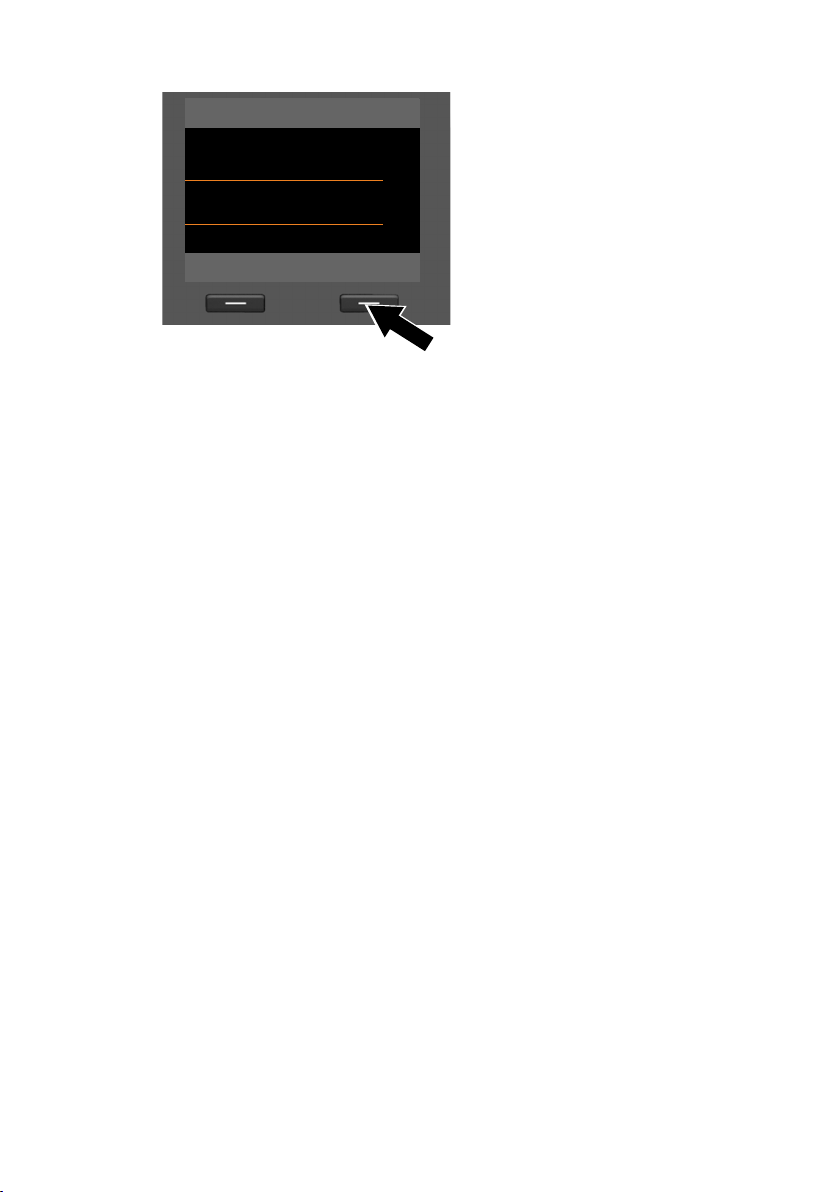
First steps
Configure MSNs
MSN - Name:
W
MSN - Number:
123456|
MSN - Name:
V
< C Save
¤ Enter your first MSN (without area
code; max. 20 digits).
¤ Press down on the control key again
to switch to the next field.
¤ Repeat the above procedure to
enter the remaining MSNs.
¤ After entering the final MSN:
press the display key
The display shows ISDN installation complete..
§Save§.
22
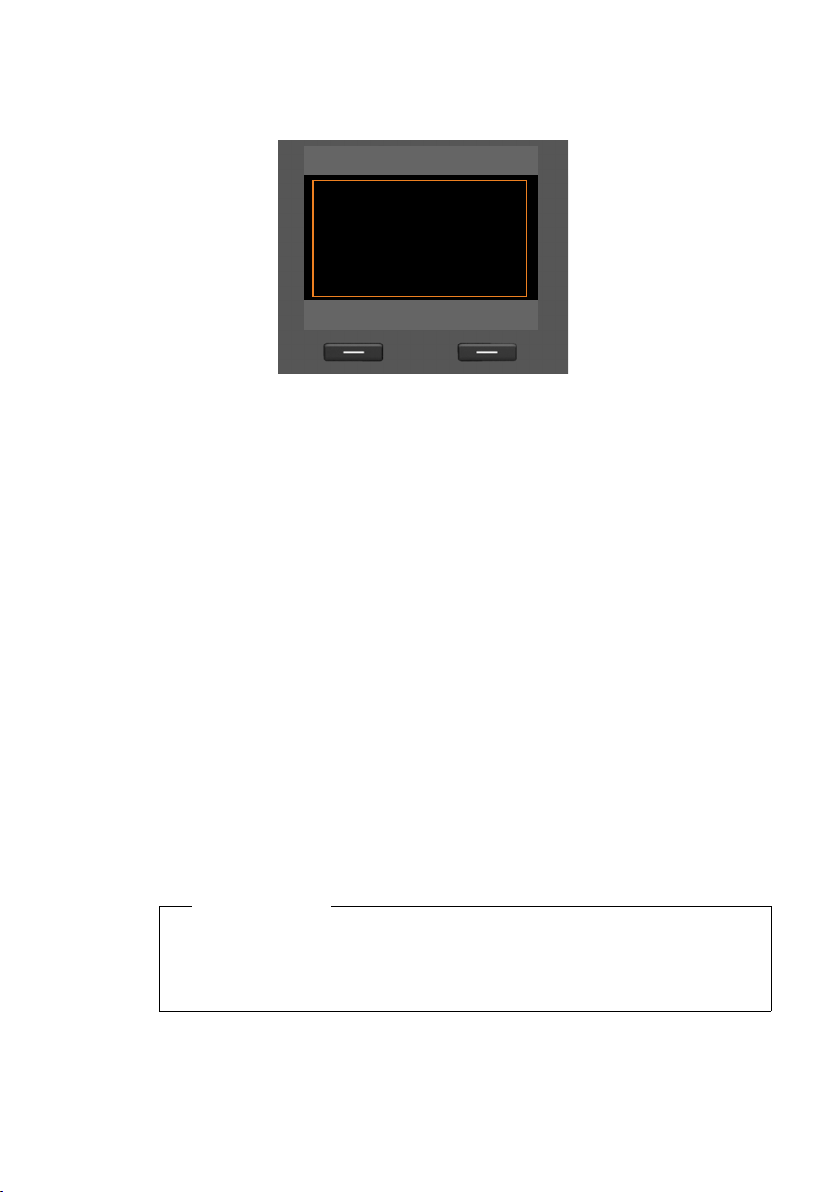
First steps
IP Wizard
?
Start IP
installation wizard?
No Yes
2. IP wizard: Making VoIP settings
You will see the following display:
Before you can use the Internet (VoIP) to phone any other numbers on the Internet,
the fixed line or the mobile network, you need the services of a VoIP provider who
supports the VoIP SIP standard.
Prerequisite: You have registered with a VoIP provider (e.g., via your PC) and set up
at least one VoIP account (IP account).
To use VoIP, you now need to enter the access data for your VoIP account. You will
receive all the necessary data from your VoIP provider. This will include:
Either:
u Your user name
(if required by the VoIP provider).
This is the user name of your IP
account (caller ID), frequently identical to your phone number.
u Your authentication name or
login ID
u The (login) password registered with
the VoIP provider
u General settings for your VoIP pro-
vider (server addresses etc.)
Or:
u An auto configuration code
(activation code)
Your Gigaset phone's IP wizard can help you make these entries.
Please note
You can configure up to six VoIP connections. In the phone setup process
(no VoIP connection has been configured yet), you configure one VoIP connection. You can configure additional VoIP connections later with the IP wizard
¢ page 127) or Web configurator.
(
23
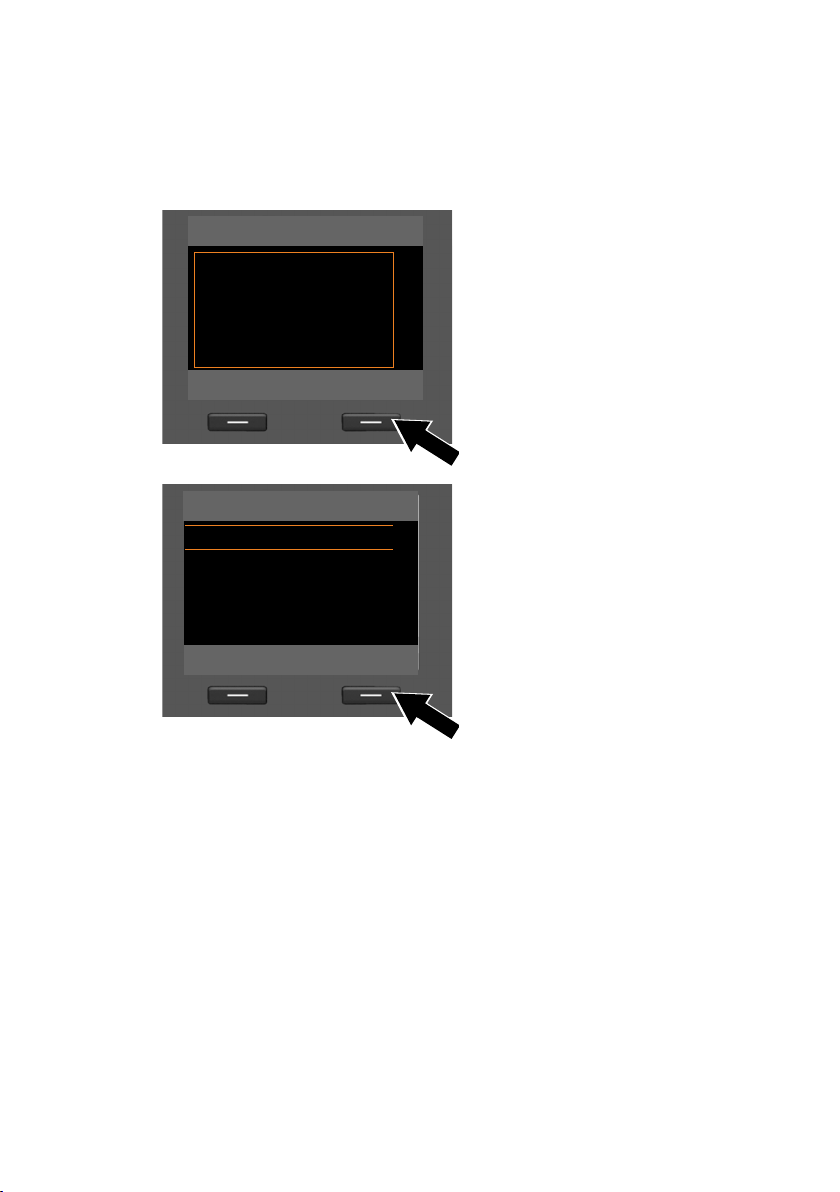
First steps
IP Wizard Ð
This wizard helps you
configure an IP
account and register
it with your provider
so you can make calls
V
OK
Select IP Account
IP 1
´
IP 2
´
IP 3
´
IP 4
´
IP 5
´
V
Back OK
Starting the IP wizard
Prerequisite: The base is connected to the router. Your router is connected to the
Internet (
¢ page 16).
¤ Press on the centre of the control key w or on the right display key §Yes§ to start
the IP wizard.
Information about the IP wizard
appears in the display.
¤ Press the bottom of the control
key s to scroll down.
¤ Press the §OK§ display key to con-
tinue.
A list of all possible IP connections is
shown in the display (IP 1 to IP 6).
VoIP connections that are already
configured are marked with
³.
24
¤ If necessary, press down on the con-
trol key s to select a connection.
¤ Press the §OK§ display key to con-
tinue.

You will see the following display:
IP Wizard
?
Do you have a code
for Auto
Configuration?
No Yes
First steps
Your VoIP provider has supplied you
with an authentication name/pass-
word and, where applicable, a user
name:
¤ Press the key below §No§ on the dis-
play screen.
¤ For further information, please see
"Downloading VoIP provider data"
(¢ page 27).
You hav e received an auto-configuration code (activation code) from your
VoIP provider:
¤ Press the key below §Yes§ on the
display screen.
¤ For further information, please see
"Entering the auto configuration
code" (¢ page 26).
25
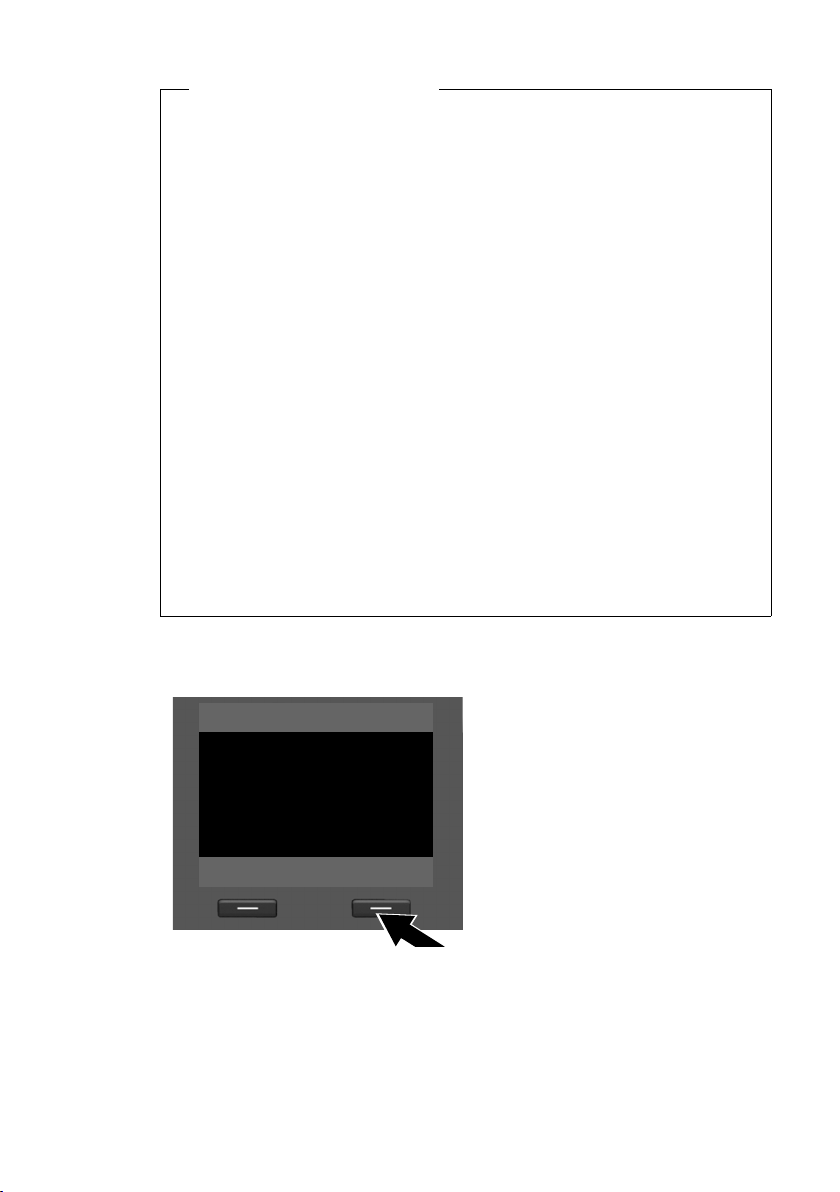
First steps
IP Wizard
Activation code for
Auto Configuration:
fg
V
< C OK
No Internet connection:
The phone requires an Internet connection for you to register your telephone
with a VoIP provider. If a connection cannot be made, one of the following messages is displayed:
u If the phone cannot establish a connection to the router, the message
IP address not available. is displayed.
Check the plug connection between the router and the base and check the
settings on the router.
Your phone is preconfigured for dynamic assignment of the IP address.
In order for your router to "recognise" the phone, dynamic IP address assignment must also be activated on the router i.e., the router's DHCP server must
be activated.
If the DHC P se rve r ca nnot o r sh oul d not b e ac tiv ate d, yo u mu st a ssi gn a f ixe d
IP address to the phone (
u If the phone cannot establish a connection to the Internet, the message
Internet connection not available. is displayed.
The IP server may be temporarily unavailable. In this case, try to make a con-
nection again later.
Otherwise: check the plug connection between the router and the modem
or DSL connection and check the settings on the router.
¢ page 125).
¤ Press §OK§; the IP wizard is closed.
You will then need to call up the wizard later via the menu to configure the
IP connection.
Entering the auto configuration code
26
All data necessary for VoIP telephony is loaded directly from the Internet to your
phone.
When all the data has been successfully loaded onto your phone, Your IP account
is registered with your provider appears on the display.
¤ For further information, please see "3. Registration wizard" (page 30).
¤ Using the keypad, enter the auto
configuration code you received
from the provider (max. 32 characters).
¤ Press the key below §OK§ on the
display screen.
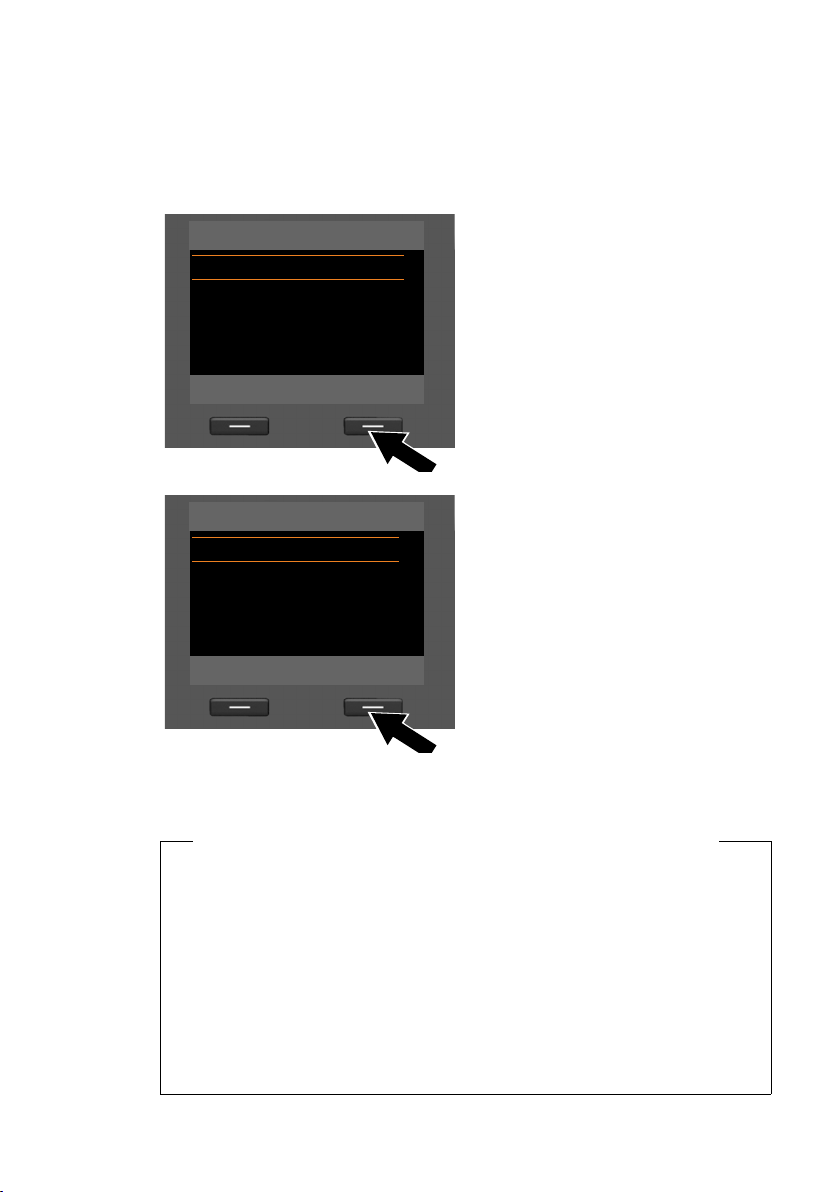
First steps
Select your country
Country 1
Country 2
Country 3
Country 4
Country 5
V
Back OK
Select your Provider
Provider 1
Provider 2
Provider 3
Provider 4
Provider 5
V
Back OK
Downloading VoIP provider data
The connection wizard establishes a connection with the Gigaset configuration
server on the Internet. Various profiles with general access data for different VoIP
providers can be downloaded here.
After a brief period you will see the following display:
A list of countries is loaded.
¤ Press up or down on the control key
repeatedly until the country in
which you wish to use the phone is
selected in the display.
¤ Press the key below §OK§ on the
display screen to confirm your selection.
A list of the VoIP providers for which a
profile with the general access data is
available on the configuration server is
displayed.
¤ Press up or down on the control
key qrepeatedly until your VoIP
provider is selected in the display.
The general access data for your VoIP provider will be downloaded and saved on
the phone.
If your VoIP provider does not appear in the list, i.e., its general data is not provided for download, you must cancel the IP wizard:
¤ Briefly press the red end key T repeatedly until Start IP installation wiz-
You can perform the subsequent steps of the installation wizard.
You must then make the required VoIP provider and IP account settings
using the Web configurator. You receive the general provider data from your
VoIP provider.
You can change the assignment of the VoIP connection as send/receive connection at a later time via the telephone menu or the Web configurator.
¤ Press the key below §OK§ on the
display screen to confirm your selection.
You have not been able to download your provider's data
ard? appears in the display again, and then on the display key
§No§.
27
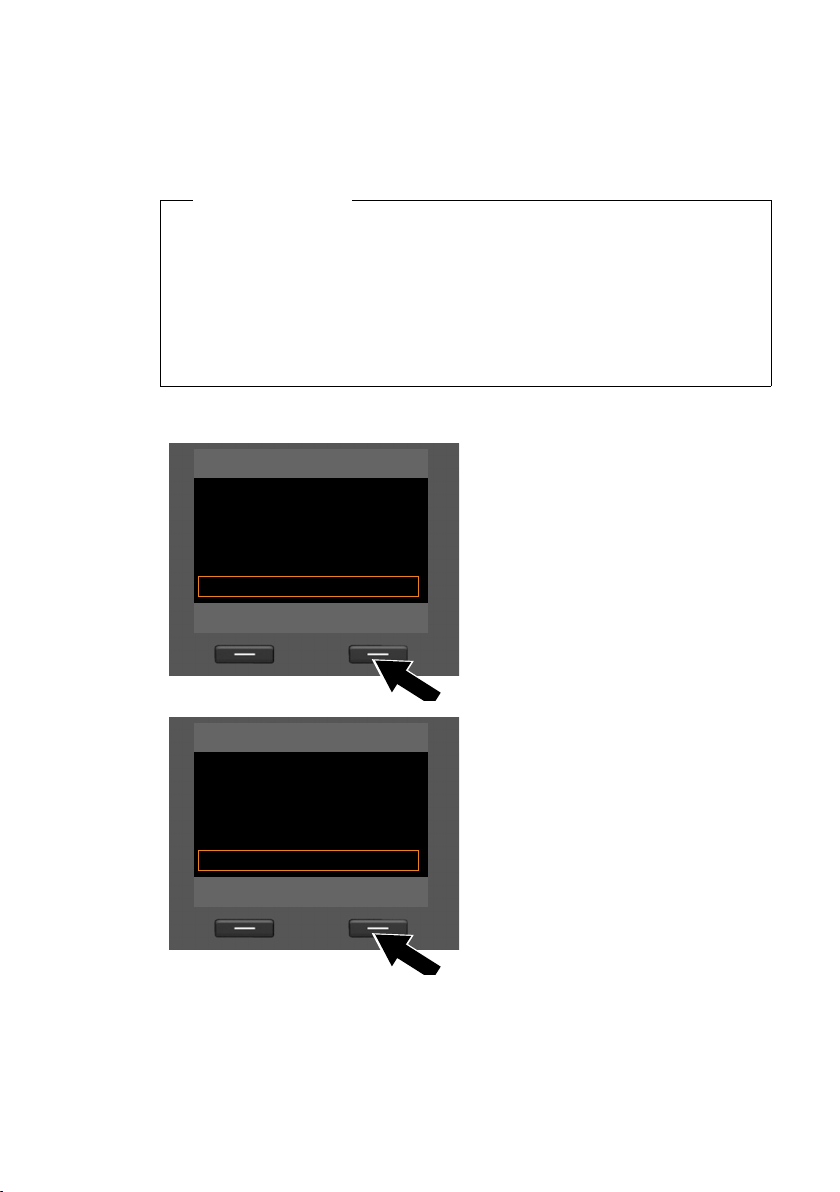
First steps
Provider Data
Authentication Name:
Abc
< C OK
Provider Data
Authentication
Password:
Abc
< C OK
Entering user data for your VoIP account
You are now prompted to enter your personal access data for your VoIP account.
The following are provider-dependent:
u User Name, Authentication Name, Authentication Password
Please note ...
... when entering access data, it is case sensitive.
To switch between upper and lower case and digits, press the # key (several
times if necessary). You can see briefly in the display whether upper case, lower
case or digit input is selected.
Characters entered incorrectly can be deleted using the left display key
below Ñ. The character to the left of the cursor is deleted.
You can navigate within the input field using the control key r (left/right).
¤ Using the keypad, enter the authen-
tication name that you received
from your VoIP provider.
28
¤ Press the key under §OK§ on the
display screen.
¤ Use the keypad to enter your pass-
word.
¤ Press the key under §OK§ on the
display screen.
 Loading...
Loading...