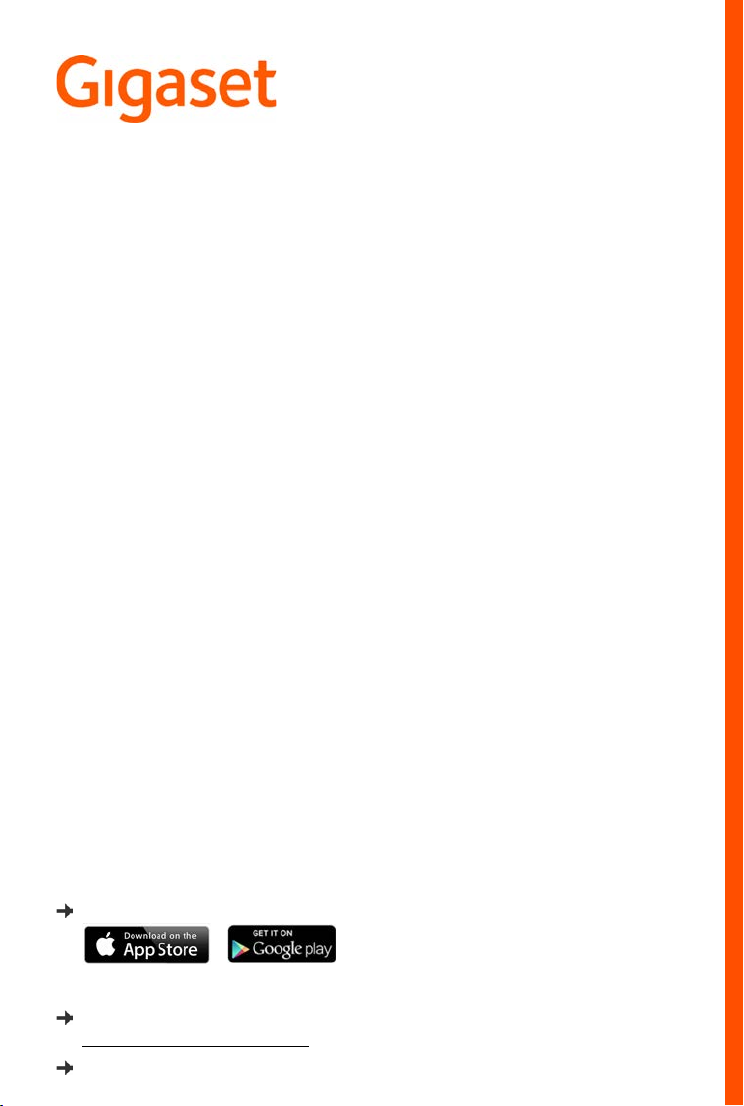
SL450 HX
User guide online on your smartphone or tablet:
Download the Gigaset Help app from
Detailed information on the telephone system:
User guide of your Gigaset telephone
www.gigaset.com/manuals
Documentation relating to your base/router
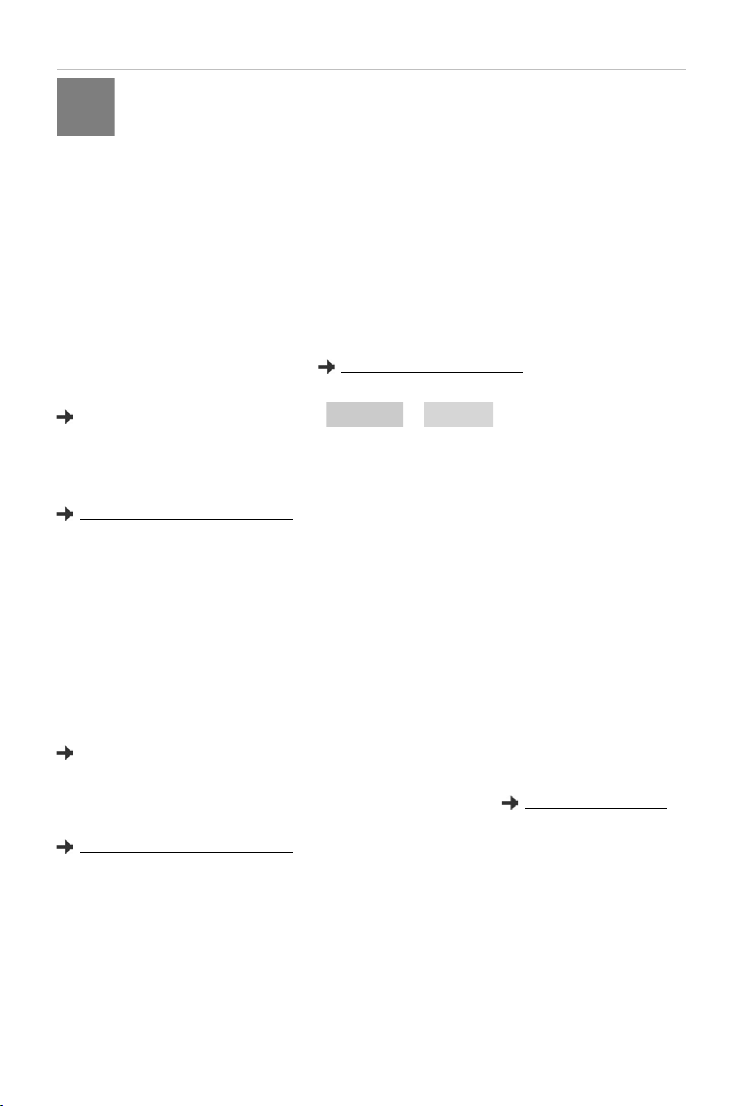
Gigaset HX – the universal handset
With your Gigaset HX handset, you have purchased a high-quality, multifunctional
and future-proof device.
You can use your handset with several different DECT bases.
On a Gigaset base
Connect your HX handset to a Gigaset base and use the many features with the quality you
would expect from Gigaset.
If your Gigaset base is IP-compatible, you can a
with the highest voice quality (HDSP).
In this guide, all functions that are available f
The complete functionality with Gigaset bases i s descri
system.
All Gigaset user guides can be found at
or online on your smartphone or tablet:
download the Gigaset Help app from or
lso make broadband calls using your HX handset
or your HX handset are detailed/described.
bed in the guide relevant to your Gigaset
www.gigaset.com/manuals
On a DECT/GAP telephone or router from another manufacturer
The handset also functions with DECT/GAP telephones from other manufacturers, of course, as
well as DECT routers. Additional information can be found at
www.gigaset.com/compatibility.
On DECT routers with CAT-iq 2.0
Your Gigaset HX handset is certified in accordance with the DECT/CAT-iq 2.0 standard. As a result,
operation with a DECT router with CAT-iq functionality is possible.
Handset functions on a CAT-iq router (amongst others):
• full access to the central directory on the router as well as the local directory integrated in the
handset,
• convenient calling and using of call lists,
• using several lines and call numbers
• enjoy broadband calls in guaranteed/certified HD-Voice
Details can be found in the relevant user guide for your router.
*)
,
™
quality.
Additional information regarding your HX handset can be found at
Details regarding the functionality of the handset on various bases and routers can be found at
www.gigaset.com/compatibility
*) The relevant scope of the function is dependent on the country, network and router
2
www.gigaset.com/hx
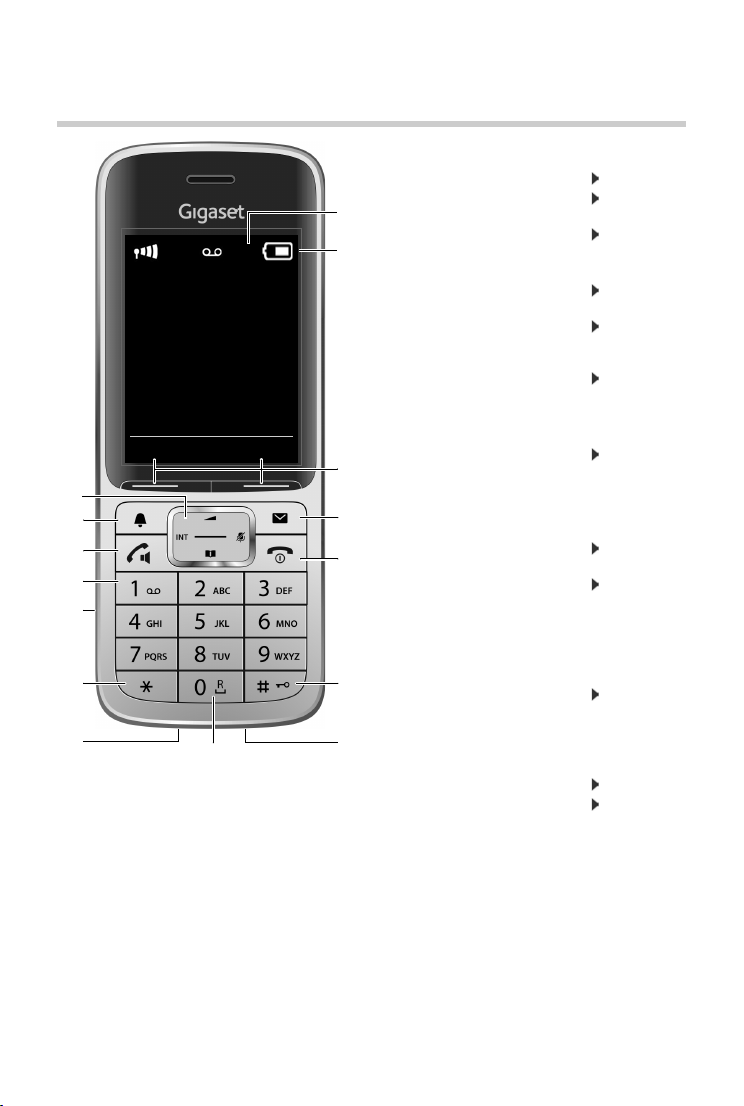
2
3
5
12
1
INT 1
Calls Calendar
6
10
9
4
11
13
14
15
7
8
1Display
2 Status bar
Icons display current settings and operating
status of the telephone
3Display keys
Various functions, depending on the operating
situation
4Message key
Access to the call and message lists;
Flashe s: new message or new call
Overview
5 End call key, On/off key
End call; cancel function;
Go back one menu level Press briefly
Return to idle status Press and
Switch the handset on/off
(in idle status)
6 Hash key / Lock key
Lock/unlock the keypad
(in idle status)
Toggle between upper/lower
case and digits
(when inputting text)
Insert a dialling pause Press and
7Microphone
8 Recall key
Consultation call (flash) Press and
9 USB connection socket
For data exchange between the handset and PC
10 Star key
Open special characters table
(when inputting text)
Switch from pulse dialling to
tone dialling
(for an existing connection)
11 Headset connection
(2.5 mm jack)
12 Key 1
Select answer machine/
network mailbox
13 Talk key / Handsfree key
Accept call; dial number displayed; switch
between receiver and handsfree mode
Open the redial list Press briefly
Start dialling Press
14 Profile key
Switch between sound profiles
15 Control key / menu key
Open a menu; navigate in menus and entry
fields; access functions (depending on the
situation)
Overview
hold
Press and
hold
Press and
hold
Press briefly
hold
hold
Press briefly
Press briefly
Press
and hold
and hold
3
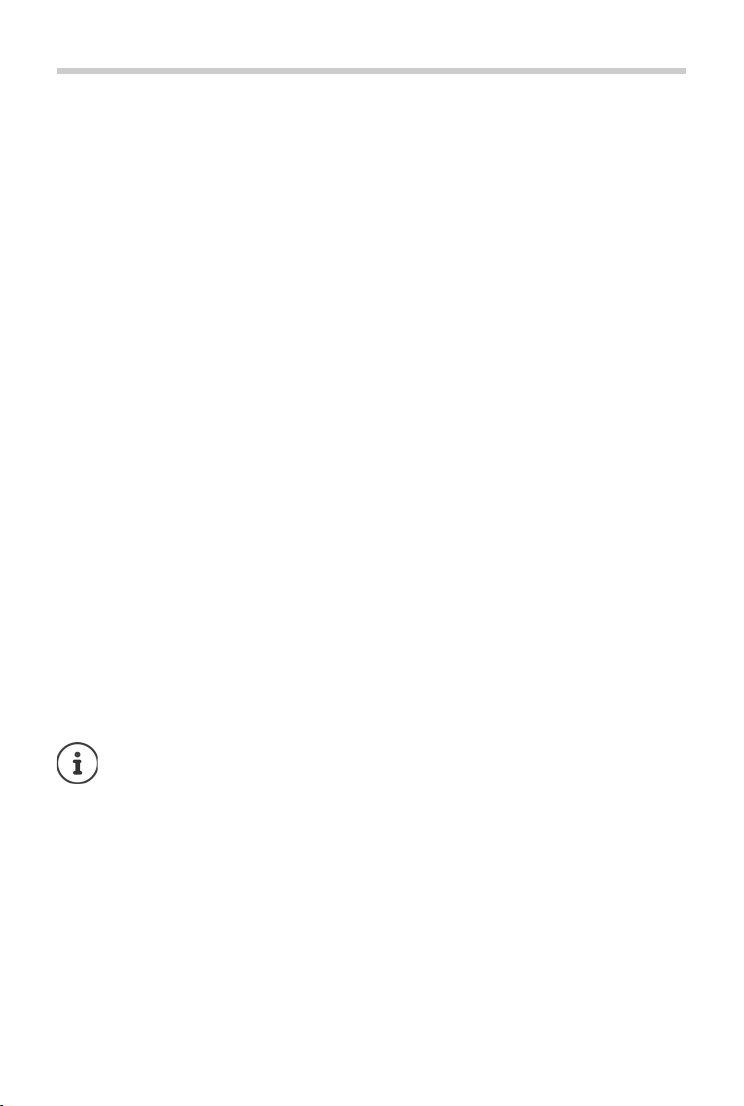
Contents
Contents
Overview . . . . . . . . . . . . . . . . . . . . . . . . . . . . . . . . . . . . . . . . . . . . . . . . . . . . . . . . . . . . . . . . . . . . . . . . . . . . . .3
Safety precautions . . . . . . . . . . . . . . . . . . . . . . . . . . . . . . . . . . . . . . . . . . . . . . . . . . . . . . . . . . . . . . . . . . . . .7
Getting started . . . . . . . . . . . . . . . . . . . . . . . . . . . . . . . . . . . . . . . . . . . . . . . . . . . . . . . .
Using the telephone . . . . . . . . . . . . . . . . . . . . . . . . . . . . . . . . . . . . . . . . . . . . . . . . . . . . . .
Getting to know your telephone . . . . . . . . . . . . . . . . . . . . . . . . . . . . . . . . . . . . . . . . . . . . . . . . . . . . .
Making calls . . . . . . . . . . . . . . . . . . . . . . . . . . . . . . . . . . . . . . . . . . . . . . . . . . . . . . . . . . .
Local handset directory . . . . . . . . . . . . . . . . . . . . . . . . . . . . . . . . . . . . . . . . . . . . . . . . . . . . . .
Message lists . . . . . . . . . . . . . . . . . . . . . . . . . . . . . . . . . . . . . . . . . . . . . . . . . . . . . . . . . . .
Call lists . . . . . . . . . . . . . . . . . . . . . . . . . . . . . . . . . . . . . . . . . . . . . . . . . . . . . . . . . . .
Additional functions . . . . . . . . . . . . . . . . . . . . . . . . . . . . . . . . . . . . . . . . . . . . . . . . . . . . .
Sound profiles . . . . . . . . . . . . . . . . . . . . . . . . . . . . . . . . . . . . . . . . . . . . . . . . . . . . . . . . .
Calendar . . . . . . . . . . . . . . . . . . . . . . . . . . . . . . . . . . . . . . . . . . . . . . . . . . . . . . . . . . . . . . .
Alarm clock . . . . . . . . . . . . . . . . . . . . . . . . . . . . . . . . . . . . . . . . . . . . . . . . . . . . . . . . . . . .
Baby monitor . . . . . . . . . . . . . . . . . . . . . . . . . . . . . . . . . . . . . . . . . . . . . . . . . . . . . . . . . .
Protection against unwanted calls . . . . . . . . . . . . . . . . . . . . . . . . . . . . . . . . . . . . . . . . . . . . . . . . . . .
Resource Directory . . . . . . . . . . . . . . . . . . . . . . . . . . . . . . . . . . . . . . . . . . . . . . . . . . . . . . .
Bluetooth . . . . . . . . . . . . . . . . . . . . . . . . . . . . . . . . . . . . . . . . . . . . . . . . . . . . . . . . . . . . . .
Additional functions using the PC interface . . . . . . . . . . . . . . . . . . . . . . . . . . . . . . . . . . . . . . . . . . . . 39
Setting the handset . . . . . . . . . . . . . . . . . . . . . . . . . . . . . . . . . . . . . . . . . . . . . . . . . . . . . .
Appendix . . . . . . . . . . . . . . . . . . . . . . . . . . . . . . . . . . . . . . . . . . . . . . . . . . . . . . . . . . .
Customer Service & Assistance . . . . . . . . . . . . . . . . . . . . . . . . . . . . . . . . . . . . . . . . . . . . . . . . .
Manufacturer's advice . . . . . . . . . . . . . . . . . . . . . . . . . . . . . . . . . . . . . . . . . . . . . . . . . . . . . . . .
Technical data . . . . . . . . . . . . . . . . . . . . . . . . . . . . . . . . . . . . . . . . . . . . . . . . . . . . . . . . .
Display icons . . . . . . . . . . . . . . . . . . . . . . . . . . . . . . . . . . . . . . . . . . . . . . . . . . . . . . . . . . .
Index . . . . . . . . . . . . . . . . . . . . . . . . . . . . . . . . . . . . . . . . . . . . . . . . . . . . . . . . . . . . . . . . . . . . . . . . . . . . . . . . 56
. . . . . . . . . . . . . . . .8
. . . . . . . . . . . 13
. . 13
. . . . . . . . . . . . . . . 17
. . . . . . . . . 22
. . . . . . . . . . . . . . . 25
. . . . . . . . . . . . . . . . . . . . 26
. . . . . . . . . . . . 27
. . . . . . . . . . . . . . . 28
. . . . . . . . . . . . . . . 29
. . . . . . . . . . . . . . . 31
. . . . . . . . . . . . . . . 32
. . 34
. . . . . . . . . . . . . 36
. . . . . . . . . . . . . . . 37
. . . . . . . . . . . . 42
. . . . . . . . . . . . . . . . 50
. . . . . . . . 50
. . . . . . . . . 51
. . . . . . . . . . . . . . . 53
. . . . . . . . . . . . . . . 54
Not all functions described in the user guide are available in all countries or from all
network providers.
4
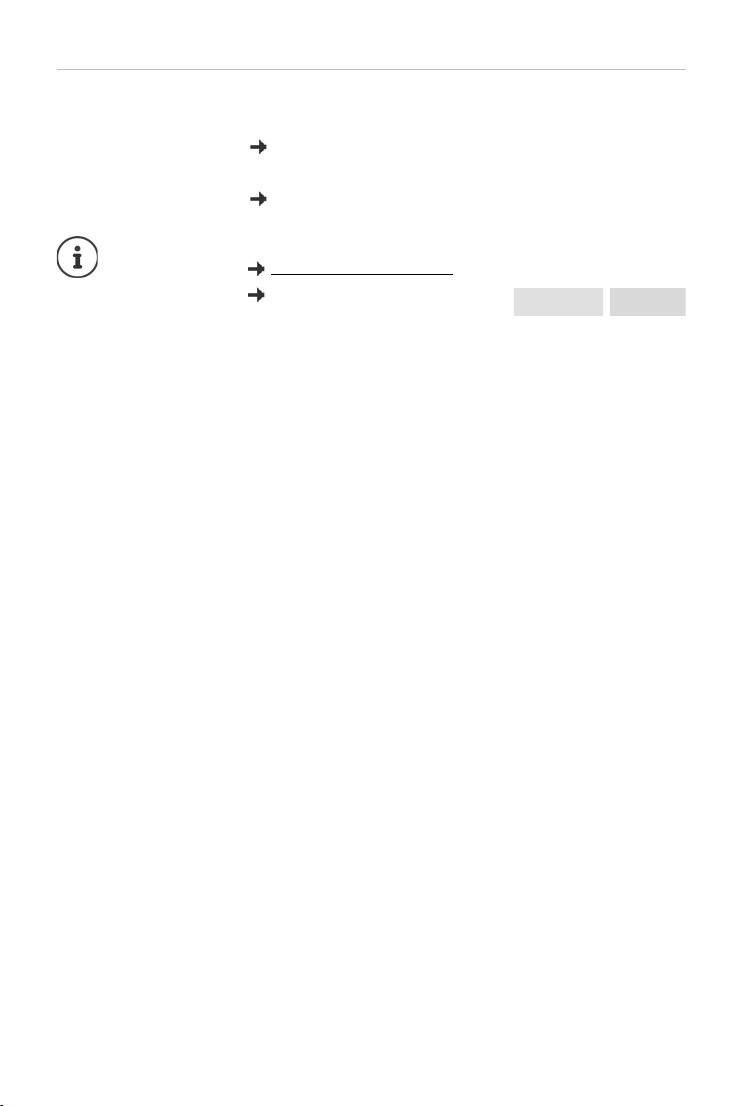
Additional information
Regarding the telephone system, if the handset is connected to a Gigaset base:
User guide for your Gigaset telephone
Regarding the telephone system, if the handset is connected to another base/router:
Documentation regarding your base/your router
You can obtain all Gigaset user guides
in PDF format: www.gigaset.com/manuals
online: Gigaset Help app for your
smartphone or tablet
Contents
5
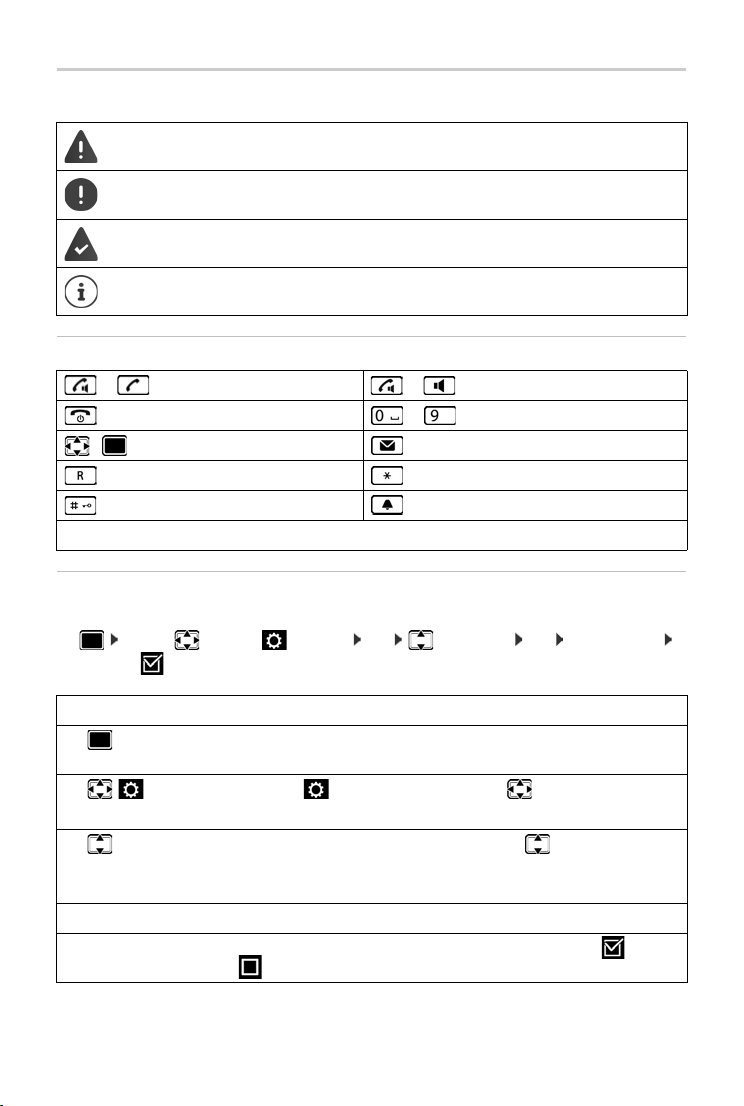
Illustration in the user guide
Illustration in the user guide
Warnings, which, if not heeded, can result in injury to persons or damage to devices.
Important information regarding function and appropriate handling or functions
that could generate costs.
Prerequisite for being able to carry out the following action.
Additional helpful information.
Keys
or Talk key or Handsfree key
End call key to Number / letter keys
/ Control key rim / centre Message key
Recall key Star key
Hash key Profile key
OK, Back, Select, Change, Save, . . . Display keys
Procedures
Example: Switching Auto answer on/off
¤ . . . use to select Settings OK Telephony OK Auto Answer
Change ( = on)
Step Follow this procedure
¤ When in idle status press the centre of the control key.
The main menu opens.
¤
¤ OK
¤
Tel e ph on y
Navigate to the icon using the control key .
Select OK to confirm. The submenu Settings opens.
Select the Te le ph on y entry using the control key .
Select OK to confirm. The submenu Tel e ph o ny opens.
¤ OK
¤ Auto Answer The function to switch Auto answer on/off appears as the first menu item.
¤ Change Select Change to activate or deactivate. Function is activated /deacti-
vated .
6
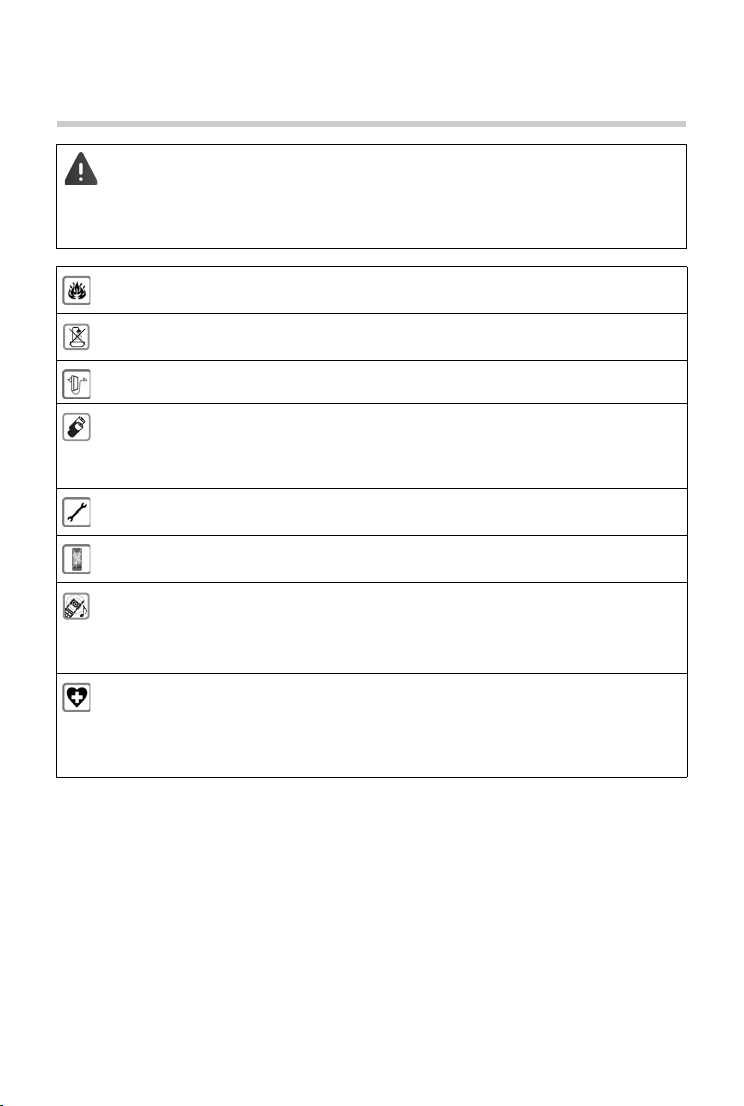
Safety precautions
Safety precautions
Read the safety precautions and the user guide before use.
The device cannot be used in the event of a power failure. In case of a power failure it
is also not possible to make emergency calls.
Emergency numbers cannot be dialled if the keypad/display lock is activated!
Do not use the devices in environments with a potential explosion hazard
(e.g. paint shops).
The devices are not splashproof. For this reason do not install them in a damp environment such as bathrooms or shower rooms.
Use only the power adapter indicated on the device.
Use only rechargeable batteries that correspond to the specification (see "Specifications"). Never use a conventional (non-rechargeable) battery or other battery types as
this could result in significant health risks and personal injury. Rechargeable batteries,
which are noticeably damaged, must be replaced.
Remove faulty devices from use or have them repaired by our Service team, as these
could interfere with other wireless services.
Do not use the device if the display is cracked or broken. Broken glass or plastic can cause
injury to hands and face. Send the device to our Service department to be repaired.
Do not hold the rear of the handset to your ear when it is ringing or when speaker mode
is activated. Otherwise you risk serious and permanent damage to your hearing.
The phone may cause interference in analogue hearing aids (humming or whistling) or
cause them to overload. If you require assistance, please contact the hearing aid supplier.
Using your telephone may affect nearby medical equipment. Be aware of the technical
conditions in your particular environment, e.g. doctor's surgery. If you use a medical
device (e.g. a pacemaker), please contact the device manufacturer. They will be able to
advise you regarding the susceptibility of the device to external sources of high frequency energy (for the specifications of your Gigaset product see "Specifications").
7
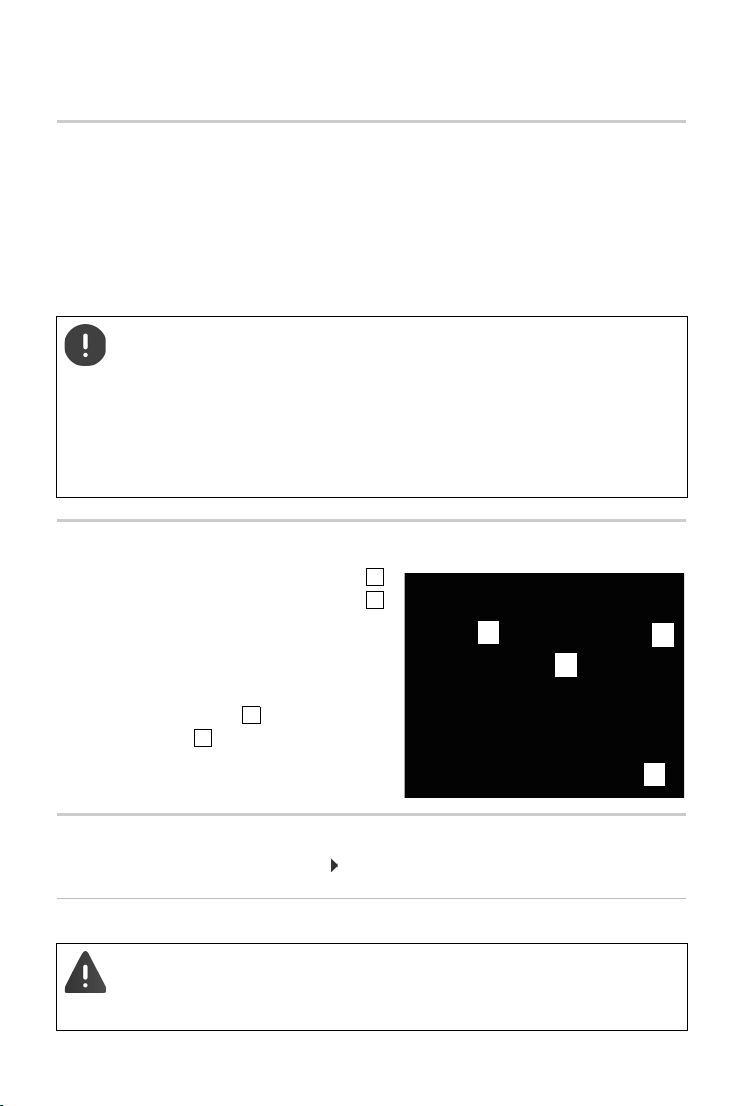
Getting started
2
1
3
4
123
4
Getting started
Contents of the package
• One handset
• One battery cover (rear cover for the handset)
• One battery
• One charging cradle incl. power adapter
• One belt clip
• One user guide
The charging cradle is designed for use in enclosed, dry rooms within a temperature
range of +5 °C to +45 °C.
The device's feet do not usually leave any marks on surfaces. However, due to the multitude of different varnishes and polishes used on furniture, contact marks on the surfaces cannot be completely ruled out.
Never expose the telephone to heat sources, direct sunlight or other electrical
devices.
Protect your telephone from moisture, dust, corrosive liquids and vapours.
Connecting the charging cradle
¤ Connect the flat plug of the power adapter .
¤ Plug the mains unit into your power socket .
To remove the plug from the charging cradle
in:
aga
¤ Disconnect the power adapter from the mains
power supply.
¤ Press the release button .
¤ Pull out the plug .
Setting up the handset for use
The display is protected by a plastic film. Please remove the protective film!
Inserting the battery
Only use a rechargeable battery, as this could otherwise result in significant health
risks and personal injury. For example, the outer casing of the battery could be
destroyed or the battery could explode. The device could also malfunction or be
damaged as a result of using batteries that are not of the recommended type.
8
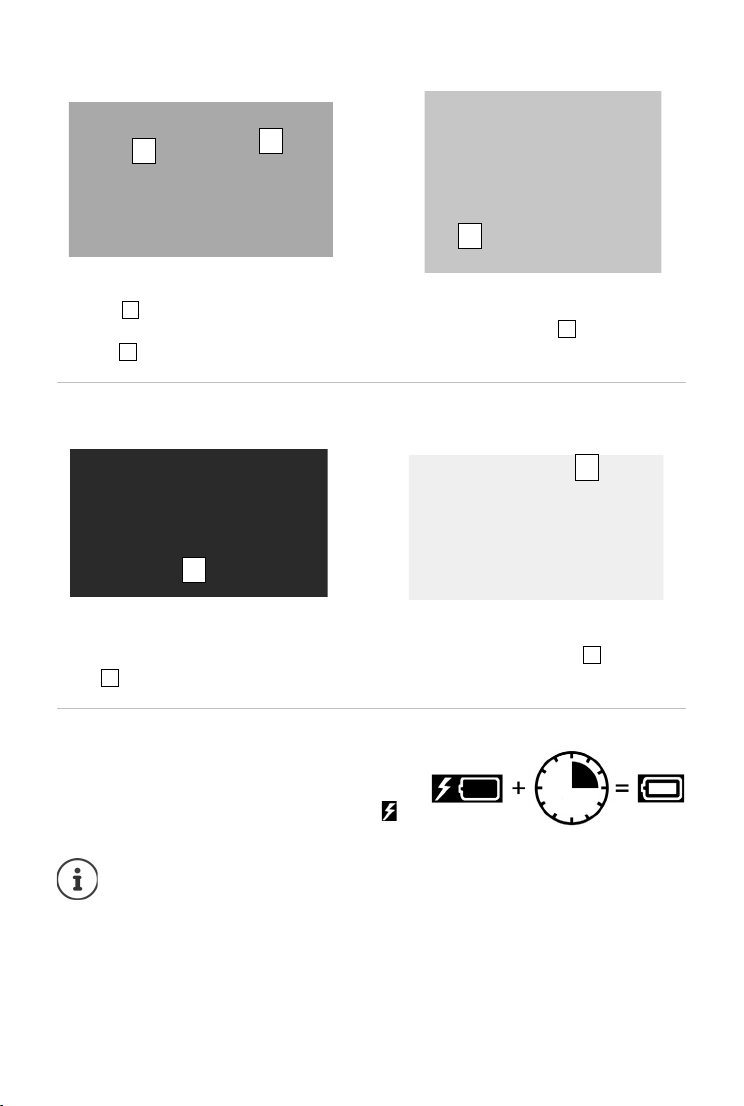
Getting started
2
1
3
1
2
3
1
2
1
2
3 h
¤ Insert battery with the contact side pointing
down .
¤ Press the battery down until it clicks into
place .
¤ Orientate the battery cover with the
side tabs fitting into the slots on the
inside of the casing .
¤ Press the cover until it clicks into place.
Re-opening the battery cover
¤ Remove the belt clip (if attached).
¤ Place your fingernail in the notch underneath
the battery cover and pull the battery cover
up .
¤ To change the battery, place your
fingernail in the recess in the housing
and pull the battery up .
Charge the battery
¤ Charge the battery fully prior to first use in the
charging cradle or using a standard USB mains
adapter.
The battery is fully charged when the power icon
disappears from the display.
The battery may heat up during charging. This is not dangerous.
After a time, the charge capacity of the battery will decrease for technical reasons.
9
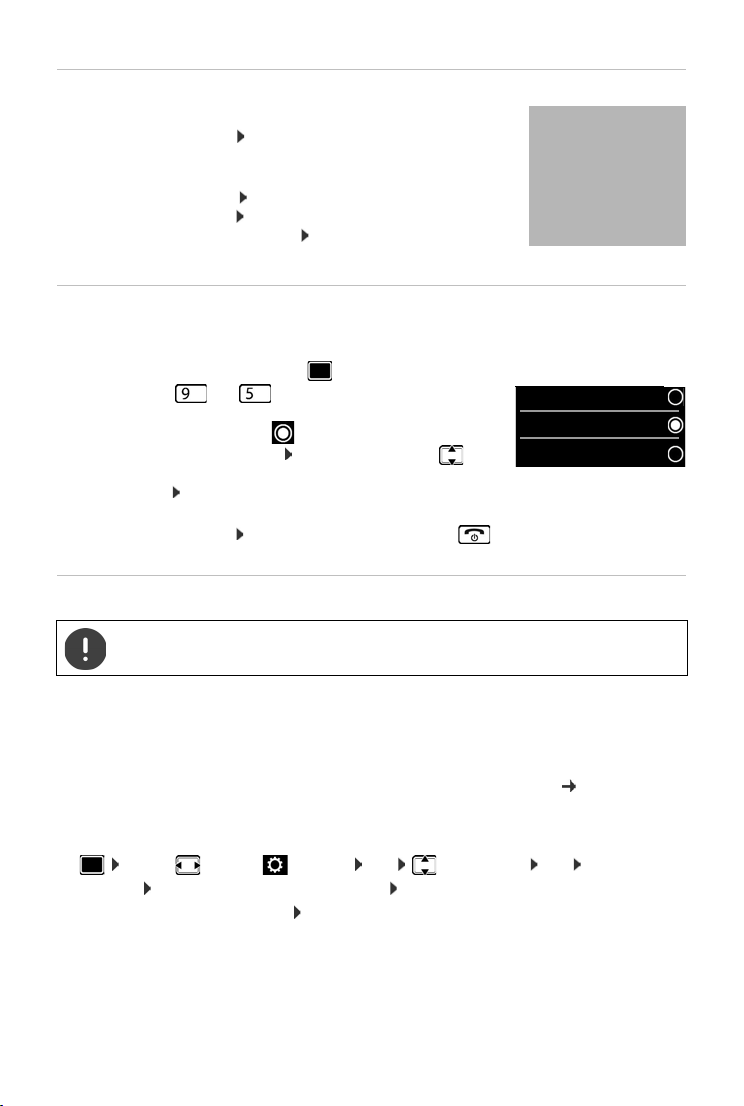
Getting started
Deutsch
English
Fran cais
Attaching the belt clip
The handset has notches on each side for attaching the belt clip.
• Attaching the belt clip: Press the belt clip onto the back of the
handset so that the tabs on the belt clip click into place in the
notches.
• Removing the belt clip: Press the centre of the belt clip firmly
with your right thumb. Push the nail of your left thumb up
between the clip and the casing. Slide the clip upwards to
remove.
Changing the display language
You can change the display language, if the telephone has been set to an incomprehensible
language.
¤ Press the centre of the control key .
¤ Press the keys and slowly and successively . . . the
language settings display appears, the set language
(e. g. English) i
s highlighted ( = selected).
¤ To select a different language: Press the control key until
the desired language is highlighted on the display,
e. g. Francais press the key on the right directly underneath
language.
the display to activate the
¤ To revert to idle status: Press and hold the End call key
Registering the handset (depending on the base)
Registration must be initiated on the base station and on the handset.
Both must be carried out within 60 secs.
On the base station
Gigaset base: ¤ Press and hold the Registration/Paging key on the base station
Other base station/
router:
(approx. 3 sec.).
¤ Information regarding the registration procedure Documentation
regarding your base/your router
On the handset
¤ . . . use to select Settings OK Registration OK Register
Handset OK . . . an available base is sought . . . if required: enter system PIN (default
setting on Gigaset bases: 0000) OK
Once registration is complete, the handset returns t
handset appears in the display, e. g. INT 1. I
10
o idle status. The internal number of the
f not, repeat the procedure.
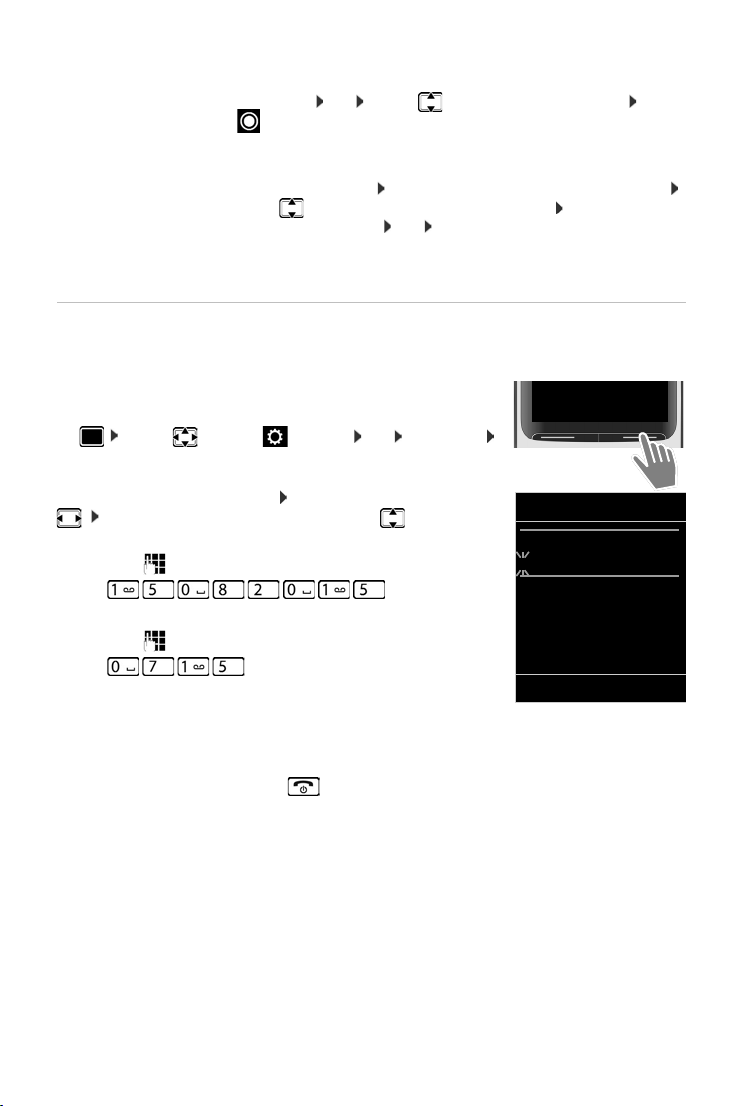
Getting started
Calls Time
Date/Time
Date:
15/08/2015
Time:
00:00
Back Save
A handset can be registered to up to four base stations.
Change of base: ¤ Select Base OK . . . use to select base or Best Base Select
De-registering the
handset (depending
on the base):
( = selected)
Best Base: The handset chooses the base station with the best
reception as soon as it loses connection to the current base station.
¤ De-register Handset OK . . . the handset being used is selected
. . . use to select another handset if required OK . . . enter
system PIN if required OK . . . Confirm de-registration with Yes
If the handset is still registered to other bases, it switches to the base
with the best reception (Best Base).
Setting the date and time
Set the date/time so that the correct date and time can be assigned to incoming calls, and to
enable the alarm to be used.
¤ Press the display key Time
or, if the date and time have already been set:
¤ . . . use to select Settings OK Date/Time
OK
The active cursor position flashes . . . change cursor position with
. . . switch between cursor positions with
Enter date:
¤ . . . using enter the day, month and year in 8-digit format,
e. g. for 15/08/2015.
Enter time:
¤ . . . using enter hours and minutes in 4-digit format,
e. g. for 07:15.
Save settings:
¤ Press the display key Save. . . . Saved is shown in the display and
a confirmation tone sounds.
Return to idle status:
¤ Press and hold the End call key
The telephone is now ready for use.
11
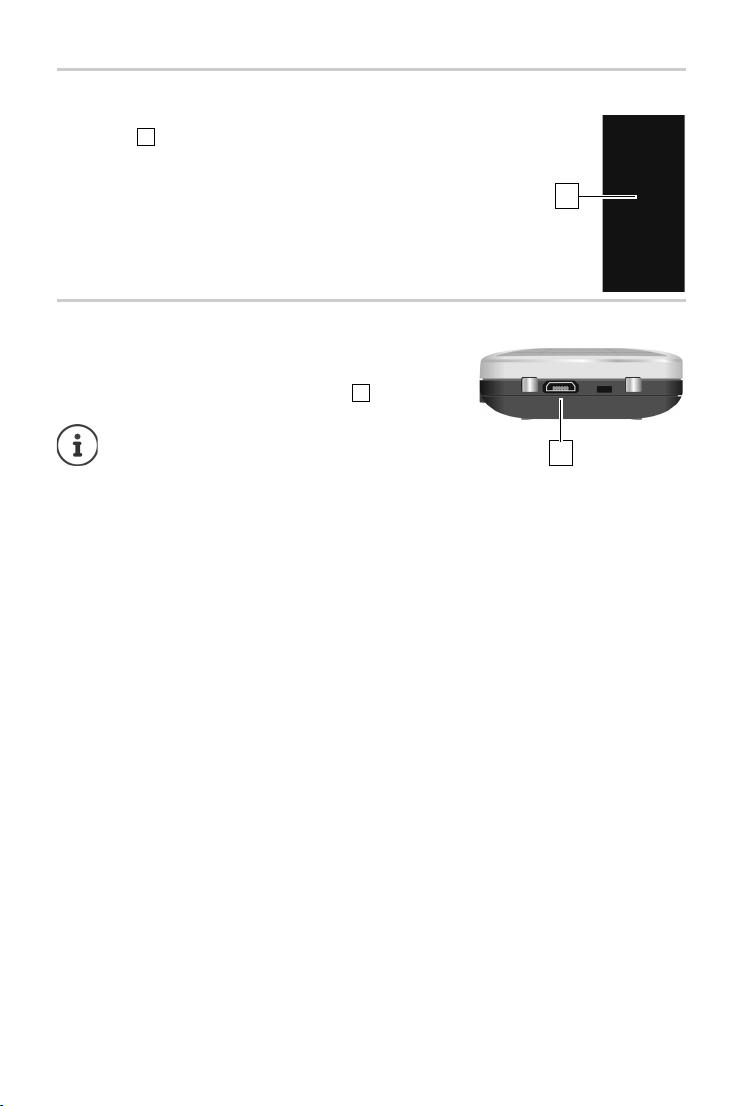
Getting started
1
1
1
1
Connecting the headset
¤ Connect the headset with 2.5 mm jack to the left side of the
handset .
or
¤ Connect headset via Bluetooth .
The headset volume corresponds with the setting for the receiver
vo
lume.
Connecting the USB data cable
For data exchange between the handset and PC:
¤ Connect the USB data cable with micro-USB plug into the
USB socket at the bottom of the handset .
Connect the handset direc
USB hub.
tly to the PC, not via a
12
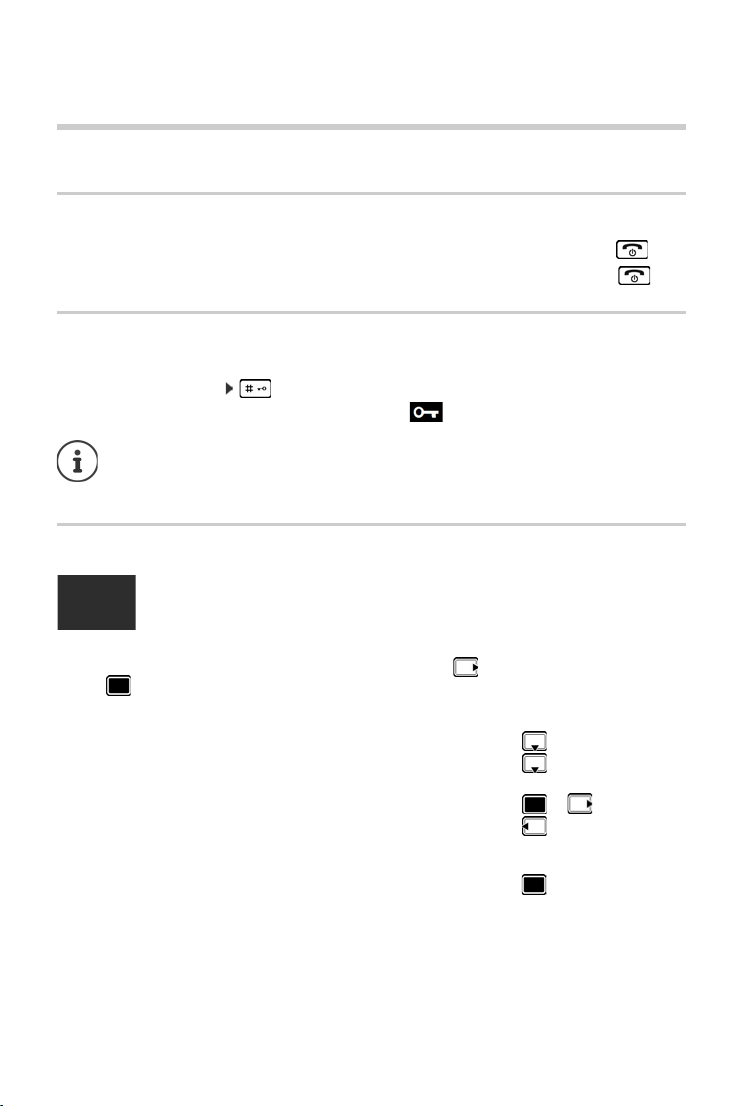
Getting to know your telephone
Using the telephone
Getting to know your telephone
Switch the handset on/off
Switch on:
Switch off:
Lock/unlock the keypad
The keypad lock prevents any accidental use of the telephone.
Lock/unlock the keypad: Press and hol
Keypad lock activated: the following symbol appears
Control key
¤ When the handset is switched off, press and hold the End call key
¤ When the handset is in idle status, press and hold the End call key
d
If a call is indicated on the handset, the keypad automatically unlocks and you can
accept the call. It then locks again when the call is finished.
It is not possible to call emergency numbers either when keypad lock is activated.
The control key enables you to navigate the menus and input fields, and also to
c
all up certain functions depending on the situation.
In the description below, the side of the control key (up, down, right, left) that you have to press
in the different operating situations is marked in black, e. g. for "press right on the control
key" or for "press the centre of the control key".
In idle status
Open the directory Press briefly
Open the list of available online di
central directory of the base (e.g. CAT-iq base)
Open the main menu or
Open the list of handsets
In submenus, selection and entry fields
Confirm a function
13
rectories (Gigaset GO-Box 100) or
Press and hold
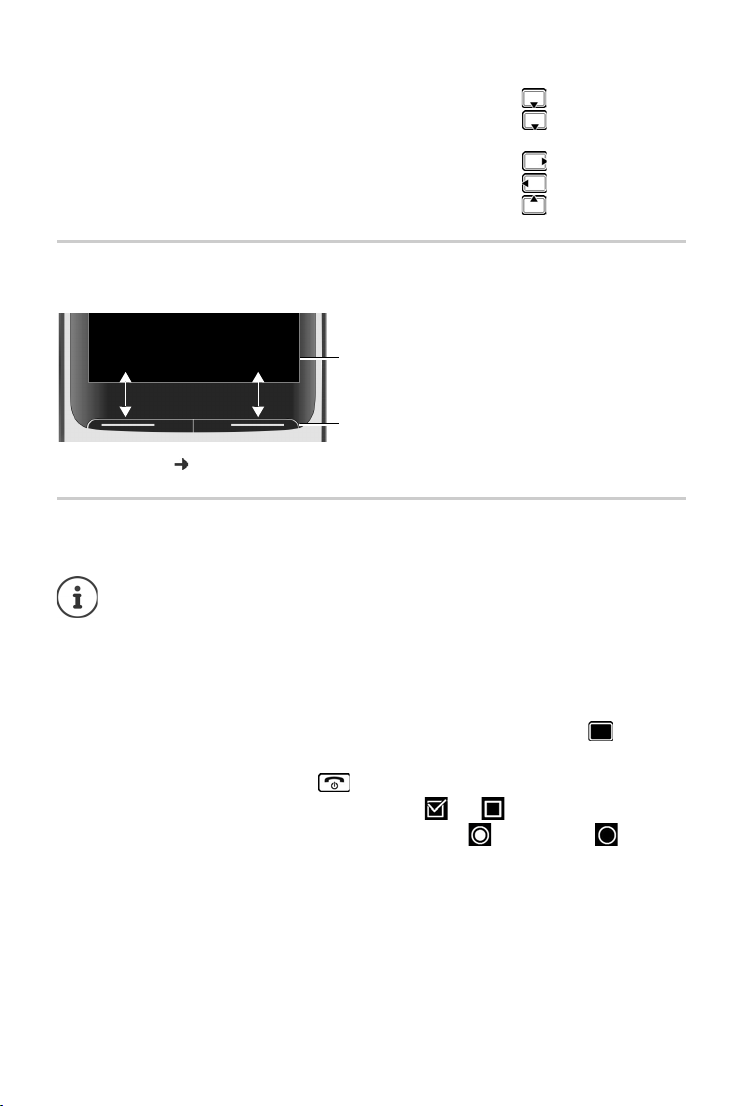
Getting to know your telephone
Current display key
functions
Display keys
Back Save
During a conversation
Open the directory
Open the list of available online di
central directory of the base (e.g. CAT-iq base)
Mute the microphone
Initiate an internal consultation call
Adjust the loudspeaker volume for receiver and handsfree mode
rectories (Gigaset GO-Box 100) or
Press and hold
Display keys
The display keys perform a range of functions depending on the operating situation.
Display key icons p. 54.
Menu guidance
The functions of your telephone are displayed in a menu that consists of several levels.
The menu guidance depends on the base. Depending on the number and type of
a
vailable functions, these may be provided in different menus, e.g. at top level or in a
submenu.
Examples: Audio Settings may be in the top-level menu or in the Settings submenu,
while Calendar may be in the Organizer menu or the Additional Features menu.
Selecting/confirming functions
Confirm selection using OK or pr
One menu level back using Back
Change to idle status Press and hold
Switch function on/off using Change on / off
Activate/deactivate option using Select activated / not activated
14
ess the centre of the control key
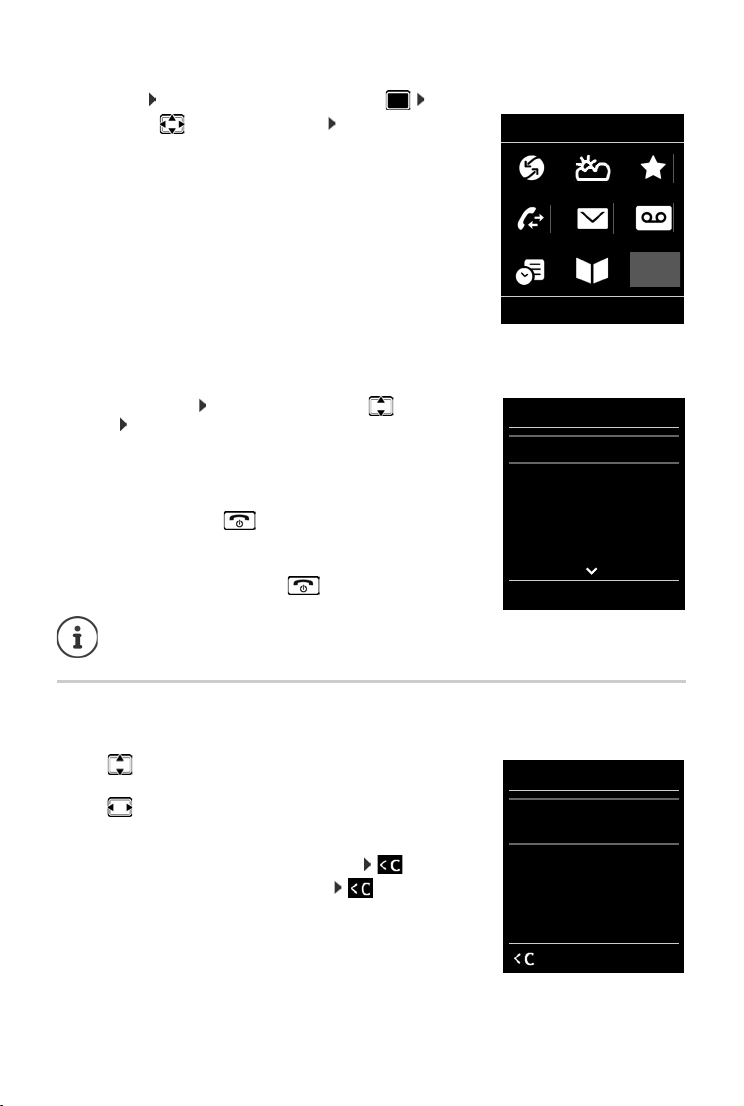
Main menu
Example
Settings
Back OK
Settings
Date/Time
Audio Settings
Display & Keypad
Language
Registration
Back OK
Example
New Entry
First Name:
Peter
Surname:
Phone (Home):
Abc
‚
Save
In idle status: Press the centre of the control key . . . use
the control key to select a submenu OK
The main menu functions are shown in the display as icons. The
icon for the selected function is highlighted in colour and the
name of the associated function appears in the display header.
Submenus
The functions in the submenus are displayed as lists.
To access a function: . . .
function OK
Return to the previous menu level:
use the control key to select a
¤ Press the display key Back
or
¤ Press the End call key briefly
Returning to idle status
¤ Press and hold the End call key
Getting to know your telephone
If a key is not pressed, after 2 minutes the display will automatically change to idle
status.
Entering text
Input position
¤ Use to select an entry field. A field is activated when the
cursor is blinking inside it.
¤ Use to move the position of the cursor.
Correcting incorrect entries
• Delete characters to the left of the cursor: Press briefly
• Delete words to the left of the cursor: Press and hold
15
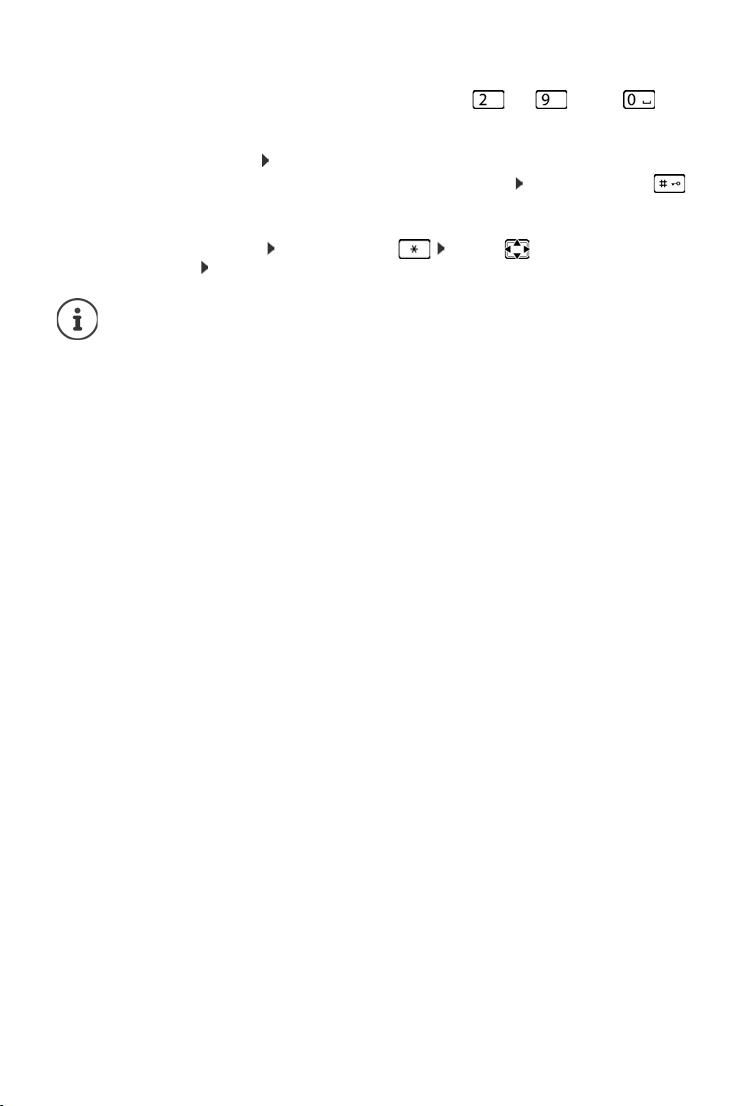
Getting to know your telephone
Entering letters/characters
Multiple letters and numbers are assigned to each key between and and the key.
As soon as a key is pressed, the possible characters are
The selected character is highlighted.
displayed at the bottom of the display.
• Selecting letters/numbers: Press the key briefly several times in succession
• Switch between lower case, upper case and number entry mode: Press the hash key
When editing a directory entry, the first letter and
automatically in upper case.
each letter following a space is
• Entering special characters: Press the star key . . . use to navigate to the
desired character Insert
The availability of special characters depend
s on the character set of the handset.
16
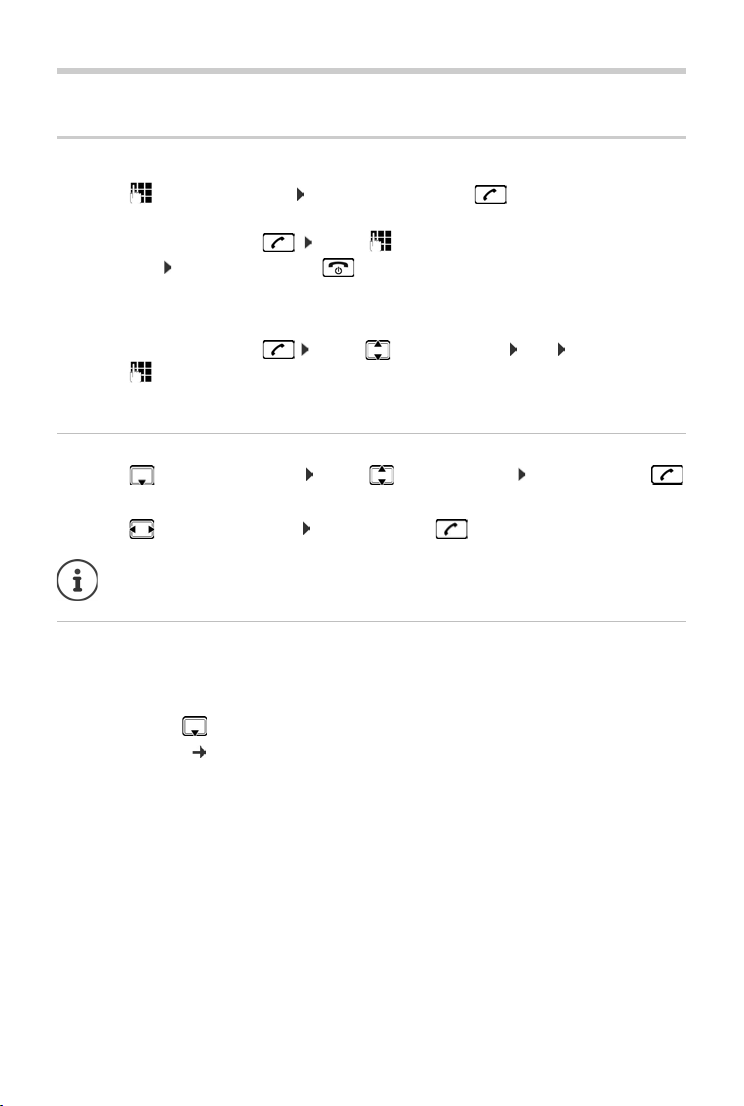
Making calls
Making calls
Making a call
¤ . . . use to enter the number briefly press the Talk key
or
¤ press and hold the Talk key . . . use to enter the number
Cancel dialling: Press the End call key
On a Gigaset GO-Box 100 or another IP-compatible Gigaset base
The connection is selected by the send connection (line) set for the handset. To use another line:
¤ press and hold the Talk key . . . use to select the line Dial
. . . use to enter the number . . . the number is dialled approximately 3 seconds after the
last digit is entered
Dialling a number from the local directory
¤ . . . use to open the directory . . . use to select an entry press the Talk key
If multiple numbers are entered:
¤ . . . use to select the number press the Talk key . . . the number is dialled
For fast access (quick dial): Assign numbers from the directory to the digit or
display keys.
Dialling from a public/central directory
Depending on the base to which the handset is connected to, you can dial from a public
directory, the Gigaset.net directory (e.g. Gigaset GO-Box 100) or a central directory on a CAT-iq
base.
¤ press and hold
Further information in the detailed user guide for your telephone
17
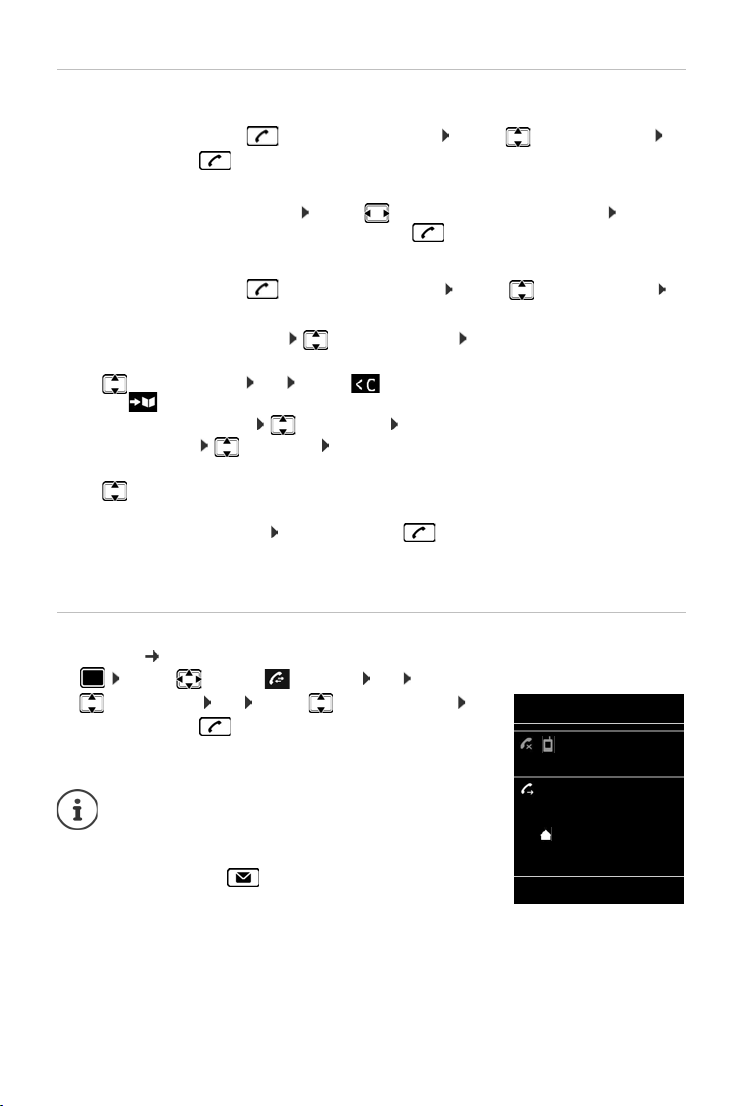
Making calls
All calls
Frank
14/02/2015, 15:40
089563795
13.02.15, 15:32
Susan Black
11/02/2015, 13:20
View Options
Example
Dialling from the redial list
The redial list contains the 20 numbers last dialled with the handset.
¤ Briefly press the Talk key . . . the redial list opens . . . use to select an entry
press the Talk key
If a name is displayed:
¤ View . . . the number is displayed . . . use to browse numbers if necessary . . . when
the required number is reached press the Talk key
Managing entries in the redial list
¤ Briefly press the Talk key . . . the redial list opens . . . use to select an entry
Options . . . possible options:
Copy an entry to the directory: Copy to Directory OK
Copy the number to the display:
¤ Display number OK . . . use to edit or add numbers if necessary . . .
use to save as a new entry in the directory
Delete the selected entry: Delete entry OK
Delete all entries: Delete List OK
Set automatic redial:
¤ Automatic Redial . . . the selected number is automatically dialled at fixed intervals
(at least every 20 secs). The handsfree key flashes, "open listening" is activated.
The participant answers: Press the Talk key . . . the function is terminated
The participant does not answer: The call is interrupted after around 30 secs. The function
is terminated after pressing any key or after ten unsuccessful attempts.
Dialling from the call list
The call lists ( p. 26) contain the most recent accepted, outgoing and missed calls.
¤ . . . use to select Call Lists OK . . . use
to select a list OK . . . use to select an entry
press the Talk key
The call lists can be displayed directly by pressing the
display key Calls if the relevant function has been
assigned to the display key.
The Missed calls list can also be opened by pressing
the Message key .
18
 Loading...
Loading...