Page 1
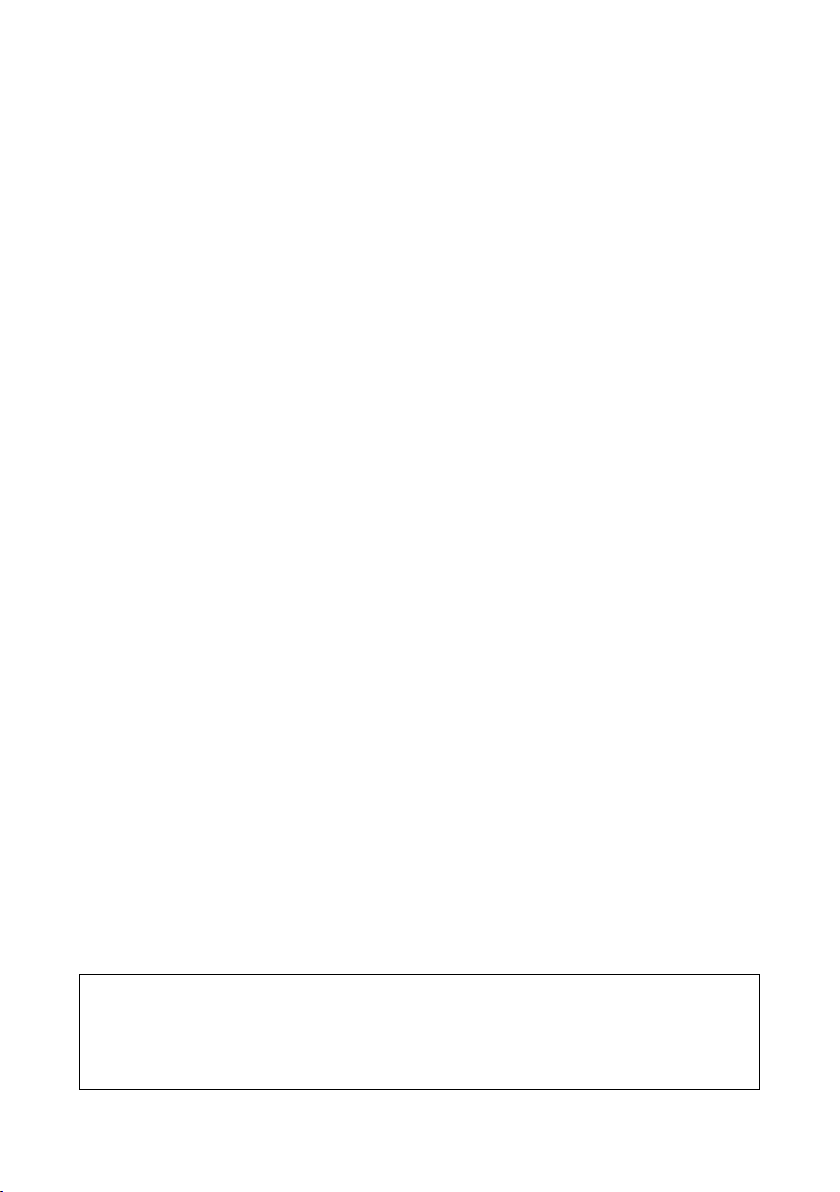
Configuration du réseau local
Configuration du réseau local
Ce document est une introduction à la configuration des réseaux pour les PC équipés de
Windows. Il décrit les paramétrages nécessaires sur votre PC pour une exploitation dans
un réseau câblé ou dans un réseau sans fil.
Sommaire
Introduction . . . . . . . . . . . . . . . . . . . . . . . . . . . . . . . . . . . . . . . . . . . . . . . . . . . . . . . . . . 2
Adresse IP . . . . . . . . . . . . . . . . . . . . . . . . . . . . . . . . . . . . . . . . . . . . . . . . . . . . . . . . . 2
Noms d'ordinateurs et groupes de travail . . . . . . . . . . . . . . . . . . . . . . . . . . . . . . . . 3
Créer un réseau sans fil avec Windows Vista et Windows XP . . . . . . . . . . . . . . . . . . . . 4
Configuration réseau avec Windows Vista . . . . . . . . . . . . . . . . . . . . . . . . . . . . . . . . . . 7
Afficher les réseaux . . . . . . . . . . . . . . . . . . . . . . . . . . . . . . . . . . . . . . . . . . . . . . . . . 7
Modifier les paramètres des adresses IP . . . . . . . . . . . . . . . . . . . . . . . . . . . . . . . . . 8
Définition du nom de l'ordinateur et du groupe de travail . . . . . . . . . . . . . . . . . . 10
Configuration réseau avec Windows XP . . . . . . . . . . . . . . . . . . . . . . . . . . . . . . . . . . . 11
Afficher les réseaux . . . . . . . . . . . . . . . . . . . . . . . . . . . . . . . . . . . . . . . . . . . . . . . . 11
Modifier les paramètres des adresses IP . . . . . . . . . . . . . . . . . . . . . . . . . . . . . . . . 12
Définition du nom de l'ordinateur et du groupe de travail . . . . . . . . . . . . . . . . . . 14
Configuration réseau avec Windows 2000 . . . . . . . . . . . . . . . . . . . . . . . . . . . . . . . . . 15
Afficher les réseaux . . . . . . . . . . . . . . . . . . . . . . . . . . . . . . . . . . . . . . . . . . . . . . . . 15
Modifier les paramètres des adresses IP . . . . . . . . . . . . . . . . . . . . . . . . . . . . . . . . 16
Définition du nom de l'ordinateur et du groupe de travail . . . . . . . . . . . . . . . . . . 18
Configuration réseau avec Windows 98 SE, ME . . . . . . . . . . . . . . . . . . . . . . . . . . . . . 19
Configuration d'un ordinateur comme client pour les réseaux Microsoft . . . . . . 19
Définition du nom de l'ordinateur et du groupe de travail . . . . . . . . . . . . . . . . . . 20
Installer le protocole TCP / IP. . . . . . . . . . . . . . . . . . . . . . . . . . . . . . . . . . . . . . . . . . 21
Définition des paramètres TCP/IP . . . . . . . . . . . . . . . . . . . . . . . . . . . . . . . . . . . . . . 22
Synchronisation des paramètres TCP/IP avec le Router / Access Point . . . . . . . . . . . . 26
Windows Vista, Windows XP, Windows 2000 . . . . . . . . . . . . . . . . . . . . . . . . . . . . 26
Windows 98 SE, ME . . . . . . . . . . . . . . . . . . . . . . . . . . . . . . . . . . . . . . . . . . . . . . . . 27
Vérifier la connexion avec le Router / Access Point . . . . . . . . . . . . . . . . . . . . . . . . . . . 29
Déterminer les adresses IP et MAC dans le réseau . . . . . . . . . . . . . . . . . . . . . . . . . . . 30
Index . . . . . . . . . . . . . . . . . . . . . . . . . . . . . . . . . . . . . . . . . . . . . . . . . . . . . . . . . . . . . .31
Marques déposées
Microsoft, WindowsXP, Windows2000, Windows 98SE, WindowsME et Internet Explorer
sont des marques déposées de la société Microsoft Corporation.
Remarque :
Les interfaces utilisateurs Windows reproduites dans ce manuel utilisateur peuvent
être légèrement différentes de ce qui est représenté sur votre écran, en raison des
paramètres individuels. Nous avons par ailleurs choisi la représentation proposée à la
livraison.
1
Page 2
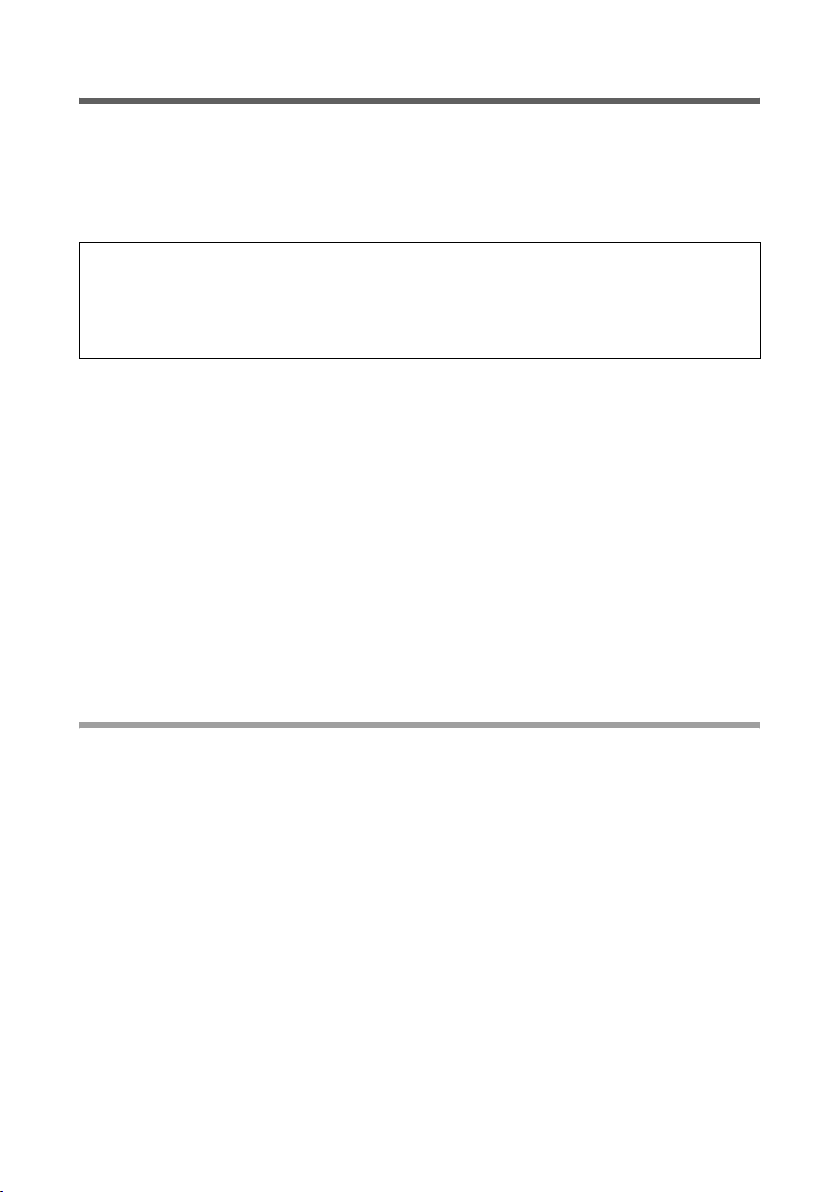
Introduction
Les ordinateurs récents équipés du système d'exploitation Windows Vista, Windows XP
ou Windows 2000 sont normalement déjà configurés à la livraison pour fonctionner
sans problème sur un réseau local câblé (Ethernet/LAN) ou sur un réseau sans fil
(WLAN). Dans ce cas, la liaison avec un routeur ou un point d'accès est établie
automatiquement.
Remarque :
Pour savoir si votre PC est déjà en liaison avec un routeur ou un point d'accès, il vous
suffit d'entrer l'instruction ping dans la fenêtre d'invite de commande de votre
système d'exploitation Windows. Voir à ce sujet le point « Vérifier la connexion avec
le Router / Access Point » à la page 29.
S'il n'y a pas encore de liaison avec un Router / Access Point vous devez éventuellement
adapter les paramètres réseau du PC.
u Dans le cas d'une liaison sans fil, vous devez paramétrer sur le PC le nom du réseau
et le cryptage(voir p. 4).
u Par défaut, l'affectation de l'adresse du réseau (adresse IP) intervient
automatiquement. Si vous souhaitez modifier les paramètres par défaut de votre
système d'exploitation pour l'attribution des adresses IP, vous devez modifier les
paramètres TCP/IP. Vous trouverez au point "Adresse IP" ci-après une courte
introduction à ce sujet. Les paramètres TCP/IP pour les différentes variantes de
Windows sont décrits à partir de la page 7.
u Si vous utilisez encore Windows 98 et que vous n'avez jusqu'ici jamais utilisé votre
PC au sein d'un réseau, vous devez installer TCP/IP et créer un réseau à partir de votre
PC(voir p. 19).
Adresse IP
Chaque PC du réseau doit avoir une adresse réseau univoque, l'adresse IP, de manière à
pouvoir être différencié des autres équipements du réseau et pouvoir être joint.
Votre Router / Access Point est équipé d'un serveur DHCP qui prend en charge de
manière autonome l'adressage sur le réseau. Cela signifie que les adresses IP sont
automatiquement affectées aux PC (adresses IP dynamiques).
En général, vous n'avez donc rien à faire étant donné que, lors du paramétrage du
réseau, l'option Obtenir automatiquement l'adresse IP a été définie.
Dans certains cas, il est toutefois judicieux d'attribuer des adresses IP fixes, par ex. si
vous souhaitez exploiter un réseau sa ns fil en mo de Ad- hoc ou bien mettre à disposit ion
sur Internet les services d'un PC. Dans ce cas, vous devez modifier les paramètres réseau
du PC et paramétrer des adresses IP fixes.
2
Page 3
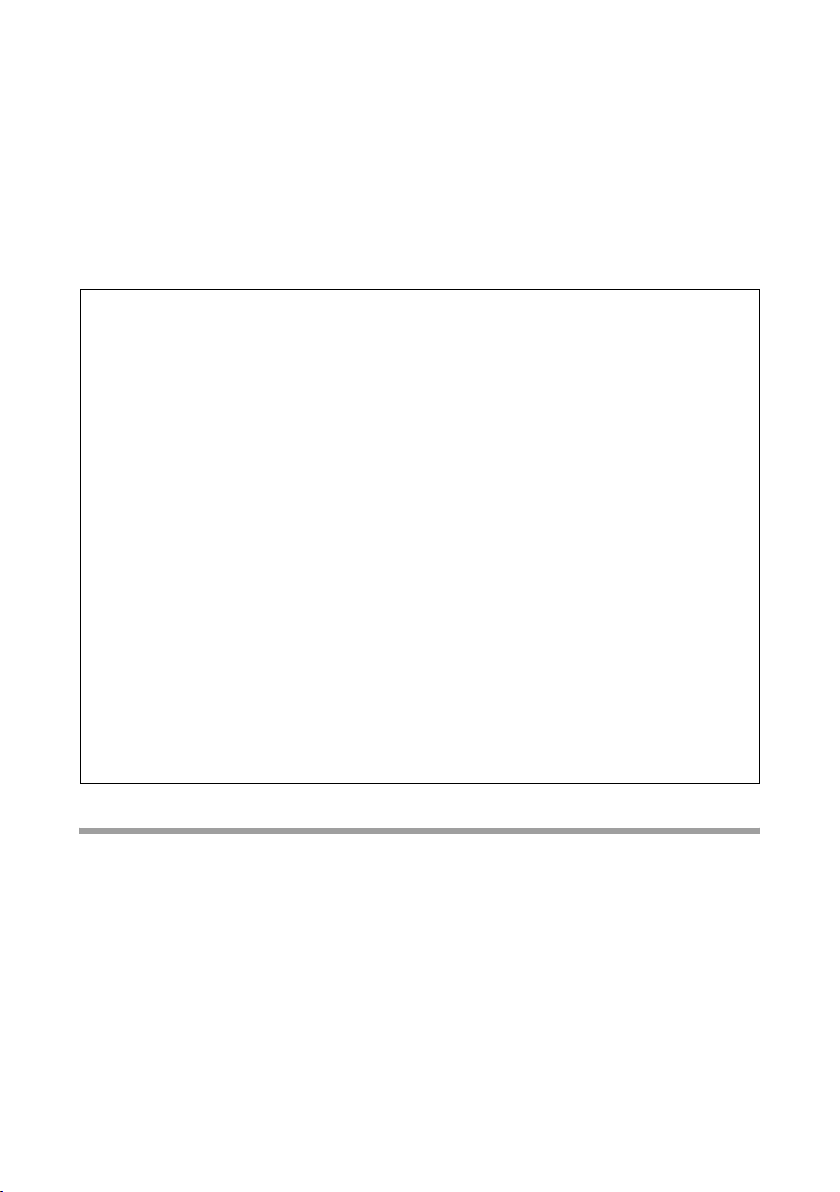
Remarques sur l'attribution fixe des adresses IP
Vous déterminez vous-même les adresses IP privées pour les PC de votre réseau local.
Utilisez pour cela les adresses de la plage réservée à un usage privé. Il s'agit de la plage
d'adresses suivante :
192.168.0.1 - 192.168.255.254
Exemple :
PC 1: 192.168.2.2
PC 2: 192.168.2.3 etc.
Remarque :
Les adresses IP attribuables dépendent également du masque de sous-réseau de votre
réseau. Le masque de sous-réseau utilisé limite l'affectation des adresses IP car il
détermine le nombre des parties d'adresses IP d'un réseau représentées par le numéro
de réseau et le nombre de parties représentées par le numéro de l'ordinateur.
Dans un réseau privé, on utilise normalement 255.255.255.0 comme masque de
sous-réseau. Cela signifie que les trois premiers blocs de chiffres de l’adresse IP
correspondent à l’adresse du réseau et que seul le dernier bloc de chiffres peut servir
à assigner les adresses PC. Les trois premières parties de l'adresse IP de l'ensemble des
composantes réseau sont donc toujours identiques. Dans le masque de sous-réseau
255.255.0.0 les deux premières parties d'adresse devraient être identiques.
Ci-après figure un exemple de masque de sous-réseau 255.255.255.0.
Configuration correcte, par ex. :
Adresse du point d'accès : 192.168.2.1
PC 1: 192.168.2.12
PC 2: 192.168.2.60 ...
Configuration incorrecte par ex. :
Adresse du point d'accès : 192.168.2.1
PC 1: 192.168.3.2
PC 2: 192.168.4.3
Noms d'ordinateurs et groupes de travail
Lors de création d'un réseau, votre PC reçoit un nom et il est inscrit dans un groupe de
travail. Cela intervient dès l'installation du système d'exploitation (à l'exception de
Windows 98) ; c'est- à-dire qu'à la livraison votre PC a déjà un nom et qu'il est affecté au
groupe par défaut WORKGROUP.
Le nom de l'ordinateur est le nom sous lequel votre PC est identifié dans la vue du
réseau. Le groupe de travail regroupe un ensemble de PC qui font partie d'un réseau et
utilisent donc en commun certaines ressources comme une imprimante ou des fichiers.
Vous pouvez modifier le nom de votre PC de même que l'appartenance à un groupe de
travail.
3
Page 4
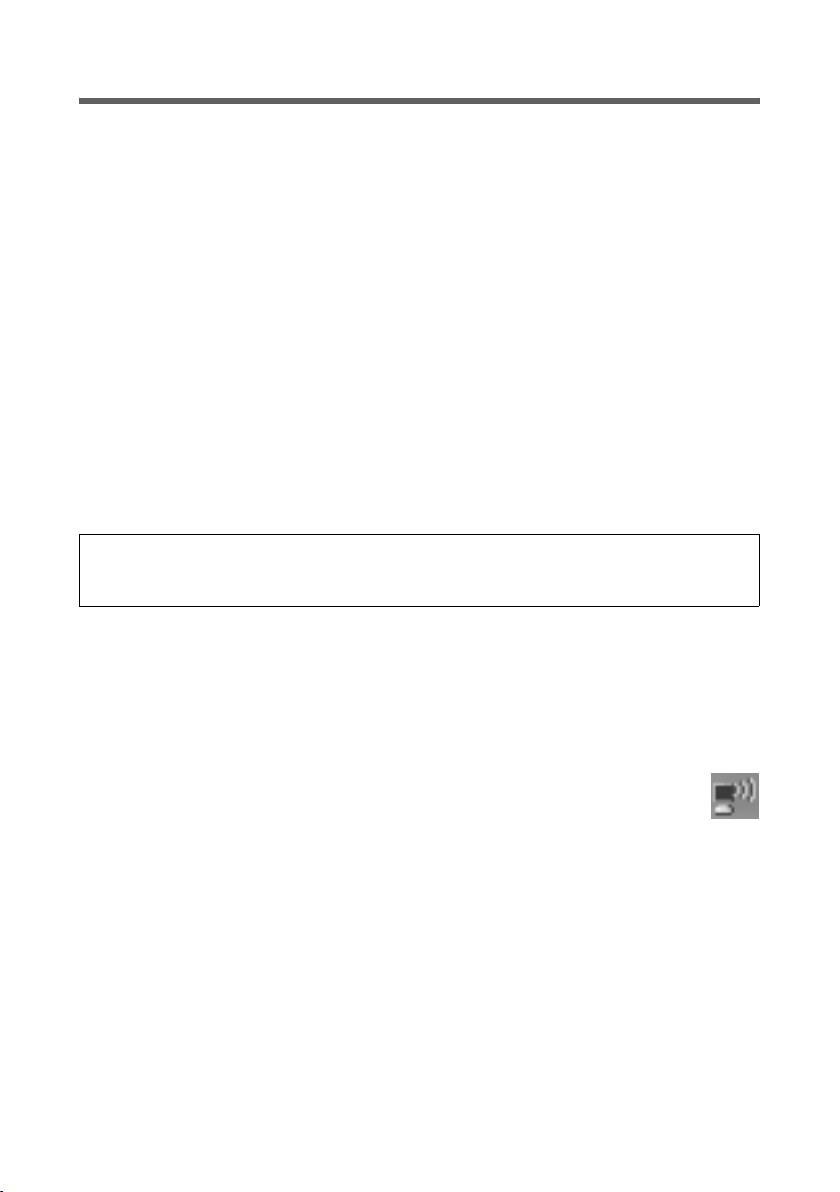
Créer un réseau sans fil avec Windows Vista et Windows XP
Une liaison sans fil est établie à l’aide d’un adaptateur réseau sans fil qui doit être installé
sur votre ordinateur. Il vous faut éventuellement raccorder préalablement un
adaptateur WLAN à votre PC ou à votre portable. Il peut s'agir par ex. d'un Gigaset USB
Adapter, d'un Gigaset USB Stick ou d'une Gigaset PC Card, mais également d'un autre
adaptateur WLAN compatible IEEE 802.11n, 802.11g ou 802.11b. Si vous utilisez un
adaptateur WLAN de ce type, vous pouvez effectuer le raccordement au réseau sans fil
à l'aide du logiciel correspondant. Dans ce cas, vous devez tenir compte du mode
d'emploi de votre adaptateur WLAN.
La plupart des portables récents sont équipés en usine d'un adaptateur WLAN. Dans ce
cas, pour connecter le PC ou le portable au réseau WLAN, utilisez les aides qui vous sont
fournies par le système d'exploitation Windows (Windows XP et Windows Vista).
Nous allons vous montrer ci-après comment connecter à un réseau WLAN un PC ou un
portable, à partir de Windows XP SP2 ou Windows Vista.
Pour la connexion, vous avez besoin du nom de réseau (SSID) de votre WL AN et de la clé
qui a été paramétrée sur le Router / Access Point pour le cryptage de la transmission de
données sans fil.
u Gigaset Communications GmbH is a trademark licensee of Siemens AG.
Remarque :
Si un filtre MAC est activé sur le routeur/point d'accès, vous devez intégrer votre PC
dans la liste des clients WLAN autorisés afin qu'il puisse avoir accès au réseau sans fil.
Procédez de la manière suivante :
ì Démarrez votre portable ou votre PC. Vérifiez que l'adaptateur WLAN est bien activé.
La plupart des portables sont équipés d'une commande correspondante avec une
LED comme indicateur de fonctionnement.
Windows XP
ì Si, dans l'environnement actuel, Windows XP reçoit des réseau radio, cela
est indiqué par l'icône de la connexion réseau sans fil figurant dans la
barre des tâches.
ì Avec le bouton droit de la souris, cliquez sur l'icône et sélectionnez l'option Afficher
les réseaux sans fil disponibles.
Si l'icône correspondant à la connexion à un réseau sans fil n'est pas affichée, vous
pouvez procéder de la manière indiquée ci-après :
ì Sélectionnez Démarrer - Paramètres - Panneau de configuration.
ou
ì Double-cliquez sur l'icône Environnement réseau du poste de travail.
ì Cliquez sur Afficher les connexions réseau dans la colonne de gauche.
ì Double-cliquez sur l'icône Connexion réseau sans fil.
La liste des réseaux sans fil (WLAN) disponibles et visibles s'affiche (voir p. 6).
4
Page 5
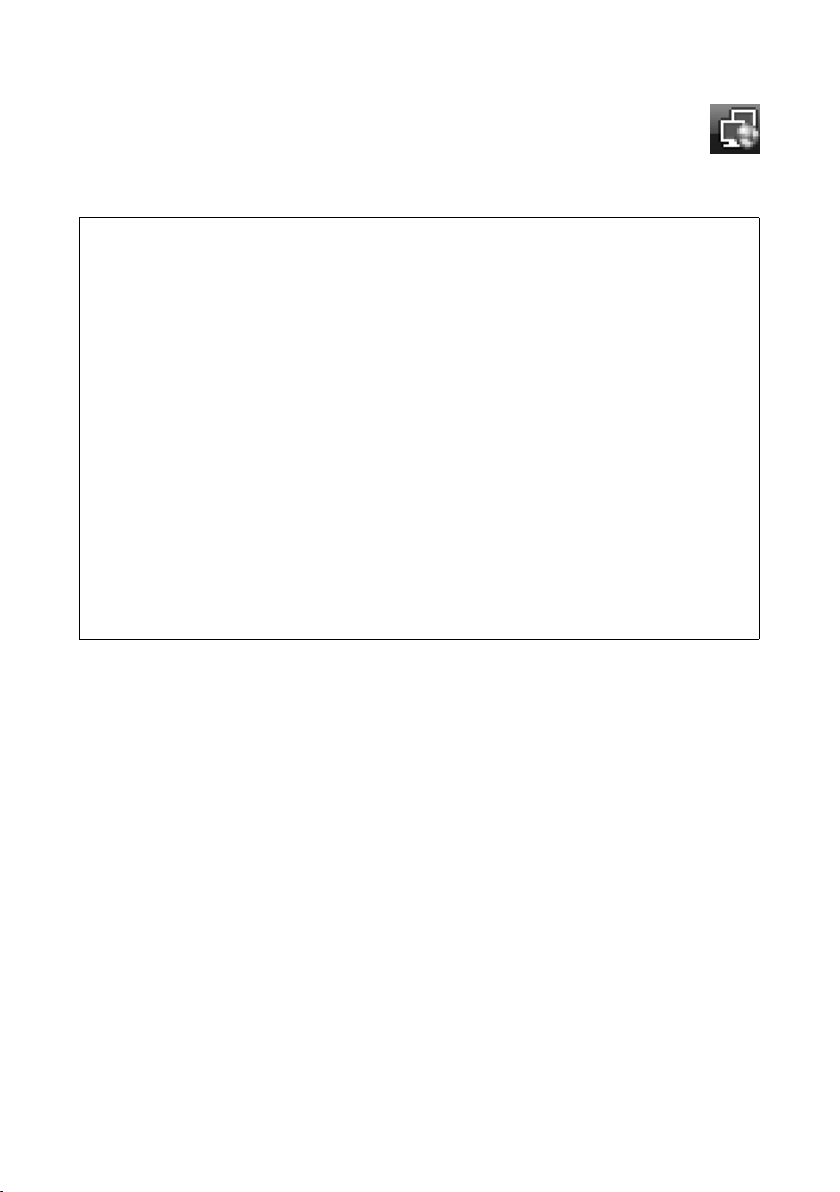
Windows Vista
ì Pour afficher les réseaux sans fil de l'environnement actuel, cliquez sur
l'icône réseau dans la barre d'outils
ì Cliquez sur Etablir ou couper la connexion.
Une liste de tous les réseaux câblés et sans fil disponibles s'affiche (WLAN) (voir p. 6).
Remarque :
Pour que Windows affiche et gère des réseaux sans fil, le service de configuration
automatique du WLAN doit être lancé. Si, en dépit de la présence de réseaux sans fil
dans l'environnement de votre PC, rien n'est affiché, vérifiez si le service est bien
activé et si ce n'est pas le cas activez-le.
Windows Vista:
ì Sélectionnez Démarrer – Panneau de configuration – Systèmes et
Maintenance – Outils d'administration.
ì Double-cliquez sur Services.
ì Vérifiez si le service Configuration automatique du WLAN est bien activé ; si
nécessaire, activez-le en cliquant sur Démarrer dans la colonne de gauche.
Windows XP
ì Cliquez sur Démarrer – Panneau de configuration.
ì Double-cliquez sur Administration puis sur Services.
ì Vérifiez si le service Connexion sans fil sans configuration est bien activé ; si
nécessaire, activez-le en cliquant sur Démarrer dans la colonne de gauche.
5
Page 6
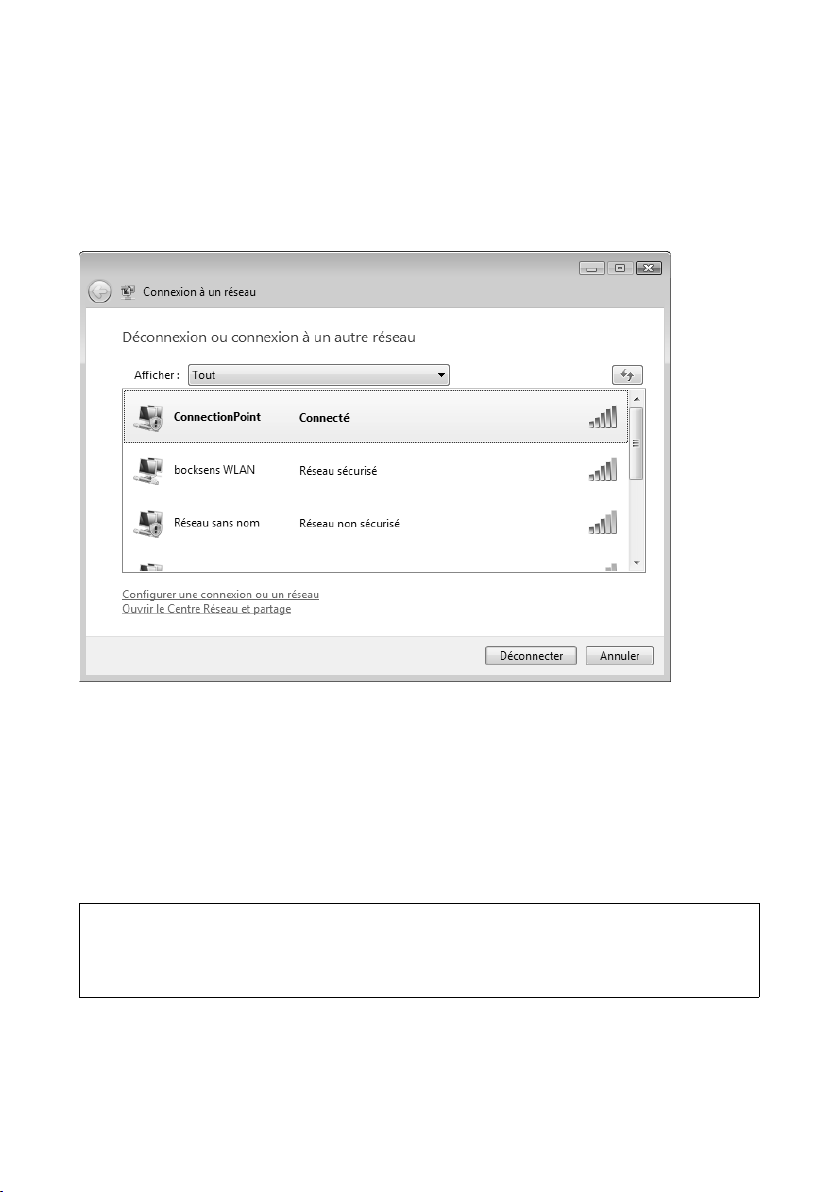
Liste des réseaux
La liste des réseaux indique tous les WLAN qui peuvent être reçus sur le site actuel. Les
réseaux WLAN dont le SSID est paramétré comme invisible ne sont pas affichés.
Windows affiche l'état de chaque WLAN trouvé sous forme graphique et donne des
informations sur l'intensité du signal, sur le nom du réseau ainsi que sur les éventuels
paramètres de sécurité définis pour le réseau concerné.
Vous trouverez ci-après un exemple pour Windows Vista.
ì Pour inscrire votre ordinateur sur votre propre WLAN, double-cliquez sur le nom
(SSID) de votre réseau.
Lorsqu'un cryptage a été défini sur le Router / Access Point, le système vous invite à
indiquer la clé inscrite (clé WEP ou clé pré-partagée).
ì Indiquez la clé concernée.
ì Cliquez sur Suivant.
La liaison radio est automatiquement établie.
Remarque :
Si vous utilisez Wi-Fi Protected Setup dans votre réseau, vous pouvez établir une
connexion de manière plus simple. Pour cela, lisez les modes d'emplois de vos
équipements réseau.
6
Page 7
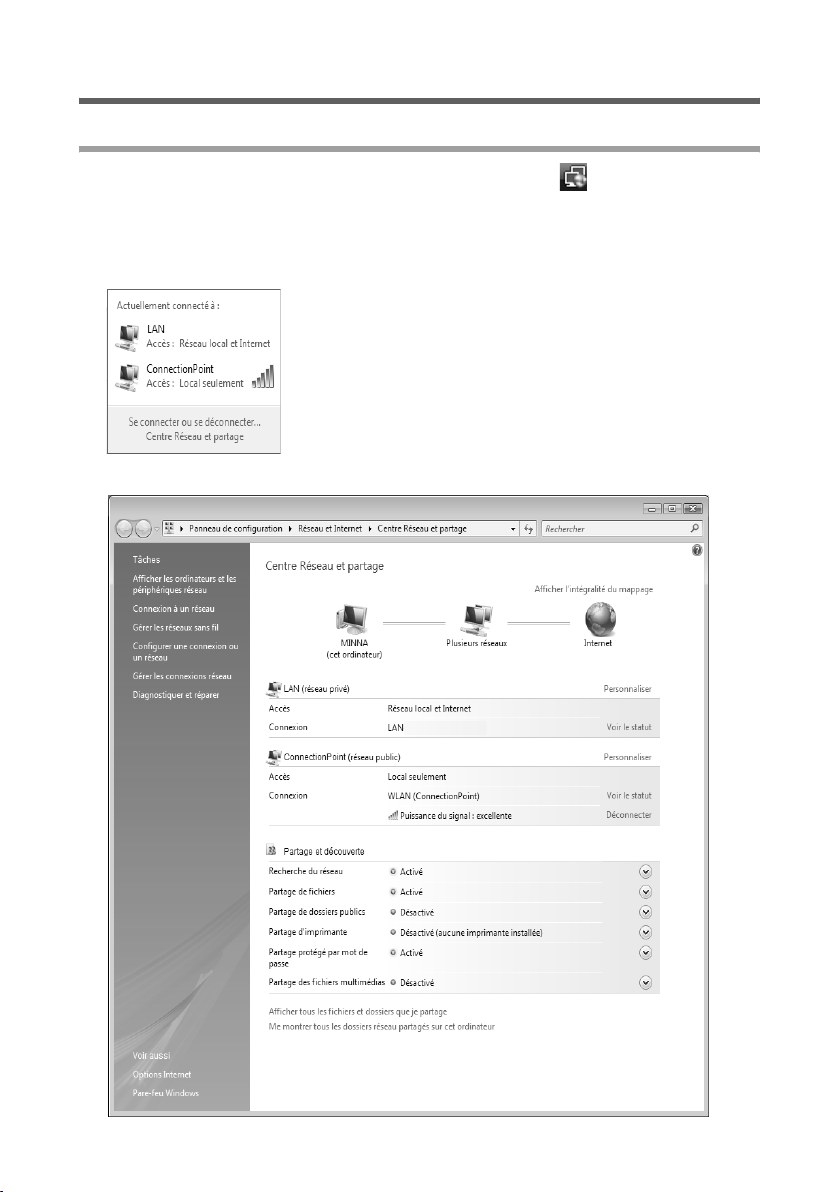
Configuration réseau avec Windows Vista
Afficher les réseaux
Vous pouvez afficher les réseaux disponibles à l'aide de l'icône figurant dans la barre
des tâches.
ì Cliquez sur l'icône.
Le système affiche les réseaux avec lesquels il existe une connexion.
ì Cliquez sur Centre réseau et validation.
7
Page 8
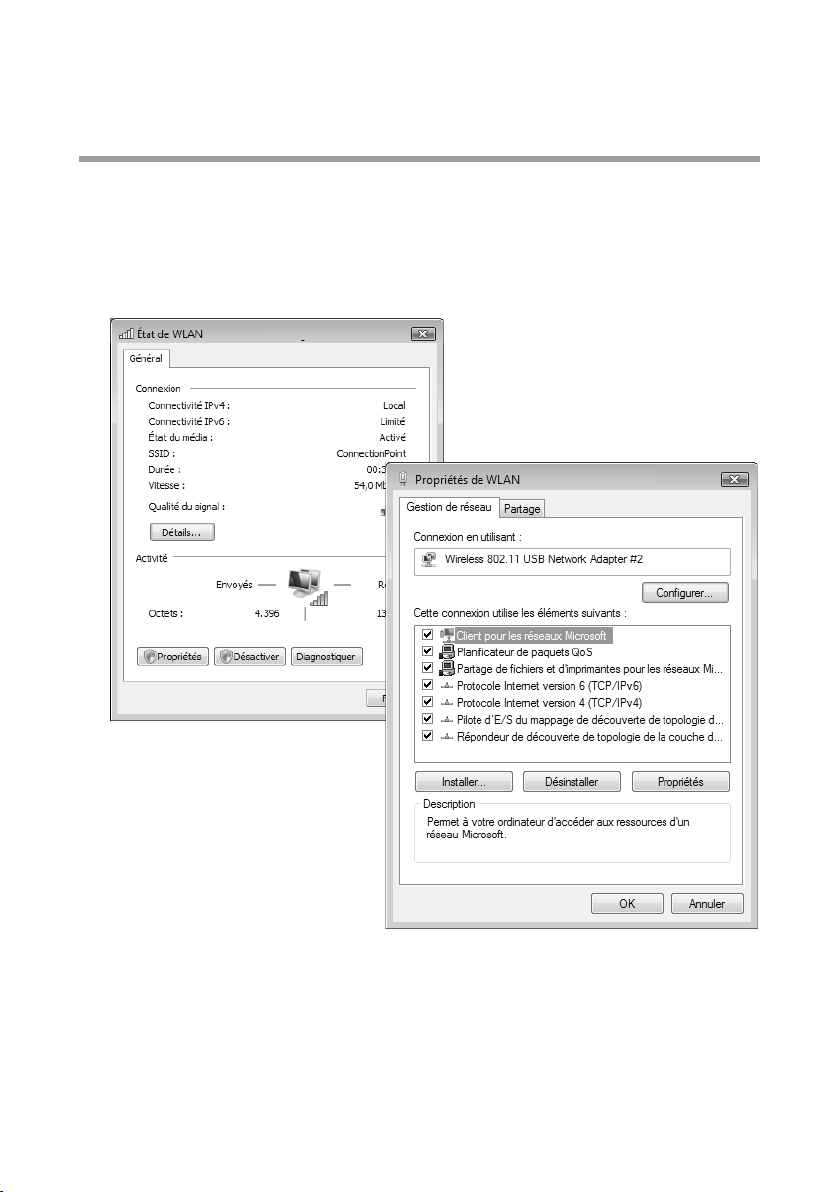
Le Centre réseau et validation fournit un aperçu sur les connexions réseau de votre PC.
A partir de là, vous lancez les actions servant à la configuration de votre réseau.
Modifier les paramètres des adresses IP
Pour contrôler ou modifier les paramètres des adresses IP, procédez comme indiqué ciaprès.
ì A côté de la connexion réseau via laquelle votre PC est connecté au Router / Access
Point cliquez sur Afficher l'état.
ì Cliquez sur Propriétés.
ì Sélectionnez Protocole Internet Version 4 (TCP/IPv4) et cliquez de nouveau sur
Propriétés.
8
Page 9
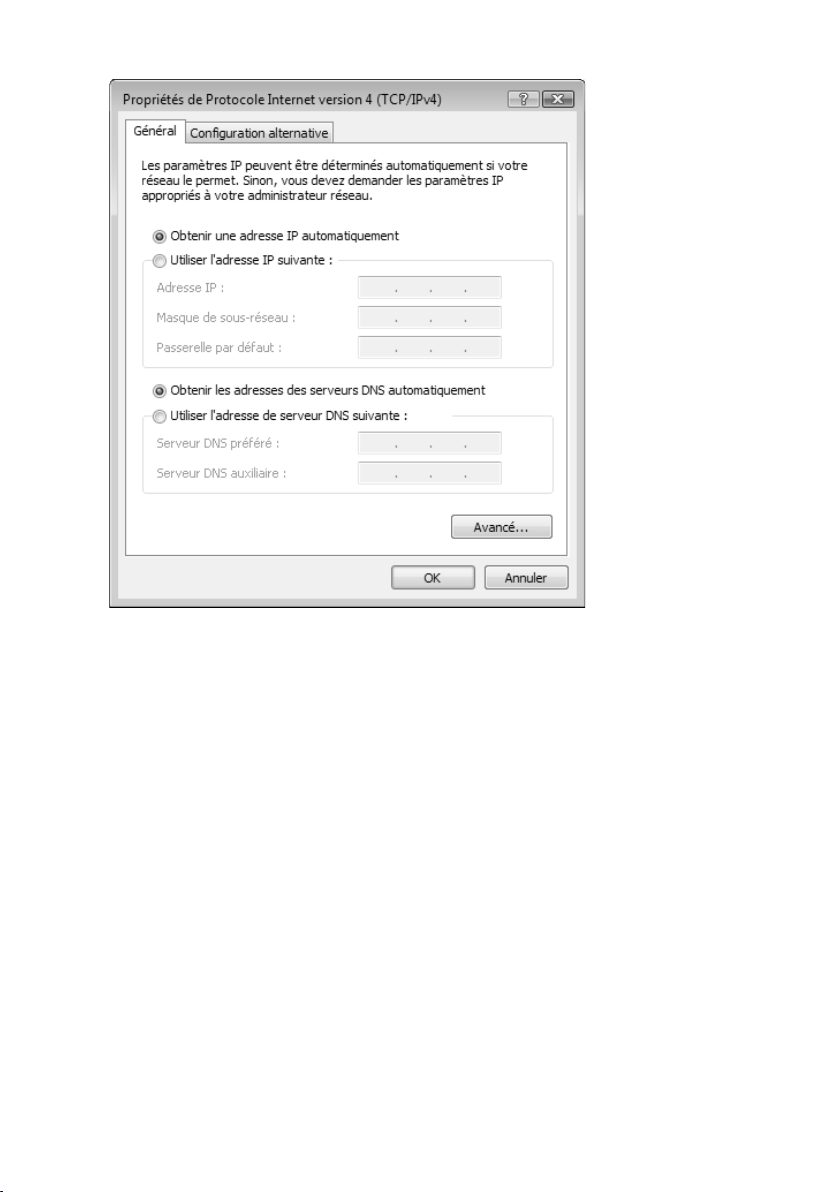
Obtenir une adresse IP automatiquement
Lorsque le serveur DHCP de votre routeur/point d'accès est activé et que le PC doit
obtenir automatiquement son adresse IP, il faut que les options Obtenir une adresse IP
automatiquement et Obtenir l'adresse du serveur DNS automatiquement soient
activées.
ì Vérifiez si ces options sont sélectionnées et sélectionnez-les si nécessaire.
ì Cliquez sur Annuler, puis fermez les autres fenêtres en cliquant sur OK pour
enregistrer votre configuration réseau.
Attribuer une adresse IP de manière fixe
Lorsque le serveur DHCP de votre routeur/point d'accès n'est pas activé ou bien si, pour
d'autres raisons, le PC doit recevoir une adresse IP fixe, vous devez effectuer le
paramétrage suivant.
ì Activez l'option Utilisez l'adresse IP suivante.
ì Dans le champ Adresse IP inscrire l'adresse du PC.
ì Dans le champ Masque de sous-réseau inscrire le masque de sous-réseau qui est
utilisé dans votre réseau. Si nécessaire, le contrôler aussi dans la configuration LAN
de votre routeur/point d'accès.
ì Dans le champ Passerelle par défaut indiquez l'adresse IP du routeur/point d'accès.
9
Page 10
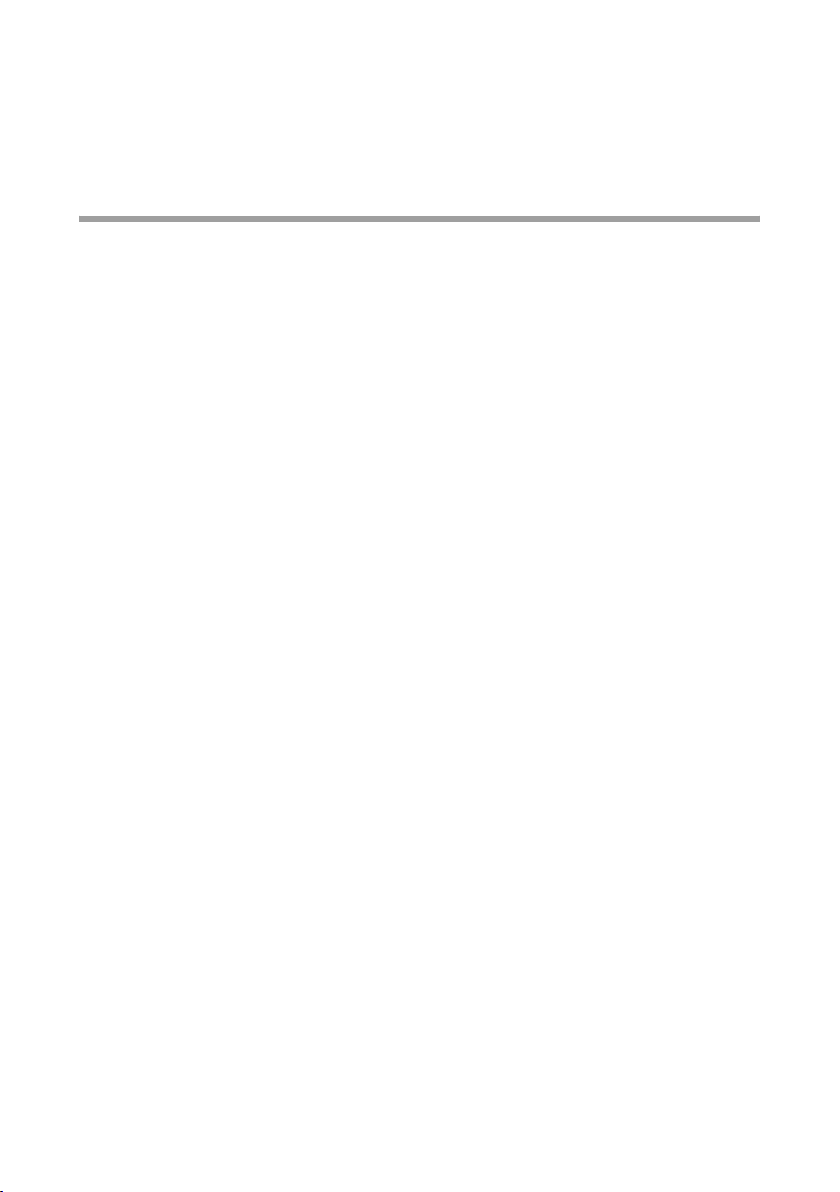
ì Activez l'option Utiliser les adresses de serveur DNS suivantes.
ì Dans le champ Serveur DNS préférentiel indiquez l'adresse IP du routeur/point
d'accès.
ì Cliquez sur OK puis sur Fermer pour fermer la boîte de dialogue Options Internet.
Définition du nom de l'ordinateur et du groupe de travail
Durant l'installation, votre PC reçoit un nom et il est affecté au groupe de travail par
défaut WORKGROUP. Si vous souhaitez modifier le nom ou l'affectation au groupe de
travail :
ì Sélectionnez Démarrer - Panneau de configuration - Systèmes et Maintenance.
ì Dans Système cliquez sur Afficher le nom de l'ordinateur.
La fenêtre indique le nom du PC et son affectation à un groupe de travail.
ì Cliquez sur Paramètres.
ì Dans l'onglet Nom de l'ordinateur vous pouvez entrer une description de votre PC
dans le champ Description de l'ordinateur. Vous n'êtes pas obligé de remplir ce
champ.
ì Cliquez sur Oui.
ì Saisissez un nom destiné à identifier l’ordinateur au sein du réseau. Ce nom doit être
unique au sein du réseau.
ì Spécifiez un nom pour le groupe de travail auquel l’ordinateur doit être rattaché. Ce
nom doit être identique pour tous les PC qui doivent appartenir à un même groupe
de travail.
ì Cliquez sur OK.
10
Page 11

Configuration réseau avec Windows XP
Remarque :
La désignation des commandes peut varier légèrement selon les différentes versions
de Windows XP. Les tâches à effectuer, décrites ci-dessous, restent néanmoins les
mêmes.
Afficher les réseaux
ì Cliquez sur Démarrer – Connecter à et sélectionnez Afficher toutes les
connexions ou
ì Cliquez sur l'icône du réseau dans la barre des tâches.
Les réseaux paramétrés s'affichent.
11
Page 12

Modifier les paramètres des adresses IP
Pour contrôler ou modifier les paramètres des adresses IP, procédez comme indiqué ciaprès.
ì Double-cliquez sur la connexion au réseau local qui vous relie au Router / Access
Point.
La fenêtre Etat de la connexion s'ouvre.
ì Cliquez sur Propriétés.
ì Sélectionnez l’entrée Protocole Internet (TCP / IP) et cliquez sur Propriétés.
12
Page 13

Obtenir une adresse IP automatiquement
Lorsque le serveur DHCP de votre routeur/point d'accès est activé et que le PC doit
obtenir automatiquement son adresse IP, il faut que les options Obtenir une adresse IP
automatiquement et Obtenir automatiquement l'adresse de serveur DNS soient
activées.
ì Vérifiez si ces options sont sélectionnées et sélectionnez-les si nécessaire.
ì Cliquez sur Annuler, puis fermez les autres fenêtres en cliquant sur OK pour
enregistrer votre configuration réseau.
adresse IP:attribuer automatiquement
Lorsque le serveur DHCP de votre routeur/point d'accès n'est pas activé ou bien si, pour
d'autres raisons, le PC doit recevoir une adresse IP fixe, vous devez effectuer le
paramétrage suivant.
ì Activez l'option Utilisez l'adresse IP suivante.
ì Dans le champ Adresse IP inscrire l'adresse IP du PC.
ì Dans le champ Masque de sous-réseau inscrire le masque de sous-réseau qui est
utilisé dans votre réseau. Si nécessaire, le contrôler aussi dans la configuration LAN
de votre routeur/point d'accès.
ì Dans le champ Passerelle par défaut indiquez l'adresse IP du routeur/point d'accès.
13
Page 14
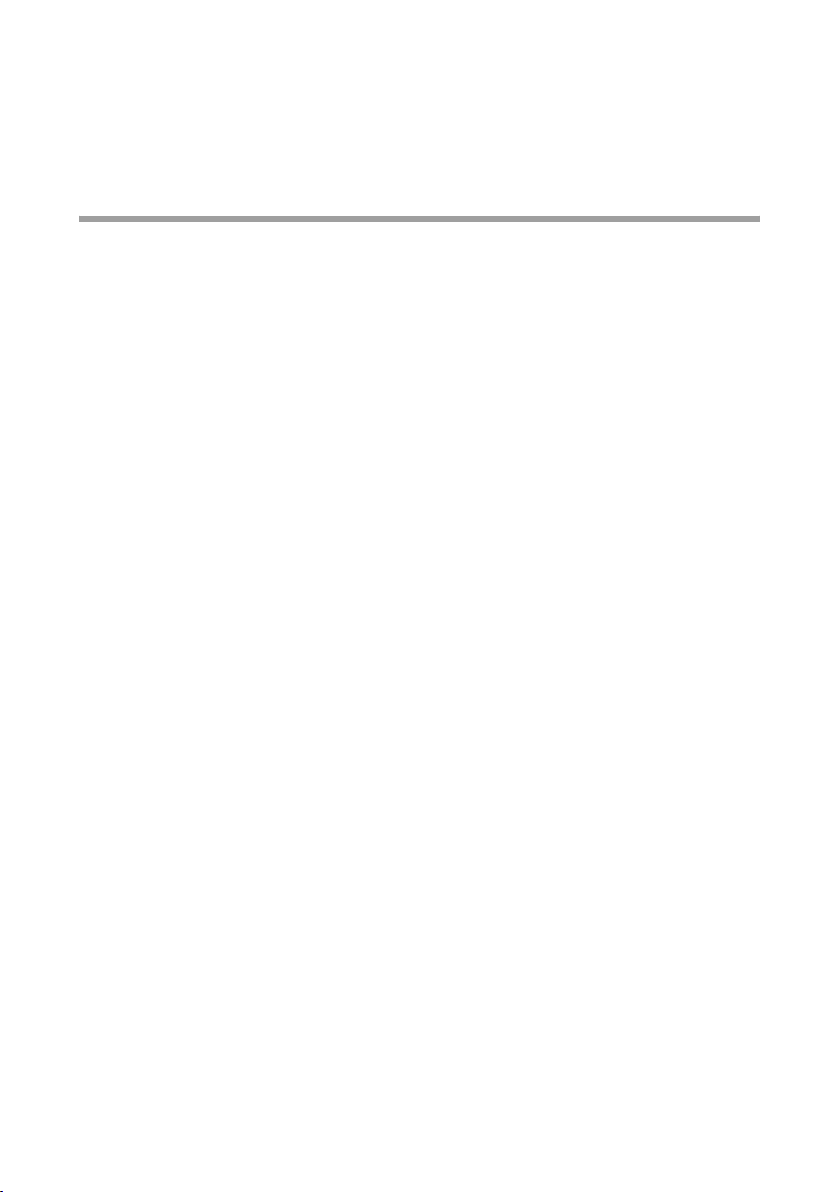
ì Activez l'option Utiliser les adresses de serveur DNS suivantes.
ì Dans le champ Serveur DNS préférentiel indiquez l'adresse IP du routeur/point
d'accès.
ì Cliquez sur OK puis sur Fermer pour fermer toutes les fenêtres.
Définition du nom de l'ordinateur et du groupe de travail
Durant l'installation, votre PC reçoit un nom et il est affecté au groupe de travail par
défaut WORKGROUP. Si vous souhaitez modifier le nom ou l'affectation au groupe de
travail :
ì Sélectionnez Démarrer – Paramètres – Panneau de configuration.
ì Sélectionnez l'onglet Nom de l'ordinateur.
La fenêtre indique le nom du PC et son affectation à un groupe de travail.
ì =Dans l'onglet Nom de l'ordinateur vous pouvez entrer une description de votre PC
dans le champ Description de l'ordinateur. Vous n'êtes pas obligé de remplir ce
champ.
ì Cliquez sur Oui.
ì Saisissez un nom destiné à identifier l’ordinateur au sein du réseau. Ce nom doit être
unique au sein du réseau.
ì Spécifiez un nom pour le groupe de travail auquel l’ordinateur doit être rattaché. Ce
nom doit être identique pour tous les PC qui doivent appartenir à un même groupe
de travail.
ì Cliquez sur OK.
14
Page 15

Configuration réseau avec Windows 2000
Afficher les réseaux
ì Cliquez sur Démarrer – Paramètres – Panneau de configuration.
ì Double-cliquez sur l'icône Connexions réseau et accès à distance.
Tous les réseaux disponibles s'affichent.
15
Page 16

Modifier les paramètres des adresses IP
Pour contrôler ou modifier les paramètres des adresses IP, procédez comme indiqué ciaprès.
ì Double-cliquez sur la connexion au réseau local qui vous relie au Router / Access
Point.
La fenêtre Etat de la connexion s'ouvre.
ì Cliquez sur Propriétés.
ì Sélectionnez l’entrée Protocole Internet (TCP / IP) et cliquez sur Propriétés.
16
Page 17

Obtenir une adresse IP automatiquement
Lorsque le serveur DHCP de votre routeur/point d'accès est activé et que le PC doit
obtenir automatiquement son adresse IP, il faut que les options Obtenir une adresse IP
automatiquement et Obtenir l'adresse du serveur DNS automatiquement soient
activées.
ì Vérifiez si ces options sont sélectionnées et sélectionnez-les si nécessaire.
ì Cliquez sur Annuler, puis fermez les autres fenêtres en cliquant sur OK pour
enregistrer votre configuration réseau.
adresse IP:attribuer automatiquement
Lorsque le serveur DHCP de votre routeur/point d'accès n'est pas activé ou bien si, pour
d'autres raisons, le PC doit recevoir une adresse IP fixe, vous devez effectuer le
paramétrage suivant.
ì Activez l'option Utilisez l'adresse IP suivante.
ì Dans le champ Adresse IP inscrire l'adresse IP du PC.
17
Page 18

ì Dans le champ Masque de sous-réseau inscrire le masque de sous-réseau qui est
utilisé dans votre réseau. Si nécessaire, le contrôler aussi dans la configuration LAN
de votre routeur/point d'accès.
ì Dans le champ Passerelle par défaut inscrivez l'adresse IP du routeur/point d'accès.
ì Activez l'option Utilisez les adresses de serveur DNS suivantes.
ì Dans le champ Serveur DNS préférentiel indiquez l'adresse IP du routeur/point
d'accès.
ì Cliquez sur OK puis sur Fermer pour fermer la boîte de dialogue Options Internet.
Définition du nom de l'ordinateur et du groupe de travail
Durant l'installation, votre PC reçoit un nom et il est affecté au groupe de travail par
défaut WORKGROUP. Si vous souhaitez modifier le nom ou l'affectation au groupe de
travail :
ì Sélectionnez Démarrer - Paramètres - Panneau de configuration.
ì Sélectionnez l'onglet Identification réseau et cliquez ensuite sur Propriétés.
ì Dans le champ Nom de l’ordinateur, saisissez le nom destiné à identifier
l’ordinateur au sein du réseau. Ce nom doit être unique au sein du réseau.
ì Dans le champ Groupe de travail, saisissez un nom pour le groupe de travail. Ce
nom doit être identique pour tous les ordinateurs du réseau.
ì Validez en cliquant sur OK.
18
Page 19

Configuration réseau avec Windows 98 SE, ME
Pour intégrer un ordinateur équipé de Windows 98 SE ou ME dans un réseau local, vous
devez exécuter les opérations suivantes :
1. Configurer l'ordinateur comme client pour les réseaux Microsoft (voir ci-après).
2. Définir le nom de l'ordinateur et du groupe de travail(voir p. 20).
3. Installer le protocole TCP / IP (voir p. 21).
4. Définir les paramètres TCP (voir p. 22).
5. Synchroniser les paramètres TCP/IP avec le Router / Access Point (voir p. 27).
Préparez votre CD-ROM d'installation Windows. Le programme vous demandera
éventuellement de l'insérer.
Configuration d'un ordinateur comme client pour les réseaux Microsoft
Afin de permettre aux ordinateurs de votre réseau de communiquer entre eux, vous
devez les configurer comme d'un réseau Microsoft. La procédure est la suivante :
ì Cliquez sur Démarrer – Paramètres – Panneau de configuration.
ì Double-cliquez sur l'icône Réseau et, dans la fenêtre Réseau, cliquez sur l'onglet
Configuration.
ì Vérifiez si l'option Client pour les réseaux Microsoft figure dans la liste des
composants.
ì Si cette entrée n'existe pas encore, cliquez sur Ajouter.
ì Sélectionnez le type de composant réseau Client et cliquez sur le bouton Ajouter.
19
Page 20

ì Sous Fabricant, sélectionnez l'entrée Microsoft et, sous Clients réseau,
sélectionnez l'entrée Client pour les réseaux Microsoft.
ì Validez en cliquant sur OK.
Définition du nom de l'ordinateur et du groupe de travail
Vous devez à présent attribuer un nom à l'ordinateur et définir le groupe de travail
auquel il doit être rattaché.
ì Dans la fenêtre Réseau, passez de l'onglet Configuration à Identification.
ì Dans le champ Nom de l’ordinateur, saisissez le nom destiné à identifier
l’ordinateur au sein du réseau. Ce nom doit être unique au sein du réseau.
ì Dans le champ Groupe de travail, saisissez un nom pour le groupe de travail. Ce
nom doit être identique pour tous les ordinateurs du réseau.
Le champ Description peut rester vide.
20
Page 21

Installer le protocole TCP / IP.
Le protocole permet aux ordinateurs de communiquer au sein d'un réseau. Ce ne doit
être installé que pour l'adaptateur réseau chargé d'établir la connexion avec le Router /
Access Point.
ì Dans la fenêtre Réseau, passez de l'onglet Identification à Configuration.
ì Vérifiez tout d'abord si la liste des composants comporte, dans la boîte de dialogue
Réseau, une entrée TCP/IP-> pour votre carte réseau ou pour votre adaptateur
réseau. Si vous utilisez, par exemple, un adaptateur réseau sans fil tel que la carte
PC Gigaset 108, l'entrée TCP/IP - >Siemens Gigaset PC Card 108 doit être présente.
ì Si l'entrée est absente, cliquez sur Ajouter.
.
ì Sélectionnez le protocole à utiliser comme type de composant réseau et cliquez sur
le bouton Ajouter.
ì Sous Fabricant, sélectionnez l'entrée Microsoft et, sous Protocole réseau,
sélectionnez l'entrée TCP/IP, puis validez en cliquant sur OK.
21
Page 22

Définition des paramètres TCP/IP
Le protocole TCP/IP utilise, pour fonctionner convenablement, un certain nombre de
données que vous devez spécifier ici.
ì Dans la fenêtre Réseau, cliquez sur l'onglet Configuration.
ì Sélectionnez l'entrée TCP/IP correspondant à votre carte réseau.
ì Cliquez sur Propriétés.
22
Page 23

ì Ouvrez l'onglet Adresse IP.
Obtenir une adresse IP automatiquement
ì Si l'option Obtenir une adresse IP automatiquement est déjà activée, votre
ordinateur est déjà configuré pour le. Cliquez sur Annuler, puis fermez les autres
fenêtres en cliquant sur OK pour enregistrer votre configuration réseau.
Vous pouvez éventuellement obtenir un message vous demandant d'insérer votre
CD d'installation Windows. Suivez les instructions de la procédure d'installation.
Dès que la procédure de copie est terminée, un message vous demande de
redémarrer votre système.
ì Cliquez sur Oui. Ensuite, arrêtez l'ordinateur puis redémarrez-le.
ì Si l'option Obtenir une adresse IP automatiquement n'est pas activée, activez-la.
ì Cliquez sur l'onglet Passerelle et supprimez toutes les entrées que la liste
Passerelles installées peut comporter.
ì Ouvrez l'onglet Adresse IP.
ì Sélectionnez Activer DNS.
23
Page 24

ì Cliquez sur OK.
ì Terminez la configuration réseau en cliquant sur OK.
Vous pouvez éventuellement obtenir un message vous demandant d'insérer votre
CD d'installation Windows. Suivez les instructions de la procédure d'installation.
Dès que la procédure de copie est terminée, un message vous demande de
redémarrer votre système.
ì Cliquez sur Oui. Ensuite, arrêtez l'ordinateur puis redémarrez-le.
adresse IP : attribuer automatiquement
Lorsque le serveur DHCP de votre routeur/point d'accès n'est pas activé ou bien si, pour
d'autres raisons, le PC doit recevoir une adresse IP fixe, vous devez effectuer le
paramétrage suivant.
24
Page 25

ì Dans l'onglet Adresse IP activez l'option Définir l'adresse IP.
ì Dans le champ Adresse IP inscrire l'adresse IP du PC.
ì Dans le champ Masque de sous-réseau inscrire le masque de sous-réseau qui est
utilisé dans votre réseau. Si nécessaire, le contrôler aussi dans la configuration LAN
de votre routeur/point d'accès.
ì Ouvrez l'onglet Passerelle et, dans le champ Nouvelle passerelle indiquez
l'adresse IP du routeur/point d'accès ou sélectionnez-la, si elle figure dans la liste des
Passerelles installées.
ì Ouvrez l'onglet Adresse IP.
ì Sélectionnez Activer DNS.
ì Dans le champ Ordre de sécurité pour serveur DNS inscrivez l'adresse IP du
routeur/point d'accès et cliquez sur Ajouter.
ì Cliquez sur OK.
ì Terminez la configuration réseau en cliquant sur OK.
Vous pouvez éventuellement obtenir un message vous demandant d'insérer votre
CD d'installation Windows. Suivez les instructions de la procédure d'installation.
Dès que la procédure de copie est terminée, un message vous demande de
redémarrer votre système.
ì Cliquez sur Oui. Ensuite, arrêtez l'ordinateur puis redémarrez-le.
25
Page 26
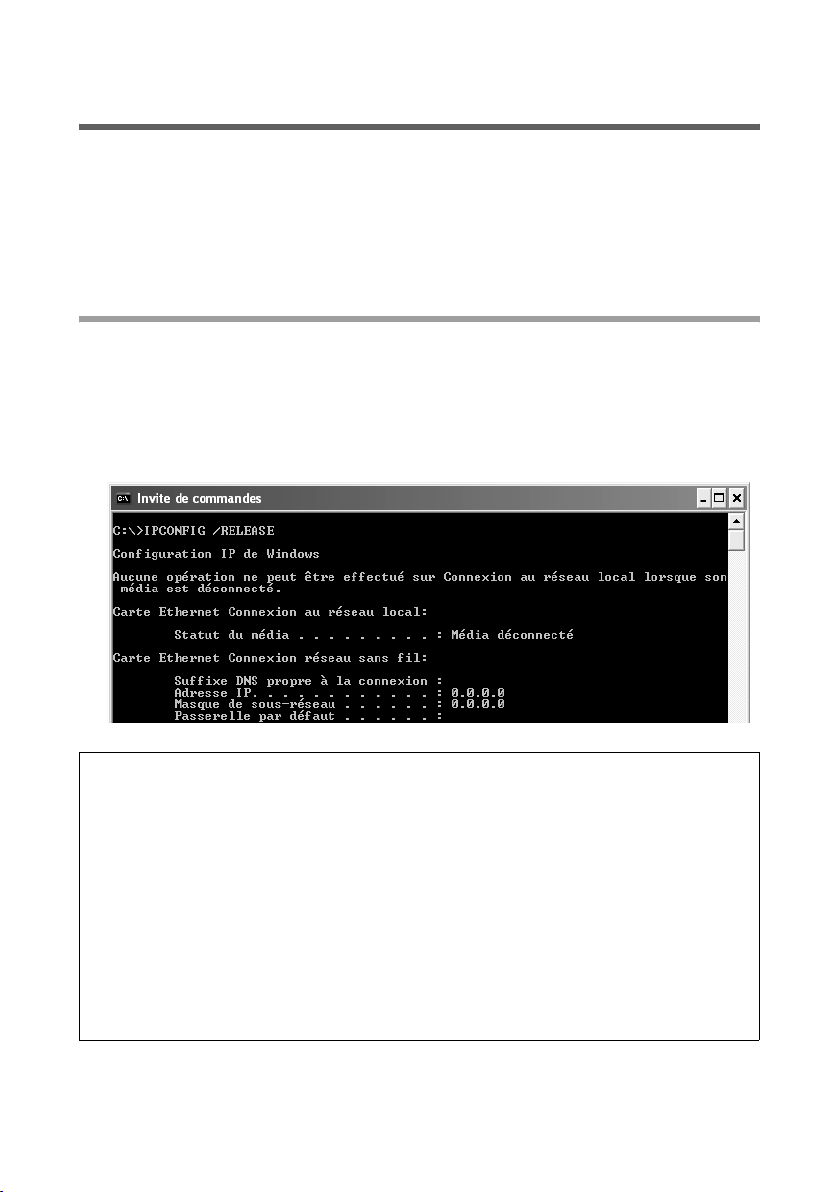
Synchronisation des paramètres TCP/IP avec le Router / Access Point
Si vous avez procédé sur votre PC à des modifications de la configuration réseau, ou bien
si vous l'avez connecté à un autre Router / Access Point il vous faudra éventuellement
valider les anciens paramètres TCP/IP et les synchroniser avec les paramètres de votre
routeur/point d'accès. Normalement, le logiciel de votre adaptateur WLAN propose des
fonctions de synchronisation. Si ce n'est pas le cas, vous pouvez utiliser les aides
suivantes du système d'exploitation Windows.
Windows Vista, Windows XP, Windows 2000
ì Ouvrez l’explorateur Windows. Pour cela, à partir du menu de démarrage de la barre
des tâches Windows, sélectionnez Démarrer – Programme – Accessoire – Invite
de commande.
ì Dans la fenêtre Invite de commande entrez l'instruction
ipconfig /release puis confirmez avec la touche ENTREE.
Remarque à propos de Windows Vista :
Pour effectuer cette instruction, Windows Vista a besoin de droits plus élevés (même
si votre identification en tant qu'utilisateur comprend des droits d'administrateurs).
Procédez de la manière suivante :
ì Cliquez sur Démarrer.
ì Dans le champ de recherche, entrez Invite de commande.
ì Dans la liste des résultats, cliquez avec le bouton droit de la souris sur Invite de
commande et sélectionnez Exécuter en tant qu'administrateur.
ì Lorsque vous êtes invité à fournir le mot de passe d'administration ou une
validation, vous devez le faire.
L'invite de commande s'ouvre et vous pouvez exécuter l'instruction.
26
Page 27

ì Entrez ensuite la commande ipconfig /renew, puis appuyez sur la touche
ENTREE.
Si vous ne devez pas modifier l'adresse IP prédéfinie du (192.168.2.1), l'adresse IP
doit désormais être 192.168.2.x (x étant un nombre compris entre 2 et 255). Le
Masque de sous-réseau doit toujours être identique à celui paramétré sur le
Router / Access Point (normalement 255.255.255.0) et la passerelle par défaut
doit avoir l'adresse IP du routeur/point d'accès (192.168.2.1). Ces valeurs
confirment que votre Router / Access Point fonctionne.
ì Entrez la commande exit et appuyez sur la touche ENTREE pour fermer la fenêtre
Invite de commandes.
Windows 98 SE, ME
ì Cliquez sur Démarrer – Exécuter.
ì Saisissez WINIPCFG et cliquez sur OK.
Patientez quelques instants avant que la boîte de dialogue Configuration IP
s'affiche.
27
Page 28

ì Sélectionnez votre adaptateur réseau à partir de la liste de sélection.
ì Cliquez sur Libérer, puis sur Renouveler.
Si vous ne devez pas modifier l'adresse IP prédéfinie du (192.168.2.1), l'adresse IP
doit désormais être 192.168.2.x (x étant un nombre compris entre 2 et 255). Le
masque de sous-réseau doit toujours être identique à celui paramétré sur le
Router / Access Point (normalement 255.255.255.0) et la passerelle par défaut
doit correspondre à l'adresse IP du routeur/point d'accès (192.168.2.1). Ces valeurs
confirment que votre Router / Access Point fonctionne.
ì Cliquez sur OK pour fermer la fenêtre Configuration IP.
28
Page 29

Vérifier la connexion avec le Router / Access Point
Lorsque le réseau est configuré sur votre ordinateur, vous pouvez vérifier si celui-ci est
connecté correctement avec le Router / Access Point. La procédure est la suivante :
ì Ouvrez la fenêtre Invite de commandes. Cliquez sur.
Démarrer – Programme – Accessoires – Invite de commande.
ì Saisissez la commande ping 192.168.2.1.
Remarque :
Si l'adresse IP a déjà été modifiée, entrez l'adresse IP correspondante.
La commande ping envoie des paquets de données au Router / Access Point auquel
appartient l’adresse IP spécifiée et vérifie si le routeur répond. Si tel est le cas, la
commande fournit des informations statistiques sur la liaison, par ex. pour savoir
combien de paquets de données ont été envoyés, combien ont été reçus et combien de
temps a duré la transmission, etc. Si vous disposez de ces informations, la connexion
avec le routeur est OK.
Si la commande ne fournit pas de statistiques mais qu'elle s'arrête au bout d'un certain
temps en arrivant à expiration, cela signifie que les périphériques n'arrivent pas à
s'identifier. Vérifiez les points suivants :
1. Le câble Ethernet entre le Router / Access Point et l'ordinateur est-il correctement
branché ou existe-t-il une liaison sans fil utilisant un adaptateur réseau sans fil ?
Le voyant pour les connexions LAN sur le Router / Access Point et le voyant de
connexion de la carte réseau doivent être allumés. Pour les liaisons sans fil, le
moniteur de l'adaptateur Gigaset WLAN doit afficher les informations sur la
connexion.
2. Le TCP/IP est-il convenablement configuré sur votre ordinateur ?
Si l'adresse IP du Router / Access Point est 192.168.1.1, celle de votre ordinateur doit
être située entre 192.168.1.2 et 192.168.1.254. L'adresse de la passerelle par
défaut doit être 192.168.2.1.
Si vous par venez à adresser le Router / Access Point à l'aide de la commande ping, cela
signifie que l'ordinateur est convenablement configuré.
29
Page 30

Déterminer les adresses IP et MAC dans le réseau
Pour certains des paramètres que vous pouvez définir, vous avez besoin de l'adresse IP
ou de l'adresse MAC du PC concerné.
L'adresse MAC permet d'identifier sans ambiguïté un adaptateur réseau dans le monde.
Elle se compose de six parties (nombres hexadécimaux),
par ex. 00-90-96-34-00-1A. Sur de nombreux équipements réseau, l'adresse MAC
figure sur la plaque signalétique de l'appareil.
Windows Vista
Pour déterminer l'adresse IP et l'adresse MAC des PC, procéder comme indiqué ci-après.
ì Cliquez sur l'icône Réseau dans la barre des tâches .
ì Cliquez sur Centre réseau et validation.
ì A côté de la connexion réseau via laquelle votre PC est relié au Router / Access Point
cliquez sur Afficher l'état.
ì Cliquez sur Suivant.
Vous trouverez l'adresse IP à côté de l'adresse IP IPv4 et l'adresse MAC à côté de
l'indication Adresse physique.
Windows XP SP2
Pour déterminer l'adresse IP et l'adresse MAC des PC, procéder comme indiqué ci-après.
ì Pour afficher les connexions réseau actuelles, sélectionnez Démarrer – Panneau
de configuration – Connexions réseau.
ì Double-cliquez sur la connexion réseau via laquelle votre PC est relié au Router /
Access Point.
ì Dans la fenêtre Etat de la connexion LAN ouvrez l'onglet Support réseau.
ì Cliquez sur Suivant.
Vous trouverez l'adresse MAC à côté de l'indication Adresse physique.
Windows XP, Windows 2000, Windows 98 SE/ME
Si vous utilisez des systèmes Windows plus anciens, vous pouvez déterminer l'adresse
IP et l'adresse MAC à l'aide de l'instruction ipconfig dans l'invite de commande.
ì Ouvrez la fenêtre Invite de commandes. Cliquez sur.
Démarrer – Programme – Accessoires – Invite de commande.
ì Dans la fenêtre Invite de commande entrez l'instruction
ipconfig /all, puis confirmez avec la touche ENTREE.
Vous trouverez l'adresse MAC à côté de l'indication Adresse physique sous l'adaptateur
réseau via lequel votre PC est connecté au Router / Access Point.
30
Page 31

Index
Numerisch
802.11b . . . . . . . . . . . . . . . . . . . . . . . 4
802.11g . . . . . . . . . . . . . . . . . . . . . . . 4
802.11n
. . . . . . . . . . . . . . . . . . . . . . . 4
A
adaptateur WLAN . . . . . . . . . . . . . . . . 4
Adresse IP . . . . . . . . . . . . . . . . . . . . . . 2
attribuer automatiquement
attribution fixe . . . . . . . . . . . . . . . . . 2
déterminer. . . . . . . . . . . . . . . . . . . 30
. . . . . . . . . . . . . . . . . . . . . . . . 3
privée
zone d’adresses . . . . . . . . . . . . . . . . 3
adresse IP:attribuer automatiquement
Windows 2000
Windows 98 . . . . . . . . . . . . . . . . . . 25
Windows XP . . . . . . . . . . . . . . . . . . 13
Adresse MAC
déterminer. . . . . . . . . . . . . . . . . . . 30
Afficher les réseaux
Windows 2000
Windows Vista . . . . . . . . . . . . . . . . . 7
Windows XP . . . . . . . . . . . . . . . . . . 11
Afficher les réseaux radio
Windows Vista
Windows XP . . . . . . . . . . . . . . . . . . . 4
Attribuer automatiquement l'adresse IP
Windows Vista
. . . . . . . . . . . . . . . . 17
. . . . . . . . . . . . . . . . . . . 30
. . . . . . . . . . . . . . . . 15
. . . . . . . . . . . . . . . . . 5
. . . . . . . . . . . . . . . . . 9
. . . . . . . 2
C
Clé pré-partagée . . . . . . . . . . . . . . . . . 6
Clé WEP
Commande
configuration d'un client réseau
Configuration DNS
configuration réseau
. . . . . . . . . . . . . . . . . . . . . . . . 6
ipconfig
ping . . . . . . . . . . . . . . . . . . . . . . . . 29
Windows 2000 . . . . . . . . . . . . . . . . 17
Windows 98
Windows XP . . . . . . . . . . . . . . . . . . 13
Windows 2000
. . . . . . . . . . . . . . . . . . . . . 26
(Windows 98)
. . . . . . . . . . . . . . . 19
. . . . . . . . . . . . . . . . . . . 9
. . . . . . . . . . . . . . . . 15
Windows 98
Windows Vista
Windows XP . . . . . . . . . . . . . . . . . . 11
Configuration-DNS
Windows 98
. . . . . . . . . . . . . . . . . . 19
. . . . . . . . . . . . . . . . . 7
. . . . . . . . . . . . . . . . . . 23
D
Définir le groupe de travail
Windows 2000 . . . . . . . . . . . . . . . . 18
Windows 98
Windows Vista . . . . . . . . . . . . . . . . 10
Windows XP . . . . . . . . . . . . . . . . . . 14
Définir le nom de l’ordinateur
Windows 2000
Windows 98 . . . . . . . . . . . . . . . . . . 20
Windows Vista
Windows XP . . . . . . . . . . . . . . . . . . 14
DHCP . . . . . . . . . . . . . . . . . . . . . . . . . . 2
. . . . . . . . . . . . . . . . . . 20
. . . . . . . . . . . . . . . . 18
. . . . . . . . . . . . . . . . 10
E
Etablir la connexion WLAN . . . . . . . . . . 4
Ethernet. . . . . . . . . . . . . . . . . . . . . . . . 2
G
Gateway. . . . . . . . . . . . . . . . . . . . . . . 23
Groupe de travail
. . . . . . . . . . . . . . . . . 3
I
Inscrire la passerelle
Windows 2000 . . . . . . . . . . . . . . . . 18
Windows 98
Windows Vista . . . . . . . . . . . . . . . . . 9
Windows XP
Inscrire le masque de sous-réseau
Windows 2000 . . . . . . . . . . . . . . . . 18
Windows 98
Windows Vista . . . . . . . . . . . . . . . . . 9
Windows XP . . . . . . . . . . . . . . . . . . 13
Installer le protocole TCP / IP.
Windows 98
ipconfig /all . . . . . . . . . . . . . . . . . . . . 30
Ipconfig /release
ipconfig /renew . . . . . . . . . . . . . . . . . 27
. . . . . . . . . . . . . . . . . . 25
. . . . . . . . . . . . . . . . . . 13
. . . . . . . . . . . . . . . . . . 25
. . . . . . . . . . . . . . . . . . 21
. . . . . . . . . . . . . . . . . 26
31
Page 32

L
Liaison
avec le routeur/le point d'accès,
contrôler
informations statistiques . . . . . . . . 29
. . . . . . . . . . . . . . . . . . . 29
M
Marques déposées. . . . . . . . . . . . . . . . 1
Masque de sous-réseau
. . . . . . . . . . . . 3
Windows 98
Windows Vista
Windows XP . . . . . . . . . . . . . . . . . . 12
PC
définir le nom
(Windows 2000)
définir le nom (Windows 98). . . . . . 20
définir le nom (Windows XP)
Ping, commande . . . . . . . . . . . . . . . . 29
. . . . . . . . . . . . . . . . . . 22
. . . . . . . . . . . . . . . . . 8
. . . . . . . . . . . . . 18
. . . 10, 14
N
Nom de l'ordinateur. . . . . . . . . . . . . . . 3
O
Obtenir une adresse IP automatiquement
Windows 2000
Windows 98 . . . . . . . . . . . . . . . . . . 23
Windows Vista
Windows XP . . . . . . . . . . . . . . . . . . 13
Ouvrir l'invite de commandes . . . 29, 30
. . . . . . . . . . . . . . . . 17
. . . . . . . . . . . . . . . . . 9
P
Paramètres TCP/IP
synchroniser avec le routeur. . . . . . 26
synchroniser avec le routeur \n
(Windows 98)
Windows 2000 . . . . . . . . . . . . . . . . 16
. . . . . . . . . . . . . . . 27
S
Serveur DHCP. . . . . . . . . . . . . . . . . . . . 2
. . . . . . . . . . . . . . . . . . . . . . . . . . . 6
SSID
V
Valider les paramètres TCP/IP . . . . . . . 26
Valider les paramètresTCP/IP
Windows 98
. . . . . . . . . . . . . . . . . . 27
W
Wi-Fi Protected Setup . . . . . . . . . . . . . . 6
WINIPCFG
WLAN. . . . . . . . . . . . . . . . . . . . . . . . . . 2
. . . . . . . . . . . . . . . . . . . . . . 27
Z
Zone d’adresses pour les adresses IP. . . 3
32
Page 33

Issued by
Gigaset Communications GmbH
Schlavenhorst 66, D-46395 Bocholt
Gigaset Communications GmbH is a trademark licensee of Siemens AG
© Gigaset Communications GmbH 2008
All rights reserved.
Subject to availability. Rights of modifications reserved.
www.gigaset.com
A31008-M707-R101-3x-7719
 Loading...
Loading...