
GigaFast HomePlug Ethernet Bridge
PE 903-EB
User Manual
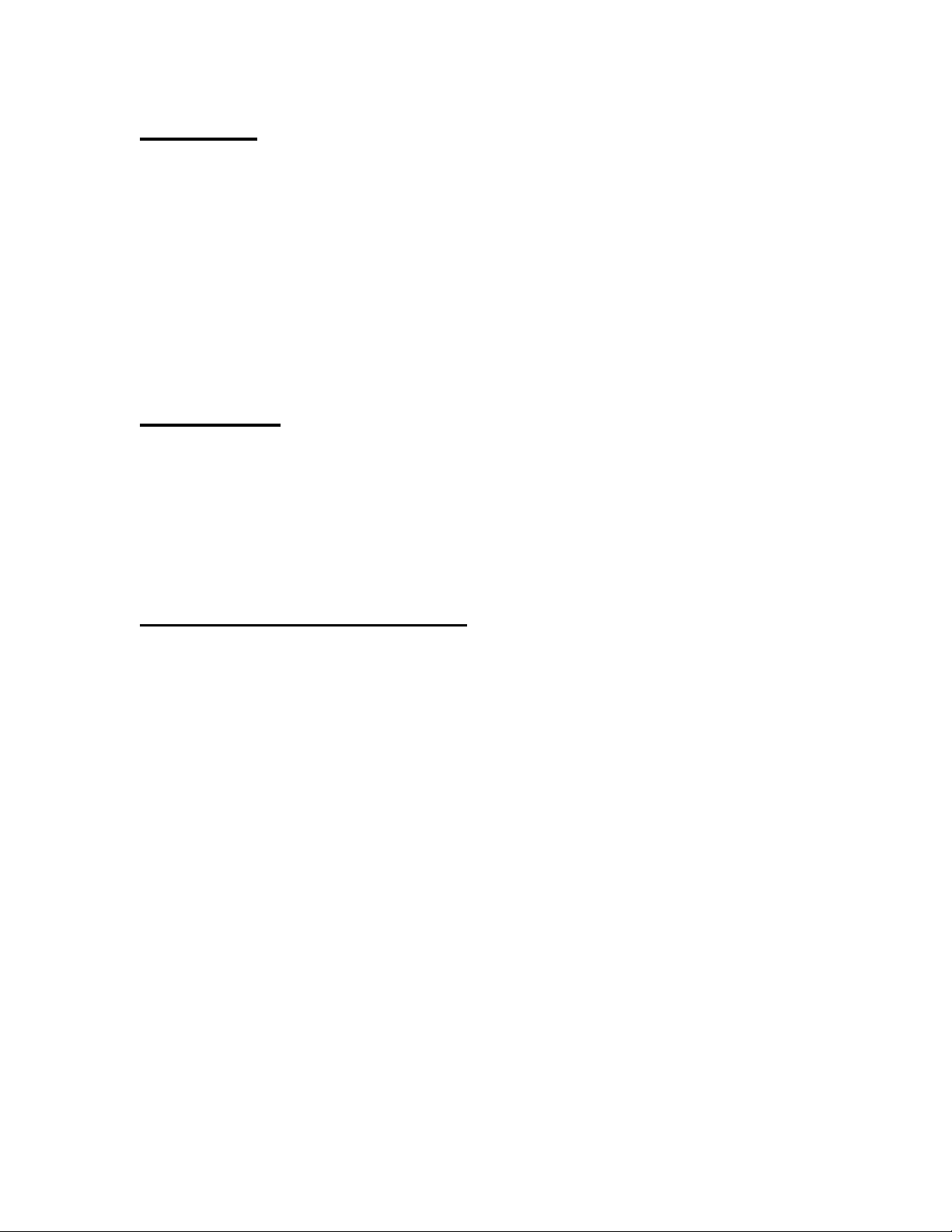
Copyright
The contents of this publication may not be reproduced in any part of as a whole,
stored, transcribed in an information retrieval system, translated into any
language, or transmitted in any form or by any means, mechanical, magnetic,
electronic, optical, photocopying, manual, or otherwise, without prior written
permission.
Trademarks
All product, company, and brand names are trademarks or registered trademarks
of their respective companies. They are used for identification purpose only.
Specifications are subject to be charged without prior notice.
FCC Interference Statement
This equipment has been tested and found to comply with the limits for a Class B
digital device pursuant to Part 15 of the FCC Rules. These limits are designed to
provide reasonable protection against radio interference in a commercial
environment. This equipment can generate, use and radiate radio frequency
energy and, if not installed and used in accordance with the instructions in this
manual, it may cause harmful interference to radio communications. Operation
of this equipment in a residential area is likely to cause interference, in which
case the user, at his own expense, will b required to take whatever measure are
necessary to correct the interference.
2
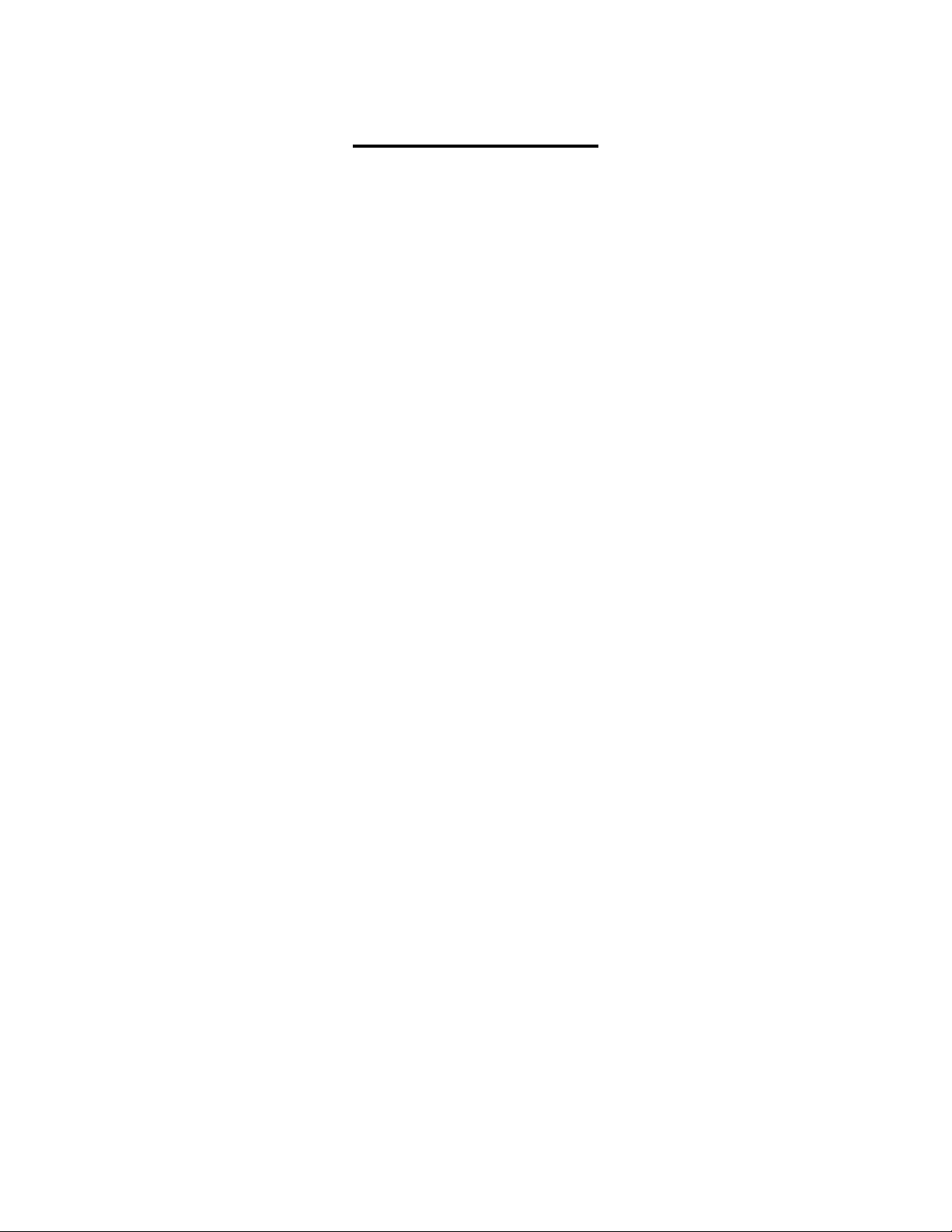
Table of Content
Chapter 1: Introduction to the HomePlug Ethernet Bridge……..5
Overview.....................................................................................5
Features……………………………………………………………...5
System Requirements………………………………………………6
Panel………………………………………………………………….6
Wire Diagram………………………………………………………...7
Chapter 2: Installation.............................................................................8
Overview……………………………………………………………..8
Running the InstallShield Wizard………………………………….8
Chapter 3: Configuration
Overview……………………………………………………………14
Diagnose Powerline Network…………………………………….14
Renaming a Device……………………………………………….15
Deleting a Device……………………………………………… …16
Adding a new HomePlug device…………………………………17
Changing the password of all devices remotely……… ……….18
Diagnostic Wizard…………………………………………… …....21
Chapter 4: MAC Configuration………………………………………………….25
Overview……………………………………………………………....25
Diagnose a local HomePlug device………………………………..25
Adding Devices……………………………………………………….27
Setting up Security on a Network HomePlug device……………..28
Appendix A: Troubleshooting……………………………………………..30
Appendix B: IP Addressing………………………………………………...33
What’s an IP address?..............................................................33
Dynamic IP addressing……………………………………………33
Static IP addressing………………………………………………..33
Checking IP addresses
Setup Static IP addresses on
Setup Static IP addresses on
Release and Renew an IP address in
Release and Renew an IP address in
.......................................................................14
(Win 98SE /ME /2000 / XP)……………..34
Win 98SE / ME…………………...36
Win 2000 / XP…………………....39
Win 98SE / ME ………...43
Win 2000 / XP …….…..46
3
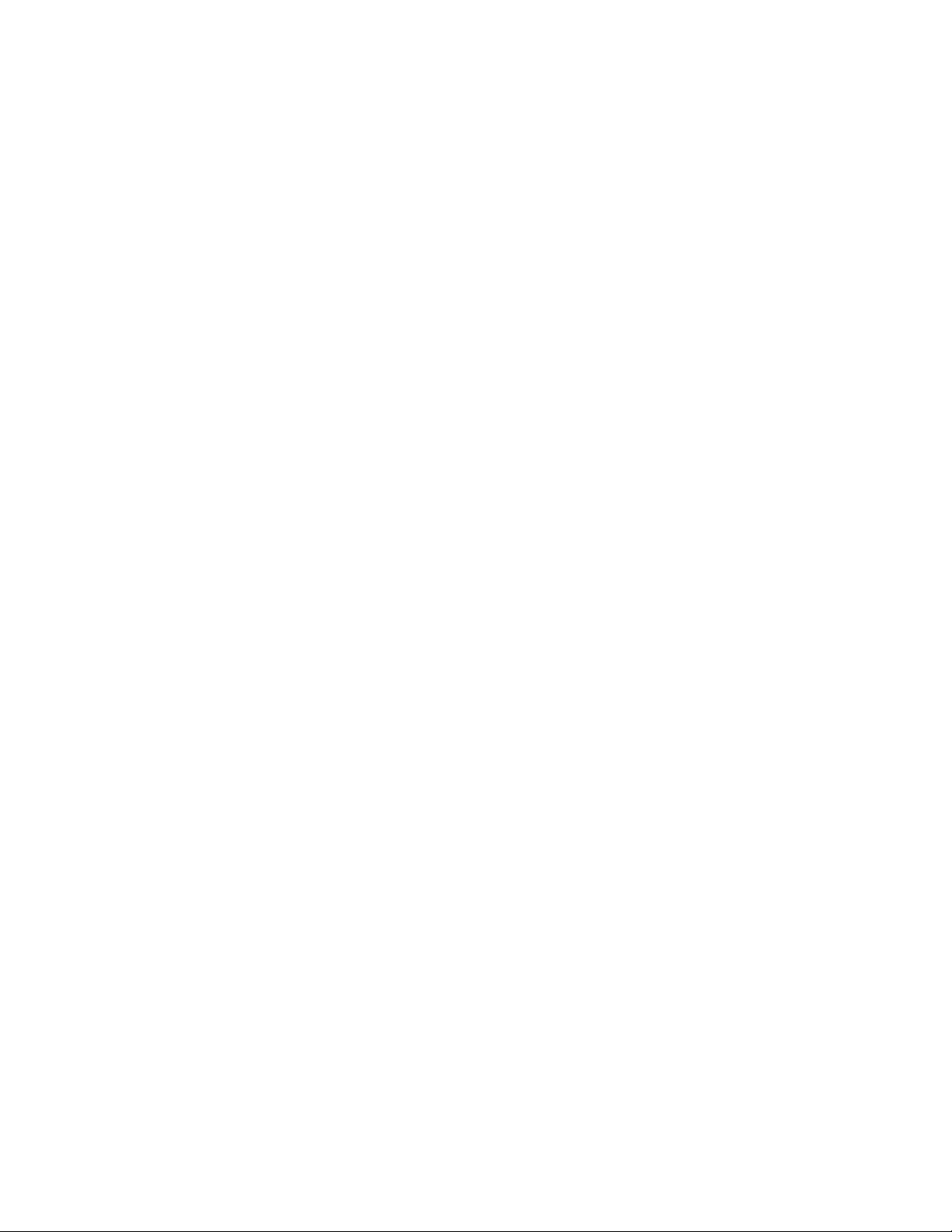
Appendix C: Local Area Network………………………………………. 49
Sharing Files on Win 98SE / ME / 2000 / XP……………..…....49
Sharing Drives on Win 98SE / ME / 2000 / XP…………………52
Accessing Other Computers Shared Files on
Connecting to the internet on Win98 SE /ME……………… ...65
Accessing the Internet using Win 2000 /XP…………………....69
Win 98SE / ME / 2000 / XP ……………………………….………...55
Sharing Printers on Win 98SE / ME /2000 / XP……………...58
Appendix D: Glossary
……………………………………………………….73
Appendix E: Product Specification
………………………………….…75
Appendix F: Warranty Info.....................................................................76
Appendix G: Contact Information
……………………………………….76
4
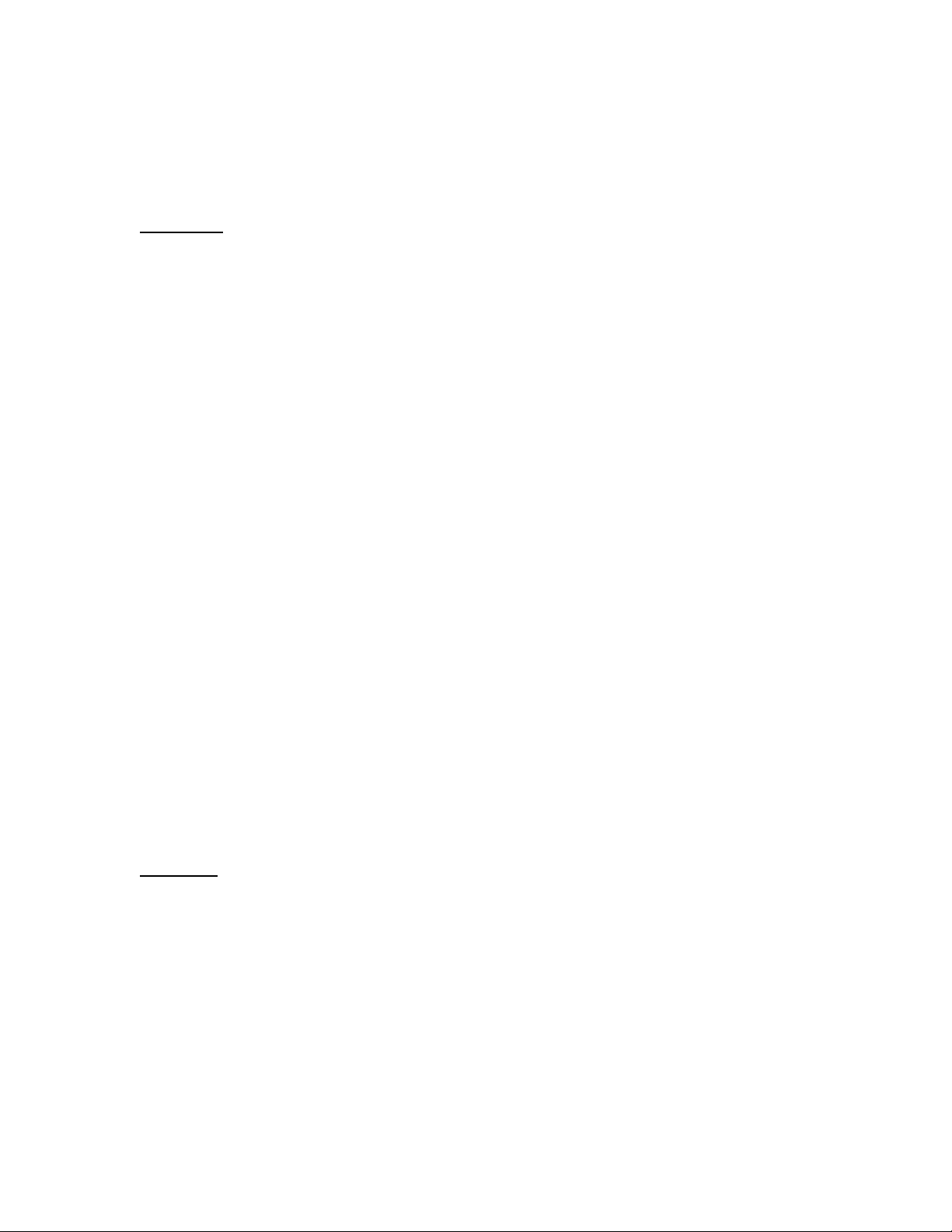
Chapter 1: Introduction to the HomePlug Ethernet
Bridge
Overview
Thank you on the purchase of the GigaFast HomePlug. Most of us don’t enjoy
buying long and expensive Ethernet cables or pulling the cables from one place
to another, but the GigaFast HomePlug Bridge is one of the easiest ways to
enjoy home or small business networking. Users can now experience a total
network solution with the GigaFast HomePlug. The GigaFast HomePlug
Ethernet Bridge operates on the HomePlug Powerline Specification 1.0 standard,
providing up to 14Mbps bandwidth over home AC wiring. Since the home power
lines are the most pervasive medium in households with multiple outlets in every
room, the HomePlug Ethernet Bridge allows multiple home desktops and
notebooks to be networked to share internet connection, printers, files, and play
games without any additional wiring.
The installation of the Ethernet Bridge only requires that a 10/100Mbps Network
Adapter is installed on the computers. This makes the HomePlug Ethernet
Bridge compatible with any device including Mac, Windows, and UNIX machines.
For security, all GigaFast HomePlug devices are equipped with 56-bit DES
encryption. The private home power grid plus encryption makes HomePlug
significantly more secure than competing technologies.
The GigaFast HomePlug Ethernet Bridge is the best solution for No-New-Wires
home Networking. With easy Plug and Play installation, and the reliability of
GigaFast Ethernet’s products, the GigaFast HomePlug Ethernet Bridge is the
best solution for high speed networking.
Features
• Up to 14 Mbps bandwidth over standard home power lines
• Estimated range of 300 meters in wall power lines
• No problem for the HomePlug signal passing through circuit breaker
• 56-bit DES encryption assure data security
• Encryption done by hardware, with no sacrifice on bandwidth
• Uses IEEE802.3 computer interface
• Plug-and-Play installation
• HomePlug Powerline Specification 1.0 compliant
5
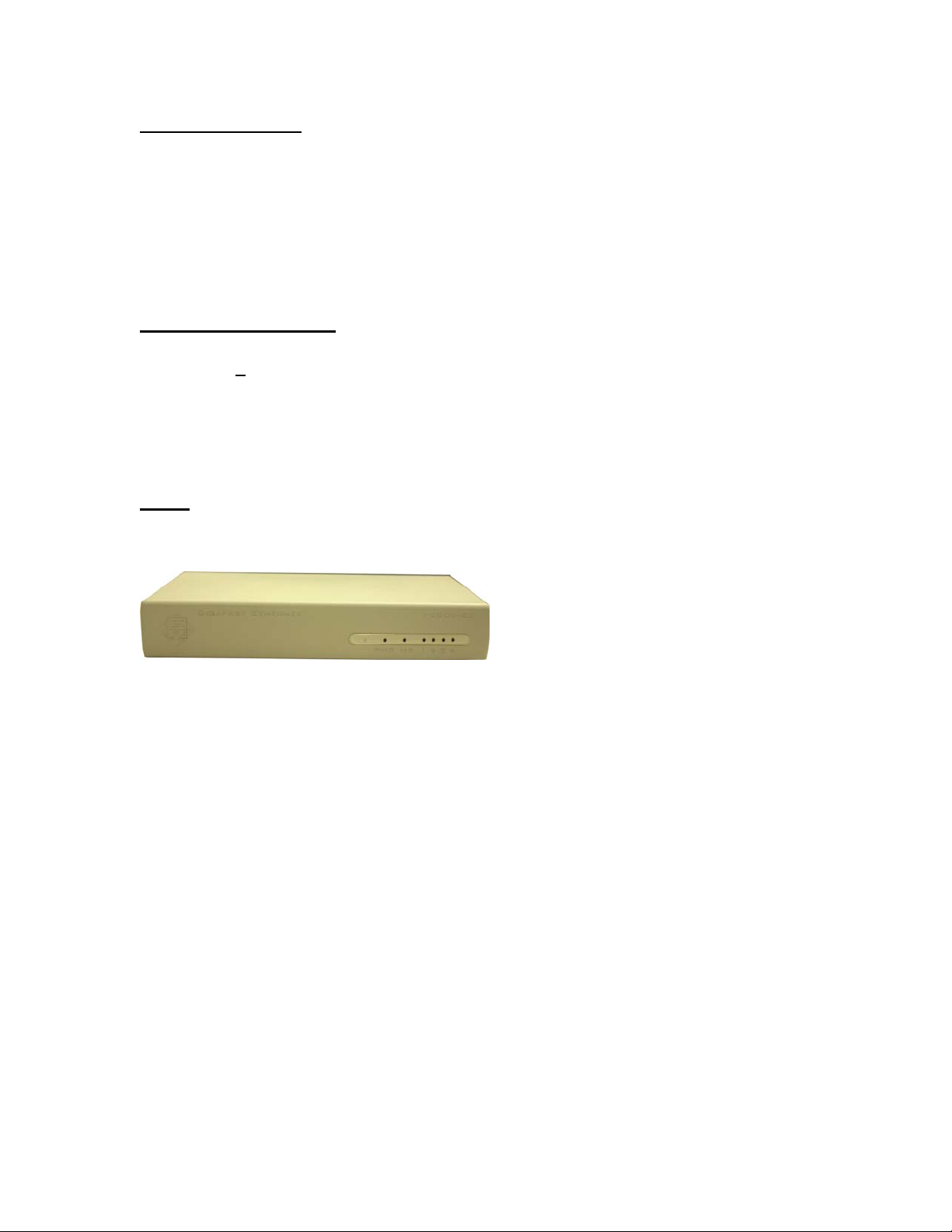
Package Contents
• 1 HomePlug Ethernet Bridge Unit
• 1 HomePlug User Manual
• 1 Installation CD
• 1 Limited Warranty card
• 1 CAT5/RJ45 Ethernet cable
System Requirements
• At least 2
HomePlug devices
• Available Ethernet port each computer or network
• Available empty power outlet
• Standard home power line wiring
• CD-ROM drive
Panel
Front
PWR: On – Receive power
Off – Doesn’t receive power
HP: On – Detect other HomePlug devices
Off – Doesn’t detect other HomePlug devices
Ethernet LED 1-4: Blinking: Ethernet activity
Lit: detect Ethernet connection
Back
6
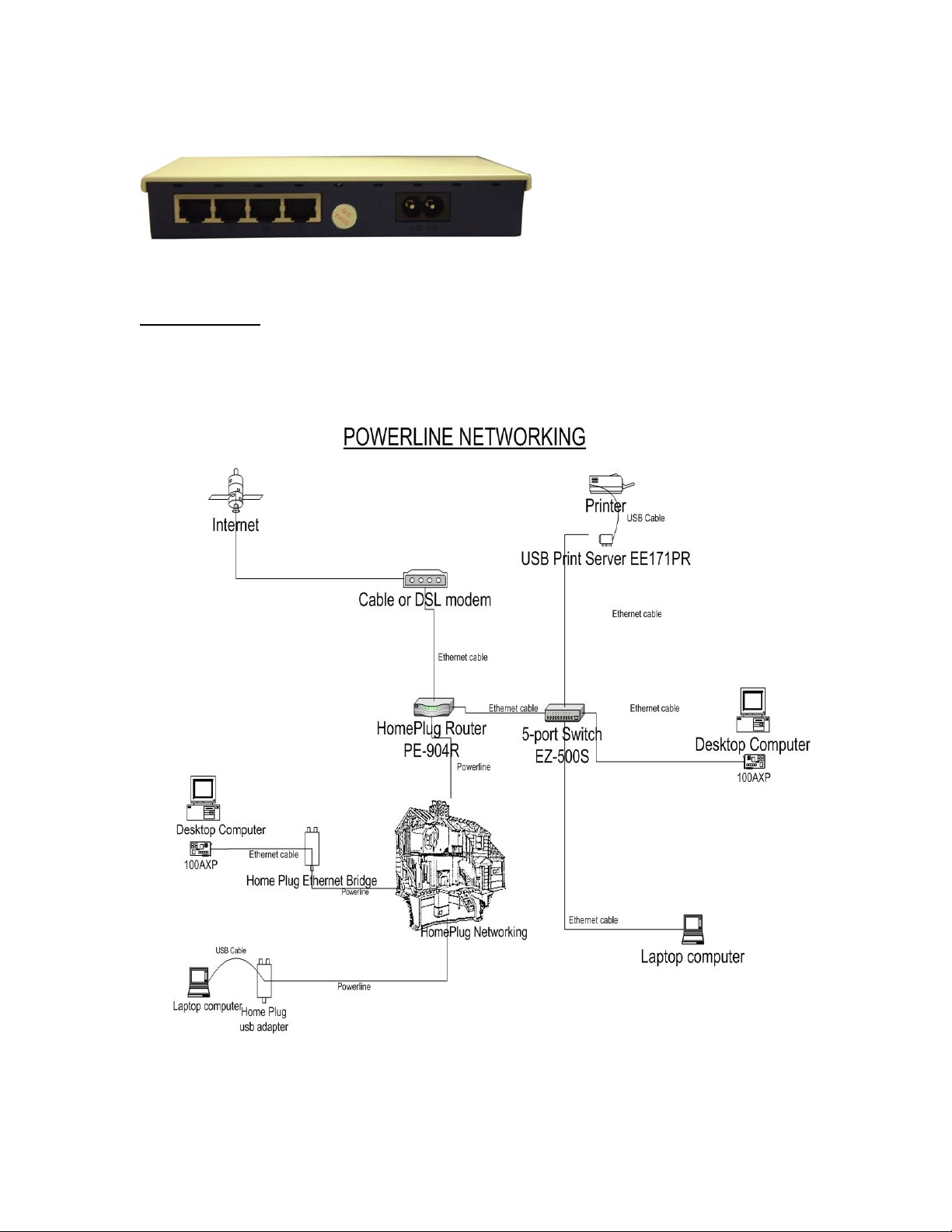
Wire Diagram
7
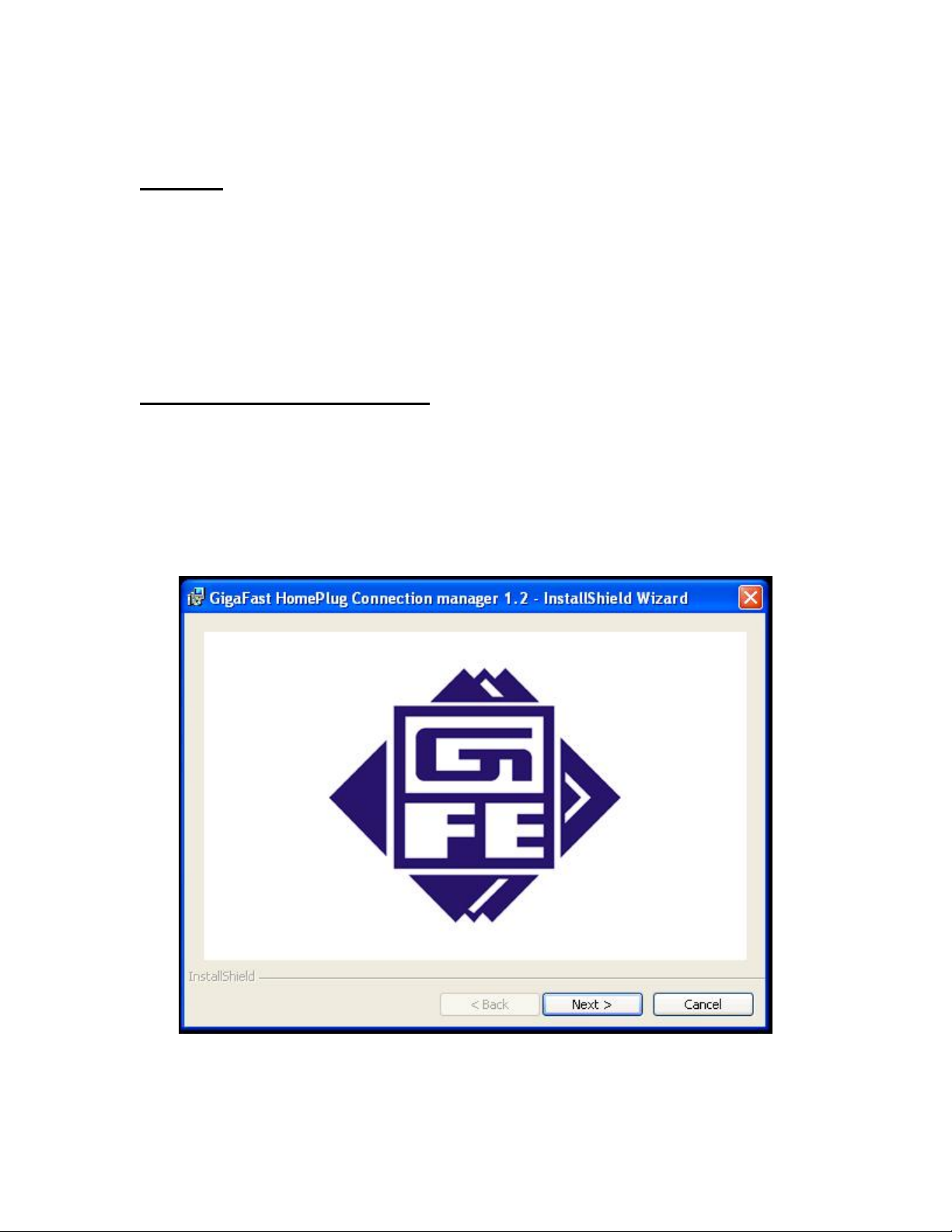
Chapter 2: Installation
Overview
The installation of the HomePlug Ethernet Bridge will only take minutes. No
setting up for long wires through out the house. Just simply install the software
CD that is included in the box and after installation, physically plug the unit into
the computer and the wall outlet. Users will have options to adjust its security
functions and the platform of the network once everything is installed properly.
For further assistance, please read our Frequently Asked Questions section.
Running the InstallShield Wizard
Please insert the CD into your CD-ROM and wait a moment for the setup screen
to come up. If the CD-ROM does not auto run the CD, please click on ‘Start’ at
the bottom left of your screen (for most Microsoft Windows) and go to ‘Run’.
Type in: (CD Drive Letter):\setup.exe and click ‘OK’
Once the software is loaded it will display a dialog such as is:
Please click on ‘Next’ to continue the installation.
8
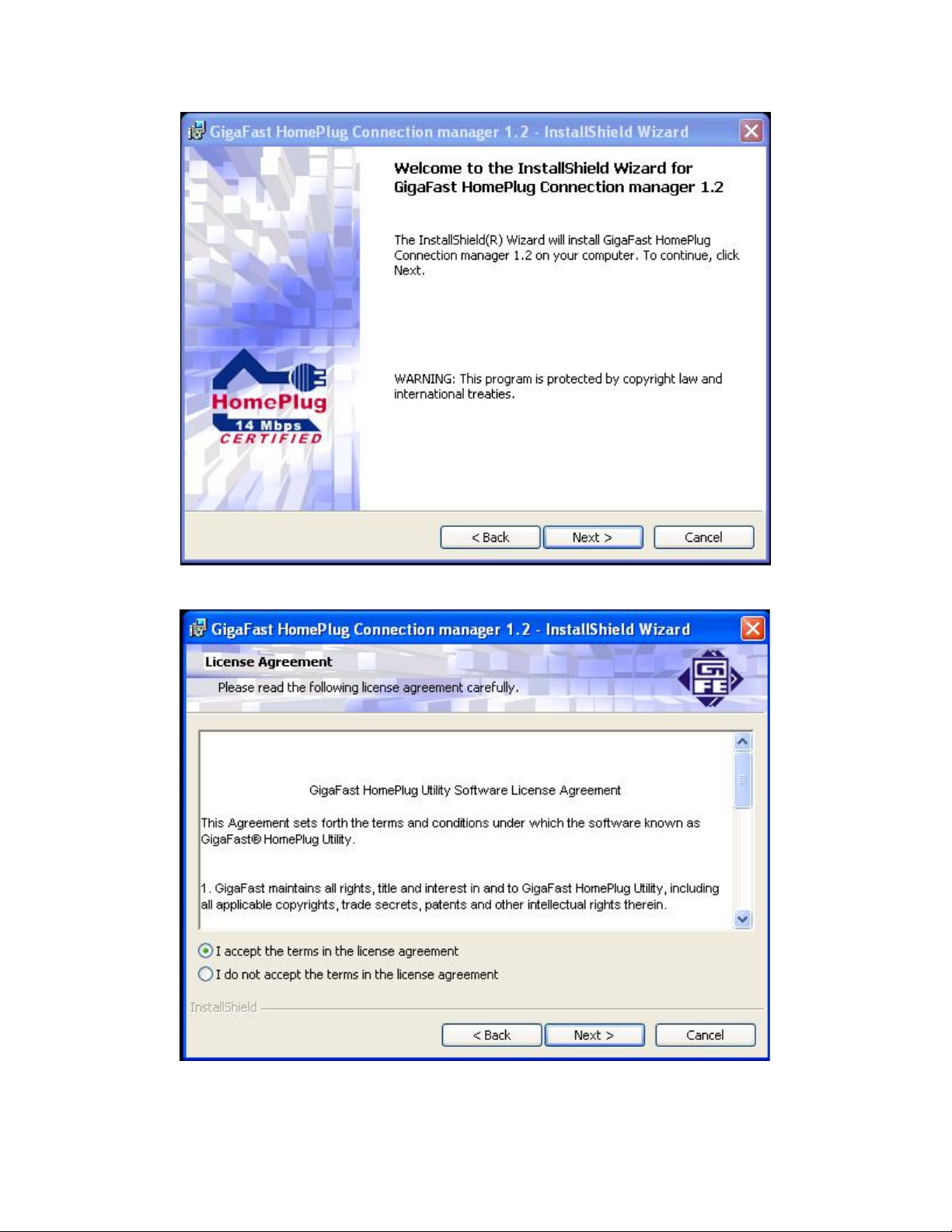
Please click ‘Next’
Please accept terms and continue by clicking ‘Next’
9
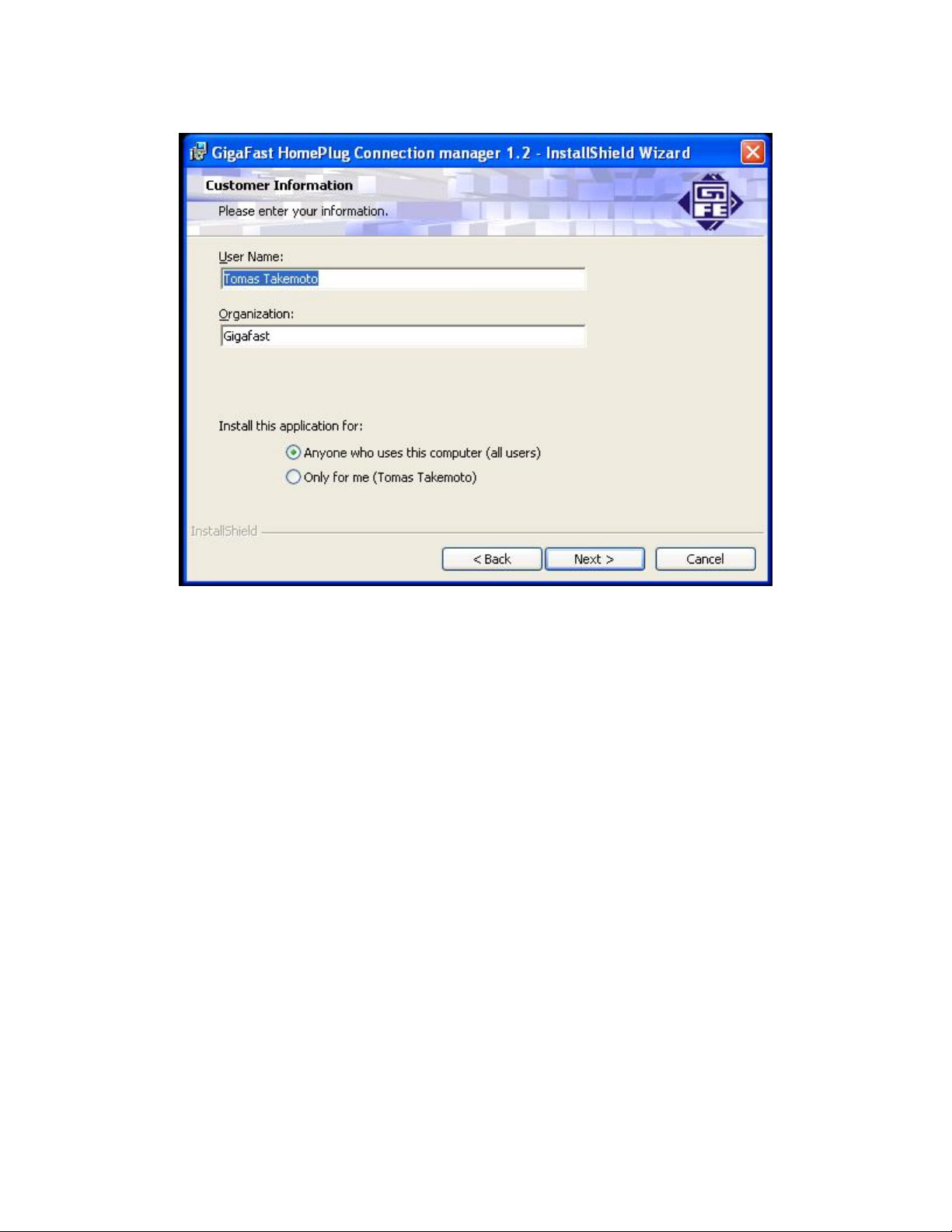
On this screen you will be asked to input the User Name and Organization. It is
not crucial to the device itself so enter as desired. The ‘Install this application
for’ will work under the circumstances which multiple logins are applied. For
example: If the user wishes only he/she can use the utility with that particular
account, then bubble in ‘Only for me’. For those without multiple accounts or
wishes to allow all users to access the utility choose ‘Anyone who uses this
computer (all users)’. When finished, click the ‘Next’ button to continue.
10
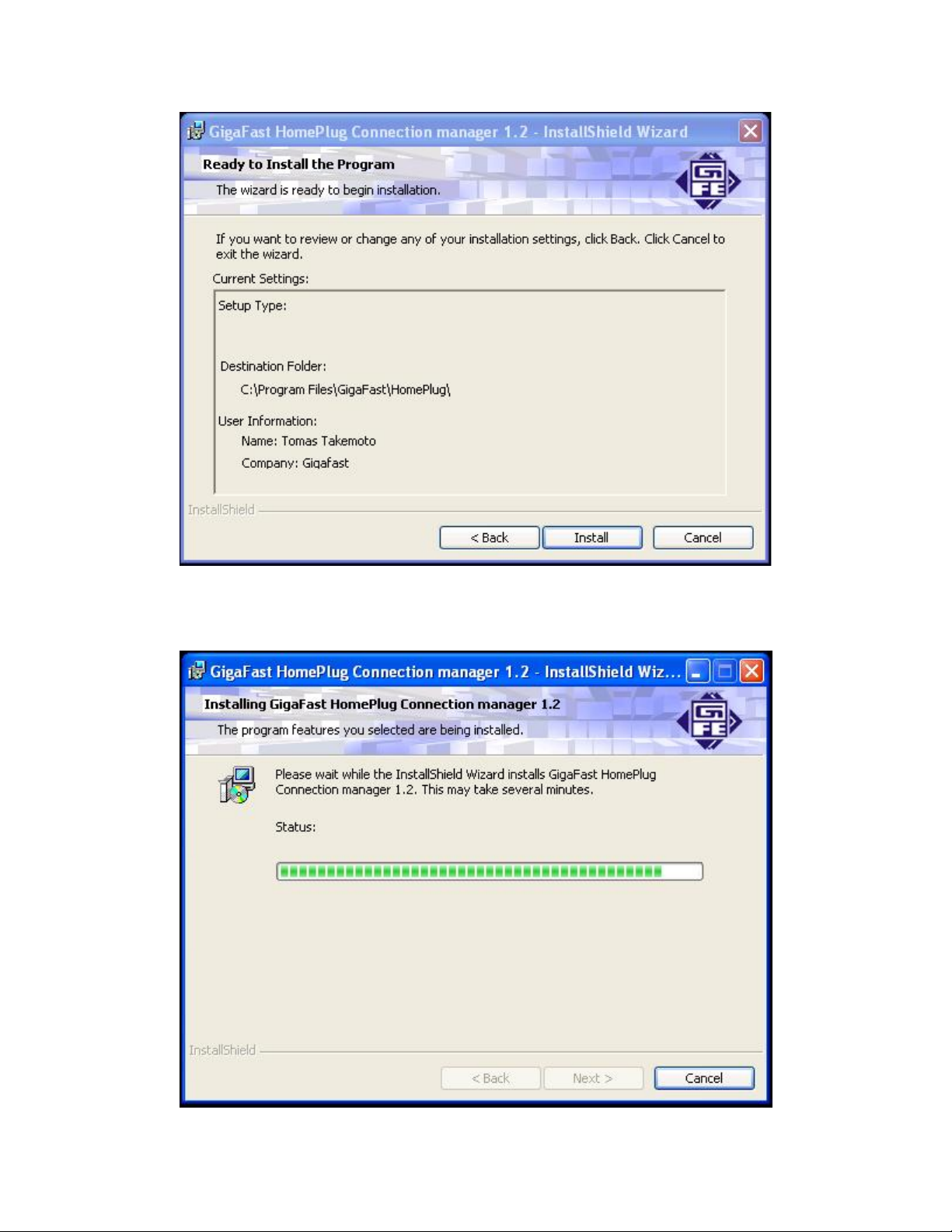
This section allows a user to go ‘Back’ or ‘Install’ the utility. In case if the user
wishes to change the previous options then go ahead and click on ‘Back’ to
change the settings. If not, continue and click the ‘Install’ button.
11
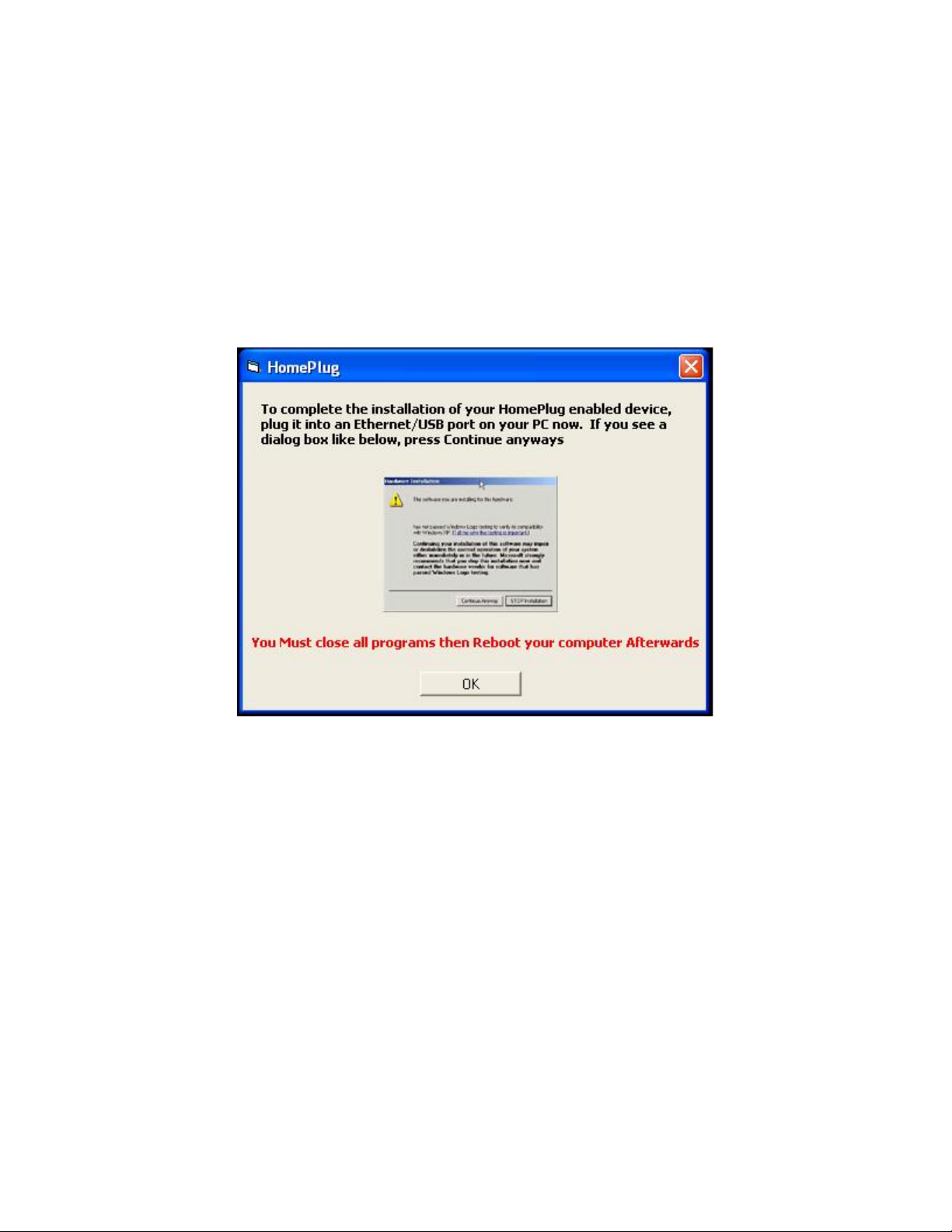
Process the next step to install the HomePlug Ethernet Bridge.
Plug your network cable into the computer’s RJ-45 network adapter port
Plug the other end of your network cable into the RJ-45 port locate at the
bottom of the HomePlug Ethernet Bridge
Plug your Home Ethernet Bridge directly into a power outlet on the wall
**Note: ** Do not plug the device into a UPS or power strip with surge protection.
The HomePlug Ethernet Bridge has its own power filter for protection against
surges.
Click ‘OK’ when the unit is connected physically.
12
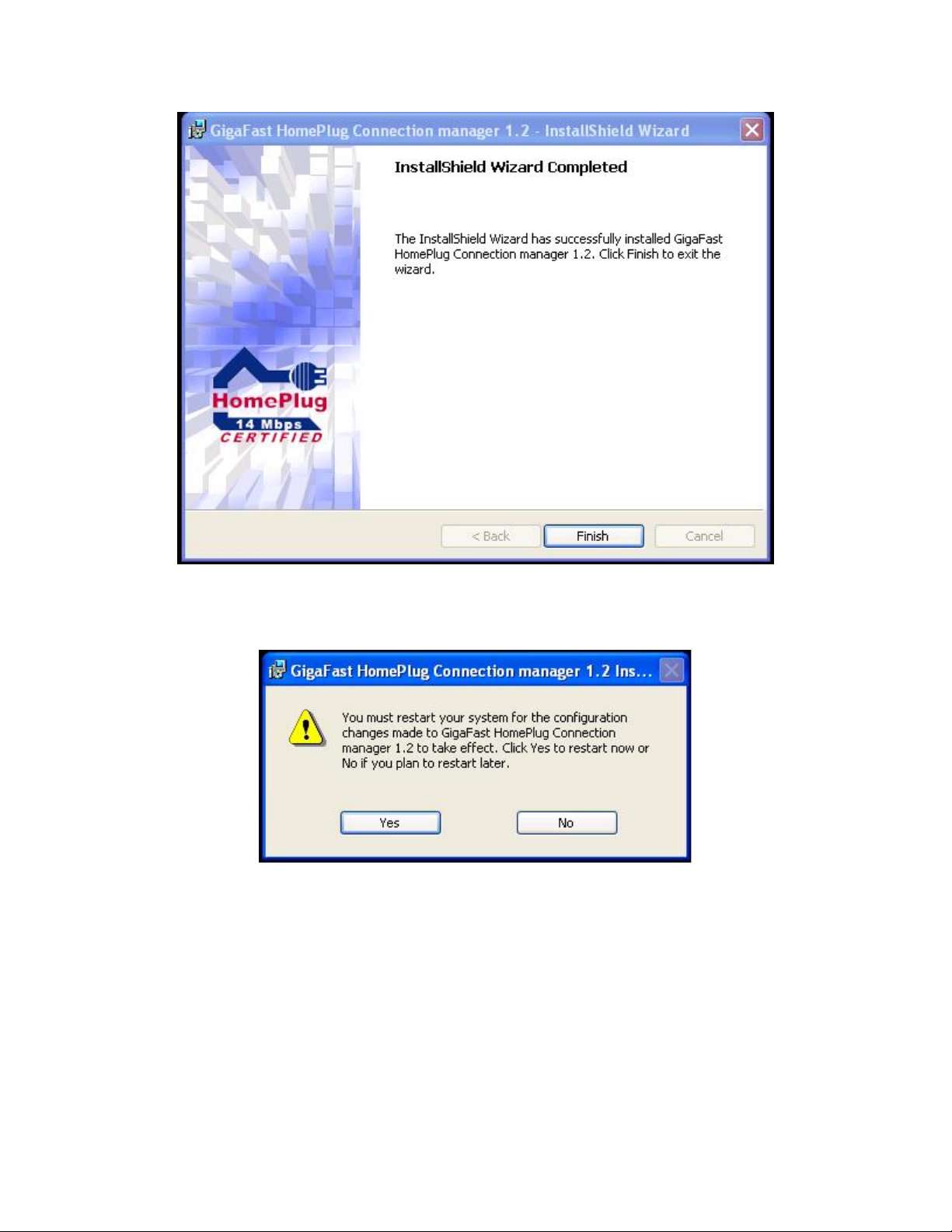
After the installation is complete, click on the ‘Finish’ button and you will be
asked to restart the computer for it to take full effect.
Click the ‘Yes’ button to restart computer or you can choose to restart the
computer later. If so, click on the ‘No’ button.
Proceed the below steps to install the HomePlug Ethernet Bridge.
• Plug your network cable into the computer’s RJ-45 network adapter port
• Plug the other end of your network cable into the RJ-45 port on any port
on this 4-port HomePlug Ethernet Bridge
• Plug your Home Ethernet Bridge directly into a power outlet on the wall
13
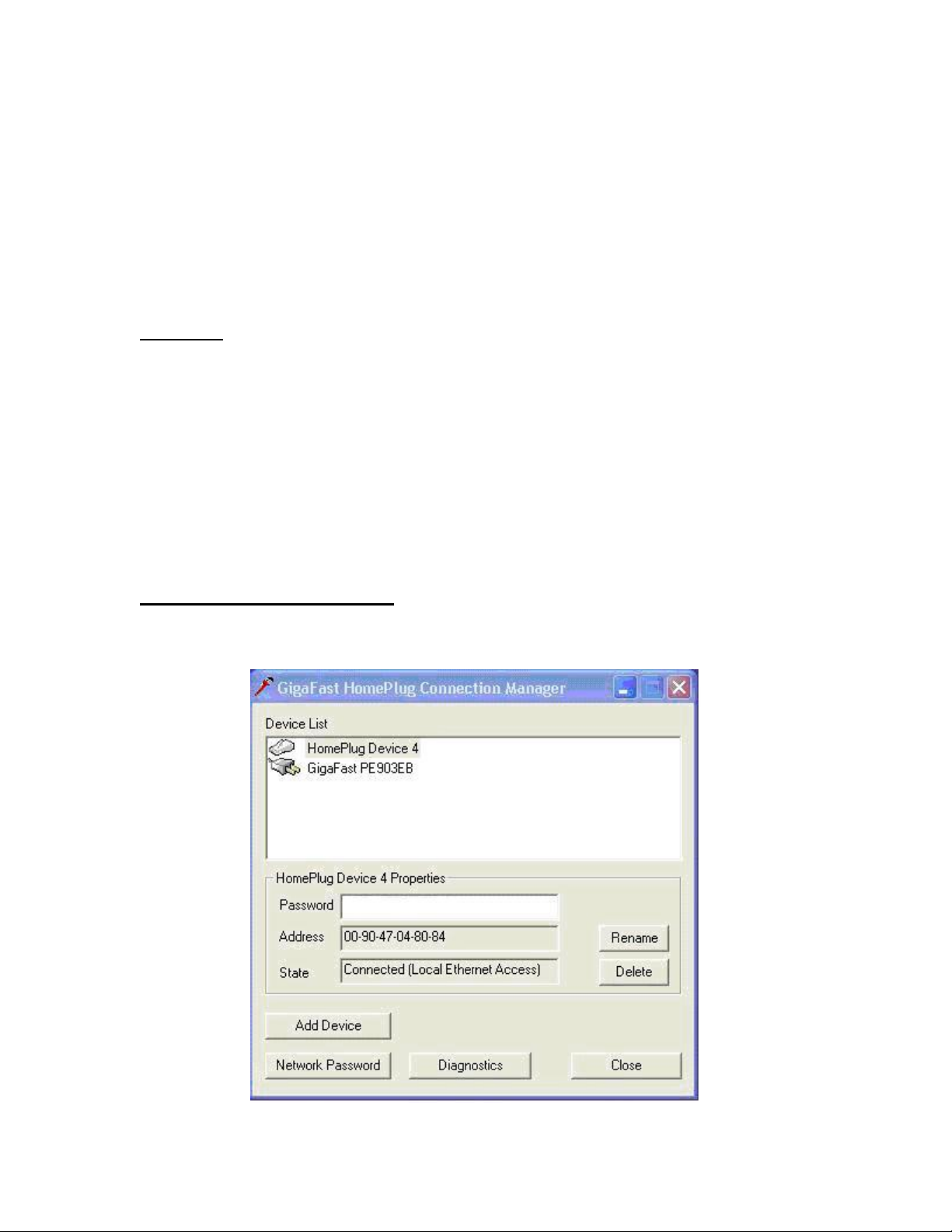
**Note: ** You Do not need to plug the device into a UPS or power strip with
surge protection. The HomePlug Ethernet Bridge has its own power filter for
protection against surges.
Chapter 3: Configuration
Overview
The HomePlug device uses 56-bit DES encryption to block outside access. The
key is set by using the HomePlug Connection Manager on the CD. By default,
the protection is enabled. However, it is recommended that you change the
default network password. All your HomePlug devices must use the same
network password in order for the computers to be networked. Make sure that all
devices are loaded with the same network password.
**Note: ** You will see the Icon on the screen that appears as a Red Monkey
Wrench. Double Click this icon to start the utility.
Diagnose Powerline network
After running the software, you should see the Connection Manager.
14
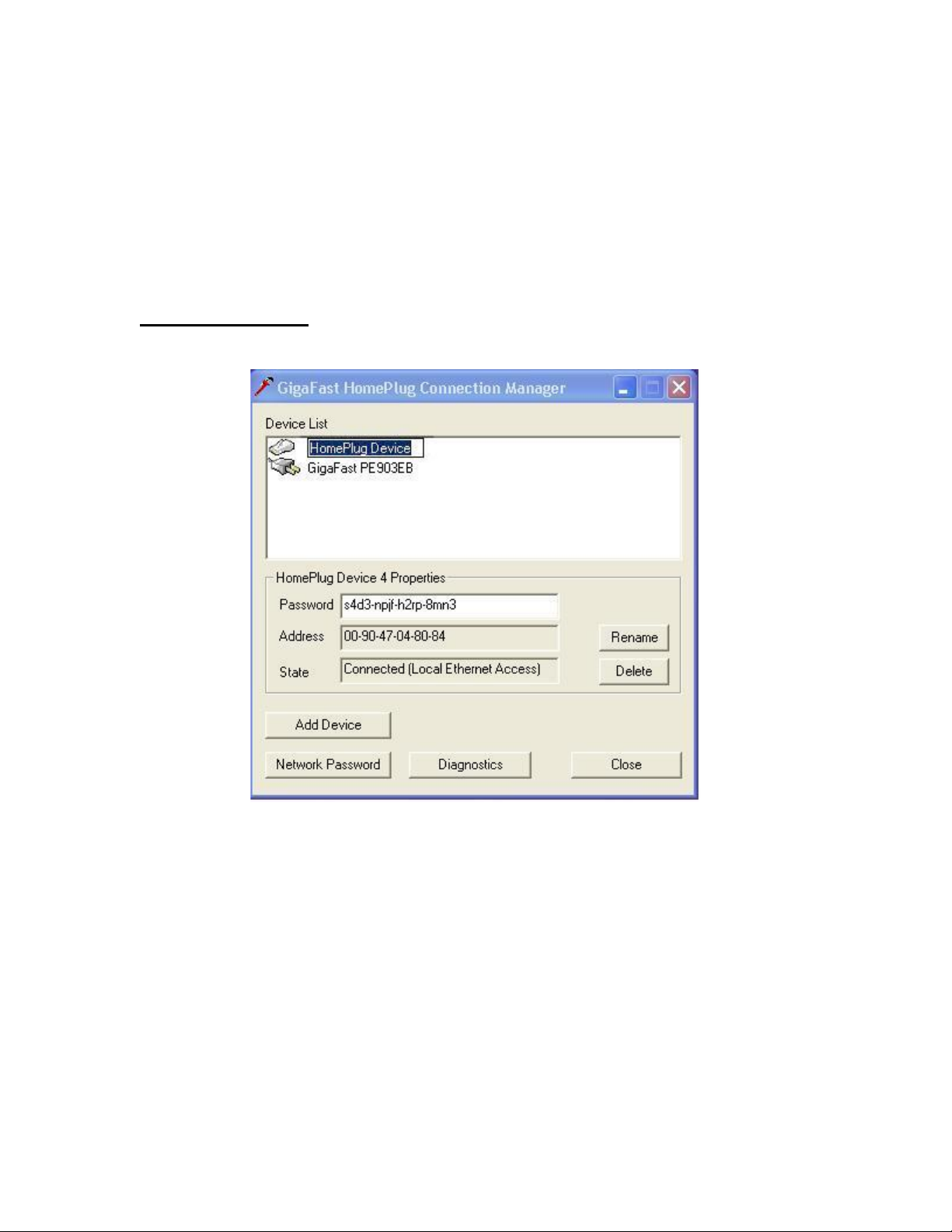
The connection manager tells you what devices are connected to your computer,
and what devices are connected to the PowerLine network. The Status page will
also show you the Data Transfer Rate of each device. If you click on the device
that is connected to your computer, you will need to input the correct Network
Password that will allow you to connect to the network with the same network
password.
Renaming a device
By clicking on the Rename button, you can rename each HomePlug device, to a
specific name (i.e. You can name the one connected to your computer in the
office, and name the computer connected in your family room, to keep track of
which is which).
This screen also tells you the Mac address of each device connected and the
state (disconnected, connected).
15
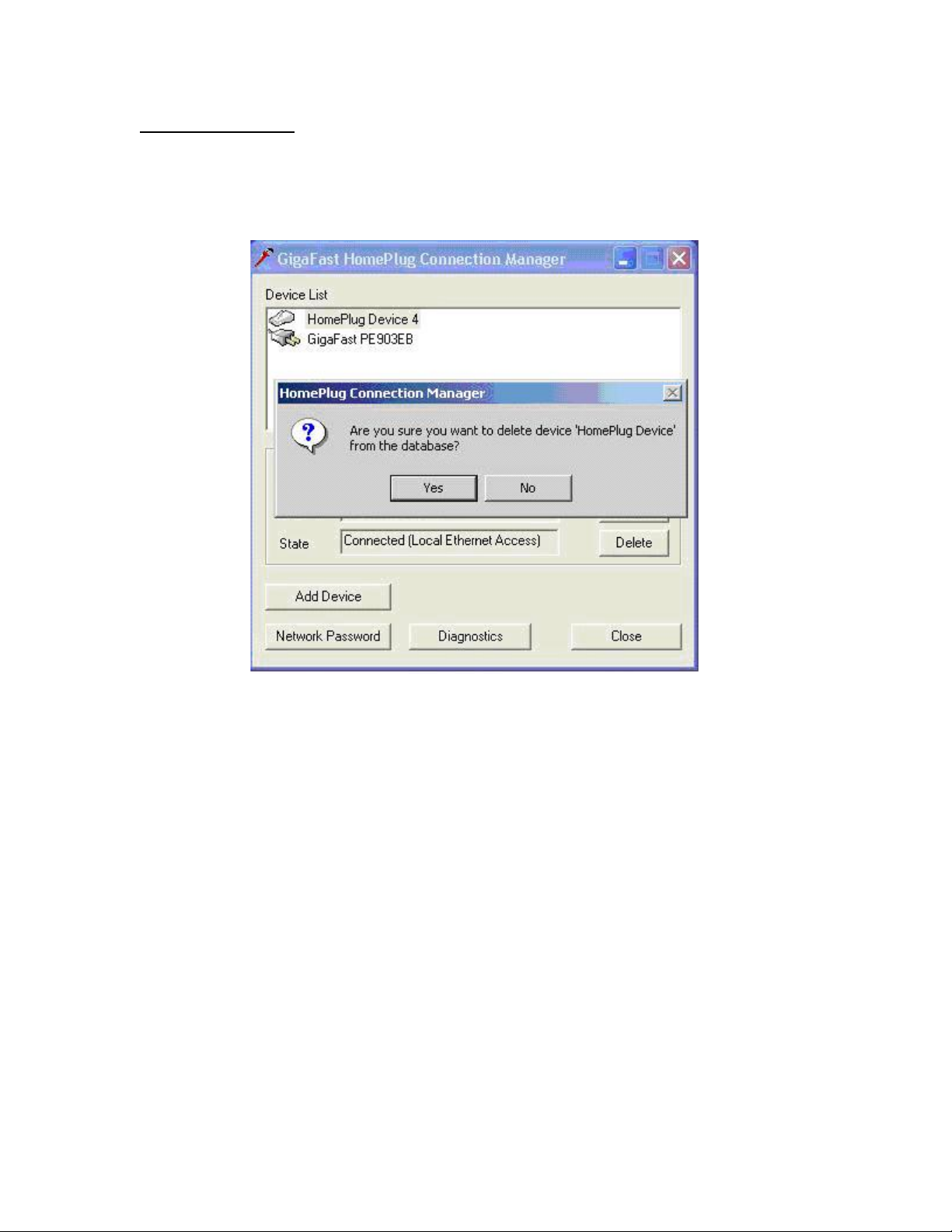
Deleting a Device
To delete a device from your home network, click on the desired device, and click
delete.
Confirm by clicking Yes.
16
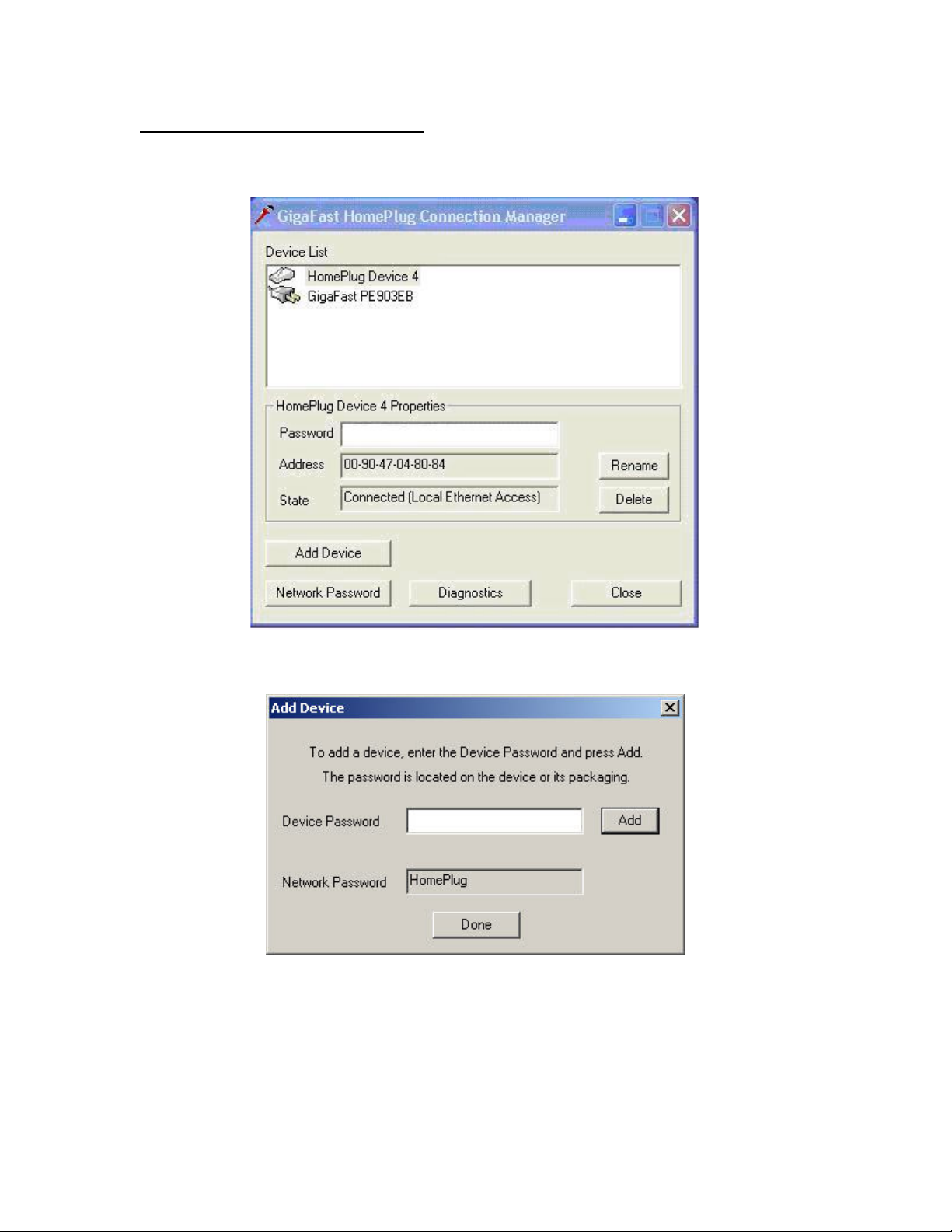
Adding a new HomePlug Device
To add a new HomePlug Device Click on the Add Device Button.
A screen will appear.
Input the DEK password for the device you want to add, and click ‘Done’.
* Default Encryption Key is locating the bottom of each unit. Each
HomePlug device will have a unique DEK.
17

Changing the Password of all Devices Remotely
To Change the Network Password for all units on your network, click Network
password.
A window will appear showing all the units that you do not have the Device Key
(DEK) entered in for. These devices will not allow you to change the network
password. You must first input the Device Key, in order for you to be able to
change the Network Password for these units.
Click ‘Yes’ to continue.
18
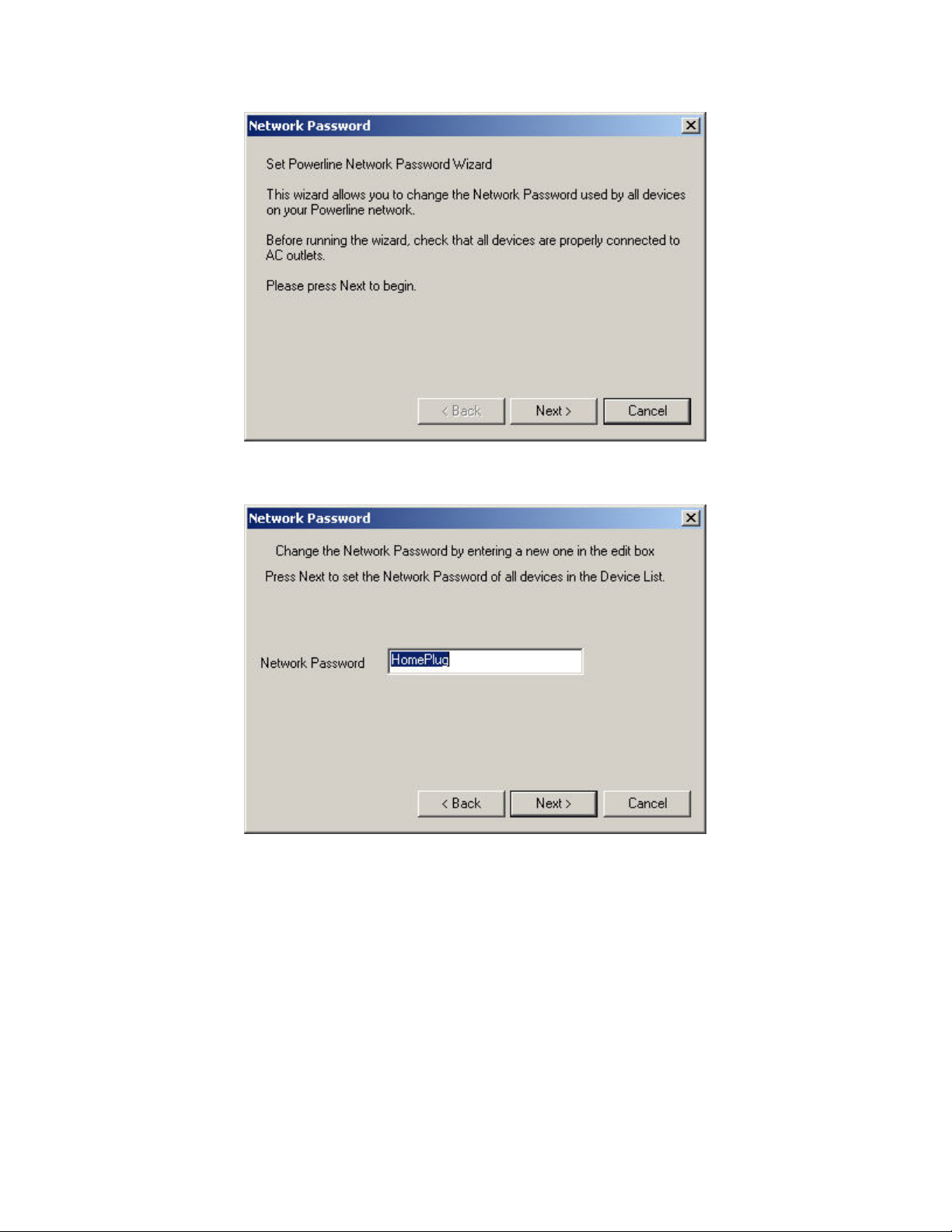
Another window will open; click ‘Next’ to continue.
Input the Desired Network Password (Default is HomePlug).
And click ‘Next’.
19
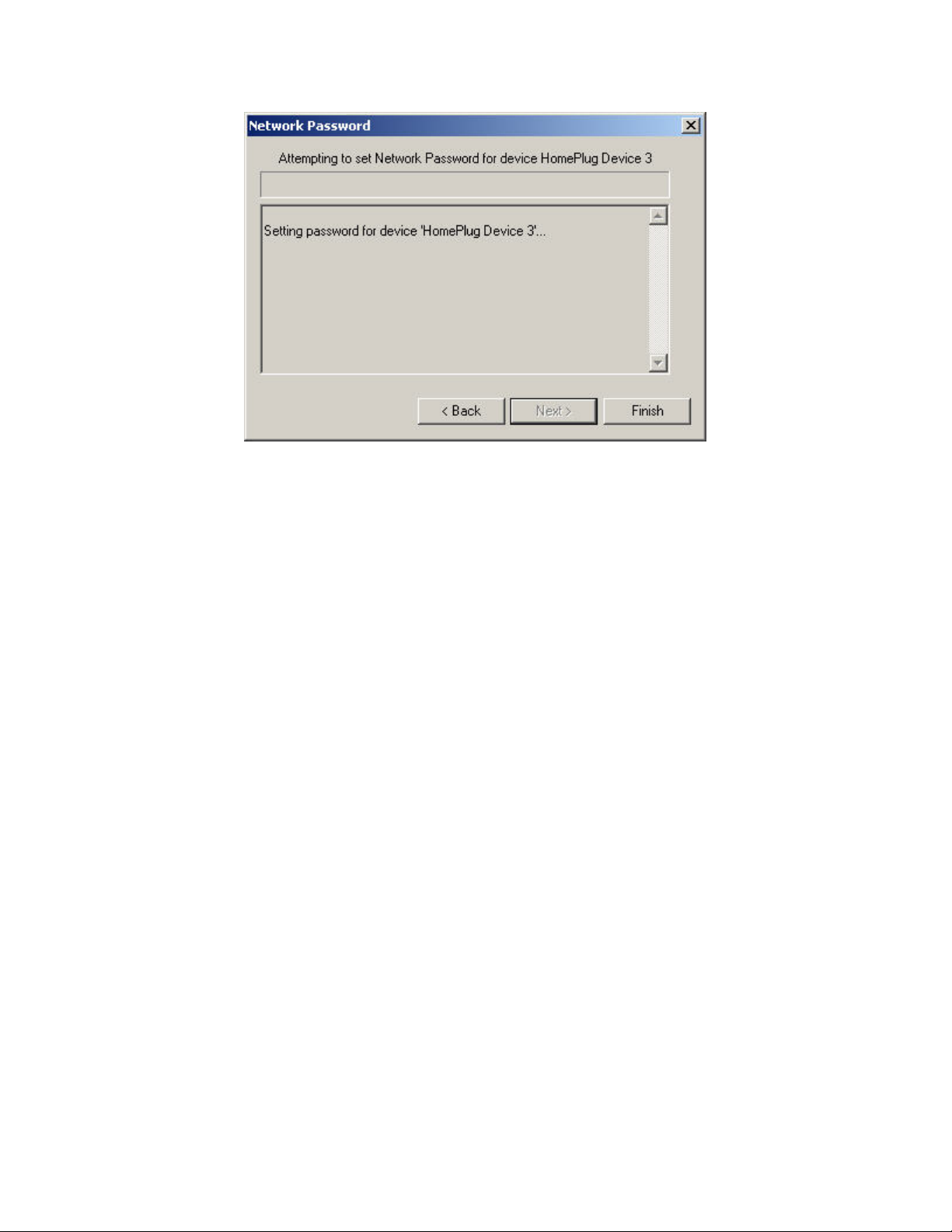
Click ‘Finish’ to finish changing the network password for your network devices.
20
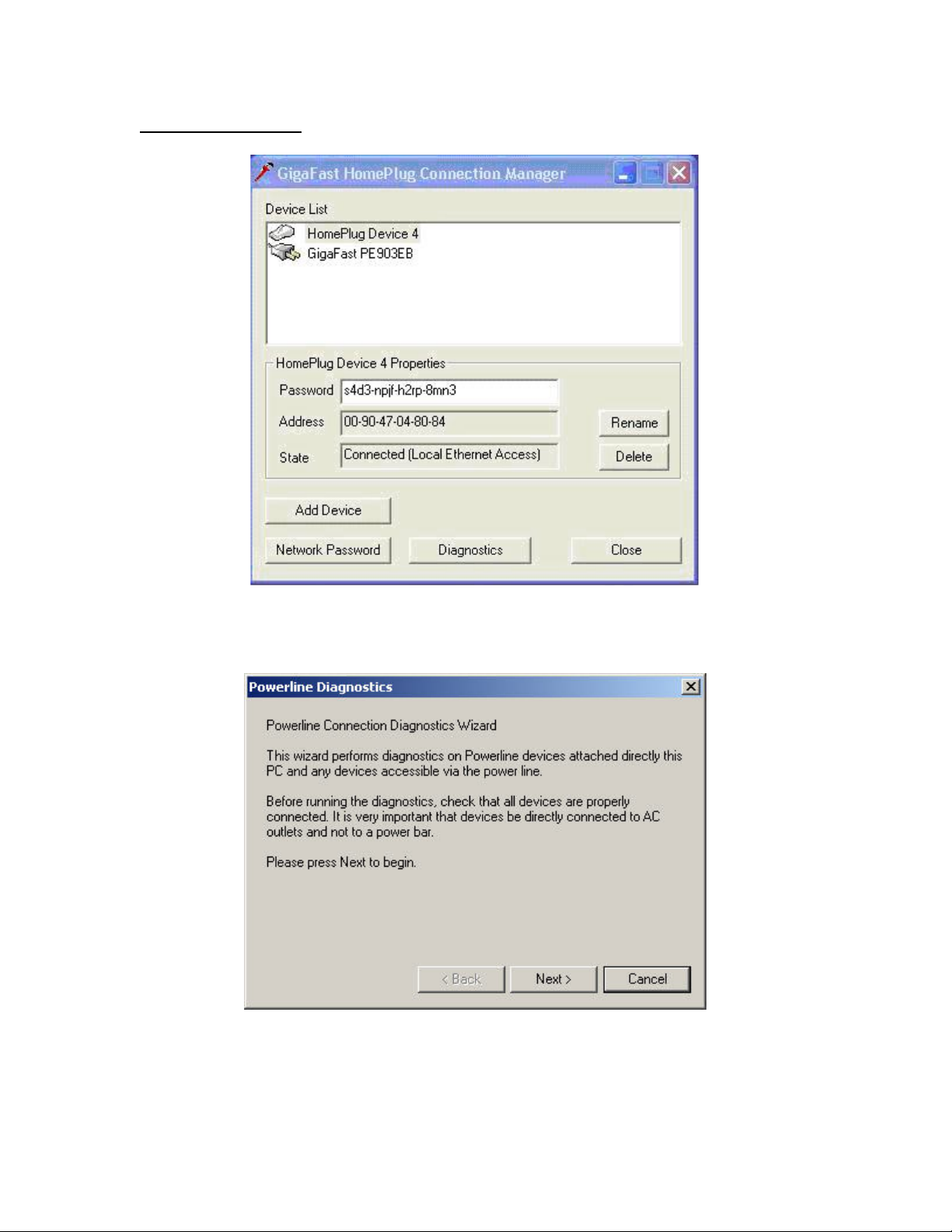
Diagnostic Wizard
If you are having a problem with one or more of your HomePlug units, click the
‘Diagnostic’ button.
Click ‘Next’ to continue.
21
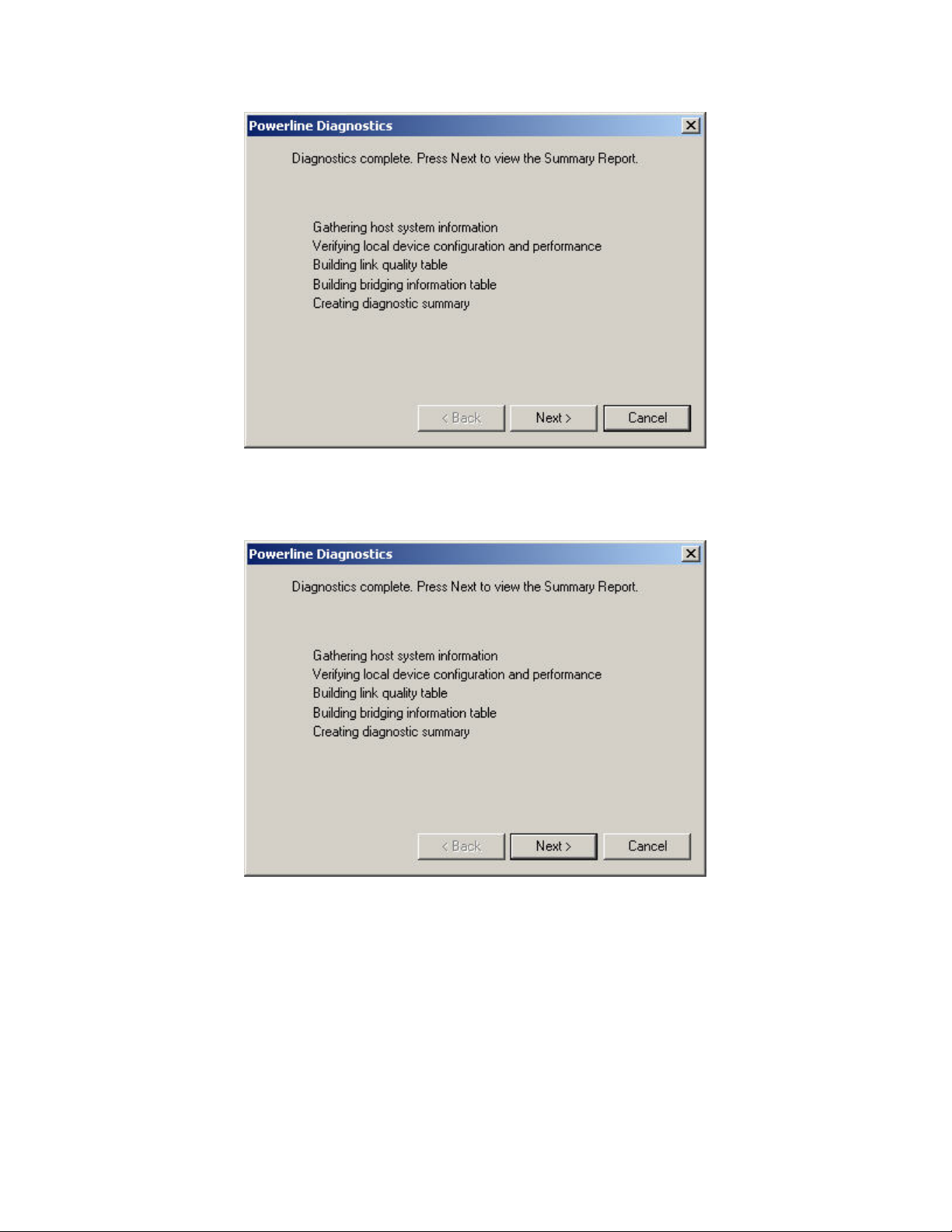
The diagnostic wizard will check your HomePlug network, and return with a
summary of any problems it finds.
To view the report click ‘Next’.
22
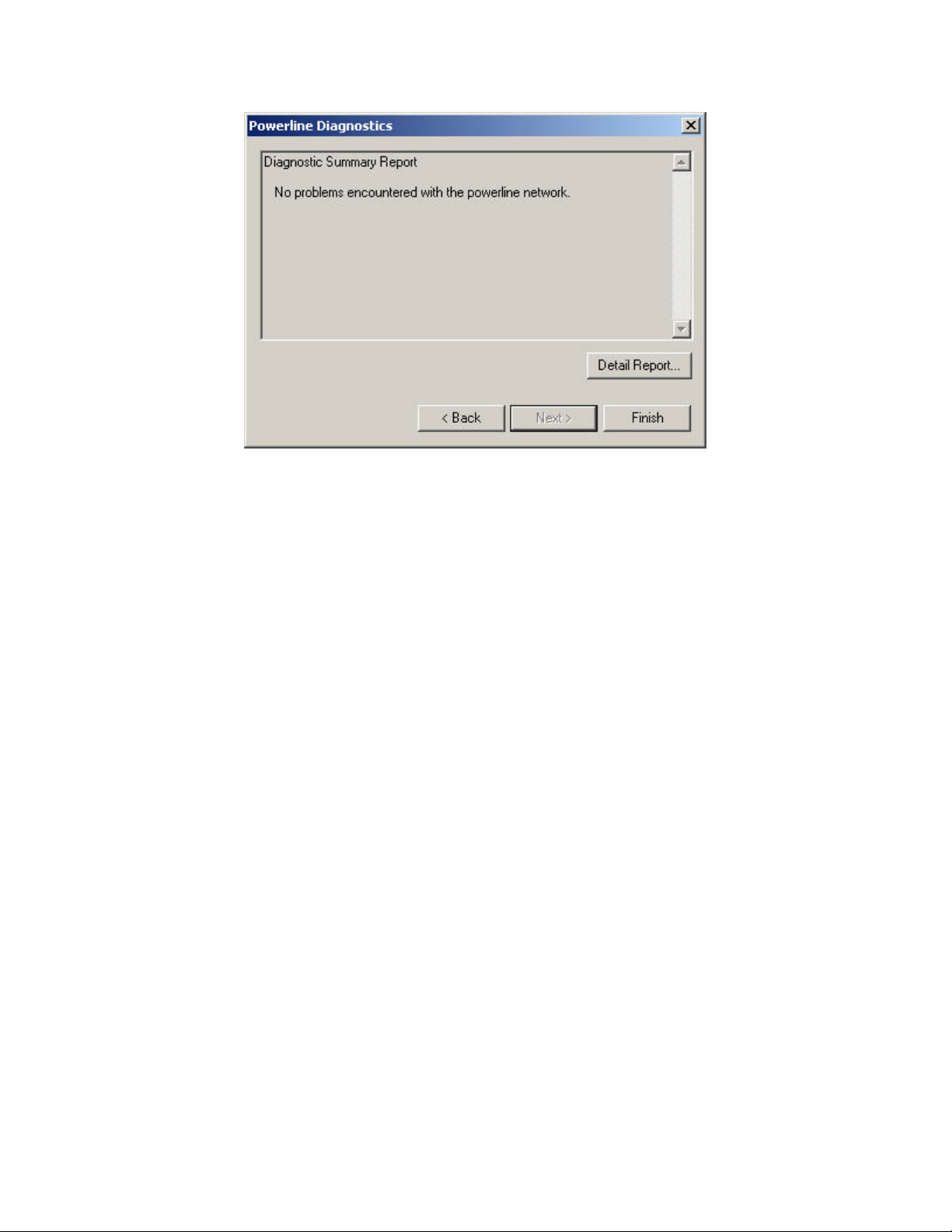
A summary will display in the window, and to view a detailed report, click ‘Detail
Report’ otherwise click ‘Finish’
The detailed report should look as follows. It should contain all the information
about your HomePlug network.
23

24

Chapter 4: Mac Configuration (O/S 9, O/S X)
Overview
The HomePlug device uses 56-bit DES encryption to block outside access. The
key is set by using the HomePlug Connection Manager on the CD. By default,
the protection is enabled. However, it is recommended that you change the
default network password. All your HomePlug devices must use the same
network password in order for the computers to be networked. Make sure that all
devices are loaded with the same network password.
** Note: ** O/S 9 or O/S X‘s HomePlug Connection Manager is locating on
your installation CD. You can run it from the CD directly or create a copy of
the manager to your MAC first from the CD then run it from your MAC.
Diagnose a local HomePlug device
25

1 After opening up the Utility Click Rescan, to show all the devices that are
on connected to your computer, and connected to you HomePlug
Network.
**Note** If you do not see the device that is connected to your computer, Check
the connections, and the cables that you are using. Make sure that the
Connection (Eth) Light is on.
2. All the Devices should appear in the box. If you click on the each of the
devices, it should show the MAC address. If you wish to change the Network
key for this product, you will need to enter the DEK key into the password box.
This key is located on the bottom of the unit you want to change.
26

Adding Devices
1. To add a device, click on the Add button
2. A box will appear with a prompt to add the Device Password. The
device password is located on the bottom of each unit. Input the device
password and click Add.
27

Setting up Security on a Network HomePlug device
1. To change the Network key to every unit that you are connected to, make
sure you have the DEK password inputted in the Devices section of the
utility. Next click on the Preferences tab.
2. The tab will have a box where the default network key is HomePlug. If
you wish to change it just retype the key of your choice, or click random.
28

3. A box will appear with all the devices that you are able to change the
Network key for. Click OK if this is correct, or cancel if you don’t wish to
change the network key.
29

Appendix A: Troubleshooting
Common Problems and Solution
One of the PWR LED’s doesn’t light up after I plug the HomePlug directly into
a wall outlet?
• Test that wall outlet with other electric devices first, make sure that wall
outlet is working properly. Then, try to plug your HomePlug device
again, if the same problem happens again, plug both HomePlug units
into adjacent sockets, and see if the lights light up. If you are still
having problems please contact Technical Support.
The Ethernet LED (1-4) doesn’t light up on my HomePlug Ethernet Bridge?
• Most likely, if the Ethernet LED doesn’t light on your HomePlug
Ethernet Bridge is because the Ethernet port on it doesn’t detect a LAN
connection.
• Check your Ethernet adapter on your computer, and make sure its
enable and working properly. Also, check your Ethernet cable, make
sure you use the right type, it’s plugged in correctly, and it’s working
properly.
I can’t connect to internet and other computers on my power line network?
• Check your IP address and TCP/IP protocol are set up properly for all
the computers on your power line network (Appendix B) and try to
ping your gateway (Appendix B).
• See if HomePlug Connection Manager to detect all other HomePlug
device on your power line network. Try plugging both HomePlug units
into adjacent sockets and see if the lights light up. If you are still
having a problem, please contact Technical Support.
Frequently Asked Questions
Q. What’s the speed of HomePlug operate over a standard home power line
network?
A. HomePlug operates up to 14 Mbps bandwidth over a standard home
power line network.
30

Q. What’s the Estimated Range of HomePlug?
A. Approximately 300 meters in wall power lines (one household).
Q. Will HomePlug work in any home?
A. Any home with copper wiring built-in, since some of the older houses built
before 1950 might have older wiring, it may not work in these instances..
Q. Will HomePlug signal pass through circuit breakers?
A. Yes, HomePlug signal will have no problem passing through circuit
breakers but not through power transformers.
Q. Does HomePlug work with AC input 100 – 240V?
A. Yes, HomePlug works with AC input 100 – 240V.
Q. Does HomePlug cause any interference with other my other home
networking device?
A. No, HomePlug operates in a different frequency band than other power
line control devices and can co-exist with technologies as X-10, CEBus,
and LONworks.
Q. Can my neighbor receive my HomePlug signal?
A. It is possible for your neighbor receive your HomePlug signal between two
adjacent homes. To prevent this happen, please enable the 56-bit DES
security encryption on your HomePlug Device. To do that, you must run
the HomePlug Connection Manager on each HomePlug device in your
power line network. This will only allow computers with the same security
password to be able to receive information.
Q. How do I find out what’s my current speed of my HomePlug device?
A. Run the HomePlug Connection Manager, it will show your current speed
and your signal strength.
Q. How many HomePlug devices do I need to setup a powerline network?
A. You must need two or more HomePlug devices to setup a powerline
network.
31

Q. In order to making the HomePlug Ethernet Bridge working properly, do I
have to install the HomePlug Connection Manager on every single
computer who has the HomePlug Ethernet Bridge plug into it?
A. No, the HomePlug Connection Manager is a utility to diagnose or setup
encryption for HomePlug device. Due to HomePlug Ethernet Bridge is a
fully plug & play device, no driver require to install. So technically
speaking, the HomePlug Connection Manager is not a requirement to
install on your computer. In other words, you can install the utility, setup
the encryption, and delete it from your computer, but your HomePlug
Ethernet Bridge will still working properly.
Q. How many HomePlug Ethernet Bridges that I can install into one same
Local Area Network?
A. Unlimited. But by the IP restriction, you might be able install up to 253
units in one same Local Area Network.
Q. Can I connect my HomePlug device to an extension cord or an UPS?
A. Yes, HomePlug devices can be plugged onto extension cords, but please
note that this will reduce the powerline signal strength of the connection.
Sometime it may even reduce it to zero! Please use a wall outlet if it’s
possible. HomePlug devices do not work with UPS at this time.
Q. Can I connect my HomePlug Ethernet Bridge to my Ethernet enabled
PS2/Xbox/other device?
A. Yes. Because HomePlug Ethernet Bridge is a fully plug N play device, no
driver installation require.
Q. Can I use other HomePlug brands with this one?
A. Yes. However, it’s not recommended to mix HomePlug units with other
brands as the internal board may be slightly different. As long as all
HomePlug devices under the HomePlug 1.0 Specs, then they should be
OK.
Q. Will anything happen if lighting strikes my house?
A. All our HomePlug devices have lighting protection build-in. It will only
cause the internal board of the HomePlug device to short circuit. However,
it will not damage your computer or anything plug in with it.
32

Appendix B: IP Addressing
What is an IP Addresses?
IP Stands for Internet Protocol. An IP Address is the identifier where other
computers on the network can contact your computer, when you are connected
to the network using the TCP/IP protocols. The format of IP addresses are 32bit
numerical addresses in 4 groups of 3. It is ranged from 0-255. For example:
255.255.255.255. This number allows your computer to be unique on the same
network, and able to communicate with other computers on the network.
Dynamic IP Addressing
Dynamic IP Addressing is where the computer will automatically be assigned a
new IP Address. This IP Address will be unique to the network that it is working
on, and should not be the same as any other computer on the same network.
Static IP Addressing
Static IP Addressing is where the computer will have a preconfigured IP Address.
This Address will never change, and will always be the same. This scheme
should be used if you want to keep the same settings on each computer all the
time. If the subnet of the network changes (subnet is the first 3 groups of the IP)
the subnet of the static computer must also change.
33

Checking IP Address in Windows 98 / SE / ME / 2000 / XP
Click Start and click Run
Type “Command” in the run prompt, Click OK
34

A Dos Command prompt will open. Type in IPConfig and press Enter
Your IP Address will Display, along with the Subnet Mask and your Gateway
35

Setting IP Address on Windows 98 / SE / ME
Right Click on “Network Neighborhood” and click Properties”
Click on “TCP/IP” for the network adapter you want to set IP addresses for
36

Click on “Specify an IP address” Type in the IP Address you wish to use.
(192.168.XXX.XXX is very standard for home networks) Click on the Subnet
mask, and if you know the subnet mask you want to use, type it in, otherwise it
should fill in with “255.255.255.0” which is very standard for subnet masks.
Click on the “Gateway” tab, and add in a gateway if you need to. Then click OK
37

To save the changes you must restart, so click “YES”
38

Setting IP Address on Windows 2000 / XP
Right click My Network Places and click Properties.
39

Find and “Double Click” the Local Area Connection for the Network adapter you
want to Set IP’s for.
Click Properties
40

Click (Highlight) “Internet Protocol (TCP/IP)” and click “Properties”
Click “Use the following IP address” Type in the IP Address you wish to use.
(192.168.XXX.XXX is very standard for home networks) Click on the Subnet
mask, and if you know the subnet mask you want to use, type it in, otherwise it
should fill in with “255.255.255.0” which is very standard for subnet masks. Click
41

on the Default gateway and fill that in. If you know the DNS you are going to use,
fill it in otherwise leave it blank. Then click OK.
To check that everything is Correct, Click on “Support” and the information you
typed in should appear.
42

Releasing IP Address in Windows 98 / SE / ME
Click Start, and then click Run
Type “Winipcfg” and click OK
43

Select the Network adapter you want to release IP’s for.
Click “Release”
44

Your IP Address should turn to 0.0.0.0
If you Click Release, and an error saying “IP Address for adapter is already
released” then you do not need to release any more, try “Renewing your IP”
45

Releasing IP Address in Windows 2000 / XP
Click Start, and then click Run
Type Command and click OK
46

Type “ipconfig /release” and press Enter
Your IP Address should turn to 0.0.0.0. To renew your address check Renewing
IP Address.
47

If you receive an Error “The operation failed as no adapter is in the state
permissible for this operation.” Then you might need to set your Network adapter
to obtain your “IP Address Automatically”.
48

Appendix C: Local Area Network
Sharing Files (Windows 98SE / ME / 2000 / XP)
Double click “My computer”
Double Click the Drive where the folder that you want to share is located.
49

Right Click on the folder you want to share, and click “Properties”
Click on the sharing tab, then “If you understand the risk but still want to share
the root of the drive, click here”
50

Click “Share this folder on the network” and specify the name you want the folder
to be seen as on the network.
A Hand should appear under the folder you wanted to share letting you know that
it is shared on the network.
51

Sharing Drives on Windows 98 / SE / ME / 2000 / XP
Right click on “My Computer” and click “Properties”
Right click on the drive you want to share and click “Properties”
52

Click on the Sharing tab “If you understand the risk but still want to share the root
of the drive, click here”
53

Click on “Share this folder on the network” and specify what you want your
shared folder to be viewed as.
A hand should appear under the drive you wanted to share. This lets you know
that it is shared on your network
54

Accessing Other Computers Shared Files on Windows 98/SE/ME/ 2000/XP
Find the IP Address of the computer you want to access (Look at Check IP)
Click Start, and then click Run
Type “\\” and the IP address of the computer you want to access. (Format is
“XXX.XXX.XXX.XXX”)
55

All the files that the computer you are trying to access will open in a new window.
An Alternate way to do the same thing is to find the Computer Name of the
computer you are trying to access. And typing “\\______” with the computer
name in the blank
56

All the files that the computer you are trying to access will open in a new window.
57

Sharing Printers on Windows 98 / SE / ME / 2000 / XP
Click “Start” and click ‘Printers and Faxes”
Right click on the printer you want to share and click “Properties”
58

Click the “Sharing” tab, and click “Share the printer” then specify the name that
you want the printer to be seen as on the network. Then click “OK”
A hand should appear under the printer you want to share.
59

Network Printer Installation for Windows 98/ SE / ME/ 2000 /XP
Click Start and click on Printers and Faxes.
The Printers and Faxes window should open, on the left side there should be an
Add a Printer button under Printer Tasks. Click on Add a Printer
60

The Add Printer Wizard should appear, click Next to proceed
61

Select “A network printer or a printer attached to another computer” and click
Next
Click “Browse for a printer”, unless you know the computer name (or IP address)
of the printer, and the exact printer name or the printer is at a location that can be
connected to through the internet. And click Next
62

Browse through your network and select the printer that you want to add,
Highlight it, and click Next
Click Yes to proceed
Unless you want this to be your default printer, click NO, otherwise click YES and
click Next
63

Click Finish to finish the network installation
The printer should now be installed on your computer.
**Note** You may need to install drivers for the printer you want to install,
so make sure you have them available before trying to install any printer.
64

Connecting to Internet on Windows 98 / SE / ME
Double Click Internet Explorer
The Internet Connection Wizard Should open (If this does not open and Internet
Explorer Opens up, skip to Section 7) Click “I want to set up my Internet
65

Connection Manually, or I want to connect through a local area network (LAN)”
click Next
Click “I connect through a local area network (LAN)” Click Next
Click “Automatic discovery of proxy server (recommended)” Click next
66

Unless you want to setup your Email (you can do this separately later) Click NO,
and click Next.
Click the box, and click Finish
67

You should be on the internet, If a website does not occur Try to Release IP,
then Renew IP, and try to Ping your gateway.
68

Accessing the Internet using Windows 2000 / XP
Double Click on Internet Explorer
The New Connection Wizard might open (If this does not happen, skip to Step 7)
Click Next
69

Click “Connect to the Internet” and click Next
Click “Set up my connection manually”
70

Click “Connect using a broadband connection that is always on”
Click Finish
71

You should be on the internet, If a website does not occur Try to Release IP,
then Renew IP, and try to Ping your gateway.
72

Appendix D: Glossary
Default Password
A password set by the manufacturer that is unique to each device and is used to
Generate a Default Encryption Key (DEK). The DEK is used only for the purpose
of encrypting management commands that change the NEK so that the NEK is
never sent in the clear over the powerline.
DHCP
Dynamic Host Configuration Protocol is a method in which IP addresses are
assigned by server dynamically to the clients on the network. DHCP is used for
Dynamic IP Addressing and requires a dedicated DHCP server on the network.
Encryption Key (EK)
64-bit pattern generated by a key derivation function. An EK is used in an
encryption algorithm to add security to transmissions between HomePlug devices
in a logical network.
Ethernet
Ethernet is a 10/100Mbps network that runs over dedicated home/office wiring.
Users must be wired to the network at all times to gain access.
Gateway
A gateway is a hardware and software device that connects two dissimilar
systems, such as a LAN and a mainframe. In Internet terminology, a gateway is
another name for a router. Generally a gateway is used as a funnel for all traffic
to the Internet.
IEEE
The Institute of Electrical and Electronics Engineers. The IEEE describes itself as
“the world’s largest technical professional society—promoting the development
and application of electro technology and allied sciences for the benefit of
humanity, the advancement of the profession, and the wellbeing of our
members.”
Local Area Network (LAN)
A LAN is a group of computers, each equipped with the appropriate network
adapter card connected by cable/air, that share applications, data, and
peripherals. All connections are made via cable or wireless media, but a LAN
does not use telephone services. It typically spans a single building or campus.
Logical Network
Two or more HomePlug devices that share a common Network Encryption Key
(NEK) and that communicate with encrypted transmissions.
73

Network
A network is a system of computers that is connected. Data, files, and messages
can be transmitted over this network. Networks may be local or wide area
networks.
Network Password
A password set by the user that generates the NEK and defines the user’s
network.
Powerline Networking
Data transmission over powerlines
Password
Sequence of characters that serves as input to a key derivation function that
generates an Encryption Key (EK)
Protocol
A protocol is a standardized set of rules that specify how a conversation is to
take place, including the format, timing, sequencing and/ or error checking.
RJ-45
A connector similar to a telephone connector that holds up to eight wires used for
connecting Ethernet devices.
Router
Protocol-dependent device that connects subnet works together. Routers are
useful in breaking down a very large network into smaller sub networks; they
introduce longer delays and typically have much lower throughput rates than
bridges.
Static IP Addressing
A method of assigning IP addresses to clients on the network. In networks with
Static IP address, the network administrator manually assigns an IP address to
each computer. Once a Static IP address is assigned, a computer uses the same
IP address every time it reboots and logs on to the network, unless it is manually
changed.
Transmission Control Protocol / Internet Protocol (TCP/IP)
TCP/IP is the protocol suite developed by the Advanced Research Projects
Agency (ARPA). It is widely used in corporate Internet works, because of its
superior design for WANs. TCP governs how packet is sequenced for
transmission the network. The term “TCP/IP” is often used generically to refer to
the entire suite of related protocols.
74

Wide Area Network (WAN)
A WAN consists of multiple LANs that are tied together via telephone services
and / or fiber optic cabling. WANs may span a city, a state, a country, or even the
world.
Appendix E: Product Specification
Computer Interface IEEE802.3
Network Interface HomePlug Powerline
10Base-T: UTP CAT.3,4,5
Cable Connection:
100Base-TX: UTP CAT.5
Installation: Plug-and-Play
LED Indicators: PWR: Power HP: HomePlug Link/Act Ethernet 1-4/ Link/ACT
HomePlug Certifications: HomePlug Powerline Specification 1.0
Operating
Temperature:
Humidity: 5% - 90%
Certifications:
HomePlug Connection
Manager Support:
Warranty: Three Year & Free Technical Support (US Only)
0。 – 40。C
FCC Class B / CE Mark
Windows 98SE/ ME/ 2000/ XP
75

Appendix F: Warranty Info.
Limited Warranty
Limited Warranty Statement: GigaFast Ethernet Solutions Inc. ("GFE") warrants its products to be free from defects in
workmanship and materials, under normal use and service, for the applicable warranty term. All GFE products carry a standard
limited warranty from the date of purchase from GFE or its Authorized Reseller. GFE may, at its own discretion, repair or replace
any product not operating as warranted with a similar or functionally equivalent product, during the applicable warranty term.
All products that are replaced become the property of GFE. Replacement products may be either new or reconditioned. Any
replaced or repaired product carries either a 30-day limited warranty or the remainder of the initial warranty, whichever is longer.
GFE is not responsible for any custom software or firmware, configuration information, or memory data of Customer contained
in, stored on, or integrated with any products returned to GFE pursuant to any warranty. Products returned to GFE should have
any customer-installed accessory or add-on components, such as expansion modules, removed prior to returning the product
for replacement. GFE is not responsible for these items if they are returned with the product.
Customers must contact GFE for a Return Material Authorization number prior to returning any product to GFE. Proof of
purchase may be required. Any product returned to GFE without a valid Return Material Authorization (RMA) number clearly
marked on the outside of the package will be returned to custome r at customer’s expense. For warranty claims within North
America, please call our toll-free customer support number at (888) GFE-6788/(888) 433-6788. Customers are responsible for
all shipping charges from their facility to GFE. GFE is responsible for return shipping charges from GFE to customer.
WARRANTIES EXCLUSIVE: IF A GFE PRODUCT DOES NOT OPERATE AS WARRANTED ABOVE, CUSTOMER'S SOLE
REMEDY SHALL BE REPAIR OR REPLACEMENT OF THE PRODUCT IN QUESTION, AT GFE’S OPTION. THE
FOREGOING WARRANTIES AND REMEDIES ARE EXCLUSIVE AND ARE IN LIEU OF ALL OTHER WARRANTIES OR
CONDITIONS, EXPRESS OR IMPLIED, EITHER IN FACT OR BY OPERATION OF LAW, STATUTORY OR OTHERWISE,
INCLUDING WARRANTIES OR CONDITIONS OF MERCHANTABILITY AND FITNESS FOR A PARTICULAR PURPOSE.
GFE NEITHER ASSUMES NOR AUTHORIZES ANY OTHER PERSON TO ASSUME FOR IT ANY OTHER LIABILITY IN
CONNECTION WITH THE SALE, INSTALLATION, MAINTENANCE OR USE OF ITS PRODUCTS. GFE SHALL NOT BE
LIABLE UNDER THIS WARRANTY IF ITS TESTING AND EXAMINATION DISCLOSE THE ALLEGED DEFECT IN THE
PRODUCT DOES NOT EXIST OR WAS CAUSED BY CUSTOMER'S OR ANY THIRD PERSON'S MISUSE, NEGLECT,
IMPROPER INSTALLATION OR TESTING, UNAUTHORIZED ATTEMPTS TO REPAIR, OR ANY OTHER CAUSE BEYOND
THE RANGE OF THE INTENDED USE, OR BY ACCIDENT, FIRE, LIGHTNING, OR OTHER HAZARD.
LIMITATION OF LIABILITY: IN NO EVENT, WHETHER BASED IN CONTRACT OR TORT (INCLUDING NEGLIGENCE),
SHALL GFE BE LIABLE FOR INCIDENTAL, CONSEQUENTIAL, INDIRECT, SPECIAL, OR PUNITIVE DAMAGES OF ANY
KIND, OR FOR LOSS OF REVENUE, LOSS OF BUSINESS, OR OTHER FINANCIAL LOSS ARISING OUT OF OR IN
CONNECTION WITH THE SALE, INSTALLATION, MAINTENANCE, USE, PERFORMANCE, FAILURE, OR
INTERRUPTION OF ITS PRODUCTS, EVEN IF GFE OR ITS AUTHORIZED RESELLER HAS BEEN ADVISED OF THE
POSSIBILITY OF SUCH DAMAGES.
SOME STATES DO NOT ALLOW THE EXCLUSION OF IMPLIED WARRANTIES OR THE LIMITATION OF INCIDENTAL OR
CONSEQUENTIAL DAMAGES FOR CONSUMER PRODUCTS, SO THE ABOVE LIMITATIONS AND EXCLUSIONS MAY
NOT APPLY TO YOU. THIS WARRANTY GIVES YOU SPECIFIC LEGAL RIGHTS, WHICH MAY VARY FROM STATE TO
STATE. NOTHING IN THIS WARRANTY SHALL BE TAKEN TO AFFECT YOUR STATUTORY RIGHTS.
* GFE will provide warranty service for one year following discontinuance from the active GFE price list. Under the limited
lifetime warranty, ternal and external power supplies, fans, and cables are covered by a standard one-year warranty from in
date of purchase.
Appendix G: Contact Information
Gigafast Technical Support Department
Hours of Operation:
Monday thru Saturday 8AM - 8PM
Excluding Holidays
(888) GFE-6788 or (888) 433-6788
techsupp@gigafast.com
76
 Loading...
Loading...