GIGA BYTE TECHNOLOGY M1022 UserMan
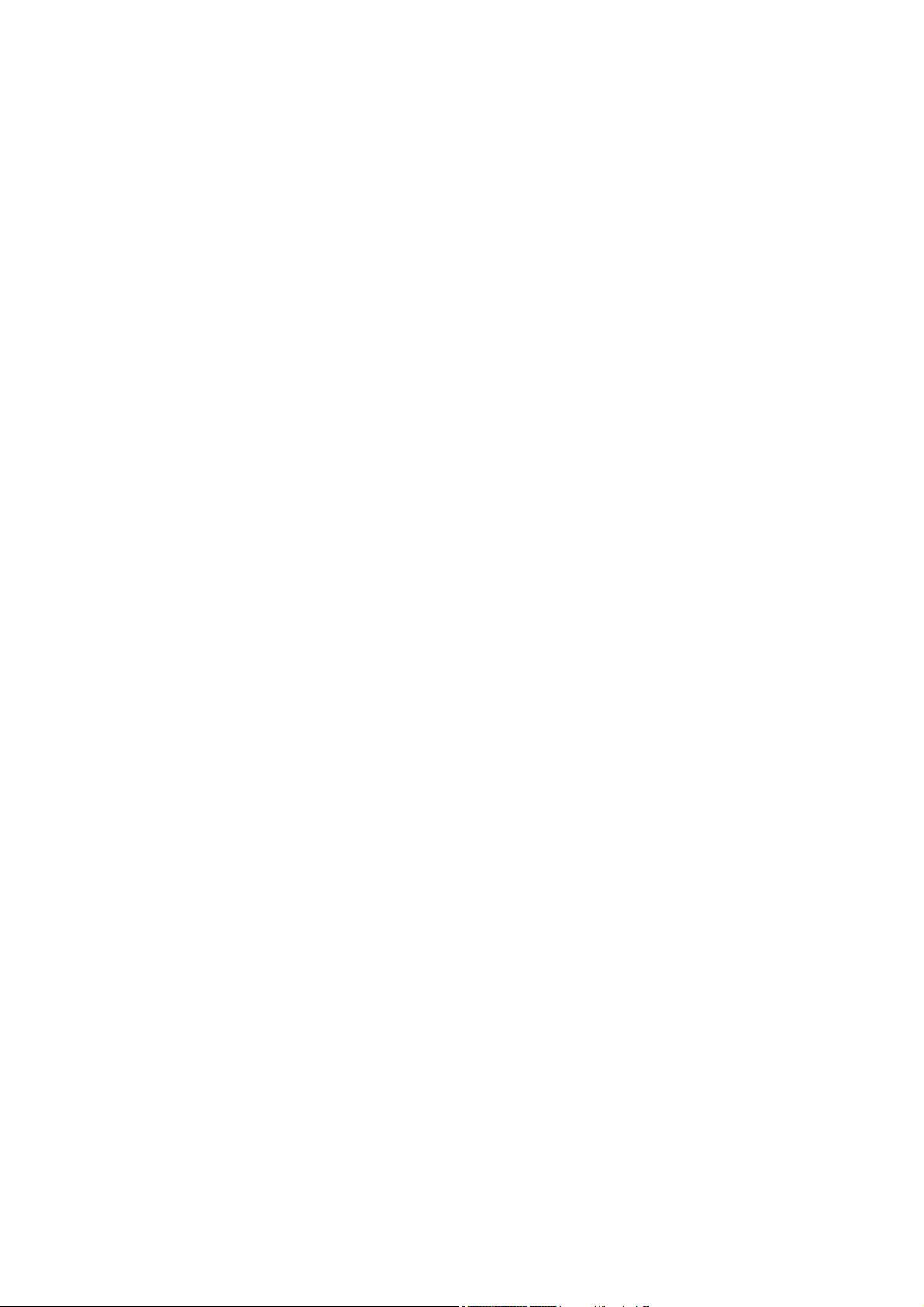
Copyright © 2009
All Right Reserved - Printed in China
M1022 Booktop User's Manual
Original Issue: 2009/4/13
This manual guides you in setting up and using your new Booktop PC. Information in the manual has been
carefully checked for accuracy and is subject to change without notice.
No part of this manual may be reproduced, stored in a retrieval system, or transmitted, in any form or by any
means, electronic, mechanical, photocopy, recording, or otherwise, without prior written consent.
Trademarks
Product names used herein are for identification purposes only and may be the trademarks of their respective
companies.
Microsoft
®, MS-DOS, Windows®, and Windows® Sound System are trademarks of Microsoft Corporation.
®, Atom™ is registered trademarks of Intel Corporation.
Intel
Sound Blaster, Sound Blaster Pro are trademarks of Creative Technology.
All other brands or product names mentioned in this manual are trademarks or registered trademarks of their
respective companies.
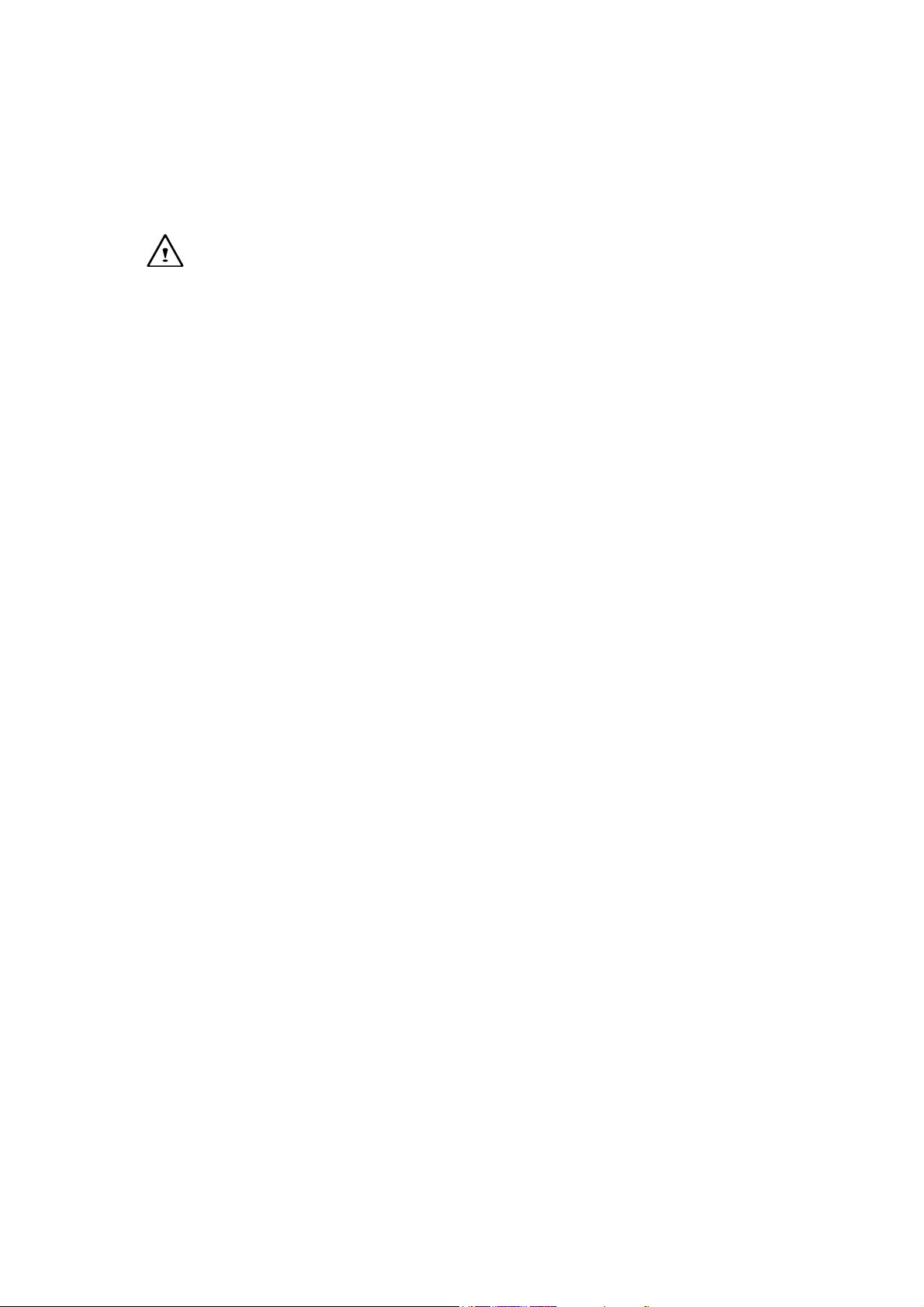
Safety Instructions
Use the following safety guidelines to help protect yourself and your Booktop.
When Using Your M1022 Booktop Computer
CAUTION: Do not operate your portable computer for an extended period of time with the base resting
directly on your body. With extended operation, heat can build up in the base. Allowing sustained contact with
the skin can cause discomfort or a burn.
• Do not attempt to service the Booktop yourself. Always follow installation instructions closely.
• Do not carry a battery in your pocket, purse, or other container where metal objects (such as car keys) could
short-circuit the battery terminals. The resulting excessive current flow can generate extremely high temperature and
may cause burns to your skin.
• Be sure that nothing rests on your AC adapter's power cable and that the cable is not located where it can be tripped
over or stepped on.
• While you are using the computer or charging the battery, place the AC adapter in a ventilated area, like on a
desktop or on the floor. Do not cover the AC adapter with papers or other items that may prevent ventilation. Also, do
not use the AC adapter while it is inside a carrying case.
• Do not insert objects into the air vent of your Booktop computer. Doing so can cause short-circuiting and may result
in fire or electrical shock.
• Use only the AC adapter and batteries that are supplied by your Booktop manufacturer. Using other types of battery
or AC adapter may heighten the risk of fire or explosion.
• Incorrectly placed batteries may result in an explosion.
• Replace only with the same or compatible battery recommended by the manufacturer.
• Please discard used batteries according to the manufacturer's instructions.
• Before you connect your Booktop to a power source, ensure that the voltage rating of the AC adapter matches that of
the available power source.
- 115 V/60 Hz in most of North and South America and some Far Eastern countries such as South Korea.
- 100 V/50 Hz in eastern Japan and 100 V/60Hz in western Japan.
- 230 V/50 Hz in most of Europe, the Middle East, and the Far East.
• If you use an extension cord with your AC adapter, ensure that the total ampere rating of all devices plugged into the
extension cord does not exceed its total cap aci ty.
• When removing battery from your Booktop, first turn off the system, disconnect the AC adapter from the electrical
outlet, and then remove the battery.
• To avoid risk of an electrical shock, do not connect or disconnect any cables, or perform maintenance or
reconfiguration of this product during a thunderstorm.
• Do not throw batteries into fire, doing so may cause explosion. Check with local authorities first for battery disposal
instructions.
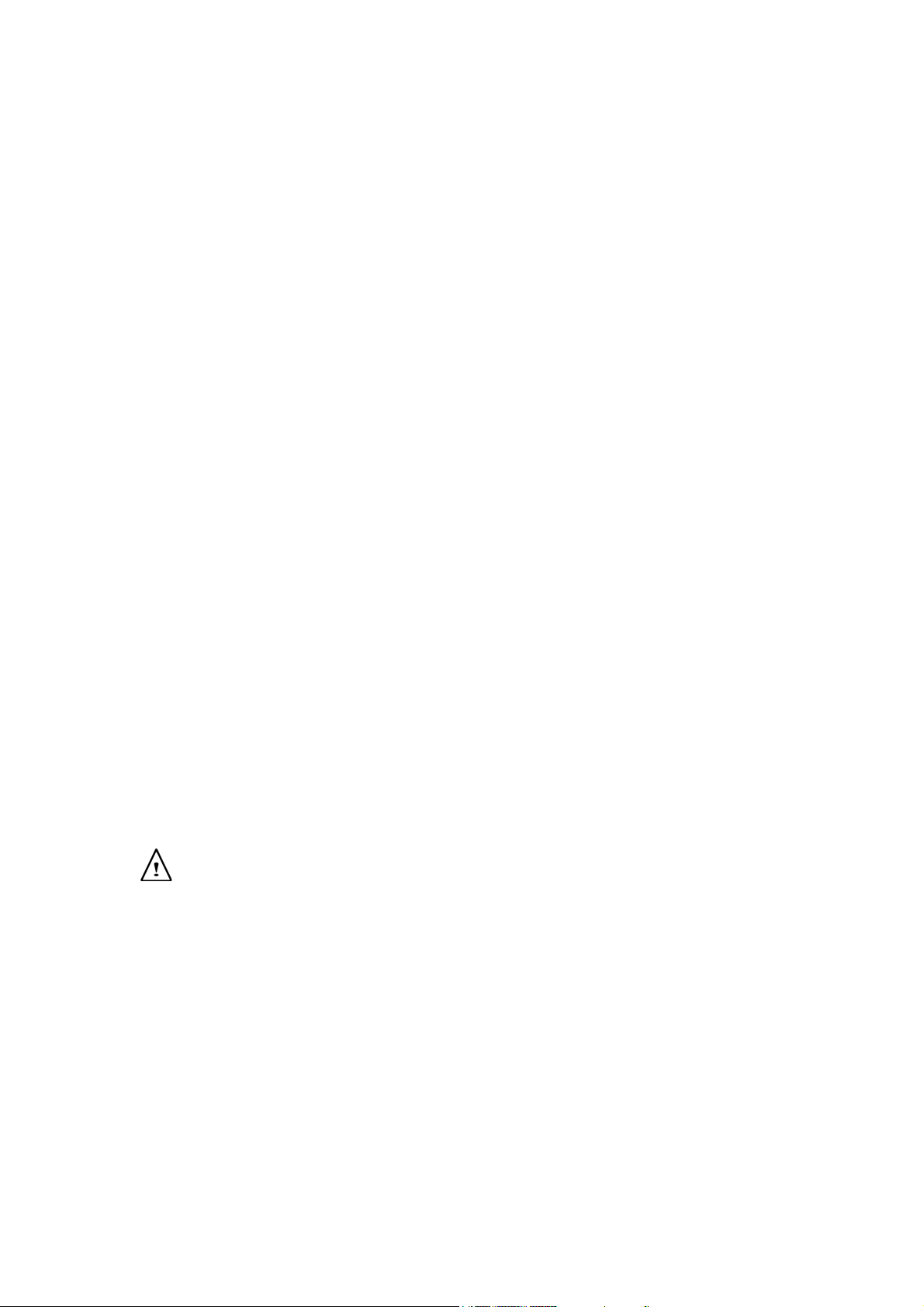
• When setting up your Booktop for work, place it on a level surface.5
• When traveling, do not check your Booktop as baggage. You can put your Booktop through an X-ray security
machine, but never put your Booktop through a metal detector. If you have your Booktop checked by hand, be sure
to have a charged battery ready in case you are asked to turn on your Booktop.
• When traveling with the hard drive removed from your Booktop, wrap the drive in an insulated material, such as cloth
or paper. If you have the drive checked by hand, you may be asked to install the drive into your Booktop. Your can
have the hard drive checked through an X-ray machine, but never put the drive through a metal detector.
• When traveling, do not place your Booktop in the overhead storage compartment where it could shift around. Do not
drop your Booktop or subject it to other mechanical shocks.
• Protect your Booktop, battery, and hard drive from environmental hazards such as dirt, dust, food, liquids, extreme
temperature, and direct exposure to sunlight.
• When you move your Booktop in environments where there is a substantial difference of temperature or humidity
level, condensation may form on or within your Booktop. To avoid damaging your Booktop, please allow sufficient
time for the moisture to evaporate before continue using.
NOTICE: When taking your Booktop from a colder to a warmer environment or vice versa, allow your Booktop enough time to
adapt to the new environment before turning on power.
• When unplugging the power cord, please make sure that you pull on its connector or on its strain relief loop, and not
on the power cord itself. As you pull out the connector, please ensure that it is pulled out evenly in order not to bend
its connecting pins. Also, before you connect the power cord, make sure that both connectors are correctly oriented
and aligned.
• Before you clean your Booktop, turn it off first, unplug it from its power source, and remove the battery.
• Handle interior components with care. When removing a component, please hold it by the edge and not on the
connecting pins (such as the memory module).
When using your telephone equipments, safety instructions should always be followed in order to prevent fire,
electrical shock or injuries, these instructions include:
• Do not use this product near water, for example, near a bathtub, washing basins, kitchen/laundry sinks, wet
basements or swimming pools.
• Avoid using cordless phones during an electrical storm as lightening may cause electrical shocks.
• Do not use the telephone to report a gas leak within the leakage area.
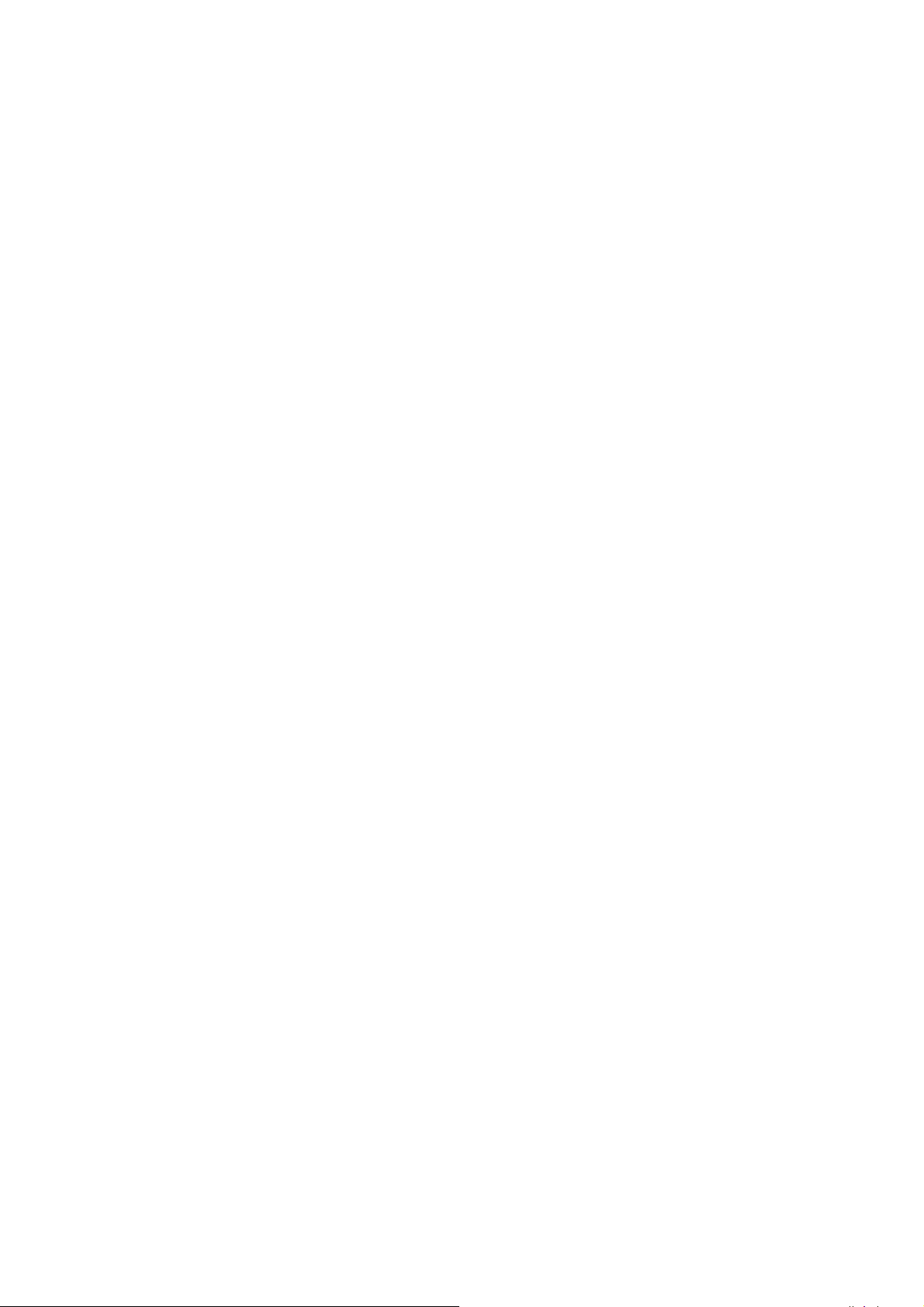
WARNING: Void of Warranty
* □□□□□□□□□□□□□□□□□□□□□□□□□□□□□□□□□□□□□□□□□□□□□□□□□□
If the battery is not properly handled, there may be a risk of explosion; make sure you are using the same or
compatible battery.
*
Please discard used batteries according to the instructions given by the manufacturer.
*
Please be aware that use of cracked, severely scratched or poor quality discs may damage the optical drive and
corrupt data in the disc. Such discs may break while drive operates in high-speed, in this case, your product warranty
may be voided.
Regulatory Notices
Federal Communications Commission Notice
This equipment has been tested and found to comply with the limits for a Class B digital service, pursuant to Part 15 of
the FCC rules. These limits are designed to provide reasonable protection against harmful interference in a residential
installation.
Any changes or modifications made to this equipment may void the user’s authority to operate this equipment. This
equipment generates, uses, and can radiate radio frequency energy. If not installed and used in accordance with the
instructions, may cause harmful interference to radio communications. However, there is no guarantee that
interference will not occur in a particular installation. If this equipment does cause harmful interference to radio or
television reception, which can be determined by turning the equipment off and on, the user is encouraged to try to
correct the interference by one or more of the following measures:
● Reorient or relocate the receiving antenna.
● Increase the separation between the equipment and receiver.
● Connect the equipment into an outlet on a circuit different from that to which the receiver is connected.
● Consult the dealer or an experienced radio/TV technician for help.
● All external cables connecting to this basic unit must be shielded.
For cables connecting to PCMCIA cards, see the option manual or installation instructions.
Federal Communications Commission (FCC)
PART 68 Warning
This equipment complies with Part 68 of the FCC Rules. On the bottom of the computer is a label that contains, among
other information, the FCC Registration Number and Ringer Equivalence Number (REN) for this equipment. You must,
upon request, provide this information to your telephone company.
FCC Part 68 Registration Number: 6CTTAI - 25876 - FB - E
REN: 0.8B
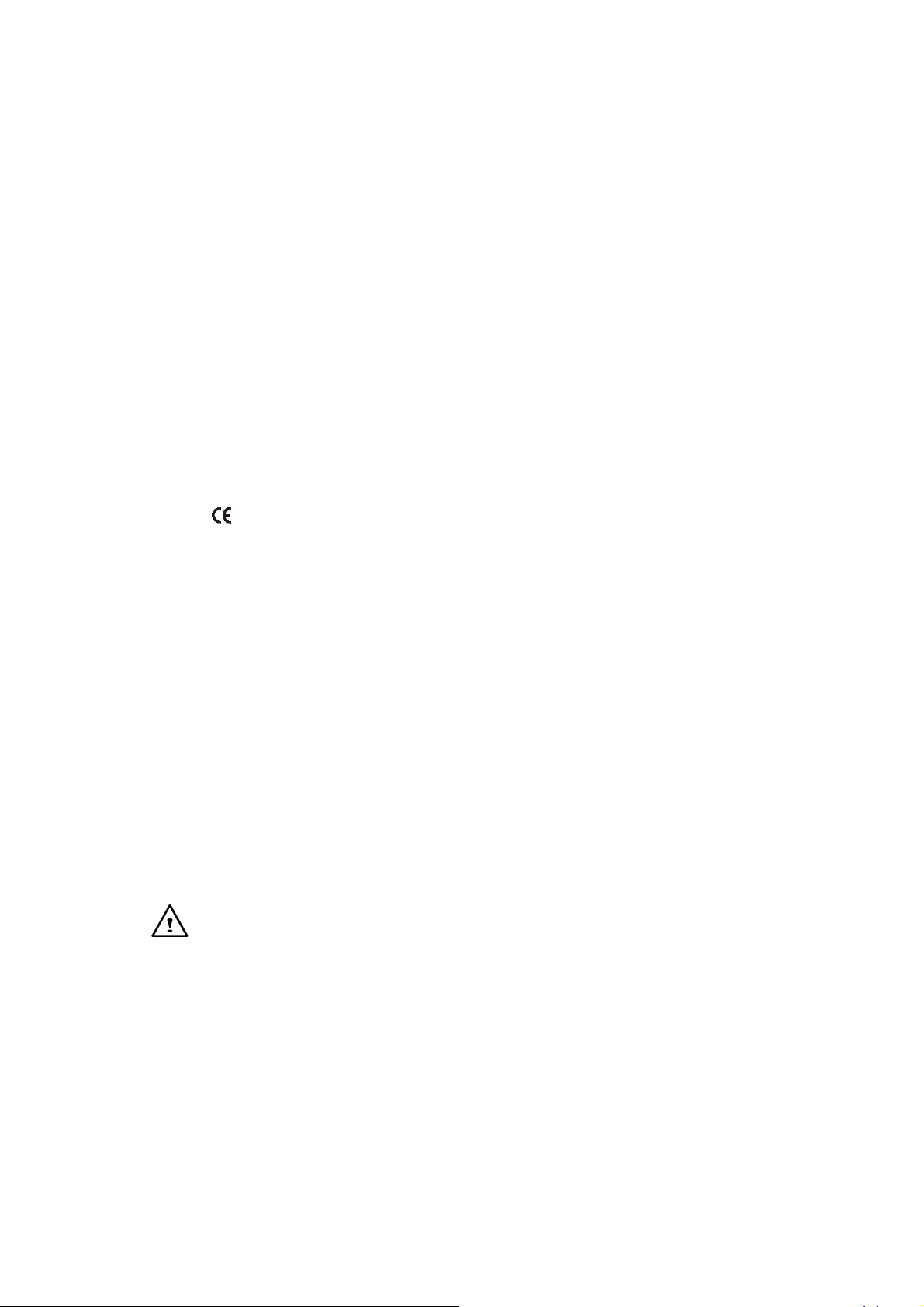
The REN is useful to determine the quantity of devices you may connect to your telephone and still have those
devices ring when your number is called. In most, but not all areas, the sum of the REN’s of all devices should not
exceed five (5.0). To be certain of the number of devices you may connect to your line, as determined by the REN, you
should call your local telephone company to determine the maximum REN for your calling area.
If your MODEM causes harm to the telephone network, the local Telephone Company may discontinue your service
temporarily. If possible, they will notify you in advance. However, if advanced notice isn’t practical, you will be notified
as soon as possible. You will be informed of your right to file a complaint with the FCC.
Your telephone company may make changes in its facilities, equipment, operations, or procedures that could affect
the proper functioning for your equipment. I they do, you will be notified in advance to give you an opportunity to
maintain an uninterrupted telephone service.
CE Notice (European Union)
This symbol
Low Voltage Directive. This symbol also indicates that M1022 meets the following technical standards:
• EN 55022 — “Limitations and Methods of Measurement for the Radio Interferences of Information Technology
Equipment.”
• EN 55024 — “Information technology equipment - Immunity characteristics - Limits and methods of measurement.”
• EN 61000-3-2 — “Electromagnetic compatibility (EMC) - Chapter 3: Limits - Section 2: Limits on the harmonic
current emissions (Equipment input current up to and including 16 A per phase).”
• EN 61000-3-3 — “Electromagnetic compatibility (EMC) - Chapter 3: Limits - Section 3: Limits on the voltage
fluctuations and flicker in low-voltage power supply systems for equipment with rate current up to and including 16
A.”
• EN 60950 — “Safety of Information Technology Equipment.”
indicates this M1022 Booktop computer complies with the EMC Directive and the European Union’s
NOTE: EN 55022 emissions requirements provide for two classifications
• Class A governs commercial use
• Class B is governs residential use
For CB:
♦Only use batteries designed for this computer. The wrong battery type may
explode, leak or damage the computer
♦Do not remove any batteries from the computer while it is powered on
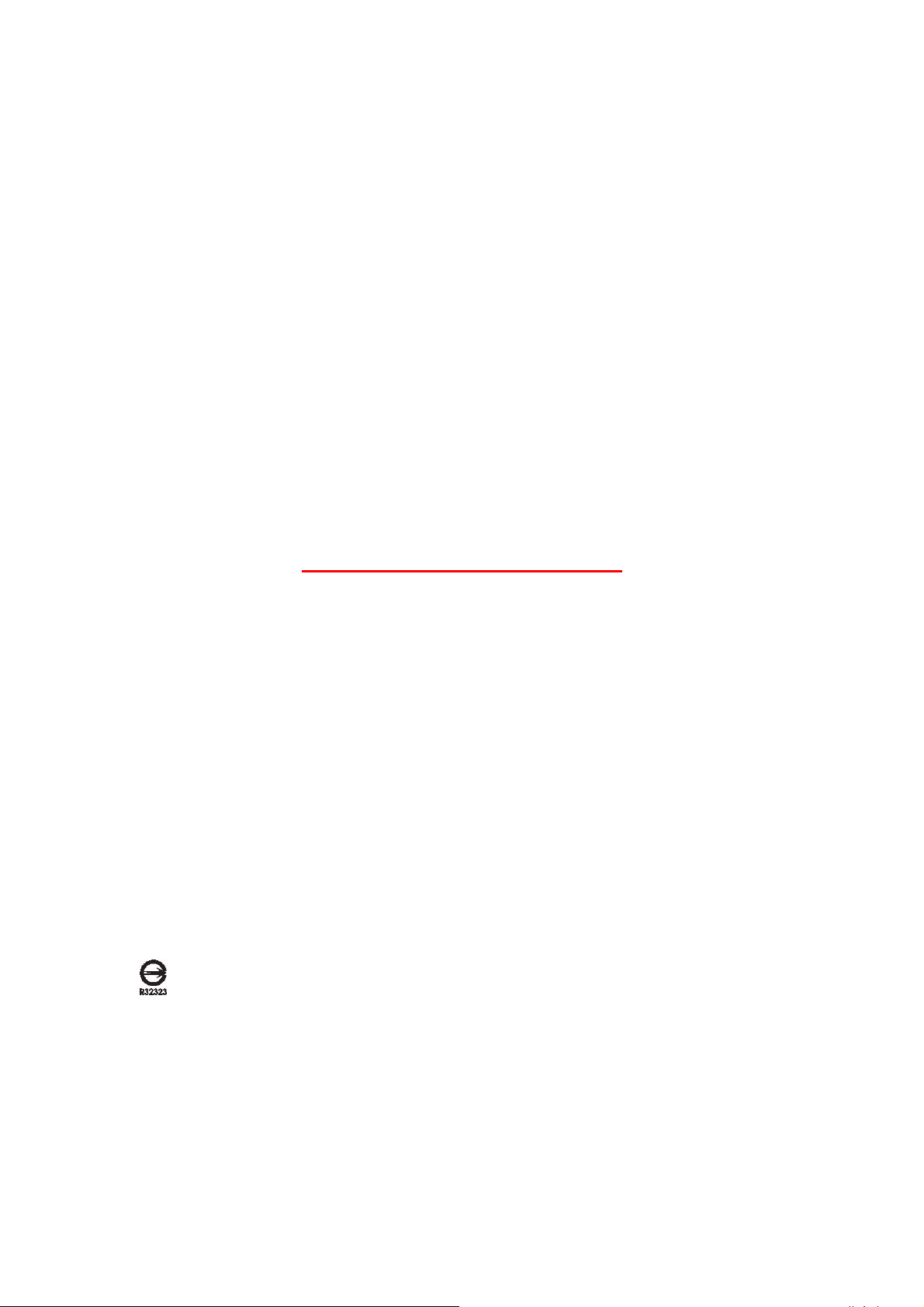
♦Don not continue to use a battery that has been dropped, or that appears
damaged (e.g. bent or twisted) in any way. Even if the computer continues to
work with a damaged battery in place, it may cause circuit damage, which may
possibly result in fire.
♦Recharge the batteries using the Booktop’s system. Incorrect recharging may
make the battery explode.
♦Do not try to repair a battery pack. Refer any battery pack repair or
replacement to your service representative or qualified service personnel.
♦Keep children away from, and promptly dispose of a damaged battery.
Always dispose of batteries carefully. Batteries may explode or leak if exposed
to fire, or improperly handled or discarded.
♦Keep the battery away from metal appliances.
♦Affix tape to the battery contacts before disposing of the battery.
♦Do not touch the battery contacts with your hands or metal objects.
Battery Disposal & Caution
The product that you have purchased contains a rechargeable battery. The
battery is recyclable. At the end of its useful life, under various state and local
laws. It may be illegal to dispose of this battery into the municipal waste stream.
Check with your local solid waste officials for details in your area for recycling
options or proper disposal.
Danger of explosion if battery is incorrectly replaced. Replace only with the
same or equivalent type recommended by the manufacturer. Discard used
battery according to the manufacturer’s instructions.
BSMI Notice (Taiwan Only)
Most Booktop computers are classified by the Bureau of Standards, Meteorology and Inspection (BSMI) as Class B
information technology equipment (ITE).
The symbol above must be attached to the product indicating compliance with the BSMI standard.
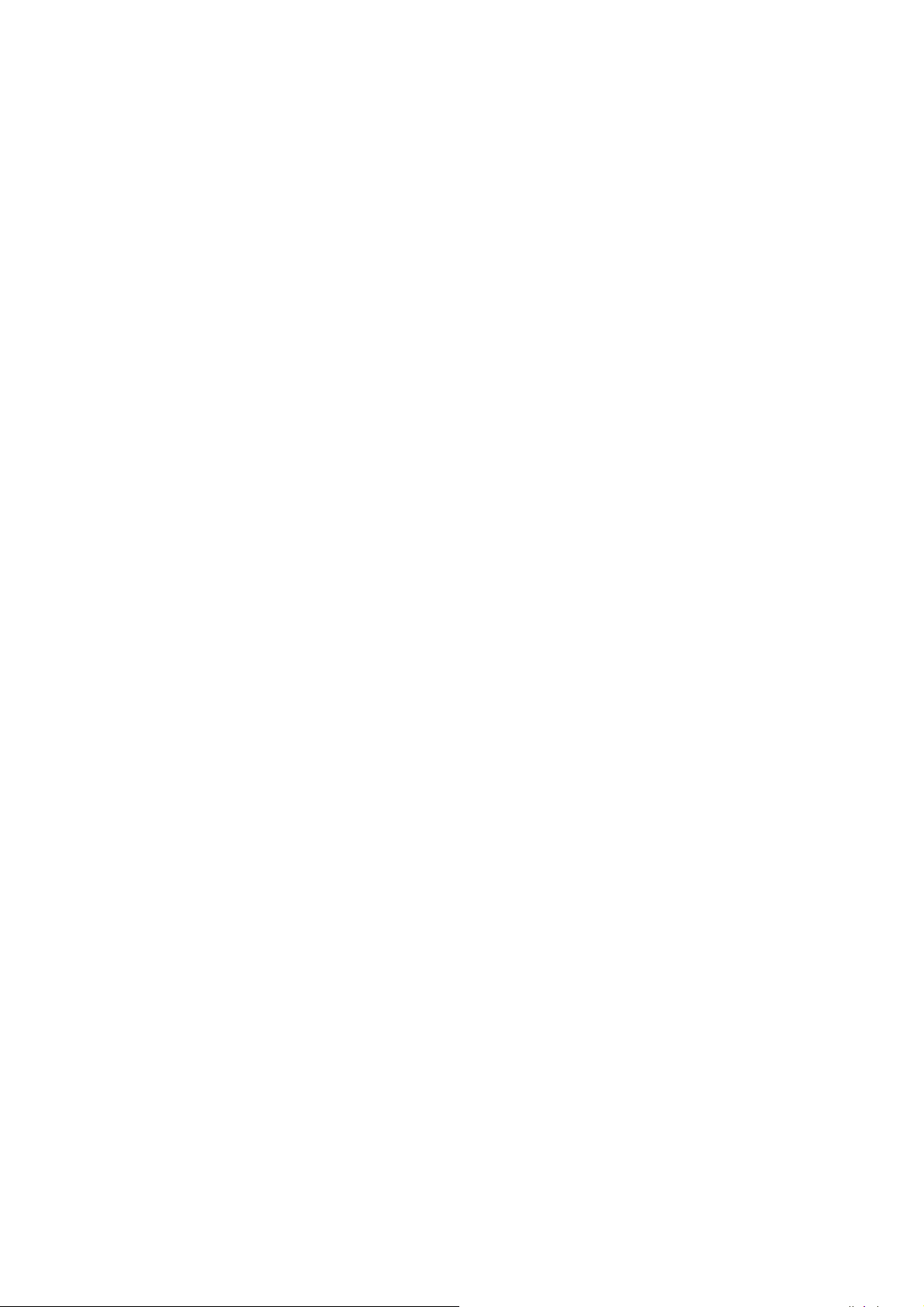
Preface
Congratulations on your purchase of a Booktop computer! Your new Booktop features the most innovative features in
portable computing technology. It combines state-of-the-art ergonomics with sophisticated architecture, providing you
with a personal computer that is compact, powerful, and easy to use. Designed for a wide range of general, business,
and personal productivity applications, this Booktop is an ideal choice for use in the office, at home, and on the road.
This Manual contains all the information you need to set up and use your Booktop computer. It describes all of
its features in a thorough yet easy-to-read manner.
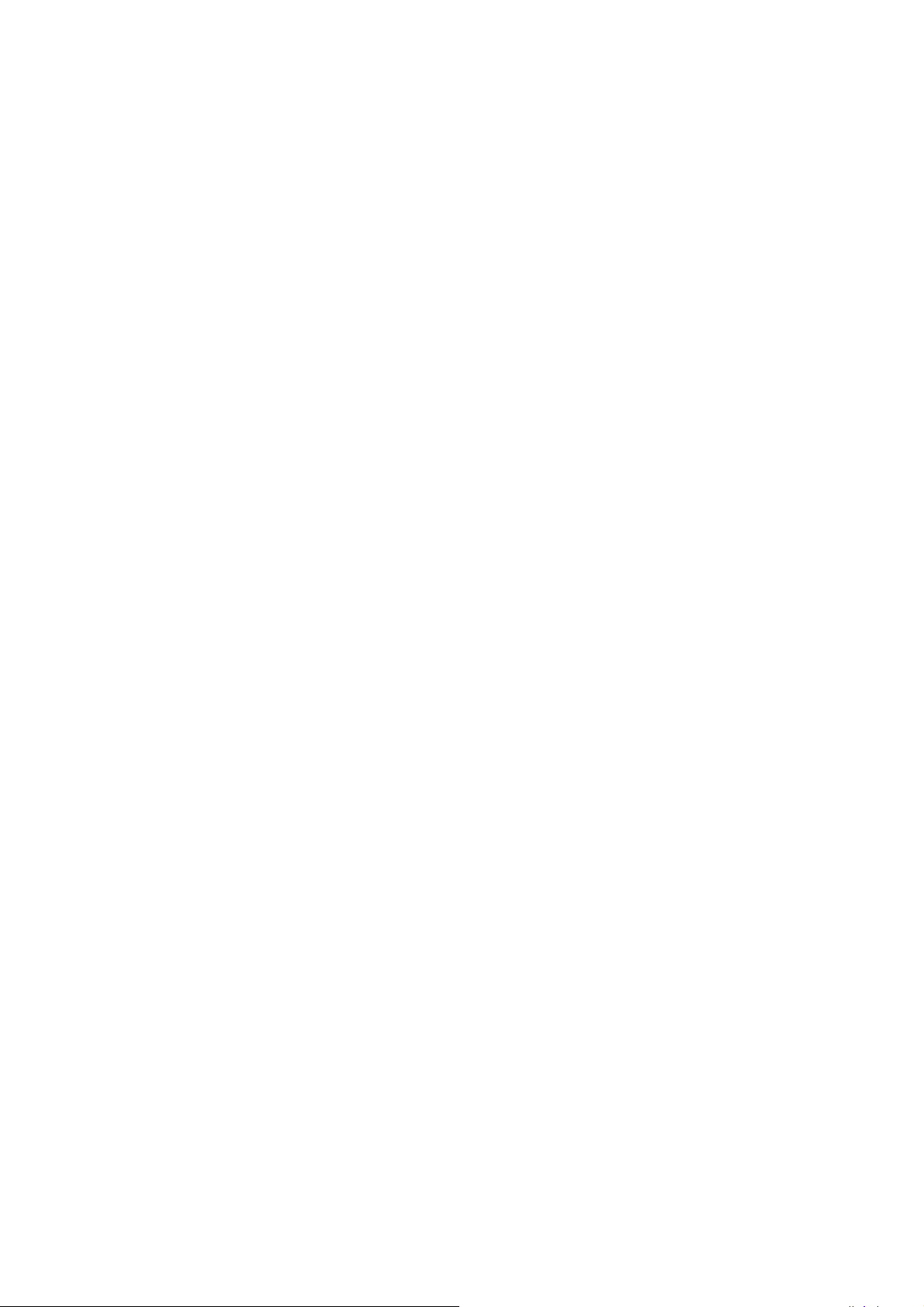
Content
Safety Instructions..............................................................................I
Regulatory Notices...........................................................................III
Preface..............................................................................................V
Chapter 1 Introducing Your Booktop
1.1 Panoramic View........................................................................2
1.2 Left Side...................................................................................3
1.3 Right Side.................................................................................3
1.4 Cover Side................................................................................4
1.5 Bottom Side..............................................................................4
1.6 Status Indicators.......................................................................5
1.7 Turning Your Booktop On and Off............................................6
1.8 Keyboard Function...................................................................6
1.9 Using the Touchpad.................................................................8
1.10 Using the built-in camera..........................................................8
1.11 Using the Audio........................................................................8
1.12 Using the Wireless Lan (WLAN)...............................................9
1.13 Using the Battery Pack.............................................................9
1.14 Connection the AC Adapter....................................................10
1.15 Installing M1022 Device Drivers...............................................11
1.16 Operating Temperature..........................................................12
Chapter 2 Battery
2.1 Battery Pack..............................................................................14
2.2 Recharging The Battery Pack...................................................14
2.3 Question And Answers..............................................................14
2.4 Battery Maintenance.................................................................15
2.5 Power Consumption..................................................................15
2.6 Reducing Power Consumption..................................................15
2.7 Removing The Battery Pack......................................................16
2.8 Connecting System To AC Adapter..........................................16
Chapter 3 Dcoking
3.1 Docking Instruction…………………………………………………18
3.2 System lid switch……………………………………………………18
3.2 Different Views Of The Docking Station………………………….19
Chapter 4 The BIOS Setup Program
4.1 Activate the BIOS Setup Utility..................................................20
4.2 Main menu............................................22
4.3 Advanced Menu......................................................................................23
4.4 Security Menu...............................................................24
4.5 Boot Menu................................................25
4.6 Exit Menu................................................25
Chapter 5 Introduction To Smart Manager
5.1 Function Introduction…………………………
Chapter 6 Troubleshooting / Q&A
6.1 Troubleshooting…………………………
6.2 Q/A…………………………
Appendix I Specification.................................................................31
Appendix II Recovery Update Notices.............................................33
Appendix III Service Centers...........................................................37

Chapter 1 Introducing Your M1022 Booktop
This chapter will show you how to operate your M1022 SERIES M1022 Booktop computer,
including connecting the AC adaptor, turning the computer on/off, using touch-pad, keyboard,
hot keys, battery, and so on. If you are new to computers and to the operating system, this
chapter will guide you through some of the new exciting features.
1
2
7
3
1.1 Panoramic View
5
6
No. Item Function
1
2
3
4
Web camera Built-in 1.3M camera
LCD To display the content output
Keyboard To input characters and
Six system LEDs Six LED lights of system signal
4
8
form the system
numbers
From left to right
3.5G Status
Bluetooth signal

WLAN signal
HDD signal
Battery signal
Power on signal
1.2 Left Side
1
5
6
7
8
Line out To connect equipment to output
sound.
Mic Jack
Speaker
Touch Pad
To connect MIC to input audio
signal.
Speaker
Touch Pad
2 3 4
No. Item Function
1
2
3
4
5
1
2
Kingston Lock Security function
VGA To connect VGA monitor.
Docking port To connect Docking
Docking Hole To fix the docking
MIC jack To connect MIC to input audio
signal.
3
4
5
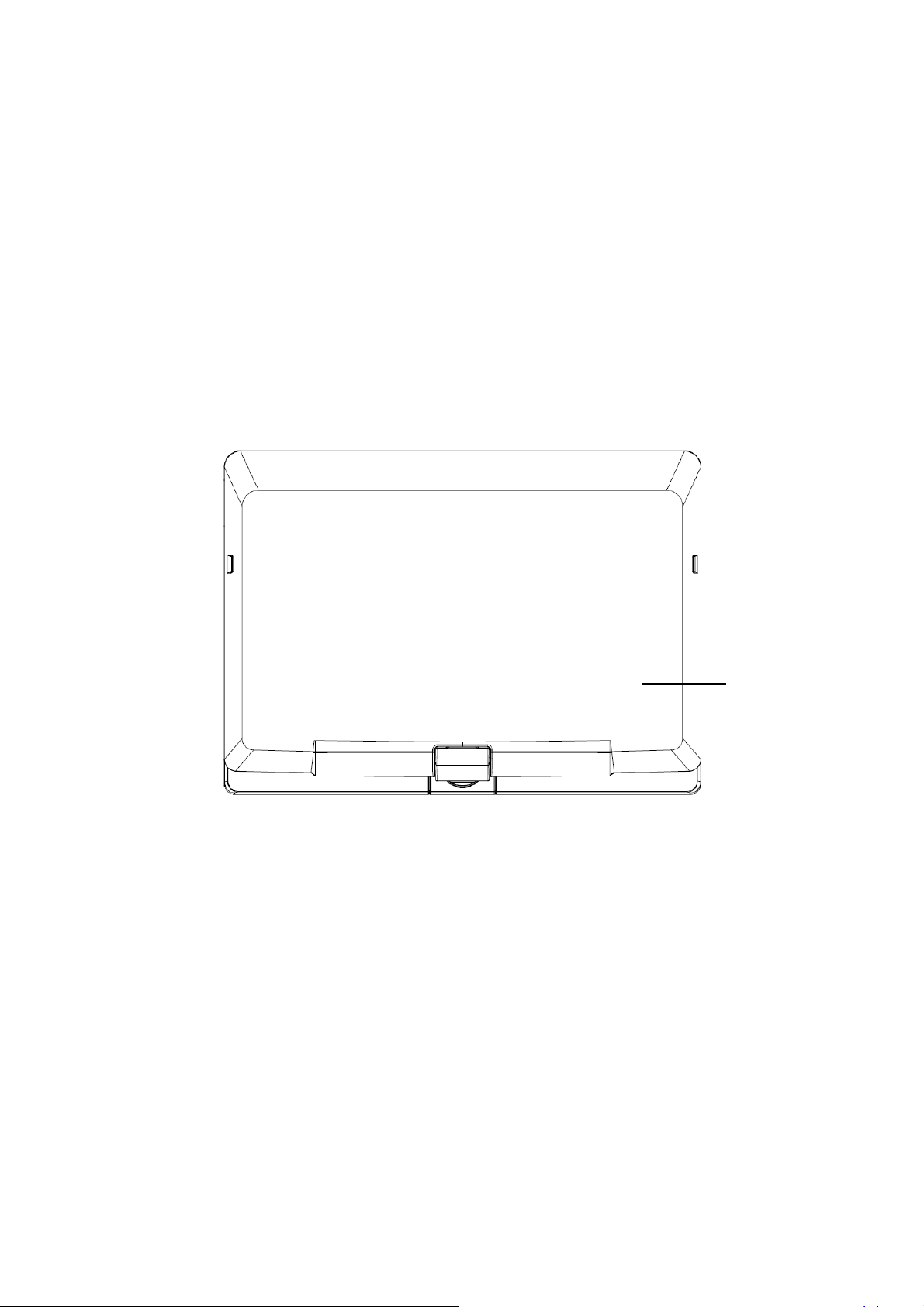
1.3 Right Side
No. Item Function
1
2
3
Express Card slot To connect an Express Card.
4 in 1 Card Reader
USB port
Media Card Reader
To connect USB peripheral
4
5
DC-in hole To connect AC adapter to
power on M1022 Booktop.
LAN RJ45 Jack To connect LAN
1
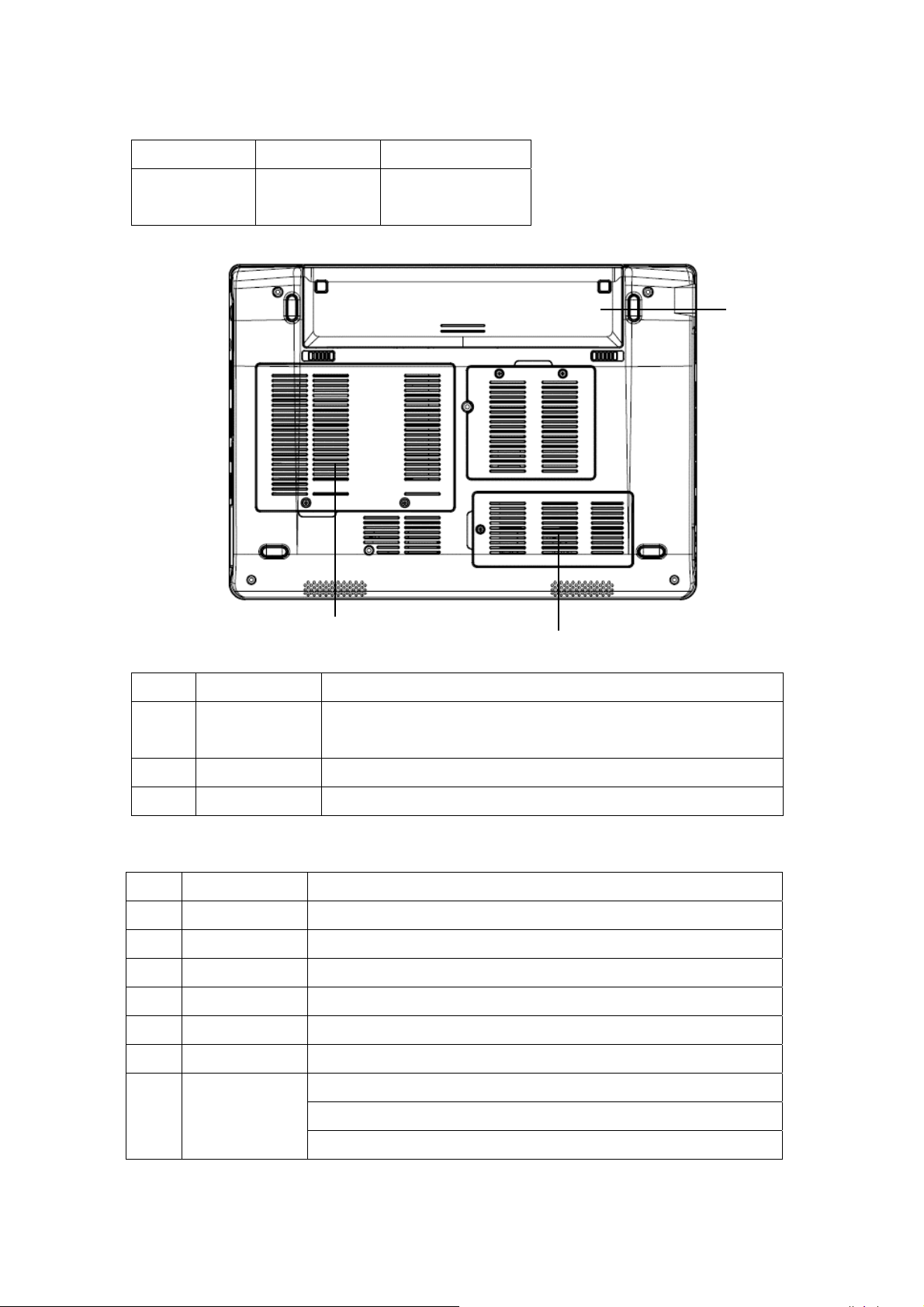
1.4 Cover Side
No. Item Function
1
1.5 Bottom Side
Cover To Protect the
M1022 Booktop
1
2
3
No. Item Function
Battery Pack Installed in the battery compartment, to supply power to M1022
1
Booktop when AC power is disconnected.
HDD Door To upgrade the SATA HDD
2
Memory Door To upgrade the DDRII-Memory So-Dimm
3
1.6 Status Indicators
Icon Item Function
Num Lock When LED on, to turn on the numeric keypad overlay,.
Cap Lock When LED on, to set all the characters input are capital letters.
3.5G WWAN on/off status
Bluetooth Bluetooth on/off status
WLAN Status Wireless on/off status.
HDD M1022 Booktop is reading from, or writing to hard disk.
Blue off \ System is turned off or in hibernation mode.
Power status
Blue flashing \ System is in Standby mode.
Blue on \ System is in operating.
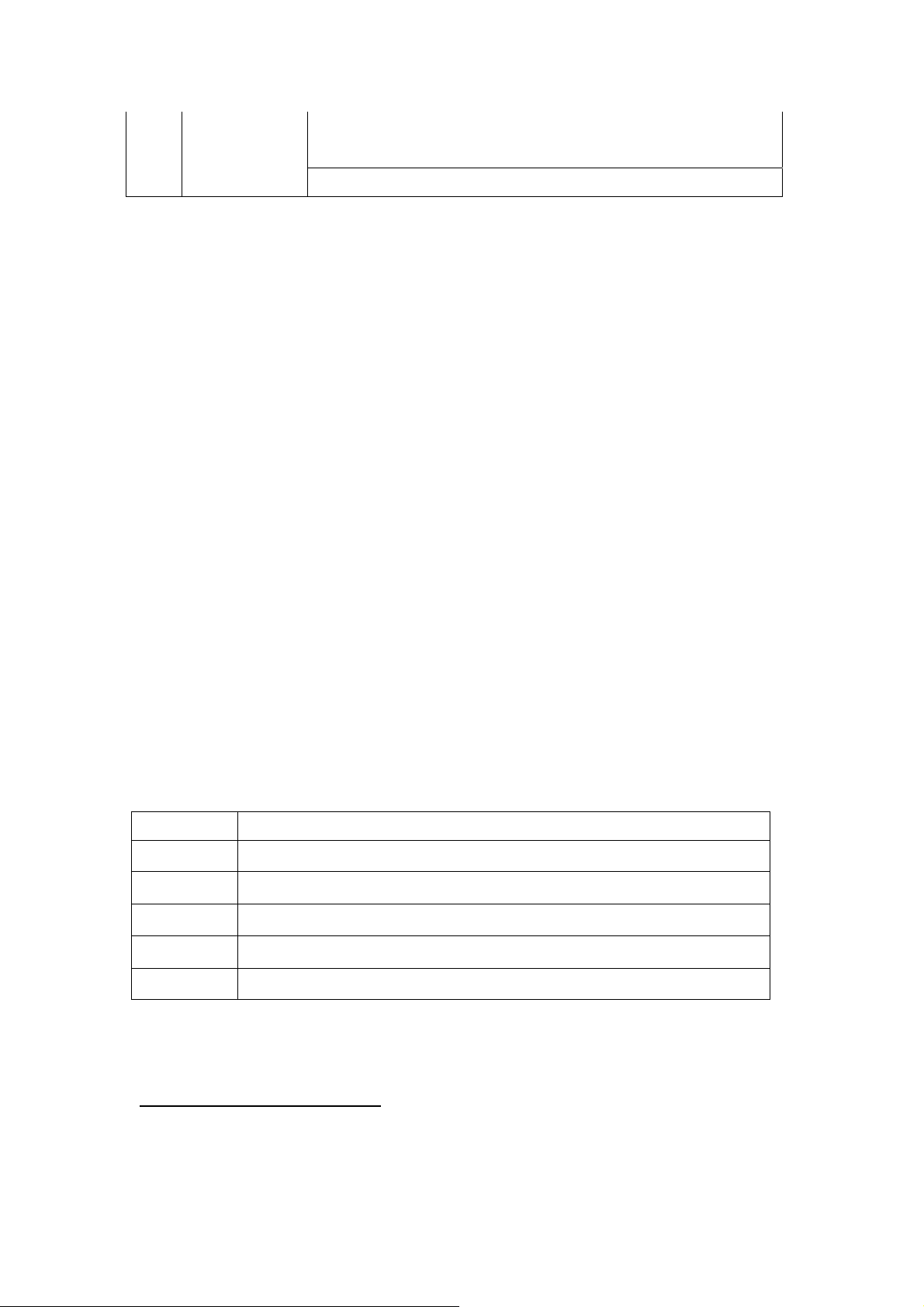
Blue off \ Recharging is finished or M1022 Booktop is not
Battery status
powered by AC adapter.
Blue on \ Battery is in recharging.
1.7 Turning Your M1022 Booktop On and Off
Turning on the power
Open the M1022 Booktop lid, press and press the power button for one or two seconds. The
power indicator will glow blue once the computer is powered on.
Turning off the power
If you are not going to use your M1022 Booktop computer for a while, it is best to turn off its
power. Before turning off power, close all programs first and shut down the operating system.
After turning off your M1022 Booktop computer, make it a habit to leave the LCD panel open
for a while after it has been used for an extended period of time. This allows the interior of your
M1022 Booktop computer to cool off. Closing the panel will force the heat up against the LCD
screen, and doing so after a while may damage the screen. More importantly, never close the
LCD panel for a long period of time when the computer is on or when the power saving
function is disabled.
Suspend mode
You can adjust default power management settings in the Power Option/Advanced dialog box.
The Power Options dialog box provides several operating functions after your computer has
been idle for a while.
1.8 Keyboard Functions
M1022 Booktop computer is equipped with a standard typewriter-layout keyboard and has
extra features.
Icon Description
Caps Lock
Num Lk
Press Caps Lock to set all the characters input are capital letters.
To turn on the numeric keypad overlay, press Num Lk.
Fn+ Scrl Lk Press this key to scroll the screen under some programs.
Press this key to activate Windows® START menu.
Press this key to function as the right key of mouse.
Fn Combination Keys (Hot Keys)
Use Fn key combined with other keys to activate, close or set special functions. These
combinations are also called Hot Keys. To use the Hot Keys, press and hold down <Fn>
together with the keys described below:
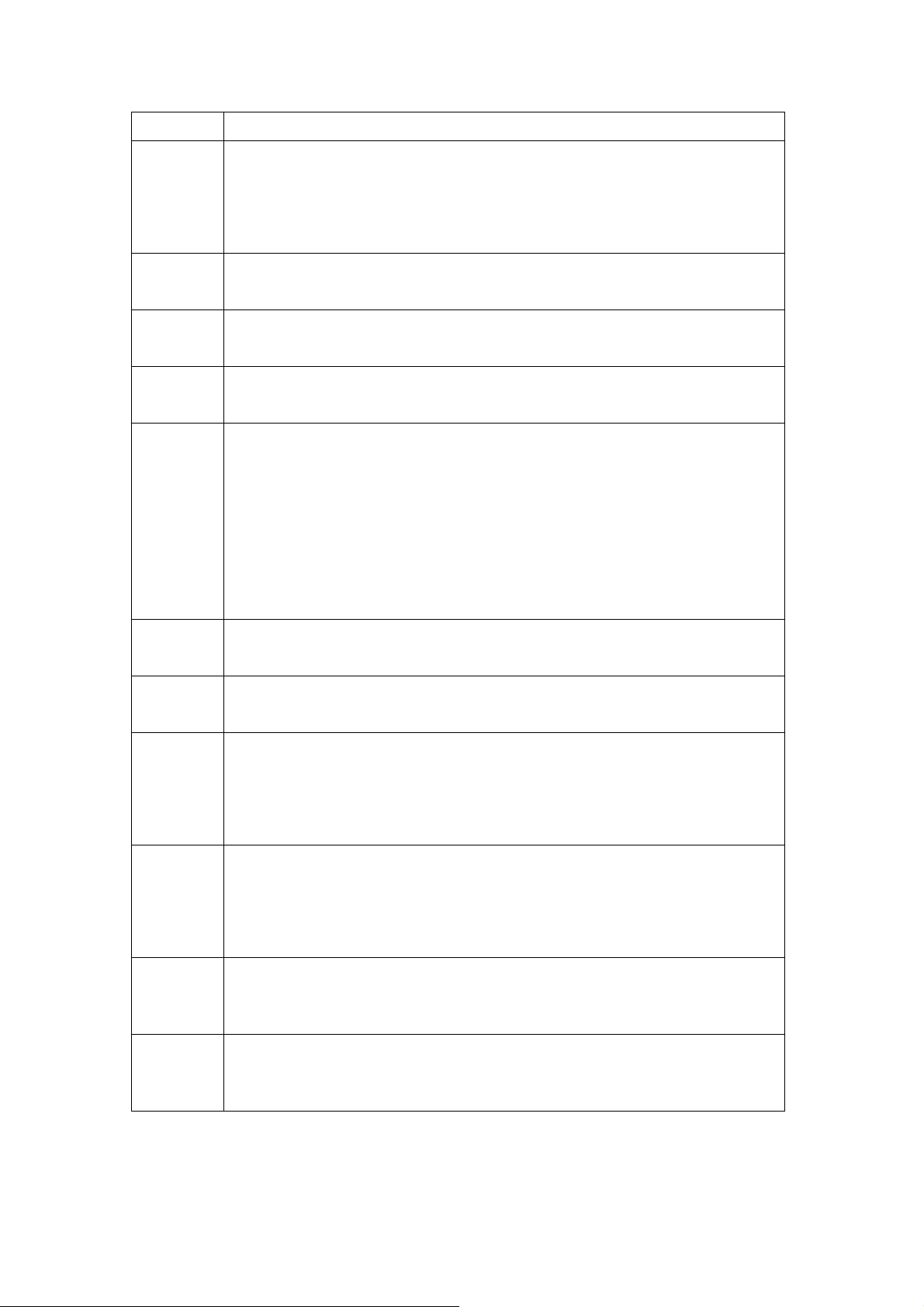
Icon Description
Fn+F1 Hibernation
Press this key combination to make system enter hibernation mode.
In this mode, the back light of the LCD panel would be turned off and a host of
internal devices would enter into a stage of lower power consumption.
Fn+F2 Wireless LAN
To activate Wireless LAN.
Fn+F3 Brightness decreasing
Press this key combination to decrease the brightness of the LCD.
Fn+F4 Brightness increasing
Press this key combination to increase the brightness of the LCD.
Fn+F5 LCD / Video-out Switch
Press this key combination to switch between:
LCD mode only;
Video-out mode only;
LCD and Video-out simultaneously mode
Notice: This function works under certain setting of OS, please refer to your
instruction of OS.
Fn+F6 Touch Pad Enable/Disable
Press this key combination to enable/disable Touch Pad function.
Fn+F7 Mute
Press this combination to open/close output of audio signal.
Fn+F8 Voice weakening
Press this key combination to weaken the voice output.
Notice: This function works under certain setting of OS, please refer to your
instruction of OS.
Fn+F9 Voice strengthening
Press this key combination to strengthen the voice output.
Notice: This function works under certain setting of OS, please refer to your
instruction of OS.
Fn+F10 3.5G
To activate 3.5G (Optional function)
Fn+F11 Bluetooth
To activate Bluetooth
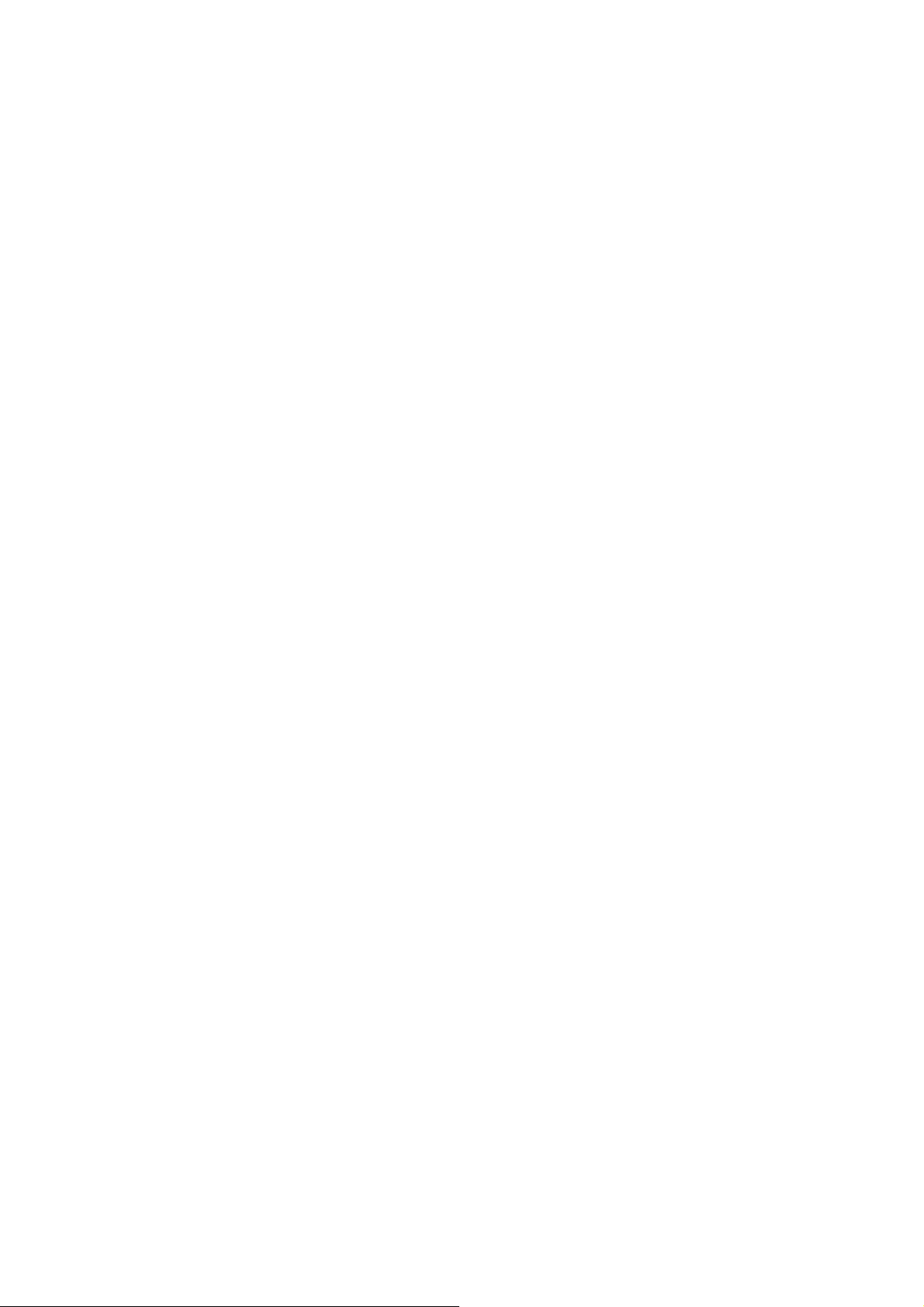
1.9 Using the Touchpad
The built-in touch pad is a PS/2-compatible pointing devise that senses movement on its
surface. This means that cursor responds as you move your finger on the surface of the
touchpad. The central location on the palm rest provides optimum comfort and support.
The following teaches you how to use the touch pad:
Move your finger across the touch pad to move the cursor.
Press the left and right buttons located on the edge of the touch pad to do selection and
execution functions. These two buttons are similar to the left and right buttons on a mouse.
Tapping on the touch pad produces similar results.
1.10 Using the built-in camera
The availability of the function depends on the configuration of M1022 Booktop you bought.
The model you bought may be equipped with a built-in camera, and the built-in camera adds
video functionality to instant messaging software and video editing software.
Tips: For using the built-in camera, see the help file on the utility software.
Tips: The built-in camera cannot be shared by more than on software application. If
another application is using the camera, exit the application before using the built-in
camera.
1.11 Using the Audio
You can Control volume under your Windows operation system:
Click the volume icon on task bar and use the button to adjust volume.
Or you can double click the volume icon to activate Volume Control to adjust control items of
volume.
Tips: You can use Fn combination keys to adjust volume. Please refer to “FN
combination keys”.
Please adjust the voice down before your connect an external audio equipment, such
as earphone or MIC.
1.12 Using the Wireless LAN (WLAN)
You can use Wireless LAN to connect to the network and use the Internet in your home and
office, so there is no need anymore to pull cables or wires.
Connecting and using the wireless network
You can use the Function key (1.8 Using the Launch Keys) or Fn combination keys (1.8
Keyboard Function) to turn on wireless Lan
Right-click the Wireless network icon on the Taskbar and select View available wireless
network
Select AP (Access Point) you want to connect to and type necessary information. Click
 Loading...
Loading...