GIGA BYTE TECHNOLOGY GN WS33N RH User Manual
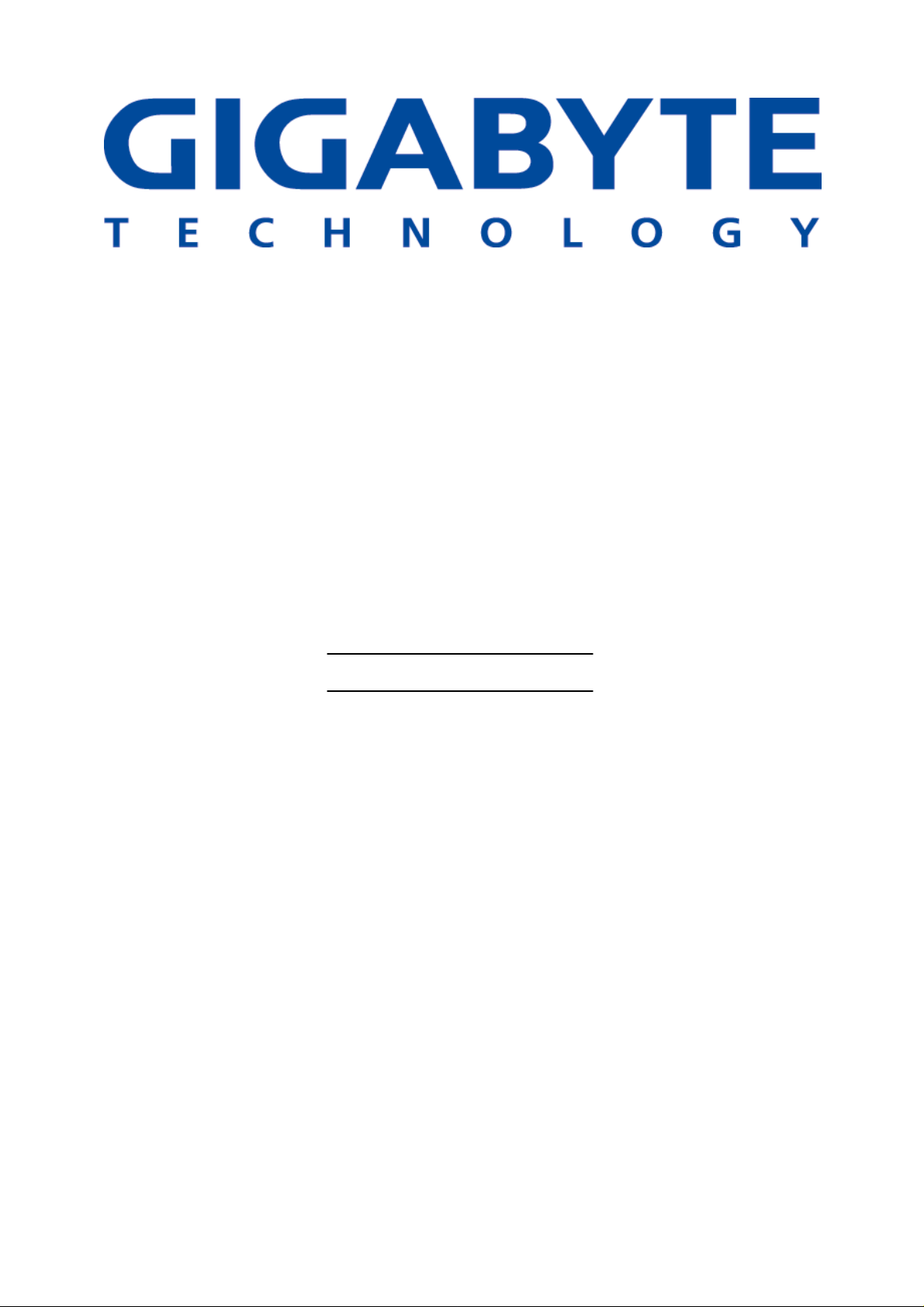
GN-WS33N-RH
802.11 b/g/n Mini Card
Quick Start Guide
http://www.gigabyte.com.tw
Rev. 1.0
1
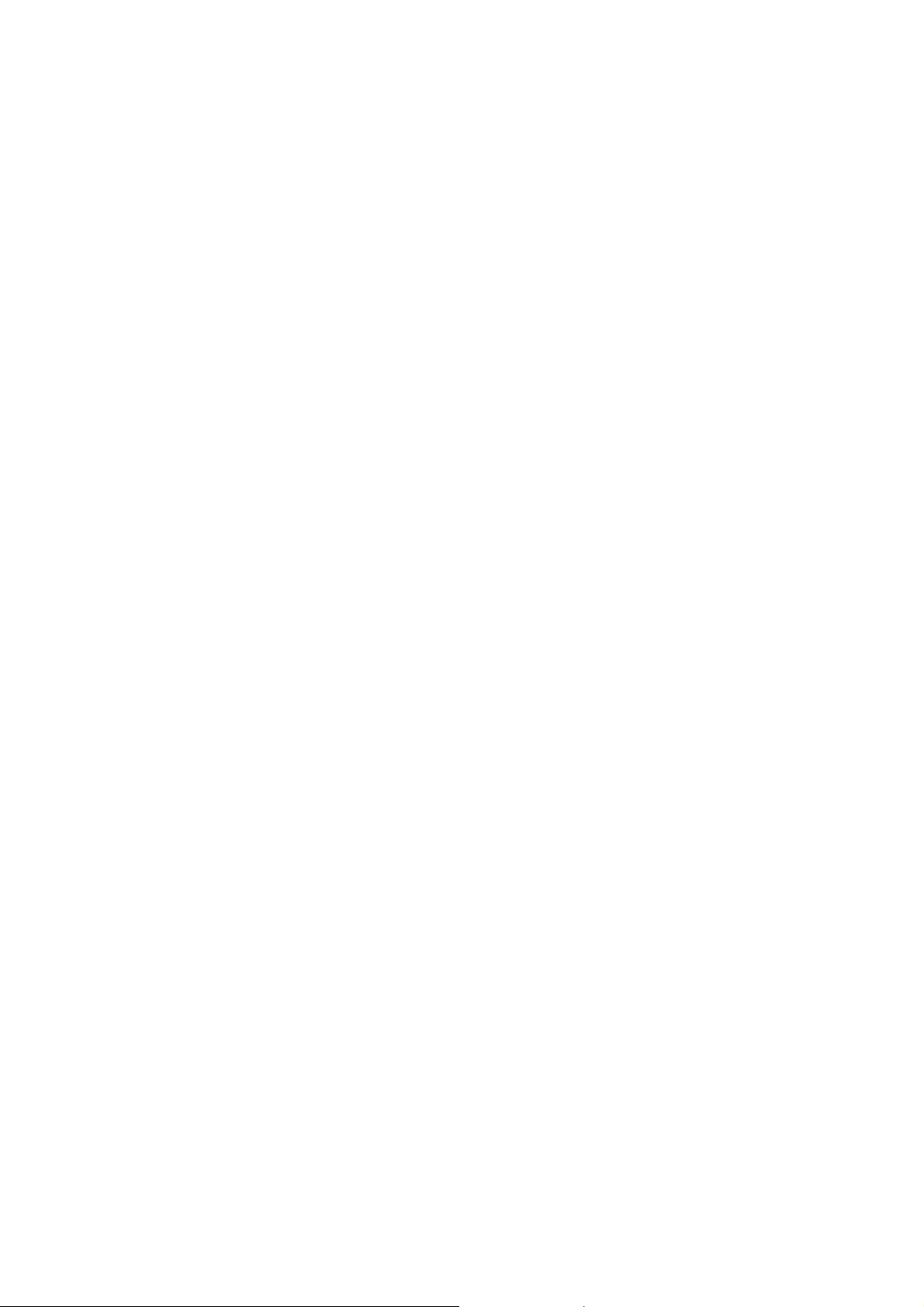
Federal Communication Commission Interference Statement:
This equipment has been tested and found to comply with the limits for a Class B digital
device, pursuant to Part 15 of the FCC Rules. These limits are designed to provide
reasonable protection against harmful interference in a residential installation. This
equipment generates, uses and can radiate radio frequency energy and, if not installed
and used in accordance with the instructions, may cause harmful interference to radio
communications. However, there is no guarantee that interference will not occur in a
particular installation. If this equipment does cause harmful interference to radio or
television reception, which can be determined by turning the equipment off and on, the
user is encouraged to try to correct the interference by one of the following measures:
• Reorient or relocate the receiving antenna.
• Increase the separation between the equipment and receiver.
• Connect the equipment into an outlet on a circuit different from that to which the
receiver is connected.
• Consult the dealer or an experienced radio/TV technician for help.
FCC Caution:
To assure continued compliance, any changes or modifications not expressly approved by
the party responsible for compliance could void the user's authority to operate this
equipment.
This device complies with Part 15 of the FCC Rules. Operation is subject to the following
two conditions: (1) This device may not cause harmful interference, and (2) this device
must accept any interference received, including interference that may cause undesired
operation.
For product available in the USA/Canada market, only channel 1~11 can be
operated. Selection of other channels is not possible.
IMPORTANT NOTE
FCC Radiation Exposure Statement:
This equipment complies with FCC radiation exposure limits set forth for an uncontrolled
environment. This equipment should be installed and operated with minimum distance
20cm between the radiator & your body.
This transmitter must not be co-located or operating in conjunction with any other antenna
or transmitter.
IMPORTANT NOTE:
This module is intended for OEM integrator. The OEM integrator is still responsible for the
FCC compliance requirement of the end product, which integrates this module.
20cm minimum distance has to be able to be maintained between the antenna and the
users for the host this module is integrated into. Under such configuration, the FCC
radiation exposure limits set forth for an population/uncontrolled environment can be
satisfied.
Any changes or modifications not expressly approved by the manufacturer could void the
user's authority to operate this equipment.
USERS MANUAL OF THE END PRODUCT:
1
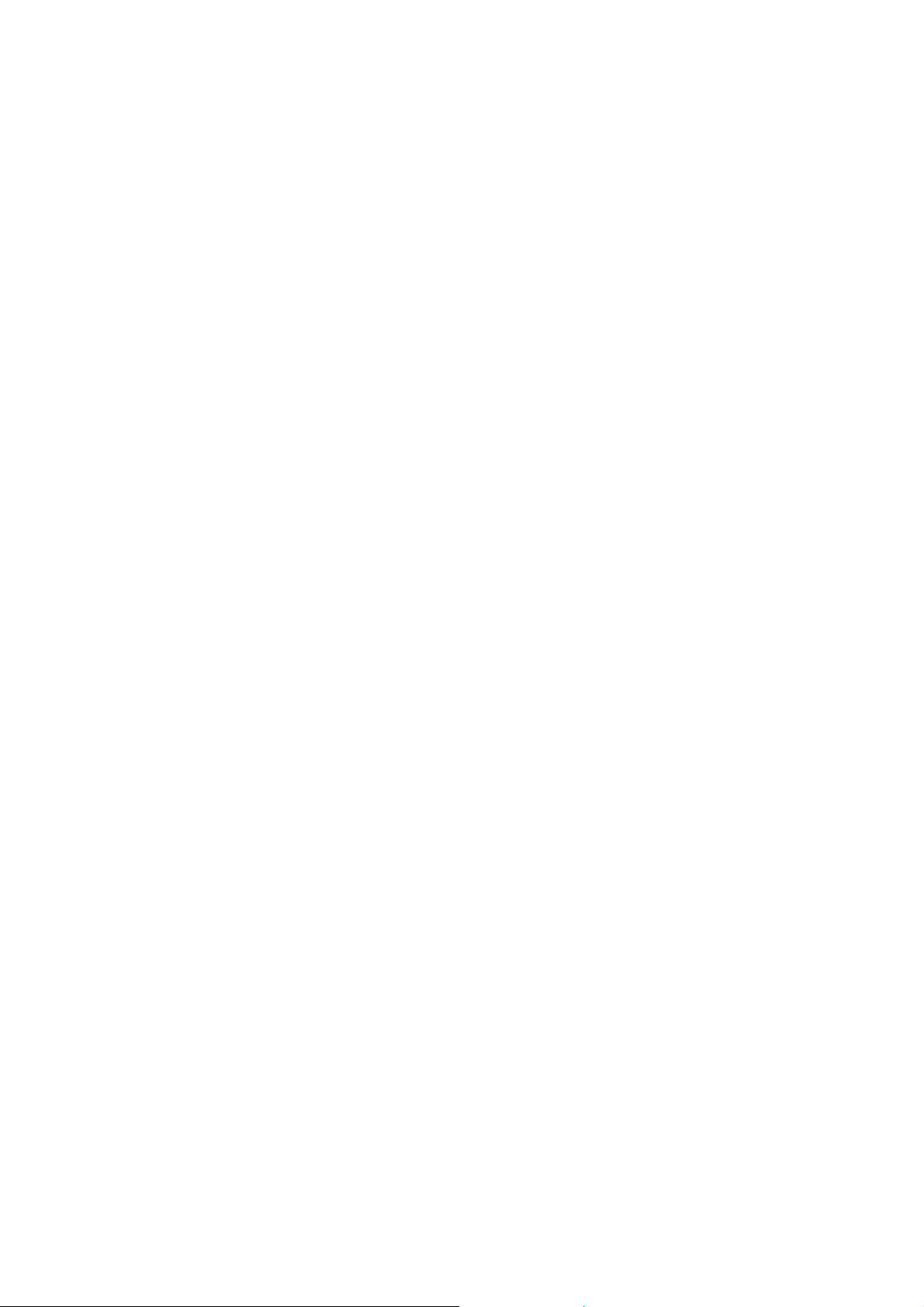
In the users manual of the end product, the end user has to be informed to keep at least
20cm separation with the antenna while this end product is installed and operated. The
end user has to be informed that the FCC radio-frequency exposure guidelines for an
uncontrolled environment can be satisfied. The end user has to also be informed that any
changes or modifications not expressly approved by the manufacturer could void the
user's authority to operate this equipment. If the size of the end product is smaller than
8x10cm, then additional FCC part 15.19 statement is required to be available in the users
manual: This device complies with Part 15 of FCC rules. Operation is subject to the
following two conditions: (1) this device may not cause harmful interference and (2) this
device must accept any interference received, including interference that may cause
undesired operation.
LABEL OF THE END PRODUCT:
The final end product must be labeled in a visible area with the following " Contains TX
FCC ID: JCK-GN-WS33N-RH ". If the size of the end product is larger than 8x10cm,
then the following FCC part 15.19 statement has to also be available on the label: This
device complies with Part 15 of FCC rules. Operation is subject to the following two
conditions: (1) this device may not cause harmful interference and (2) this device must
accept any interference received, including interference that may cause undesired
operation.
1
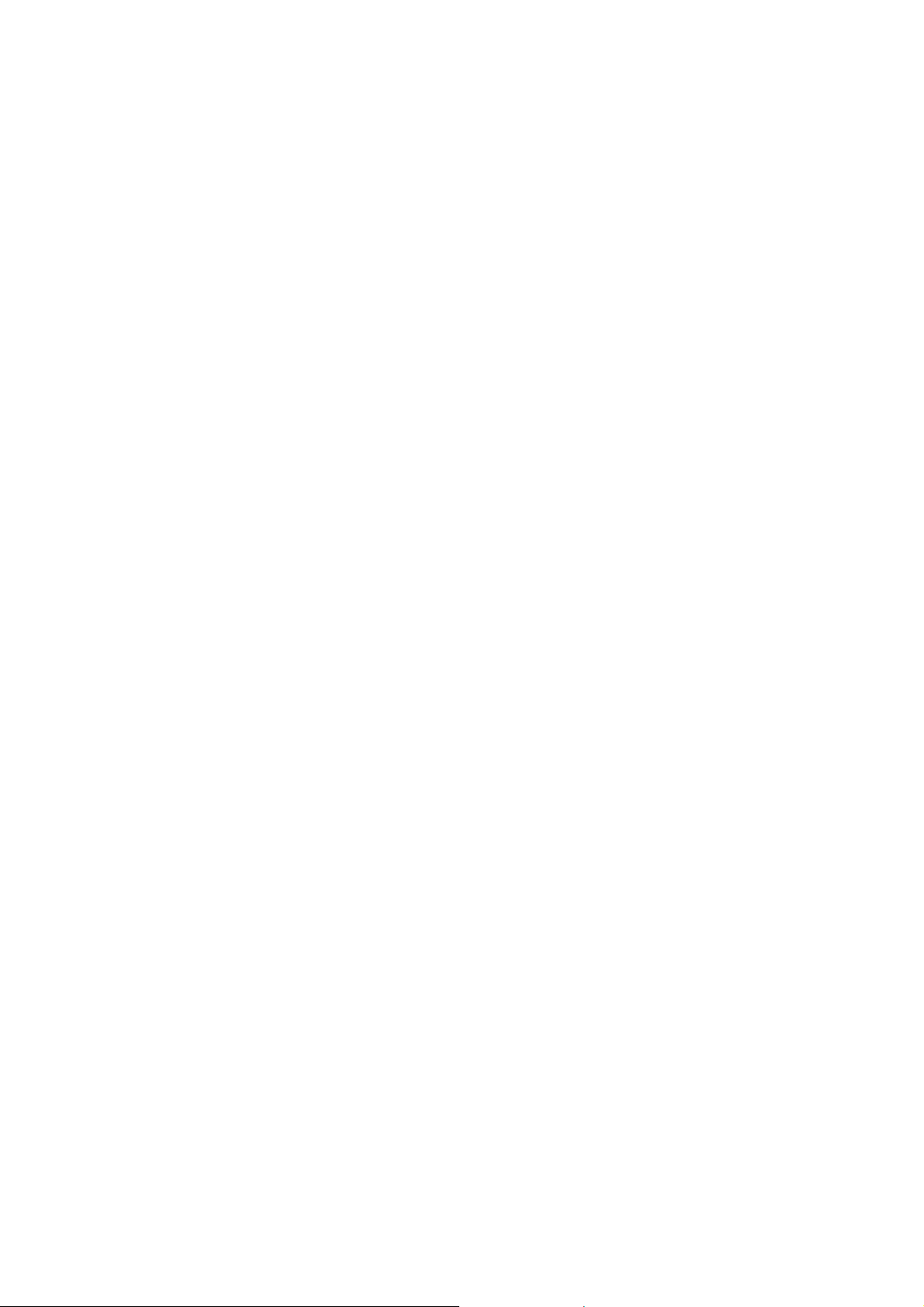
Contents
CHAPTER 1 PRODUCT OVERVIEW...........................................5
1.1 INTRODUCTION TO THE AIRCRUISER ULTRA N USB ADAPTER ....................................5
1.2 FEATURES .................................................................................................................5
1.3 PRODUCT SPECIFICATIONS .........................................................................................5
CHAPTER 2 INSTALLATION.......................................................7
2-1. SMARTSETUP 3..........................................................................................................7
CHAPTER 3 USING THE WIRELESS UTILITY.........................10
3.1. P
3.2. LINK STATUS TAB.....................................................................................................20
3.3. SITE SURVEY TAB .................................................................................................... 21
3.4. STATISTICS TAB .......................................................................................................22
3.5. QOS .......................................................................................................................24
3.6. ABOUT TAB..............................................................................................................28
ROFILE TAB ...........................................................................................................10
CHAPTER 4 USING GIGABYTE SOFT AP...............................29
4.1 START GIGABYTE SOFT AP.......................................................................................29
4.2 CONFIG SETTING......................................................................................................31
4.3 SECURITY SETTING .................................................................................................. 33
4.4 ACCESS CONTROL ...................................................................................................35
4.5 M
4.6 EVENT LOG..............................................................................................................37
4.7 S
4.8 ABOUT ....................................................................................................................40
AC TABLE..............................................................................................................36
TATISTIC................................................................................................................38
APPENDIX A TROUBLESHOOTING.........................................41
APPENDIX B REGULATORY INFORMATION ............................42
APPENDIX C WARRANTY...........................................................43
1
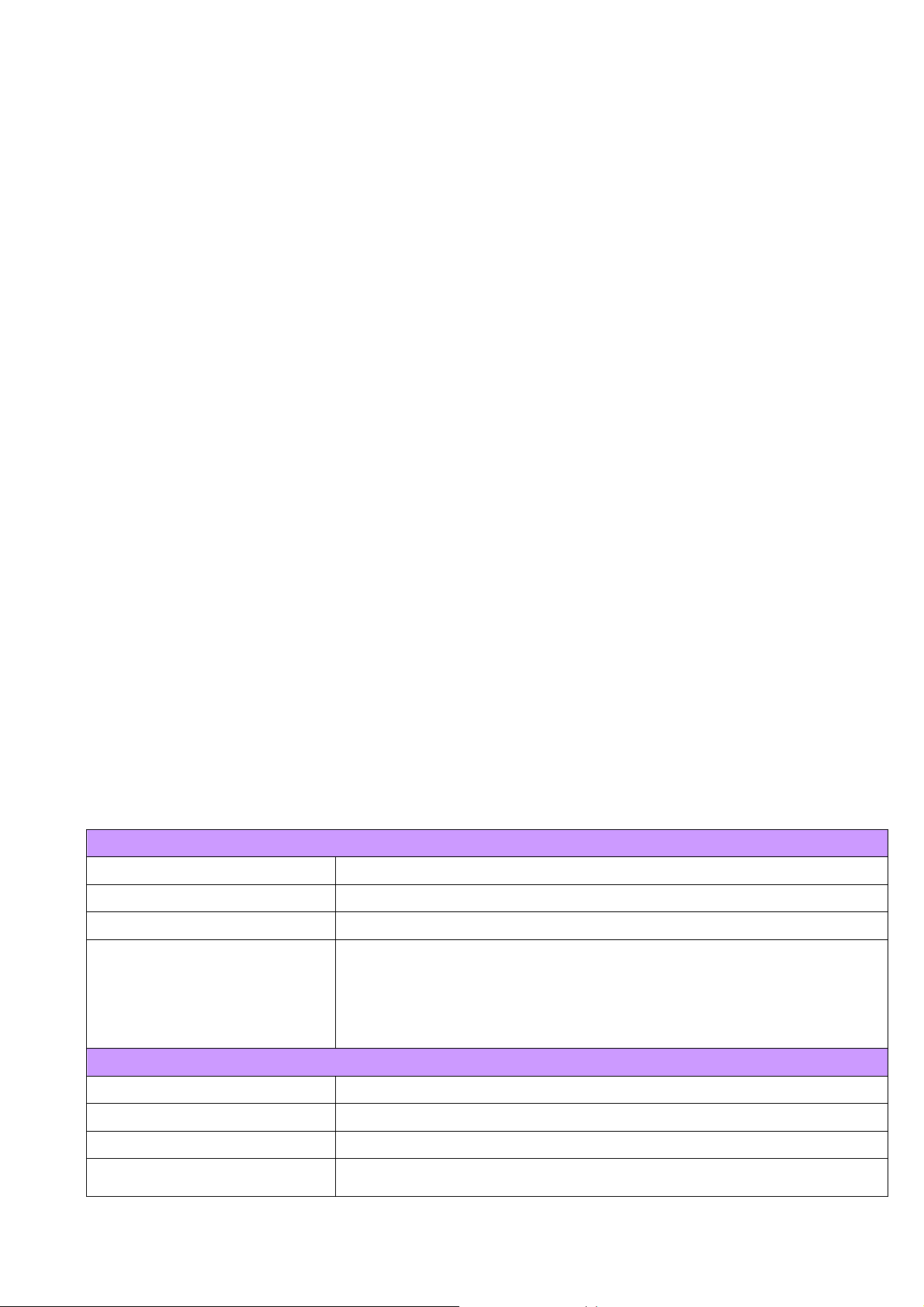
Chapter 1 Product Overview
1.1 Introduction to the 802.11 b/g/n Mini Card
This GN-WS33N-RH 802.11b/g/n Wireless Local Area Network (WLAN) PCI-Express
Half Mini-card adapter is composed of the MAC, Baseband, and radio components,
PCI-Express half mini-card interface, and two RF connectors with high throughput
feature. It operates at 2.4GHz frequency band, providing fast (receive up to
150/300Mbps) and secure (WEP 64/128, WPA and WPA2) connections to 802.11n
networks from a single adapter. It is backward compatible with 11b and 11g.
GN-WS33N-RH overcomes environment multi-path effect by multi-input feature and to
keep its stable wireless performance and running wireless anywhere.
1.2 Features
Conform to IEEE 802.11b, 802.11g and draft 802.11n specification
Wireless transmits/receive data rate up to maximum speed of 150/300Mbps
Dynamically scales the data rate
Support 64/128-bit WEP encryption, 802.1x, WPA and WPA2
Support Quality of Service WMM
Automatic power management to reduce battery consumption
Seamless roaming between 11b, 11g and draft 11n networks
1.3 Product Specifications
System Specifications
Host Interface PCI Express Mini Card v1.0
Chipset Ralink MAC/BB/RF RT3091
Operating Voltages 3.3V+/-5%
Transmitting (Legacy mode): 280mA by 3.3V, 92mA by 1.5V@ 11b,
Receiving (Legacy mode, HT20): 130mA by 3.3V, 170mA by 1.5V @ 11b/g;
Typical Power
RF – 802.11n (backward compatible to 802.11g & 11b)
Frequency Band 2412 ~ 2484 MHz (subject to local regulation)
Modulation Technology OFDM and DSSS
Modulation Techniques 64QAM, 16QAM, QPSK, BPSK, DBPSK, DQPSK, CCK
Data Rates
System
290mA by 3.3V, 125mA by 1.5V@ 11g;
Transmitting (HT20 mode): 285mA by 3.3V, 125mA by 1.5V;
Transmitting (HT40 mode): 290mA by 3.3V, 125mA by 1.5V;
Receiving (HT40 mode): 160mA by 3.3V, 170mA by 1.5V.
Transmit up to 150Mbps and auto fallback
Receive up to 300Mbps
5
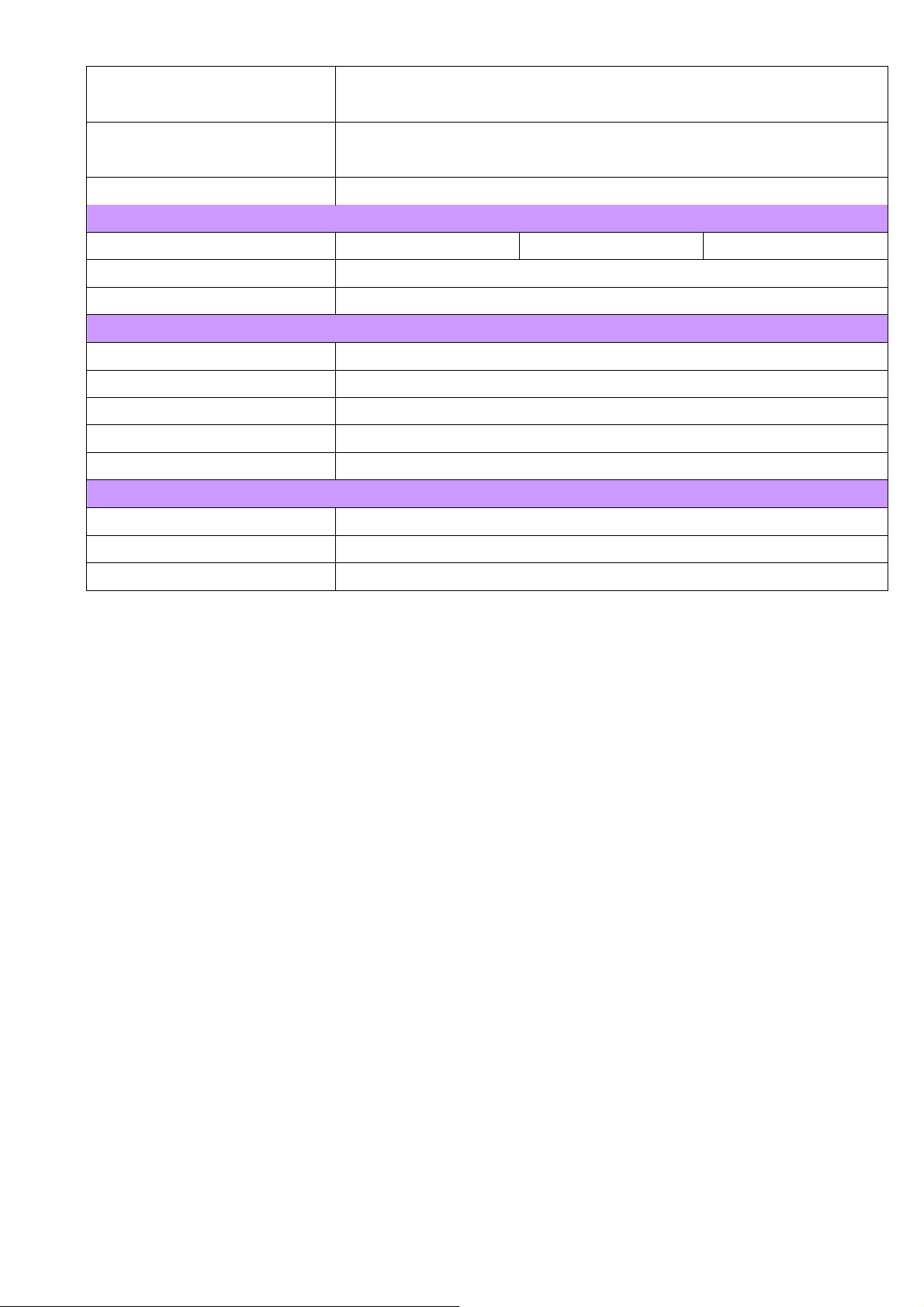
Legacy mode: 18 dBm @11Mbps, 14 dBm @54Mbps;
HT20 mode: 14 dBm @MCS7 (72.2Mbps);
Output power
Receive Sensitivity
Antenna Two RF connectors
Regulatory and Environmental Compliance
EMC certification
Temperature Range Operating: 0 ~ 65 degree C, Storage: -20 ~ 65 degree C
Humidity 10% ~ 85% Non-condensing
Driver Windows 2000/XP/Vista
Security 64/128 bit WEP, WPA and WPA2
Quality of Service (QoS) WMM
Roaming Seamless roaming among 11b/g/n access poin ts.
Management Utility Monitors the network situation.
Weight
Dimension
FCC part 15 (USA)
HT40 mode: 14 dBm @MCS7 (150Mbps).
Legacy mode: -90 dBm @11b, -77 dBm @11g;
HT20 mode: -72 dBm @ MCS7/15;
HT40 mode: -70 dBm @ MCS7/15.
Software
Mechanical
4.0 g ± 1.0g
29.85 *26.7*3.3 mm ± 0.15mm
Packaging Generic, Gigabyte, private labeling optional
Subject to be changed without notices.
6
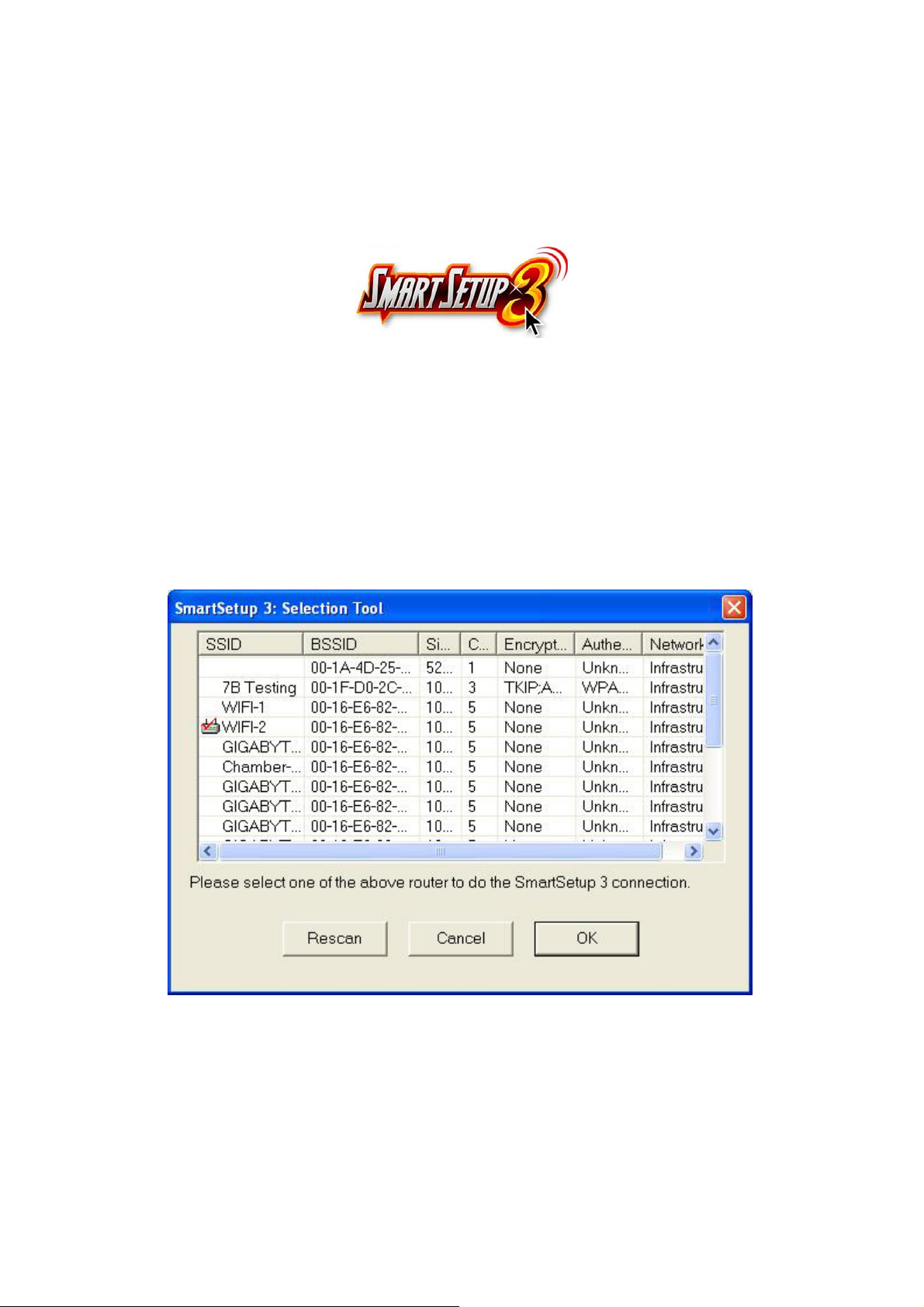
Chapter 2 Installation
2-1. SmartSetup 3
Note: The following section applies to users of GIGABYTE Wireless Routers.
GIGABYTE SmartSetup 3 is a powerful, yet user-friendly wireless network configuration
wizard specially designed for GIGABYTE wireless networks. If you are connecting to a
GIGABYTE wireless router, SmartSetup 3 will detect this and activate.
In three easy steps, you can establish a bulletproof WPA(WPA-PSK) wireless network
AND configure your Internet connection. Only GIGABYTE delivers this easy, powerful
and secure solution for your wireless network!
Step 1: Select the GIGABYTE wireless router from the available networks.
Figure 2-5. SmartSetup 3 Network Selection
Step 2: Create a WPA(WPA-PSK) Passphrase using any keyboard character. Make it
no less than 8 but no more than 63 characters in length. Anyone wishing to gain
access to your network, will first need to key-in this Passphrase. In the example
below, we used ‘I love green eggs and ham’.
7
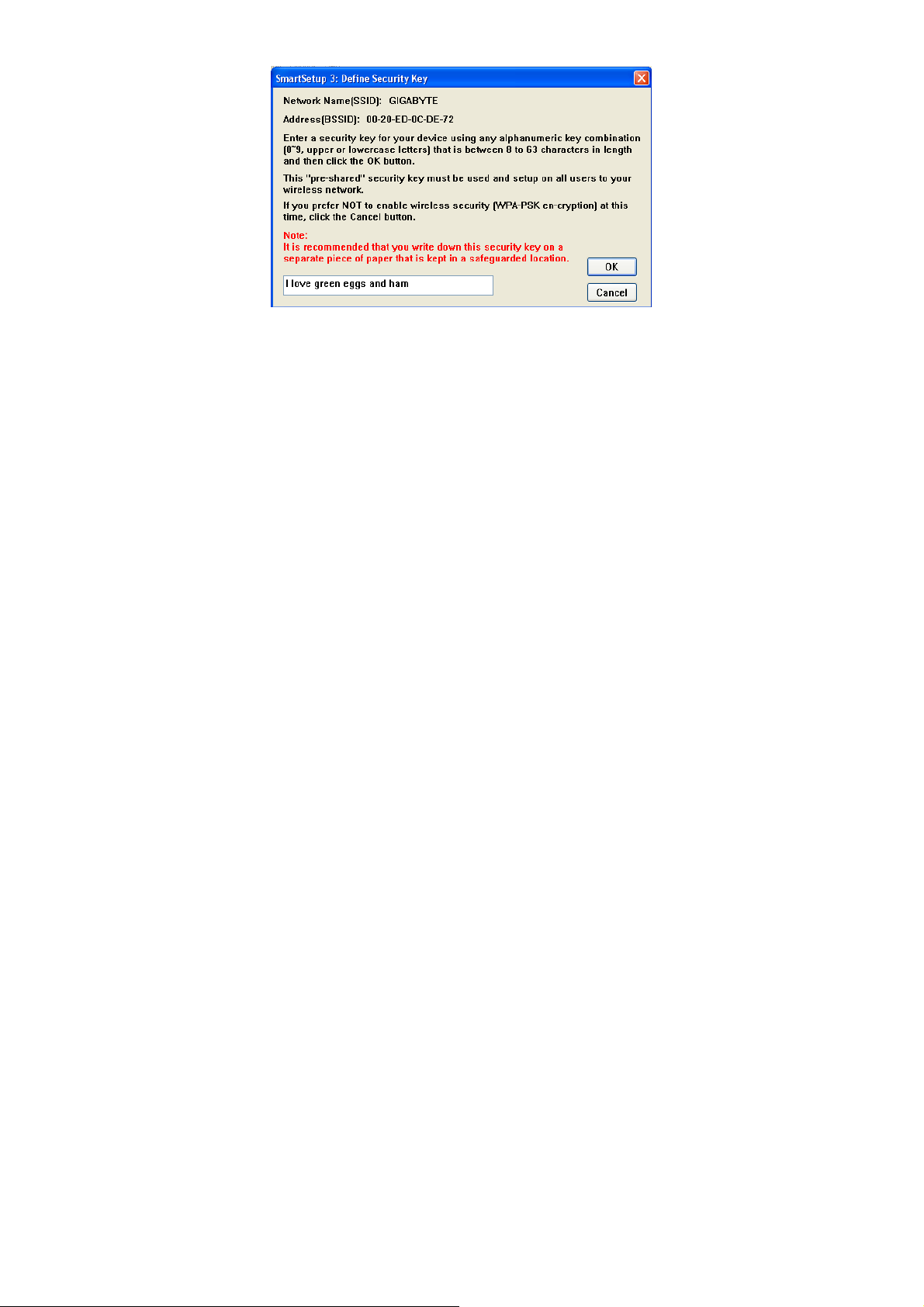
Figure 2-6. SmartSetup 3 Define Passphrase
8
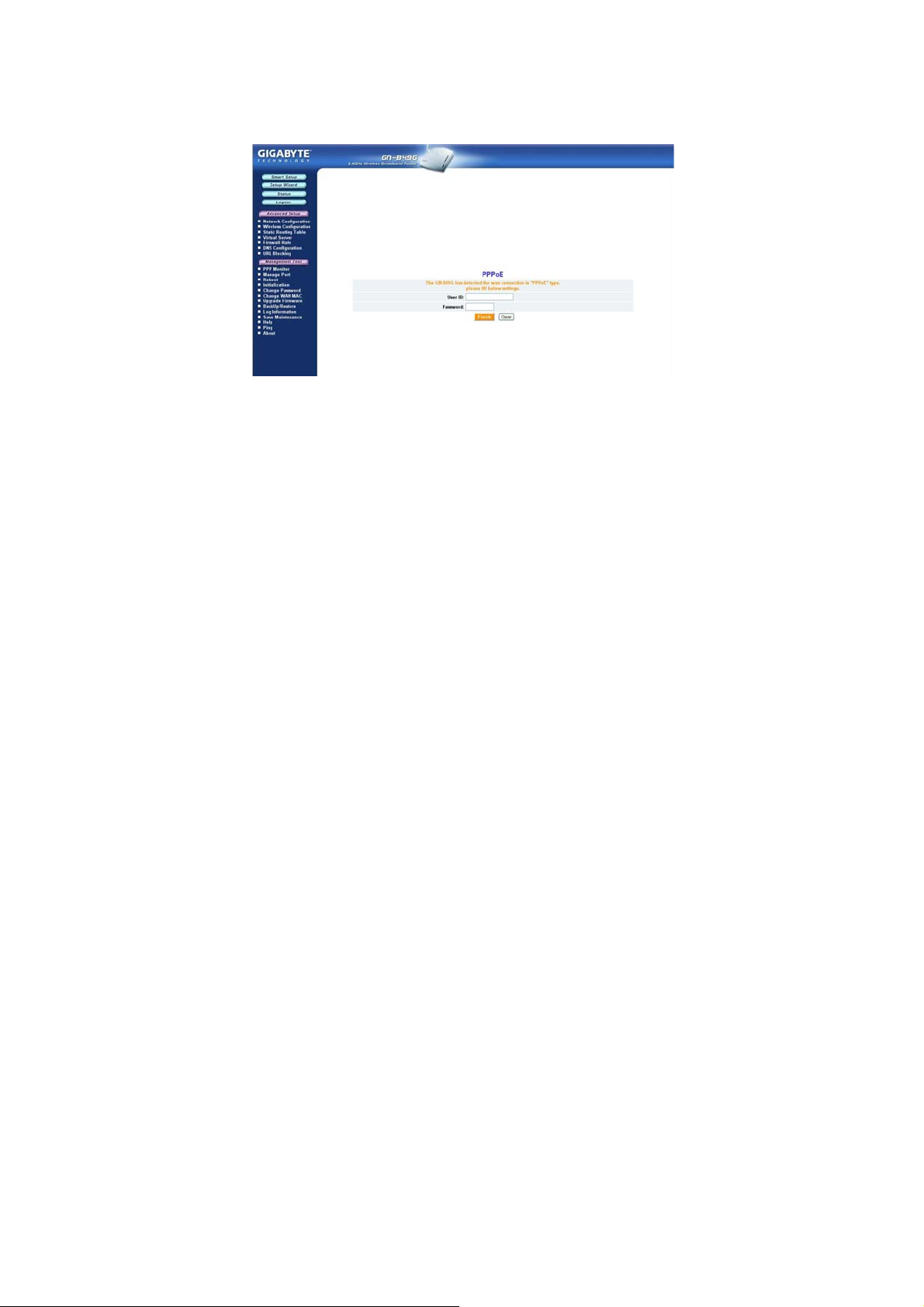
Step 3: Your GIGABYTE router’s web configuration utility will automatically open, and
detect your ISP type. Just input the Username and Password. Click Continue.
Figure 2-7. Auto detecting your ISP type
Note: If Figure2-7 Setup” from the main menu which displays. For more information
about SmartSetup 3, please see the enclosed Quick Start Guide.
9
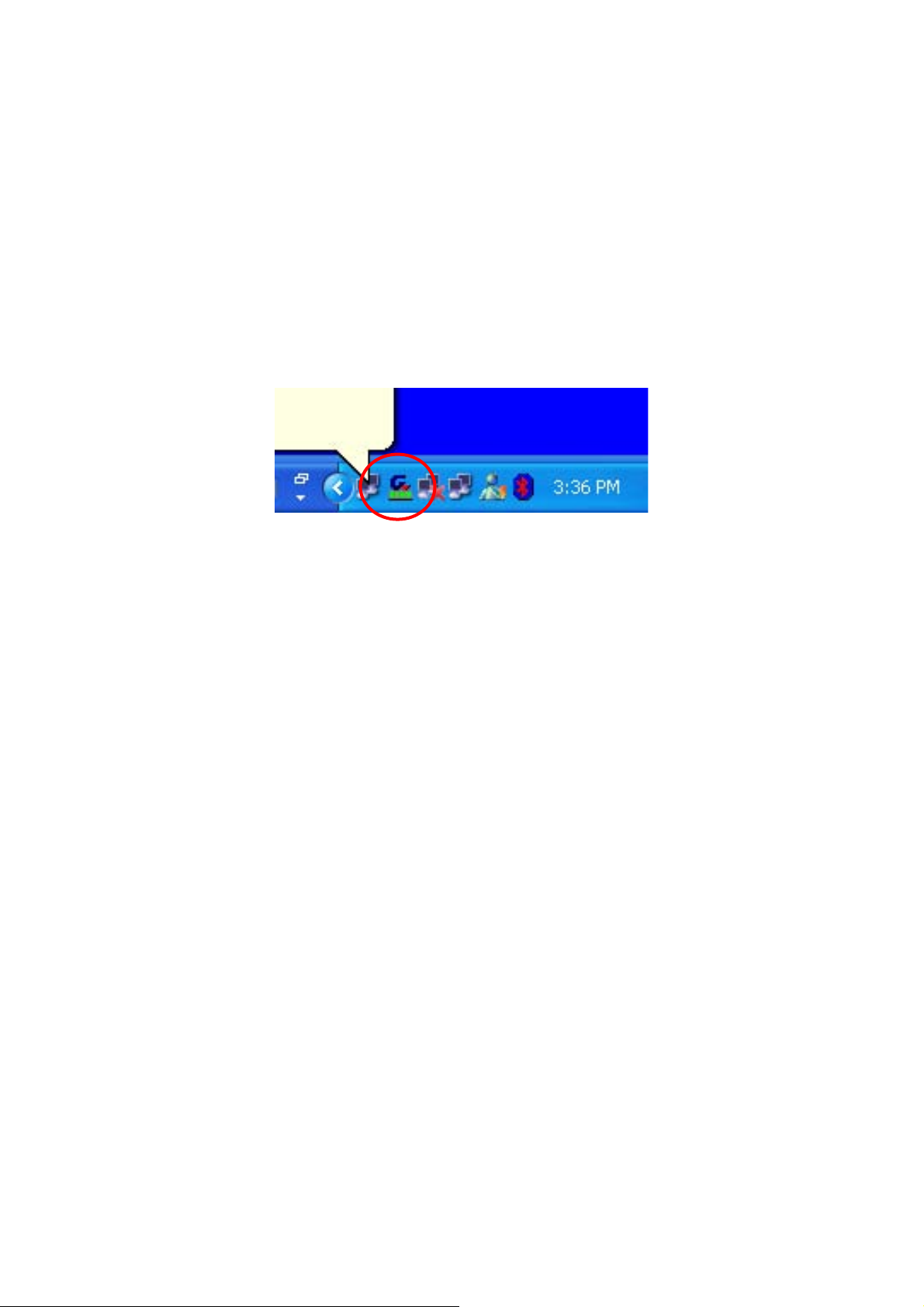
Chapter 3 Using the Wireless Utility
*Please note that Gigabyte Wireless Utility does not support Windows Vista
operating system.
The GN-WS33N-RH Wireless Utility is a powerful application that helps you to configure
the Adapter and monitor the statistics of the communication link. It also permits the
configuration for parameters while the Adapter is operating – no restarting is required. It
also offers more configuration options than does Windows native Zero Wireless
Configuration. It appears as the “G” icon in the task bar at the bottom right corner of
screen whenever the Adapter is in operation (see Figure 3-1). The quick start icon also
doubles as a signal strength monitor, as indicated by its four small green lights.
Figure 3-1. GN-WS33N-RH Wireless Utility quick start icon
To open the GN-WS33N-RH Utility, double click the quick start icon located in your system
tray. Or, go to Windows Start menu, select Programs, Gigabyte Wireless Network
Adapters, GN-WS33N-RH and then GN-WS33N-RH Utility.
Note: You may only use the utility to change wireless configurations when the
GN-WS33N-RH is enabled and operating. You have to use Windows native Zero
Configuration tool provided with Windows when the Adapter is not enabled.
Opening the GN-WS33N-RH Wireless Utility, you are presented with the Profile Tab.
There are 5 main tabs with which to control and monitor your GN-WS33N-RH – Profile,
Link, Site Survey, Statistics and the About Tab. The following sections will cover each tab
in detail.
3.1. Profile Tab
The Profile tab shows you the current association information about the profile. (see
Figure 3-2). Profiles are useful if you often associate with different access points. You
can configure a group of settings depending on the access point you often associate with
and save as a profile, Click the Add button to create a new profile (see section below for
further details), the Delete button to delete a selected profile, the Edit button to modify a
selected profile and click the Activate button to have a selected profile become active.
10
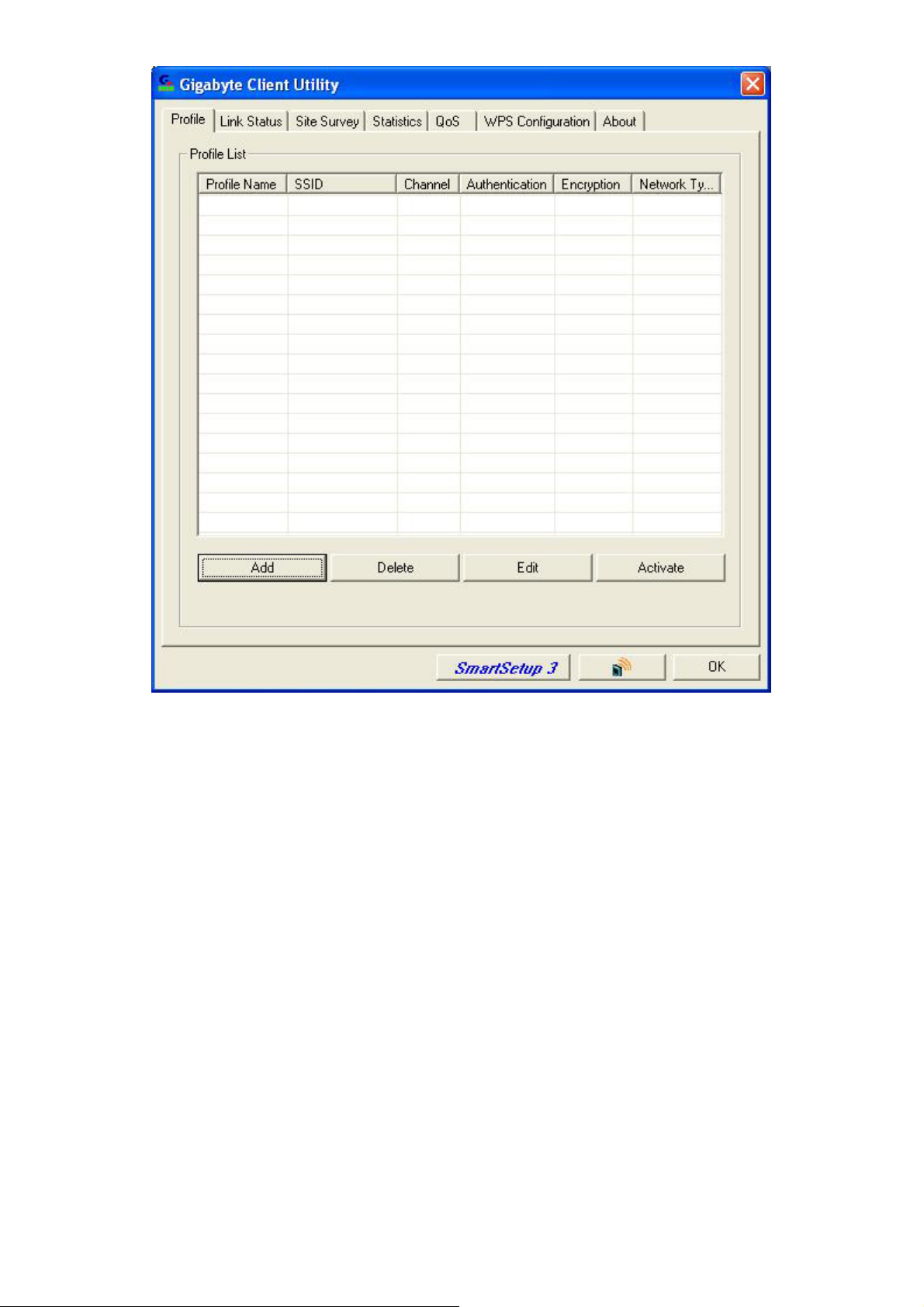
Figure 3-2. Current profile
Description of items in Figure 3-2 is as follows:
Profile Name: A profile can be saved for various wireless settings in different
environments, i.e. home, office, and the corner coffee shop.
SSID: The Network Name of the wireless router or Access Point.
Channel: Shows the current wireless channel.
Authentication: Sever authentication types. They include “OPEN”, “Shared”, “LEAP”,
“WPA”, “WPA-PSK”, “WPA2” and “WPA2-PSK”.
Encryption: The type of encryption used in this profile: “None”, “WEP”, “AES” and “TKIP”.
Network Type: Informs you if an Access Point (infrastructure) or Ad Hoc is connected. In
Ad Hoc, you may select a channel for each member participating in Ad Hoc.
11
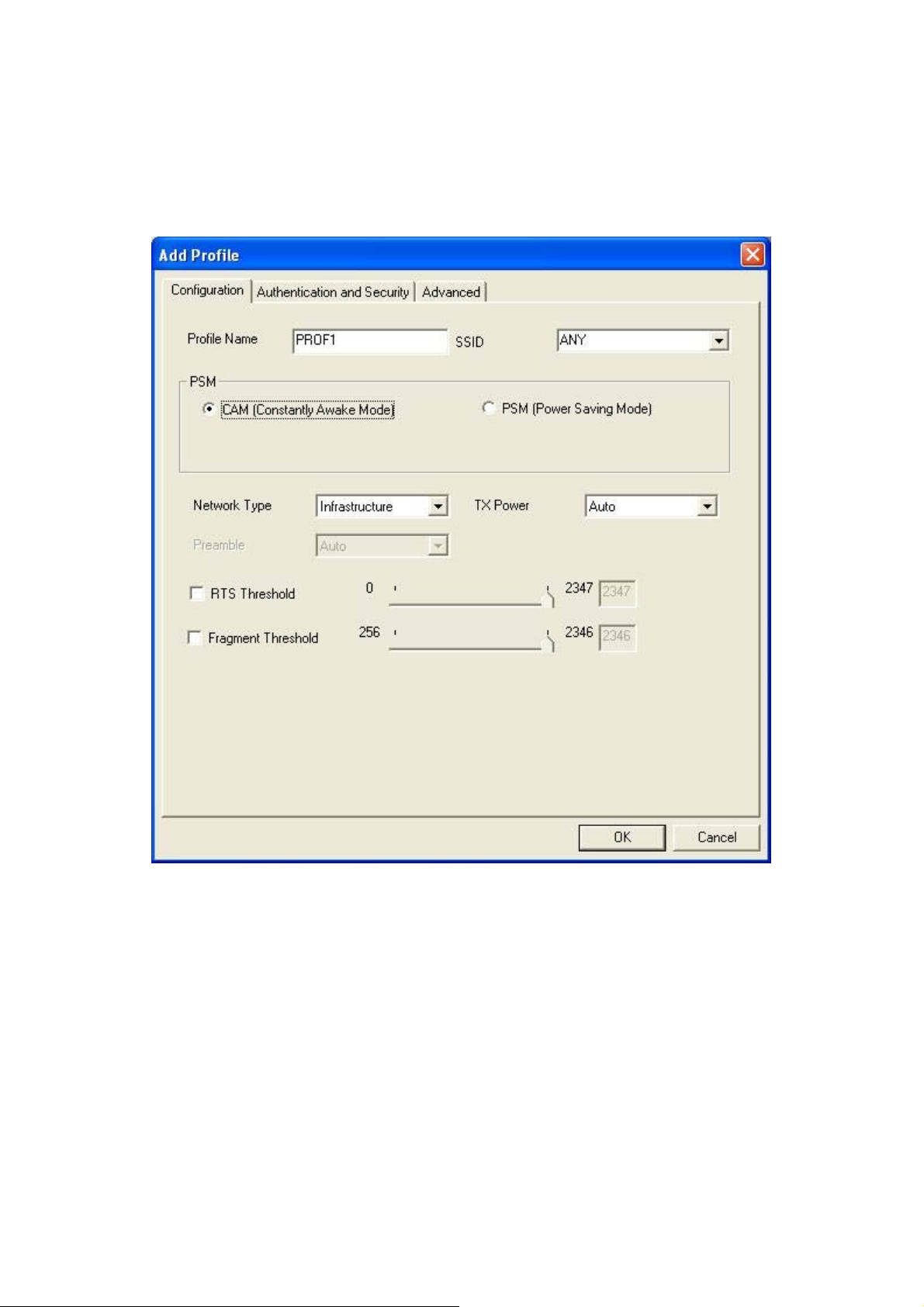
3-1-1. Configuration Screen
If you want to ADD new profiles, or EDIT existing ones, the Configuration screen will open.
Here you will Name your profile, and if you like, select an alternate network type (Ad hoc),
restrict on SSID connections and more. All three tabs shown (see Figure 3-3) are related,
so when you’re done with all three (Configuration, Authentication, Advanced) tabs, click
OK.
Figure 3-3. Configuration
Description of items in Figure 3-3 is as follows:
Profile Name: Users can save different profiles names for different configurations.
SSID: Select the AP detected by the system from the drop-down menu or input a SSID.
(Default: ANY)
Power Saving mode: Select “Power Saving Mode” (PSM) to turn off the Adapter’s
transceiver when not in use, or select CAM to continuously turn on transceivers. (Default:
OFF)
Network Type: “Infrastructure” and “Ad Hoc”. When Infrastructure network type is chosen,
PSM will function but not Preamble. On the contrary, when Ad hoc type is chosen,
12
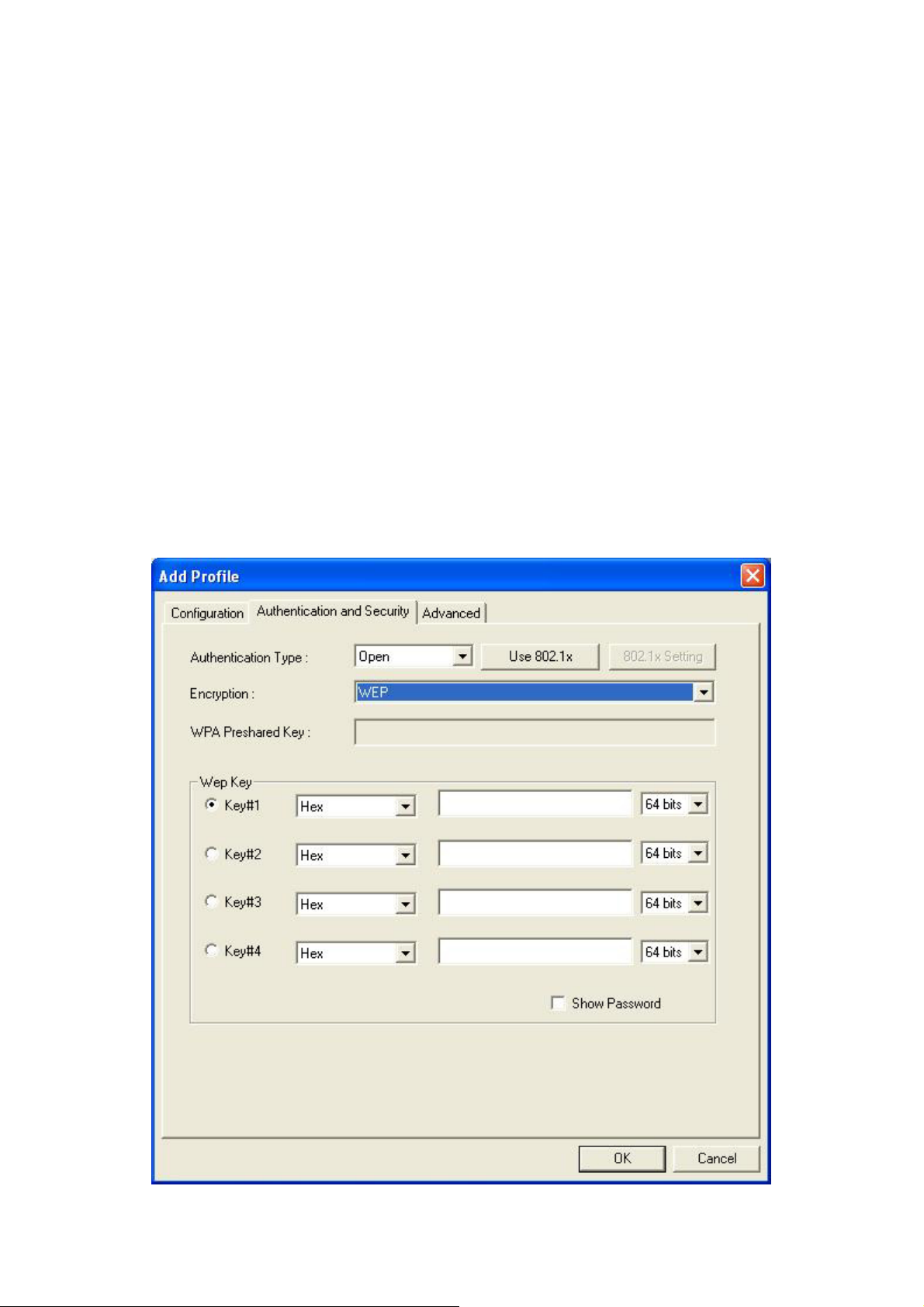
Preamble will function but not PSM. Also, the Channel option will appear and 802.1X
Authentication will be disabled. (Default: Infrastructure)
TX Power: Select percentage of transmitted power. (Default: Auto)
RTS Threshold: This is a mechanism implemented to prevent the “Hidden Node” problem,
“Hidden Node” is a situation in which two stations are within range of the same Access
Point, but are not within range of each other. Therefore, they are hidden nodes for each
other and can not detect each other. This mechanism is a way to prevent data collision
when Adapters require transmission. (Default: OFF)
Fragment Threshold: Fragmentation mechanism is used for improving the efficiency
when high traffic flows along in the wireless network. (Default: OFF)
3-1-2. Authentication and Security Screen:
If an authentication or security setting is configured in your Access Point or router, you
must enable this function to ensure successful connection. Use the following tab to
configure data security and ID authentication (see Figure 3-4). You may configure
different settings in the profile, including 802.11 Protocol Authentication and Security and
802.1X Protocol.
Figure 3-4. Authentication and Security
13
 Loading...
Loading...