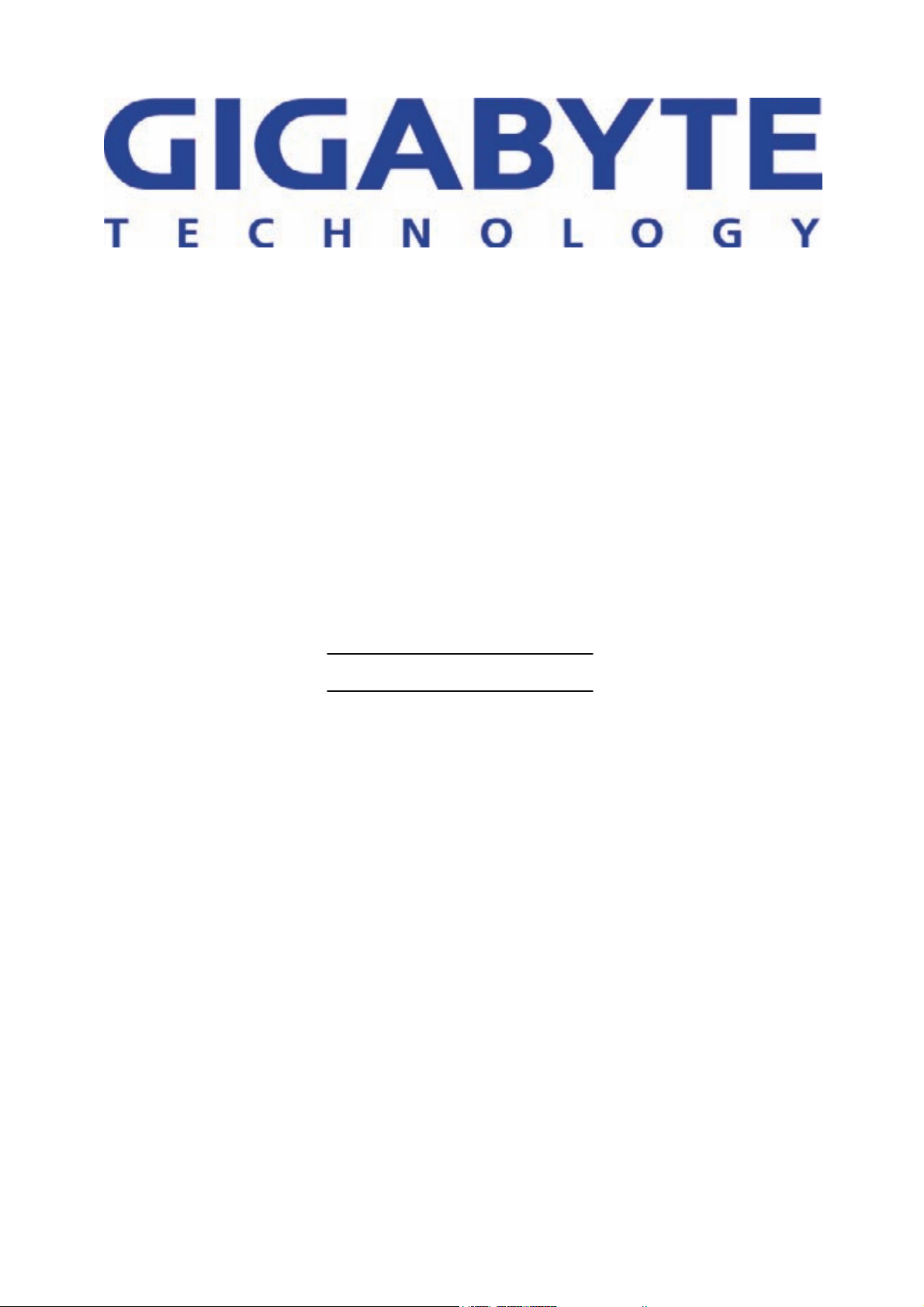
GN-WB32L-RH
AIRCRUISER Ultra N USB Adapter
Quick Start Guide
http://www.gigabyte.com.tw
Rev. 1.0
1
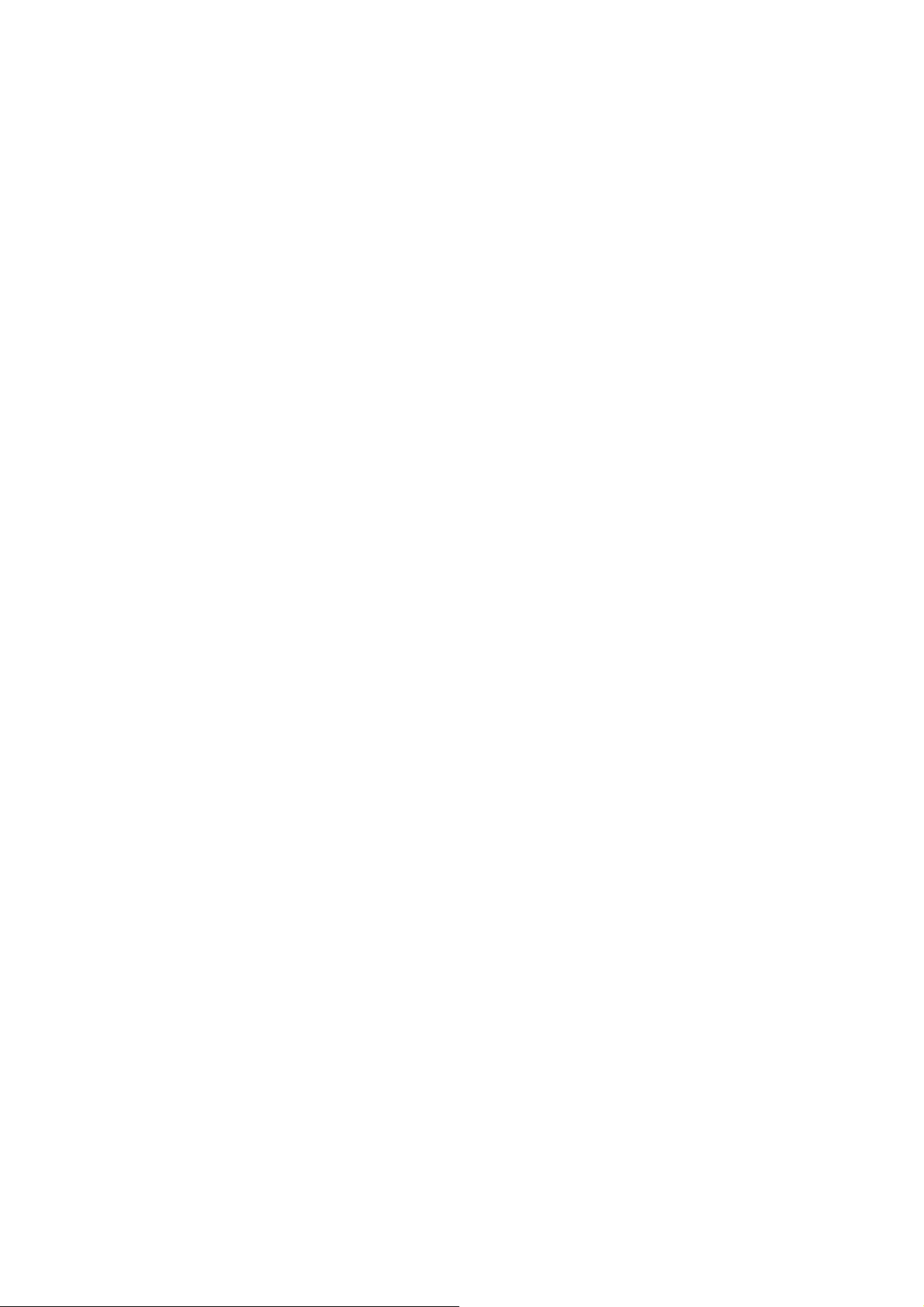
Federal Communication Commission Interference Statement:
This equipment has been tested and found to comply with the limits for a Class B digital
device, pursuant to Part 15 of the FCC Rules. These limits are designed to provide
reasonable protection against harmful interference in a residential installation. This
equipment generates, uses and can radiate radio frequency energy and, if not installed
and used in accordance with the instructions, may cause harmful interference to radio
communications. However, there is no guarantee that interference will not occur in a
particular installation. If this equipment does cause harmful interference to radio or
television reception, which can be determined by turning the equipment off and on, the
user is encouraged to try to correct the interference by one of the following measures:
• Reorient or relocate the receiving antenna.
• Increase the separation between the equipment and receiver.
• Connect the equipment into an outlet on a circuit different from that to which the
receiver is connected.
• Consult the dealer or an experienced radio/TV technician for help.
FCC Caution:
To assure continued compliance, any changes or modifications not expressly approved by
the party responsible for compliance could void the user's authority to operate this
equipment.
This device complies with Part 15 of the FCC Rules. Operation is subject to the following
two conditions: (1) This device may not cause harmful interference, and (2) this device
must accept any interference received, including interference that may cause undesired
operation.
IMPORTANT NOTE
FCC Radiation Exposure Statement:
This equipment complies with FCC radiation exposure limits set forth for an uncontrolled
environment. End users must follow the specific operating instructions for satisfying RF
exposure compliance.
This transmitter must not be co-located or operating in conjunction with any other antenna
or transmitter.
NCC規範
第十二條
型式認證合格之低功率射頻電機,非經許可,公司、商號或使用者均不得擅自變更頻率、加
大功率或變更原設計之特性及功能。
第十四條
低功率射頻電機之使用不得影響飛航安全及干擾合法通信;經發現有干擾現象時,應立即停
用,並改善至無干擾時方得繼續使用。
前項合法通信,指依電信法規定作業之無線電通信。
低功率射頻電機須忍受合法通信或工業、科學及醫療用電波輻射性電機設備之干擾。
1
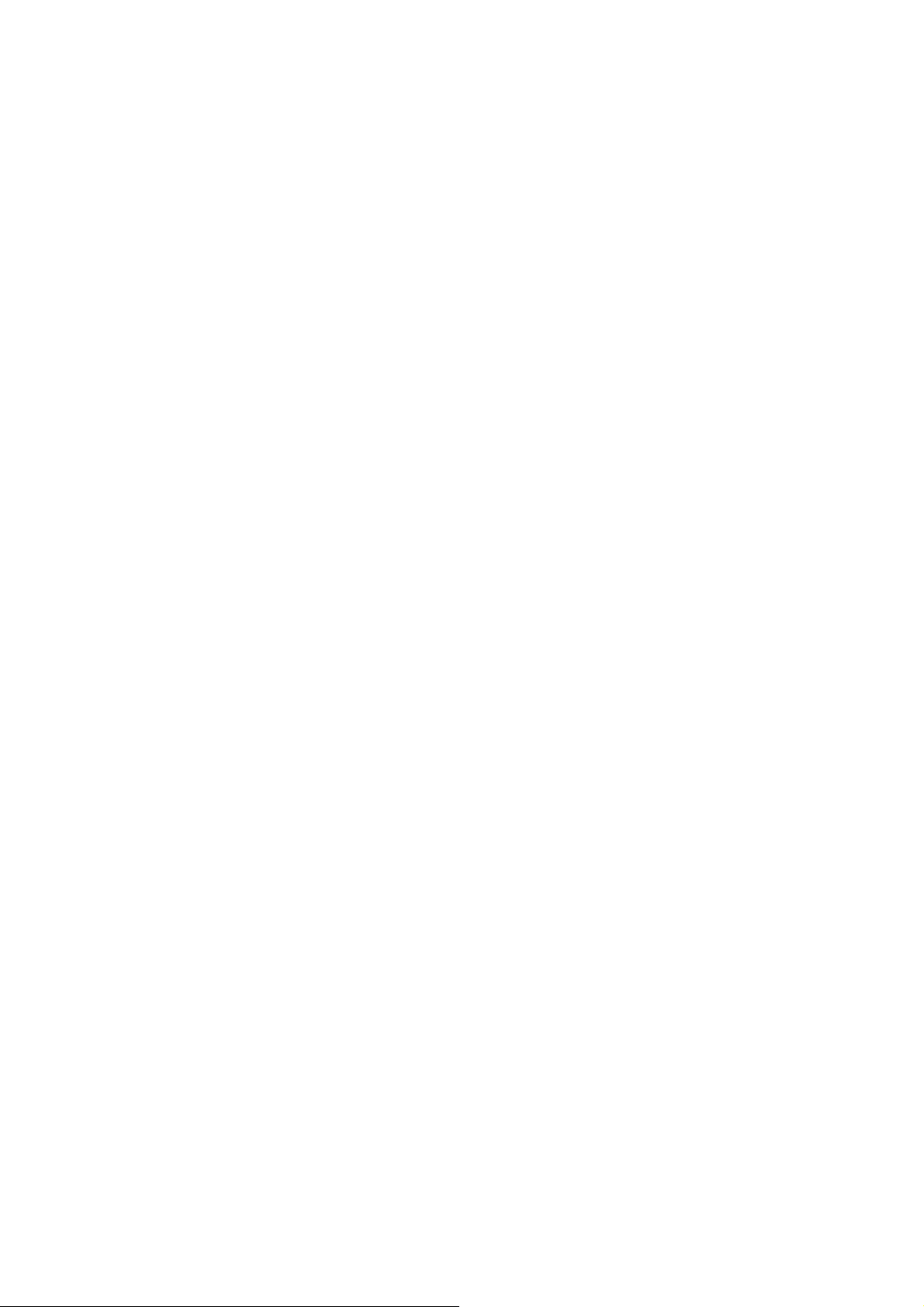
Contents
CHAPTER 1 PRODUCT OVERVIEW...........................................2
1.1 INTRODUCTION TO THE AIRCRUISER ULTRA N USB ADAPTER ....................................2
1.2 FEATURES .................................................................................................................2
1.3 PRODUCT SPECIFICATIONS .........................................................................................3
1.4 C
1.5 LED
1.6 SYSTEM REQUIREMENTS ............................................................................................4
CHAPTER 2 INSTALLATION.......................................................5
2-1. INSTALLING THE GN-WB32L-RH ................................................................................5
2-2. SMARTSETUP 3..........................................................................................................8
ONTENTS PACKAGE..................................................................................................4
INDICATORS .......................................................................................................4
CHAPTER 3 USING THE WIRELESS UTILITY .........................11
3.1. PROFILE TAB ...........................................................................................................11
3.2. LINK STATUS TAB.....................................................................................................21
3.3. SITE SURVEY TAB ....................................................................................................22
3.4. STATISTICS TAB .......................................................................................................23
3.5. QOS .......................................................................................................................25
3.6. ABOUT TAB..............................................................................................................29
CHAPTER 4 USING GIGABYTE SOFT AP ...............................30
4.1 S
4.2 CONFIG SETTING......................................................................................................32
4.3 S
4.4 ACCESS CONTROL ...................................................................................................36
4.5 MAC TABLE..............................................................................................................37
4.6 E
4.7 S
4.8 ABOUT ....................................................................................................................41
TART GIGABYTE SOFT AP.......................................................................................30
ECURITY SETTING ..................................................................................................34
VENT LOG..............................................................................................................38
TATISTIC................................................................................................................39
APPENDIX A TROUBLESHOOTING.........................................42
APPENDIX B REGULATORY INFORMATION ............................43
APPENDIX C WARRANTY ...........................................................44
1
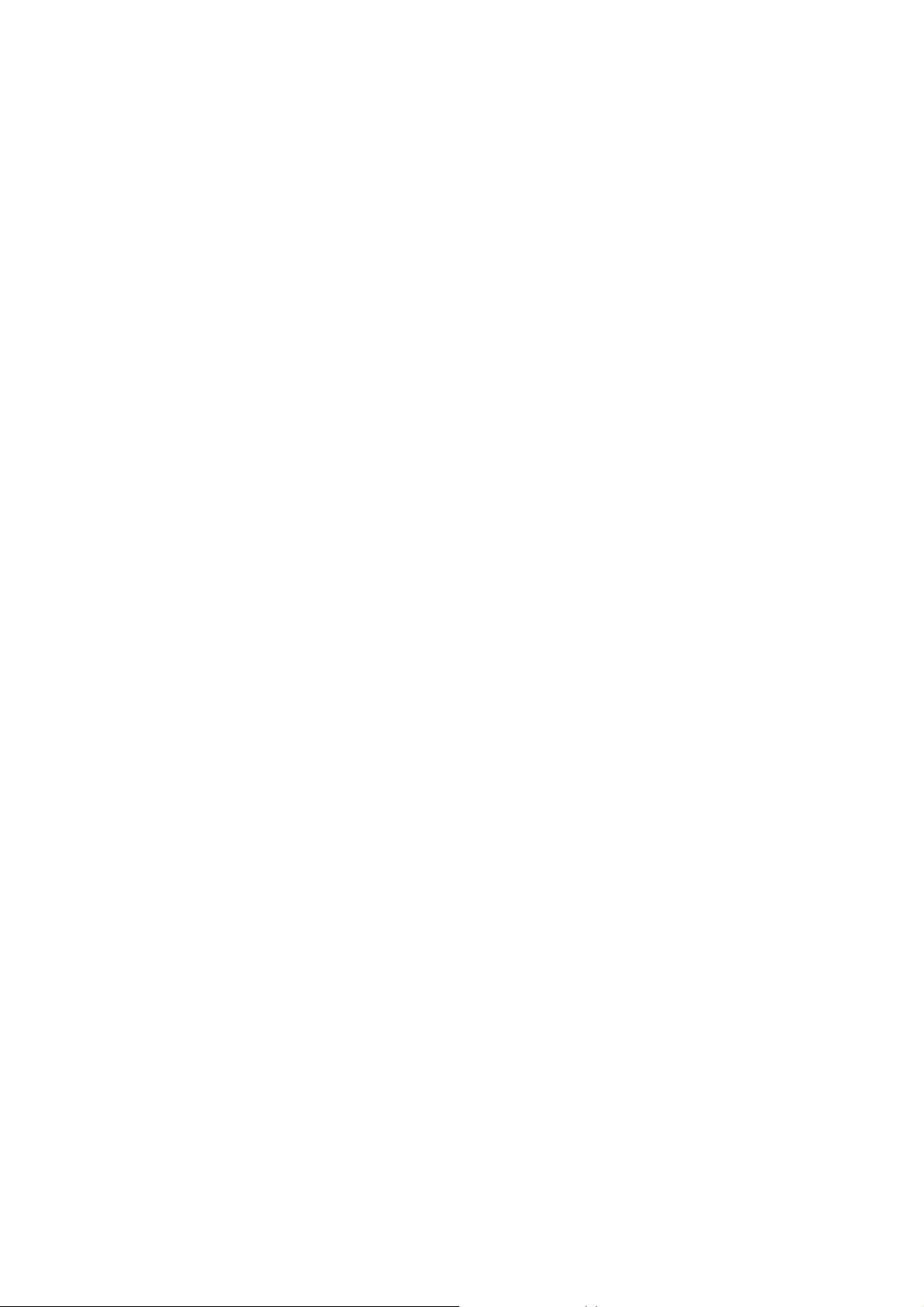
Chapter 1 Product Overview
1.1 Introduction to the AIRCRUISER Ultra N USB Adapter
This GN-WB32L-RH 802.11b/g/n Wireless Local Area Network (WLAN) USB adapter is
composed of the MAC, Baseband, and radio components, USB interface, and one
printed antenna with high throughput and SISO (Single-Input and Single-Output)
feature. It operates at 2.4GHz frequency band, providing fast (receive up to
150/150Mbps) and secure (WEP 64/128, WPA, WPA2 and 802.1x) connections to
802.11n networks from a single Adapter. It is backward compatible with 11b and 11g.
GN-WB32L-RH overcomes environment multi-path effect and to keep its stable
wireless performance and running wireless anywhere.
Power in a small package
With the design of small and convenient size, the GIGABYTE’s GN-WB32L-RH is
powerful. Enabling 54 Mbps wireless Internet sharing – 5 times faster than most
Wireless USB adapters on the 802.11b network. High-level WEP encryption protects
your network from would be hackers without a hit on performance.
1.2 Features
Conform to IEEE 802.11b, 802.11g and draft 802.11n specification
Wireless transmit/receive data rate up to maximum speed of 150/300Mbps
Dynamically scales the data rate
Support 64/128-bit WEP encryption, 802.1x, WPA and WPA2
Support Quality of Service WMM
Automatic power management to reduce battery consumption
Seamless roaming between 11b, 11g and draft 11n networksn
2
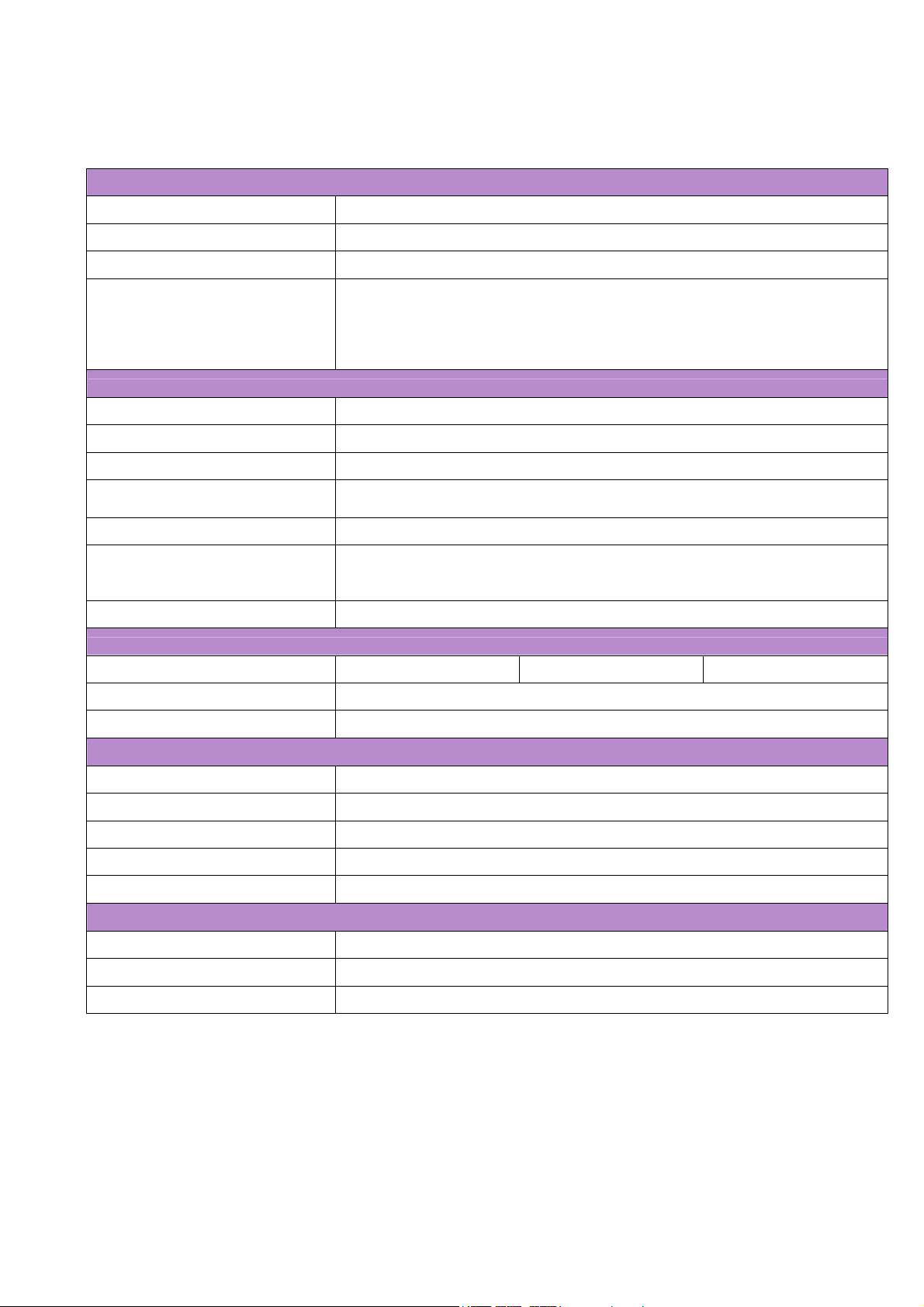
1.3 Product Specifications
System Specifications
Host Interface USB v2.0
Chipset Ralink MAC/Transceiver RT3070
Operating Voltages 5.0V+/-5%
Typical Power
RF – 802.11n (backward compatible to 802.11g & 11b)
Frequency Band 2412 ~ 2462 MHz (for FCC.NCC) ; 2412 ~ 2472 MHz (for CE)
Modulation Technology OFDM and DSSS
Modulation Techniques 64QAM, 16QAM, QPSK, BPSK, DBPSK, DQPSK, CCK
Data Rates
Output power 19+-1dBm @11b/g/n (for CE); 23+-2dBm @11b/g/n (for NCC.FCC)
Receive Sensitivity
System
Transmitting (Legacy mode): 195 mA @ 11b, 190 mA @ 11g;
Transmitting (HT20 mode): 195 mA;
Transmitting (HT40 mode): 200 mA;
Receiving (Legacy mode, HT20 mode): 100 mA @ 11b/g;
Receiving (HT40 mode): 105 mA.
130, 117 ,104, 78, 65, 58.5, 54, 52, 48, 39, 36, 26, 24, 19.5,
18, 12, 11, 9, 6, 5.5, 3, 6.5 , 2, 1Mbpss
Legacy mode: -87 dBm @11Mbps, -70 dBm @54Mbps;
HT20 mode: -67 dBm @ MCS7/15;
HT40 mode: -63 dBm @ MCS7/15.
Antenna One external dipole antenna and one printed PCB antenna
Regulatory and Environmental Compliance
EMC certification
Temperature Range Operating: 0 ~ 65 degree C, Storage: -20 ~ 65 degree C
Humidity 10% ~ 85% Non-condensing
Driver Windows 2000/XP/Vista
Security 64/128 bit WEP, 802.1x, WPA and WPA2
Quality of Service (QoS) WMM
Roaming Seamless roaming among 11b/g/n access points.
Management Utility Monitors the network situation.
Weight
Dimension 77.6mm*31.0mm*9.1mm ± 0.5mm
Packaging Generic, Gigabyte, private labeling optional
FCC part 15 (USA) CE NCC
Software
Mechanical
14 g ± 1.0g
3
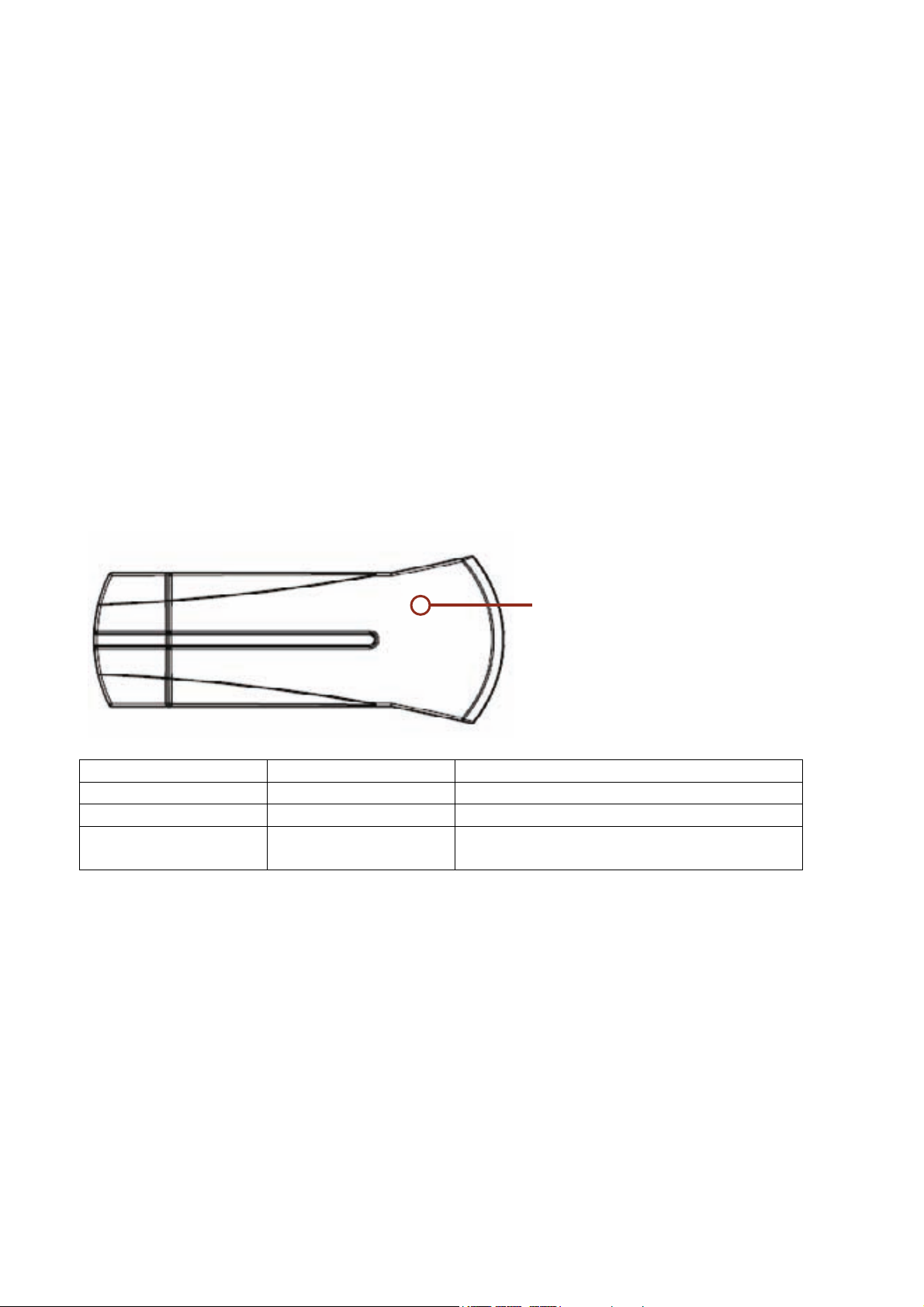
1.4 Contents Package
Before beginning the installation procedures, please inspect the components to assure
that they have not been damaged during shipping. The components include:
Package Contents
• GN-WB32L-RH with pocket clip cap
• GN-WB32L-RH Setup CD-ROM
• Quick Start Guide
In case of any missing or damaged accessories, please contact your local distributor or
authorized reseller immediately. If you require returning the damaged product, you must
pack it in the original packing material or the warranty will be voided.
1.5 LED Indicators
The AIRCRUISER N300 USB Wireless USB Adapter works with USB 2.0 interfaces.
There are two LED indicators on the Adapter as shown in the diagram below.
LED ACT
Name Color Condition
Radio off
Radio on
Link to AP
None Solid off
Green Blink then solid off
Green Blink when accessing. Solid on when
connected.
1.6 System Requirements
For trouble free installation and operation, please assure your PC meets the following
minimum system requirements:
• Notebook or Desktop PC with a Pentium® 300 MHz or higher compatible processor
with an available USB 2.0.
• A CD-ROM drive.
• 20 Mbytes of free hard disk space.
4
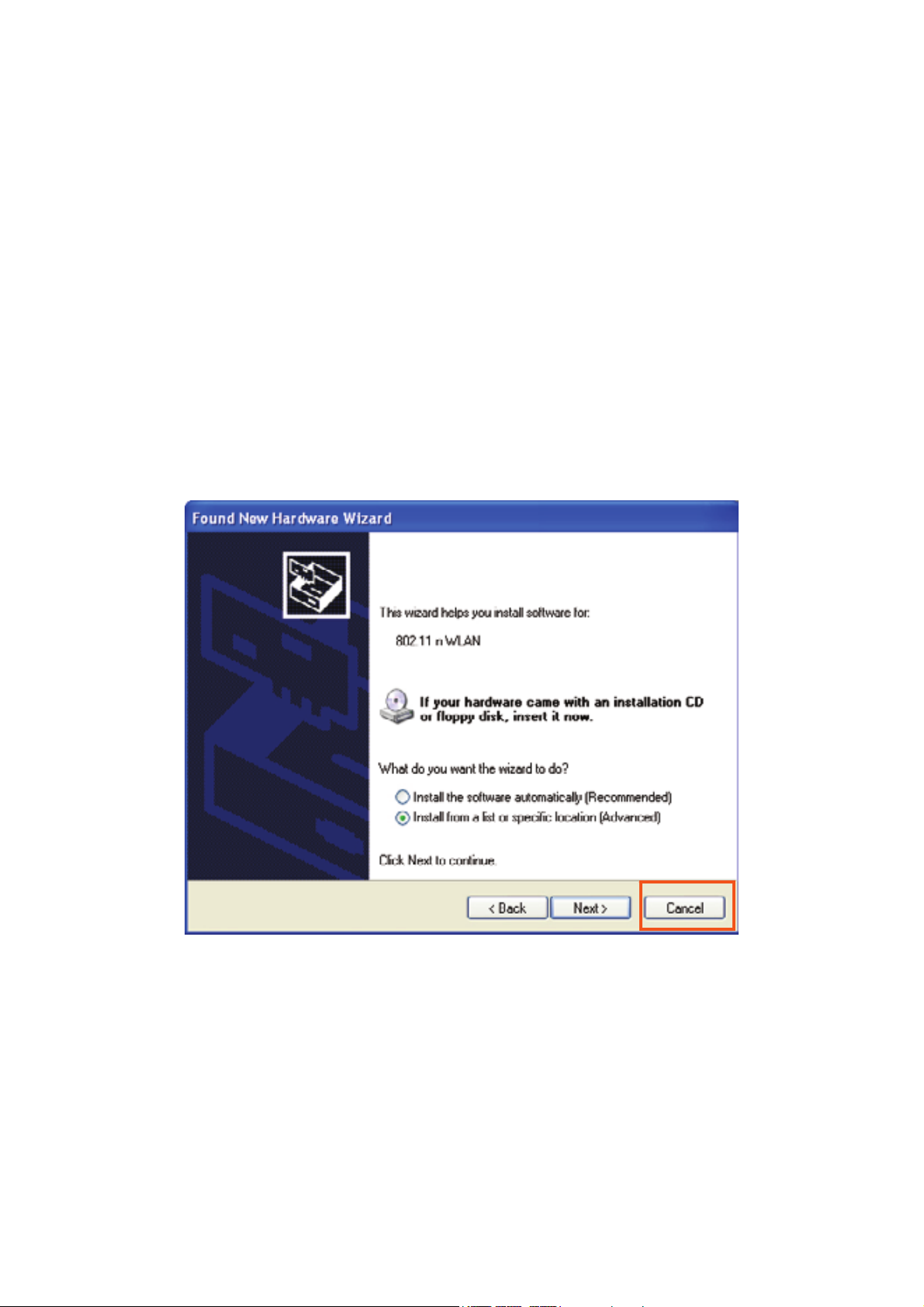
Chapter 2 Installation
This chapter covers the installation of the GN-WB32L-RH for your Notebook or Desktop
PC. The following sections will assist you with proper installation of the Adapter.
2-1. Installing the GN-WB32L-RH
Note: If your system has other third party wireless drivers installed, we suggest you
disable them before starting installation. You can do this by going to Hardware
Manager from Windows Control Panel and click ‘disable’ on the WLAN driver.
Step 1: Locate an open USB port on your Notebook or Desktop PC and insert the
GN-WB32L-RH.
Step 2: When the Add New Hardware Wizard screen appears, click Cancel.
Figure 2-1. Add New Hardware Wizard
Step 3: Insert the GN-WB32L-RH Installation CD into the CD-ROM drive.
5
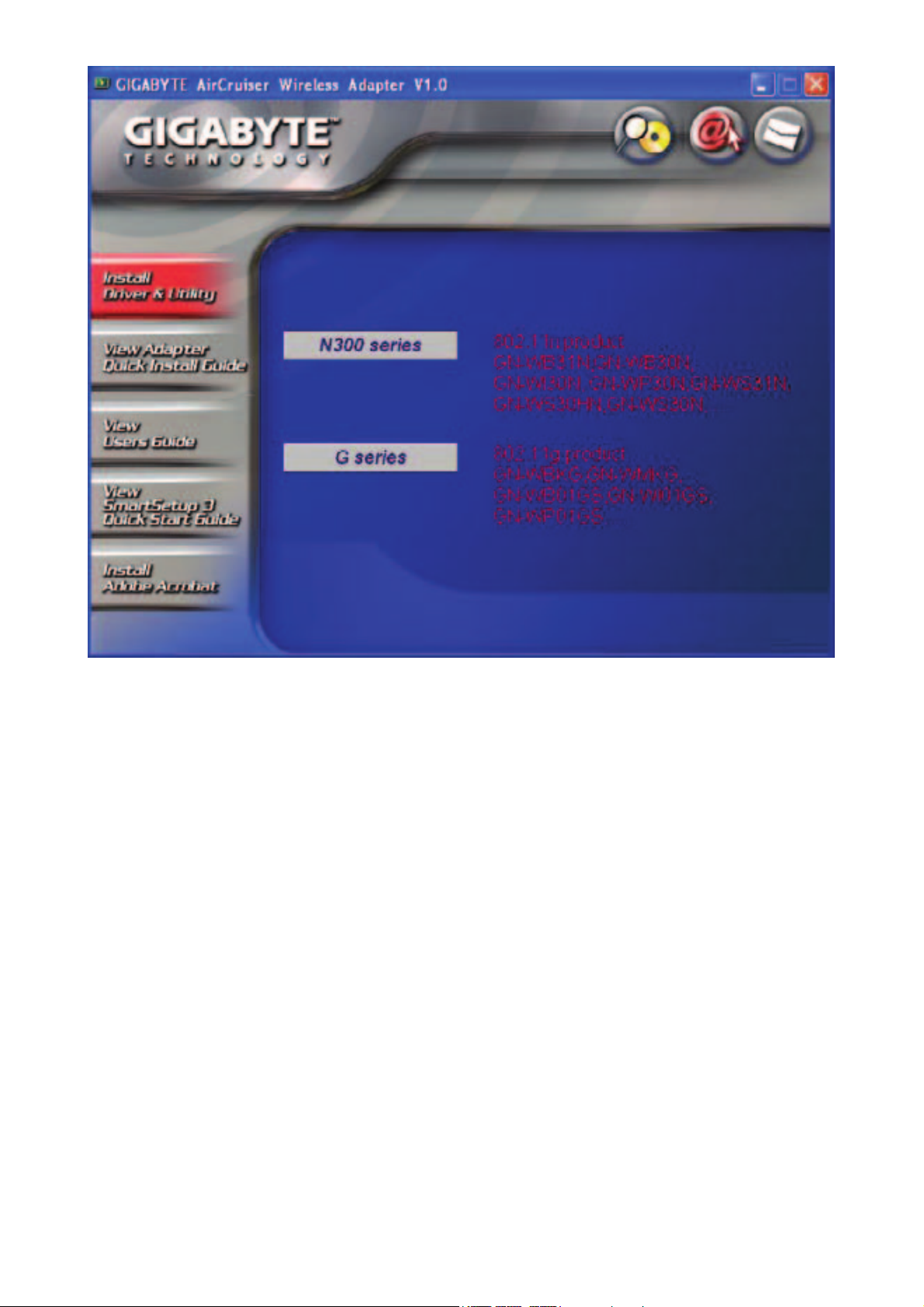
Figure 2-2. Auto-run window
Step 4: Auto-run window pops up. Click Install Driver &Utility tab.
6
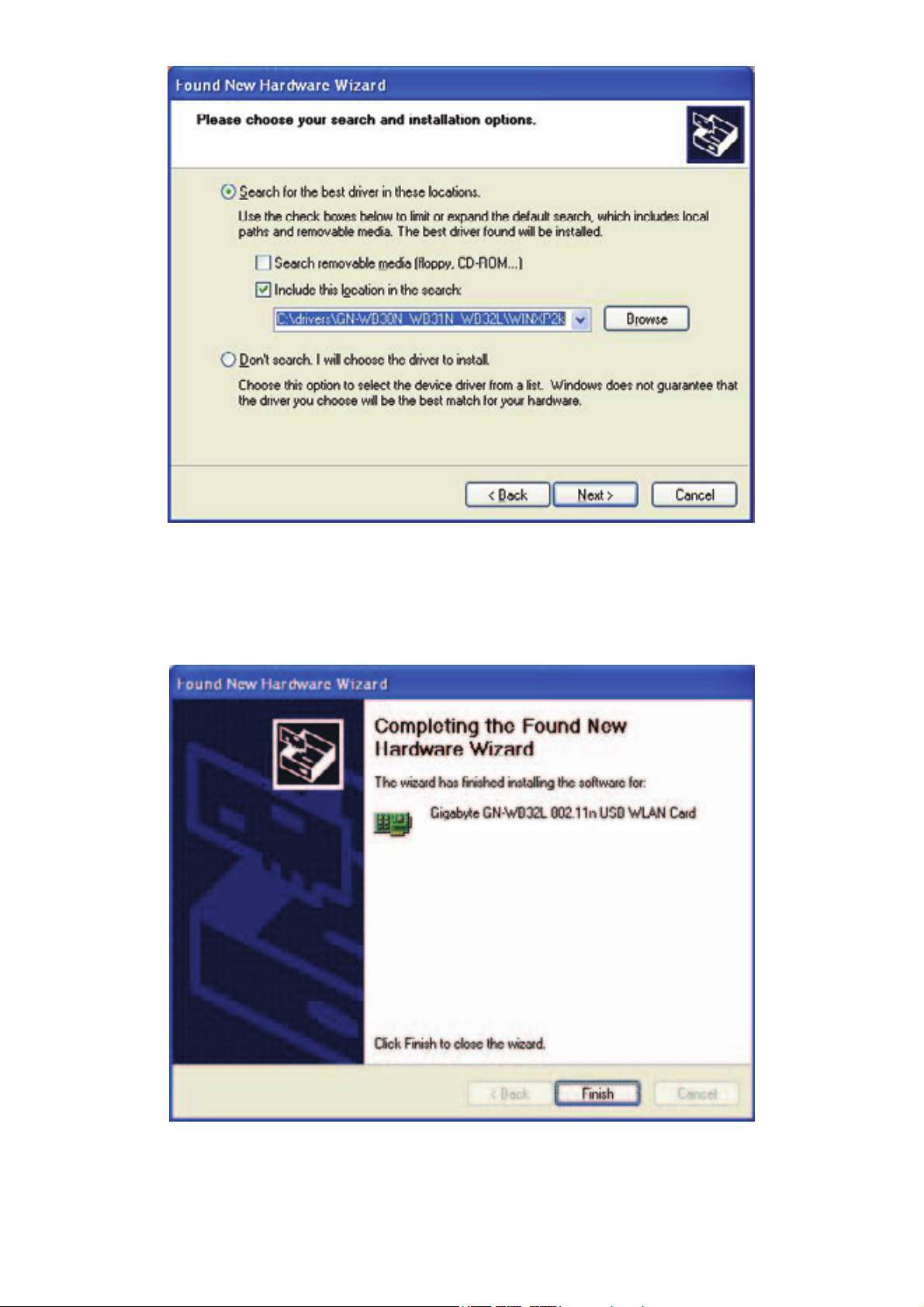
Figure 2-3. Found New Hardware Wizard
Step 4: Select the driver locations. Click Next.
Step 5: Copying files, when complete, click on Next.
Figure 2-4. Found New Hardware Wizard Complete
Step 6: Installation Wizard complete. Click Finish.
7
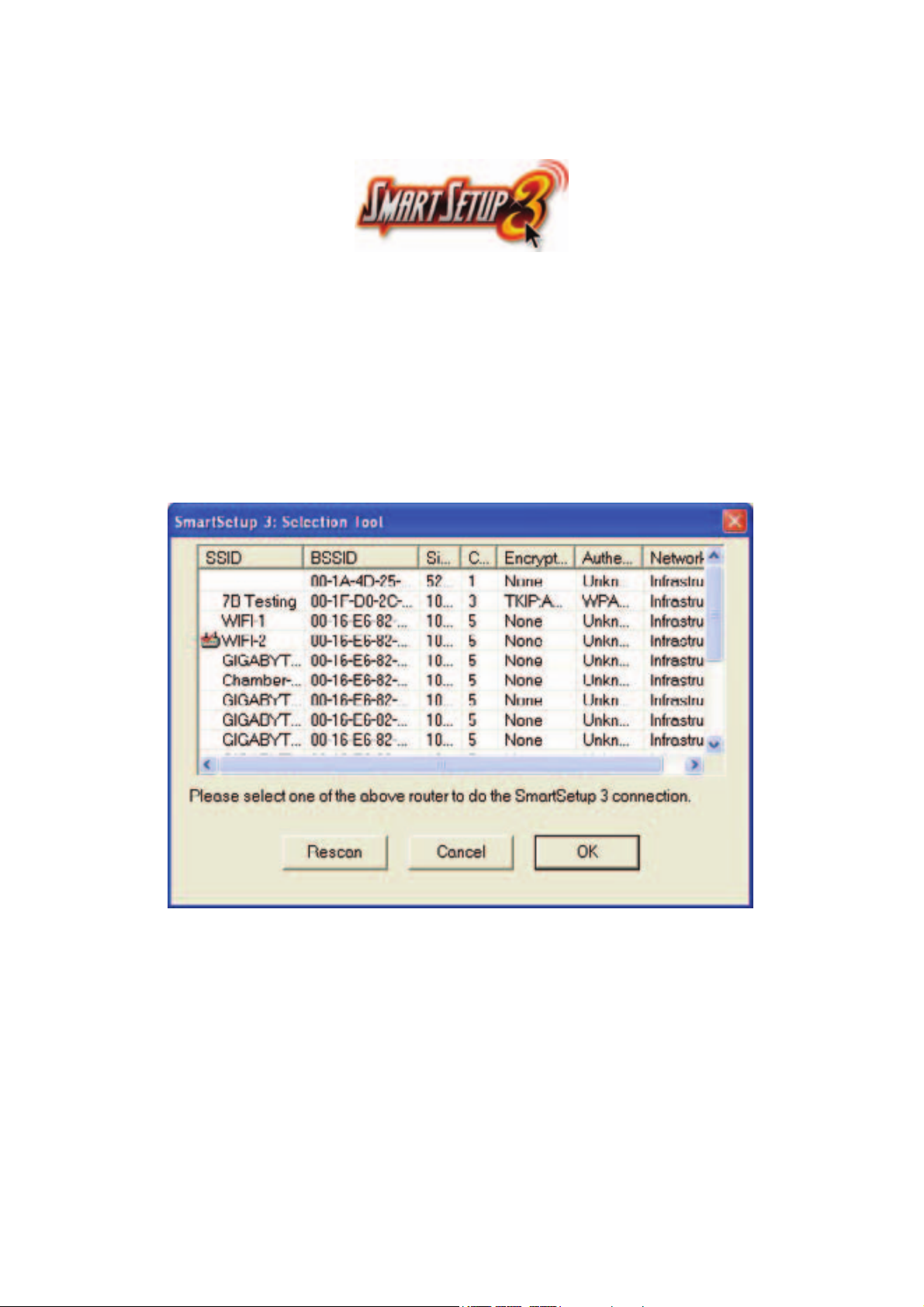
2-2. SmartSetup 3
Note: The following section applies to users of GIGABYTE Wireless Routers.
GIGABYTE SmartSetup 3 is a powerful, yet user-friendly wireless network configuration
wizard specially designed for GIGABYTE wireless networks. If you are connecting to a
GIGABYTE wireless router, SmartSetup 3 will detect this and activate.
In three easy steps, you can establish a bulletproof WPA(WPA-PSK) wireless network
AND configure your Internet connection. Only GIGABYTE delivers this easy, powerful
and secure solution for your wireless network!
Step 1: Select the GIGABYTE wireless router from the available networks.
Figure 2-5. SmartSetup 3 Network Selection
Step 2: Create a WPA(WPA-PSK) Passphrase using any keyboard character. Make it
no less than 8 but no more than 63 characters in length. Anyone wishing to gain
access to your network, will first need to key-in this Passphrase. In the example
below, we used ‘I love green eggs and ham’.
8
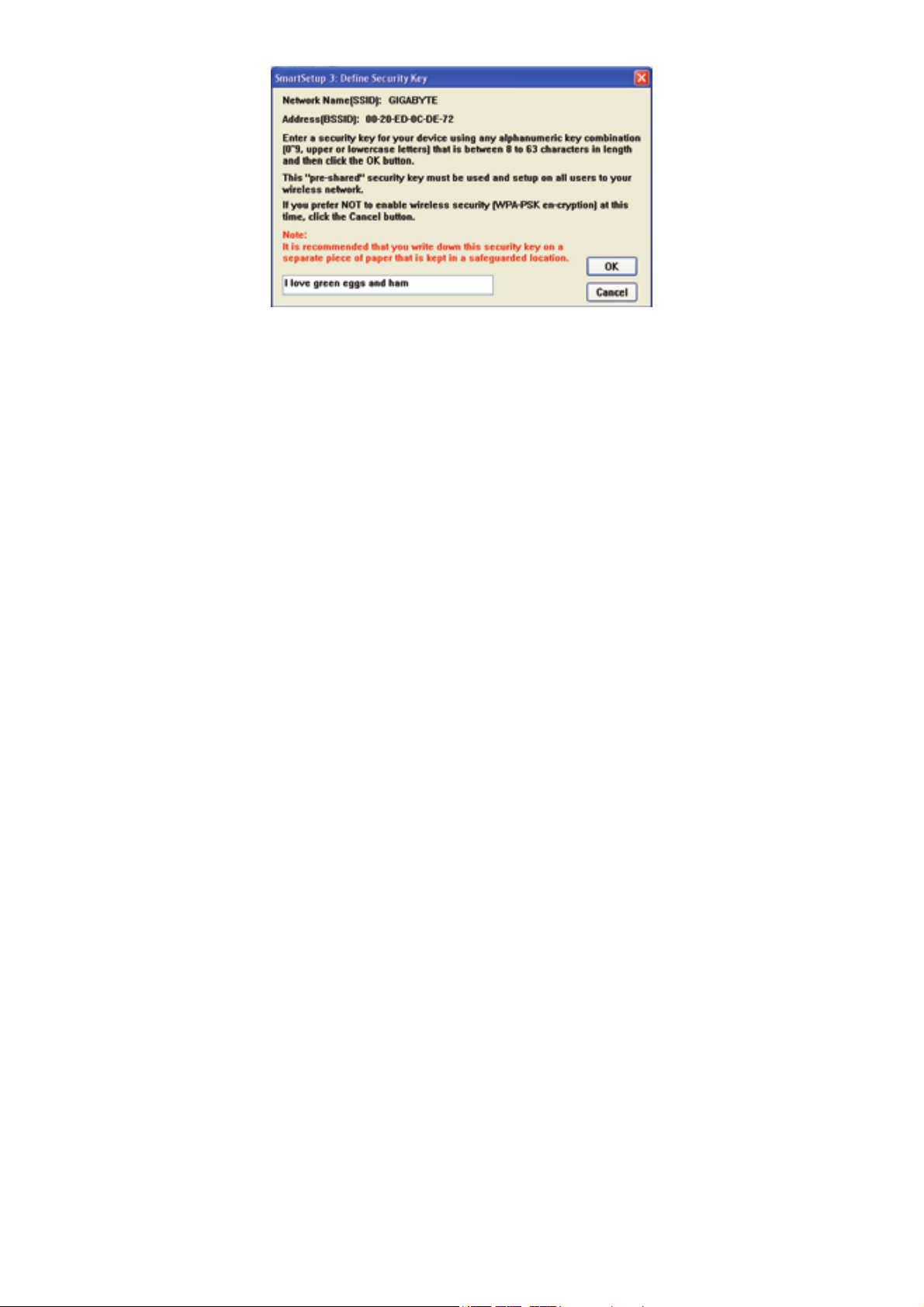
Figure 2-6. SmartSetup 3 Define Passphrase
9
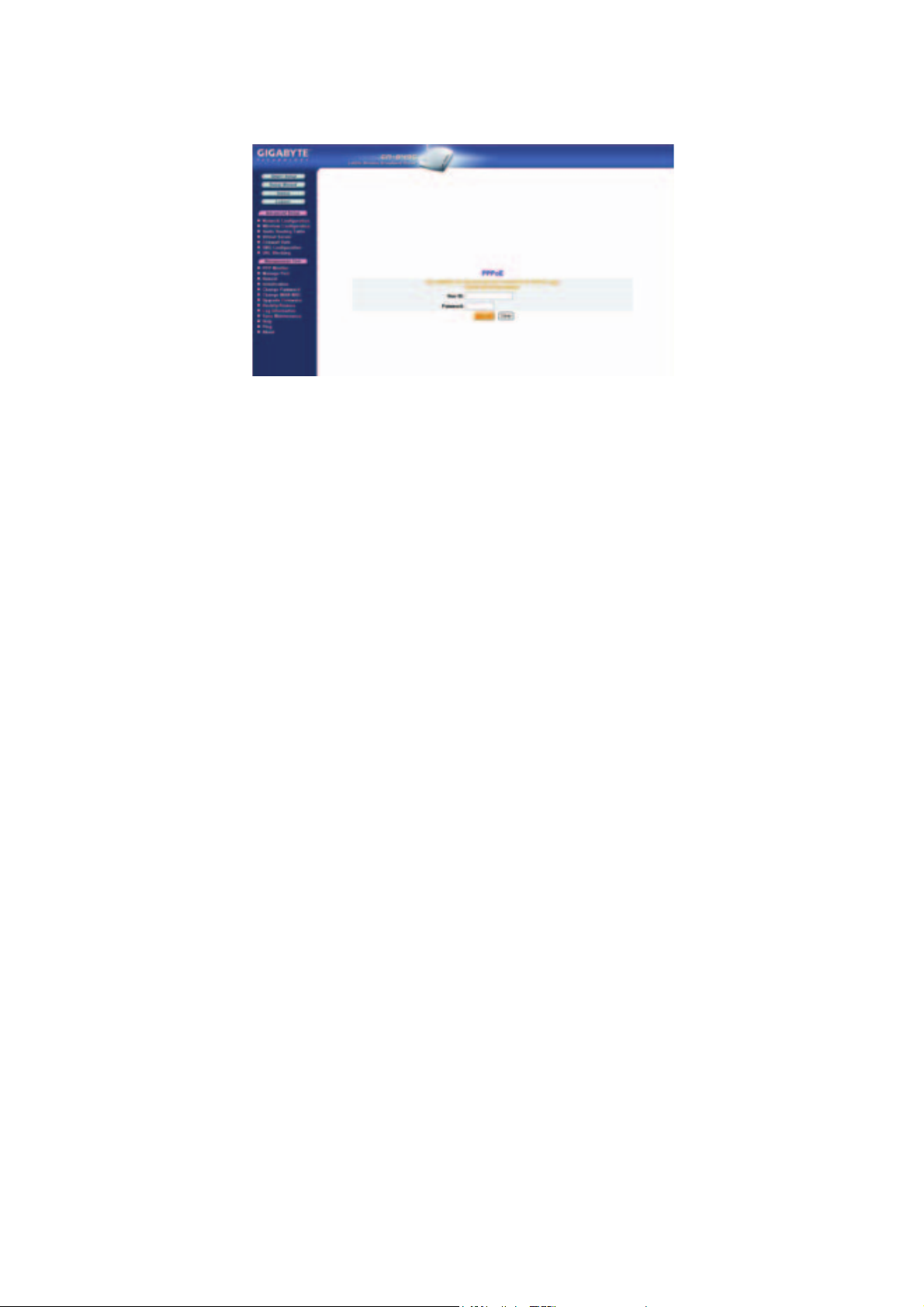
Step 3: Your GIGABYTE router’s web configuration utility will automatically open, and
detect your ISP type. Just input the Username and Password. Click Continue.
Figure 2-7. Auto detecting your ISP type
Note: If Figure2-7 Setup” from the main menu which displays. For more information
about SmartSetup 3, please see the enclosed Quick Start Guide.
10
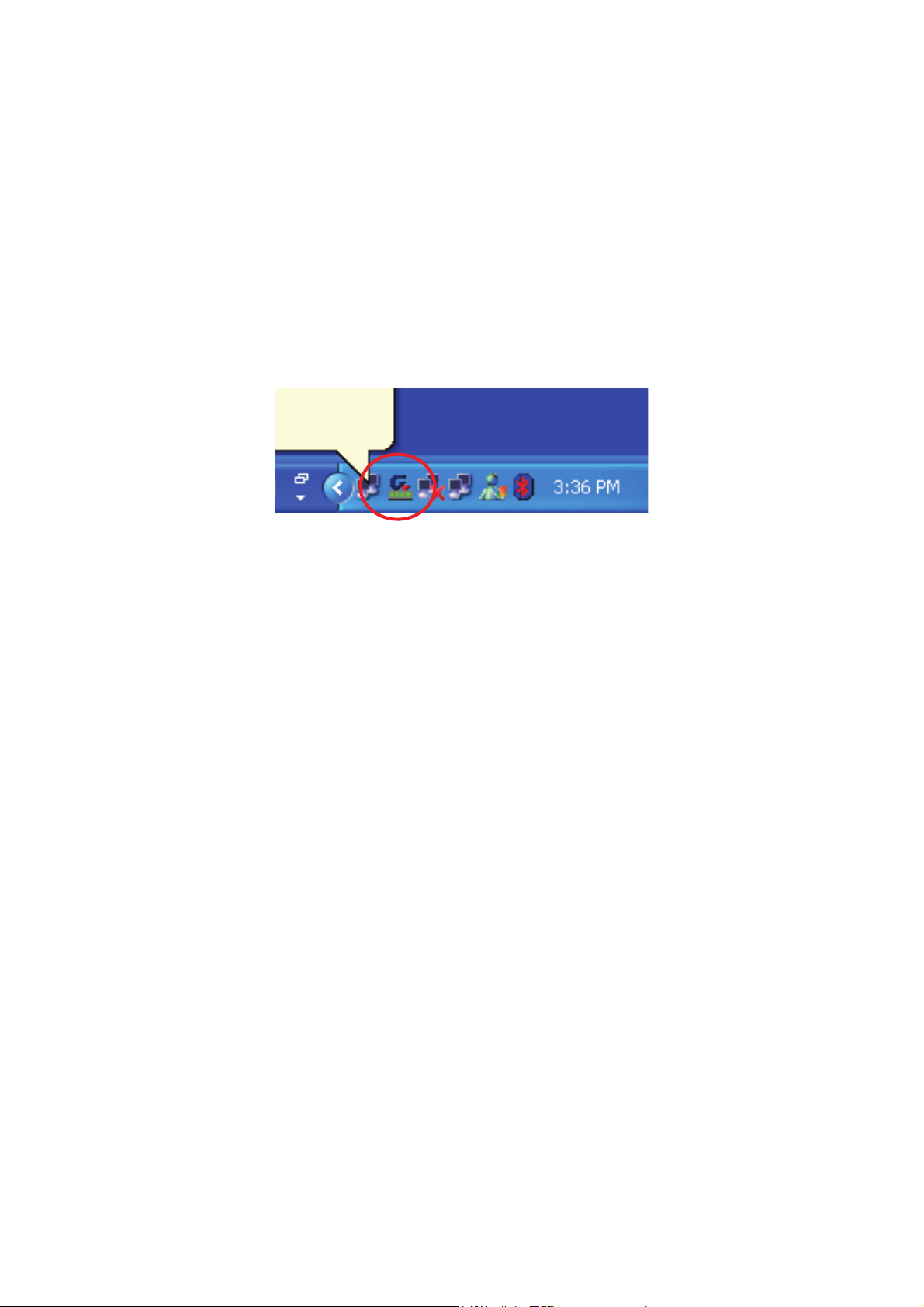
Chapter 3 Using the Wireless Utility
*Please note that Gigabyte Wireless Utility does not support Windows Vista
operating system.
The GN-WB32L-RH Wireless Utility is a powerful application that helps you to configure
the Adapter and monitor the statistics of the communication link. It also permits the
configuration for parameters while the Adapter is operating – no restarting is required. It
also offers more configuration options than does Windows native Zero Wireless
Configuration. It appears as the “G” icon in the task bar at the bottom right corner of
screen whenever the Adapter is in operation (see Figure 3-1). The quick start icon also
doubles as a signal strength monitor, as indicated by its four small green lights.
Figure 3-1. GN-WB32L-RH Wireless Utility quick start icon
To open the GN-WB32L-RH Utility, double click the quick start icon located in your system
tray. Or, go to Windows Start menu, select Programs, Gigabyte Wireless Network
Adapters, GN-WB32L-RH and then GN-WB32L-RH Utility.
Note: You may only use the utility to change wireless configurations when the
GN-WB32L-RH is enabled and operating. You have to use Windows native Zero
Configuration tool provided with Windows when the Adapter is not enabled.
Opening the GN-WB32L-RH Wireless Utility, you are presented with the Profile Tab. There
are 5 main tabs with which to control and monitor your GN-WB32L-RH – Profile, Link, Site
Survey, Statistics and the About Tab. The following sections will cover each tab in detail.
3.1. Profile Tab
The Profile tab shows you the current association information about the profile. (see
Figure 3-2). Profiles are useful if you often associate with different access points. You
can configure a group of settings depending on the access point you often associate with
and save as a profile, Click the Add button to create a new profile (see section below for
further details), the Delete button to delete a selected profile, the Edit button to modify a
selected profile and click the Activate button to have a selected profile become active.
11
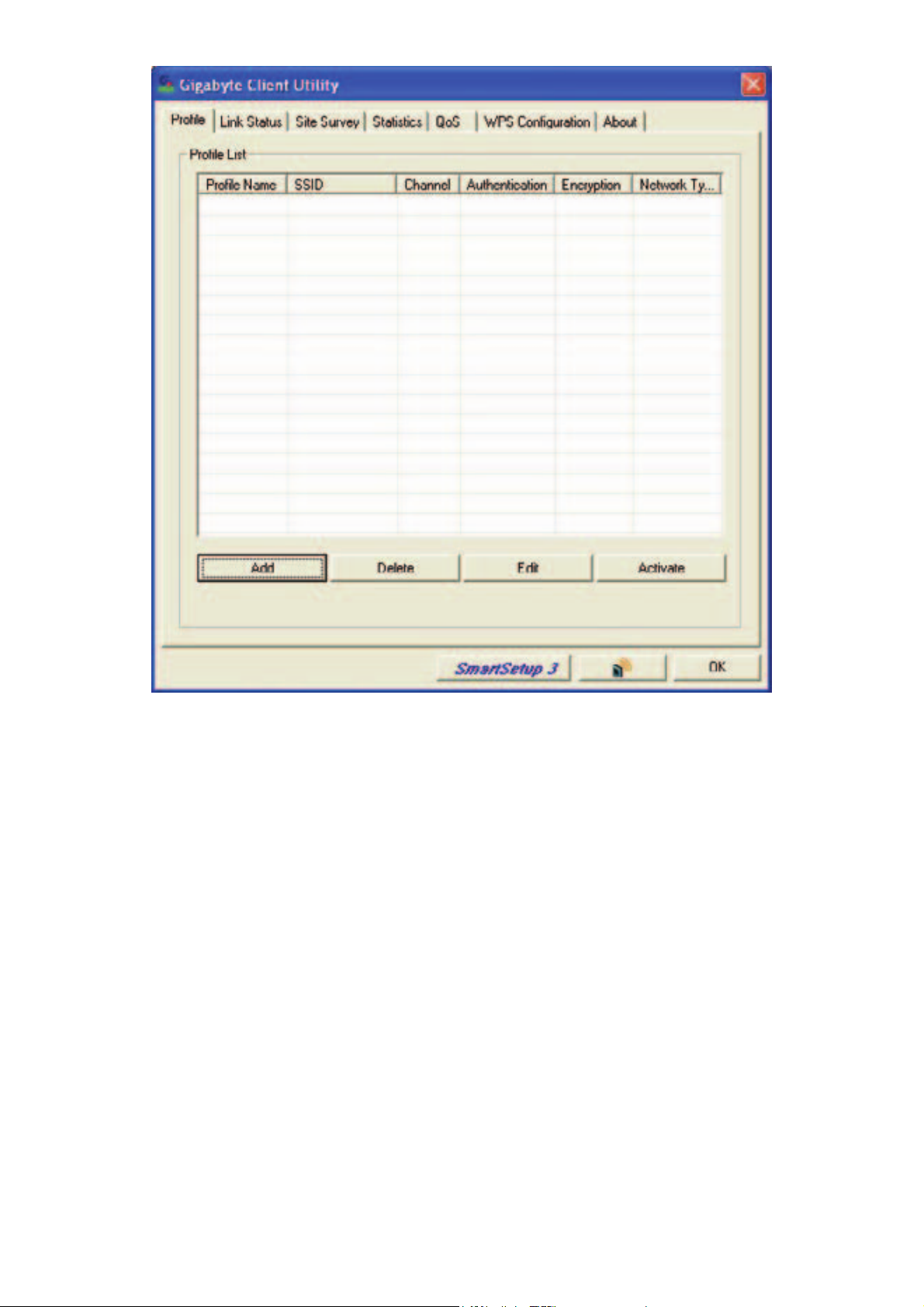
Figure 3-2. Current profile
Description of items in Figure 3-2 is as follows:
Profile Name: A profile can be saved for various wireless settings in different
environments, i.e. home, office, and the corner coffee shop.
SSID: The Network Name of the wireless router or Access Point.
Channel: Shows the current wireless channel.
Authentication: Sever authentication types. They include “OPEN”, “Shared”, “LEAP”,
“WPA”, “WPA-PSK”, “WPA2” and “WPA2-PSK”.
Encryption: The type of encryption used in this profile: “None”, “WEP”, “AES” and “TKIP”.
Network Type: Informs you if an Access Point (infrastructure) or Ad Hoc is connected. In
Ad Hoc, you may select a channel for each member participating in Ad Hoc.
12
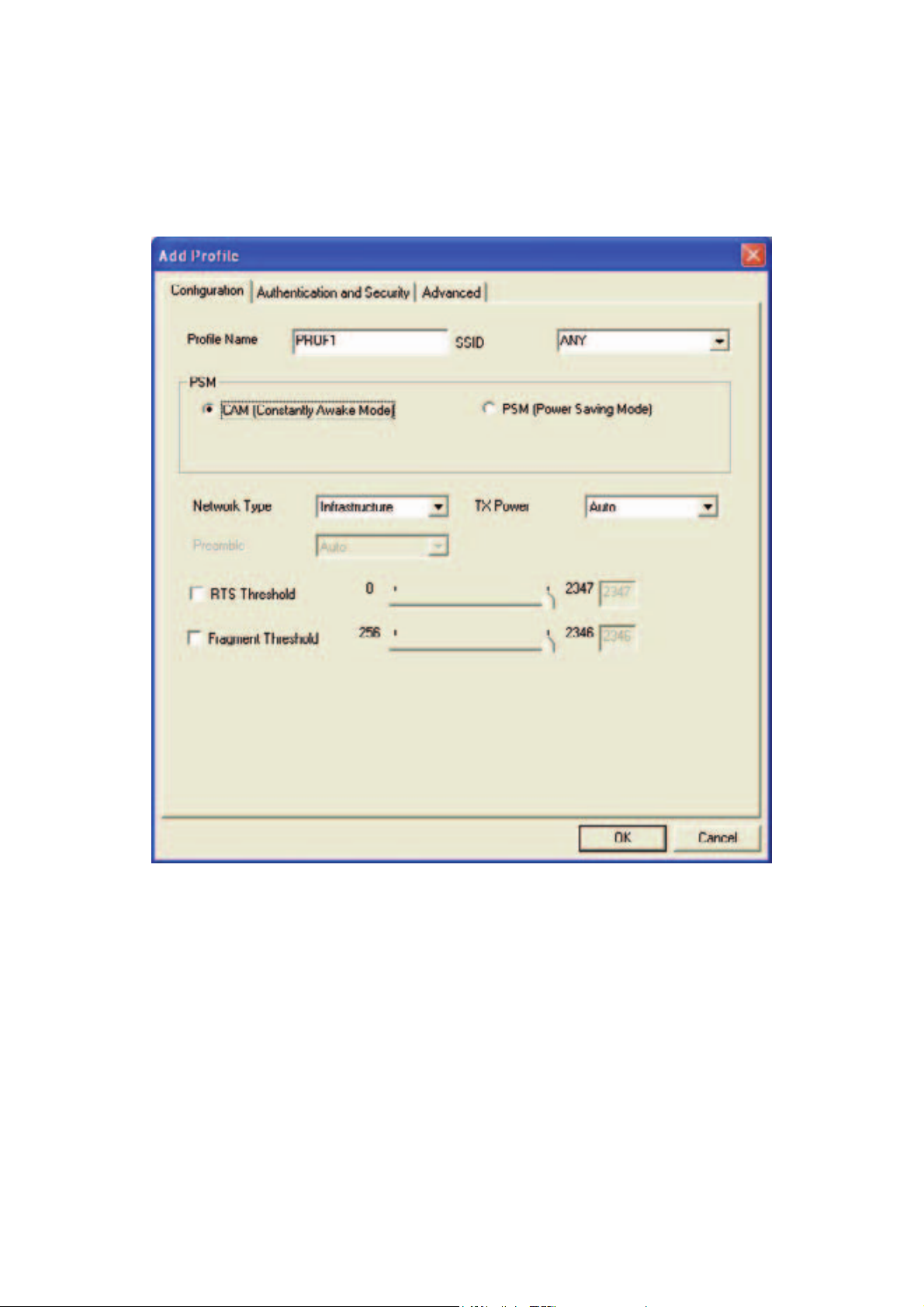
3-1-1. Configuration Screen
If you want to ADD new profiles, or EDIT existing ones, the Configuration screen will open.
Here you will Name your profile, and if you like, select an alternate network type (Ad hoc),
restrict on SSID connections and more. All three tabs shown (see Figure 3-3) are related,
so when you’re done with all three (Configuration, Authentication, Advanced) tabs, click
OK.
Figure 3-3. Configuration
Description of items in Figure 3-3 is as follows:
Profile Name: Users can save different profiles names for different configurations.
SSID: Select the AP detected by the system from the drop-down menu or input a SSID.
(Default: ANY)
Power Saving mode: Select “Power Saving Mode” (PSM) to turn off the Adapter’s
transceiver when not in use, or select CAM to continuously turn on transceivers. (Default:
OFF)
Network Type: “Infrastructure” and “Ad Hoc”. When Infrastructure network type is chosen,
PSM will function but not Preamble. On the contrary, when Ad hoc type is chosen,
13

Preamble will function but not PSM. Also, the Channel option will appear and 802.1X
Authentication will be disabled. (Default: Infrastructure)
TX Power: Select percentage of transmitted power. (Default: Auto)
RTS Threshold: This is a mechanism implemented to prevent the “Hidden Node” problem,
“Hidden Node” is a situation in which two stations are within range of the same Access
Point, but are not within range of each other. Therefore, they are hidden nodes for each
other and can not detect each other. This mechanism is a way to prevent data collision
when Adapters require transmission. (Default: OFF)
Fragment Threshold: Fragmentation mechanism is used for improving the efficiency
when high traffic flows along in the wireless network. (Default: OFF)
3-1-2. Authentication and Security Screen:
If an authentication or security setting is configured in your Access Point or router, you
must enable this function to ensure successful connection. Use the following tab to
configure data security and ID authentication (see Figure 3-4). You may configure
different settings in the profile, including 802.11 Protocol Authentication and Security and
802.1X Protocol.
Figure 3-4. Authentication and Security
14

Authentication Type: Before a station connects to a SSID, the authentication type used
by the SSID must be known. Authentication types include OPEN SYSTEM, WPA,
WPA-PSK, WPA2, WPA2-PSK, LEAP and SHARED.
Encryption: To prevent unauthorized access to data transmitted on the network, the
Adapter and the Access Point agree on a type of data encryption. Any station that wishes
to connect must have the same password and encryption scheme to connect. Different
authentication types have different level of security. (Default: TKIP)
WEP encryption: Select one of the four keys as the default encrypted key.
To setup WEP, you will need to set a ASCII or HEX key to connect to Access Point. The
WEP Key can only be saved through the setting of profile.
1. Select a Key #.
2. Select a form of the key (Hex or ASCII).
3. Enter password. Please enter 26 hexadecimal digits or 13 ASCII digits.
4. Click OK to save the settings.
Making HEX keys:
64-bit - Generated as 10 alphanumeric characters (0-9, a-f) (example: 843c29a562)
128bit - Generated as 26 alphanumeric characters (0-9, a-f) (example:
3c29f2536bef3276d32e364a2c)
Note: Using a Hex key is more secure than using an ASCII key, and if you are connecting
to a GIGABYTE Router or Access Point, ASCII keys are not allowed and you must use a
Hex key.
WPA-PSK/WPA2-PSK encryption: WPA-PSK/ WPA2-PSK (Preshared Key) uses TKIP
or AES based on your choice. You create a password (or Passphrase as its often called)
and the system will use the Passphrase to create a cipher code in which it will encrypt the
data.
To use WPA-PSK/ WPA2-PSK:
1. Create a Passphrase, and key it in. Use 8~63 ASCII digits.
2. Remember this Passphrase. If you forget the Passphrase, you will have to do a
hard reset of the Access Point in order to restore default settings and connect
again.
3. Click “OK to save these settings.
3-1-2-1. 802.1X Setting - Certification Tab
Clicking Use 802.1X Authentication and then Enter 802.1X configuration from the
Authentication and Security Window will bring up the 802.1x Setting Window and the
Certification Tab (see Figure 3-5).
From the Certification screen, you may configure information about authentication, such as
Tunnel Protocol, ID and Password and Client Certificate or Certificate Chain. (see Figure
3-5 and 3-7)
15

Figure 3-5. 802.1X Authentication
Description of items in Figure 3-5 is as follows:
Authentication type: PEAP, TLS/Smart Card, TTLS and MD5-Challenge. (Default:
PEAP)
Session Resumption: This feature can create a new connection without the overhead of
a full handshake.
Identity: The Account’s User ID.
Password: Passwords for users accounts can be used when LEAP and MD5-Challenge
are selected as authentication types.
Use Client Certificate: This certificate is necessary for TLS and an option for PEAP and
TTLS. Check “Use Client Certificate” to verify the authenticity of a Client Certificate during
the authentication process.
Clicking More will open the Client Certificate Selection Window (shown in Figure 3-7).
Users can select one suitable certificate as Client Certificate. (Default: OFF)
Tunnel Authentication: PEAP and TTLS use two-step authentication method. The first
step is that Server sets up a Tunnel with its authentication. No option is need to be
set for Client (the PC with the Adapter). The second step is to confirm the validity of
Client with assigned authentication type in the Tunnel. Data needed for
authentication includes Tunnel ID, Tunnel Password, Client Certificate or Server
Authentication.
16

Protocol: Use assigned authentication type in the safe tunnel.
Tunnel ID: Users’ accounts.
Password: Passwords for users’ accounts.
Figure 3-6. Client Certificate Selection List
17

3-1-2-2. 802.1x Settings - CA Server Tab
CA Server is used when TLS, TTLS or PEAP is in use. When Use certificate chain is
checked, the Client can verify if such server is reliable and then transmit Client Certificate
after the verification is confirmed.
Figure 3-7. CA Server Setting
To verify the CA server:
1. Confirm if the Server Certificate is issued by assigned certificate issuer. If “Allow
Intermediate Authentication” is checked, the server certificate can be issued by
one intermediate certificate issuer.
2. Check the server name of server certificate is the same as the name entered by
the user or belongs to the same domain.
Use certificate chain: If “Use certificate chain” is checked, it indicates that Client will
confirm whether CA server is reliable. (Default: OFF)
Certificate issuer: CA of a server certificate can be selected from certificate issuers on
the drop-down list. (Default: ANY)
Allow intermediate Certificates: When this option is checked, the certificate issuer can
be an issuer recognized by a specific certificate issuer. On the other hand, the server
certificate must be issued by a certificate issuer selected by the user.
Server name: This value can be a server name or the name of a domain where the server
is located.
18

Server name must match exactly: If this option is selected, the server name of server
certificate must be the same as “Server Name” or as the name of domain where the server
is located.
Domain name must end in specified name: If this option is selected, the certificate
issuer must be the domain or secondary domain entered in “Server Name”.
3-1-3. Advanced Screen
The Advanced screen is the third tab in the trio of tabs under Edit Profile (see Figure 3-8).
It includes the 802.11b/g/n wireless transmission mode settings. Once you have finished
configuration, just click OK. Then you will return to the Profile Tab (Figure 3-2). A reboot is
not needed for changes to take effect.
Figure 3-8 Advanced
Description of items in Figure 3-8 is as follows:
Wireless Mode: Sets infrastructure Protocols, including 802.11 B/G mix and 802.11 B
Only. (Default 802.11 B/G mix)
19

Ad Hoc Wireless Mode: Sets Ad Hoc Wireless Protocols, including 802.11 B/G mix,
802.11 B Only and 802.11 G Only. (Default: 802.11 B/G mix)
TX Burst: The longest interval between frames is normally one DIFS while frames are
transmitted. When this setting is open, the longest interval between frames is one SIFS
that means the system is allowed to transmit higher capacity of data in one
interval.(Default: OFF)
B/G Protection: 802.11b uses CCK modulation. 802.11g uses OFDM while CCK
modulation for 802.11b is compatible. To prevent data collision between two stations with
802.11b and 802.11g within range of the same Access Point, it is necessary to set 11B/G
Protection. This setting only functions when 802.11 B/G mix is selected as Wireless Mode.
Three setting are available: AUTO, ENABLE and DISABLE.
This is a mechanism implemented to prevent the “Hidden Node” problem, “Hidden Note” is
a situation in which two stations are within range of the same Access Point, but are not
within range of each other. Therefore, they are hidden nodes for each other and can not
detect each other. This mechanism is a way to prevent data collision when WLAN
equipments require transmission. (Default: Auto)
TX Rate: This option adjusts settings of TX Rate according to the setting of “Infrastructure
Wireless Mode. (Default: Auto)
20

3.2. Link Status Tab
The Link Status tab displays the current association information about the Adapters
connection with a wireless network. (see Figure 3-9)
Figure 3-9. Link Status
Description of items in Figure 3-9 is as follows:
Status: Shows current link status. “No Link” will appear on the screen when no connection
is available. Otherwise, SSID and BSSID of a link will appear.
Channel: The current channel number used by the Adapter.
Link Speed: Transmission rate (transferring and receiving) at which data is transferred
between Stations with Adapter and AP. The speed will adjust according to different modes
(802.11b, 11g or mixed) and distance.
Throughput: Displays the transmitting (Tx) and receiving (Rx) bytes per second.
Link Quality: Measures quality of the link according to the quality of received AP signal.
Signal Strength: Measures signal strength received by RF signal processor and displays
21

the signal strength in dBm.
Noise Level: Noise level during connection.
3.3. Site Survey Tab
The Site Survey tab shows you the list of reachable access points and/or peer-to-peer
Stations. Just double click on the SSID that you want to connect or click the Connect
button. (see Figure 3-10)
Figure 3-10. Site Survey
Description of items in Figure 3-10 is as follows:
SSID: The name of the wireless network (also known as Network Name).
BSSID: Displays the MAC address of the Access Point or router.
Signal Strength: Displays the strength of the signal from a station to the AP.
Channel: Displays the current channel number used by the Access Point.
22

Encryption: The security method used by the Access Point.
Authentication: The authentication type used by the Access Point.
Network Type: Informs you if an Access Point (infrastructure) or other stations (802.11 Ad
Hoc) is connected. When it is 802.11 Ad Hoc, we can select a channel for all members in
802.11 Ad Hoc.
Rescan: Rescan the available networks and then re-display results.
Connect: Connects with the highlighted Access Point.
Add to Profile: Adds a specific Access Point into the profile.
3.4. Statistics Tab
The Statistics tab shows you the number of packets sent and received by the Adapter
(see Figure 3-11)
Figure 3-11. Statistics
Description of items in Figure 3-11 is as follows:
23

Frames Transmitted Successfully: Number of frames transmitted successfully.
Frames Transmitted Successfully Without Retry: Number of frames transmitted
successfully, excluding packets transmitted successfully with more than one retry.
Frames Transmitted Successfully After Retry[s]: Number of frames transmitted
successfully with more than one retry.
Frames Fail To Receive ACK After All Retries: Number of frames failing to receive ACK
after many retries.
RTS Frames Successfully Receive CTS: Number of RTS frames successfully received
CTS (Clear To Send) from AP.
RTS Frames Fail To Receive CTS: Number of RTS frames fail to receive CTS from AP.
Frames Receive Successfully: Number of frames received successfully.
Frames Receive With CRC Error: Number of frames received with CRC Errors.
Frames Dropped Due TO Out-of-Resource: Number of frames dropped due to
out-of-resource.
Duplicate Frames Received: Number of duplicate frames received.
Reset Counter: Resets the counter to zero.
24

3.5. QoS
The Qos tab allows you to configure the Quality of services settings. Qos configuration
contains WMM Enable function, Enable WMM Power Save setting, and Enable Direct Link
Setup. (see Figure 3-12)
Figure 3-12. QoS Tab
WMM (Wi-Fi Multimedia) is a subset of the IEEE RFC known as 802.11e. WMM is
designed to support user applications and works with all three 802.11 wireless physical
layer standards - 802.11b and 802.11g. The specification provides basic prioritization of
data packets based on four categories - voice, video, best effort and background.
WMM Power Save function can extend the battery life of Wi-Fi devices by increasing the
efficiency and flexibility of data transmission. It is an addition to WMM technology that
enables Quality of Service (QoS) functionality in Wi-Fi networks by prioritizing traffic from
different applications.
WMM Enable– Enable Wi-Fi Multi-Media function. The following is setting method.
25

`
Figure 3-12-1. WMM Enable
Step 1. Click WMM Enable.
Step 2. Click Apply.
Step 3. Change to Site Survey Page. And add a AP that supports WMM features to a
Profile.
WMM Power Save Enable– Enable WMM power save functions. Select WMM Power
Save option and click Setting for further configuration which includes AC_BK, AC_BE,
AC_VI, and AC_VO.
26

Figure 3-12-2. WMM Power Save Enable
Figure 3-12-3. Power Save Setting
Step 1. Click WMM- Power Save Enable and click Setting.
Step 2. Pop up Power Save dialog box. Select ACs you wan to enable and click Apply
button.
27

Direct Link Setup Enable– Enable Direct Link Setup Enable functions.
Figure 3-12-4. Direct Setup Enable
Step 1. Click Direct Link Setup Enable. And click Apply button.
Step 2. Change to Ste Survey Page. And add a AP that supports DLS features to a Profile.
Direct Link Setup MAC Address– Specify the MAC Address of client adapter you want to
direct link and click Apply to add DLS status table.
Please note that to before enabling Direct Link Setup function, connect with the
same AP that support DLS feature.
Timeout Value– Specify the timeout value for DLS.
DLS Status– DLS Status displays all DLS connections. If you want to terminate one of
connections, just select specified connection and click Tear Down button.
28

3.6. About Tab
The About tab displays information about current drivers and physical MAC address (see
Figure 3-13).
Figure 3-13. About Tab
GNConfig Version (Date) – The version number (and date) of the Adapter Utility
Driver Version (Date) – The version number (and date) of the Adapter Driver.
EEPROM Version – Hardware version number of the Adapter’s EPROM.
IP Address – The current IP Address of the Adapter.
Phy_Address – The MAC address of the Adapter.
Sub Mask – The current Subnet Mask of the Adapter.
Default Gateway – The current IP Address of the Gateway (typically the IP address of the
AP).
29

Chapter 4 Using Gigabyte Soft AP
4.1 Start Gigabyte Soft AP
Step 1. To start Gigabyte Soft AP, right click the quick start icon located in your system
tray and select “Switch to AP Mode” or “Switch to Station Mode”.
Figure 4-1. Switch to AP Mode
Step 2. Switch to AP mode, system will display default information.
Figure 4-2. Gigabyte SoftAP Utility
At the mean time of starting GNConfig, there is also a small Gigabyteicon appears within
30

windows taskbar as figure 4-3. You may double click it to bring up the main menu if you
selected to close GNConfig menu earlier. You may also use mouse right button to close
GNConfig utility.
Figure 4-3. Gigabyte SoftAP Icon
31

4.2 Config Setting
This page provides configuration setting and display Soft AP detail information.
Figure 4-4. Gigabyte SoftAP Utility – Config Window
Description of each field:
SSID–AP name of user type. User also can select [Use Mac Address] to display it. System
default is SoftAP-5F.
Wireless Mode– Select wireless mode. Options: 802.11 B/G mix, 802.11B only, 802.11G
only, 802.11 B/G/N mix and 802.11 A/N mix mode are supported. When your wireless card
supports 802.11N, the default setting is 802.11 B/G/N mix; Otherwise default setting will
be 802.11 B/G mix. ( 802.11 B/G/N mix selection item only exists for B/G/N adapter )
Country Region Code– Eight countries to choose. Country channel list:
Classification Range
0: FCC (Canada) CH1 ~ CH11
1: ETSI CH1 ~ CH13
32

2: SPAIN CH10 ~ CH11
3: FRANCE CH10 ~ CH13
4: MKK CH14 ~ CH14
5: MKKI (TELEC) CH1 ~ CH14
6: ISRAEL CH3 ~ CH9
7: ISRAEL CH5 ~ CH13
Wireless Protection– Select the Wireless Protection mode. Options: Auto, on, and off.
System default is auto.
a. Auto: STA will dynamically change as AP announcement.
b. On: Always send frame with protection.
c. Off: Always send frame without protection.
Beacon (ms)– The time between two beacons. Default setting is 100 ms.
TX Power– Manually force the AP transmits power. Default setting is 100%.
TX Rate– Manually force the Transmit using selected rate. Default is auto.
Idle Time– Manually force the Idle Time using selected value. Default setting is 300.
Channel– Manually force the AP using the channel. Default setting is channel 1.
Use Mac Address– Use MAC address of used wireless card to be AP name. Default
seting is APX. ( X is last number of Mac Address.)
Security Setting– Authentication mode and encryption algorithm used within the AP.
Default setting is no authentication and encryption. See further section for detail
configuration of security.
No forwarding among wireless clients– No beacon among wireless client, clients can’t
share information within connected Network area. Default setting is no forwarding.
Hide SSID– Hidden AP name. Default setting is no hide.
Allow BW40 MHz– Allow BW40 MHz capability.
Default– Apply system default value.
Apply– Apply the above changes.
33

4.3 Security Setting
This page can configure security setting and display Soft AP detail information.
Figure 4-5. Gigabyte SoftAP Utility – Config Window
34

Figure 4-6. Gigabyte SoftAP Utility – Security Setting Window
Description of each field:
Authentication Type– There are three type of authentication modes supported by
GNConfig. They are open and WPA-PSK system.
Encryption Type– For open and Share authentication mode, the selected of encryption
type are none and WEP. For WPA-PSK authentication mode, the encryption types are
TIKP and AES.
WPA Pre-shared Key– This is the shared secret between AP and STA. For WPA-PSK
authentication mode, this field must be filled with character longer than 8 and less than 32
length. (PCI only)
Group Rekey Interval– Only valid when using WPA-PSK encryption algorithm. The key
will change compliance with seconds or beacon that user set. (PCI device only)
WEP Key– Only valid when using WEP encryption algorithm. The key must matched AP’s
key. There are several formats to enter the keys.
a. Hexadecimal (40bits): 10 Hex characters.
b. Hexadecimal (128bits): 32Hex characters.
c. ASCII (40bits): 5 ASCII characters.
d. ASCII (128bits): 13 ASCII characters.
35

4.4 Access Control
This page is user setting for AP connection or disconnection with Mac address.
Figure 4-7. Gigabyte SoftAP Utility –Access Panel Window
Description for each field:
Access Policy– Select whether AP start the function. System default is disabling.
Mac Address– Manually force the Mac address using the function, and press [Add] to
[Access List].
Access List– Display all Mac Address.
Delete– Delete Mac address.
Remove All– Remove all Mac address in [Access List].
Apply– Apply the above changes.
36

4.5 Mac Table
Mac Table window displays the station detail information of current AP connection.
Figure 4-8. Gigabyte SoftAP Utility –Mac Table Window
MAC Address– The station’s Mac address of current connection.
AID– Raise value by current connection.
Power Saving Mode– Determine the station of current connect whether support Power
Saving Mode.
Status– Displays current AP connection status.
37

4.6 Event Log
This page log and display Soft AP all event time and message.
Figure 4-9. Gigabyte SoftAP Utility –Event Log Window
Event Time (yy/mm/dd-hh:mm:ss) – Log event time.
Message– All event message.
38

4.7 Statistic
Statistics page displays the detail counter information based on 802.11 MIB counters. This
page translates that MIB counters into a format easier for user to understand.
Figure 4-10. Gigabyte SoftAP Utility –Statistics Window
Statistics Transmit:
Frames Transmitted Successfully– Frames successfully sent.
Frames Fail To Receive ACK After All Retries– Frames failed transmit after hitting retry
limit.
RTS Frames Successfully Receive CTS– Successfully receive CTS after sending RTS
frame.
RTS Frames Fail To Receive CTS– Failed to receive CTS after sending RTS.
Frames Retransmitted Successfully– Successfully retransmitted frames numbers.
39

Receive Statistics:
Frames Received Successfully– Frames received successfully.
Frames Received With CRC Error– Frames received with CRC error.
Frames Dropped Due To Out-of-Resource– Frames dropped due to resource issue.
Duplicate Frames Received– Duplicate received frames.
40

4.8 About
Figure 4-10. Gigabyte SoftAP Utility –About Window
This page display the wireless card and driver version information.
Connect to Gigabyte website: Gigabyte Technology, CO., LTD
Display Configuration Utility, Driver and EEPROM version information.
Display Wireless NIC MAC address.
41

Appendix A Troubleshooting
This troubleshooting guide provides answers to some common problems which you may
encounter while installing or using GIGABYTE Wireless Adapters. Contact the GIGABYTE
Wireless Technical Support Team at www.giga-byte.com if you encounter problems not
mentioned in this section.
Problem: Cannot connect to an AP
Advice:
z Make sure the SSID for the USB Adapter is the same as the Access Point.
z Make sure the security settings are the same as that of Access Point. When WEP or WPA
encryption is enabled, check if the WEP or WPA keys for the USB Adapter and AP are the same.
z Make sure if the MAC address of the Adapter is added in the AP Authorization Table.
Problem: Can connect to an AP but cannot connect to the Internet
Advice:
z Make sure the security settings are the same as that of Access Point. When WEP or WPA
encryption is enabled, check if the WEP or WPA keys for the USB Adapter and AP are the same.
z Make sure the network configuration (IP address, subnet mask, gateway, and DNS) of your
computer are correct.
z Check the proxy server of the WEB browser is correctly set.
Problem: Poor link quality and signal strength
Advice:
z Keep the Adapter away from microwave ovens and large metal objects to avoid radio
interference.
z Keep the distance between the Adapter and the AP as close as possible.
Please check www.giga-byte.com
for more complete and up to date troubleshooting tips.
42

Appendix B
Regulatory Information
CE Mark Warning: This is a Class B product. In a domestic environment, this product may cause radio interference, in which case the user may be required
to take adequate measures.
FCC Statement: This equipment has been tested and found to comply with the limits for a Class B digital device, pursuant to Part 15 of the FCC Rules.
These limits are designed to provide reasonable protection against harmful interference in a residential installation. This equipment generates uses and can
radiate radio frequency energy and, if not installed and used in accordance with the instructions, may cause harmful interference to radio communications.
However, there is no guarantee that interference will not occur in a particular installation. If this equipment does cause harmful interference to radio or
television reception, which can be determined by turning the equipment off and on, the user is encouraged to try to correct the interference by one of the
following measures:
Reorient or relocate the receiving antenna.
Increase the separation between the equipment and receiver.
Connect the equipment into an outlet on a circuit different from that to which the receiver is connected.
Consult the dealer or an experienced radio/TV technician for help.
FCC Caution: To assure continued compliance, any changes or modifications not expressly approved by the party responsible for compliance could void
the user authority to operate this equipment.
This device complies with Part 15 of the FCC Rules. Operation is subject to the following two conditions: (1) This device may not cause harmful
interference, and (2) this device must accept any interference received, including interference that may cause undesired operation.
IMPORTANT NOTE:
FCC Radiation Exposure Statement:
This equipment complies with FCC radiation exposure limits set forth for an uncontrolled environment. The antenna(s) used for this transmitter
must not be co-located or operating in conjunction with any other antenna or transmitter.
Europe - Declaration of Conformity
GIGA-BYTE Technology, Inc. declares that the product: Wireless USB Adapter Model Number: GN-WB32L-RH is in conformity with and in accordance with
the European Directive of EMC, 2004/108/EC for the following sections:
EN 61000-3-2, EN 61000-3-3, EN 55024, and EN 55022 Disturbances and Immunities
GIGA-BYTE Technology, Inc. also declares the conformity of above mentioned product with the actual required safety standards in accordance with LVD
Directive 2006/95/EC:
EN 60950 Safety
In accordance with R&TTE Directive 1995/5/EC, Part 17: Requirements for Operation in the European Community, GIGA-BYTE Technology, Inc declares
the conformity of the above mentioned products for:
ETSI EN 300 328:V1.7.1, EN 301 489-1, and EN 301 489-17 Technical Requirements for Radio Equipment
Countries of Operation and Conditions of Use in the European Community
The user should run the configuration utility program provided with this product to check the current channel of operation and confirm that the device is
operating in conformance with the spectrum usage rules for European Community countries as described in this section. European standards dictate a
maximum radiated transmit power of 100mW EIRP and a frequency range of 2.400 - 2.4835 Ghz.
Trademarks: GIGABYTE is a registered trademark of GIGA-BYTE Technology, Inc. Other trademarks or registered trademarks are the property of their
respective manufacturers or owners.
Copyright Statement: No part of this publication or documentation accompanying this Product may be reproduced in any form or by any means or used to
make any derivative such as translation, transformation, or adaptation without permission from GIGABYTE/GIGA-BYTE Technology, Inc., as stipulated by
the United States Copyright Act of 1976. Contents are subject to change without prior notice. Copyright© 2004 by GIGA-BYTE Technology, Inc. All rights
reserved.
This device is a 2.4 GHz low power RF device intended for home and office use in
EU and EFTA member states. In some EU / EFTA member states some restrictions
may apply. Please contact local spectrum management authorities for further
details before putting this device into operation.
43

Appendix C
Warranty
Limited Warranty Statement (1-Year Warranty)
Thank you for purchasing the GIGABYTE Product. This limited warranty statement will provide you one year warranty starting from the purchase date. Of
which if any defect is occurred due to accidents or any man-made factors, or any unauthorized torn-off or damage to GIGABYTE’s sticker on the product,
GIGABYTE Technology will not provide after-sale services, such as:
• Products are damaged due to any violation of instructions on user manual.
• Hardware is damaged due to inappropriate assembling.
• Products are damaged due to the use of illegal accessory.
• Products are damaged due to parts disassembling without authorization.
• Products are damaged due to exceeding environment limits.
• Products are damaged due to unexpected external force.
• Products are damaged due to nature disasters.
• Products are copies or illegally smuggled goods.
PLEASE RECORD THE FOLLOWING INFORMATION REGARDING YOUR WARRANTY
Name of Customer:
Phone No:
Address:
Email:
Model:
Serial:
Date of Purchase:
Place of Purchase:
From Whom:
Distributor:
Customer Service
GIGA-BYTE TECHNOLOGY CO., LTD.
No.6, Bau Chiang Road, Hsin-Tien,
Taipei Hsien, Taiwan.
Tel: 886-2-8665-2665 Fax:886-2-8912-4007
http://www.gigabyte.com.tw
44

DECLARATION OF COMPLIANCE
GIGA-BYTE TECHNOLOGY CO., LTD.
No. 6, Bau Chiang Road, Hsin-Tien, Taipei Hsien, Taiwan, R.O.C.
EUT Description: AirCruiser Ultra N USB Adapter
Model number:
Brand name:
V EMC V Safety
EN 301 489-01 V1.6.1 (2005) EN 60950-1: 2006
EN 301 489-17 V1.2.1 (2002)
V Radio Spectrum
EN 300 328 V1.7.1 (2006)
By conformance with the standard(s) referenced and the Notified Body
opinion issued by Compliance Certification Services, Number 0984, this
product follows the provisions of the directives listed below,
V R&TTE Directive 1999/5/EC
GN-WB32L-RH
GIGABYTE
EN 50385: 2002
____________________
GIGA-BYTE TECHNOLOGY CO., LTD.

Regulatory Information
Europe - EU Declaration of Conformity
This device complies with the essential requirements of the R&TTE Directive 1999/5/
EC with essential test suites as per standards:
EN 300 328 V1.7.1:
Electromagnetic compatibility and Radio Spectrum Matters (ERM); Wideband Transmission systems; Data transmission equipment operating in the 2,4 GHz ISM band and
using spread spectrum modulation techniques
EN 301 489-17 V1.2.1:
Electromagnetic compatibility and Radio Spectrum Matters (ERM); ElectroMagnetic
Compatibility (EMC) standard for radio equipment and services;
Part 17: Specific conditions for 2,4 GHz wideband transmission systems and 5 GHz
high performance RLAN equipment
EN 60950-1:
Safety of information technology equipment, including electrical business equipment
EN 50385:Product standard to demonstrate the compliance of radio base stations and
fixed terminal stations for wireless tele-communication systems with the basic restrictions
or the reference levels related to human exposure to radio frequency electromagnetic fields
(110 MHz-40 GHz)- General public.
Hereby, GIGA-BYTE TECHNOLOGY CO., LTD., declares that this GN-
compliance with the essential requirements and other relevant provisions of Directive 1999/5/EC.
GIGA-BYTE TECHNOLOGY CO., LTD., vakuuttaa täten että
direktiivin 1999/5/EY oleellisten vaatimusten ja sitä koskevien direktiivin muiden ehtojen mukainen.
Hierbij verklaart GIGA-BYTE TECHNOLOGY CO., LTD., dat het toestel
over-eenstemming is met de ssentiële eisen en de andere relevante bepalingen van richtlijn
1999/5/E
G
GN-WB32L-RH tyyppinen laite on
WB32L-RH is in
GN-WB32L-RH in
4 Operator’s Manual — PRECAUTIONS
 Loading...
Loading...