GIGA BYTE TECHNOLOGY GN-BR402W Users Manual
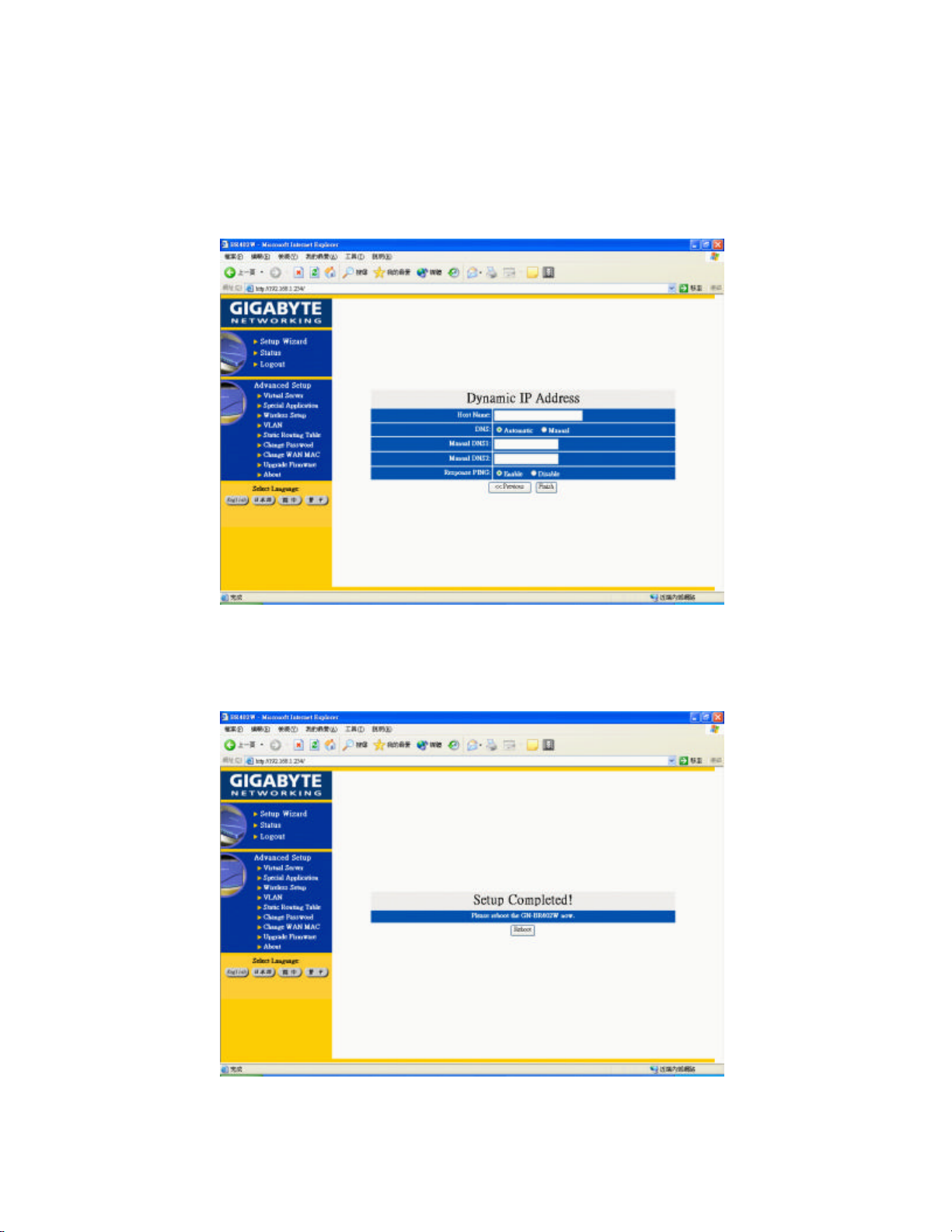
Step 11. If you select the “Dynamic IP Address” in the WAN TYPE SELECT, the following
screen will appear. First, select “ Automatic” or “Manual” DNS. Please key in the Host
Name and Manual DNS IP address if you select “Manual” DNS. Press “Finish” to go to
next step.
Step 12. After “Reboot” is pressed, it proceeds with the next step.
32
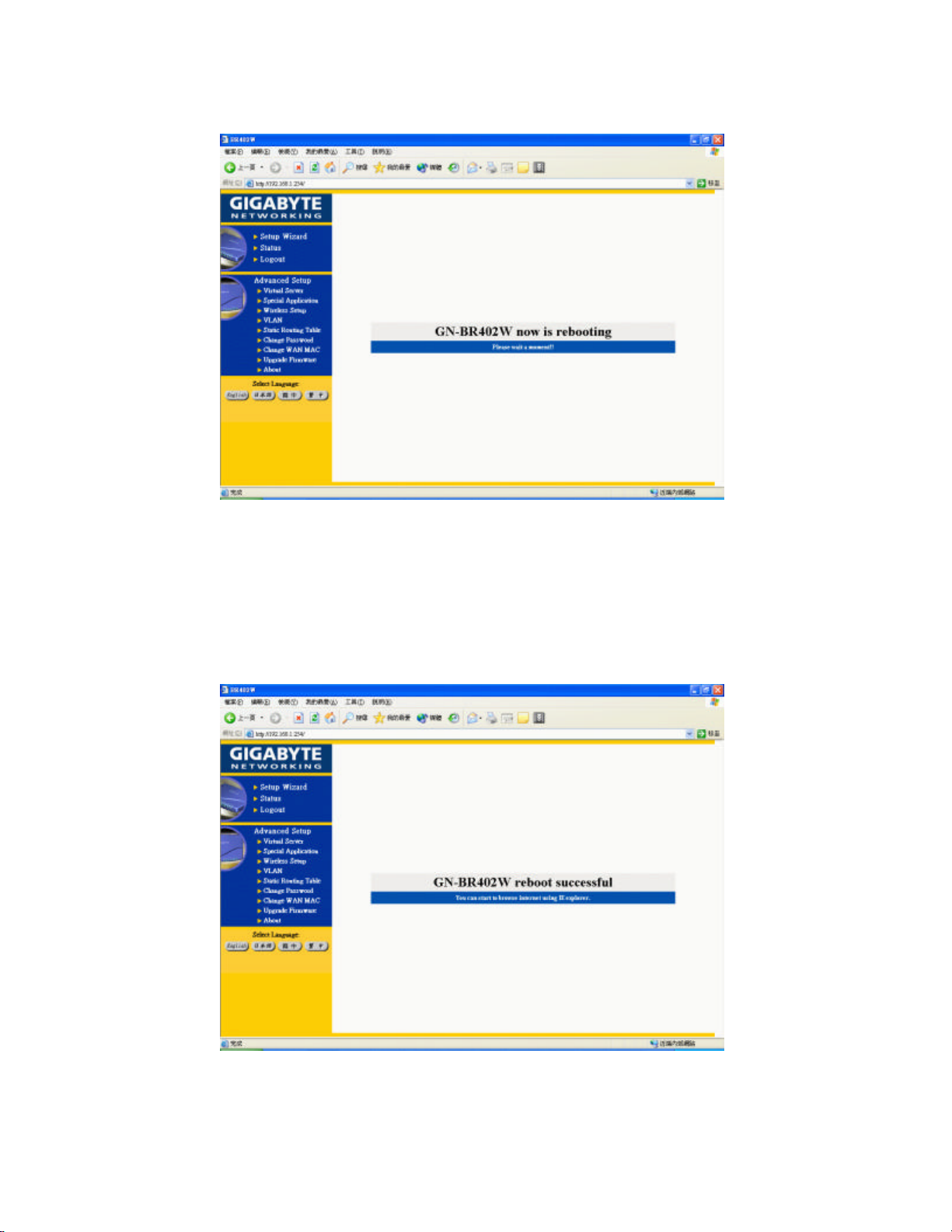
Step 13. Please wait a moment.
Step 14. The IE browser will be automatically connected to the main
menu, and the setup is completed by then. Please use your IE
connect to Internet.
If you can connect to the Internet , the setting is completed. If you use the Wireless Lan Card
connection , ple ase continue to section 3-4 Wireless Basic Setting.
33
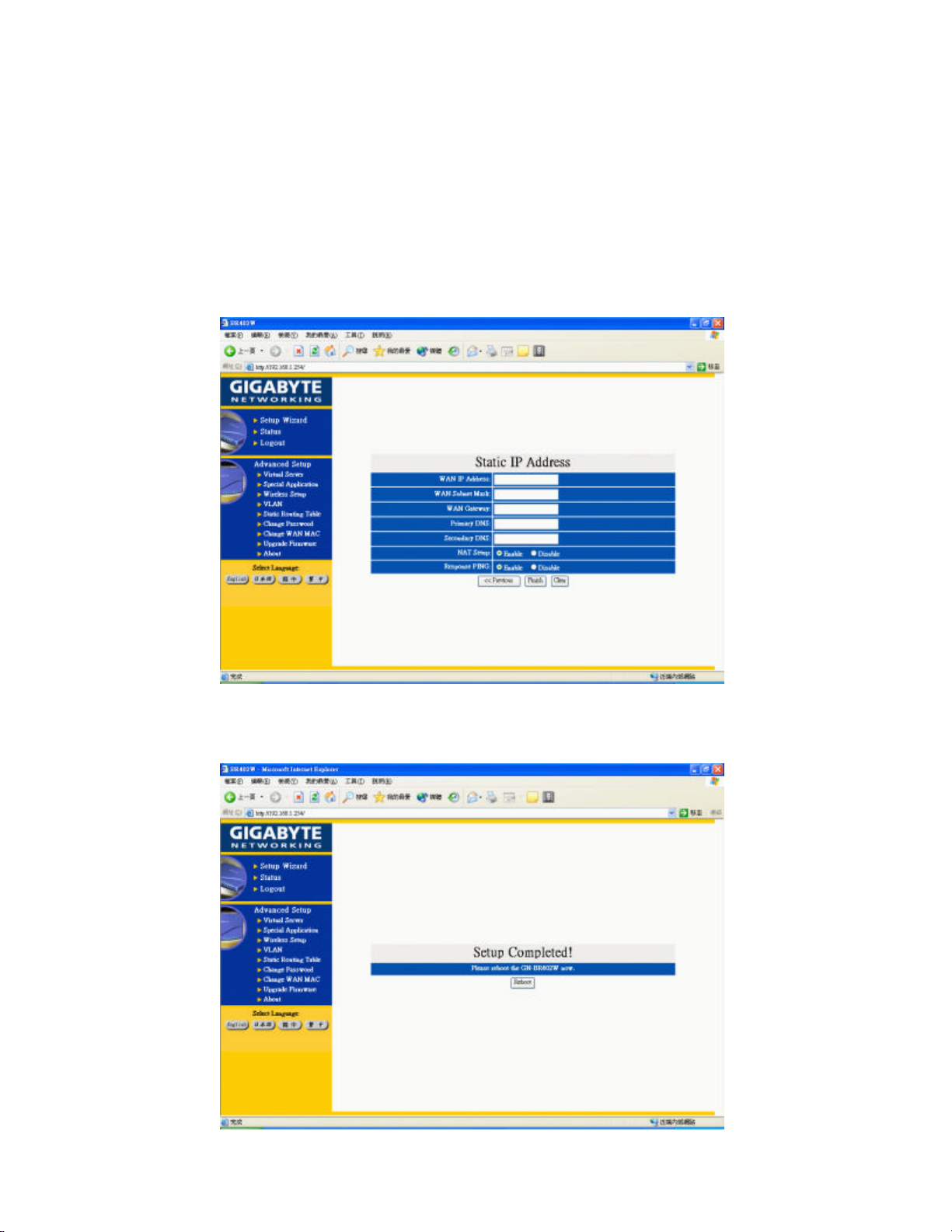
Step 15. If you select “Static IP Address” in the WAN TYPE SELECT, please key in the data
provided by the wideband company in the following fields as shown below:
Note: a. If your wideband company gives you more than one IP address, then select one of them to
fill in the column in the above figure, and refer to Appendix A for the use of other IP
addresses.
b. Static IP Setup
Normal Users please use "NAT enable" then connect to Internet in general.
Step 15. After “Reboot” is pressed, it proceeds with the next step.
34
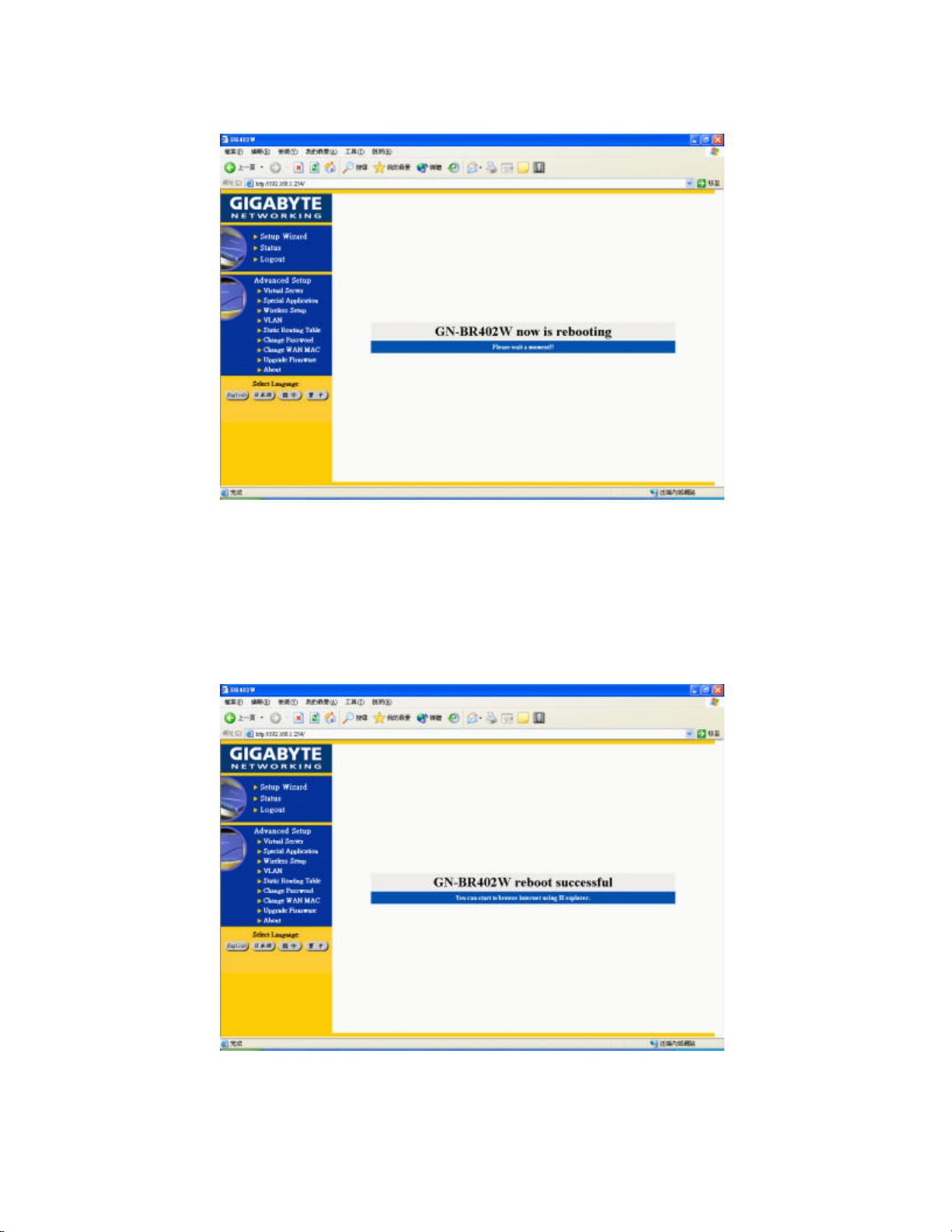
Step 16. Please wait for a moment.
Step 17. The IE browser will be automatically connected to the main
menu, and the setup at the PC end is completed by then.
Plea se use your IE connect to Internet.
If you can connect to the Internet , the setting is completed . If you use the Wireless Lan Card
connection , please continue to section 3-4 Wireless Basic Setting.
35
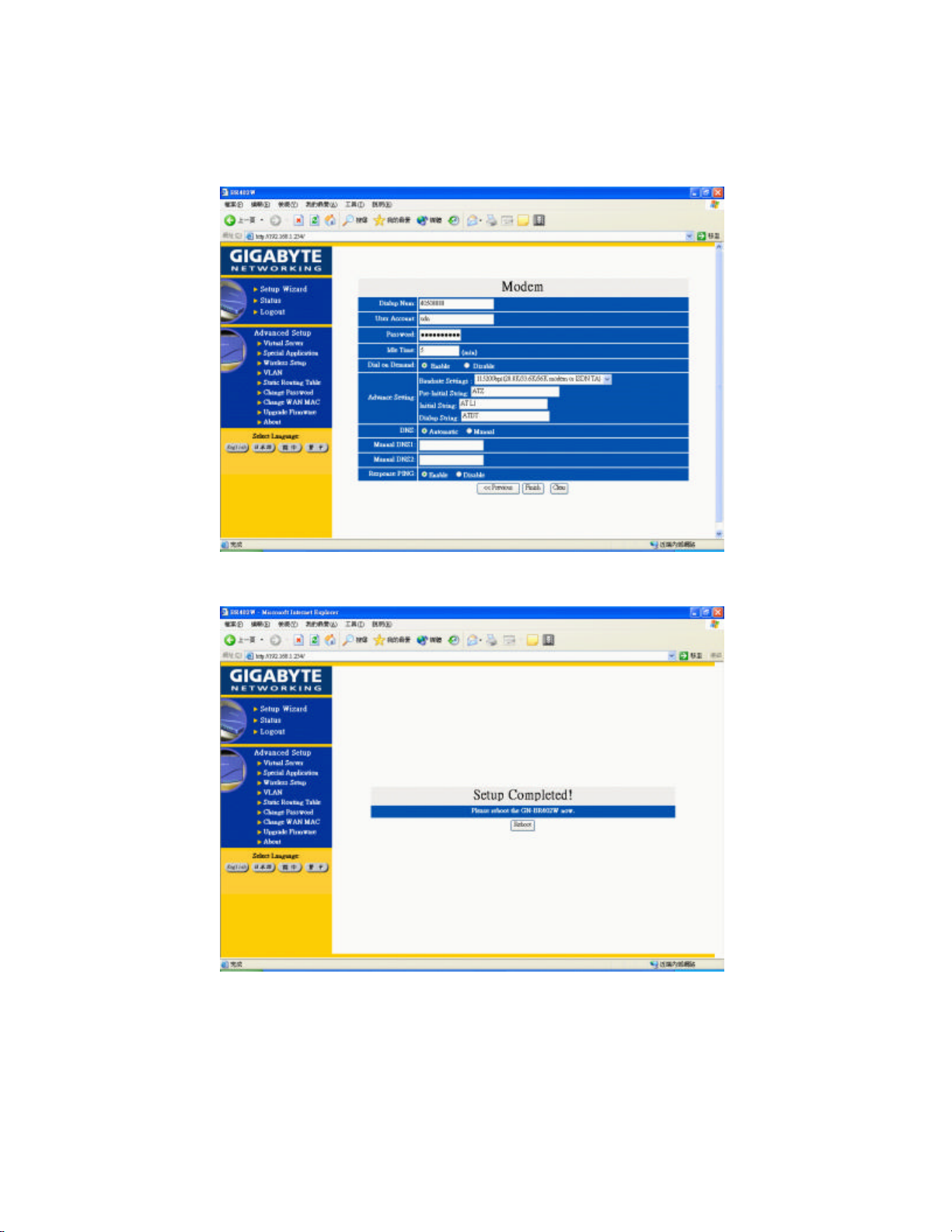
Step 18. If you select “PPP(Modem)” in the WAN TYPE SELECT, please key in the data provided
by the ISP company in the following blanks , then click “finish” , shown as below:
Step 19. After “Reboot” is pressed, it proceeds with the next step.
36
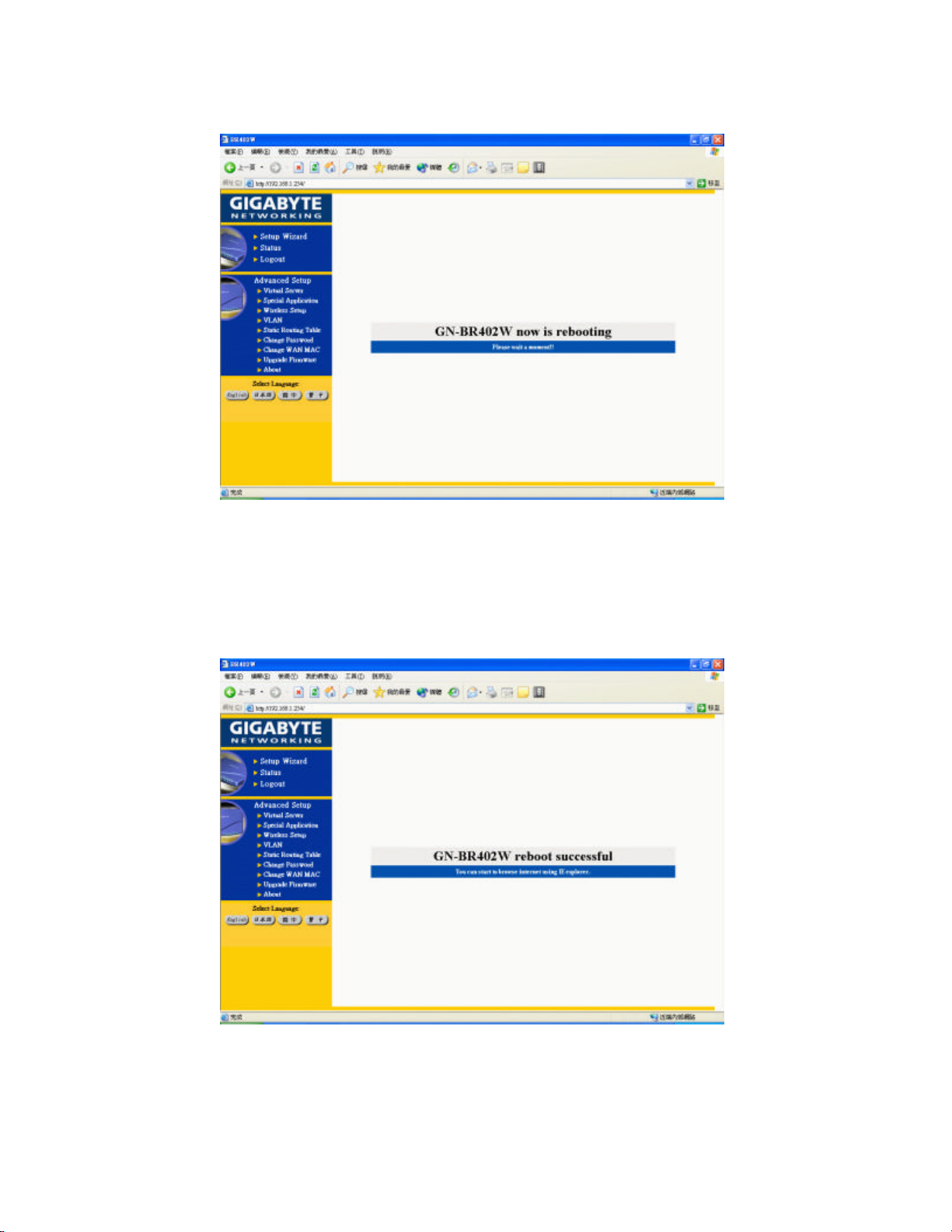
Step 20. Please wait for a moment.
Step 21. The IE browser will be automatically connected to the main
menu, and the setup at the PC end is completed by then.
Please use your IE connect to Internet.
If you can connect to the Internet, it means you have finished the setting. If you use the Wireless Lan
Card connection, please continue to 3-4 Wireless Basic Setting.
37
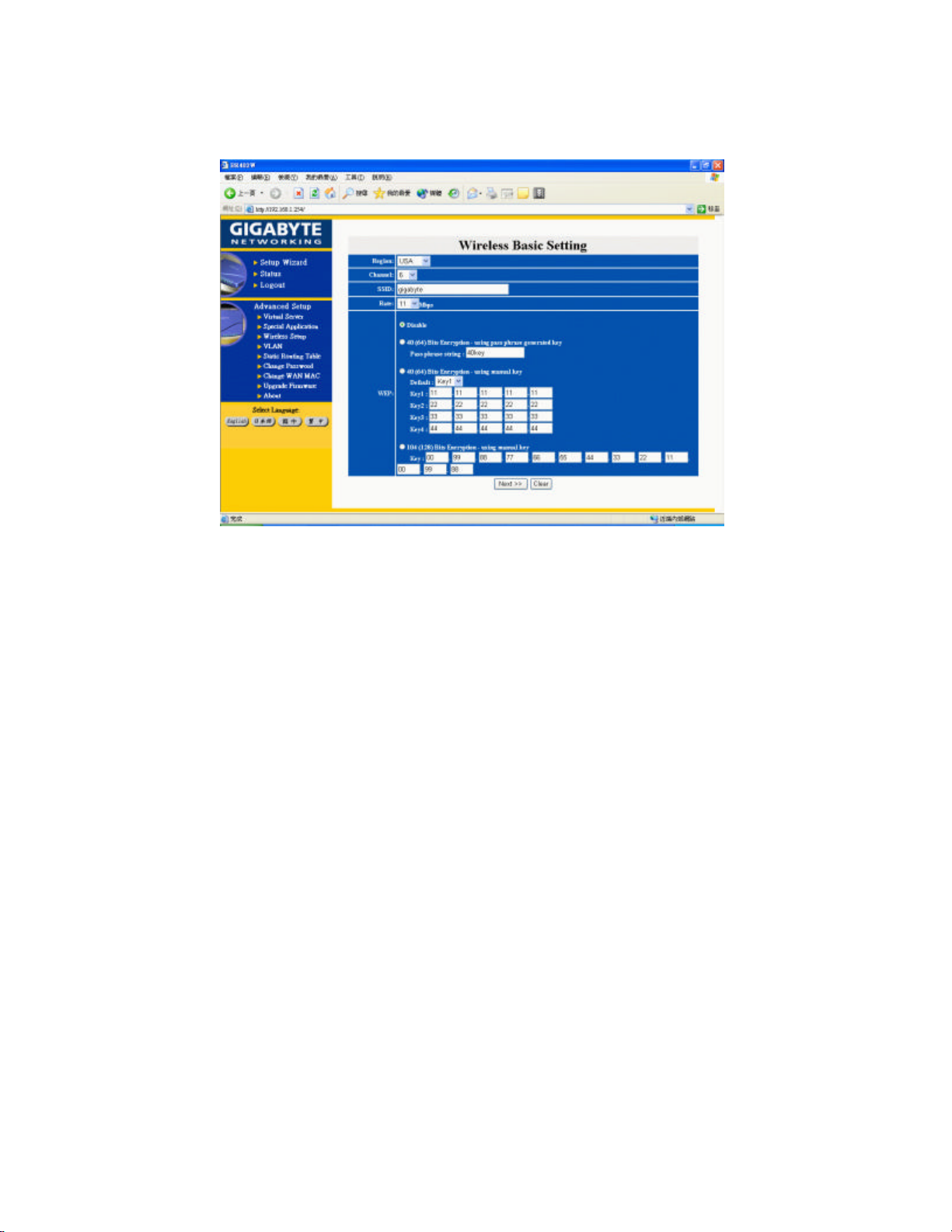
3-4 Wireless Basic Setting
Step 1. Please key in the data.
Region
Because of the different region has different open channel regulations, please choose your local
area, system will change to your local area utilize channel list automatically.
Channel
Please choose the Channel where you at, different area has different channel range, the default
value is channel 6.
SSID
The default value is “gigabyte”, if the setup value is the default value, like “ router” , Only can
accept the computer connection, which use the Wireless card ESSID (or SSID) set up, is “router”.
(Note: The maximum length of SSID is 32bit letter of English or numeral and remember
what you type, its case sinstive.)
Rate
There are four chooses for the Maximum t ransition rates, 11Mbps/5.5Mbps/2Mbps/1Mbps.
WEP Setup
Five chooses as following:
1. Not use.
2. Using 64-bit WEP encryption, and using pass phase change to the key. For the wireless card
portion, please setup the first set passwor d value.
3. Using 64-bit WEP encryption, enter to the key manually, and be able to choose what group
of key as well.
4. Using 128-bit WEP encryption, and using pass phase change to the key. For the wireless card
portion, please fill up the password on the first set password area.
5. Using 128-bit WEP encryption, enter to the key manually.
38
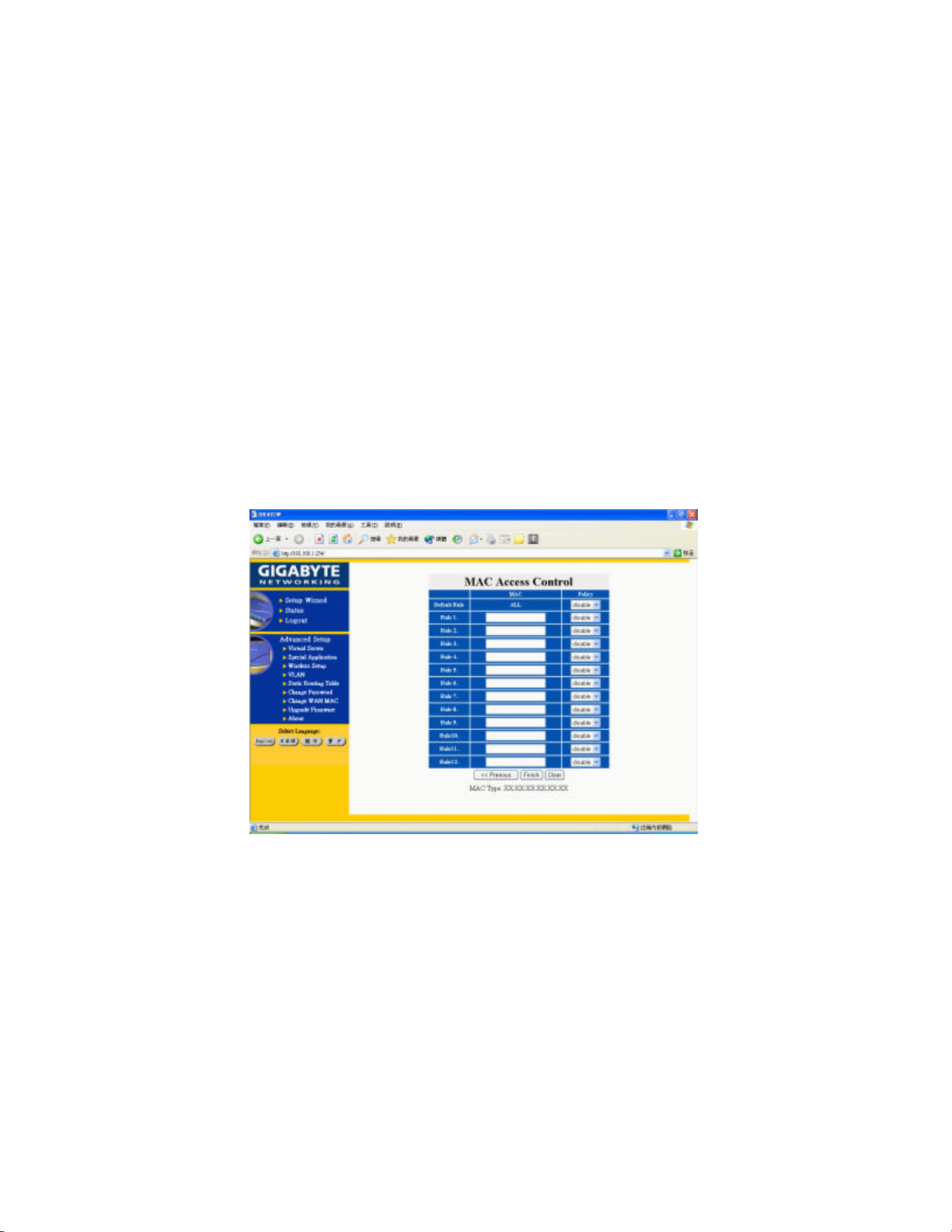
Step2. “MAC Access Control” shown as the diagram. You can set up either “allow” or “deny” the
user can connect to the Internet by setting the MAC address.
Default Rules : Disable/Allow/Deny
Disable : Disable MAC Address control.
Allow : The user can connect to the Internet.
Deny : The user cannot connect to the Internet.
The format of MAC address is XX:XX:XX:XX:XX:XX.(exp. “01:23:45:67:89:AB”)
Note
Condition 1: "allow" It allows all users can connect to the Internet, except the users who
set up under “deny” condition.
Condition 2: "deny" It denies all users can connect to the Internet, except the users who set
up under “allow” condition.
Condition 3: All of the regulations from 1~12 won’t work if the status of default rule is
“Disable”. All users can connect to the Internet. (The wireless card should
enter correct SSID and WEP password value.)
For instance:
Case 1. Default Rule is “Allow”.
Rule1: the MAC address is ”11:22:33:44:55:66” and the status is “deny”.
Rule2: the MAC address is “77:88:99:AA:BB:CC” and the status is “deny”.
c It allows all users can connect to the Internet, except the users whose MAC
Address are “11:22:33:44:55:66” or “77:88:99:AA:BB:CC”.
Case 2. Default Rule is “Deny”.
Rule1: the MAC address is ” 11:22:33:44:55:66” and the status is “allow”.
Rule2: the MAC address is “ 77:88:99:AA:BB:CC” and the status is “allow”.
c It denies all users can connect to the Internet, except the users whose MAC
A ddress are “11:22:33:44:55:66” or “77:88:99:AA:BB:CC”.
39
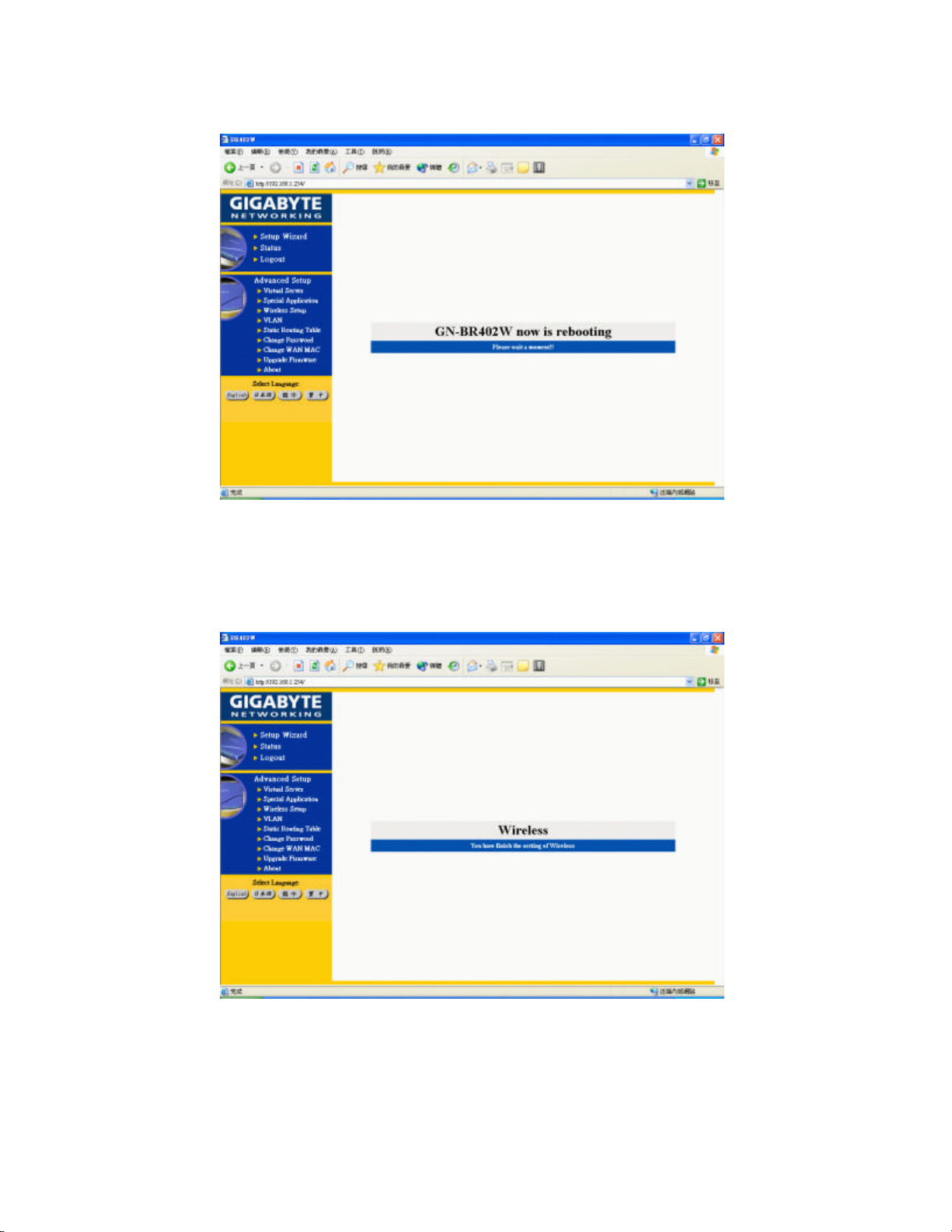
Step3. Please wait for a moment.
Step4. After the Wireless Basic setting is completed, check the status of the WAN connection. If
the status is “connect” then you can use IE to the Internet, else please click the “connect”
bottom to reconnect.
40
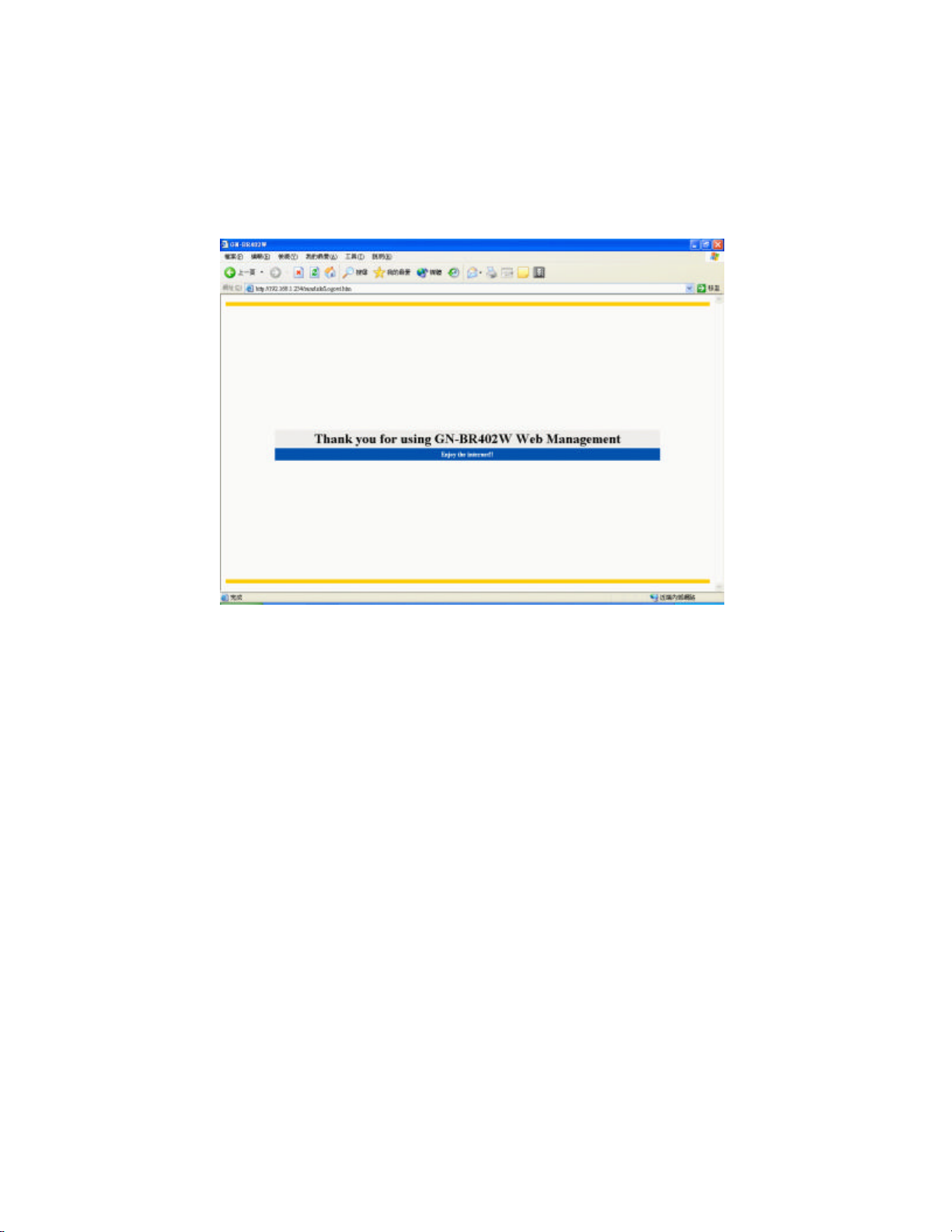
3-5 Logout
After you finish GN-BR402W setup, please choose “ Logout”.
Note : After 5 minutes idle time, the system will be automatically logout.
41
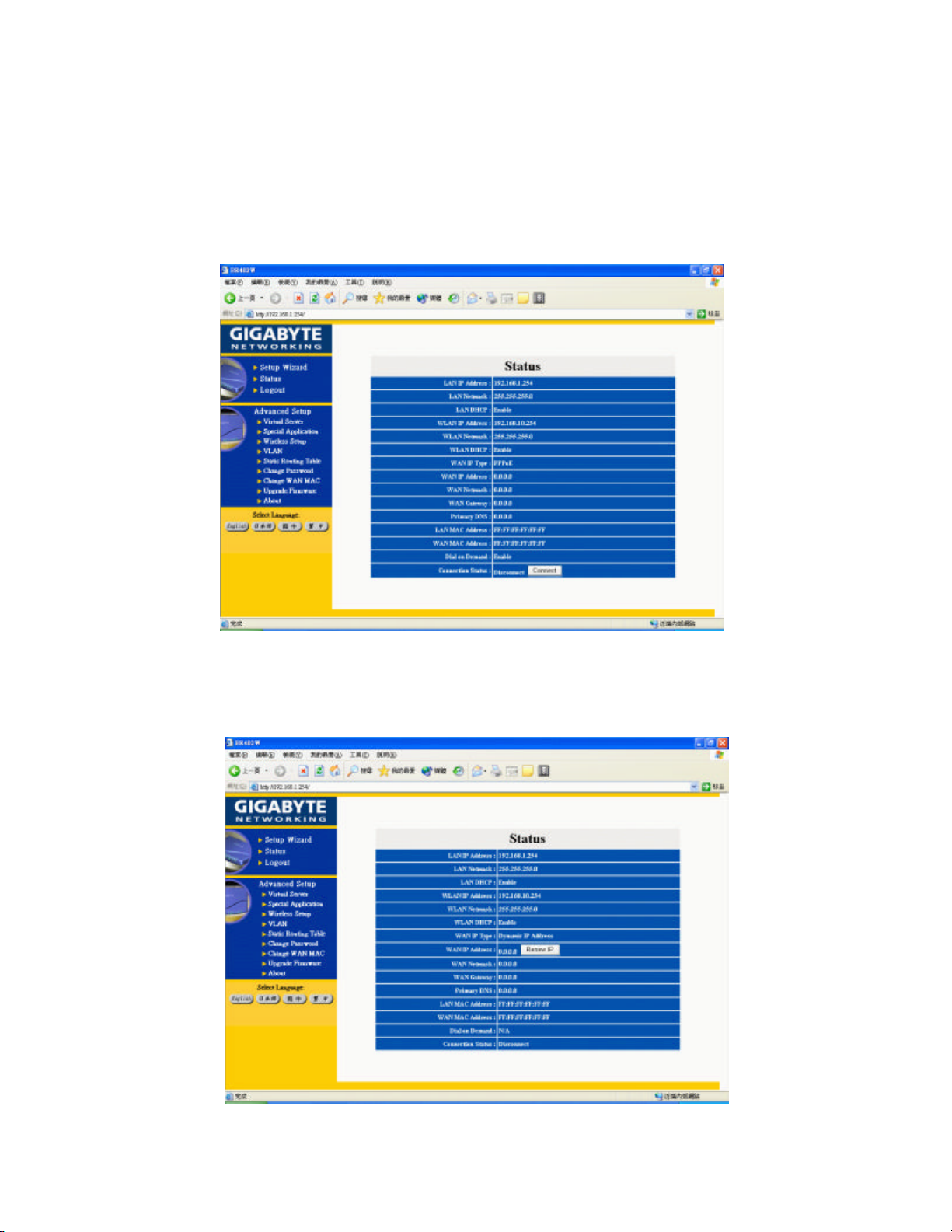
4. Status
-“ Status” screen shows the current basic network setting status.
Status 1. If you select “PPPoE” in the WAN TYPE SELECT, press “Status”, and the screen shows
as follows:
Note: your network service provider aut omatically obtains each of the above IP address at the WAN
end .
Status 2. If you select “Dynamic IP Address” in the WAN TYPE SELECT, press “Status” screen as
follows:
Note: your network service provider automatically obtains Each IP address of the above WAN end.
42
 Loading...
Loading...