GIGA BYTE TECHNOLOGY GN BR33V RH User Manual
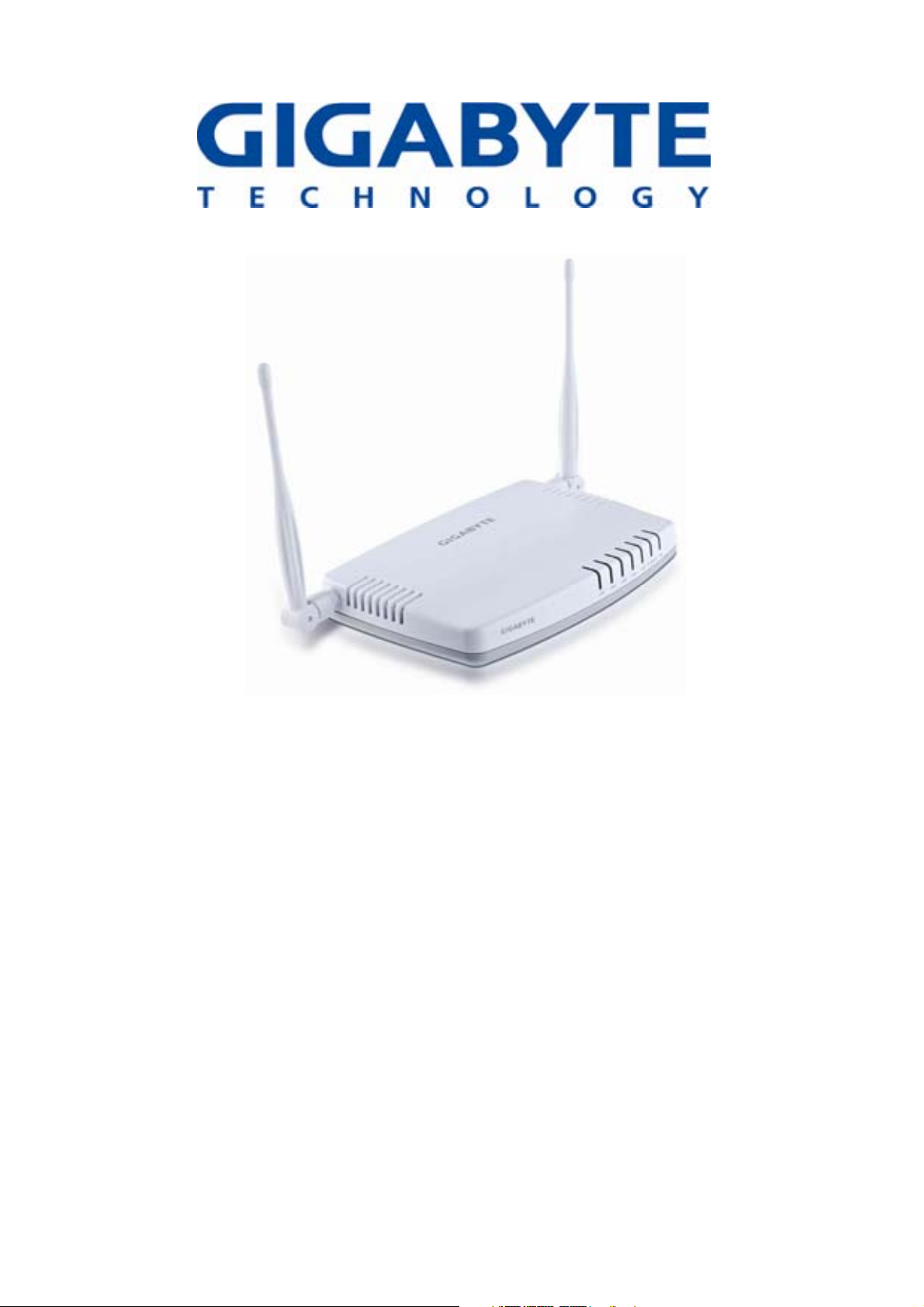
AirCruiser Extreme N Router
GN-BR33V-RH
User’s Guide
Apr 2009 - Revision 1.0
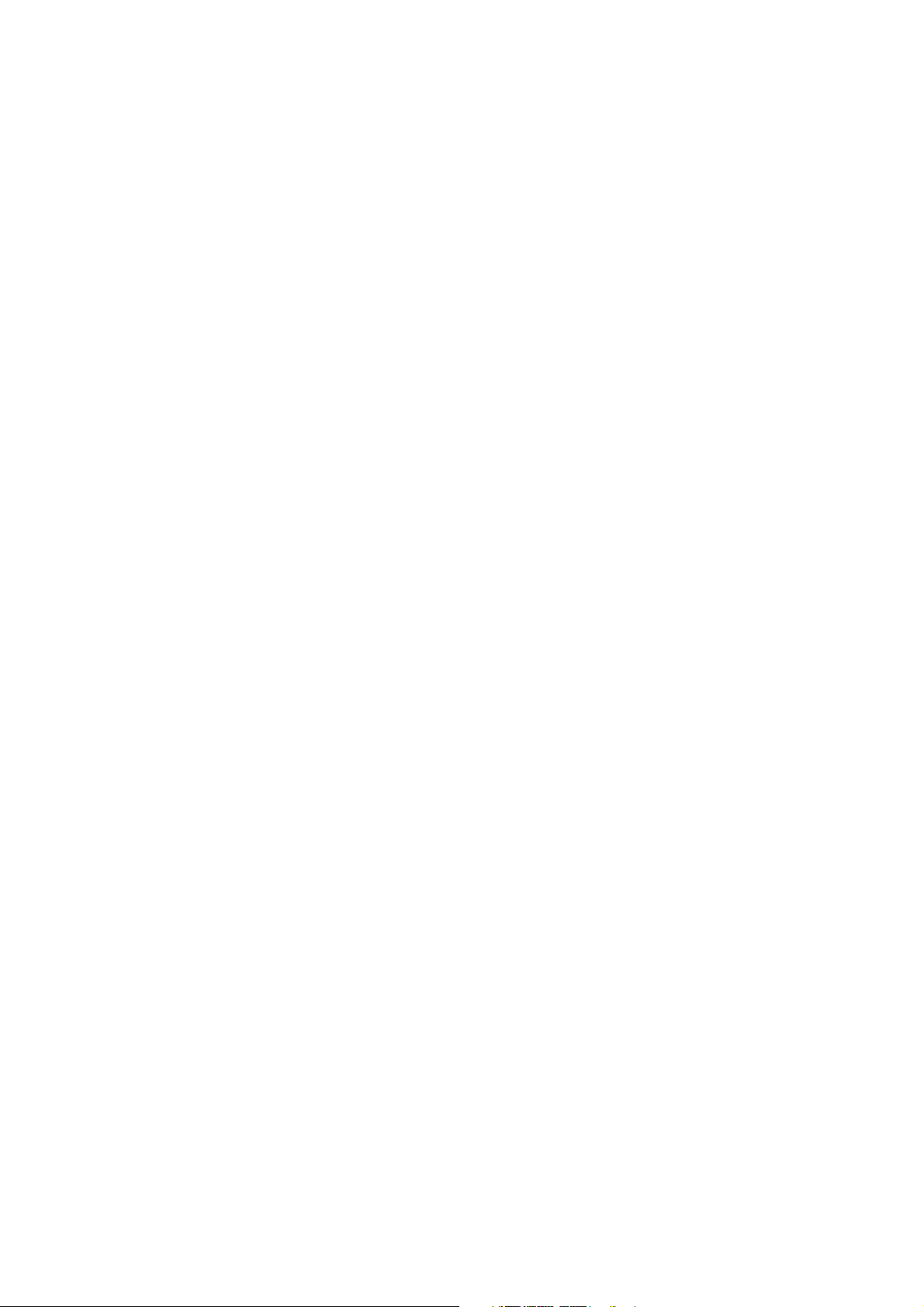
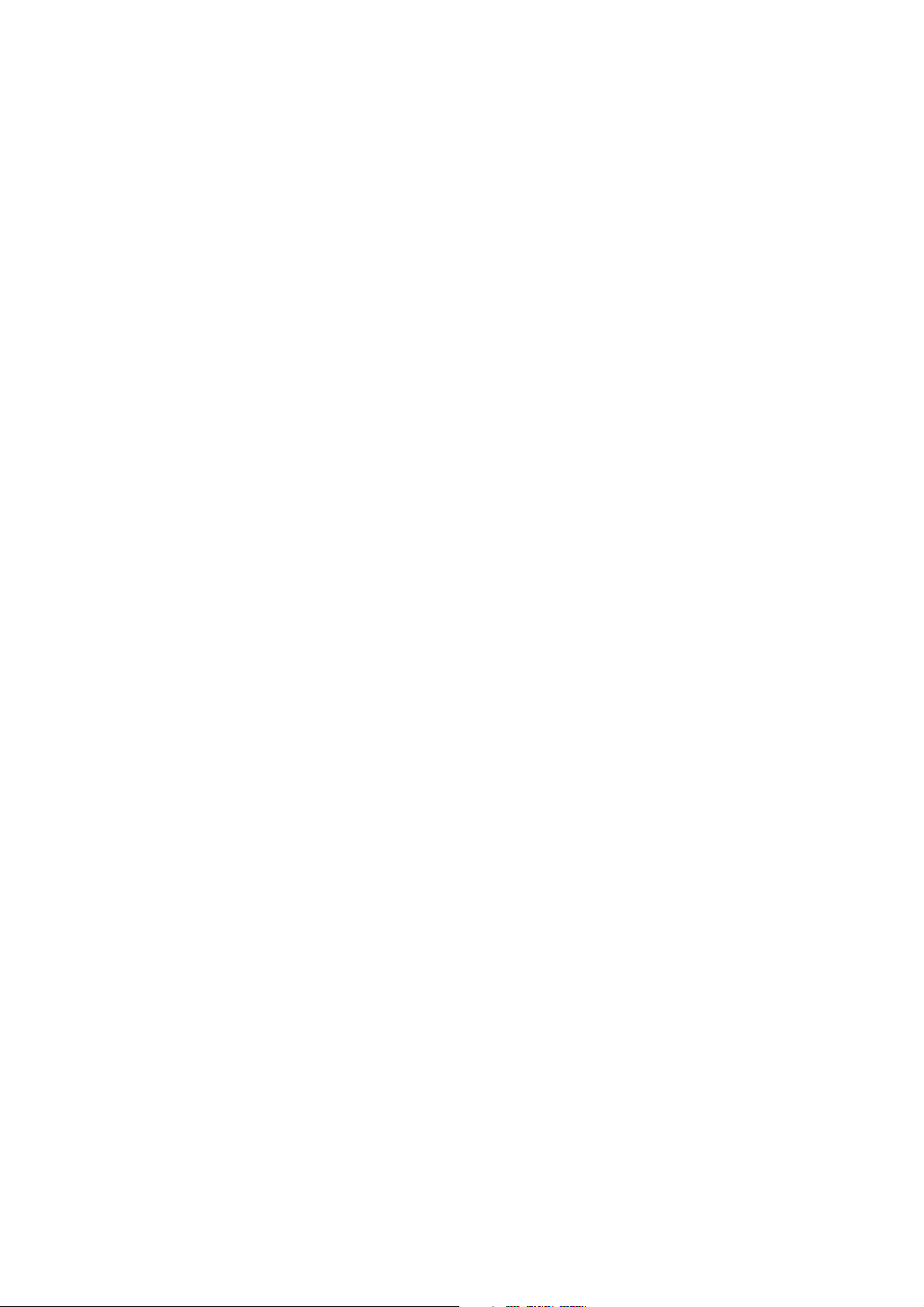
GN-BR33V-RH 2.4GHz AirCruiser Extreme N Wireless Router
Contents
CHAPTER 1 GETTING TO KNOW YOUR BR33V-RH...... 1
Overview .......................................................................................................... 1
Package Contents ............................................................................................ 1
Side Panel......................................................................................................... 2
Key Features.................................................................................................... 5
CHAPTER 2 WIRELESS NETWORKING ......................... 6
Wireless Network Layout.............................................................................. 6
CHAPTER 3 BEFORE YOU START.................................. 7
What You Will Need........................................................................................ 7
Internet .......................................................................................................... 7
Hardware Requirements ................................................................................ 7
System Requirements .................................................................................... 7
ISP Configuration Information ...................................................................... 7
CHAPTER 4 CONNECTING THE GN-BR33V-RH .......... 8
Overview .......................................................................................................... 8
Using a Wired Connection.............................................................................. 8
Using a Wireless Connection .......................................................................... 9
CHAPTER 5 CONNECTING THE ROUTER TO THE
INTERNET ....................................................................... 10
Overview ........................................................................................................ 10
i
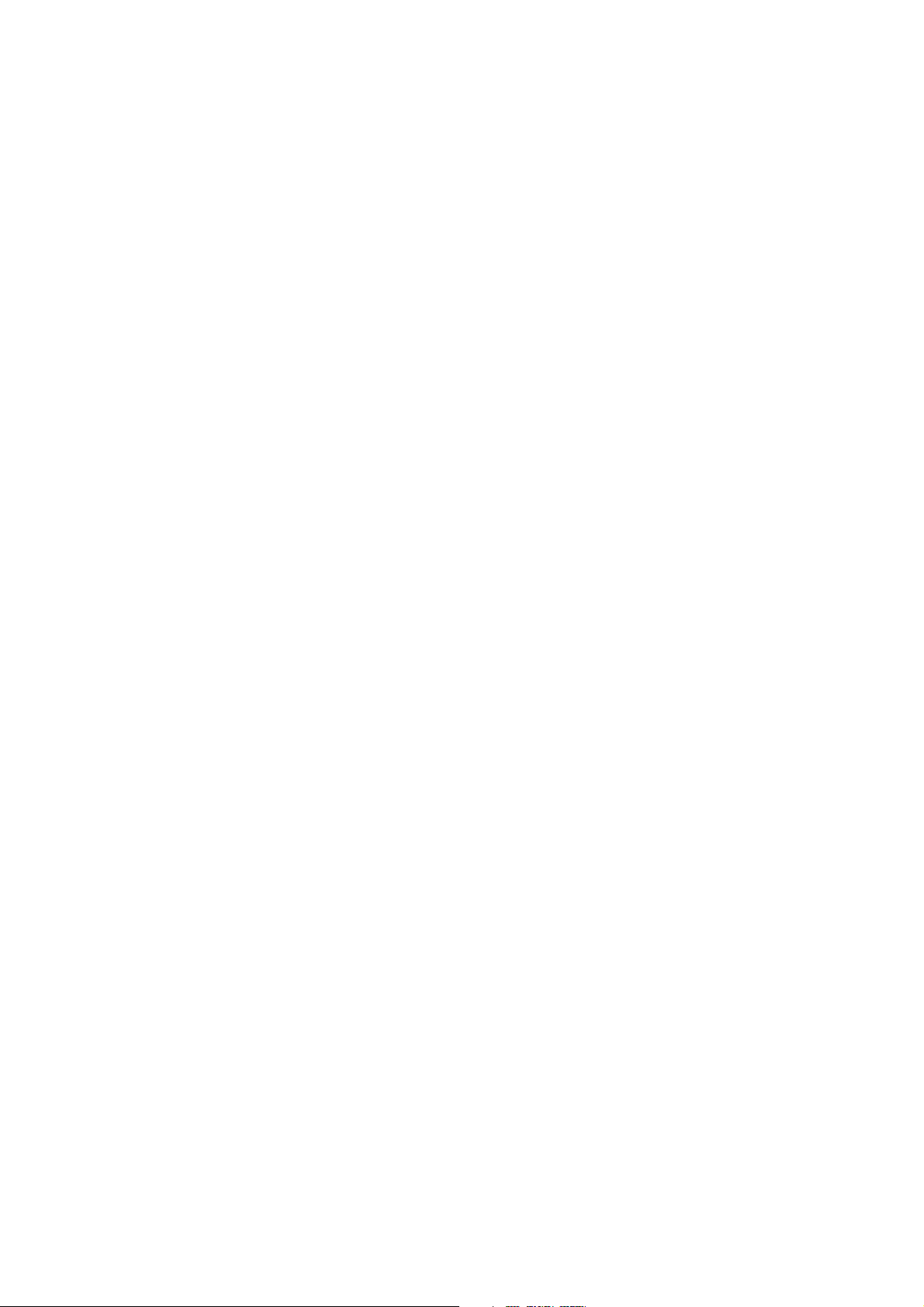
GN-BR33V-RH 2.4GHz AirCruiser Extreme N Wireless Router
Logging into the GN-BR33V-RH ................................................................. 10
CHAPTER 6 ADVANCED SETUP ................................... 13
Overview ........................................................................................................ 13
The Status Page ............................................................................................. 13
The Network Configuration Screen............................................................. 18
The LAN Configuration Tab ....................................................................... 18
The WAN Configuration Tab....................................................................... 19
The WAN Settings Tab - WAN Multi-Session Select.................................. 25
The VLAN Configuration Tap..................................................................... 26
The Traffic Control Tab............................................................................... 27
The Wireless Configuration Screen ............................................................. 28
The 802.11ng Tab ........................................................................................ 28
The MAC Access Control Tab..................................................................... 30
The Radius Server Configuration Tab ......................................................... 31
The WDS Tab .............................................................................................. 32
The WPS Tab............................................................................................... 33
The Static Routing Table Screen.................................................................. 34
The Virtual Server Screen............................................................................ 35
The DMZ Setting Tab.................................................................................. 35
The Virtual Server PPPoE / DHCP / Static Configuration Tab.................... 36
The PPPoE Unnumber Tab.......................................................................... 37
The Firewall Rule Screen ............................................................................. 38
The Security Configuration Tab .................................................................. 38
The VPN Pass Through Tab ........................................................................ 39
The Static Rule Tab ..................................................................................... 40
The DNS Configuration Screen ................................................................... 42
The URL Blocking Configuration Screen ................................................... 43
The USB Screen............................................................................................. 44
The USB Storage Tab.................................................................................. 44
The USB Webcam Tab ................................................................................ 45
ii
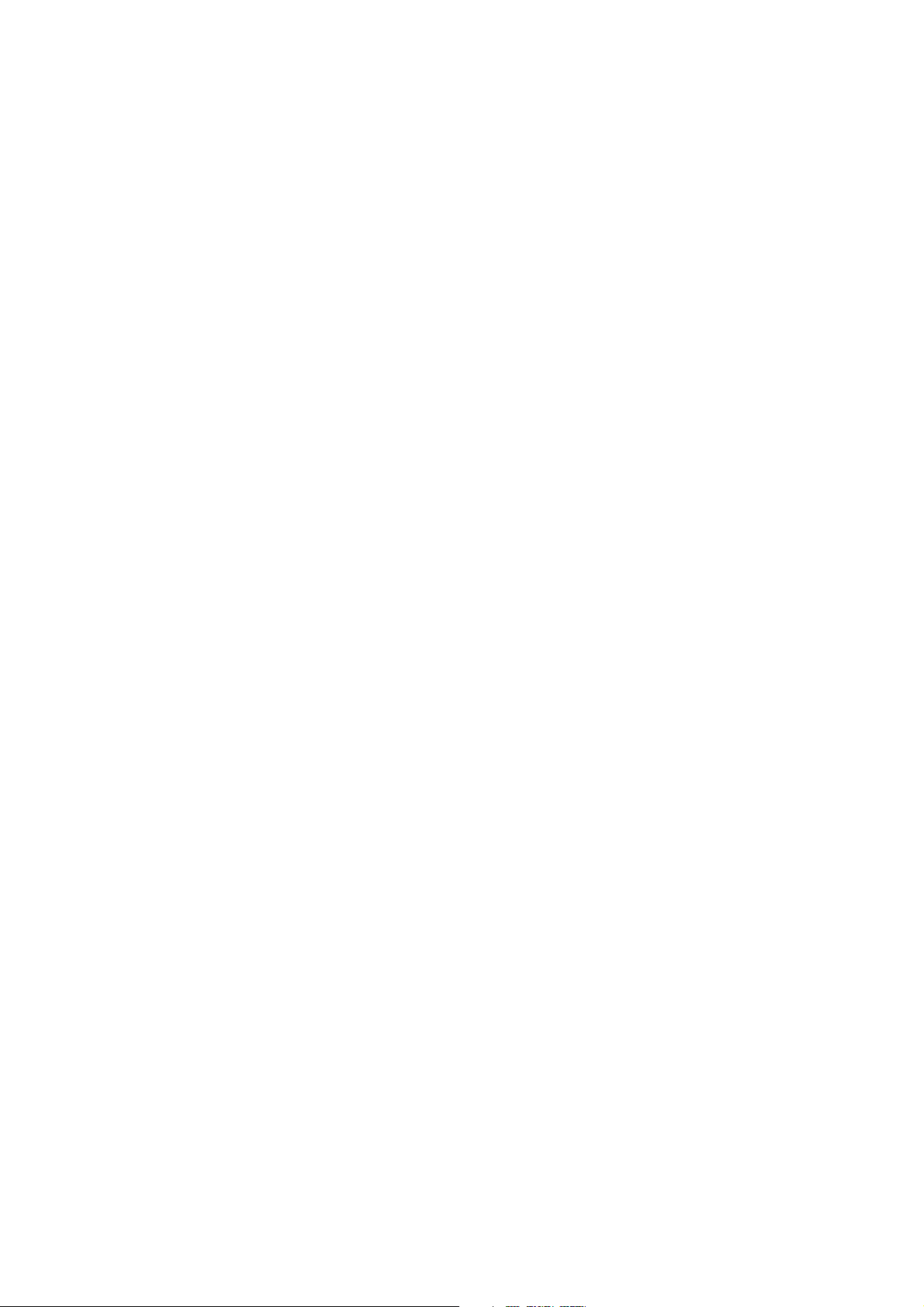
GN-BR33V-RH 2.4GHz AirCruiser Extreme N Wireless Router
The File Server Setting Screen..................................................................... 46
The User Setting Tab ................................................................................... 46
The Basic Setting Tab.................................................................................. 47
The BitTorrent Screen .................................................................................. 48
The BitTorrent Settings Tab......................................................................... 48
CHAPTER 7 USING MANAGEMENT TOOLS.............. 50
Overview ........................................................................................................ 50
The PPP Monitor Screen .............................................................................. 50
Manage Port Configuration Screen............................................................. 50
The Reboot Screen ........................................................................................ 51
The Initialization Screen............................................................................... 52
The Change Password Screen...................................................................... 52
The Change WAN MAC Screen................................................................... 53
The Upgrade Firmware Screen.................................................................... 54
The Backup / Restore Screen ....................................................................... 54
The Log Information Screen........................................................................ 55
The Firewall Log Tab .................................................................................. 55
The WAN Connection Tab........................................................................... 56
The UPnP Log Tab ...................................................................................... 56
The Save Maintenance Screen ..................................................................... 57
The Ping Screen............................................................................................. 58
The Help Screen ............................................................................................ 58
The About Screen .......................................................................................... 59
APPENDIX A FAQ ........................................................... 60
iii
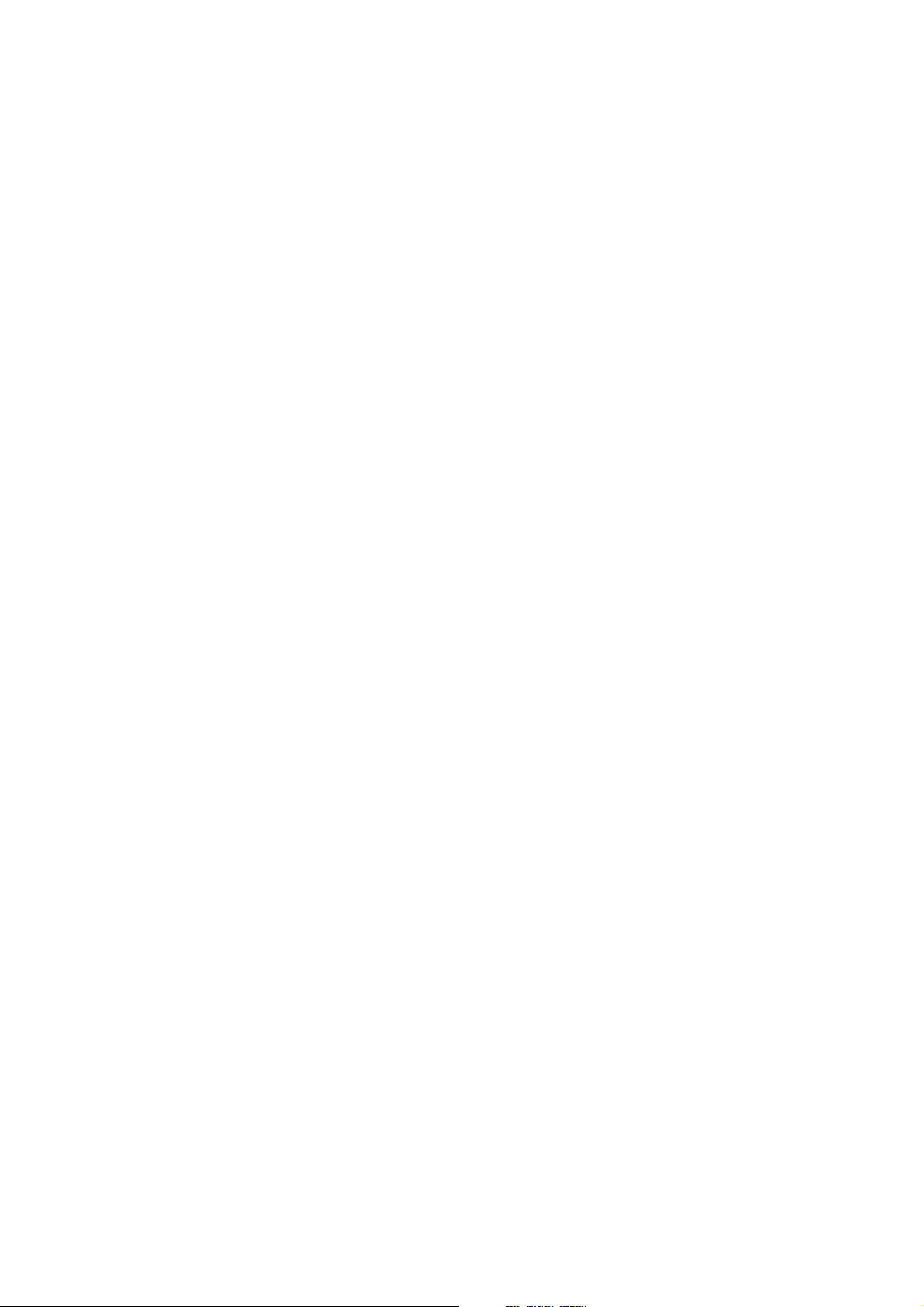
GN-BR33V-RH 2.4GHz AirCruiser Extreme N Wireless Router
APPENDIX B USING SETUP WIZARD........................... 62
APPENDIX C CONFIGURING TCP/IP SETTINGS.......... 70
APPENDIX D TROUBLESHOOTING .............................. 73
APPENDIX E GLOSSARY............................................... 77
APPENDIX F SPECIFICATIONS ..................................... 80
APPENDIX G WARRANTY.............................................. 81
APPENDIX H REGULATORY INFORMATION................ 82
APPENDIX I GENERAL PUBLIC LICENSE.................... 84
iv
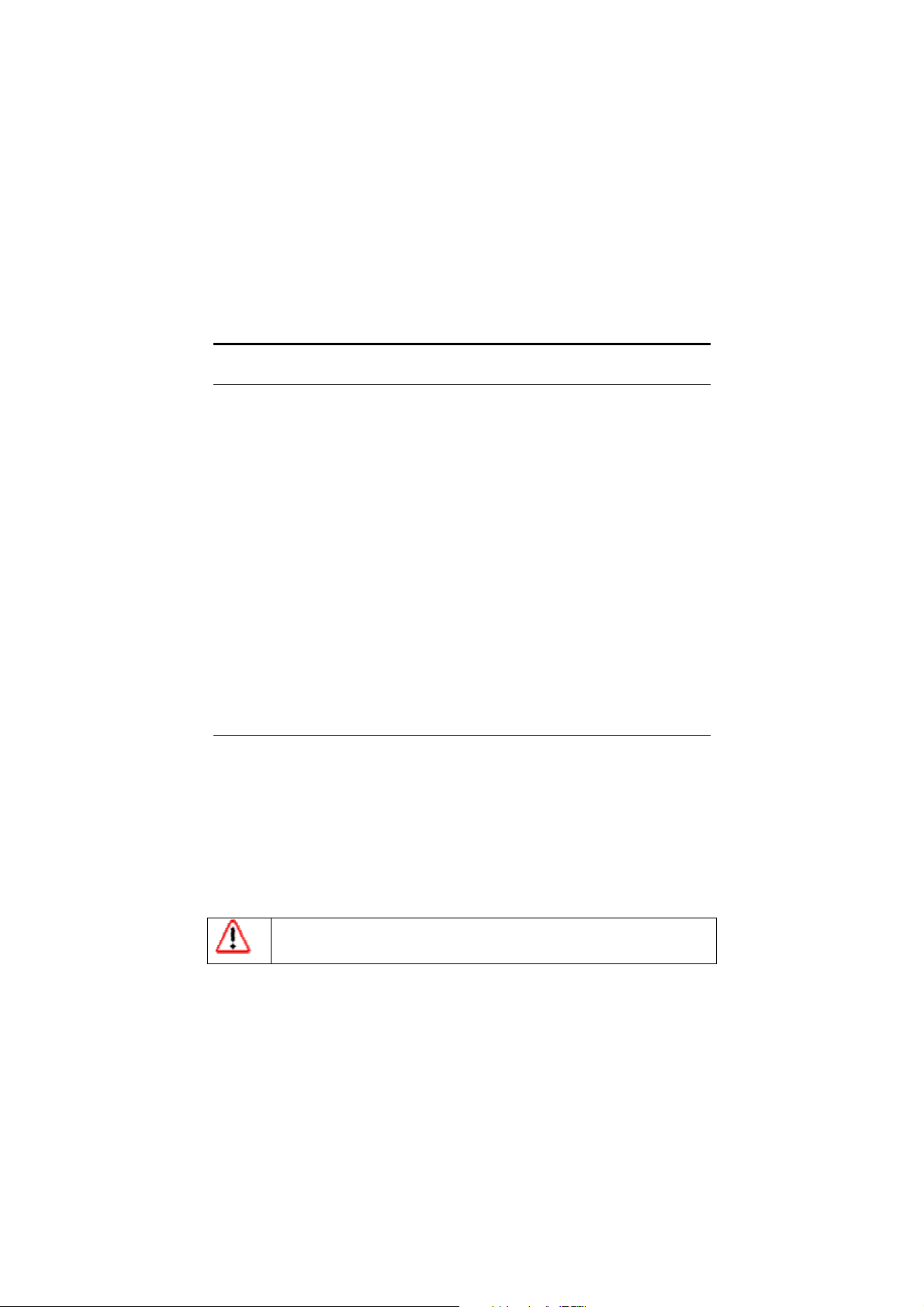
GN-BR33V-RH 2.4GHz AirCruiser Extreme N Wireless Router
Chapter 1
Getting To Know Your BR33V-RH
Overview
Thank you for purchasing the GN-BR33V-RH 2.4GHz Wireless Router.
The GN-BR33V-RH allows users to share network resources, retrieve emails,
download large files, conduct a video conference, and distribute or display
digital photos, videos or MP3 files. The GN-BR33V-RH is the ideal networking
device for you to share a broadband connection in your home or office. The
GN-BR33V-RH gives you a simple, cost-effective wireless networking solution.
The GN-BR33V-RH offers the newest, strongest, most advanced security
features available today. Unlike most other wireless routers, the GN-BR33V-RH
offers advanced features such as a user editable routing table, Dynamic DNS
mapping (allowing you to host a website on your dynamic DSL account), and
more. Advanced security features such as WPA2 (Wi-Fi Protected Access)
and 802.1x safeguard your privacy on-line, while URL blocking keeps kids safe
from explicit websites.
Like all 802.11n/b/g wireless products, the GN-BR33V-RH is fully backwards
compatible with 802.11b/g products. This means that you don’t need to change
your entire network to maintain connectivity.
Package Contents
x GN-BR33V-RH 2.4GHz Wireless Broadband Router
x Power adapter (5V DC, 2A)
x User Guide on CD-ROM
x Quick Start Guide
x SmartSetup 3 Guide
x Ethernet cable – All of the GN-BR33V-RH Ethernet ports are
Auto-MDIX
If there are any missing or damaged parts, please contact your local distributor
or dealer immediately.
Using a power supply with a different voltage rating than the one included with
GN-BR33V-RH may cause damage and void the warranty for this
the
product.
1
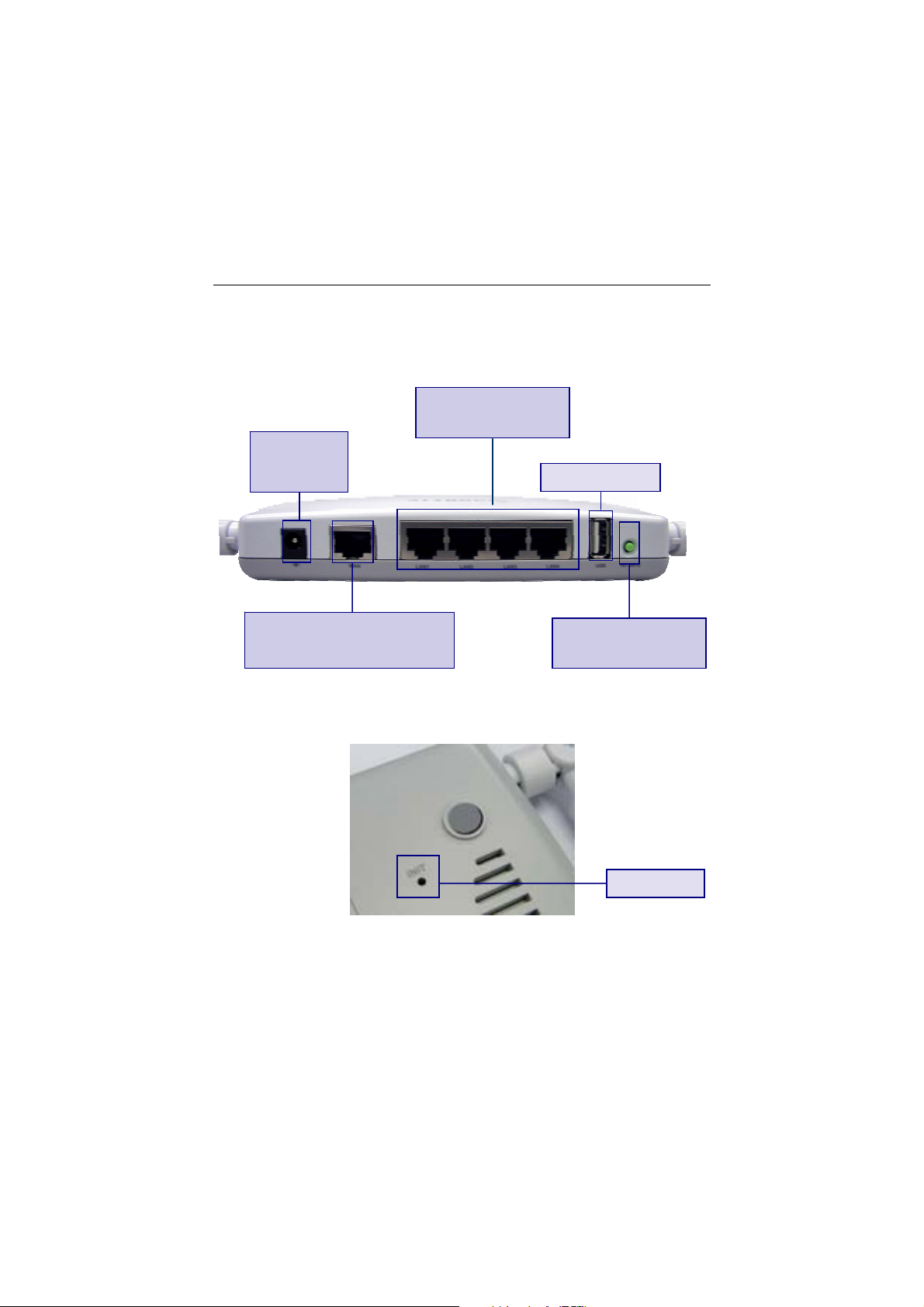
GN-BR33V-RH 2.4GHz AirCruiser Extreme N Wireless Router
A
A
Side Panel
The side panel of the GN-BR33V-RH Wireless Broadband Router contains all
the Router’s ports as well as the DC power port and initialization button.
uto MDI/MDIX LAN
Ports
Receptor for
Power
Adapter
USB 2.0 Host
uto MDI/MDIX WAN Port for
connecting to DSL or Cable
modem
Figure 1: Router’s Side Panel
Figure 2: Router’s Bottom Panel
INIT There are two ways to reset the Router's factory defaults.
(Reset Button) Either press the Reset Button, for approximately five seconds,
or restore the defaults from the Management Tools>Router
Initialization screen in Router's Web-based Utility.
WPS & RF ON/OFF
button
Reset button
2
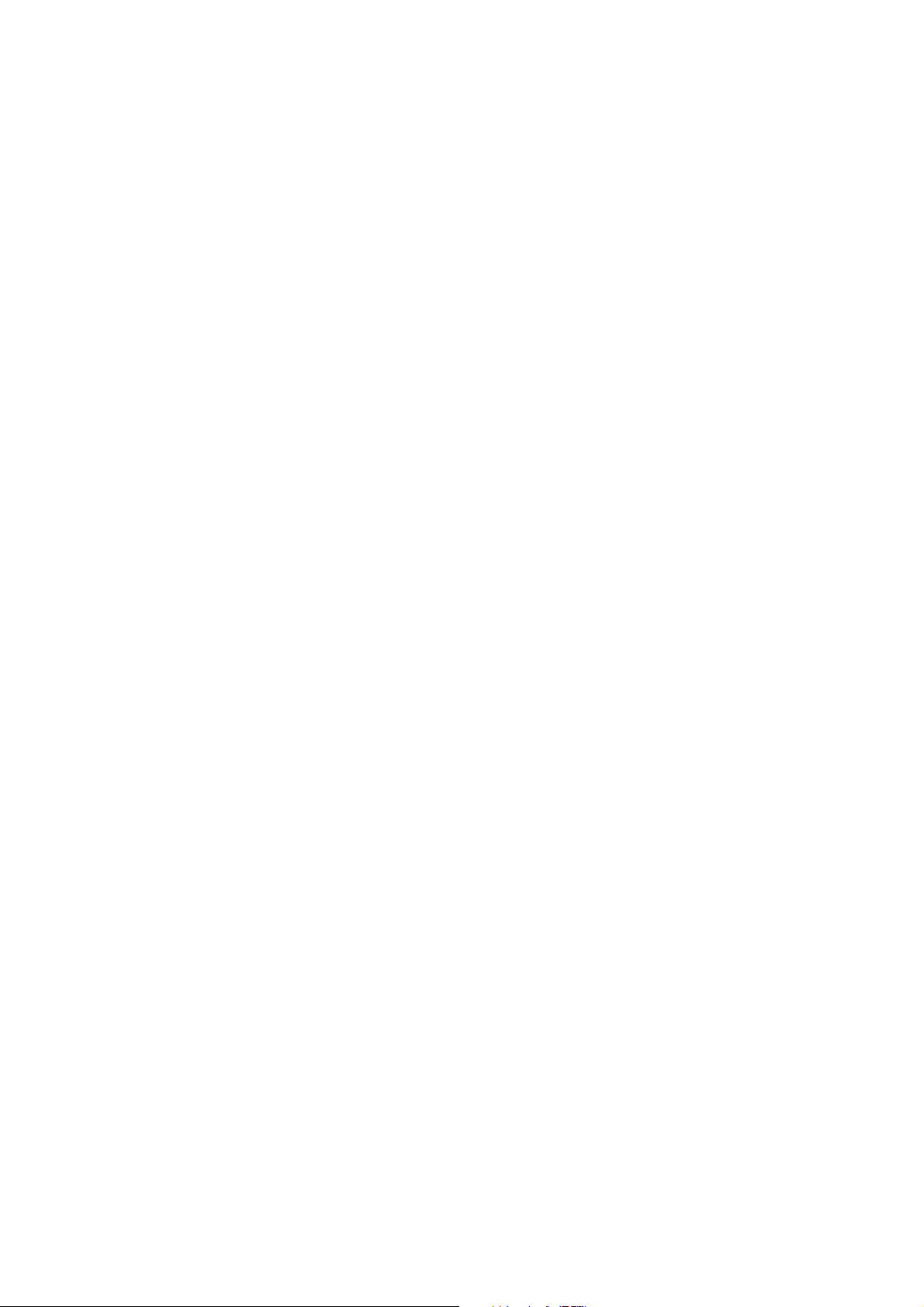
GN-BR33V-RH 2.4GHz AirCruiser Extreme N Wireless Router
WAN The WAN port is where you will connect your broadband
Internet connection.
LAN1, 2, 3, 4 These ports (1, 2, 3, 4) connect the Router to PCs on your
wired network and other Ethernet network devices.
Power The Power port is where you will connect the power adapter.
WPS & (Wi-Fi Protected Setup) Push button to enable WPS
RF ON/OFF connection (till 2 minutes, and auto-recovery afrer 2 minutes)
Push till 4 seconds to close wireless connection
USB Support USB 2.0
Supoort webcams with UVC specification.
Support one HDD or Flash Memory Storage device (FAT32 or
EXT3 file system limited).
3
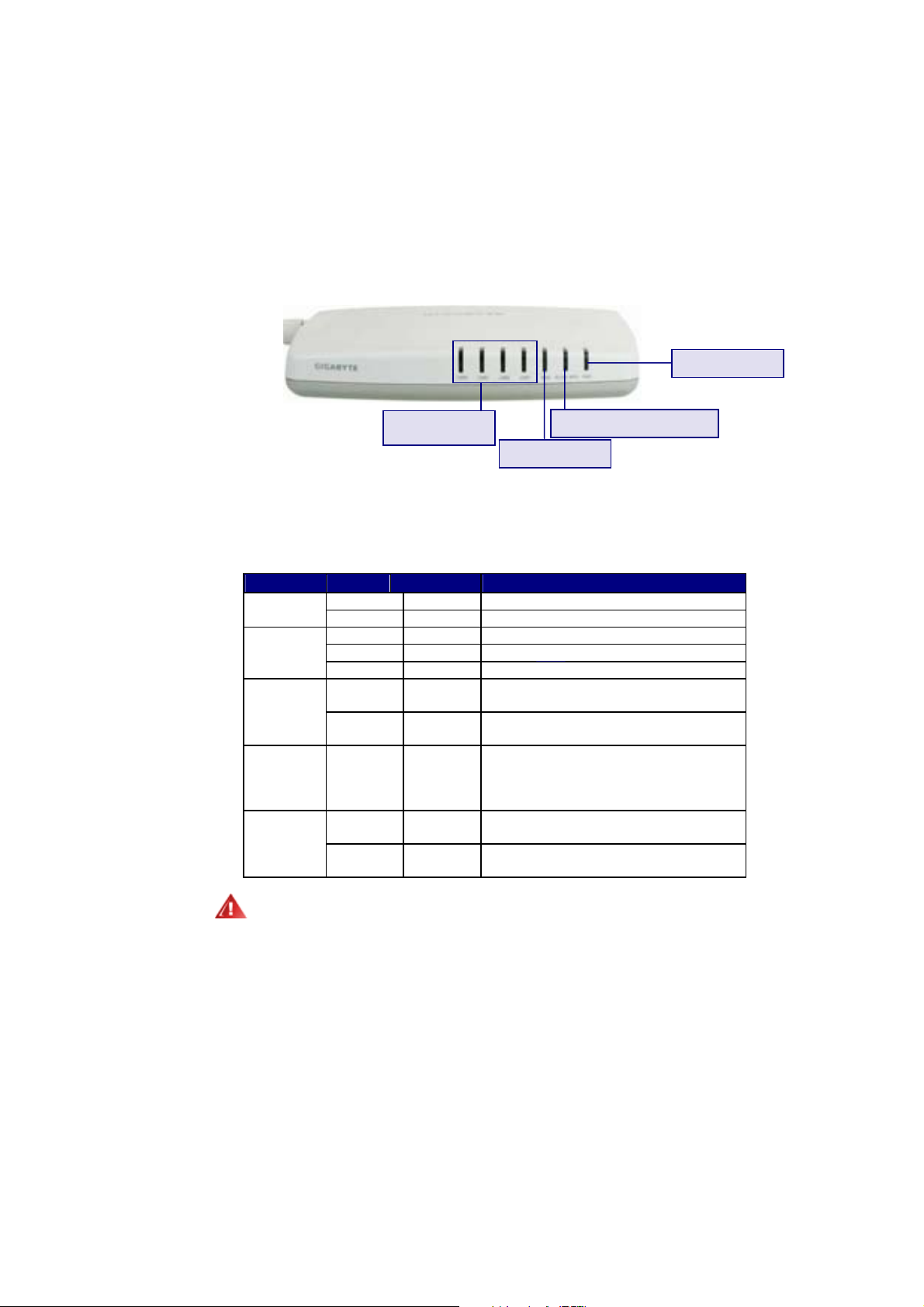
LEDs
GN-BR33V-RH 2.4GHz AirCruiser Extreme N Wireless Router
Power LED
LAN LED (4)
Figure 3: LED Layout
The table below describes the LED indicators on the front
panel of the GN-BR33V-RH. All LEDs are green when lit.
WLAN/WPS LED
WAN LED
LED STATUS Color DESCRIPTION
Power
WLAN
WAN
WPS Flashing Red
LAN
On Green Power is supplied to the Router
Off N/A Power is NOT supplied to the Router
Flashing Green Data is being transmitted wirelessly
On Green No traffic
Off N/A WLAN status idle
On Green
Flashing Green
On Green
Flashing Green
WAN port has detected a wired link with a
DSL or Cable modem.
Data is being transmitted / received
through WAN port.
WPS function is active.
Note: if you hold the button over 4
seconds, the router will inactive WPS
function.
LAN port has detected a link with a
10/100Mbps device
Data is being transmitted / received
through LAN port.
When WLAN LED and WPS LED are flashing at the same time, the both
leds display might look like orange color from a distance.
Please be careful about the led color when troubleshooting.
4
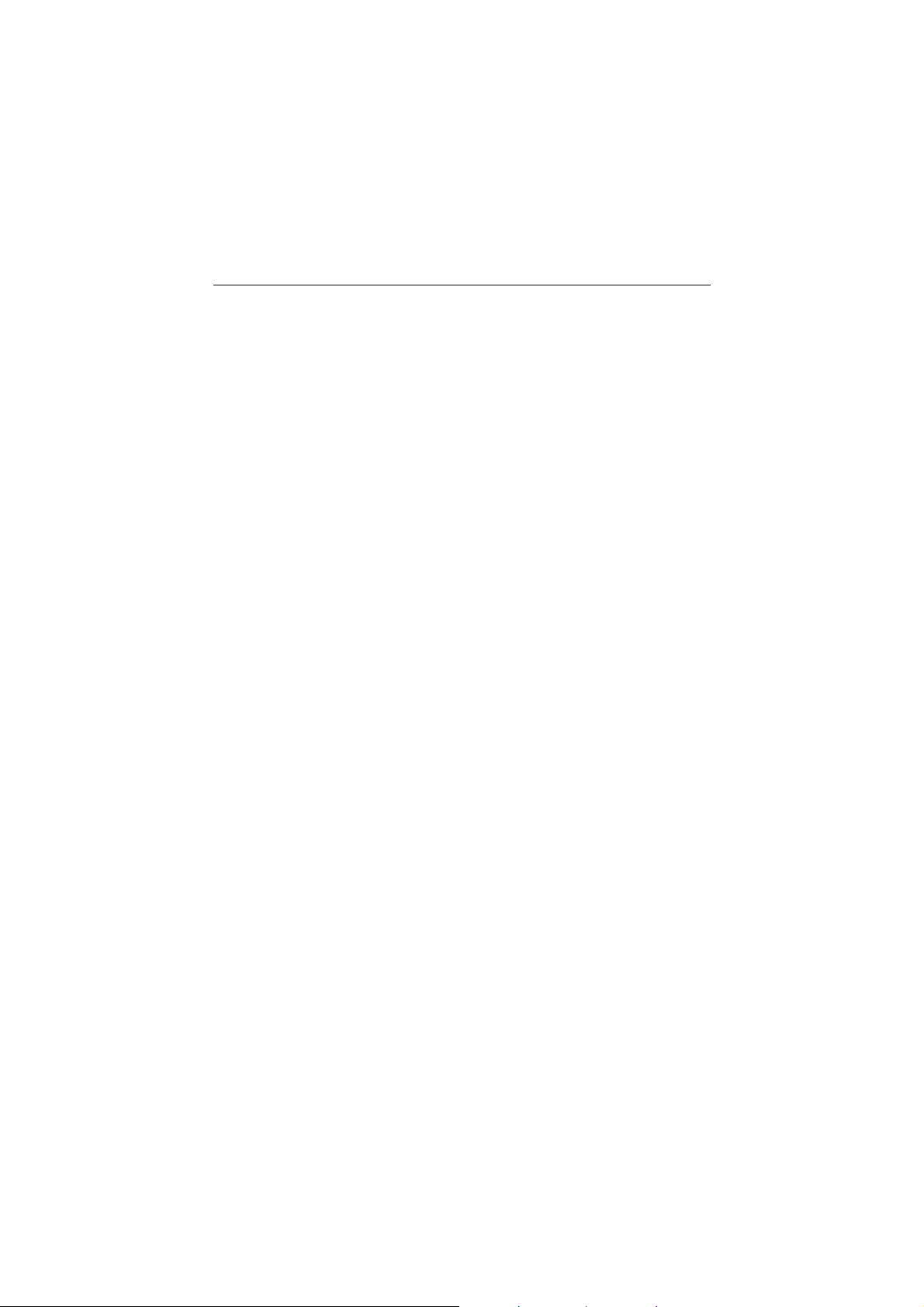
GN-BR33V-RH 2.4GHz AirCruiser Extreme N Wireless Router
Key Features
¾ Web based Firmware upgrade
¾ MDI/MDIX Auto crossover detect
¾ DHCP server for Wireless and LAN connections
¾ Port-based VLAN
¾ USB 2.0 Host to support Samba server, FTP server, BitTorrent
client, and UVC WebCam
¾ Conforms to IEEE 802.11n specification.
¾ Wireless transmits data rate up to 300 and receives to 300Mbps.
¾ 64-bit /128-bit WEP encryption, 802.1x, WPA and WPA2.
¾ QOS WMM, WMM Power Save
¾ Wi-Fi Protected Setup
¾ Wireless Bridge WDS
¾ PPPoE DSL connection
¾ DHCP client for cable/DSL connection
¾ UPnP IGD 1.0
¾ MSN messenger and most Internet applications
¾ Firewall Filtering
¾ Virtual Server
¾ DMZ
¾ Stateful Packet Inspection
¾ DoS Protection
¾ Stealth Mode
¾ VPN Packets Pass Through (PPTP/IPSec/L2TP Protocol)
¾ Log Management (Support Firewall/UPnP/WAN Connection Log)
¾ WAN side Remote Management
¾ URL Blocking
¾ DNS Relay and Dynamic DNS
¾ EZ Hot Spot supports dual SSIDs (One SSID enhance traffic
control feature)
¾ WAN bandwidth management
¾ Smart Setup for auto configuration
5
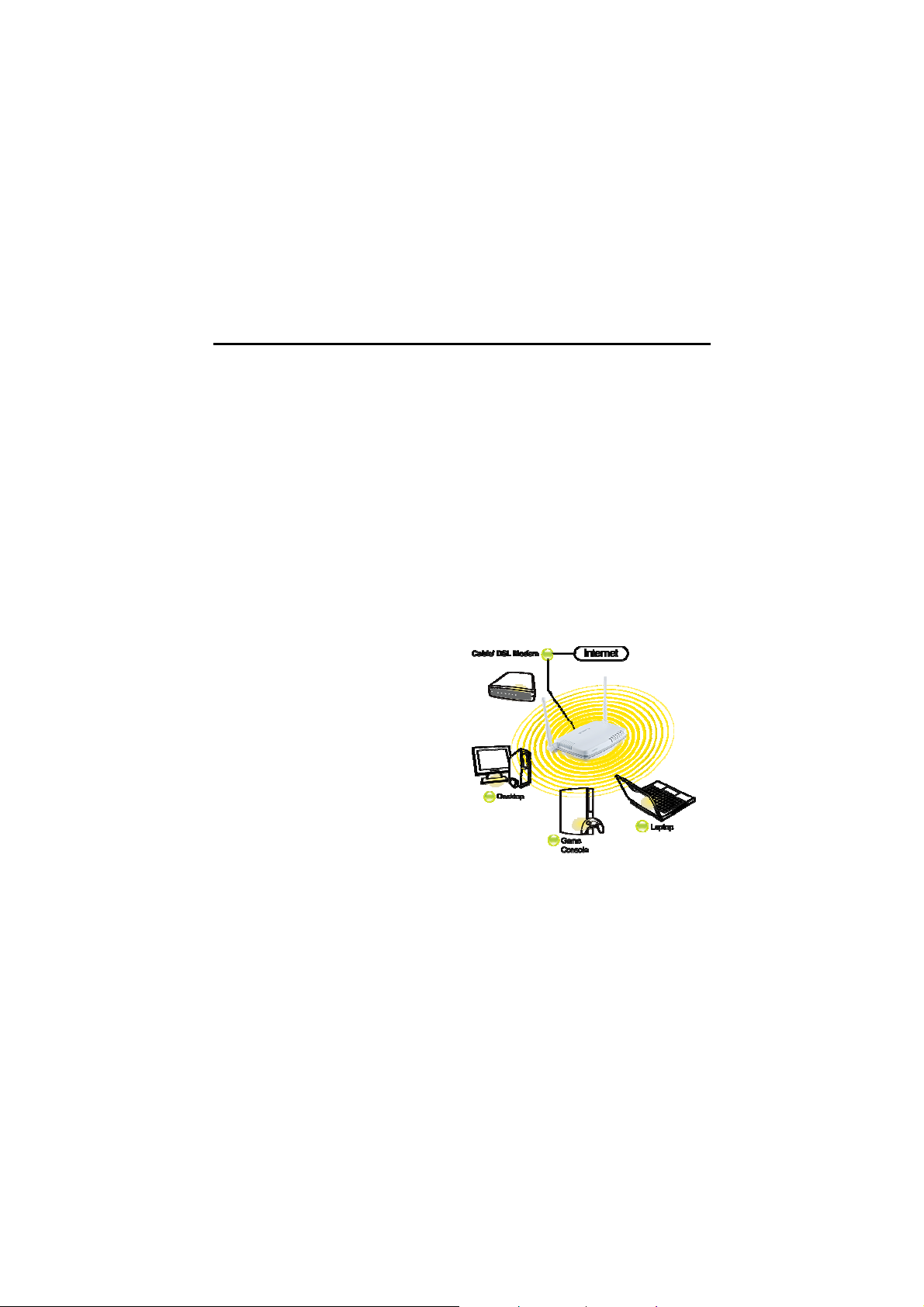
GN-BR33V-RH 2.4GHz AirCruiser Extreme N Wireless Router
Chapter 2
Wireless Networking
A wireless local area network (or Wi-Fi for short) is exactly like a regular local
area network (LAN), except that each computer in the wireless network uses a
wireless device to connect to the network. Computers in a wireless network
share the same frequency channel and SSID, which is an identification name
shared by the wireless devices belonging to the same wireless network.
The Router transmits data to PCs equipped with wireless network adapters,
which can roam within a certain radial range of the Router. You can arrange the
Router and multiple access points to work in succession to extend the roaming
range, and you can set up your wireless network to communicate with your
Ethernet hardware as well. The big advantage of Wi-Fi is its simplicity. You can
connect computers anywhere in your home or office without the need for wires.
The computers connect to the network using radio signals, and computers can
be up to 100 feet or so apart.
Wireless Network Layout
The GN-BR33V-RH High-speed
wireless Router has been
specifically designed for use with
both your 802.11n and 802.11b/g
products, and retains full backward
compatibility. After you have
finished setting up your
GN-BR33V-RH High-speed
Wireless Router, your home
network will be similar to the
diagram shown at the right.
Figure 4: Typical Home Wireless Network
6
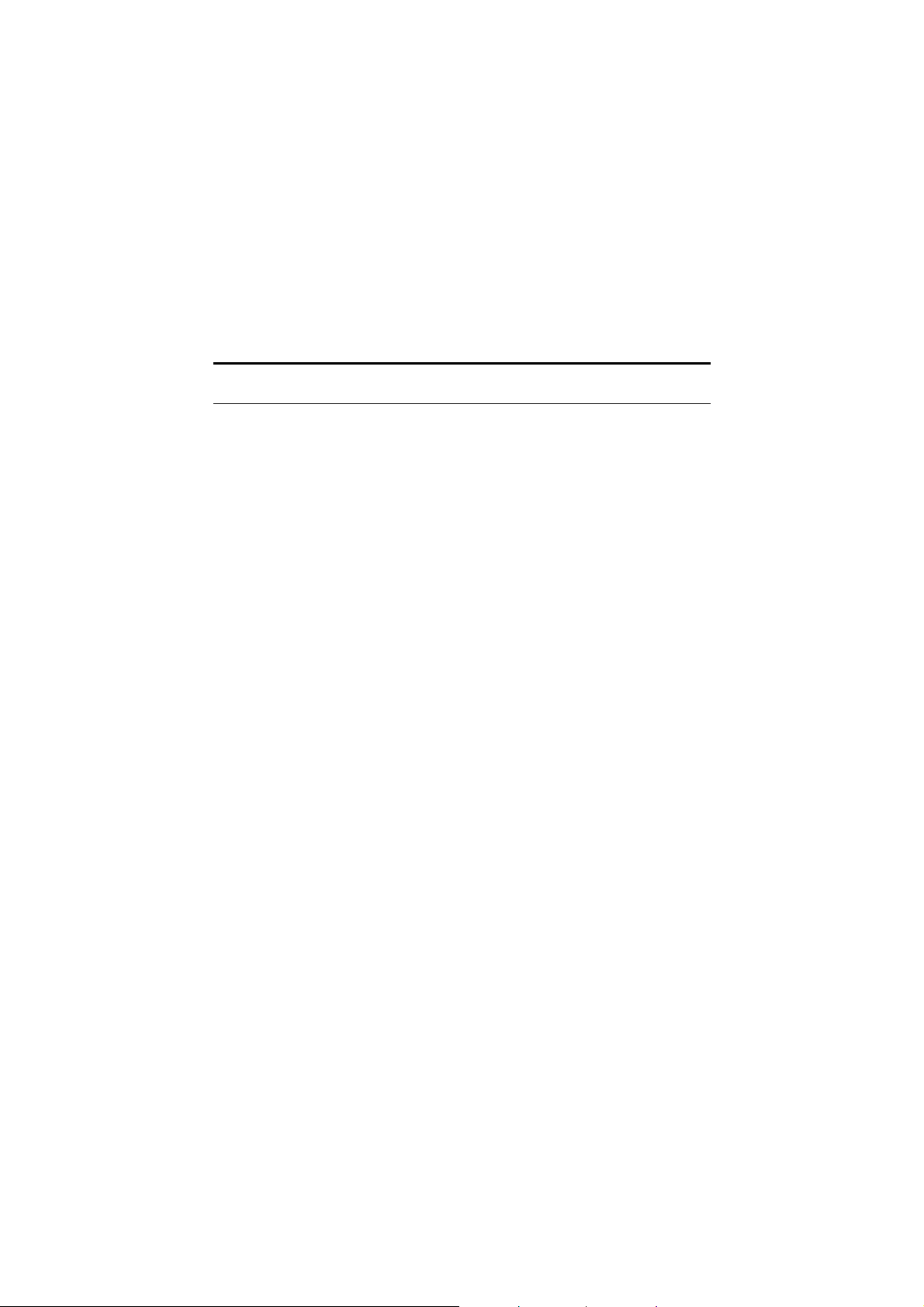
GN-BR33V-RH 2.4GHz AirCruiser Extreme N Wireless Router
Chapter 3
Before You Start
What You Will Need
Internet
You will need to have an active Internet account, supplied through either ADSL
or cable Modem, and your ISP user account and password information. (Your
ISP can supply you with this)
Hardware Requirements
A minimum of one PC with an installed Ethernet NIC (network interface card).
(If you have a DSL or Cable modem broadband connection to the Internet, you
should already have this). If you wish to connect wirelessly to your
GN-BR33V-RH from a laptop, a wireless network PCMCIA notebook card is
needed, and this manual assumes it is already properly installed.
System Requirements
The GN-BR33V-RH will work with Windows, Macintosh or Linux Operating
System. You just need a HTTP standard JavaScript-enabled browser, for
example, Microsoft Internet Explorer or Netscape Navigator 4.0 or above.
ISP Configuration Information
Depending on the type of ISP connection you have, you may need one or more
of the following configuration parameters.
9 ISP User ID and Password
9 ISP Domain Name Server (DNS)
9 Fixed IP address or Static IP address
9 Subnet Mask
9 Default Gateway
9 Host and Domain Names
If you are unsure of any of these settings, contact your ISP customer service.
7

GN-BR33V-RH 2.4GHz AirCruiser Extreme N Wireless Router
Chapter 4
Connecting the GN-BR33V-RH
Overview
You can connect to, and configure the GN-BR33V-RH using either a wireless
connection (via notebook PC) or using a wired connection to your desktop PC.
It is HIGHLY recommended for the first time setup that configuration be done
using a wired connection to your desktop PC as shown in the figure below.
Figure 5: Wired Connection Diagram
Using a Wired Connection
It is suggested for first time setup your Router that you used the wired
connection method. It is simpler, and eliminates the possibility of error due to
improperly setup wireless connection.
Step 1 Turn off all the hardware devices in your network, including the
ADSL/Cable modem by unplugging their power supply.
Step 2 Connect the Ethernet cable of your ADSL/Cable modem to the WAN
port of the GN-BR33V-RH.
8
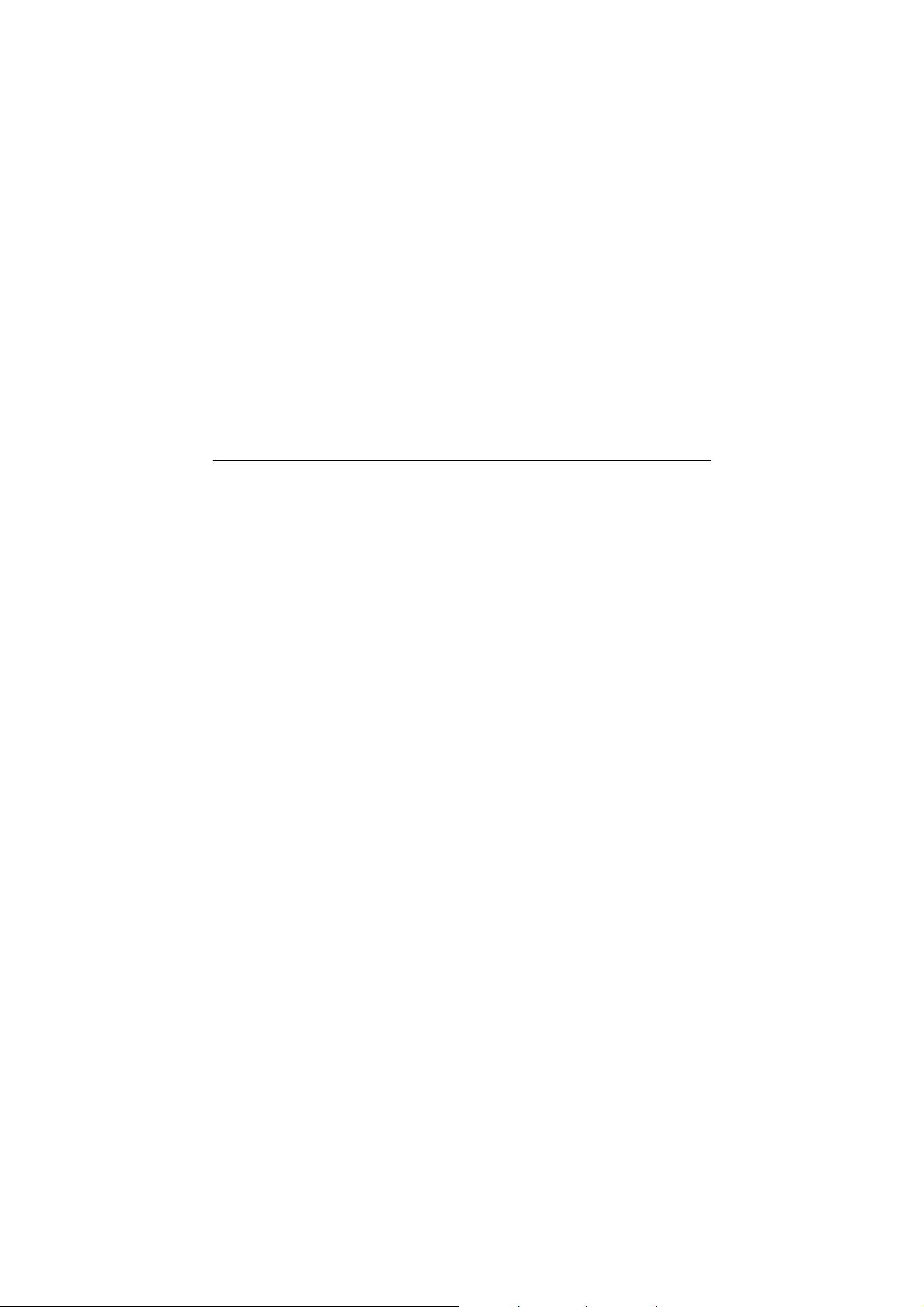
GN-BR33V-RH 2.4GHz AirCruiser Extreme N Wireless Router
Step 3 Connect one end of an Ethernet cable (provided) to a LAN port in the
side panel of the GN-BR33V-RH and the other end to the 10/100
Ethernet port of your computer.
select).
Step 4 Plug the power adapter cord into the router’s power jack and then
plug the power adapter into a power outlet.
Step 5 Turn on your ADSL/Cable modem. After verifying all the connections,
proceed to Chapter 5 Connecting the Router to the Internet.
(It does not matter which LAN port you
Using a Wireless Connection
Step 1 Turn off all the hardware devices in your network, including the
ADSL/Cable modem by unplugging their power supply.
Step 2 Connect the Ethernet cable of your ADSL/Cable modem to the WAN
port of the GN-BR33V-RH.
Step 3 Plug the power adapter cord into the router’s power jack and then
plug the power adapter into a power outlet.
Step 4 Turn on your ADSL/Cable modem.
Step 5 Insert you PCMCIA notebook card, or wireless USB adapter into
your notebook PC.
Step 6 If using a GIGABYTE PCMCIA notebook card, SmartSetup 3 will
automatically detect your GN-BR33V-RH and walk you through the
setup procedure (for more details refer to your SmartSetup 3 Guide).
Please refer to your vendor’s users manual for connecting to the
wireless network.
Step 7 When scanning for available wireless networks, your
GN-BR33V-RH’s factory default SSID name is GIGABYTE. Select it
using the procedures described in your particular vendor’s notebook
adapter users manual.
Step 8 After verifying all the connections, proceed to Chapter 5
Connecting the Router to the Internet.
9
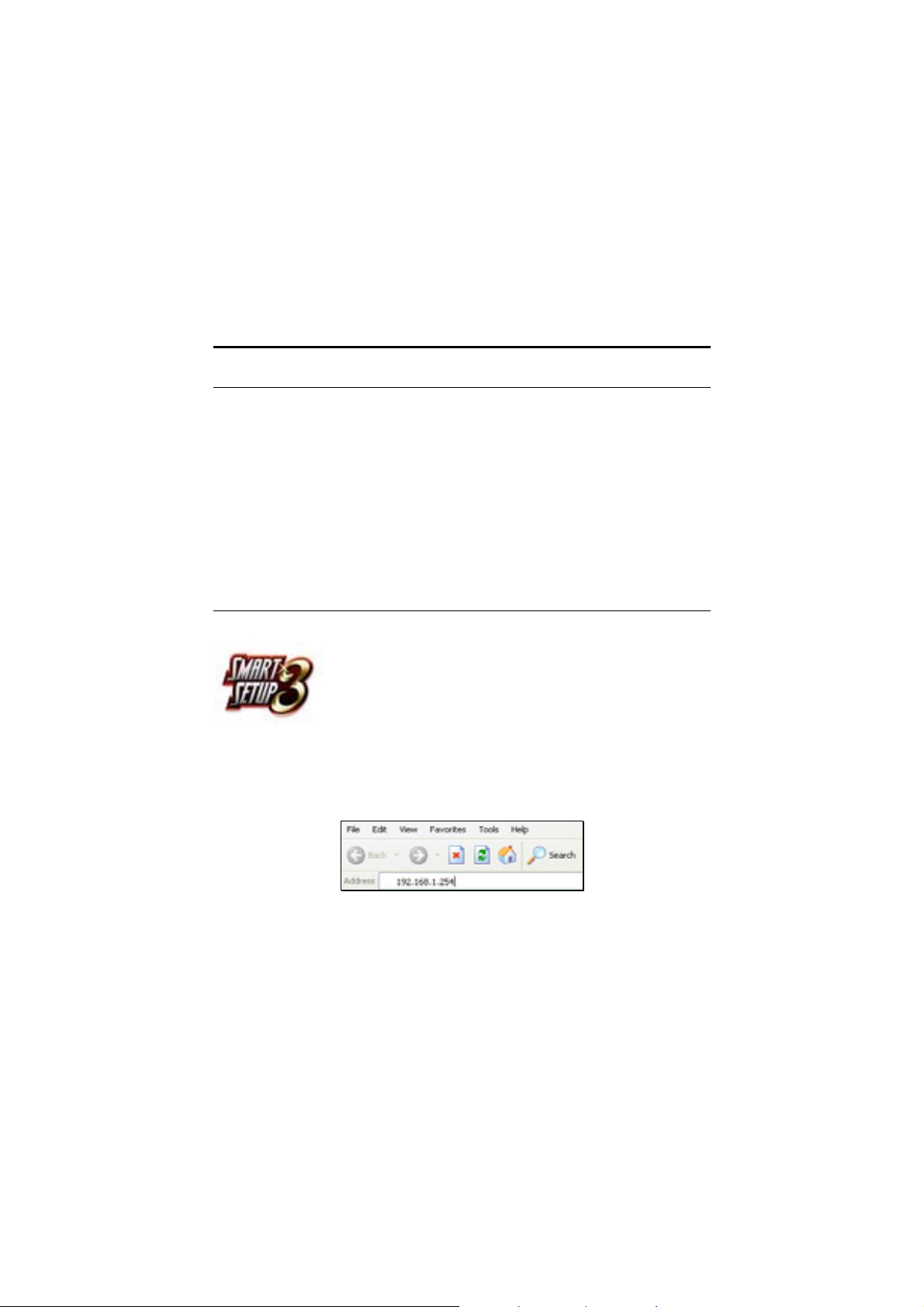
GN-BR33V-RH 2.4GHz AirCruiser Extreme N Wireless Router
Chapter 5
Connecting the Router to the Internet
Overview
The GN-BR33V-RH High-speed wireless router is configured to work “out of the
box”, and the default settings generally do not require any modification.
However, for initial setup, you must log into the router and key in your Internet
Service Provider (ISP) settings. This only needs to be done once. Your ISP
customer service desk can provide you with the all the information you will
need.
This chapter includes two sets of instructions. First, by using SmartSetup to
configure ISP settings in your Router, and then by using Setup Wizard to for
users who wish to take more control over the ISP settings
Logging into the GN-BR33V-RH
SmartSetup 3 is the quickest way to securing your wireless
network with WPA-PSK, and then controlling your Wi-Fi
network with its powerful and intuitive G-EZlink utility.
Please refer to your SmartSetup 3 Guide for more
information.
To login to your GN-BR33V-RH follow the steps described below:
A. In the address bar of your browser, type “192.168.1.254” and then press
the ENTER key.
B. When the password page appears; use admin as both the default User
Name and default Password. Then click the OK button.
10
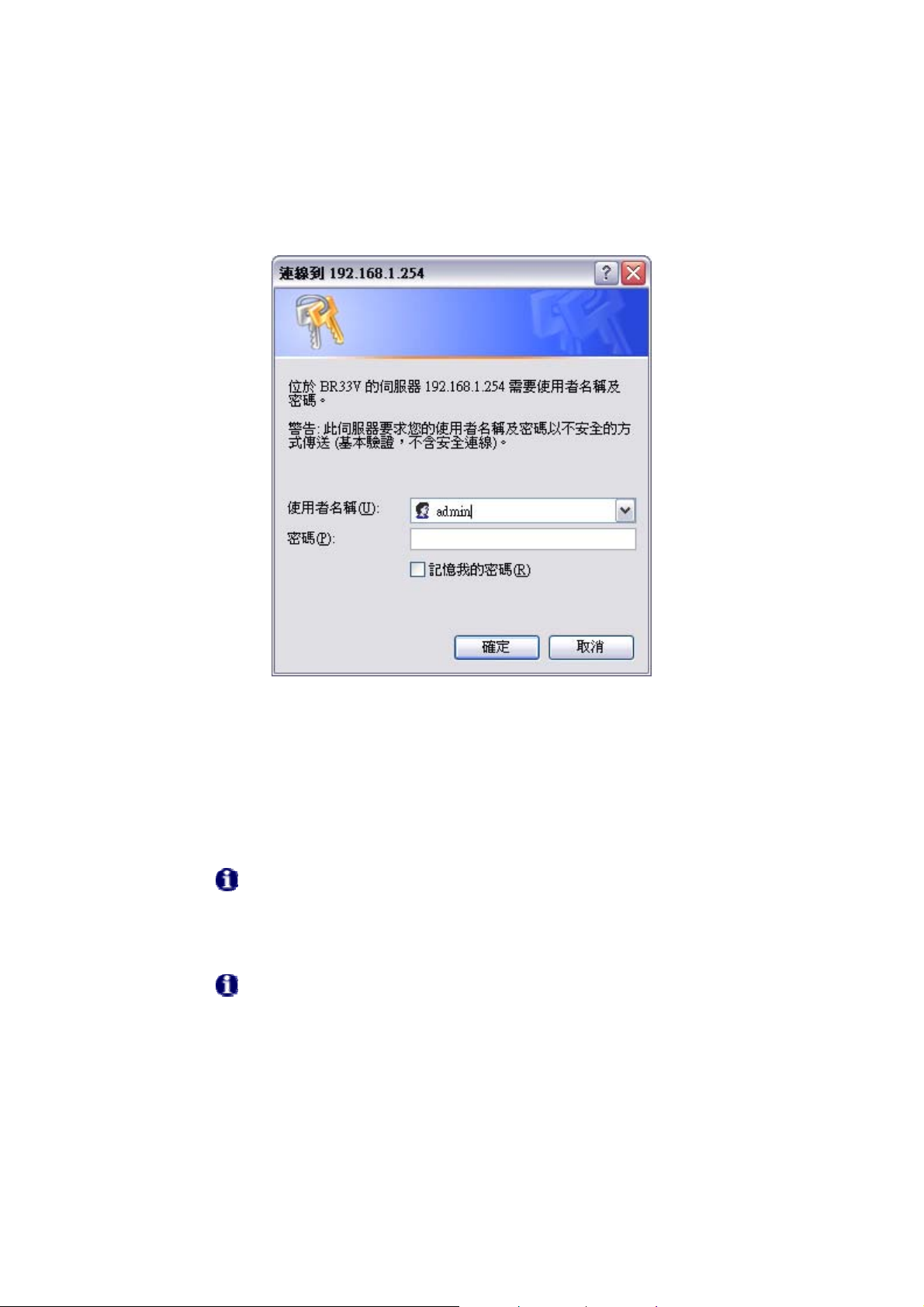
GN-BR33V-RH 2.4GHz AirCruiser Extreme N Wireless Router
C. You are now connected to the Router and SmartSetup will detect your ISP
type. If you do not see the menu shown below, click the Smart Setup
button in the upper left of the main menu.
After SmartSetup detects your Internet connection, it will report the
connection it finds. The possible options are:
z PPPoE
z Dynamic IP
z Static IP
If your connection is not detected automatically, simply press the
“Smart Setup” button on the menu panel to activate it.
PPPoE Internet Connection Type
If you have a PPPoE type connection, the following screen shown below
will appear prompting you to enter the ISP User Name and Password.
Note that you only have to enter the ISP information during initial setup
only.
11
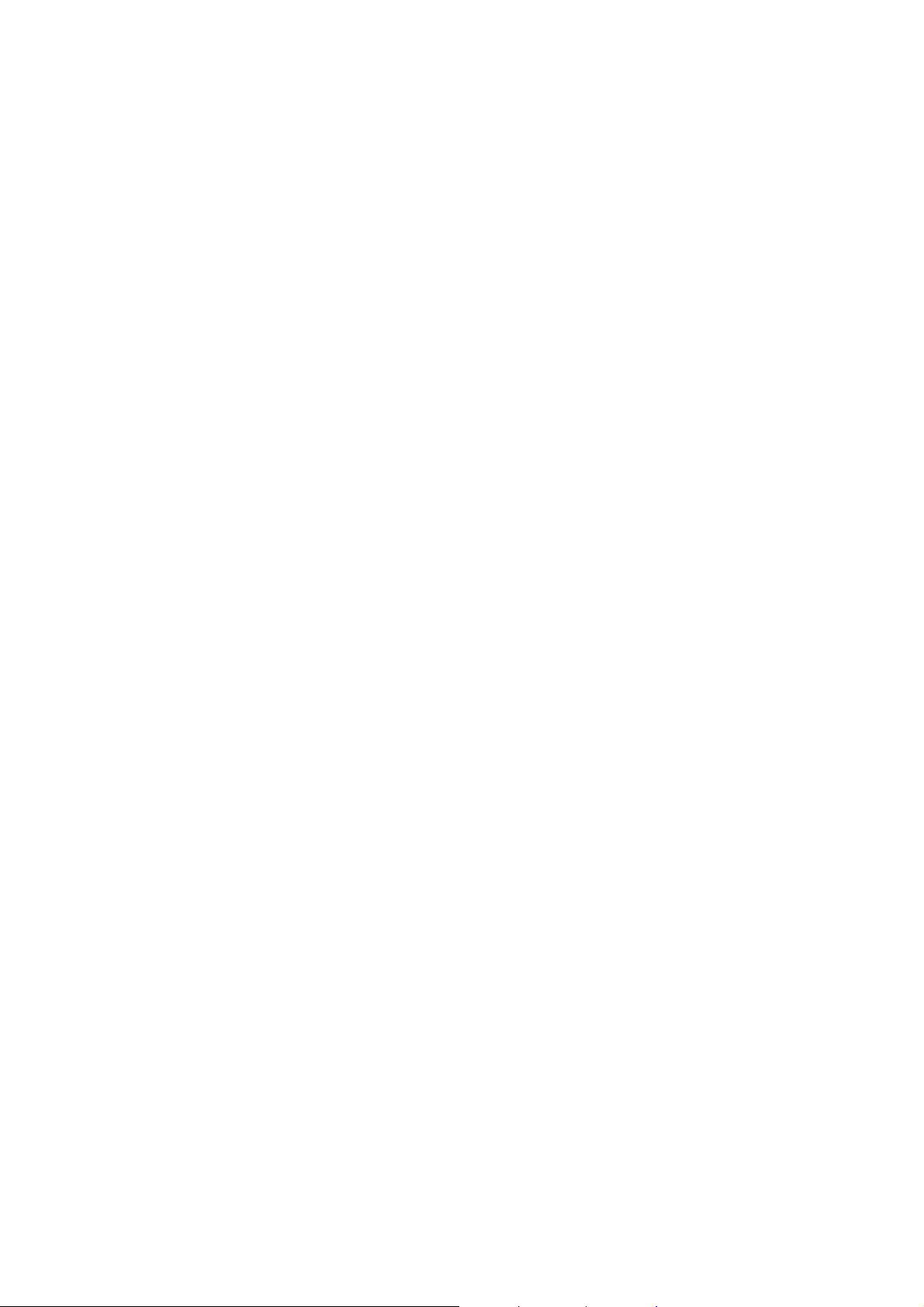
GN-BR33V-RH 2.4GHz AirCruiser Extreme N Wireless Router
Dynamic IP Internet Connection Type
If you are connecting through a Dynamic IP address, no ISP login
information is required. Just click the OK to allow the router to save the
Dynamic IP settings and the Router will reboot, brining you to the Utility
Main Page.
Static IP Internet Connection Type
If you have a Static IP address, the following screen show below will
appear prompting you to enter your WAN IP address, WAN subnet mask,
WAN gateway, and DSN information. This information is provided by your
ISP.
D. After signing in to your ISP, the router will restart and the web based
configuration utility will restart again automatically. You will be presented
with the GIGABYTE Wireless Router Main Page shown below.
Your GN-BR33V-RH High-speed wireless router is now fully installed, and you
are able to wirelessly share network resources, retrieve emails, download large
files, conduct a video conference, and distribute or display digital photos,
videos or MP3 files.
12
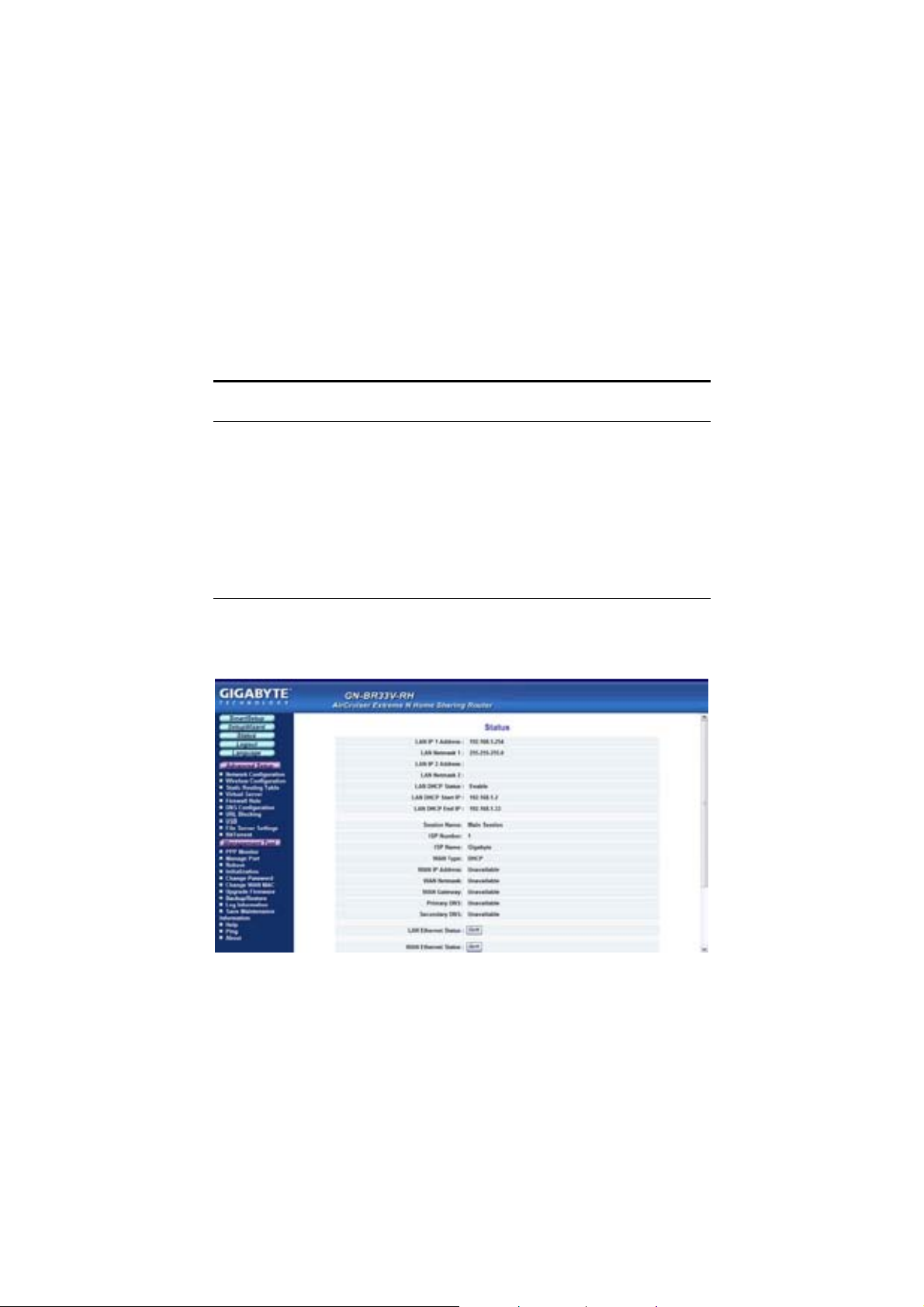
GN-BR33V-RH 2.4GHz AirCruiser Extreme N Wireless Router
Chapter 6
Advanced Setup
Overview
This chapter explains the Advanced Setup options available for the
GN-BR33V-RH. The Advanced Setup Screens offer LAN and WLAN Network
Configuration, Static Routing Table, Virtual Server, Firewall Rules, DNS
Configuration, and URL Blocking. The Advanced Setup screens are available
from the links on the Main menu.
The Status Page
On the Status page the router’s current connection and configuration
information is displayed for the following; LAN Ethernet, WAN Ethernet, ARP
Table, DHCP Lease Table, Routing Table, UPnP Port Mapping Table.
LAN IP 1 Address Displays the primary IP address being used by
the Local (LAN) port of the Router. The default
is 192.168.1.254
13
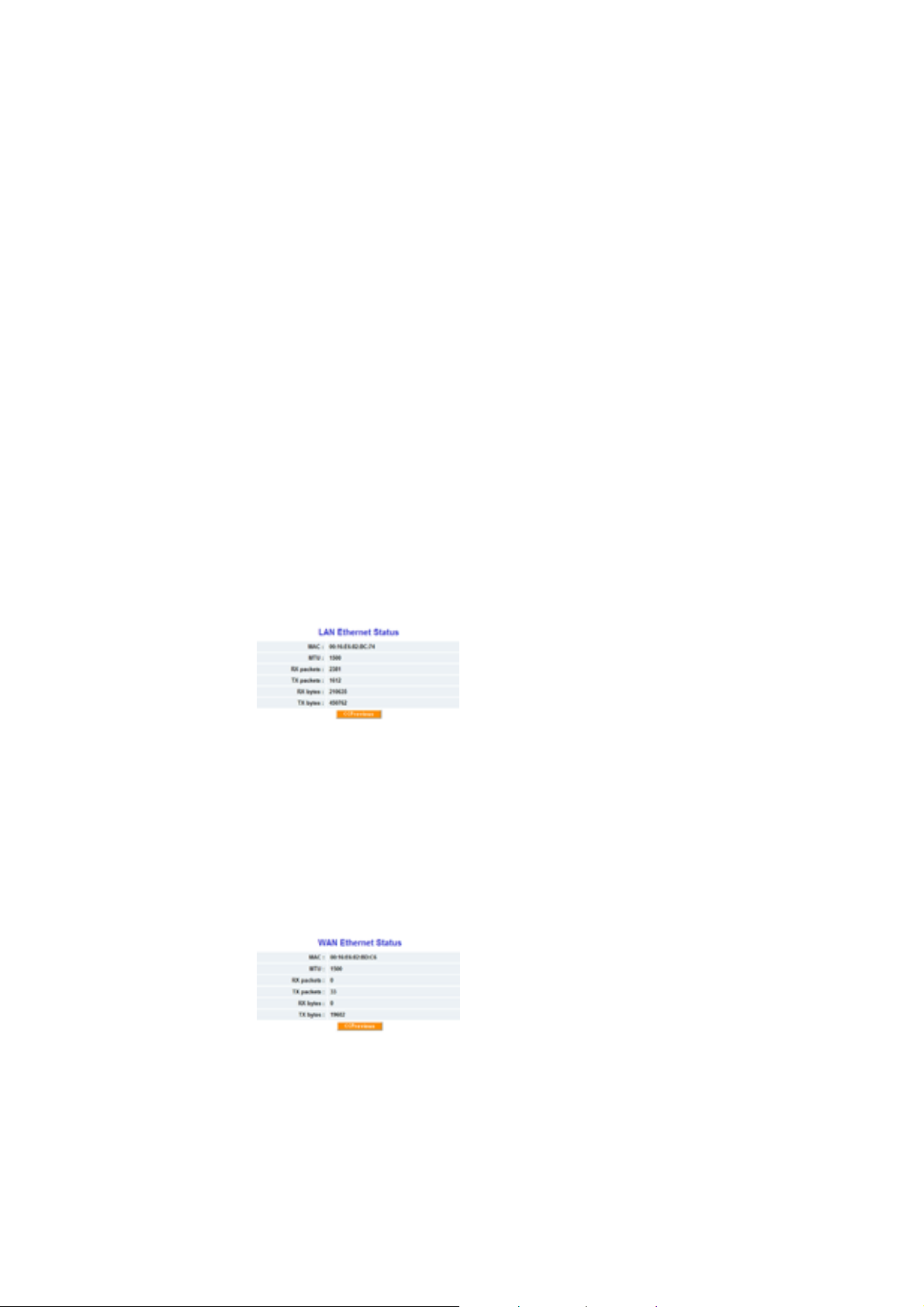
GN-BR33V-RH 2.4GHz AirCruiser Extreme N Wireless Router
LAN Netmask 1 Displays the IP Subnet Mask being used by the
Local (LAN) port of the router. Default is
255.255.255.0
LAN IP 2 Address Displays the alternate IP address being used by
the Local (LAN) port of the Router
LAN Netmask 2 Displays the alternate IP Subnet Mask being used
by the alternate Local (LAN) port of the router.
LAN DHCP Status Identifies if the Router’s built-in DHCP server is
active for the LAN attached devices.
LAN DHCP Start IP The starting IP number in the range possible IP
addresses issued by the DHCP server
LAN DHCP End IP The last IP number in the range possible IP
addresses issued by the DHCP server
The LAN Ethernet Status Tab
On the LAN Ethernet Status the Router displays the Ethernet Status of
the current LAN current connection.
MAC This field displays the MAC
address of the portable AP as seen
on your wireless network.
MTU This specifies the maximum
size of the packet permitted for
Internet transmission.
Rx packets The number of data
packets received by the AP.
Tx packets The number of data
packets transmitted by the AP.
Rx bytes The current bandwidth
(receive) on the LAN port.
Tx bytes The current bandwidth
(transmit) on the LAN port.
The WAN Ethernet Status button
14
MAC The field displays the MAC
address used by the WAN port of the
AP.
MTU The maximum size of the
packet sent from your computer to
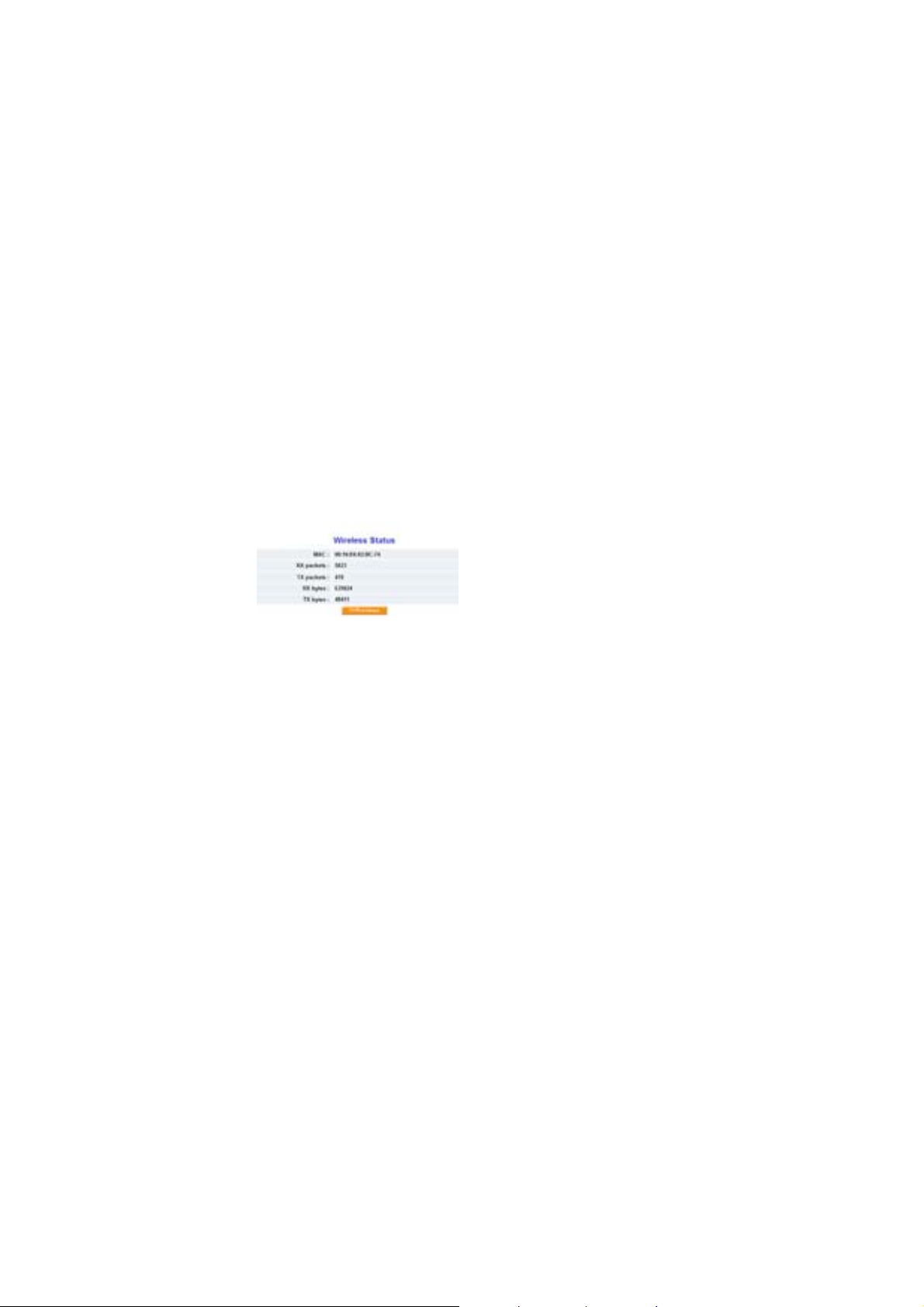
GN-BR33V-RH 2.4GHz AirCruiser Extreme N Wireless Router
The Wireless Status
the Internet.
Rx packets The number of
received packets of this port after
resetting or manually initial.
Tx packets The number of
transmitted packets of this port after
resetting or manually initial.
Rx bytes The current bandwidth
(receive) on the WAN port.
Tx bytes The current bandwidth
(transmit) on the WAN port.
MAC The field displays the MAC
address used by the AP when
wireless.
Rx packets The number of
received packets of this wireless
port after resetting or manually
initial.
Tx packets The number of
transmitted packets of this wireless
port after resetting or manually
initial.
Rx bytes The current reception
bandwidth on the Wireless LAN.
Tx bytes The current transmission
bandwidth on the Wireless LAN.
15
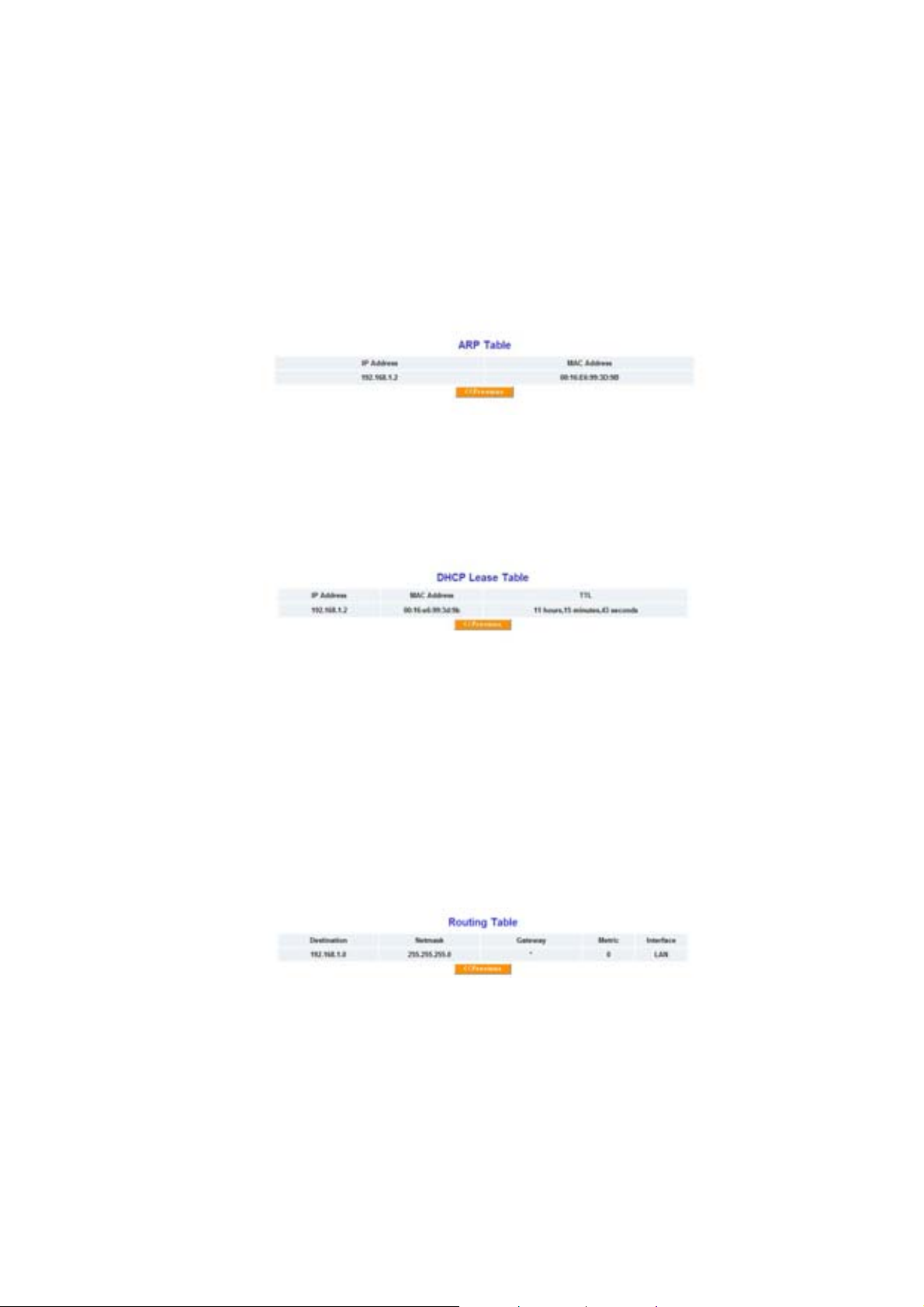
GN-BR33V-RH 2.4GHz AirCruiser Extreme N Wireless Router
ARP Table Tab
The ARP Table displays the associated MAC address and IP address
pairs of your local network devices. In the example below, all connected
clients will be listed in the ARP Table.
DHCP Lease Table Tab
The DHCP server "leases" out address for specific times (Time To Live)
to the various hosts. If a host does not use a given address for some
period of time, that IP address can then be assigned to another machine.
When assignments are made or changed, the DHCP server must
update the information in the DNS server. The GN-BR33V-RH DHCP
Lease Table displays the associated IP/MAC assignment and Time To
Lease.
IP Address DHCP assigned IP address on WLAN
MAC Address MAC address of the device with the assigned IP.
TTL The time to live (TTL) in seconds that a resolver will use data
received from a nameserver before it will ask for the same data again.
Routing Table Tab
To determine the best path to a distant network, the GN-BR33V-RH
uses RIP to always select the path that has the least number of hops.
Each router that data must traverse is considered to be one hop. The
routing table in a router using RIP contains an entry for every known
destination network. The Routing Table displays the GN-BR33V-RH
RIP routing details.
Destination The IP address of the destination network address
Netmask The subnet of that destination IP address
16
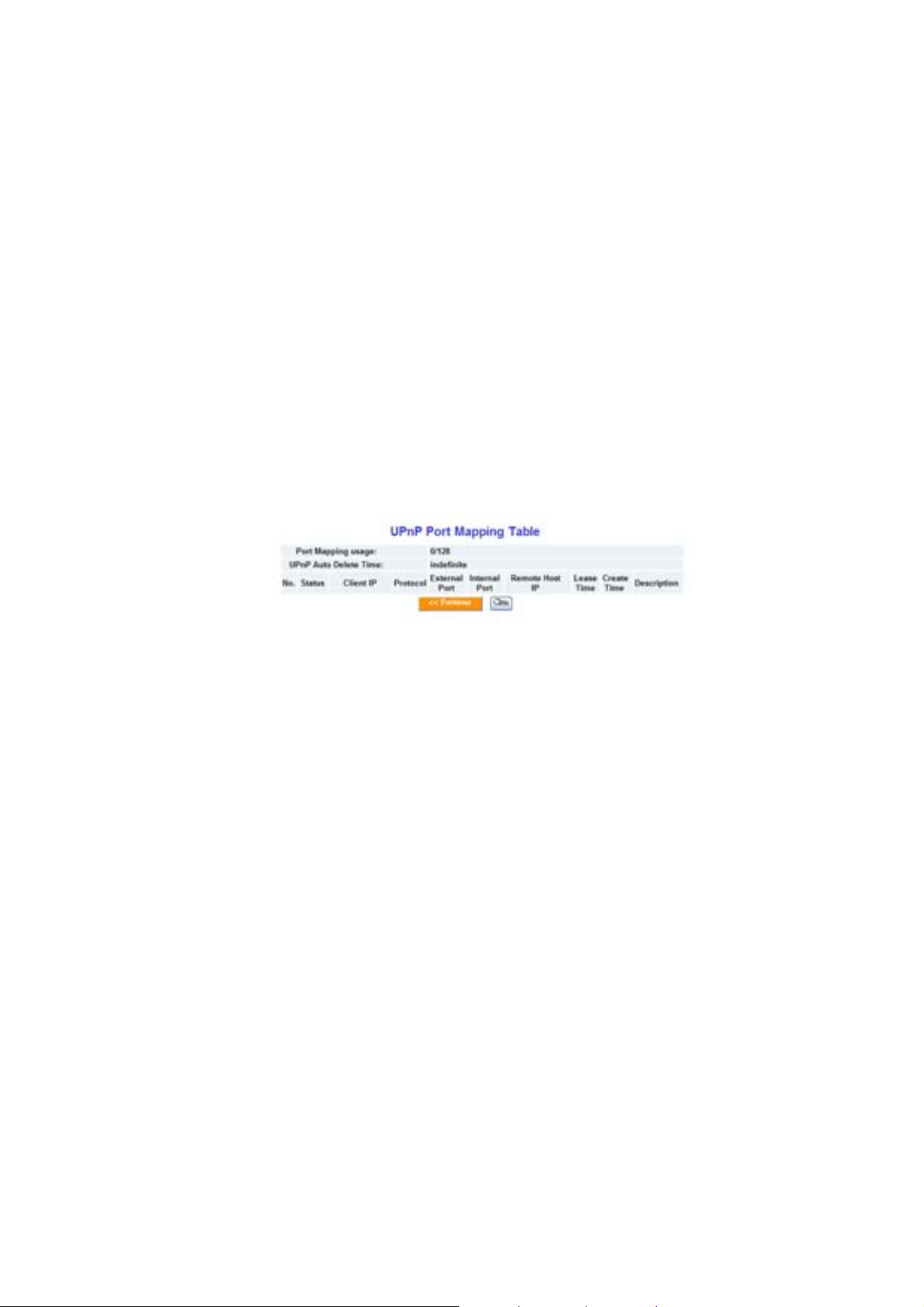
GN-BR33V-RH 2.4GHz AirCruiser Extreme N Wireless Router
Gateway Gateway of the destination IP address
Metric Hop count to the destination network
Interface Type of interface used
UPnP Port Mapping Table
The UPnP specification is based on TCP/IP and Internet protocols that
let devices communicate with each other - UPnP technology doesn't rely
on specific device drivers, using instead these standard protocols. UPnP
devices can automatically configure network addressing, announce their
presence on a network subnet, and permit the exchange of device and
service descriptions. The UPnP Port Mapping Table displays the
GN-BR33V-RH port mapping and UPnP packet request details.
No. The event number
Status Current status of the UPnP port (enable/disable)
Client IP The IP address of the client utilizing the port
Protocol IP protocol (UDP/TCP)
External Port The external port mapping
Internal Port The Internal port mapping
Remote Host IP The IP of the remote host (if applicable)
Lease Time Length of time the port may be utilized for UPnP
Create Time Time the port was established for UPnP
Description UPnP process
17
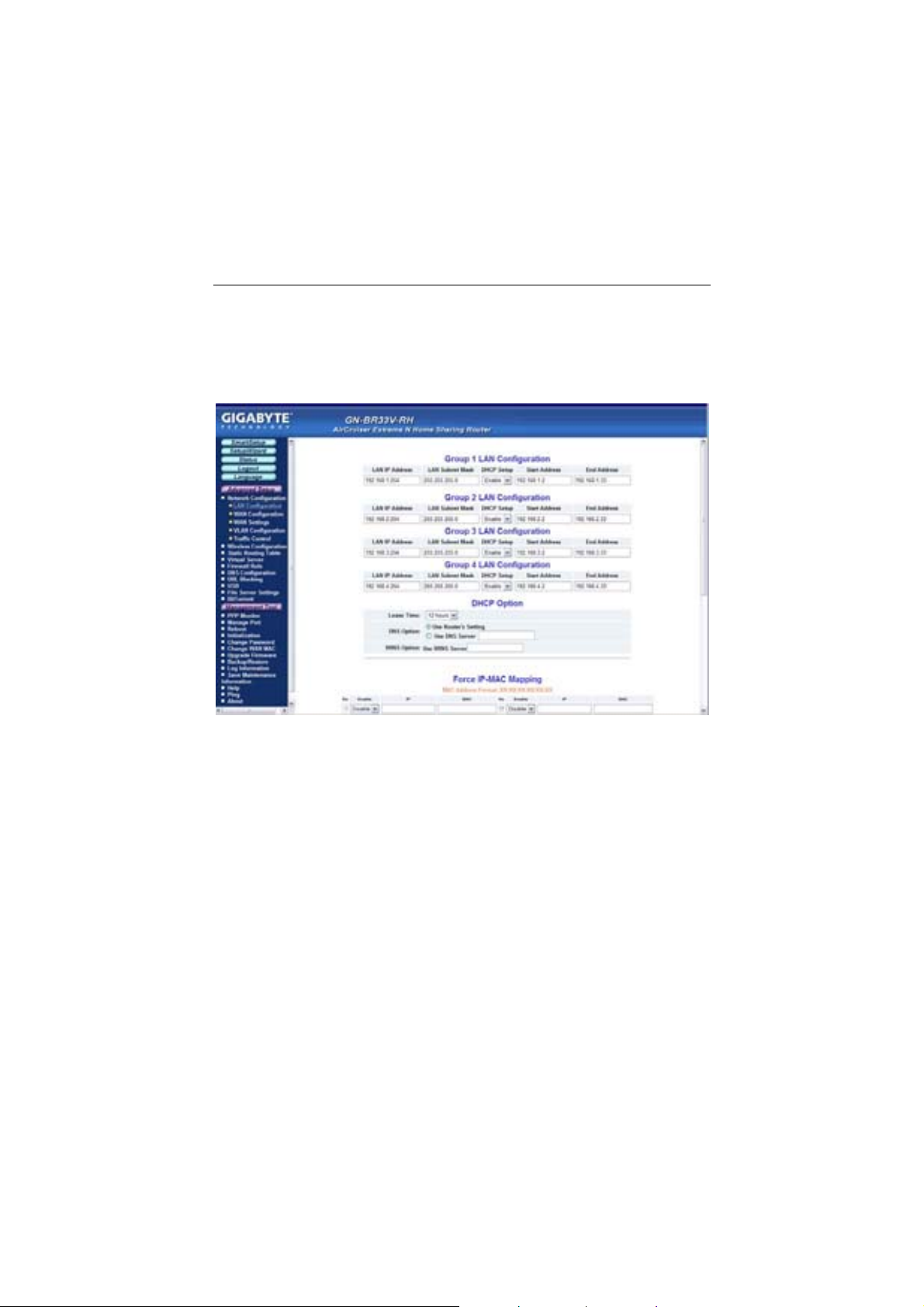
GN-BR33V-RH 2.4GHz AirCruiser Extreme N Wireless Router
The Network Configuration Screen
The Network Configuration screen consists of three areas: LAN
Configuration, WAN Configuration and WAN settings.
The LAN Configuration Tab
LAN Configuration
Allows you to modify the LAN parameters, and if you want to enable DHCP
automatic IP address assignments, you can enable it here, and specify a Start
and End address for the IP range.
DHCP Option
The DHCP server "leases" out address for specific times (Time To Live) to the
various hosts. If a host does not use a given address for some period of time,
that IP address can then be assigned to another machine. When assignments
are made or changed, the DHCP server must update the information in the
DNS server. The AirCruiser G DHCP Lease Table displays the associated
IP/MAC assignment and Time To Lease.
Force IP-MAC Mapping
Allows you to manually assign a specific IP address to a specific network
device (MAC address) on the network. This will be updated in the ARP table
automatically.
18
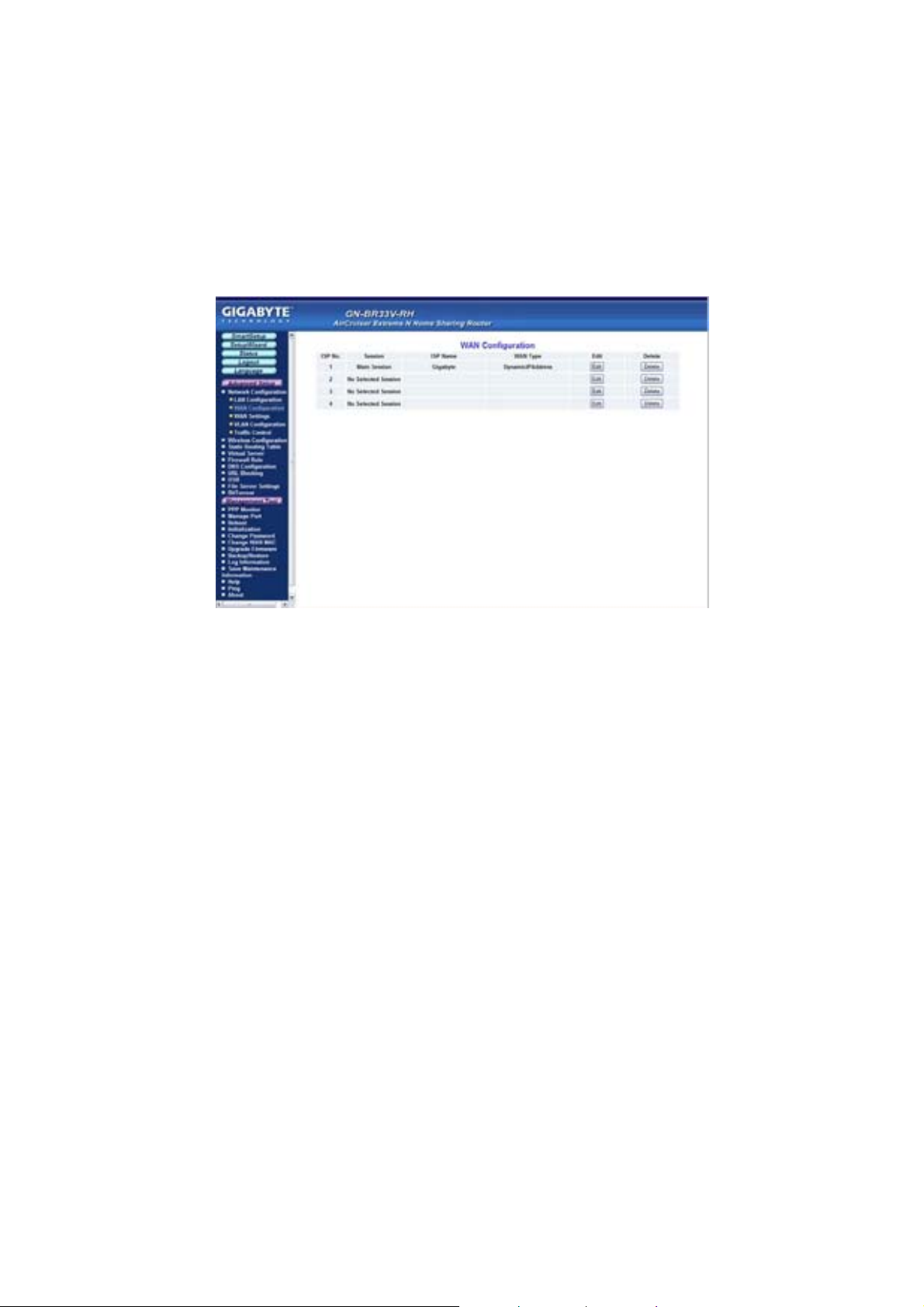
GN-BR33V-RH 2.4GHz AirCruiser Extreme N Wireless Router
The WAN Configuration Tab
The GN-BR33V-RH has many advanced WAN configuration features. As a
special redundant feature, you can configure up to 4 WAN connections and
each may have its own connection type (PPPoE, PPPoE Unnumber, Dynamic
IP address, Static IP address) and other properties. The device can
automatically attempt to connect to these in order if your primary connection
fails.
Click the Edit button to the right of the ISP that you wish to modify. A screen
will appear allowing you to change the Internet connection type. (see below)
Click the Next button to continue with modifications.
19
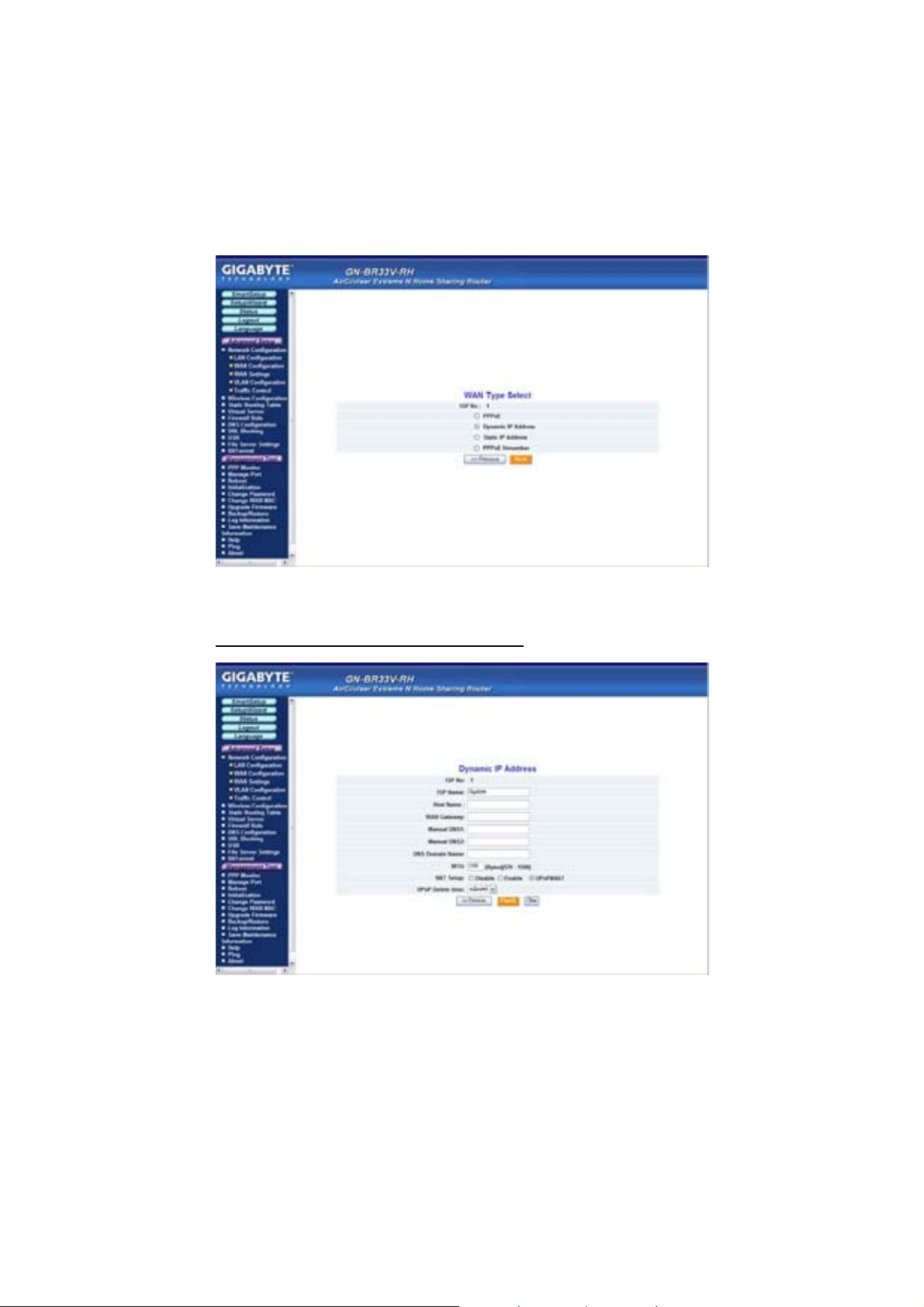
GN-BR33V-RH 2.4GHz AirCruiser Extreme N Wireless Router
Depending on the WAN type you select, the corresponding WAN setup screen
will appear next.
WAN Configuration Tab – Dynamic IP Address
Your Internet Service Provider will supply you with the following account
information you will need:
20
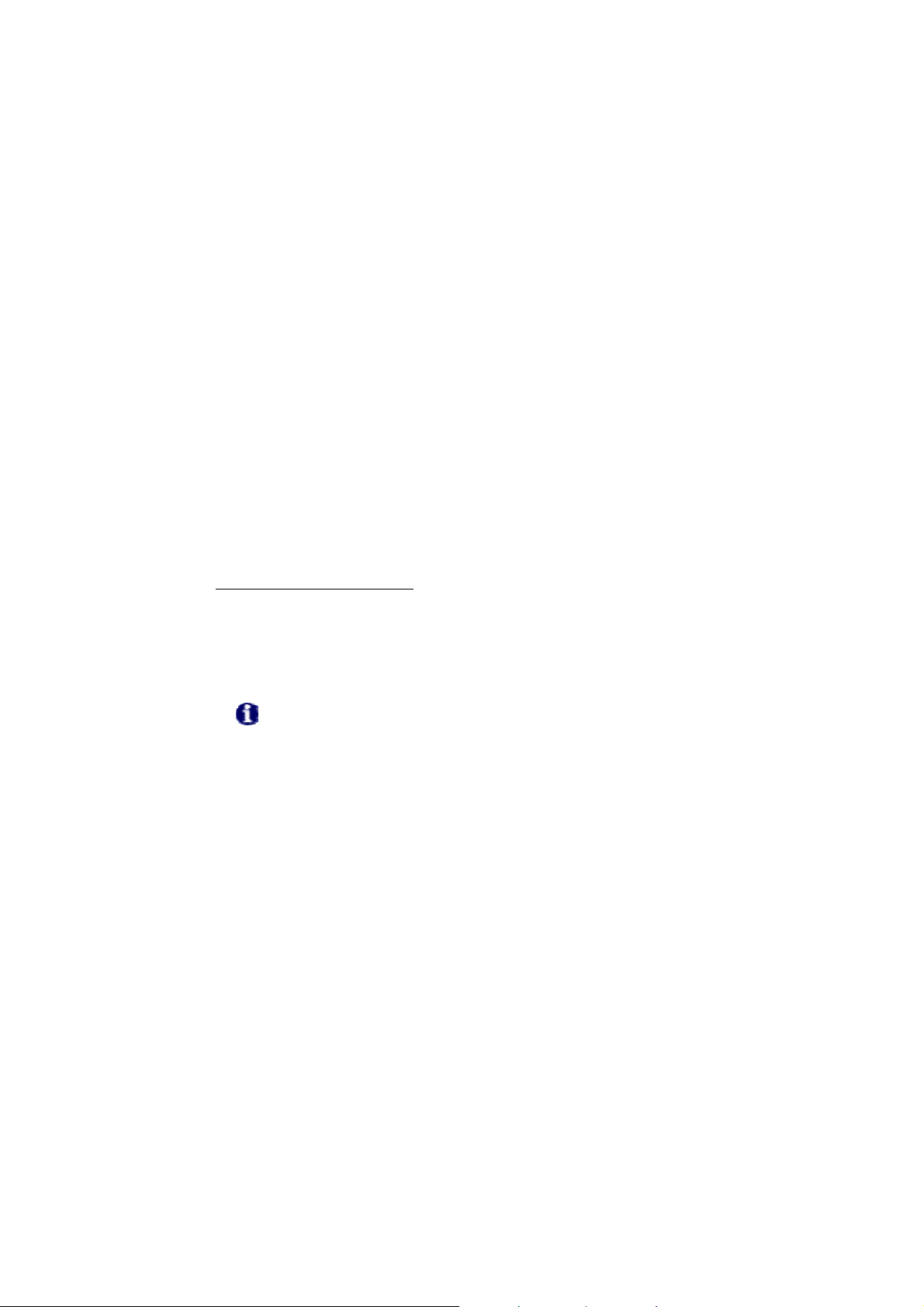
GN-BR33V-RH 2.4GHz AirCruiser Extreme N Wireless Router
x ISP Name
x Host Name
x Gateway
x DNS1 and DNS2 Address
x DNS Domain Name
Enter the information provided by your ISP in the spaces provided.
MTU (Maximum Transmission Unit)
The largest packet unit is sent from your computer to the network. Any
message larger than MTU will be divided into smaller packets before being sent.
You should keep the default setting (1500).
Setting MTU size is largely a
process of trial-and-error: If you suspect your MTU setting is causing a
connection problem, start with the maximum value of 1500, and then
reduce the size down to 1400 until the problem goes away.
NAT Setup
The Network Address Translation (NAT) is a standard that allows multiple
computers on a private network to share a single IP address.
Universal Plug and Play (UPnP)
and technologies, such as TCP/IP, HTTP, and XML, that allows devices on a
network to automatically connect with other devices.
UPnP Delete Time
Select the duration that UPnP will be active. Since allowing this may present a
security risk, the default setting is 0.
is a technology based on Internet standards
If the WAN IP address and LAN IP address obtained from DHCP
server are from the same subnet, the LAN IP address will
automatically change to another subnet and reboot the router.
21
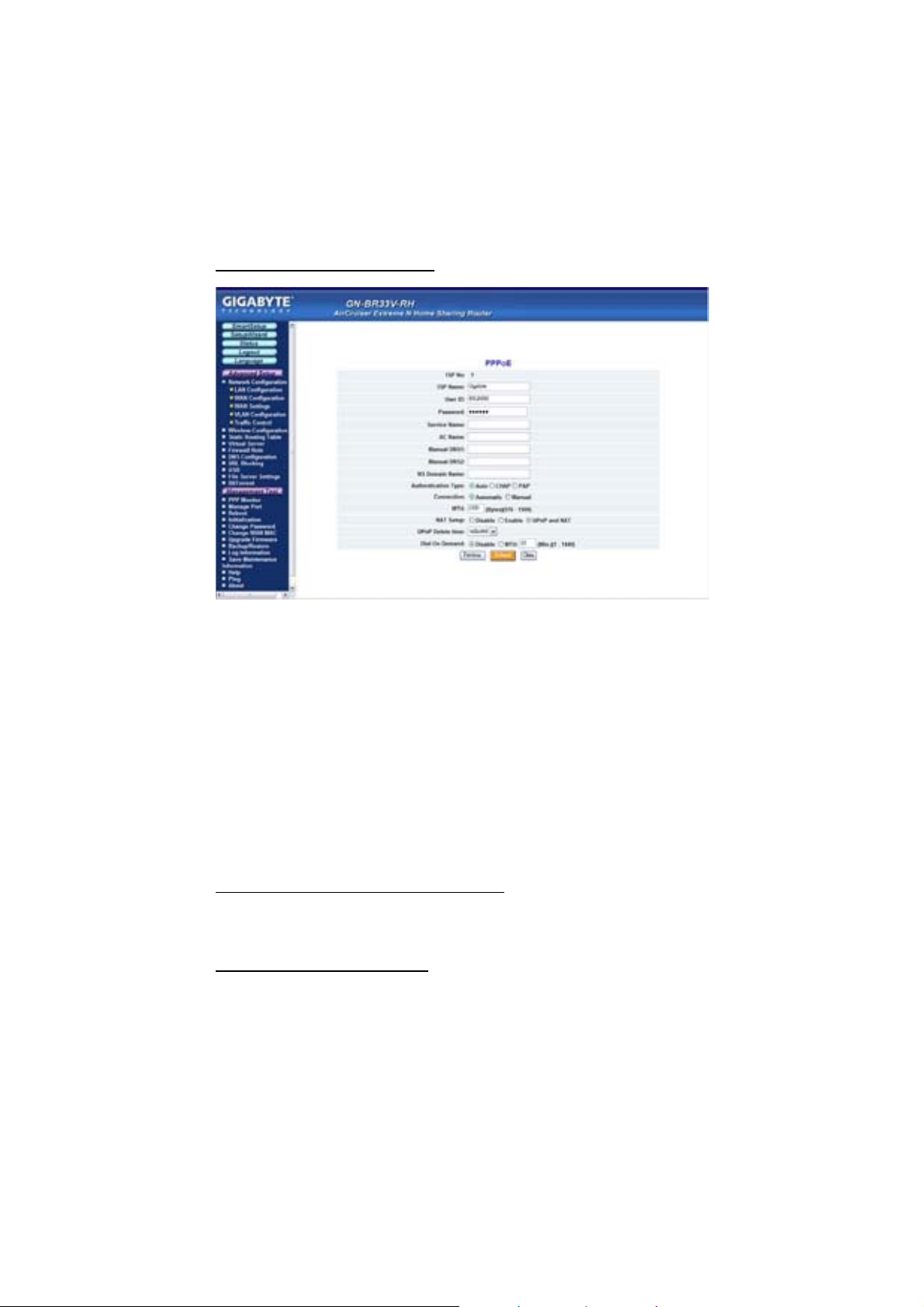
GN-BR33V-RH 2.4GHz AirCruiser Extreme N Wireless Router
WAN Configuration Tab – PPPoE
Your Internet Service Provider will supply you with the following account
information you will need:
x ISP Name
x User ID/Password
x Service Name
x AC Name
x DNS1 and DNS2 Address
x DNS Domain Name
Enter the information provided by your ISP in the fields provided.
Authentication Type
Select one of the following authentication settings: Auto, CHAP or PAP. The
default setting is “Auto” (automatic authentication).
Challenge Handshake Authentication Protocol
authentication method using PPP dialup method. With CHAP, the server will
send a challenging signal to a remote Router, which will send back an
encryption key.
Password Authentication Protocol
protocol allowing a Router to send a simple user ID and password to another
Router for authentication. PAP has been defined in RFC1334.
(PAP) is a simple PPP authentication
(CHAP) is the most common
22
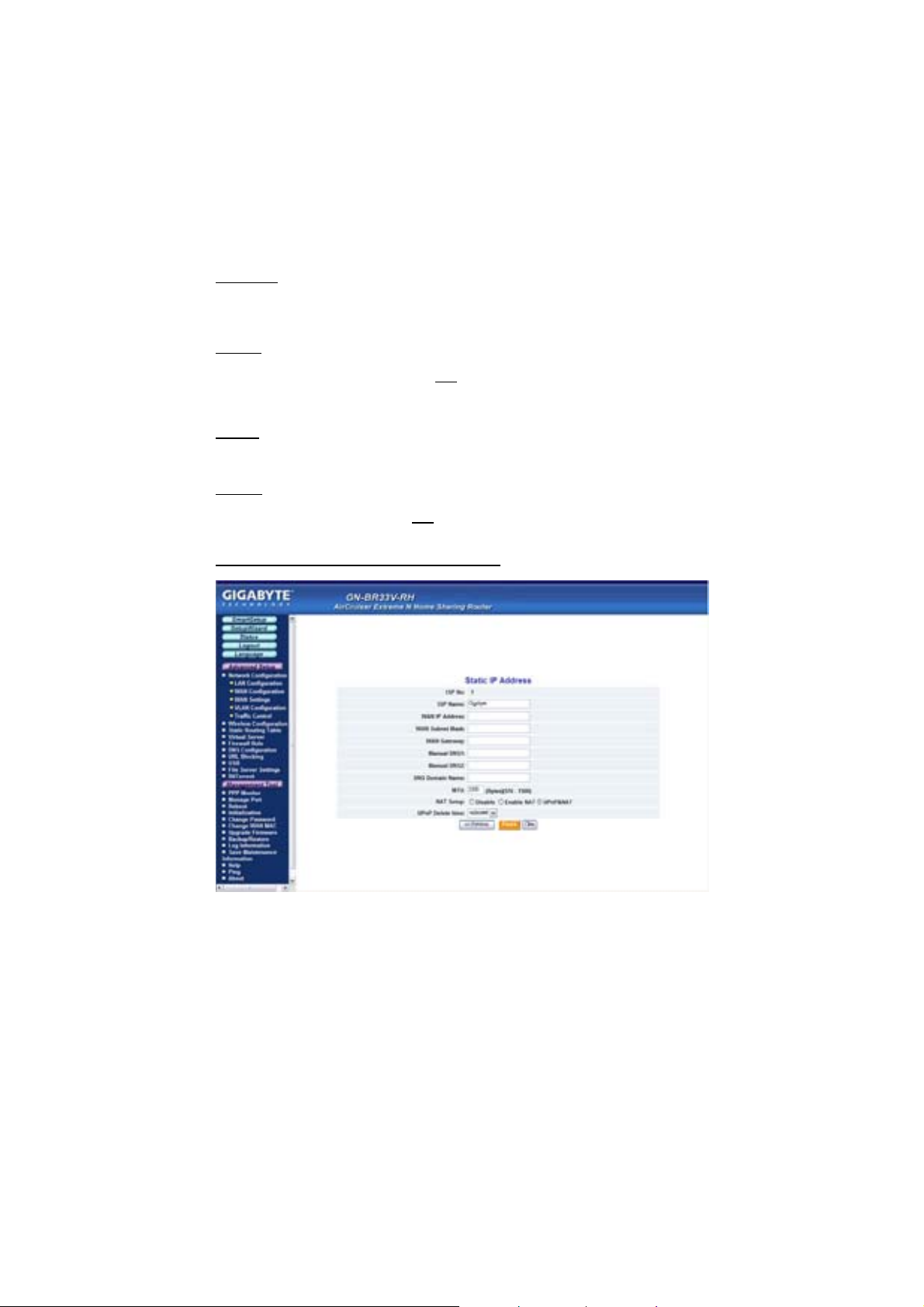
Connection
Automatic
GN-BR33V-RH 2.4GHz AirCruiser Extreme N Wireless Router
When the GN-BR33V-RH is powered on, it automatically
establishes a connection with the network. If the link becomes
disconnected for any reason, the GN-BR33V-RH will re-connect
automatically.
Manual
Dial on Demand
Enable
Disable
WAN Configuration Tab – Static IP Address
When you click “connection”, the system will establish a connection
to the network. If the link becomes disconnected for any reason,
the GN-BR33V-RH will
When there is no Internet activity for a period, the WAN connection
will automatically end. If a browser is launched again, the
GN-BR33V-RH will automatically connect to Internet.
When there is no Internet activity for a period, the WAN connection
will automatically end. If a browser is launched again, the
GN-BR33V-RH will not automatically connect to Internet.
re-connect automatically.
not
Your Internet Service Provider will supply you with the following account
information you will need:
x ISP Name
x WAN IP Address
x WAN Subnet Mask
x WAN Gateway
x Manual DNS1 and DNS2
x DNS Domain Name
23
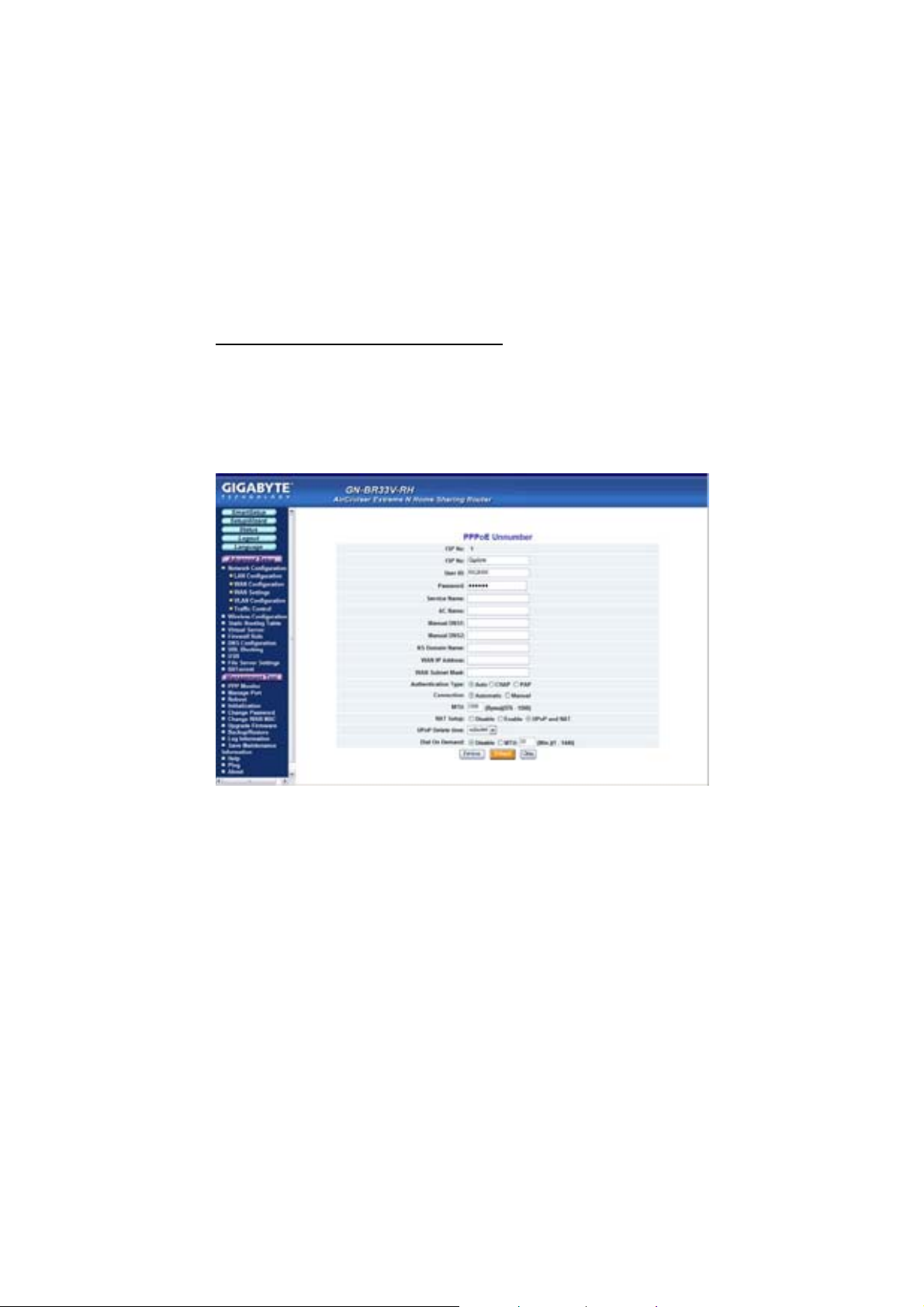
GN-BR33V-RH 2.4GHz AirCruiser Extreme N Wireless Router
This information is all provided by your ISP. In the event that your ISP has
assigned you several Static IP addresses, you will only need to one.
WAN Configuration Tab - PPPoE Unnumber
PPPoE Unnumbered is a PPPoE service provided by some ISPs. The
GN-BR33V-RH supports services that provide multiple global IP addresses.
When using PPPoE Unnumbered, you can have up to 16 Global IP address
depending upon your ISP’s service policy. Among these Global IP addresses,
one is used as Router’s WAN IP address and the others can be used by the
downstream clients of the Router.
Your Internet Service Provider will supply you with the following account
information you will need:
x ISP Name
x User ID/Password
x Service Name
x AC Name
x Manual DNS1 and DNS2
x DNS Domain Name
x WAN IP Address
x WAN Subnet Mask
Enter the information provided by your ISP for each of your Global IP’s, then
click next to proceed to enter additional IP’s.
24
 Loading...
Loading...