GIGA BYTE TECHNOLOGY GN-BR01G Users Manual

AirCruiser™ G Wireless Router
GN-BR01G
User’s Guide
i
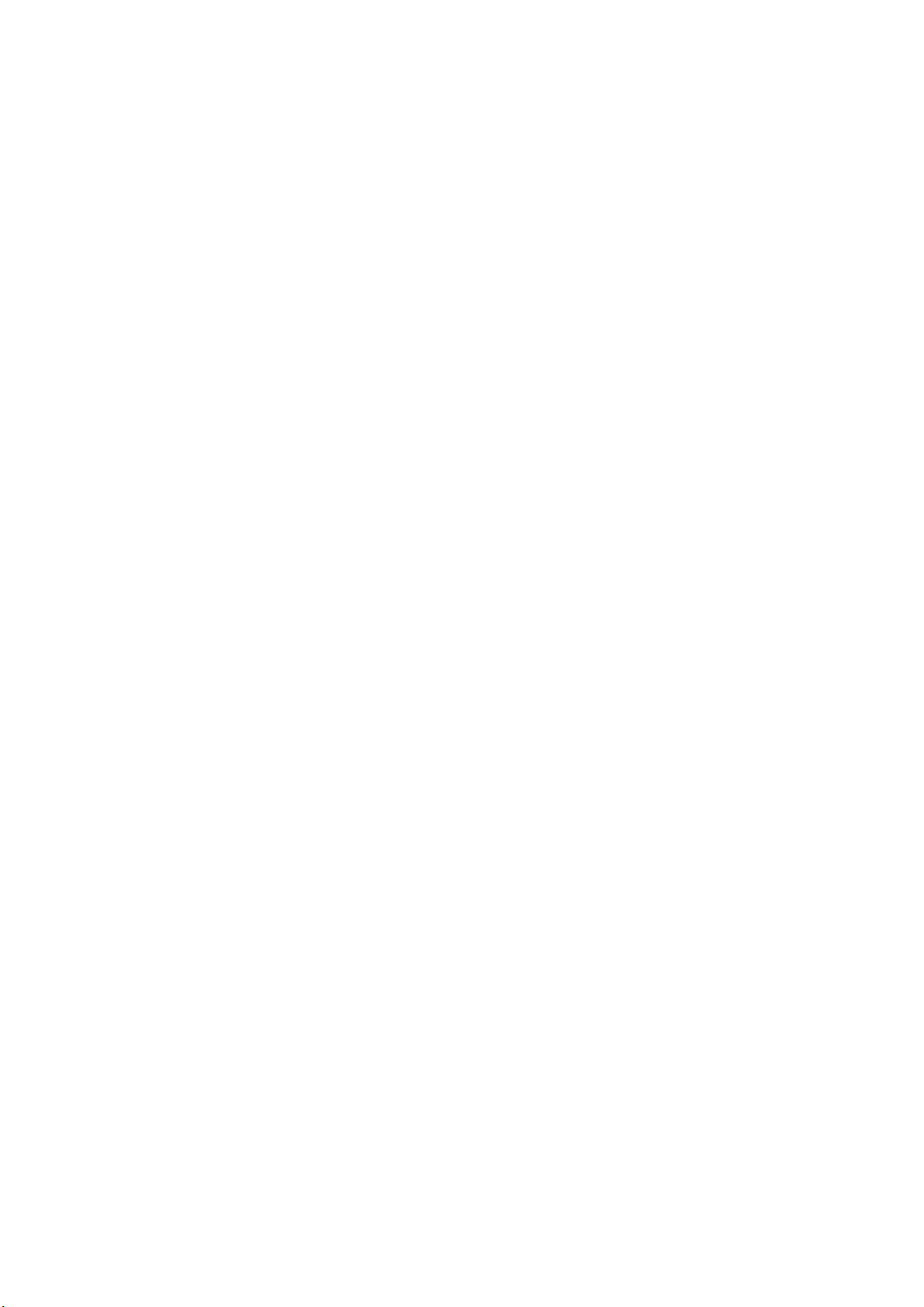
Contents
Chapter 1 Introduction..................................................... 1
Overview ................................................................................................1
Features .................................................................................................1
Package Contents.................................................................................2
AirCruiser G Wireless Router Rear Panel ..........................................2
AirCruiser G Wireless Router Front Panel .........................................3
Chapter 2 Installation .................................................... 4
Installing the Router .............................................................................4
Chapter 3 Connections & Configuration ........................ 7
Making a Wired/Wireless Connection.................................................8
Chapter 4 Configuring the AirCruiser G Wireless Router
........................................................................................... 9
Chapter 5 AirCruiser G Wireless Router Settings ....... 12
Login to the AirCruiser G Wireless Router ......................................12
AirCruiser G Wireless Router Configuration Utility ........................13
Chapter 6 Advanced Settings ..................................... 14
The Network Configuration Screen...................................................14
The Wireless Configuration Screen ..................................................20
The Static Routing Table Screen.......................................................25
The Virtual Server Screen ..................................................................26
The Firewall Rule Screen ...................................................................28
The DNS Configuration Screen .........................................................29
Remote Access Screen ......................................................................31
Chapter 7 Using Management Tools ............................ 32
ii
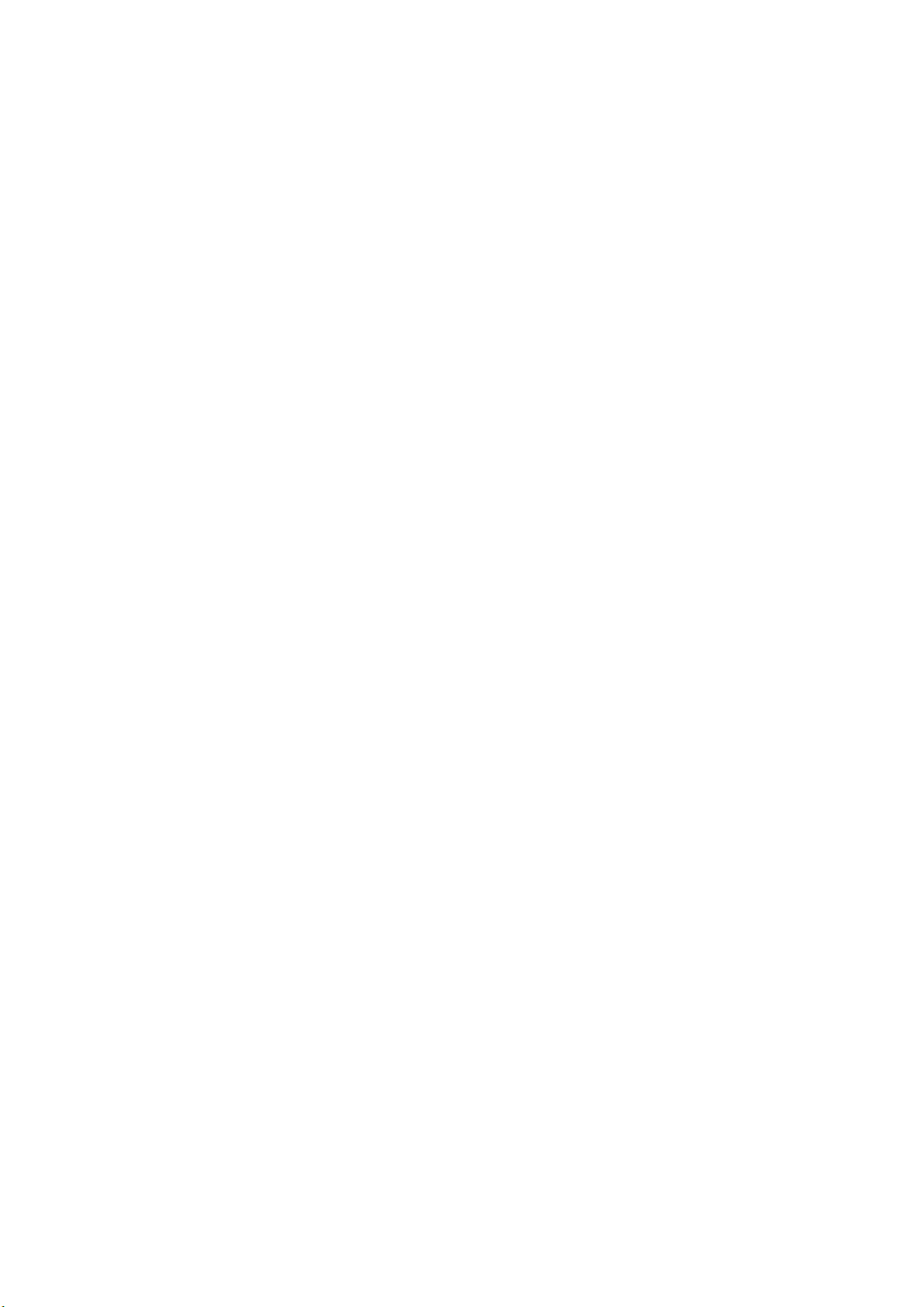
The PPP Monitor Screen ....................................................................32
Manage Port Configuration Screen...................................................33
The Reboot Screen .............................................................................34
The Initialization Screen.....................................................................35
The Change Password Screen ..........................................................36
The Change WAN MAC Screen .........................................................37
The Upgrade Firmware Screen..........................................................38
The Backup / Restore Screen ............................................................39
The Log Information Screen ..............................................................40
The Ping Screen..................................................................................41
The About Screen ...............................................................................42
Configuration Buttons........................................................................43
Smart Setup Button ............................................................................43
Setup Wizard Button...........................................................................43
The Status Button ...............................................................................44
WAN Ethernet Status ..........................................................................46
ARP Table ............................................................................................48
Routing Table ......................................................................................49
The Logout Button..............................................................................50
Chapter 8 Troubleshooting............................................ 51
Appendix A: Connection Troubleshooting .................. 53
Appendix B Glossary ..................................................... 57
Appendix C Regulatory.................................................. 60
Appendix D Specifications ............................................ 62
Appendix G Warranty..................................................... 63
iii
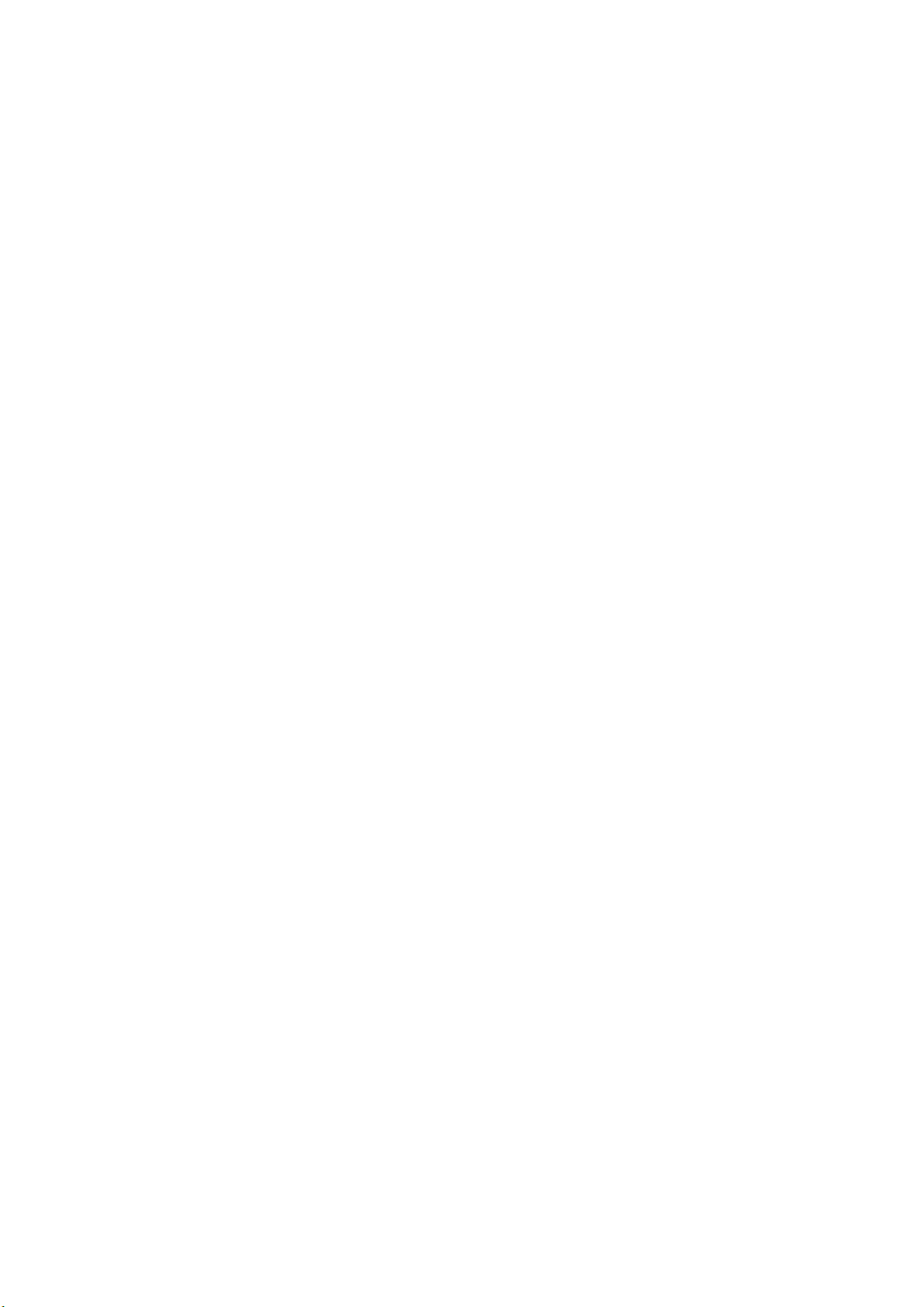
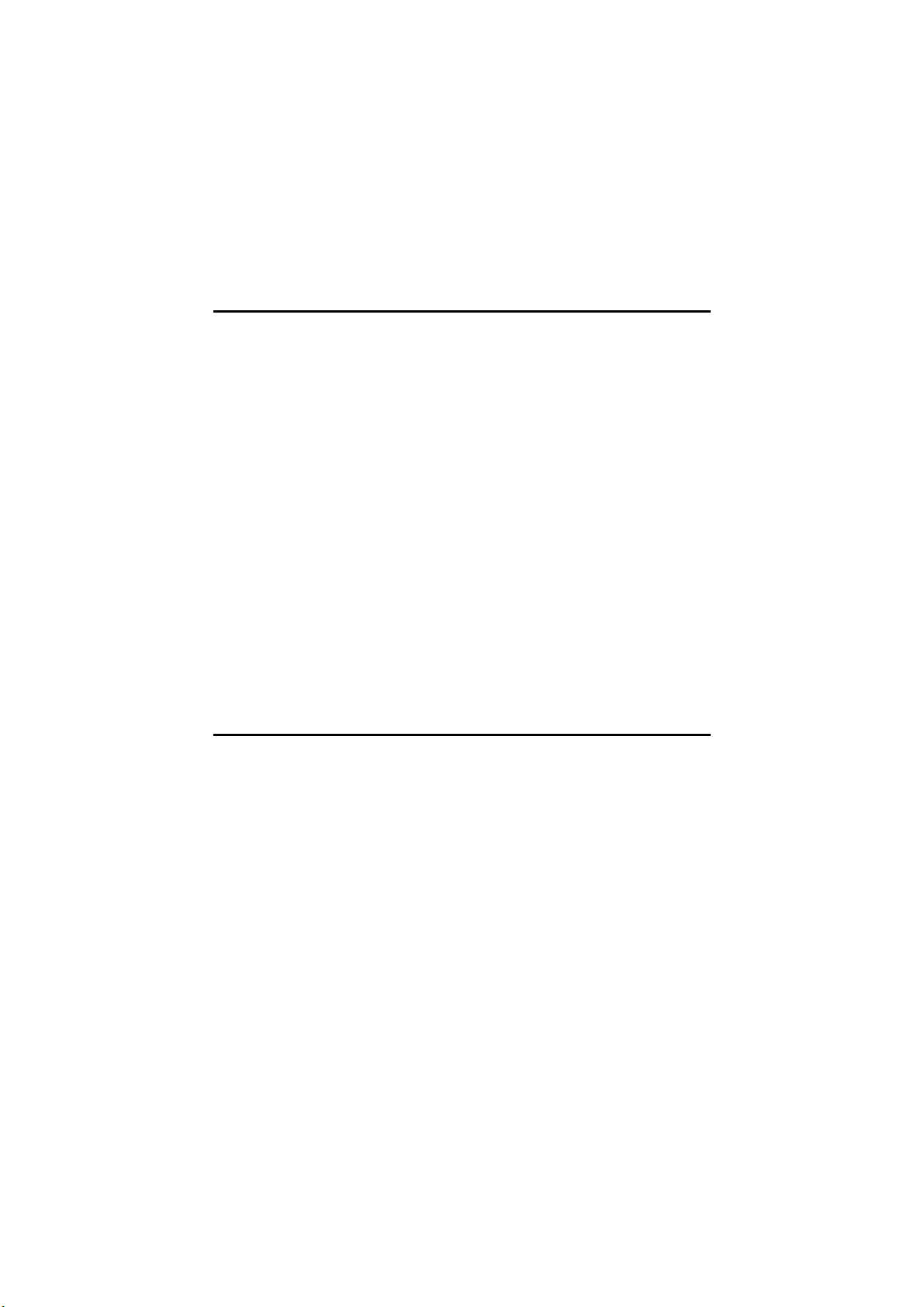
Chapter 1 Introduction
Overview
Thank you for purchasing the 54Mbps AirCruiser G Wireless Router. With the
advantages of 54 Mbps high-speed wireless data rates and 4-ports 10/100
wired Ethernet, the AirCruiser G Wireless Router is the ideal networking device
for you to share a broadband connection in your home or office. The AirCruiser
G Wireless Router gives you a simple, cost-effective wireless networking
solution.
Providing transmission speeds of up to 54Mbps, the AirCruiser G Wireless
Router allows users to share network resources, retrieve emails, download
large files, conduct a video conference, and distribute or display digital photos,
videos or MP3 files. Furthermore, the router supports up to 128-bit WEP
encryption to safeguard your privacy on-line. To get the most from your 54M
AirCruiser G Wireless Router, please read through this manual completely.
Features
• Interoperability with 54Mbps (802.11g) and 11Mbps (802.11b) devices
• 4 10/100Mbps Ethernet LAN port
• Single 10/100Mbps WAN port
• Built-in SmartSetup 3
• Wake On LAN function
• Hardware reset button
• 64 / 128-bit WEP
• Wi-Fi® Protected Access (WPA)
• Dynamic DNS
• UPnP™ (Universal Plug and Play)
• Network Address Translation (NAT)
• VPN pass-through
• 802.1x RADIUS Authentication
1
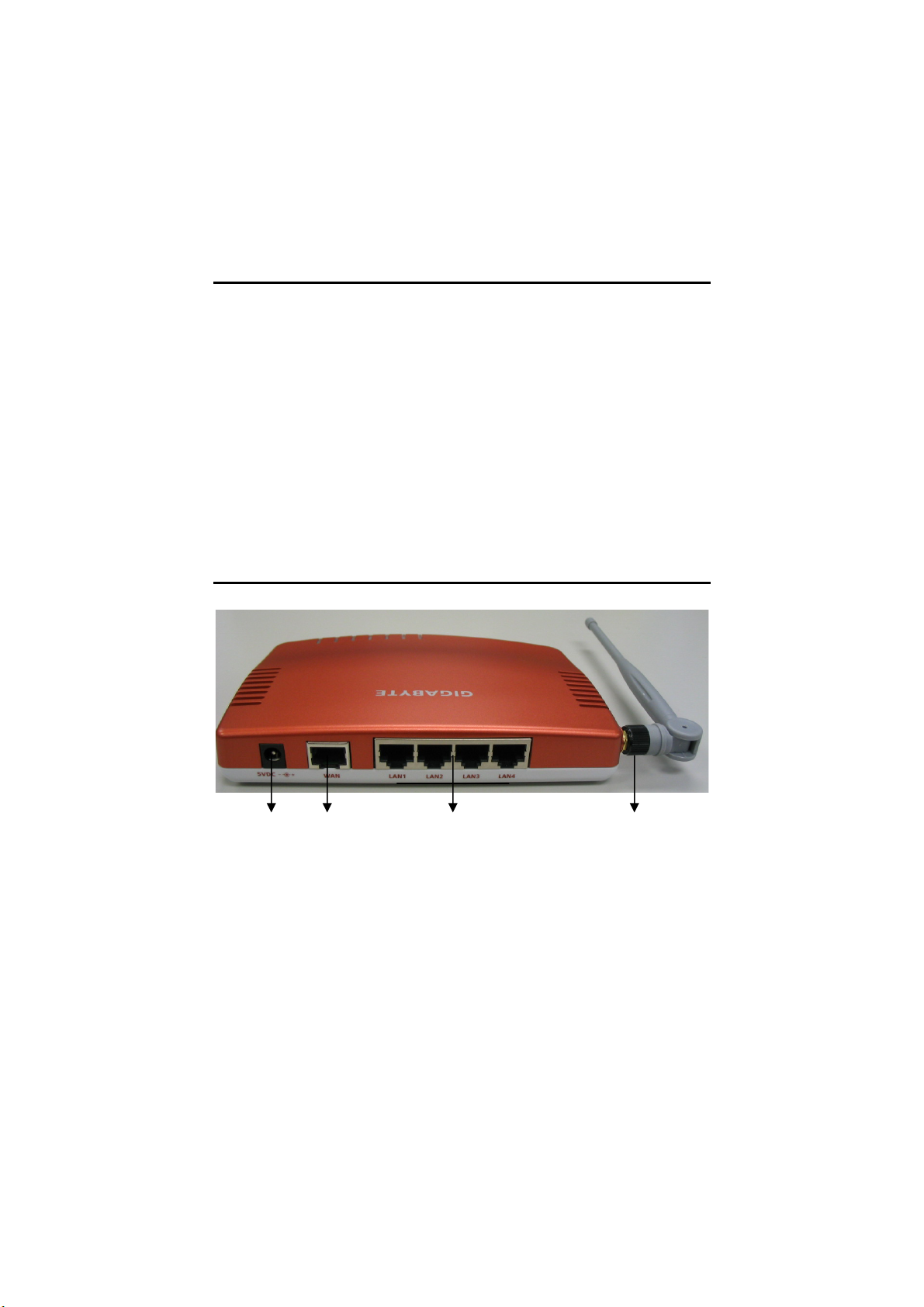
Package Contents
Please check that the AirCruiser G Wireless Router package contents include:
• AirCruiser G Wireless Router
• Detachable External 2.4GHz antenna
• Cat. 5 Ethernet patch cable
• AirCruiser G Quick Installation Guide
• Resource CD
• Power adaptor
If there are any missing or damaged parts, please contact your local distributor
or dealer immediately. If a replacement unit is needed, return the device with
the original packing material, otherwise the warranty will be voided.
AirCruiser G Wireless Router Rear Panel
Figure 1-1 – AirCruiser Connectors
X Y Z [
X Power socket
Socket connects to the AirCruiser power adapter
Y One Ethernet WAN port
Connect your DSL or cable modem to the router through this Internet port.
Z Four 10/100Mbps LAN Ports
Use these Ethernet LAN ports to connect the router to local PCs
[ Antenna
The dipole-type 2.4GHz antenna is removable.
2

AirCruiser G Wireless Router Front Panel
The table below describes the LED indicators on the front panel of the
Router.
LED STATUS DESCRIPTION
Power
WLAN Flashing Data is being transmitted wirelessly
WAN
LAN
On Power is supplied to the Router
Off Power is NOT supplied to the Router
On
Flashing
On
Flashing
WAN port has detedted a link with a
DSL/Cable modem.
Data is being transmitted/received
through WAN port.
LAN port has detected a link with a
10/100Mbps device
Data is being transmitted/received
through LAN port.
3
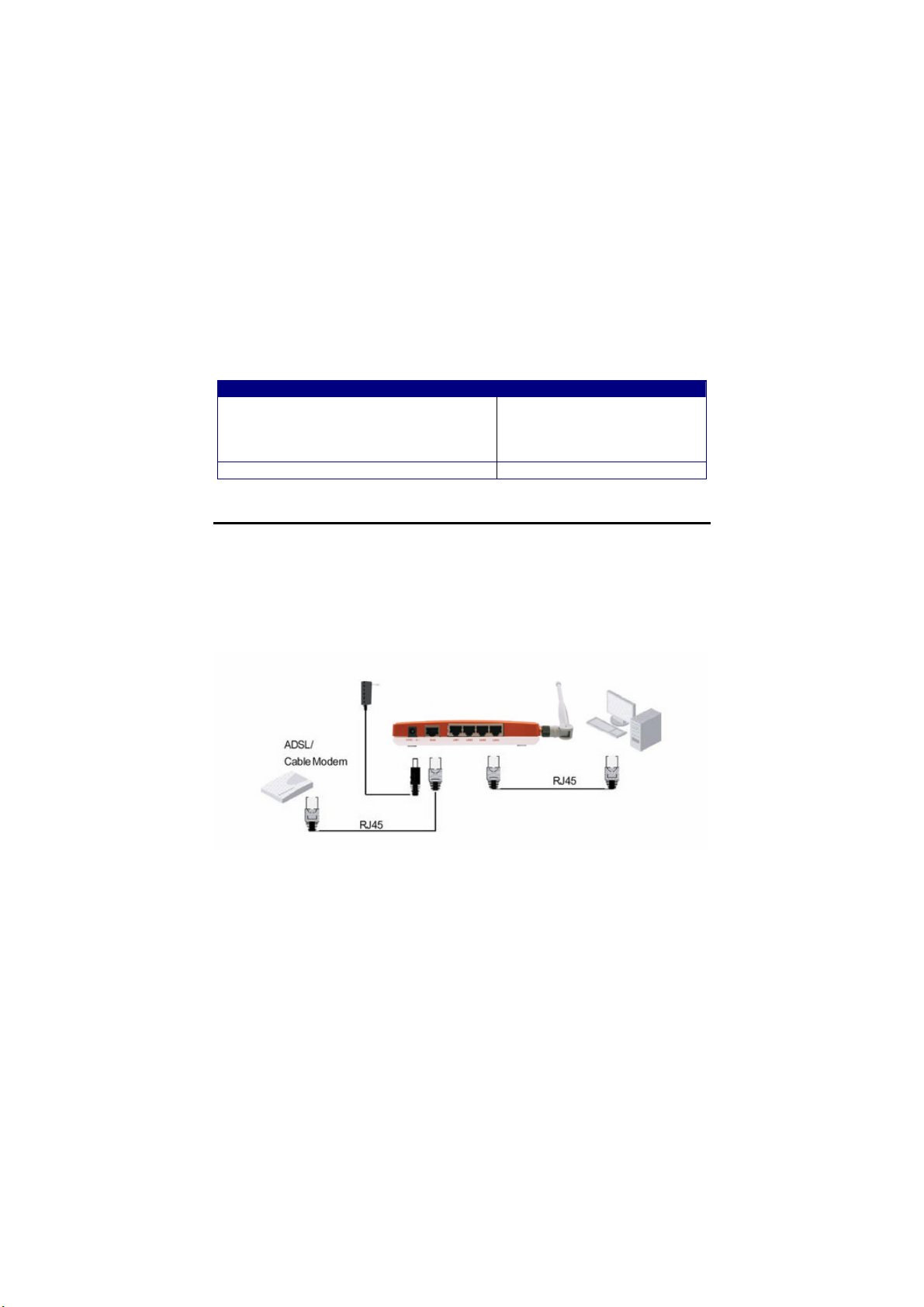
Chapter 2 Installation
This chapter covers the installation of the AirCruiser G Wireless Router.
Please take note of this as you reach Step 3.
AirCruiser G Wireless Router - Factory Default Settings
SSID (Network Name) GIGABYTE
Broadcasting SSID YES
Wireless Security Open System (OFF)
IP Address of Web Configuration Utility 192.168.1.254
Configuration Utility Username/Password admin/admin
Installing the Router
Your GIGABYTE AirCruiser G Wireless Router has built-in setup and security
configuration software called SmartSetup 3 that will help you configure your
router for both Internet access and wireless security. Before you start, make
sure your Computer TCP/IP setting is set to “Obtain and IP address
automatically” For more information, check Windows Help. Follow the 4 steps
below for Quick Installation.
Step 1 With power OFF to all devices; connect your router to your network
as shown in the diagram above.
Step 2 Power ON your computer, modem and Router, and then launch
either Internet Explorer or Netscape Navigator.
Step 3 SmartSetup 3 should automatically detect your wireless network
and open up the web-based configuration screen. Based on your
Internet service, you may be required to enter your ISP account’s
username and password or other additional information as
prompted. See below for screenshots.
4
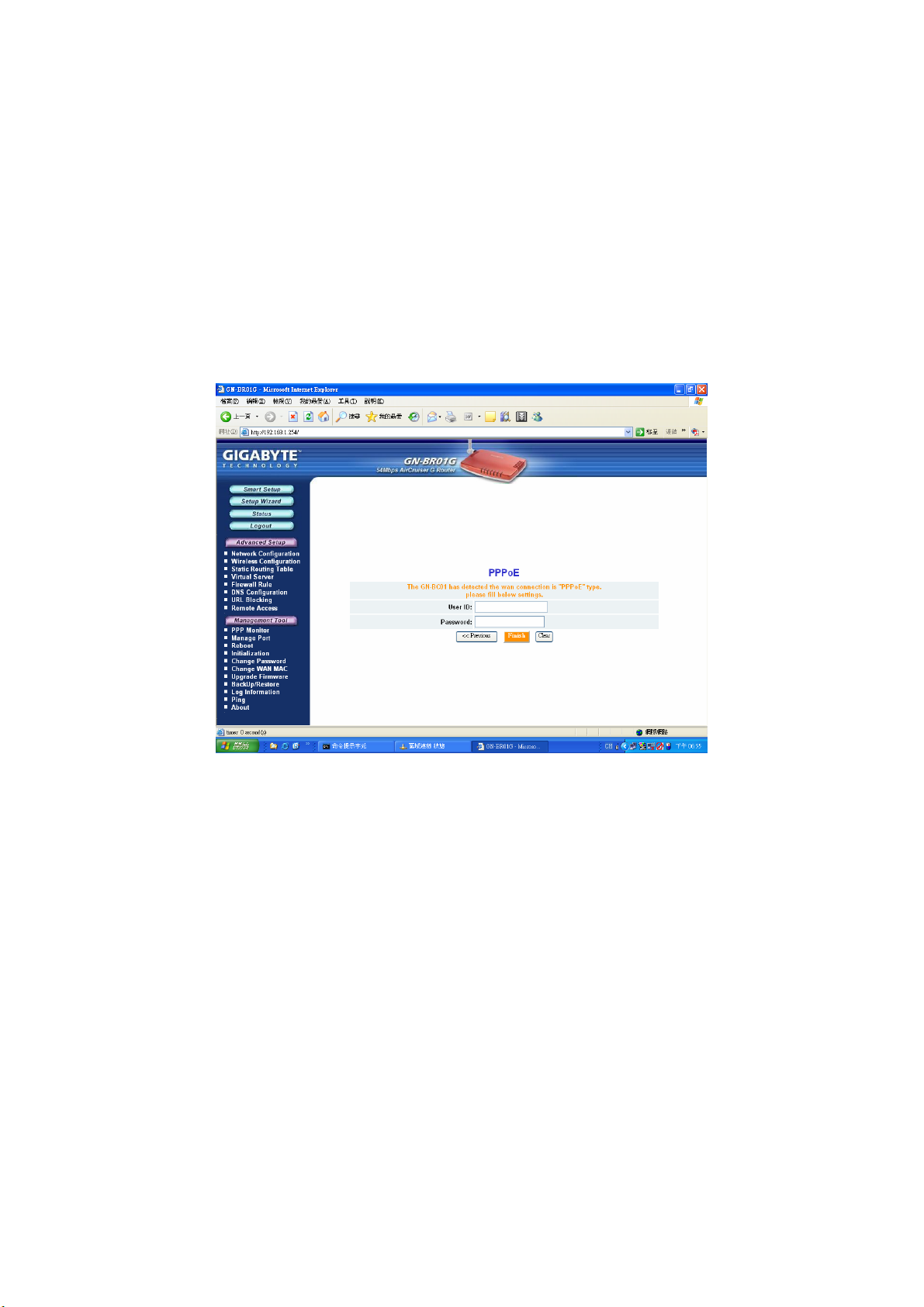
Dynamic IP Address If you use a dynamic IP address, you can directly
connect to Internet without having to login. The
Router will automatically restart.
PPPoE If you use a PPPoE connection, please enter
your ISP user ID and password.
5
 Loading...
Loading...