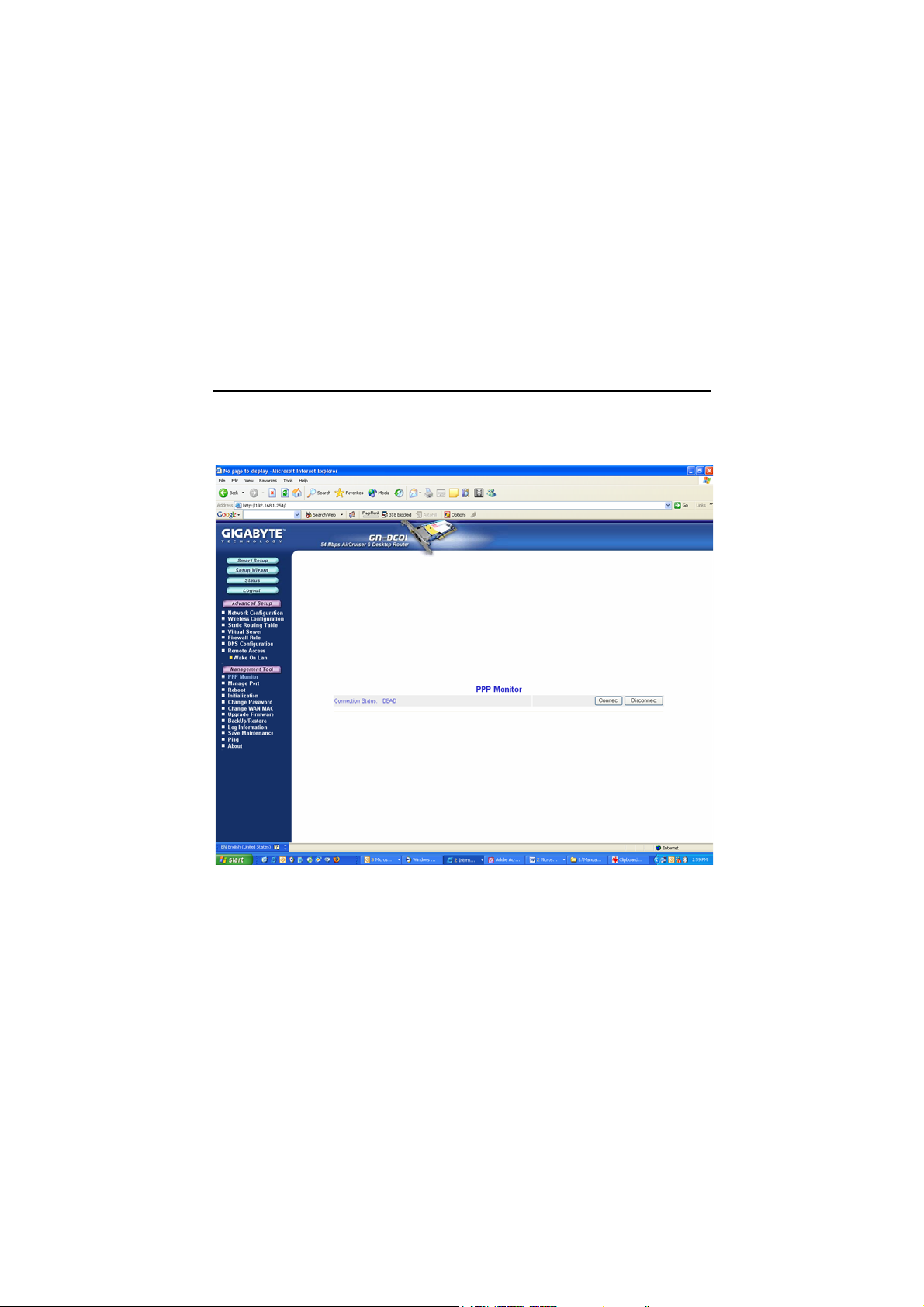
Chapter 7 Using Management Tools
The instructions in this chapter will help you how to use the management tools
of the web-based utility to effectively manage your AirCruiser G Desktop
Router.
The PPP Monitor Screen
The PPP Monitor screen displays the WAN (Internet) connection status. Click
the Disconnect button to end your current session. Click the Connect button
to re-connect to the ISP.
Figure 7-1 – PPP Monitor Screen
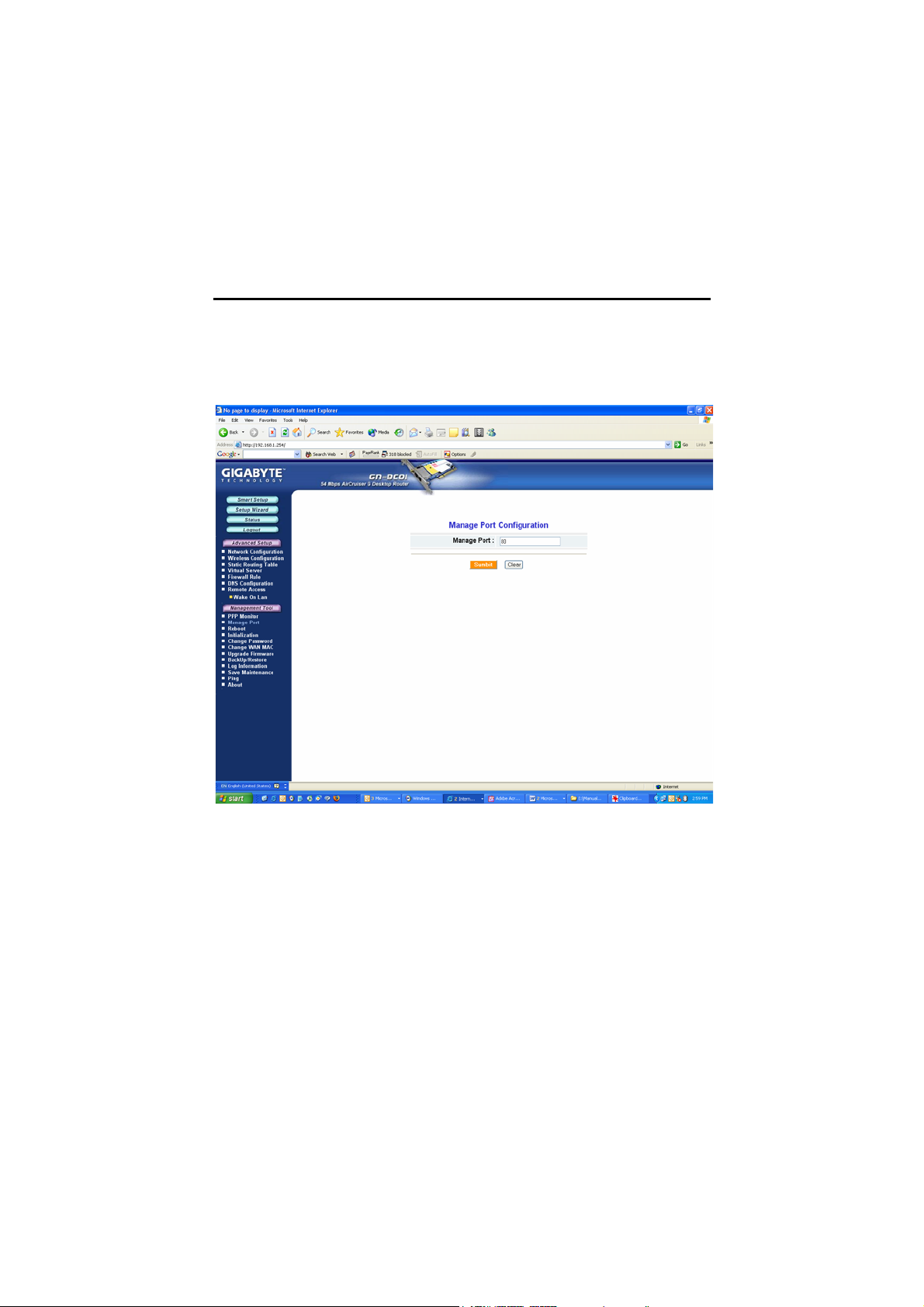
AirCruiser G Desktop Router
Manage Port Configuration Screen
The Manage Port Configuration screen allows you to change the port on
which the AirCruiser’s configuration utility runs. The default is Port 80 but
users can change this to any port they wish (like 8080, 8000 or else port). In
this case, to access the AirCruiser G configuration utility, you would type
http://192.168.1.254:8080
Figure 7-2 – Manage Port Config screen
33
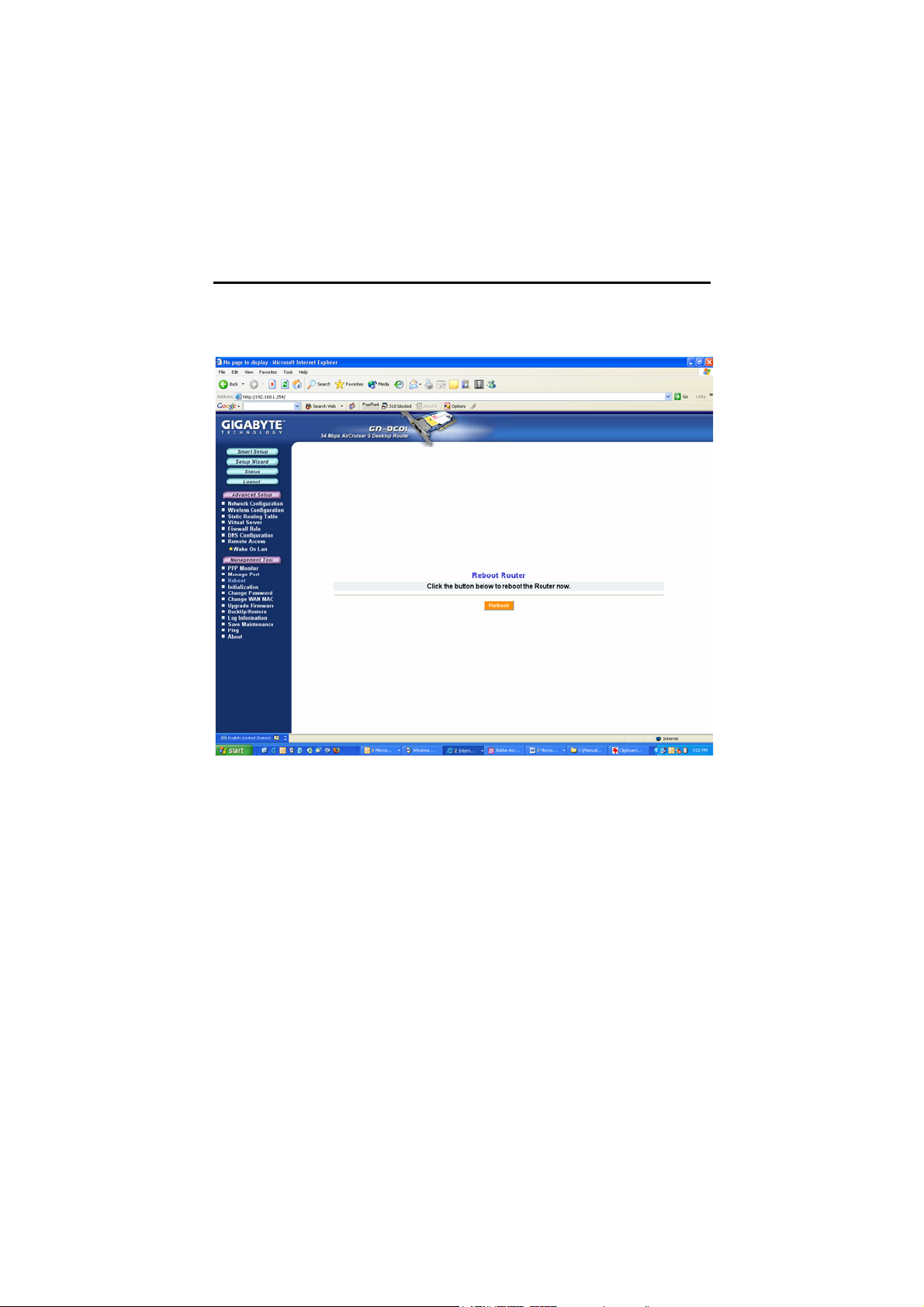
The Reboot Screen
The Reboot screen allows you to reboot the AirCruiser G Desktop Router. You
are also automatically brought to this screen after you confirm OK to any
change of Router settings.
Figure 7-3 – Reboot Router
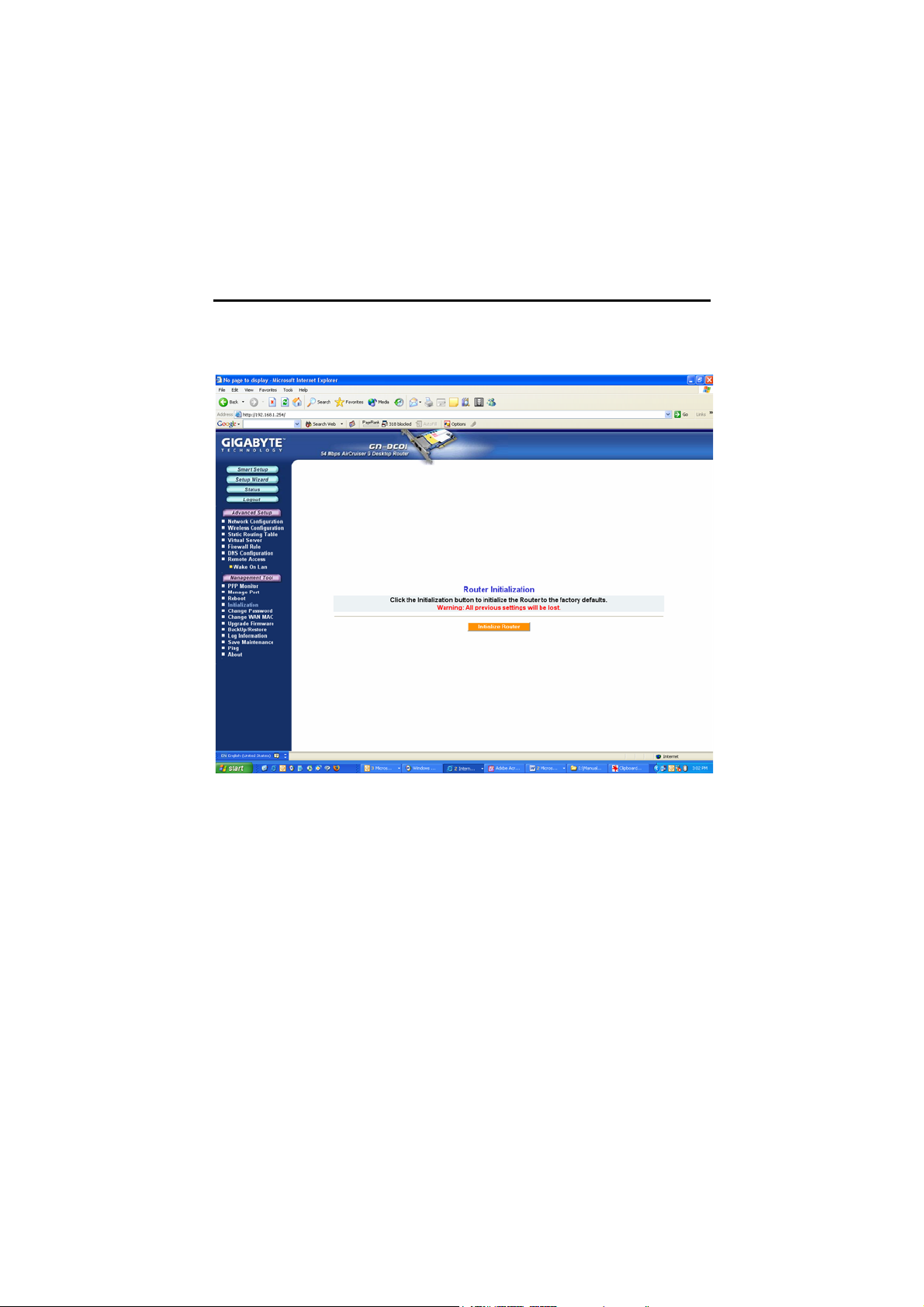
AirCruiser G Desktop Router
The Initialization Screen
The Initialization screen allows you to reset the AirCruiser G back to its
original factory settings. To initialize the router, use the tip of a pencil or a
paperclip to press and hold the init button for 5 seconds and release.
Figure 7-4 – Router Init Screen
35
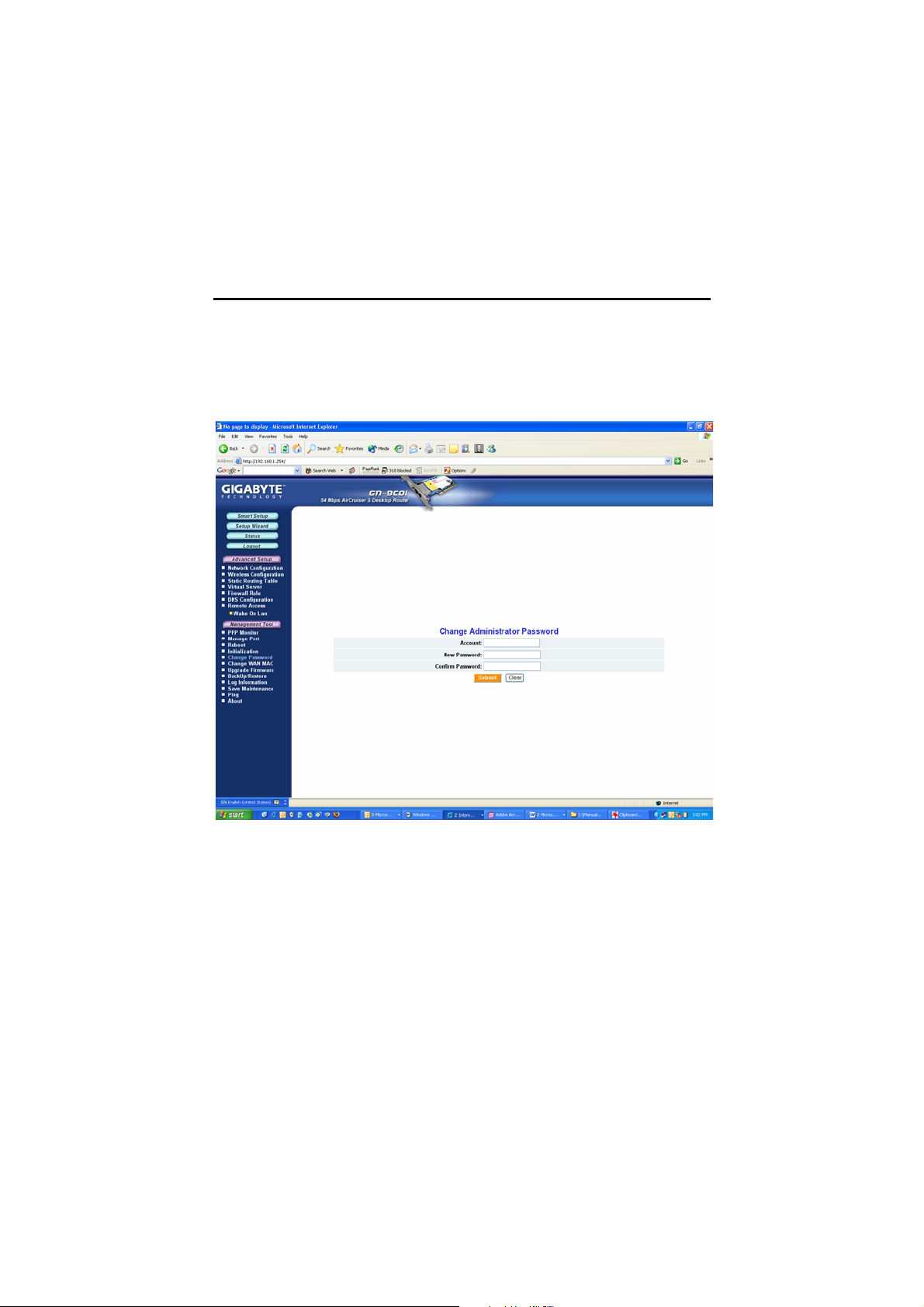
The Change Password Screen
The Change Password screen allows the administrator to create a new
password for the AirCruiser G. To change an existing password, enter your
account and new password and after re-typing the password to confirm, click
the Submit button.
Note: Remember to enter this new password when logging into the AirCruiser
G Desktop Router.
Figure 7-5 – Change Password

AirCruiser G Desktop Router
The Change WAN MAC Screen
The Change WAN MAC screen allows you to assign a new MAC address. If
your ISP asks you to use the original MAC address, chose the Assign WAN
MAC option and enter a new WAN MAC address in the New WAN MAC
Address field and click the Submit button. If you want to restore the factory
default MAC address, choose the Restore Default WAN MAC option and click
the Submit button.
Figure 7-6 – Change WAN MAC address
37
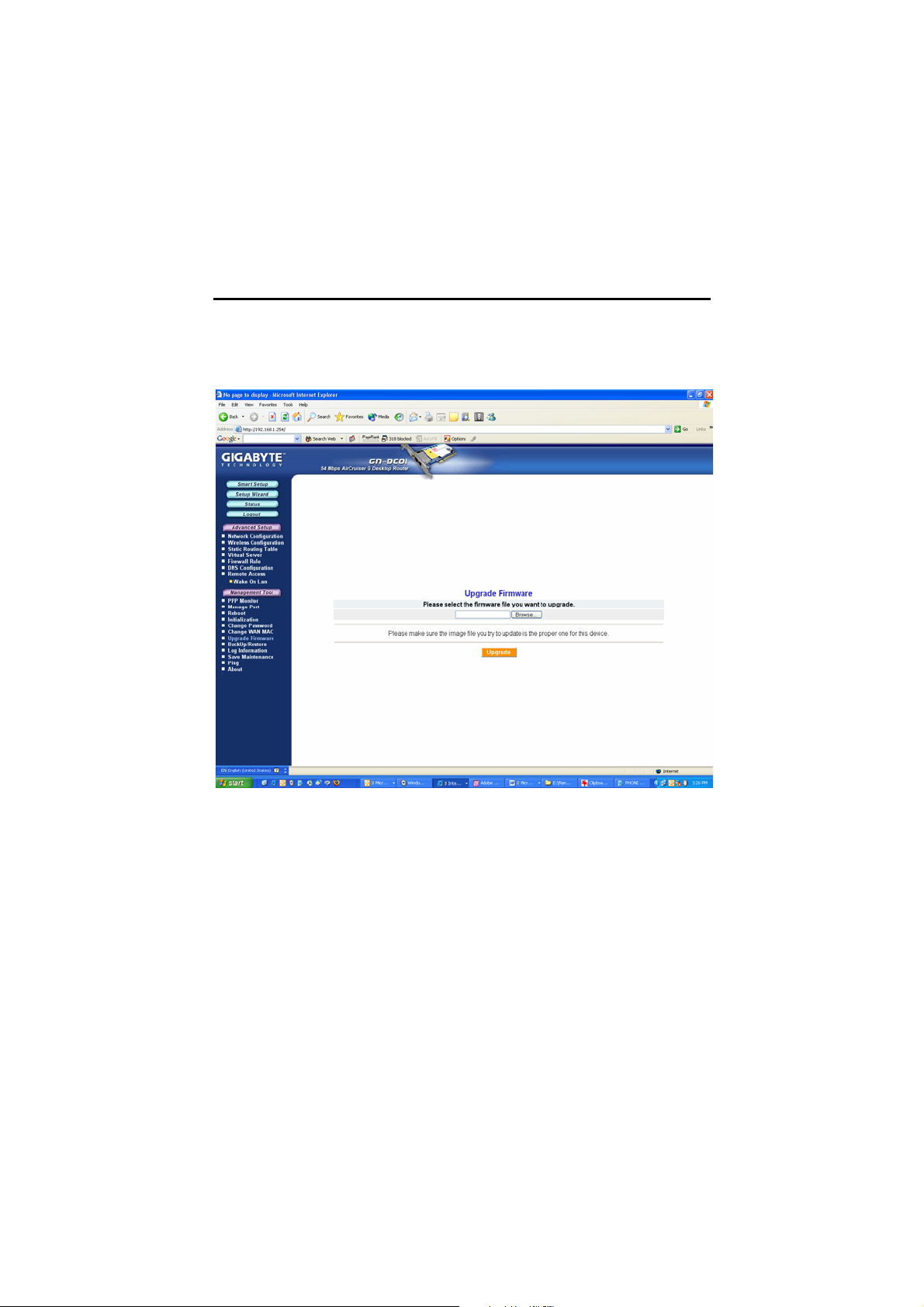
The Upgrade Firmware Screen
The Upgrade Firmware screen allows you to update the current AirCruiser G
Desktop Router firmware to the latest version directly from the GIGABYTE
website. Click the Browse button to locate the firmware file which you just
downloaded from the GIGABYTE website, and then click Upgrade.
Figure 7-7 – Upgrade Firmware
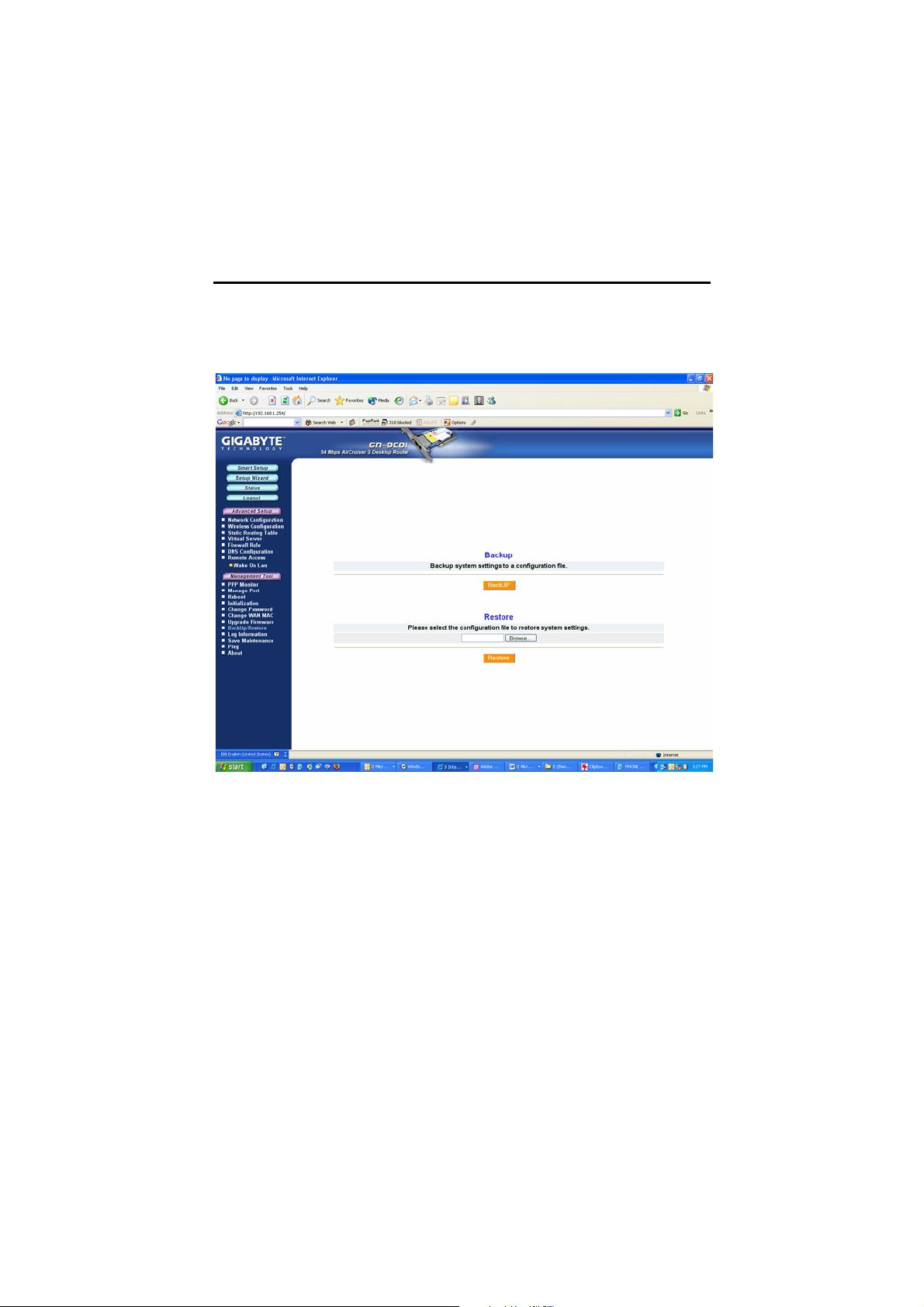
AirCruiser G Desktop Router
The Backup / Restore Screen
The Backup / Restore screen allows you to save the current configuration
settings of the AirCruiser G Desktop Router as a temp file onto your computer.
To revert the Router back to a previously saved configuration settings, click the
Browse to locate the saved configuration file. Then, click the Restore button.
Figure 7-8 – Backup/Restore configurations
39

The Log Information Screen
The AirCruiser G Desktop Router keeps logs of all port activity and events
which cause a state change.
Figure 7-9 – Event Log Screen
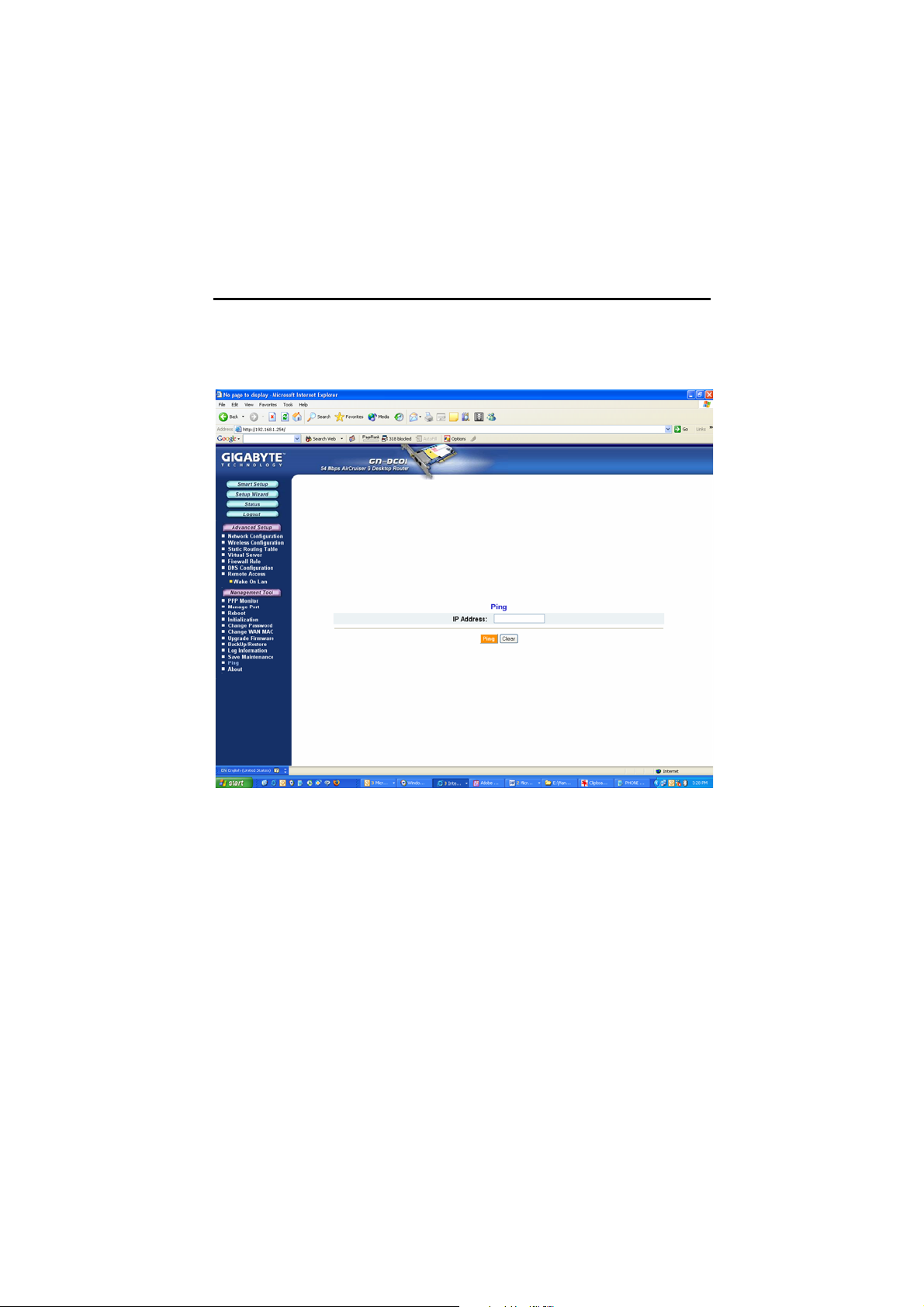
AirCruiser G Desktop Router
The Ping Screen
‘Pinging' involves sending a packet of data to a site and recording how long it
takes for the site to acknowledge receipt. This is useful if you think that a web
site might be slow or unavailable. Type the IP Address and click the Ping button
to start.
Figure 7-10 – Ping screen
41

The About Screen
The About screen displays the AirCruiser G Desktop Router name as well as
the firmware version.
Figure 7-11 – About Screen

AirCruiser G Desktop Router
Configuration Buttons
There are four buttons on the top left panel of the
configuration menu; SmartSetup, Setup Wizard, Status,
and Logout. These buttons are useful for accessing status
information or setup wizard.
Smart Setup Button
SmartSetup automatically detects your ISP connection type, and opens the
proper ISP login screen.
Setup Wizard Button
Setup Wizard is similar to Smart Setup, but also presents you with a LAN setup
screen which allows you to set basic LAN configuration.
Figure 7-12 – Setup Wizard/LAN Setup
43

The Status Button
On the Status page the router’s current connection and configuration
information is displayed for the following; LAN Ethernet, WAN Ethernet, ARP
Table, DHCP Lease Table, Routing Table, UPnP Port Mapping Table.
Figure 7-13 – Status
LAN IP Address
Displays the primary IP address being used by the Local (LAN) port of
the Router. The default is 192.168.1.254
LAN Netmask
Displays the IP Subnet Mask being used by the Local (LAN) port of
the router. Default is 255.255.255.0
LAN DHCP Status
Identifies if the Router’s built-in DHCP server is active for the attached
devices on the LAN.

AirCruiser G Desktop Router
LAN DHCP Start IP
The starting IP number in the range possible IP addresses issued by
the DHCP server.
LAN DHCP End IP
The last IP number in the range possible IP addresses issued by the
DHCP server.
ISP Number
The number of ISP accounts configured in the current session.
ISP Name
System assigned name given to the ISP.
45

WAN Ethernet Status
The WAN Status displays the associated MAC address and IP address pairs of
your LAN devices. In the example below, only the AirCruiser G Router is in the
ARP Table.
Figure 7-14 – WAN Status
MAC
The field displays the MAC address used by the WAN port of the
router.
MTU
The maximum size of the packet sent from your computer to the
Internet.
Rx packets
The number of received packets of this port after resetting or manually
initializing.

AirCruiser G Desktop Router
Tx packets
The number of transmitted packets of this port after resetting or
manually initializing.
Rx bytes
The current bandwidth (receive) on the WAN port.
Rx bytes
The current bandwidth (transmit) on the WAN port.
ARP Table
The ARP Table displays the associated MAC address and IP address pairs of
your LAN devices. In the example below, only the AirCruiser G Router is in the
ARP Table.
Figure 7-15 – ARP Table
47

Routing Table
The Routing Table displays the AirCruiser G RIP routing details.
Figure 7-16 – Routing Table
Destination The IP address of the destination network address.
Netmask The subnet of that destination IP address.
Gateway Gateway of the destination IP address.
Metric Hop count to the destination network.
Interface Type of interface used.

AirCruiser G Desktop Router
The Logout Button
On the Logout page confirms that you have successfully logged out of the
AirCruiser G Configuration.
Figure 7-17 – Logout confirmation screen
49

Chapter 8 Troubleshooting
This section provides solutions to common problems that may occur during
installation, configuration or use of the AirCruiser G Desktop Router.
Q: I can’t remember the password or IP address of the router.
A: You can resolve this by pressing the “Init” button on your Router. The
Router will reboot and all settings (including the default password) will be
restored to their default values.
Q: I can’t connect to the Internet.
A: 1. Check that the power cord is connected properly, and the router’s
power LED is lit green.
2. Verify that all the configuration settings are correct.
3. Check that your ADSL/Cable Modem is operating normally, and/or
you have ISP service available.
4. Check that all network cabling is properly connected.
Q: I can’t access the AirCruiser G Desktop Router Web Configuration
Utility.
A: 1. Please check the Ethernet cable between the PC and the Router is
properly connected.
2. Make sure your computer’s IP address is on the subnet where the
Router locates.
3. In your PC’s TCP/IP settings, try checking the setting “Obtain and IP
address automatically” and try again.
4. Make sure you are using the correct login information. The default
value is ‘admin’ for both username and password.
Q: Where in the network do I connect the router?
A: In a typical environment, the AirCruiser G Desktop Router is installed
directly onto the ADSL/Cable Modem. Plug the RJ45 Ethernet cable of the
ADSL or Cable Modem into the WAN port of the Router.
Q: Can the AirCruiser G Desktop Router work as a DHCP server?
A: Yes. The AirCruiser G Desktop Router has a built-in DHCP server function
so that apart from all the standard DHCP functions, it helps prevent IP
conflicts.
Q: What is WEP?
A: Wired Equivalent Privacy (WEP) is a security mechanism defined within
the 802.11 standard. It is designed to make the link integrity of the
wireless medium equal to wired cable. Data privacy mechanism based on
a 40 bits (128 bit optional) shared key algorithm, as described in the IEEE
802.11 standard.

AirCruiser G Desktop Router
Q: What is the IEEE 802.11g standard?
A: The IEEE 802.11g standard specifies data rates of up to 54 Mbps in the
2.45-GHz band. It uses Orthogonal Frequency Division Multiplexing
(OFDM), which is provided by this standard and is compatible with
802.11b standard offering speeds of about 11 Mbps. This standard uses
Complementary Code Keying (CCK) modulation. Both 11g and 11b can
operate at a range of up to 300 feet.
51

Appendix A: Connection Troubleshooting
Problem: I get a timeout when trying to access the Router administration screen.
Answer: Verify the router’s IP address as it sometimes will change
depending on your network configuration. Open up a command terminal by
clicking Start > Run, then type ‘cmd’ and click ok. At the DOS prompt, type
ipconfig. The “Default Gateway” IP address is the address of your
AirCruiser G. Use this number instead of 192.168.1.245 when logging in.
.
Problem: I can login to the router administration screen, and everything
seems fine, but I can’t connect to the Internet.
Answer: If you have trouble connecting to the internet, often times its due to
settings in your TCP/IP settings or your web browser.
Step 1 Click the Start button. Select Settings and then Control Panel icon.

AirCruiser G Desktop Router
Step 2 Double-click the Network and Dial-up Connection icon.
Step 3 Double-click the Local Area Connection icon, and then click the
Properties button.
Step 4 The Local Area Connection Properties window will appear. For the
applicable Ethernet / wireless adapter, make sure that there is a
check in the Internet Protocol (TCP/IP) checkbox, then double-click
on “Internet Protocol (TCP/IP)”
53

Step 5 Select both the Obtain IP address automatically and Obtain DNS
server address automatically, options and then click OK. Continue
clicking on the OK button to complete the PC configuration.
Your computer has been configured to obtain an IP address automatically from
the AirCruiser G Desktop Router.

AirCruiser G Desktop Router
Step 6 Open Internet Explorer. From the menu select Tools and then
click Internet Options.
Step 7 From the Internet Options window, click the Connections tab, and
then click the LAN Settings button (see figure below).
Step 8 Now verify that none of the checkboxes have been ticked, and click
on the OK button. Now you will be able to login to the Router and
configure or change network settings.
55

Appendix B
Glossary
ADSL
Asymmetric digital subscriber line (ADSL) is a new modem technology that
converts existing twisted-pair telephone lines into access paths for high-speed
communication of various sorts.
Auto-MDI/MDIX
On a network hub or switch, an auto-MDI/MDIX port automatically senses if it
needs to act as a MDI or MDIX port. The auto- MDI/MDIX capability eliminates
the need for crossover cables.
Auto-negotiate
To automatically determine the correct setting. The term is often used with
communications and networking
DHCP
The Dynamic Host Configuration Protocol (DHCP) is an Internet protocol for
automating the configuration of computers that use TCP/IP. DHCP can be used
to automatically assign IP addresses, to deliver TCP/IP stack configuration
parameters such as the subnet mask and default router, and to provide other
configuration information such as the addresses for printer, time and news
servers.
DMZ
In computer networks, a DMZ (demilitarized zone) is a computer host or small
network inserted as a "neutral zone" between a company's private network and
the outside public network. It prevents outside users from getting direct access
to a server that stores company data. Typically, the DMZ contains devices
accessible to Internet traffic, such as Web (HTTP) servers, FTP servers, SMTP
(e-mail) servers and DNS servers.
DNS
The Domain Name System (DNS) is a distributed Internet directory service.
DNS is used mostly to translate between domain names and IP addresses, and
to control Internet email delivery. Most Internet services rely on DNS to work. If
DNS fails, web sites cannot be located and email delivery service will be
suspended.
Dynamic IP Address
An IP address is automatically assigned to a user’s AP in a TCP/IP network
typically by a DHCP server.

AirCruiser G Desktop Router
Firewall
A system designed to prevent unauthorized access to or from a private network.
Firewalls can be implemented in both hardware and software, or a combination
of both. Firewalls are frequently used to prevent unauthorized Internet users
from accessing private networks connected to the Internet, especially intranets.
All messages entering or leaving the intranet pass through the firewall, which
examines each message and blocks those that do not meet the specified
security criteria.
Gateway
A device, usually a Router, that connects hosts on a local network to other
networks.
IP Address
Every PC on the Internet has a unique identifying number, called an IP Address.
A typical IP address looks like this: 216.27.61.137
IPSec
IPSec stands for IP Security. It provides authentication and encryption over the
Internet. It functions at Layer 3 and thus secures everything on the network. It
has become a standard protocol used for virtual private networks (VPNs).
MAC Address
On a local area network (LAN) or other network, the MAC (Media Access
Control) address is your computer's unique hardware number. Usually written
as: 01:23:45:67:89:ab
MTU
The size in bytes of the largest packet that can be sent or received.
NAT
A technique by which several hosts share a single IP address for accessing the
Internet.
Ping (Packet Internet Groper)
A utility to determine whether a specific IP address is accessible. It works by
sending a packet to the specified address and waiting for a reply. PING is used
primarily to troubleshoot Internet connections.
SSID
SSID is the name representing the Router in WLAN.
57

PPPoE
Point-to-Point over Ethernet is a protocol for connecting remote hosts to the
Internet over an always-on connection by simulating a dial-up connection.
Router
A device that forwards data packets along networks. A router is connected to at
least two networks, commonly two LANs or WANs or a LAN and its ISP
network. Routers are located at gateways, the places where two or more
networks connect.
Subnet Mask
A mask used to determine which subnet an IP address belongs to. An IP
address has two components, the network address and the host address.
Subnetting enables the network administrator to further divide the host part of
the address into two or more subnets.
TCP/IP
TCP/IP (Transmission Control Protocol/Internet Protocol), the suite of
communications protocols used to connect hosts on the Internet.
VPN
Virtual private networks are secured private network connections, built on top of
publicly accessible infrastructure, such as the Internet or the public telephone
network. VPNs typically employ some combination of encryption, digital
certificates, strong user authentication and access control to provide security to
the traffic they carry. They usually provide connectivity to many machines
behind a gateway or firewall.
WAN
Wide Area Network, a communication network that covers a relatively broad
geographic area, consisting of two or more LANs. Broadband communication
over the WAN is often through public networks such as the ADSL or Cable
systems, or through leased lines or satellites. To simplify it, please image
network as a WAN.
WEP
WEP (Wired Equivalent Privacy) is a data privacy mechanism based on a
64/128-bit shared key algorithm, as described in the IEEE 802.11 standard.

AirCruiser G Desktop Router
Appendix C
Regulatory
CE Mark Warning: This is a Class B product. In a domestic environment, this product may cause
radio interference, in which case the user may be required to take adequate measures.
FCC Statement: This equipment has been tested and found to comply with the limits for a Class B
digital device, pursuant to Part 15 of the FCC Rules. These limits are designed to provide reasonable
protection against harmful interference in a residential installation. This equipm ent generates, uses
and can radiate radio frequency energy and, if not installed and used in accordance with the
instructions, may cause harmful interference to radio communications. However, there is no guarantee
that interference will not occur in a particular installation. If this equipment does cause harmful
interference to radio or television reception, which can be determined by turning the equipment off and
on, the user is encouraged to try to correct the interference by one of the following measures:
x Reorient or relocate the receiving antenna.
x Increase the separation between the equipment and receiver.
x Connect the equipment into an outlet on a circuit different from that to which the receiver is
connected.
x Consult the dealer or an experienced radio/TV technician for help.
FCC Caution: To assure continued compliance, any changes or modifications not expressly approved
by the party responsible for compliance could void the user authority to operate this equipment.
This device complies with Part 15 of the FCC Rules. Operation is subject to the following two
conditions: (1) This device may not cause harmful interference, and (2) this device must accept any
interference received, including interference that may cause undesired operation.
IMPORTANT NOTE:
FCC Radiation Exposure Statement:
This equipment complies with FCC radiation exposure limits set forth for an uncontrolled environment.
This equipment should be installed and operated with minimum distance 20cm between the radiator &
your body. The antenna(s) used for this transmitter must not be co-located or operating in conjunction
with any other antenna or transmitter.
GIGABYTE declares that GN-BC01, (FCC ID: JCK-GN-BC01) is limited
in CH1-CH11 for 2.4 GHz by specified firmware controlled in U.S.A.
Europe - Declaration of Conformity
This device is a 2.4 GHz low power RF device intended for home and office use in
EU and EFTA member states. In some EU / EFTA member states some restrictions
may apply. Please contact local spectrum management authorities for further
details before putting this device into operation.
GIGA-BYTE Technology, Inc. declares that the product: Wireless Broadband Router Model Number:
GN-BC01 is in conformity with and in accordance with the European Directive of EMC, 89/336 EEC for
the following sections:
EN 61000-3-2, EN 61000-3-3, EN 55024, and EN 55022 Disturbances and Immunities
GIGA-BYTE Technology, Inc. also declares the conformity of above mentioned product with the actual
required safety standards in accordance with LVD Directive 73/23 EEC:
EN 60950 Safety
In accordance with R&TTE Directive 1995/5/EC, Part 17: Requirements for Operation in the European
Community, GIGA-BYTE Technology, Inc declares the conformity of the above mentioned products
for:
EN 300 328-2 V1.2.1, ETSI EN 300 328-1ΚV1.3.1, EN 301 489-1, and EN 301 489-17 Technical
Requirements for Radio Equipment
59

Countries of Operation and Conditions of Use in the European Community
The user should run the configuration utility program provided with this product to check the current
channel of operation and confirm that the device is operating in conformance with the spectrum usage
rules for European Community countries as described in this section. European standards dictate a
maximum radiated transmit power of 100mW EIRP and a frequency range of 2.400 - 2.4835 Ghz.
Operation using 2.4 GHz Channels in France
2.4 GHz Bande: les canaux 10, 11, 12, 13 (2457, 2462, 2467, et 2472 MHz respectivement) sont
complétement libres d'utilisation en France (en utilisation intérieur). Pour ce qui est des autres canaux,
ils peuvent être soumis à autorisation selon le départment. L'utilisation en extérieur est soumis à
autorisation préalable et très restreint. Vous pouvez contacter l'Autorité de Régulation des
Télécommunications (http://www.art-telecom.fr) pour de plus amples renseignements.
Please check ART's web site for latest requirements for use of the 2.4GHz band in France:
http://www.art-telecom.fr/eng/index.htm.
When operating in France, this device may be operated under the following conditions:
Indoors only, using any channel in the 2.4000-2.4835 GHz band.
Trademarks: GIGABYTE is a registered trademark of GIGA-BYTE Technology, Inc. Other trademarks
or registered trademarks are the property of their respective manufacturers or owners.
Copyright Statem ent: No part of this publication or documentation accompanying this Product ma y
be reproduced in any form or by any means or used to make any derivative such as translation,
transformation, or adaptation without permission from GIGABYTE/GIGA-BYTE Technology, Inc., as
stipulated by the United States Copyright Act of 1976. Contents are subject to change without prior
notice. Copyright© 2005 by GIGA-BYTE Technology, Inc. All rights reserved.

AirCruiser G Desktop Router
General
Standards
Ports / Buttons
IEEE 802.3(10Base-T), IEEE 802.3u(100Base-TX), IEEE
802.11b/g(Wireless)
LAN – 10/100 Ethernet (auto-MDIX), RJ-45
WAN - 10/100 Ethernet (auto-MDIX), RJ-45
One Init (Reset) button
Appendix D
Specifications
Power
External; Internal 3.3(PCI); 5V(PC power supply)
Wireless
Frequency Band
Modulation Technology
Modulation Techniques
Data Rates
Output power
Receive Sensitivity
Antenna
Wireless Range
2400 ~ 2483.5 MHz (subject to local regulation)
OFDM and DSSS
64QAM, 16QAM, QPSK, BPSK, DBPSK, DQPSK, CCK
54, 48, 36,
18 dBm @ Nominal Temp Range
-69 dBm @ 54Mbps date rate at nominal temperature
One external antenna
Outdoor: 100 to 300m Indoor: 30 to 100m
24, 18, 12, 11, 9, 6, 5.5, 2, 1 Mbps (auto fallback)
Regulatory and Environmental Compliance
EMC certification
Temperature Range
Humidity
FCC part (USA)
CE(Europe)
Operating: 0 to 40 °C,
Storage: -20 to 65 °C
10% ~ 85% Non-condensing
Protocols
Routing Protocols
Security
Dynamic, Static Routing with TCP/IP
NAT, PPPoE
VPN Pass-Through (IPSec, L2TP)
DHCP (Client & Server)
64/128-bit WEP; WPA-PSK; WPA
Mechanical
LEDs
Gross Weight
Dimensions
Power/Status; LAN; WAN
80± 1g
125mm x 65mm x 17mm
61

Appendix G
Warranty
Limited Warranty Statement (1-Year Warranty)
Thank you for purchasing the GIGABYTE Product. This limited warranty statement will provide you
one year warranty starting from the purchase date. Of which if any defect is occurred due to accidents
or any man-made factors, or any unauthorized torn-off or damage to GIGABYTE’s sticker on the
product, GIGABYTE Technology will not provide after-sale services, such as:
x Products are damaged due to any violation of instructions on user manual.
x Hardware is damaged due to inappropriate assembling.
x Products are damaged due to the use of illegal accessory.
x Products are damaged due to parts disassembling without authorization.
x Products are damaged due to exceeding environment limits.
x Products are damaged due to unexpected external force.
x Products are damaged due to nature disasters.
x Products are copies or illegally smuggled goods.
PLEASE RECORD THE FOLLOWING INFORMATION
REGARDING YOUR WARRANTY
Name of Customer:
Phone No:
Address:
Email:
Model:
Serial:
Date of Purchase:
Place of Purchase:
From Whom:
Distributor:
Customer Service
GIGA-BYTE TECHNOLOGY CO., LTD.
No.6, Bau Chiang Road, Hsin-Tien,
Taipei Hsien, Taiwan,
Tel: 886-2-89124888 Fax:886-2-89124007
http://www.GIGABYTE.com.tw
Technical Support
E-mail: networksupport@GIGABYTE.com.tw

AirCruiser G Desktop Router
63
 Loading...
Loading...