Page 1
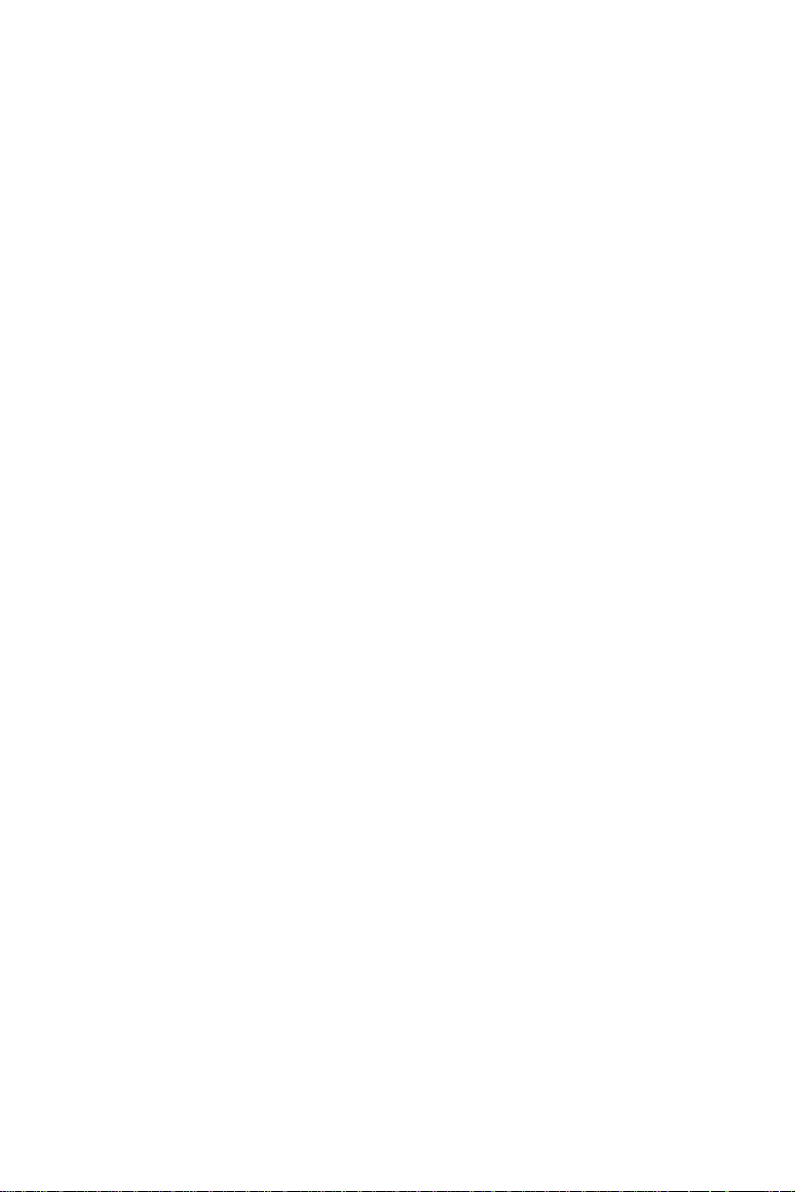
U7300
USB Digital TV Dongle
User's Manual
English
Deutsch
Français
Español
Русский
Türkçe
Polski
Česky
Português
Page 2
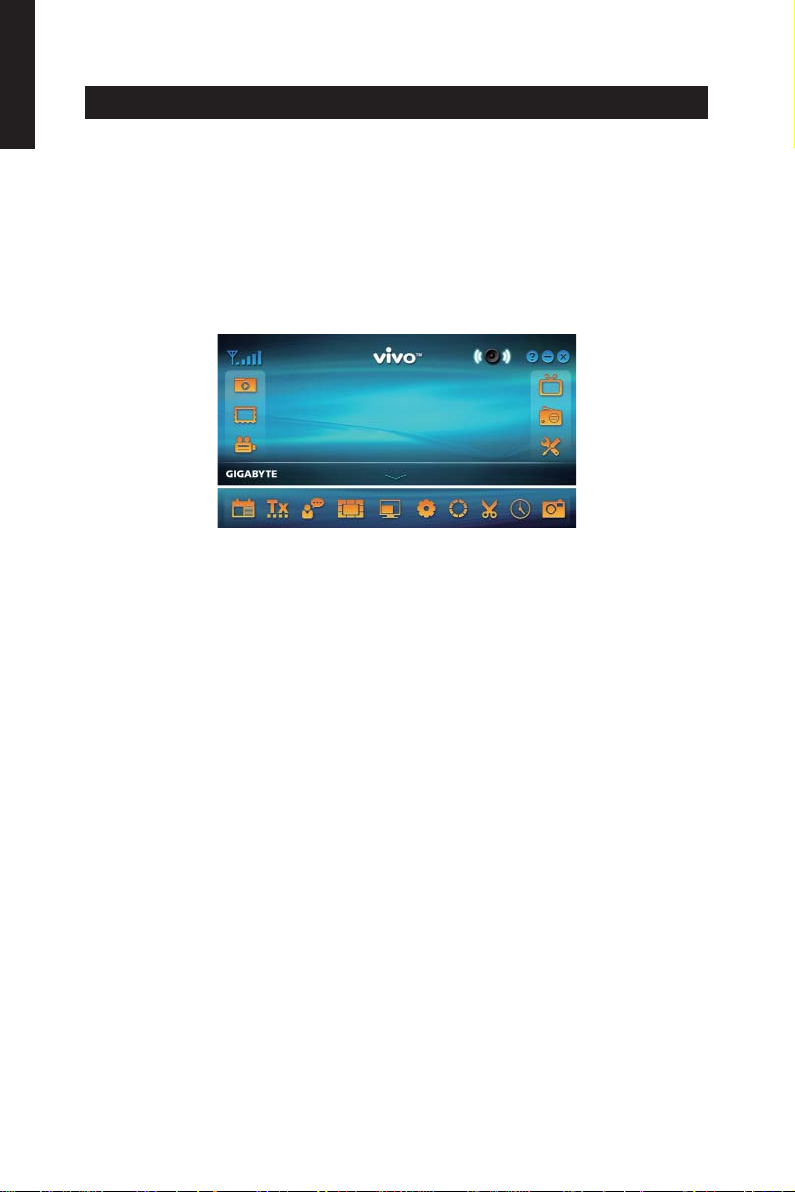
English
Chapter 1 Introduction
Thanks for your purchasing. It is highly recommended that you check all the functions
that the device supports carefully before using the program. This manual will guide you
through the essential information of how to use this application program.
TM
VIVO
is a multi-functional, graphical and easy-to-use application software that offers
you the most comprehensive multimedia entertainment enjoyment. Please notice that
the multimedia functions may vary depending on the product you purchased.
1.1 Software Features
● It’s a multi-functional, graphical software application program that consumes less RAM
space and CPU capacity.
● Time-shifting: Any programs can be paused and continued whenever you want.
● PIP/POP (Picture-In-Picture/Picture-Out-Picture): You can watch different TV
programs simultane-ously by multi-displays and drag/adjust screens.
● It supports multi-viewing of programs/channels (programs/channels must be from the
same stream/TV service provider)
● It supports 3x3, 4x4, 5x5, L Type and Circle Type multi-channel preview.
● It supports schedule-recording function to record your favorite TV shows.
● It supports analog recording in MPEG1, MPEG2, MPEG4, H.264, PSP, and IPod
formats
● It supports Digital Zoom in Original, 2X, 3X and 4X
● Adjustments in viewing windows: Full Screen, Sizable Screen and Borderless Screen
● It supports Program stream (PS) and Transport stream (TS) digital recording format.
● It supports decoding of digital TV for HDTV and H.264
- 2 -
Page 3
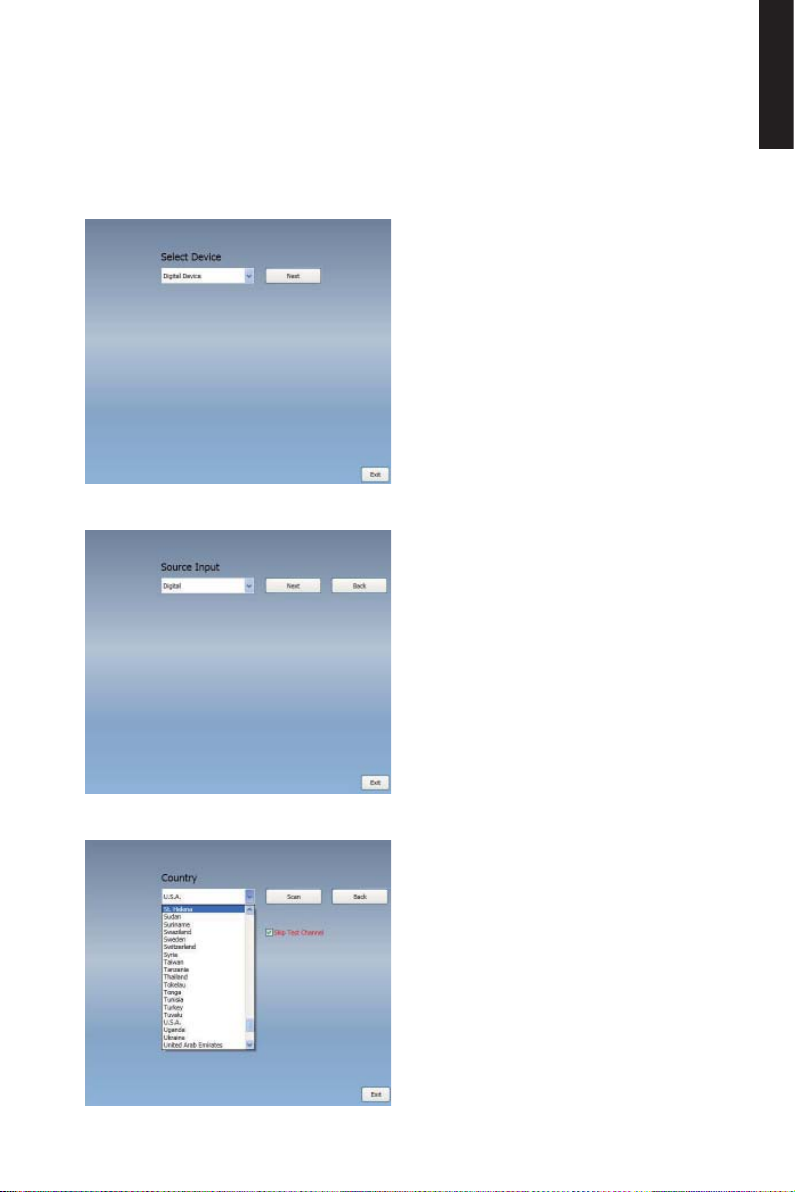
1.2 TV Setup
1.2.1 Channel Scanning
When you run VIVOTM for the fi rst time, the system will guide you through the necessary
steps of chan-nel scanning.
1. Please select the device type (e.g.
digital, analog or hybrid) you purchased
and click “Next”.
2. Select the signal source (the signal
strength may vary depending on the
product you purchased and the area you
live), and click “Next”.
English
3. Please select the country you live
and then click “Channel Scan”.
- 3 -
Page 4
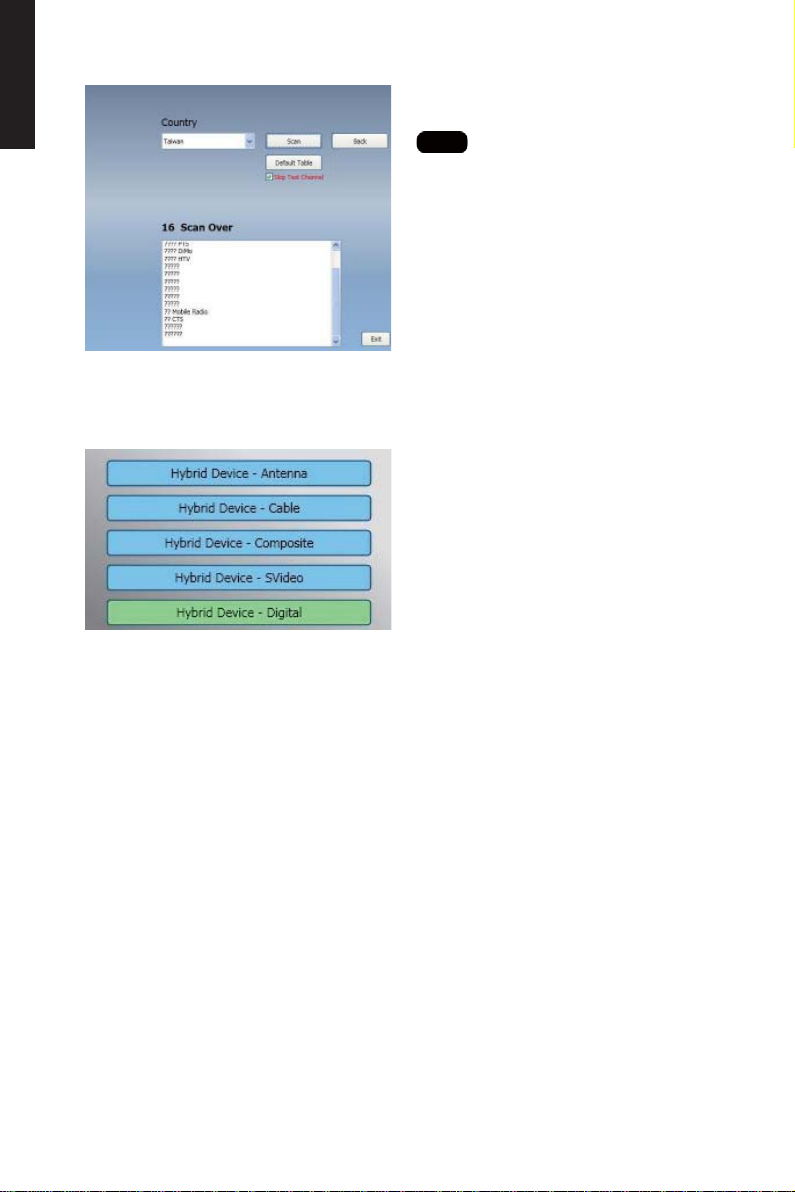
English
1.2.2 Source Input
4. Click “Exit” to finish the setup after
the scanning is completed.
Note
you may load default channel list
to watch TV without the waiting time for
channel scanning.
1. Select your device and signal source
such as Digital, Analog (Cable or
Antenna), Video (Composite, S-Video).
TM
will import the signal source
VIVO
you select. It is recommended that you
select the signal source that your device
supports.
Antenna TV: If you choose Antenna
TV, please make sure your antenna (for
analog TV reception) is properly installed
and is able to receive signals.
Cable TV: If you want to watch Cable
TV, please ensure that you have properly
plugged your analog (cable) TV cord to
the wall outlet of your cable TV.
Video: If you want to watch DVD videos,
it’s available through the additional
Composite, S-Video input. Please check
if the device you have supports this
function.
2. IF you’d like to listen to FM radio,
please click FM button directly. Please
make sure that the product you
purchased supports this function.
- 4 -
Page 5

Chapter 2 Digital TV
You can watch live Digital TV with VIVOTM Once you have done your initial setup (source
input and channel scan), you can enjoy watching and recording TV program with this
multi-functional software ap-plication.
Note
Make sure your device supports digital signal in order to watch digital TV.
2.1 Main Panel
Buttons
English
Exit
FM Mode
Schedule
Recording
Left Audio
Hotkey Bar
EPG
Display Ratio
Time Shifting
Minimize
Setup
Open Bar
Right Audio
Teletext
OSD
Snapshot
- 5 -
About
Playback
Audio Mode/
Mute
Subtitle
Default Color
Source Input
Photo
Mute Mode/
Audio
Channel
preview
Capture
Page 6
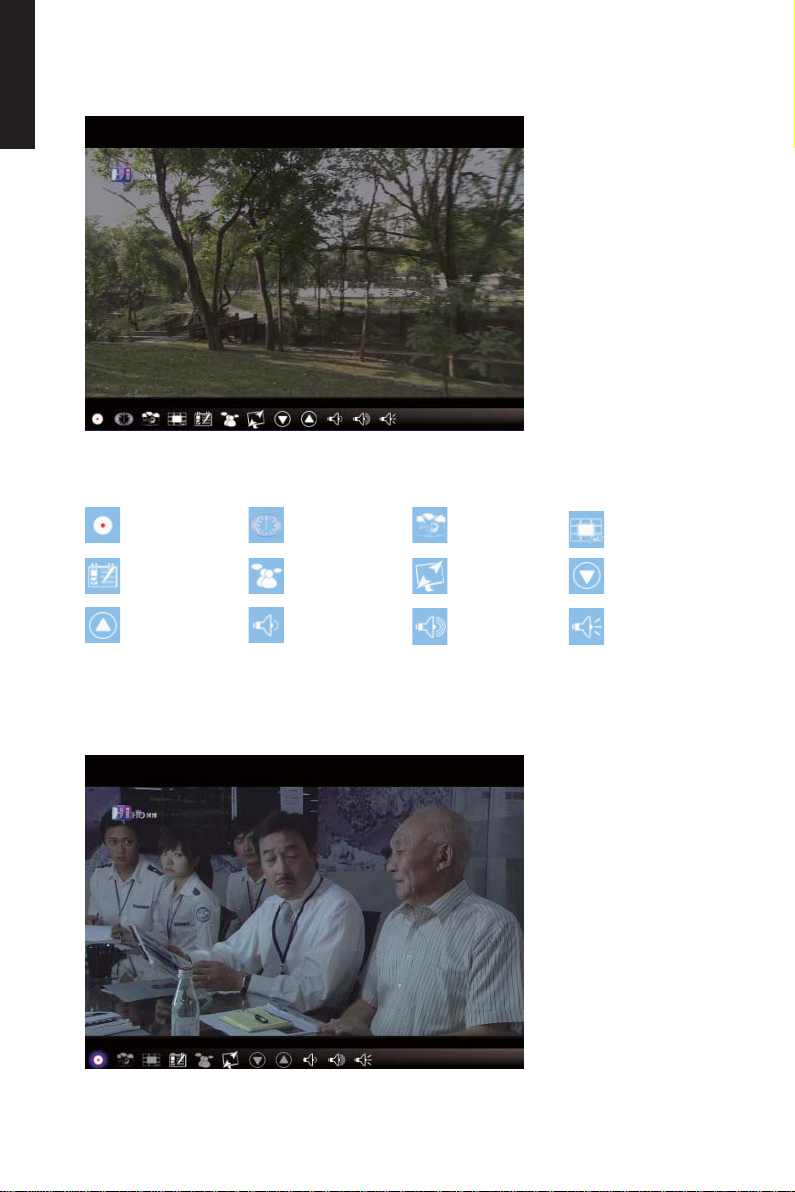
English
2.2 TV Panel
Control Buttons
Capture
Time-Shifting
Snapshot
Channel
Preview
EPG
Channel Up
Capture: Click to capture the scenes you like. Once you capture the scene, it is saved
in your Video Path.
SAP
Volume Down
- 6 -
Display Ratio
Volume Up
Channel
Down
Audio Mode/
Mute
Page 7
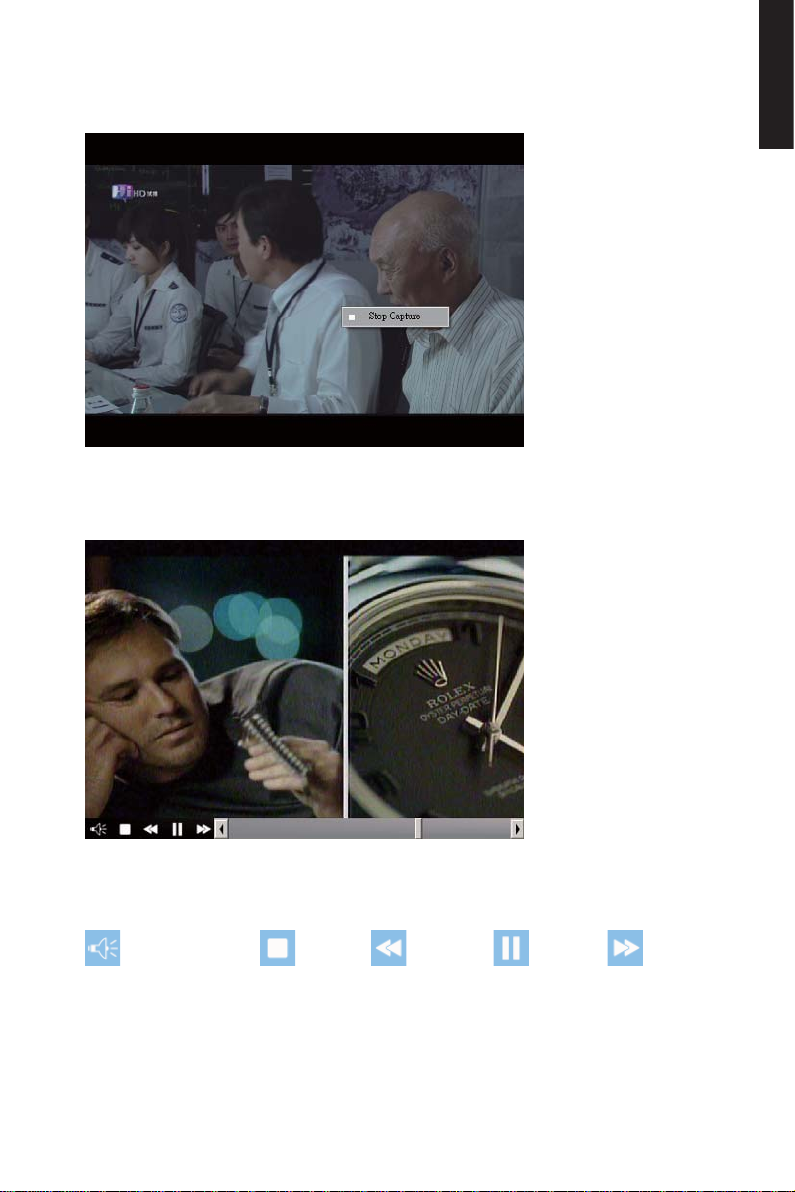
If you’d like to stop capture, click caption button again or right click on the screen and
then enable “Stop Capture”.
Time Shifting: This icon enables Time-shifting function once clicked. Time Shifting
function records the TV program you are currently watching.
English
This function enables you to pause/fast-forward/rewind TV shows so you won’t miss any
part when you left the show for something else. Control buttons defi ne as table below.
Audio Mode/Mute
Stop
Backward
Pause
Forward
- 7 -
Page 8
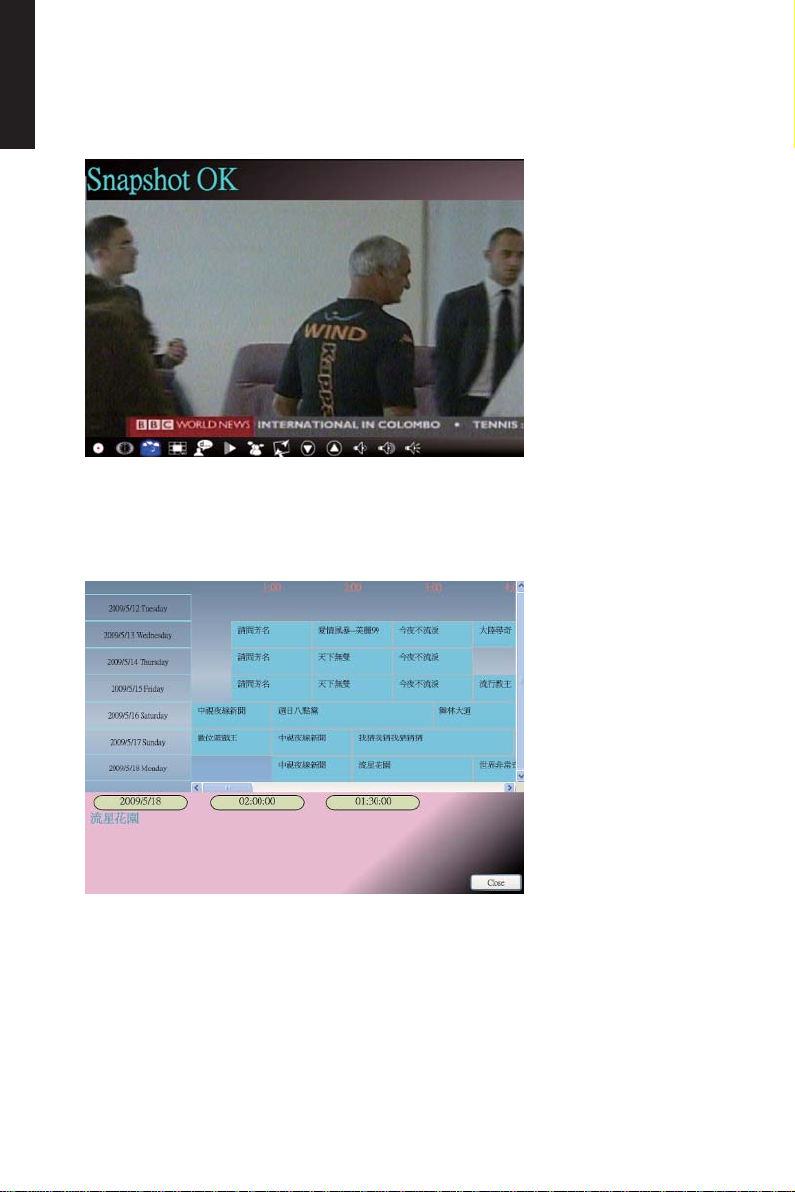
English
Snapshot: You can click the “Snapshot” icon to take snapshots. When the screen
shows “Snapshot OK”, it means the image has been successfully taken into your fi le
folder as picture fi les.
Channel-preview: Channel list preview from the beginning. You can set preview format
and interval in Setup page (Refers to Chapter 3).
EPG: You can receive and view information of TV programs of each digital TV channel
with this function.
SAP: Turn On/Off SAP sound (Depends on TV program provider)
Display Ratio: Change ratio base on a routine setting. (Free/4:3/16:9/Base on source)
Channel Down/UP: Select previous or next channel.
Volume Down/UP: Adjust TV volume to be loud or quiet
Audio/Mute Mode: Turn TV volume on or off.
- 8 -
Page 9
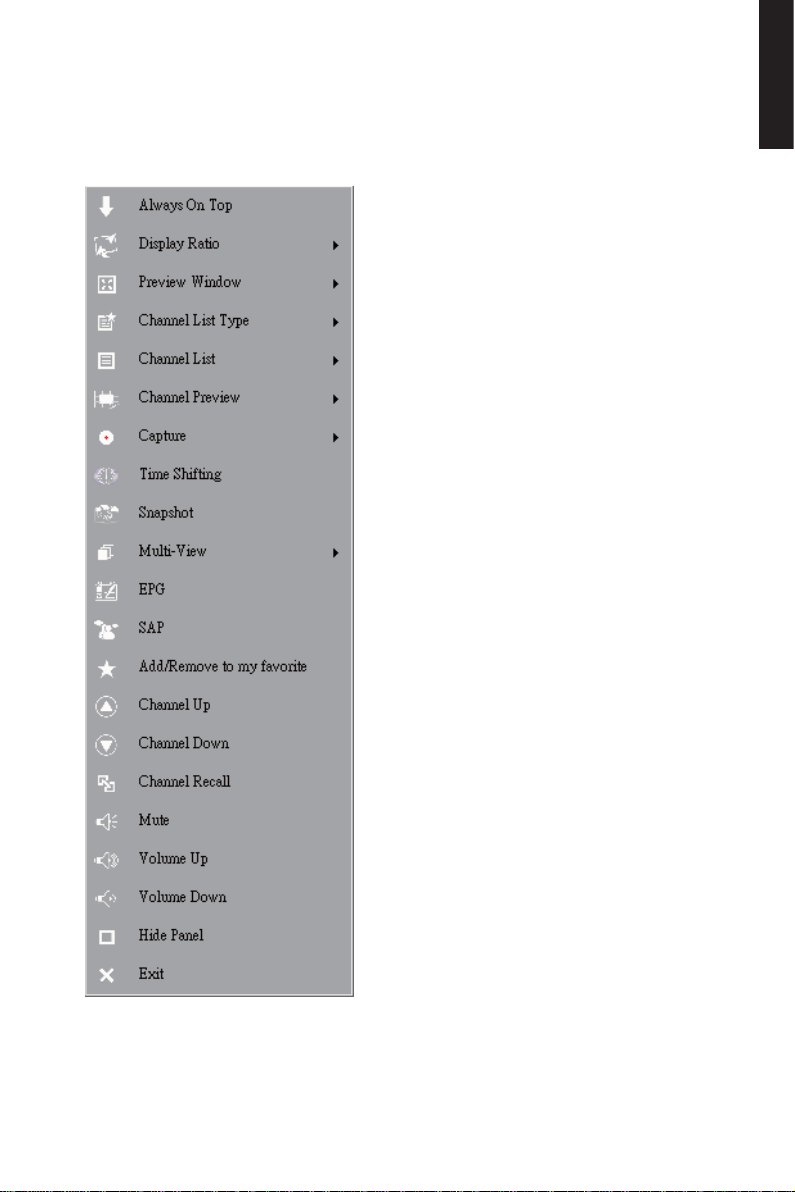
2.3 The Tool Menu
While you are watching digital TV on VIVOTM, you can enable the Tool Menu with a
mouse right-click. The Tool Menu allows you to access and activate functions of VIVOTM,
which provides you another op-tion besides the icons on the interface.
English
TM
Always On Top: Enables VIVO
to remain on top of all other application windows. It is
the same if you click on the “Always On Top” at the upper right corner of the regular TV
mode window.
- 9 -
Page 10
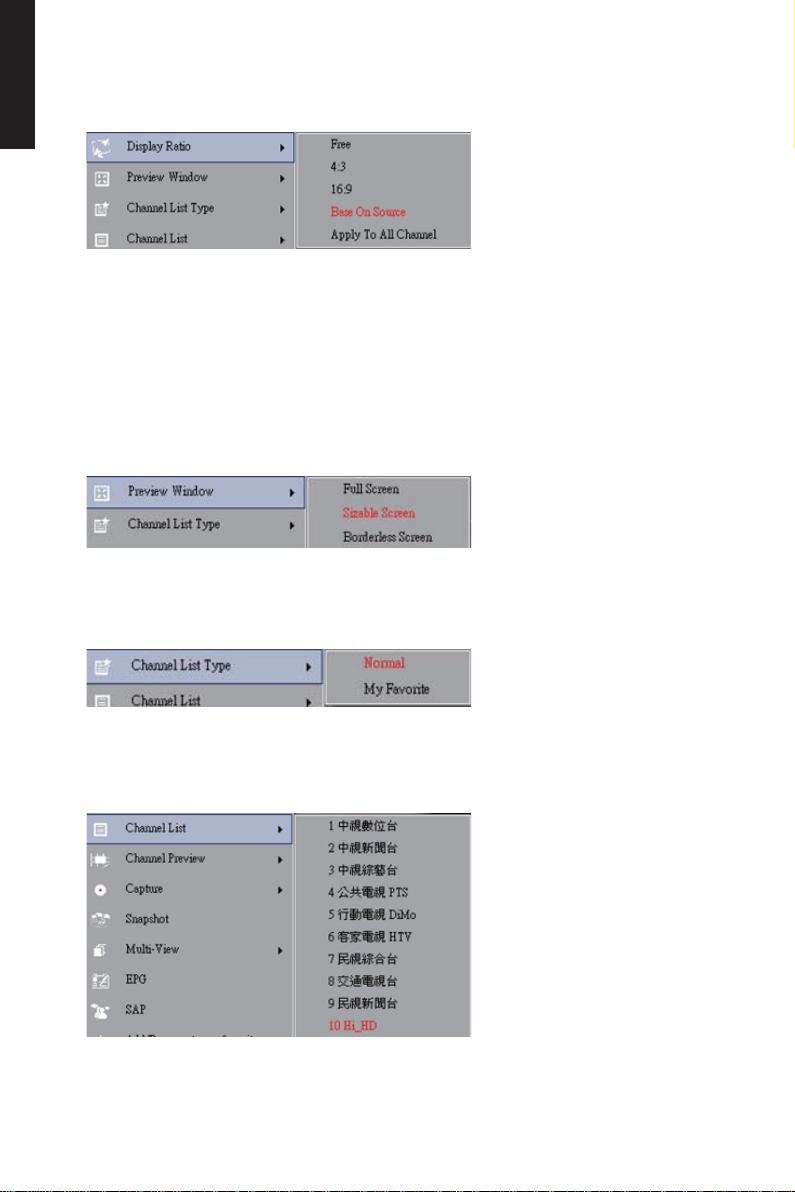
English
Display Ratio: You can adjust your display ratio when you move your mouse cursor to
the arrow at the -as you click on the Display Ratio function icon on the interface.
Free: The initial ratio when you start VIVO
TM
and you can adjust it by dragging the edge
of the VIVOTM window.
Base On Source: The display ratio will be based on the signal source.
Apply To All Channels: If you select this option, the adjusted display ratio will be applied
to all of your available channels.
Preview Window: You can change your TV viewing screen to Full Screen, Sizable
Screen or Borderless Screen.
Channel List Type: There are two types of Channel List Type – Normal or My Favorite.
You can select which type to load your channel list. It is the same as you do in the
Channel Setting page. The default is Normal.
Channel List: Displays your available channels. It’s the same as you open the Channel
Setting.
- 10 -
Page 11
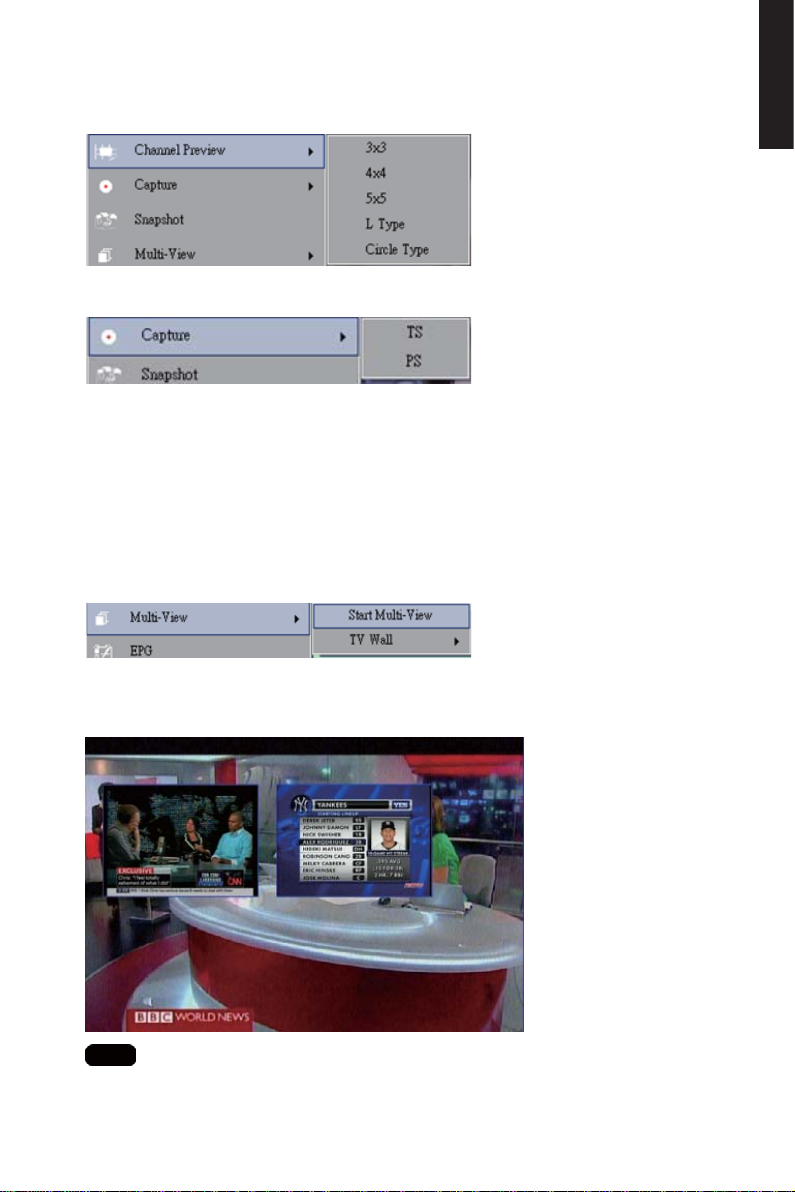
Channel Preview: You can decide which type of channel preview – 3x3, 4x4, 5x5, L
Type or Circle Type.
Capture: You can choose to capture the TV scenes in TS or PS formats.
Time Shifting: Enable Time Shifting mode. It is the same as you click on the Time
Shifting icon on the main interface.
Snapshot: Activate Snapshot function to take the Snapshot. You can also do the same
if you click on the Snapshot icon on the main interface.
Multi-view: Allows you to multi-view channels/programs. Once you move your mouse
cursor to the er-ror at the right, you can select “Start Multi-view”. You can then watch
multiple channels/programs that are from the same signal frequency at the same time.
English
Start Multi-view: When you activate Multi-view by selecting “Start Multi-view”, notice
that two other viewing screens appear within the main TV screen.
Note
You can then drag the sub screens that were in the main viewing screen out.
Those sub screens that were dragged out can be enlarged and relocated up to your
viewing demands.
- 11 -
Page 12
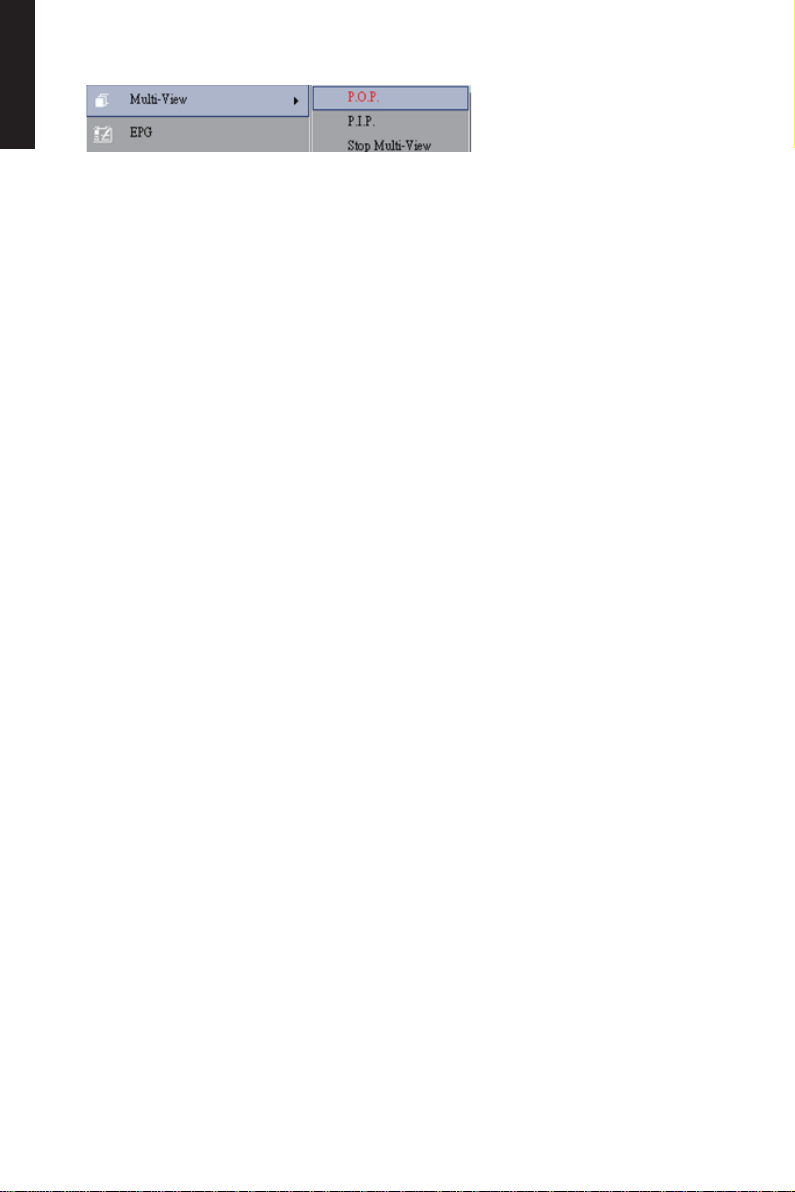
English
P.I.P/P.O.P: Once you activate Multi-view, you can enable multi-view in Pic-ture-inPicture/Picture-out-Picture mode.
Stop Multi-view: Select this option to stop Multi-view. Once you selected it, the two sub
screens will go off.
EPG: The same as main panel.
SAP: The same as main panel.
Add/Remove to my favorite: Add a channel to My Favorite or remove a channel from
My Favorite.
Channel Up: Go to the next channel on the channel list.
Channel Down: Go to the last channel on the channel list.
Channel Recall: Return to the previously accessed channel
Mute On: Enable/disable the mute function
Volume Up: Increase the volume
Volume Down: Decrease the volume
Hide Panel: Hide or show the control panel (the VIVOTM interface)
Exit: Close/Exit VIVOTM window
- 12 -
Page 13
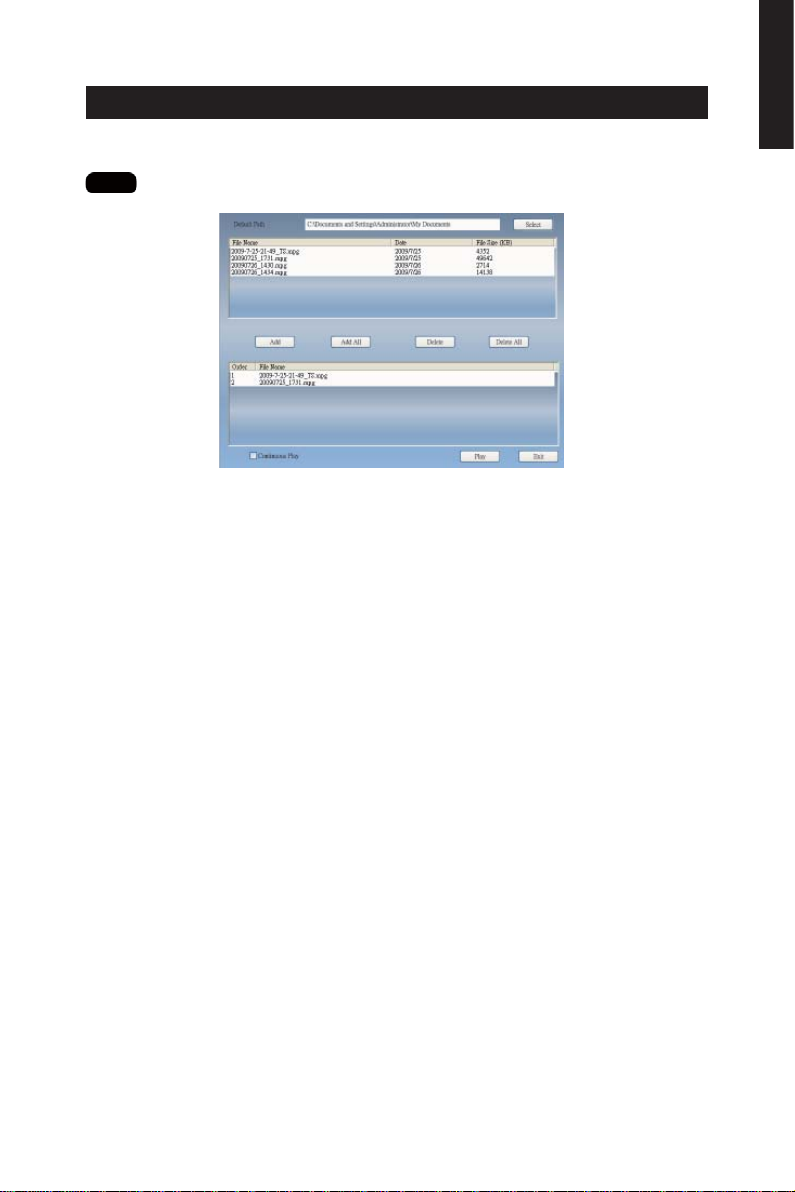
Chapter 3 Playback
When you click on this icon, you can choose a recorded fi le for playback or a fi le from
folders in your PC.
Note
continuous fi le playback is available
Add: add a selected fi le to the playlist at the bottom half of the window
Add All: add all the fi les to the playlist
Delete: delete a fi le from the playlist
English
Delete All: delete all the fi les on the playlist
Play: play the selected fi le that are on the playlist at the bottom half of Playback
Exit: exit Playback
When you selected a fi le for playback, VIVO
TM
will plays the video for you in another
screen as illustrated below.
- 13 -
Page 14

English
3.1 Control Buttons for Playback Mode:
Backward
Stop
Repeat (off)
Volume Down
Play
Previous File
Display Ratio
Control Slide for Playback
Pause
Next File
Audio
Forward
Repeat (on)
Volume Up
- 14 -
Page 15
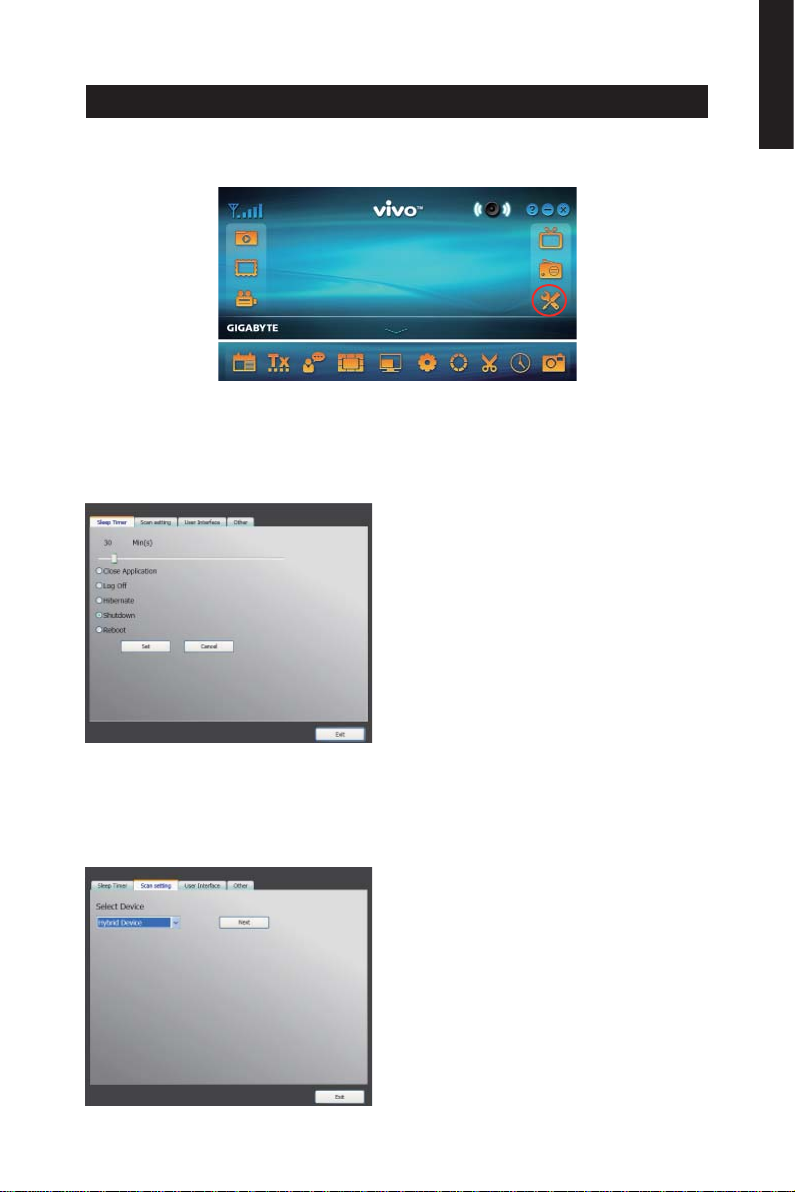
Chapter 4 Setup
In VIVOTM, you can simply make settings as your favorite in Setup page. Since VIVO
has been launched, click Setup button to access Setup page.
4.1 General Setting
You can fi nd Sleep Timer, Scan Setting, User Interface and Other, 4 options, in Setup
page. Those can help you to improve your power saving, scanning adjustment, colorful
UI and language and location.
4.1.1 Sleep Timer
TM
English
You might watch TV but get sleepy after minutes later or leave your TV for emergency.
For any specifi c reason, you would like to ask VIVOTM to help you on something. There
are 5 options, Close Application, Log off, Hibernate, Shutdown, and Reboot, for setting.
Besides, you can move time shuttle left or right to adjust time period.
4.1.2 Scan Setting
- 15 -
Page 16
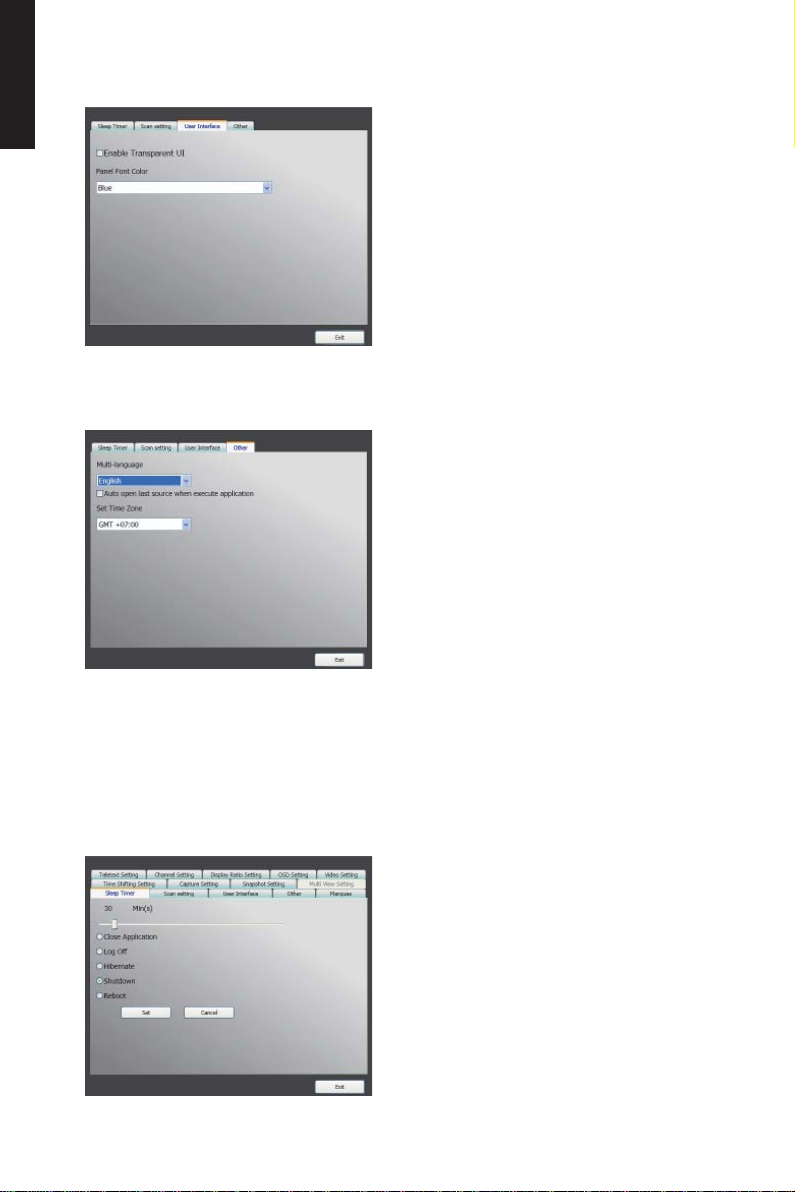
English
4.1.3 User Interface
4.1.4 Other
4.2 Advanced Setting
You can not only find Sleep Timer, Scan Setting, User Interface and Other but
Marquee, Time Shifting Setting, Capture Setting, Snapshot Setting, Multi View
Setting, Teletext Setting, Channel Setting, Dis-play Ratio Setting, OSD Setting and
Video Setting.
- 16 -
Page 17
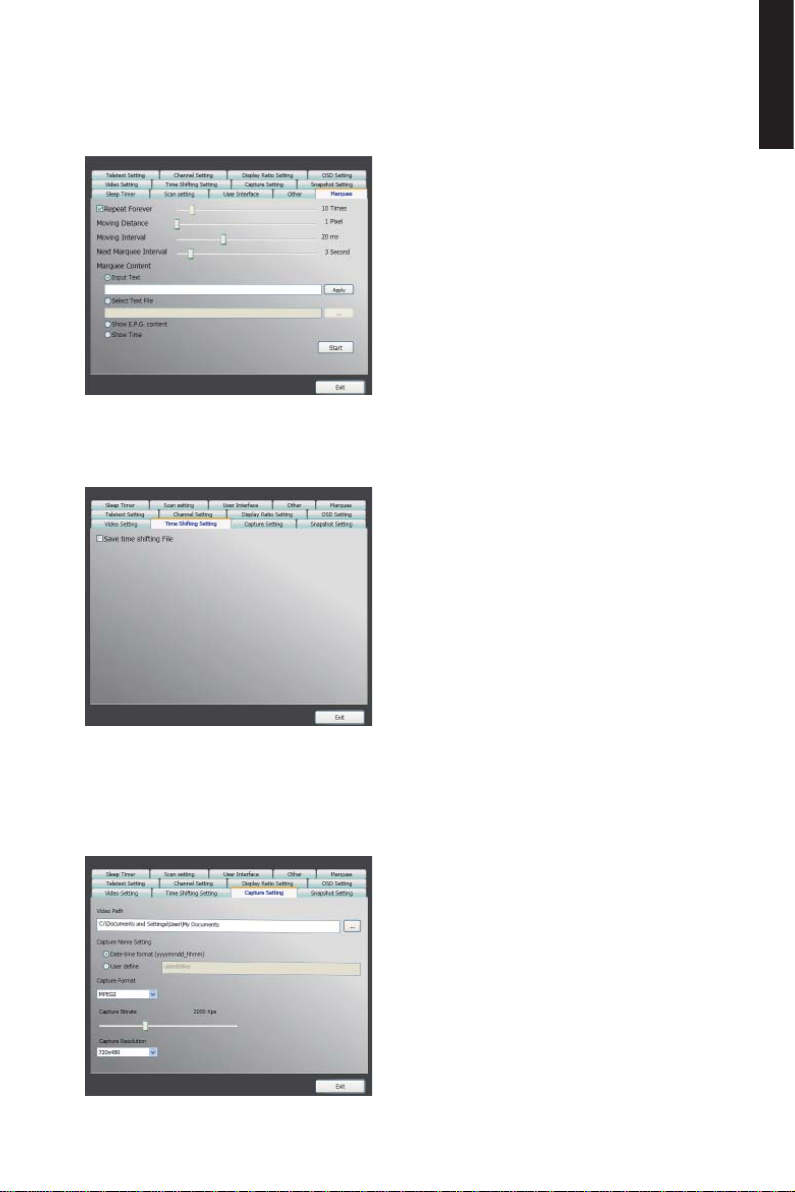
4.2.1 Marquee Setting
Here we can set the properties of the marquee such as moving distance, interval, the
content, and so on.
4.2.2 Time Shifting Setting
Here we can decide to save the fi le or not.
English
4.2.3 Capture Setting
Here we can set where to save the fi le, the captured fi le name, or set the capture stream
type.
- 17 -
Page 18

English
4.2.4 Snapshot Setting
Here we can set the snapshot fi le format, where to save the pics, and the how many
pics will be saved when using the snapshot function.
4.2.5 Teletext Setting
Here we can input the teletext main page and sub page, or use the color button to
switch teletext page.
4.2.6 Channel Setting
Here we can set the channel preview type, preview interval, channel group, and channel
management.
- 18 -
Page 19
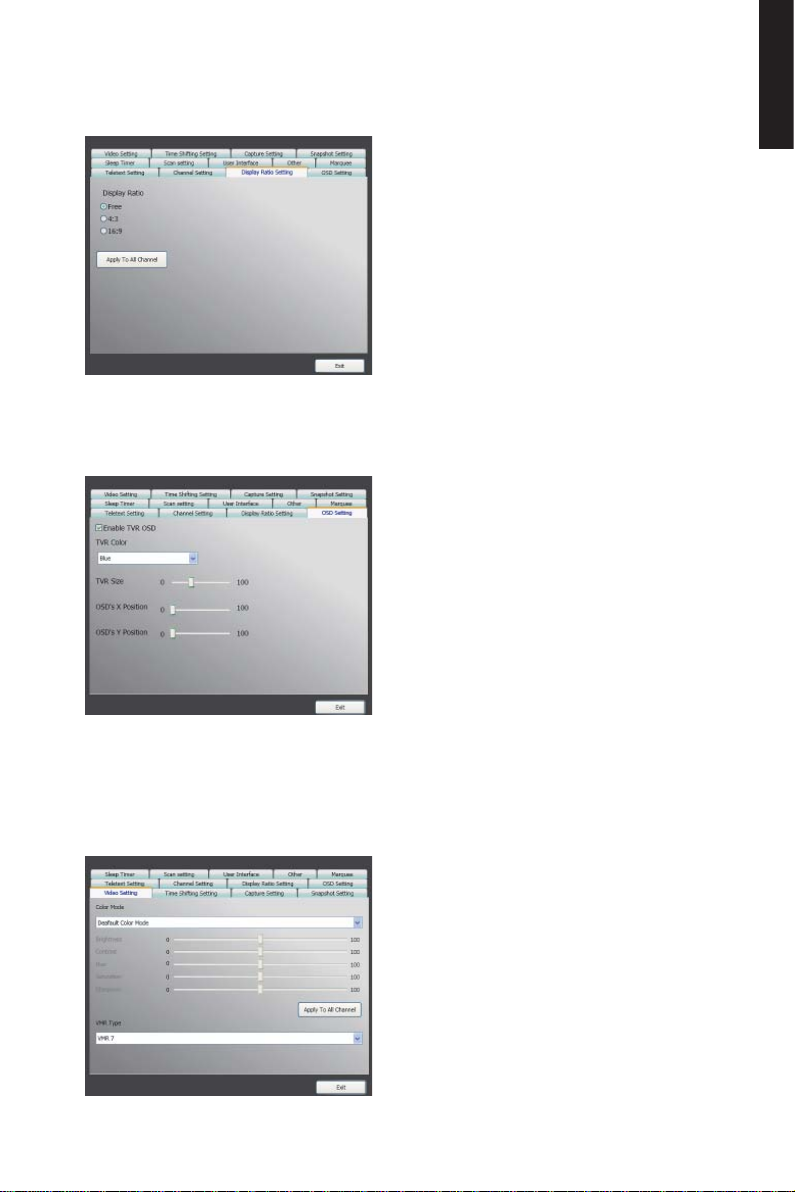
4.2.7 Display Ratio Setting
Here we can set the display ratio and apply to all channels.
4.2.8 OSD Setting
Here we can set the OSD color, show or not, and adjust the position, the font color.
English
4.2.9 Video Setting
Here we can adjust the brightness, blue, red, contrast, saturation, the VMR type, and
enable DxVA or not.
- 19 -
Page 20

Deutsch
Kapitel 1 Einleitung
Vielen Dank für Ihren Kauf. Es wird dringend empfohlen, dass Sie alle von diesem
Gerät unterstützten Funktionen sorgfältig prüfen, bevor Sie dieses Programm benutzen.
Diese Anleitung vermittelt Ihnen grundlegende Informationen darüber, wie Sie dieses
Programm benutzen können.
VIVO™ ist eine multifunktionale, grafi sche und einfach zu benutzende Software, die
Ihnen ein umfassendes Multimedia-Unterhaltungserlebnis bietet. Bitte beachten Sie,
dass sich die Multimediafunktionen abhängig von Ihrem gekauften Modell voneinander
unterscheiden können.
1.1 Softwarefunktionen
● Ein multifunktionales, grafi sches Softwareprogramm, das wenig RAM Speicher und
CPU Kapazität benötigt.
● Time Shift: Programme können angehalten und fortgesetzt werden wann immer Sie
möchten.
● PIP/POP (Bild-in-Bild/Bild-neben-Bild): Sie können verschiedene TV-Programme über
mehrere Monitore und durch Erweitern/Anpassen der Bildschirme gleichzeitig
ansehen.
● Unterstützt Multiansicht von Programmen/Kanälen (Programme/Kanäle müssen vom
selben Stream/TV Serviceanbieter sein)
● Unterstützt 3x3, 4x4, 5x5, L-Typ und Ringtyp Multikanal-Vorschau
● Unterstützt geplante Aufnahmefunktion zur Aufnahme Ihrer Lieblingssendungen.
● Unterstützt analoge Aufnahme in MPEG1, MPEG2, MPEG4, H.264, PSP und iPod
Formaten
● Unterstützt Digitalzoom im Original, 2X, 3X und 4X
● Anpassung der Ansichtsfenster: Vollbild, Verstellbarer Bildschirm und Randloser
Bildschirm
● Unterstützt die digitalen Aufnahmeformate Programmstream (PS) und Transportstream
(TS).
● Unterstützt Decodierung von Digital-TV für HDTV und H.264.
- 1 -
Page 21
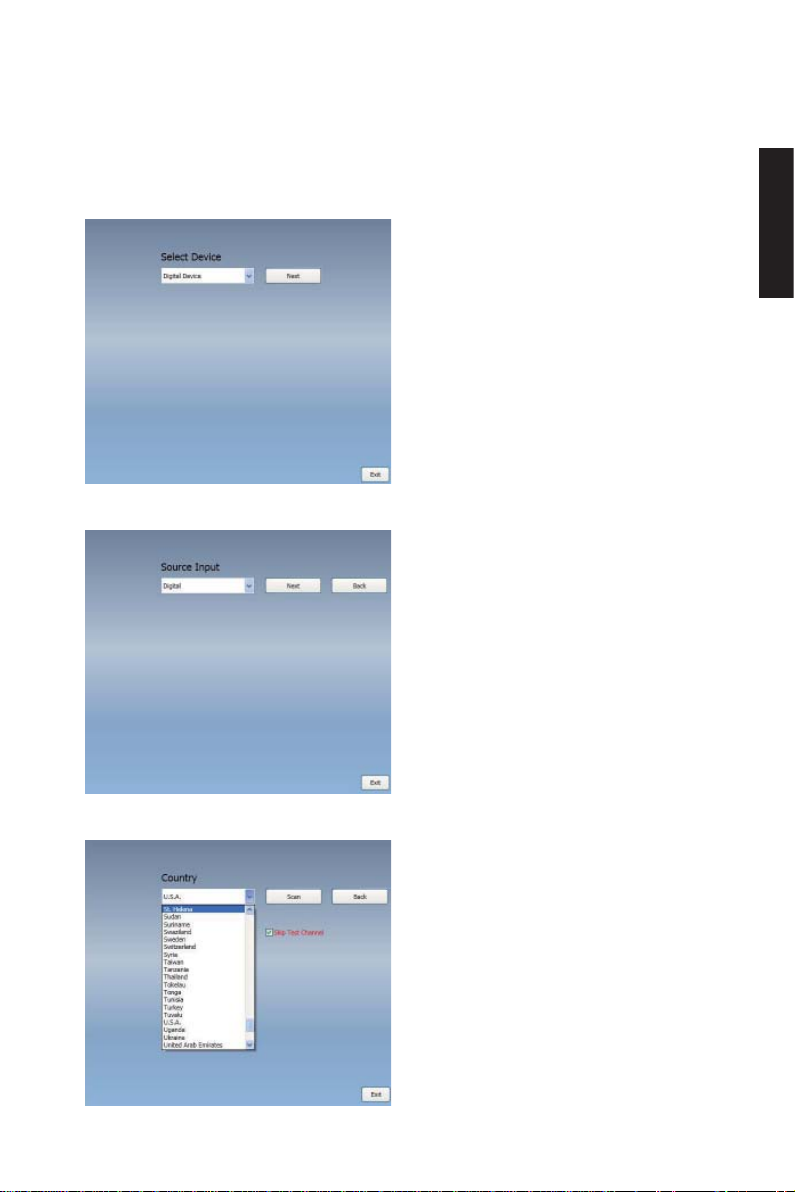
1.2 TV Einrichtung
1.2.1 Kanalsuche
Wenn Sie VIVO™ zum ersten Mal ausführen, wird Ihnen das System die erforderlichen
Schritte für die Kanalsuche anzeigen.
1. Bitte wählen Sie den gekauften
Gerätetyp (z.B. Digital, Analog oder
Hybrid) und klicken anschließend auf
„Weiter“.
2. Wählen Sie die Originalquelle
(die Signalstärke kann abhängig vom
gekauften Produkt und der Region, in
der Sie leben, unterschiedlich sein) und
klicken anschließend auf „Weiter“.
Deutsch
3. Bitte wählen Sie das Land, in dem
Sie leben und klicken anschließend auf
„Kanalsuche“.
- 2 -
Page 22
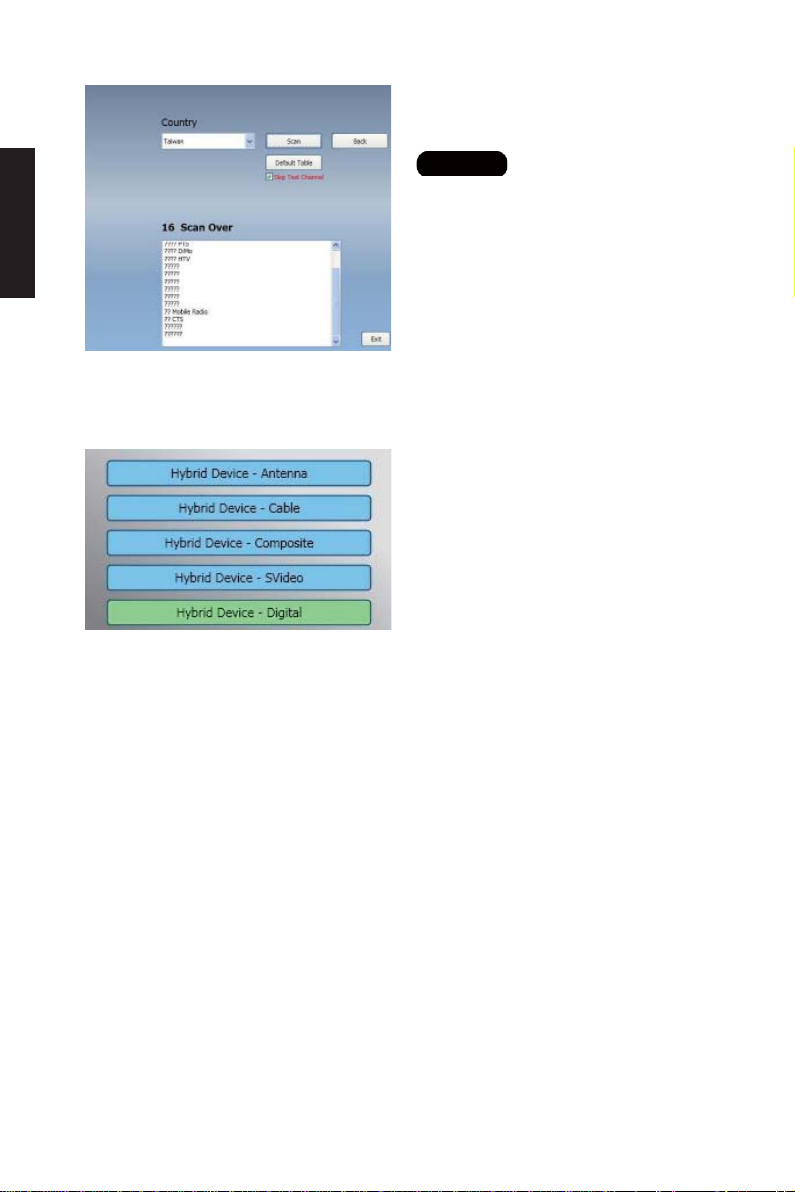
Deutsch
1.2.2 Quelleneingang
4. Klicken Sie nach dem Ende des
Suchvorgangs auf „Beenden“, um die
Einrichtung abzuschließen.
Anmerkung
Sie können auch die
Standard-Kanalliste laden, um
fernzusehen ohne auf die Kanalsuche
warten zu müssen.
1. Wählen Sie Ihr Gerät und die
Signalquelle, z.B. Digital, Analog (Kabel
oder Antenne), Video (Composite,
S-Video). VIVO™ wird die von Ihnen
gewählte Signalquelle importieren. Es
wird empfohlen die Signalquelle zu
wählen, die Ihr Gerät unterstützt.
Antennen-TV: Wenn Sie AntennenTV wählen, stellen Sie bitte sicher,
dass Ihre Antenne (für analogen TVEmpfang) richtig installiert ist und Signale
empfangen kann.
Kabel-TV: Wenn Sie Kabel-TV sehen
möchten, stellen Sie bitte sicher, dass
Sie Ihr analoges (Kabel) Kabel-TV mit
dem Anschluss Ihres Kabelfernsehers
verbunden haben.
Video: Wenn Sie DVD Videos
ansehen möchten, so ist dies über
den zusätzlichen Composite, S-Video
Eingang möglich. Bitte prüfen Sie, dass
das von Ihnen benutzte Gerät diese
Funktion unterstützt.
2. Wenn Sie FM-Radio hören möchten,
klicken Sie bitte direkt auf die FM-Taste.
Bitte stellen Sie sicher, dass das von
Ihnen gekaufte Produkt diese Funktion
unterstützt.
- 3 -
Page 23
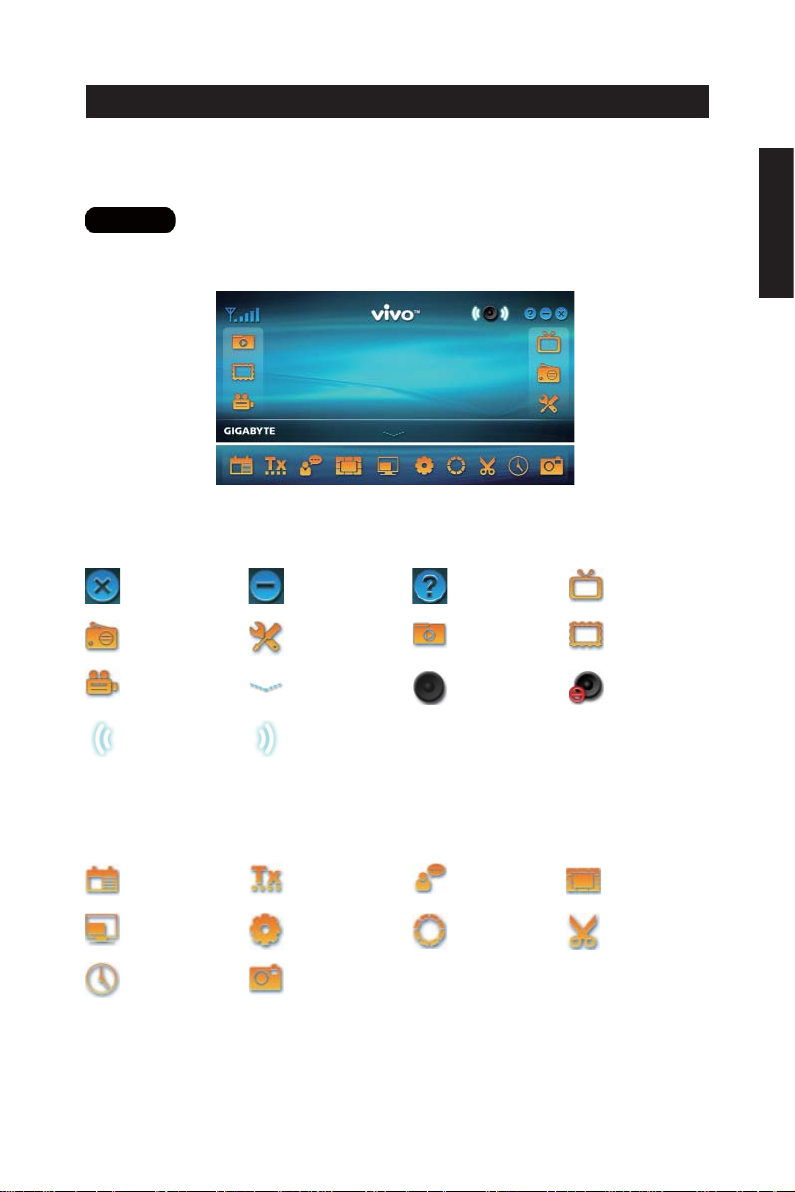
Kapitel 2 Digital-TV
Sie können mit VIVO™ Live Digital-TV ansehen. Nachdem Sie die erstmalige
Einrichtung abgeschlossen haben (Quelleneingang und Kanalsuche), können Sie mit
dieser multifunktionalen Software das TV-Programm ansehen und aufzeichnen.
Anmerkung
sehen zu können.
2.1 Hauptfenster
Schaltfl ächen
Stellen Sie sicher, dass Ihr Gerät Digitalsignale unterstützt, um Digital-TV
Deutsch
Beenden
FM-Modus
Geplante
Aufnahme
Audio Links
Schnellstartleiste
EPG
Bildseitenverhä
ltnis
Time Shift
Minimieren
Einrichtung
Leiste öffnen
Audio Rechts
Teletext
OSD
Schnappschuss
- 4 -
Über
Wiedergabe
Audiomodus/
Stumm
Untertitel
Standardfarbe
Quelleneingang
Foto
Stumm-Modus/
Audio
Kanalvorschau
Aufnahme
Page 24

Deutsch
2.2 TV-Anzeige
Steuerungsschaltfl ächen
Aufnahme
Time Shift
Schnappschuss
Kanalvorschau
EPG
Kanal nach oben
Aufnahme: Zur Aufnahme Ihrer gewünschten Szenen: Nach der Aufnahme der Szene
ist sie in Ihrem Videopfad gespeichert.
SAP
Lautstärke
verringern
- 5 -
Bildseitenverhä
ltnis
Lautstärke
erhöhen
Kanal nach
unten
Audiomodus/
Stumm
Page 25
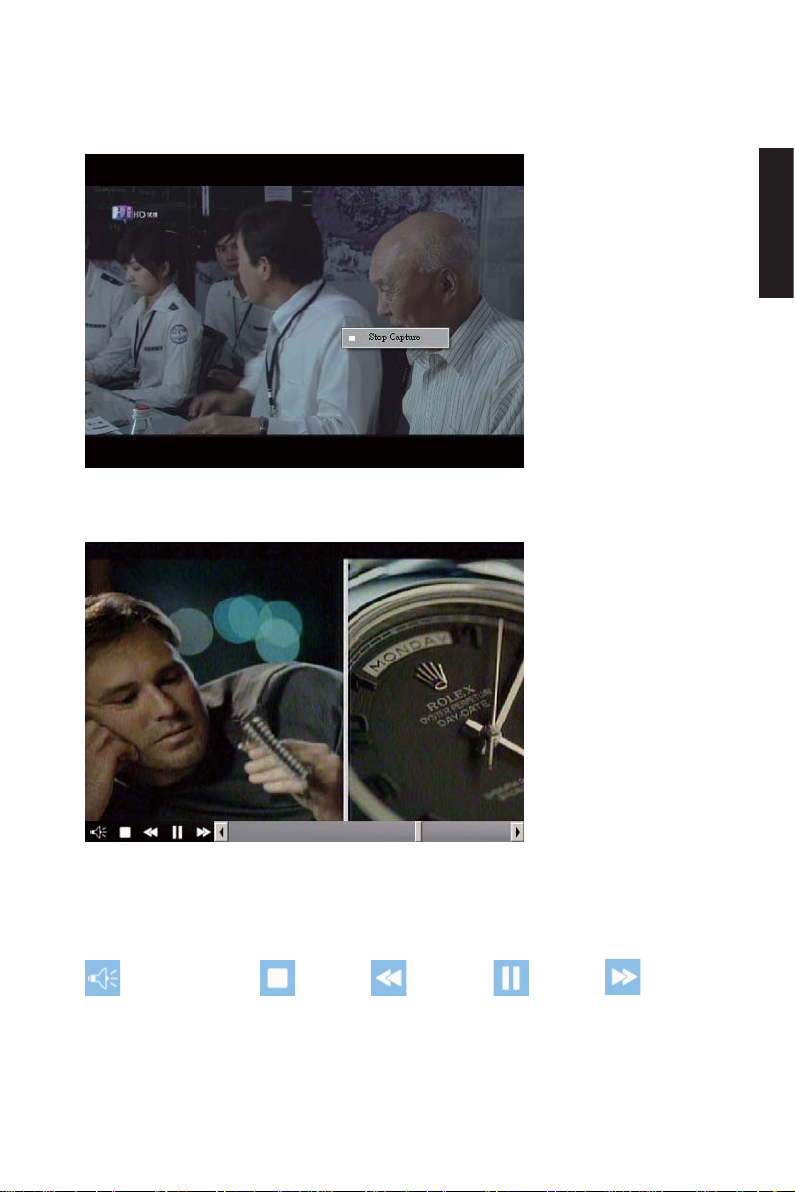
Wenn Sie die Aufnahme beenden möchten, klicken Sie erneut auf Aufnahme oder
führen Sie einen Rechtsklick auf dem Bildschirm aus und aktivieren anschließend
„Aufnahme beenden“.
Time Shift: Diese Schaltfl äche aktiviert nach einmaligen Klicken die Time Shift Funktion
(Zeitversetztes Fernsehen). Die Time Shift Funktion zeichnet die TV-Programme auf,
die Sie gerade ansehen.
Deutsch
Diese Funktion ermöglicht Ihnen das Anhalten/Vorspulen/Zurückspulen der TVSendung, so dass Sie keinen Teil verpassen, wenn Sie die Sendung aus irgendwelchen
Gründen nicht weiter sehen konnten. Beschreibung der Steuerungstasten:
Audiomodus/
Stumm
Stopp
Zurück
Pause
Vorwärts
Schnappschuss: Sie können auf die Schaltfläche „Schnappschuss“ klicken, um
Schnappschüsse aufzunehmen. Wenn auf dem Bildschirm „Schnappschuss OK“
erscheint, bedeutet dies, dass das Bild erfolgreich als Bilddatei in Ihrem Dateiordner
abgelegt wurde.
- 6 -
Page 26
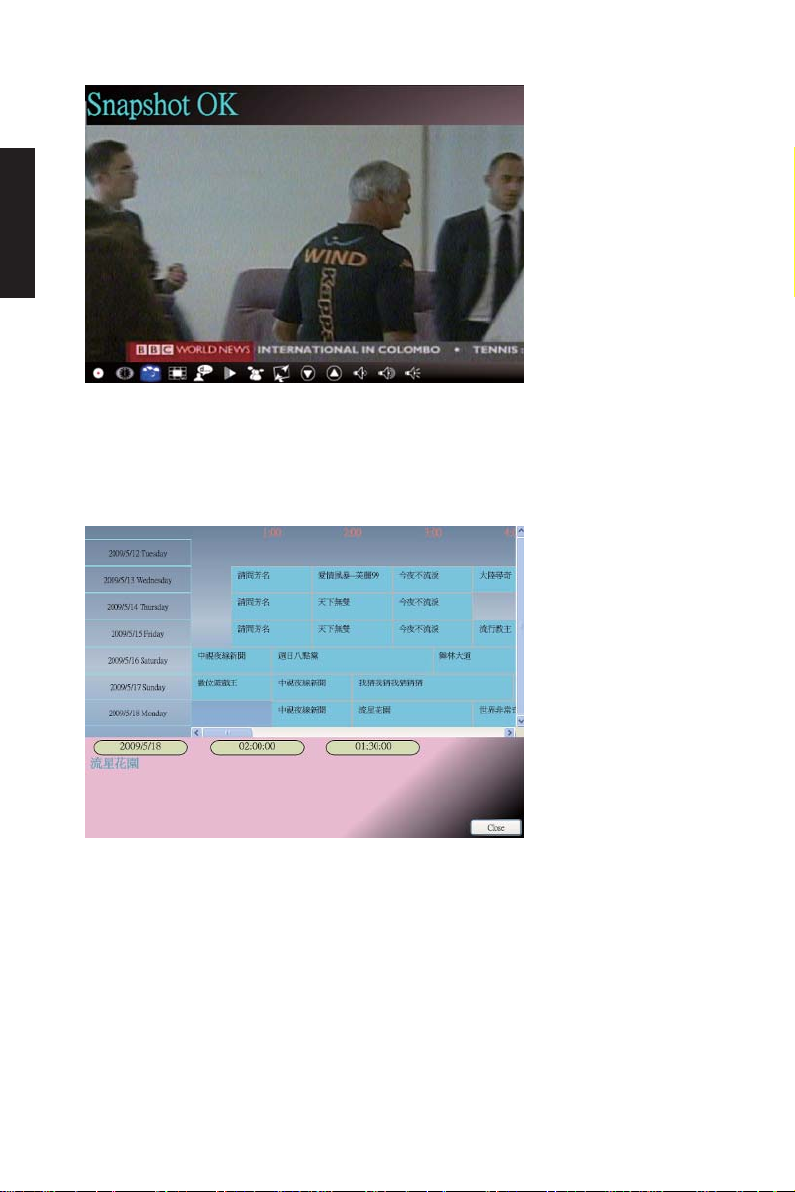
Deutsch
Kanalvorschau: Vorschau der Kanalliste von Beginn an. Sie können das
Vorschauformat und das Intervall auf der Seite Einrichtung einstellen (Siehe Kapitel 6).
EPG: Mit dieser Funktionen können Sie Informationen über das TV-Programm von
jedem digitalen TV-Kanal empfangen und anzeigen.
SAP: Ein/Ausschalten von SAP Ton (Abhängig vom TV-Programmanbieter)
Bildseitenverhältnis: Ändern des Bildseitenverhältnisses auf Standardeinstellungen.
(Frei/4:3/16:9/Basierend auf Quelle)
Kanal nach unten/nach oben: Auswahl des vorherigen oder nächsten Kanals.
Lautstärke verringern/erhöhen: Anpassen der TV-Lautstärke auf laut oder leise.
Audio/Stumm Modus: Ein/Ausschalten des TV-Tons.
- 7 -
Page 27

2.3 Das Werkzeugmenü
Während Sie mit VIVO™ Digital-TV ansehen, können Sie das Werkzeugmenü durch
einen Rechtsklick mit Ihrer Maus aktivieren. Das Werkzeugmenü ermöglicht Ihnen den
Zugriff und die Aktivierung von VIVO™ Funktionen und bietet Ihnen somit neben den
Schaltfl ächen im Programmfenster eine weitere Steuerungsmöglichkeit an.
Deutsch
Immer im Vordergrund: Ermöglicht es VIVO™, immer vor allen anderen
Programmfenstern zu stehen. Dies ist dasselbe als wenn Sie auf „Immer im
Vordergrund“ in der oberen rechten Ecke des normalen TV-Modus Fensters klicken.
- 8 -
Page 28

Deutsch
Bildseitenverhältnis: Sie können das Bildseitenverhältnis anpassen, wenn Sie Ihren
Mauscursor auf den Pfeil rechts neben dieser Option bewegen. Es stehen die Optionen
Frei, 4:3, 16:9, Basierend auf Quelle und Für alle Kanäle übernehmen zur Verfügung.
Sie können dies auch tun, indem Sie auf die Schaltfläche Bildseitenverhältnis im
Programmfenster klicken.
Frei: Das ursprüngliche Verhältnis, wenn Sie VIVO™ starten. Sie können es einstellen,
indem Sie an den Kanten des VIVO™ Fensters ziehen.
Basierend auf Quelle: Das Bildseitenverhältnis wird auf der Signalquelle basieren.
Für alle Kanäle übernehmen: Wenn Sie diese Optionen wählen, wird das ausgewählte
Bildseitenverhältnis für alle verfügbaren Kanäle übernommen.
Vorschaufenster: Sie können das TV-Ansichtsfenster auf Vollbild, Verstellbarer
Bildschirm oder Randloser Bildschirm ändern.
Kanallistenart: Es gibt zwei Arten von Kanallisten - Normal oder Favoriten. Sie können
auswählen, welche Art der Kanalliste geladen werden soll. Sie können dies auch tun,
indem Sie es auf der Kanaleinstellungsseite auswählen. Der Standard ist Normal.
Kanalliste: Zeigt Ihre verfügbaren Kanäle an. Sie können dies auch tun, indem Sie die
Kanaleinstellung öffnen.
- 9 -
Page 29
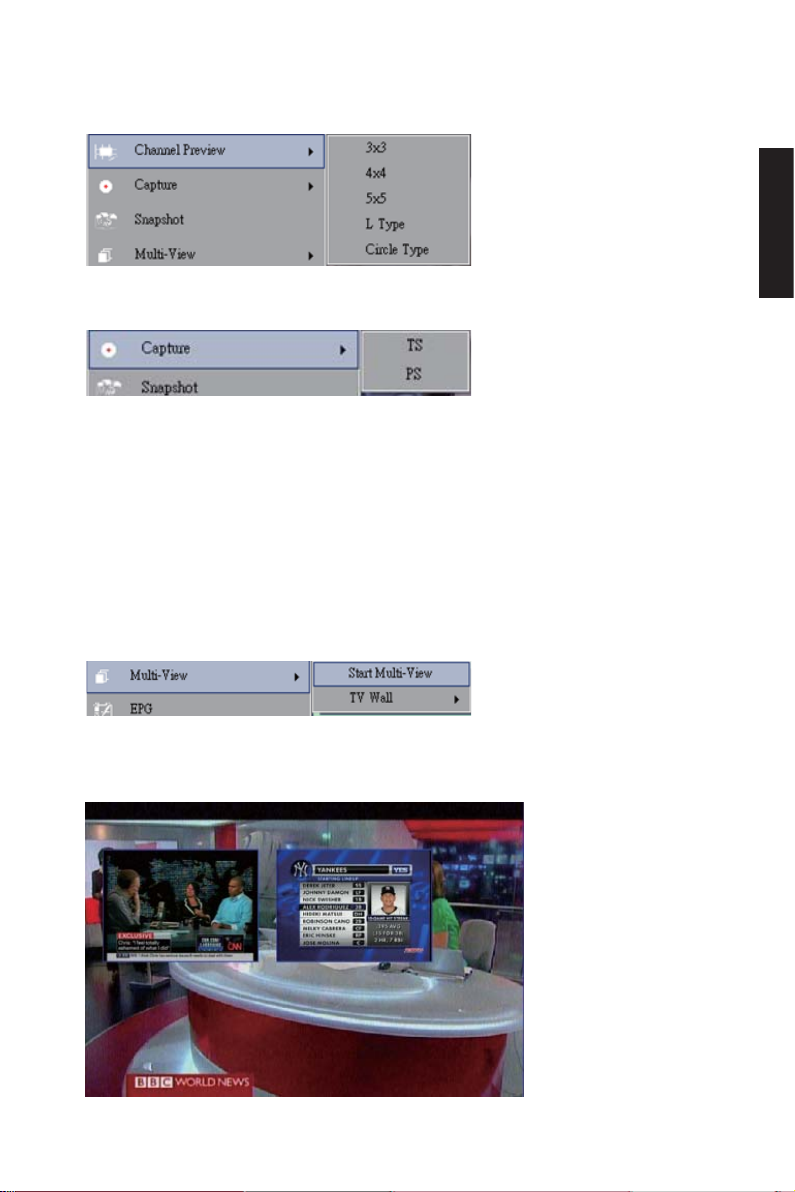
Kanalvorschau: Sie können entscheiden, welche Art der Kanalvorschau verwendet
werden soll - 3x3, 4x4, 5x5, L-Typ oder Kreistyp.
Aufnahme: Sie können auswählen, ob Sie TV-Szenen im TS- oder PS-Format
aufnehmen möchten.
Time Shift: Den Time Shift Modus aktivieren. Sie können dies auch tun, indem Sie im
Hauptfenster auf die Schaltfl äche Time Shift klicken.
Schnappschuss: Aktivieren der Schnappschuss-Funktion, um einen Schnappschuss
aufzunehmen. Sie können dies auch tun, indem Sie im Hauptfenster auf die Schaltfl äche
Schnappschuss klicken.
Multi-Ansicht: Ermöglicht Ihnen die Multi-Ansicht von Kanälen/Programmen. Nachdem
Sie Ihren Mauscursor auf den Pfeil an der rechten Seite gesetzt haben, können
Sie „Multi-Ansicht starten“ auswählen. Sie können anschließend mehrere Kanäle/
Programme derselben Signalfrequenz gleichzeitig ansehen.
Deutsch
Multi-Ansicht starten: Wenn Sie die Multi-Ansicht durch Auswahl von „Multi-Ansicht
starten“ aktivieren, beachten Sie, dass zwei weitere Ansichtsfenster innerhalb des TVFensters erscheinen.
- 10 -
Page 30
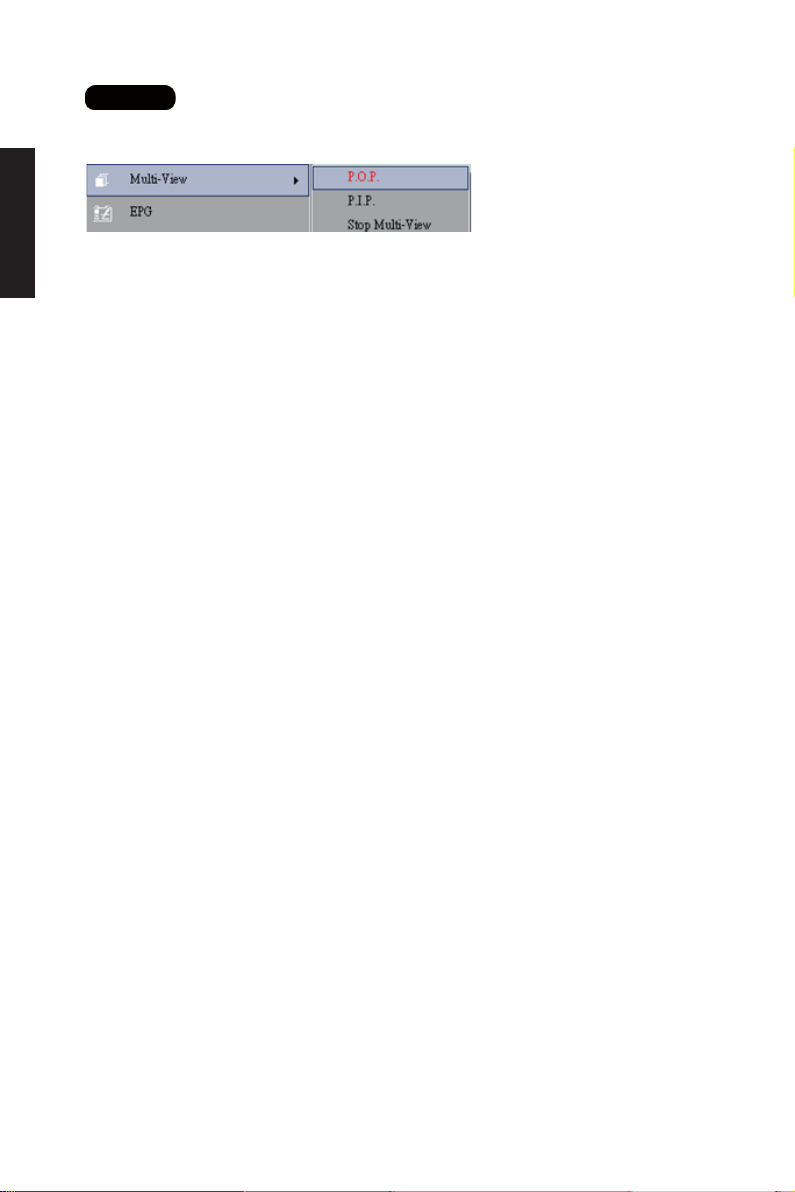
Deutsch
Anmerkung
Sie können die Unterfenster anschließend aus dem Hauptansichtsfenster
herausziehen. Diese Unterfenster können dann vergrößert und Ihren Sehgewohnheiten
entsprechend an anderen Stellen angezeigt werden.
P.I.P/P.O.P: Nachdem Sie Multi-Ansicht aktiviert haben, können die Multi-Ansicht im
Bild-in-Bild/Bild-neben-Bild Modus aktivieren.
Multi-Ansicht stoppen: Wählen Sie diese Option, um Multi-Ansicht zu stoppen. Wenn
Sie diese Optionen auswählen, werden die beiden Unterfenster geschlossen.
EPG: Wie im Hauptfenster.
SAP: Wie im Hauptfenster.
Zu Favoriten hinzufügen/entfernen: Fügen Sie einen Kanal zu Ihren Favoriten hinzu
oder entfernen Sie einen Kanal von Ihren Favoriten.
Kanal nach oben: Anzeige des nächsten Kanals auf der Kanalliste.
Kanal nach unten: Anzeige des vorherigen Kanals auf der Kanalliste.
Kanal Wiederholung: Rückkehr zum zuletzt angezeigten Kanal
Stumm Ein: Aktivieren/Deaktivieren der Stumm-Funktion
Lautstärke erhöhen: Erhöhen der Lautstärke
Lautstärke verringern: Verringern der Lautstärke
Fenster ausblenden: Ausblenden oder Anzeigen des Hauptfensters (das VIVO™
Fenster)
Beenden: Schließen/Beenden des VIVO™ Fensters
- 11 -
Page 31

Kapitel 3 Wiedergabe
Wenn Sie auf diese Schaltfl äche klicken, können Sie eine aufgenommene Datei oder
eine Datei aus den Ordnern Ihres PC für die Wiedergabe auswählen. (
dauerhafte Dateiwiedergabe ist verfügbar)
Hinzufügen: Hinzufügen einer ausgewählten Datei zur Wiedergabeliste in der unteren
Fensterhälfte
Alle hinzufügen: Hinzufügen aller Dateien zur Wiedergabeliste
Löschen: Löschen einer Datei aus der Wiedergabeliste
Alle löschen: Löschen aller Dateien aus der Wiedergabeliste
Anmerkung
Deutsch
Wiedergabe: Wiedergabe der ausgewählten Dateien in der Wiedergabeliste in der
unteren Fensterhälfte
Beenden: Wiedergabe beenden
Wenn Sie eine Datei zur Wiedergabe ausgewählt haben, wird VIVO™ das Video für Sie
wie nachfolgend gezeigt auf einem anderen Bildschirm anzeigen.
- 12 -
Page 32

Deutsch
3.1 Steuerung im Wiedergabemodus:
Zurück
Stopp
Wiederholung
(aus)
Lautstärke
verringern
Wiedergabe
Vorherige Datei Nächste Datei
Bildseitenverhä
ltnis
Kontrollschieber für Wiedergabe
Pause
Audio
Vorwärts
Wiederholung
(ein)
Lautstärke
erhöhen
- 13 -
Page 33

Kapitel 4 Einrichtung
Mit VIVO™ können Sie Einstellungen auf der Einrichtungsseite ganz einfach nach Ihren
Wünschen vornehmen. Klicken Sie nach dem Start von VIVO™ auf die Schaltfl äche
Einrichtung, um die Einrichtungsseite anzuzeigen.
4.1 Allgemeine Einstellung
Die 4 Optionen auf der Einrichtungsseite sind Sleep Timer, Sucheinstellung,
Benutzeroberfläche und Andere. Damit können Sie die Energieeinstellungen,
Sucheinstellungen, farbige Benutzeroberfl äche, sowie Sprache und Standort festlegen.
4.1.1 Sleep Timer
Deutsch
Sie könnten beim Fernsehen müde werden und einschlafen oder den Fernseher wegen
eines Notfalls vergessen auszuschalten. Es gibt viele verschiedene Situationen, in
denen Ihnen VIVO™ behilfl ich sein kann. Es gibt 5 Optionen: Anwendung schließen,
Abmelden, Ruhezustand, Herunterfahren und Neustart. Daneben können Sie die
Zeitleiste nach links oder rechts schieben, um die Zeitdauer einzustellen.
4.1.2 Sucheinstellung
- 14 -
Page 34

Deutsch
4.1.3 Benutzeroberfl äche
4.1.4 Andere
4.2 Erweiterte Einstellung
Sie können nicht nur die Funktionen Sleep Timer, Sucheinstellung,
Benutzeroberfläche und Andere finden, sondern auch Lauftext, Time Shift
Einstellung, Aufnahme Einstellung, Schnappschuss Einstellung, Multi-Ansicht
Einstellung, Teletext Einstellung, Kanaleinstellung, Bildseitenverhältnis
Einstellung, OSD Einstellung und Video Einstellung.
- 15 -
Page 35

4.2.1 Lauftext Einstellung
Hier können die Eigenschaften von Lauftext eingestellt werden, z.B. Bewegung,
Intervall, der Inhalt, usw.
4.2.2 Time Shift Einstellung
Hier kann ausgewählt werden, ob die Datei gespeichert werden soll oder nicht.
Deutsch
4.2.3 Aufnahme Einstellung
Hier kann eingestellt werden, wohin die Datei gespeichert werden soll, wie die
aufgenommene Datei heißen soll oder die Aufnahme als Stream erfolgen soll.
- 16 -
Page 36

Deutsch
4.2.4 Schnappschuss Einstellung
Hier können das Dateiformat für Schnappschüsse, den Speicherort der Bilder und die
Anzahl der zu speichernden Bilder bei der Benutzung der Snapshot-Funktion eingestellt
werden.
4.2.5 Teletext Einstellung
Hier können die Teletext Hauptseite und die Unterseite eingegeben werden. Alternativ
können die Farbschaltfl ächen zum Wechsel der Teletextseiten benutzt werden.
4.2.6 Kanal Einstellung
Hier können die Art der Kanalvorschau, das Vorschau-Intervall, die Kanalgruppe und die
Kanalverwaltung eingestellt werden.
- 17 -
Page 37

4.2.7 Bildseitenverhältnis Einstellung
Hier kann das Bildseitenverhältnis eingestellt und für alle Kanäle übernommen werden.
4.2.8 OSD Einstellung
Hier können die OSD Farbe, Anzeige oder nicht eingestellt, sowie die Position und die
Schriftfarbe angepasst werden.
Deutsch
4.2.9 Video Setting
Here we can adjust the brightness, blue, red, contrast, saturation, the VMR type, and
enable DxVA or not.
- 18 -
Page 38

Français
Chapitre 1 Introduction
Nous vous remercions de votre achat. Il est vivement recommandé de vérifi é toutes les
fonctionnalités de votre appareil avant d’utiliser ce logiciel. Ce manuel vous fournira les
informations essentielles pour utiliser cette application.
VIVO™ est un logiciel graphique multifonctions et facile d’utilisation qui vous permet
de profi ter des joies du multimédia. Veuillez noter que les fonctions multimédia peuvent
varier suivant le produit que vous avez acheté.
1.1 Fonctionnalités du logiciel
● Ce logiciel graphique multifonctions consomme peu de mémoire RAM et de capacité
processeur.
● Décalage temporel : lors de la visualisation en direct d’un programme vous pouvez le
mettre en pause et reprendre sa lecture à tout moment.
● PIP/POP (Picture-In-Picture/Picture-Out-Picture, mode incrustation d’images) : vous
pouvez regarder plusieurs programmes TV en même temps sur le même écran et
déplacer et ajuster la taille des différentes fenêtres.
● Multivisionnage de programmes/chaînes (les programmes/chaînes doivent provenir d
même fl ux vidéo/fournisseur du service TV).
● Prévisualisation aux formats 3x3, 4x4, 5x5, type L et type circulaire.
● Enregistrement programmé.
● Compatible avec les formats d’enregistrement analogique suivant : MPEG1, MPEG2,
MPEG4, H.264, PSP et formats pour iPod.
● Zoom numérique 2X, 3X et 4X.
● Réglage de la fenêtre d’affi chage : plein écran, fenêtre redimensionnable et fenêtre
sans bordure.
● Compatible avec l’enregistrement numérique des fl ux de programmes (PS) et des fl ux
de transport (TS).
● Décodage de la TV numérique aux normes HDTV et H.264.
- 1 -
Page 39

1.2 Installation de la télévision
1.2.1 Balayage des chaînes
Au premier démarrage de VIVO™ le système vous guidera au travers des différentes
étapes du balayage des chaînes.
1. Veuillez sélectionner le type de votre
matériel (numérique, analogique ou
hybride) puis cliquez sur « Suivant ».
2. Sélectionnez la source du signal
(la force du signal peut varier suivant le
produits que vous avez acheté et l’endroit
où vous vivez) puis cliquez sur
«Suivant ».
Français
3. Sélectionnez votre pays puis cliquez
sur « Balayage des chaînes ».
- 2 -
Page 40

Français
1.2.2 Sélection de l’entrée
4. Cliquez sur « Quitter » pour finir
l’installation une fois que le balayage est
terminé.
Note
vous devez charger la liste
des chaînes par défaut si vous voulez
regarder la télévision sans perdre de
temps à balayer les chaînes pour les
mémoriser.
1. Sélectionner le type de votre matériel
et la source du signal : Numérique,
Analogique (câble ou antenne), Vidéo
(Composite, S-Vidéo). VIVO™ va
enregistrer la source du signal que vous
avez sélectionné. Il est recommandé de
sélectionner la source du signal qui est
supporté par votre matériel.
Antenne télévision : si vous choisissez
Antenne télévision, veuillez vous assurer
que votre antenne (pour une réception
de la TV analogique) est correctement
installé et est capable de recevoir les
signaux.
Télévision par le câble : si vous voulez
regarder la télévision par le câble,
veuillez vous assurer que le câble est
bien bien branché sur la prise murale du
câble.
Vidéo : si vous souhaitez regarder
des DVD vidéo, ceci est possible par
l’intermédiaire des entrées Composite,
S-Vidéo. Veuillez vous assurer que votre
matériel supporte cette fonction.
2. Si vous voulez écouter la radio FM
veuillez cliquez directement sur le bouton
FM. Veuillez vous assurer que votre
matériel supporte cette fonction.
- 3 -
Page 41

Chapitre 2 Télévision numérique
Vous pourrez regarder en direct et enregistrer la télévision numérique avec VIVO™ dès
que l’installation est terminée (entrée sélectionnée et chaînes mémorisées).
Note
veuillez vous assurer que votre matériel est compatible avec les signaux
numériques avant de regarder la télévision numérique.
2.1 Ecran principal
Boutons
Français
Quitter
Mode FM
Enregistrement
programmé
Audio gauche
Panel szybkiego dostępu
EPG
Format
d’affi chage
Décalage
temporel
Réduire
Installation
Open Bar
Audio droite
Télétexte
OSD
Capture d’écran
- 4 -
A propos
Lecture
Mode Audio/
Silence
Sous-titres
Couleur par
défaut
Entrées
Photo
Mode Silence/
Audio
Prévisualisation
d’une chaîne
Capture
Page 42

Français
2.2 Menu télévision
Boutons de contrôle
Enregistrement
Guide
Electronique des
Programmes
Chaîne suivante
Décalage
temporel
SAP
Volume -
Capture
d’écran
Format
d’affi chage
Volume +
Prévisualisation
des chaînes
Chaîne
précédente
Mode Audio/
Silence
Enregistrement : Cliquez sur Enregistrement pour enregistrer une scène que vous
aimez. Une fois la scène capturée elle sera enregistrée dans votre dossier Video.
- 5 -
Page 43

Pour arrêter l’enregistrement veuillez appuyer encore une fois sur Enregistrement
ou faites un clic du bouton droit de votre souris sur l’écran et sélectionnez « Arrêter
l’enregistrement ».
Décalage temporel : un clic sur cet icône active le décalage temporel. Cette fonction
permet d’enregistrer le programme que vous regardez.
Français
Cette fonction vous permet de mettre en pause, faire une avance rapide ou un retour
rapide du programme TV que vous êtes en train de regarder un programme à la
télévision, ainsi vous ne raterez plus un instant du programme si vous devez quitter
momentanément votre écran. Les boutons de contrôles sont décrit ci-dessous.
Mode Audio/
Silence
Stop
Retour
Pause
Avance
Capture d’écran : Vous pouvez faire des captures d’écran en cliquant sur l’icône «
Capture d’écran ». Le message « Capture d’écran OK » vous indique que l’écran a été
capturé et l’image a été enregistré dans le dossier Images.
- 6 -
Page 44

Français
Prévisualisation des chaînes : liste des chaînes avec prévisualisation depuis le début.
Vous pouvez paramétrez le format d’affi chage de la prévisualisation ainsi que l’intervalle
de temps entre deux chaînes dans le menu Installation (Voir le Chapitre 3).
Guide Electronique des Programmes : vous pouvez recevoir et consulter les
programmes TV de chaque chaîne numérique avec cette fonction.
SAP : active ou désactive la fonction SAP qui permet de changer la langue du
programme en cours (ce service dépend de votre opérateur TV).
Format d’affi chage : change le format de l’affi chage (Libre/4:3/16:9/Prédéfi ni).
Chaîne précédente/suivante : sélectionne la chaîne précédente ou la chaîne suivante.
Volume -/+ : ajuste le niveau sonore.
Mode Audio/Silence : active ou coupe le son.
- 7 -
Page 45

2.3 Le menu Outil
Vous pouvez activer le menu Outil lorsque vous regardez la télévision numérique sur
VIVO™ par un clic sur le bouton droit de la souris. Le menu Outil vous permet d’accéder
et d’activer les fonctions de VIVO™, sans passer par les icônes de l’interface
Français
Toujours apparent : permet à VIVO™ de rester toujours devant les autres fenêtres
d’applications. Vous obtiendrez le même résultat si vous cliquez sur « Toujours apparent
» dans le coin haut-droit de la fenêtre du mode TV normal.
- 8 -
Page 46

Français
Format d’affi chage : vous pouvez choisir le format d’affi chage en déroulant le sous-
menu en pointant votre souris sur la fl èche à droite de cette option. Vous pouvez choisir
entre Libre, 4:3, 16:9, Prédéfini et Appliquer à toutes les chaînes. Le résultat est le
même que vous si cliquez sur l’icône Format d’affi chage de l’interface.
Libre : le format d’affi chage initial quand on lance VIVO™, vous pouvez ajuster la taille
de la fenêtre en faisant un clic du bouton droit de la souris sur un bord de la fenêtre de
VIVO™ et en déplaçant le curseur tout en laissant appuyé votre doigt sur le bouton droit
de la souris.
Prédéfi ni : le format d’affi chage défi ni par le signal.
Appliquer à toutes les chaînes : si vous sélectionnez cette option, le format d’affi chage
actuel sera appliqué à toutes les chaînes disponibles.
Fenêtre de prévisualisation : vous pouvez changer le format d’affichage de votre
télévision dans l’un des modes suivants : plein écran, fenêtre redimensionnable et
fenêtre sans bordure.
Type de liste de chaînes : il y a deux type de liste de chaînes – Normal et Mes
préférées. Vous pouvez sélectionner le type de liste à charger. Cette action peut aussi
s’effectuer dans le menu Installation des chaînes. La valeur par défaut est Normal.
Liste des chaînes : affi che les chaînes disponibles. Cette action peut aussi s’effectuer
dans le menu Installation des chaînes.
- 9 -
Page 47

Prévisualisation des chaînes : vous pouvez choisir le type de prévisualisation des
chaînes - 3x3, 4x4, 5x5, type L or type circulaire.
Enregistrement : vous pouvez choisir d’enregistrer une portion de programme TV au
format TS ou PS.
Décalage temporel : active le mode décalage temporel. Cette action est aussi possible
en cliquant sur l’icône Décalage temporel de l’interface principal.
Capture d’écran : active la fonction de capture d’écran pour prendre un instantané de
votre écran. Cette action est aussi possible en cliquant sur l’icône Capture d’écran de
l’interface principal.
Multi visualisation : permet de regarder plusieurs chaînes ou programmes à la fois.
Affi chez le sous-menu en pointant votre souris sur la fl èche à droite et cliquez sur «
Commencer la multi visualisation ». Vous pourrez alors regarder plusieurs chaînes ou
programmes en même temps provenant du même signal.
Français
Commencer la multi visualisation : veuille noter que lorsque vous activez la multi
visualisation deux autres écrans vont apparaître dans l’écran principal.
- 10 -
Page 48

Note
vous pouvez déplacer et redimensionner ces écrans secondaires à votre
convenance dans l’écran principal.
P.I.P./P.O.P. : une fois activé le mode multi visualisation vous pouvez choisir entre la
visualisation d’une image dans l’image (P.I.P.) ou la visualisation d’une image en dehors
de l’image (P.O.P.).
Français
Arrêter le mode multi visualisation : permet d’arrêter le mode multi visualisation. Les
deux écrans secondaires vont disparaitre.
Guide Electronique des Programmes : même utilisation que dans le menu principal.
SAP : même utilisation que dans le menu principal.
Ajouter/Enlever de mes préférées : ajouter ou enlever une chaîne de Mes préférées.
Chaîne suivante : passe à la chaîne suivante de la liste des chaînes.
Chaîne précédente : passe à la chaîne précédente de la liste des chaînes.
Rappel chaîne : retourne à la chaîne précédemment sélectionnée.
Silence : active/désactive le mode silence.
Volume + : augmente le volume du son.
Volume - : descend le volume du son.
Cache l’interface de contrôle : cache ou affiche l’interface de contrôle (l’interface
VIVO™).
Quitter : Ferme/Quitte la fenêtre VIVO™.
- 11 -
Page 49

Chapitre 3 Lecture
Cliquez sur cet icône (icon) pour pouvoir choisir un fi chier enregistré sur votre ordinateur
Note
et le lire. (
Ajouter : ajouter le fi chier sélectionné à la liste de lecture.
Tout ajouter : ajouter tout les fi chiers à la liste de lecture.
Supprimer : supprimer un fi chier de la liste de lecture.
Supprimer tous les: supprimer tout les fi chiers de la liste de lecture.
la lecture en continue est possible)
Français
Lire : lire le fi chier sélectionné dans la liste de lecture.
Quitter : quitter le mode de lecture.
Lorsque vous sélectionnez un fi chier pour le lire, VIVO™ va jouer la vidéo dans un autre
écran comme indiqué ci-dessous.
- 12 -
Page 50

Français
3.1 Boutons de contrôle pour le mode de lecture :
Retour
Stop
Répété
(désactivé)
Volume -
Lecture
Fichier
précédent
Format
d’affi chage
Fichier suivant
Barre de lecture
Pause
Audio
Avance
Répété
(activé)
Volume +
- 13 -
Page 51

Chapitre 4 Installation
Avec VIVO™ il est facile de personnaliser vos réglages, il suffi t de vous rendre sur la
page Préférences de votre application. Une fois VIVO™ démarré, cliquez sur le bouton
Préférences pour accéder à la page de confi guration des différents paramètres.
4.1 Réglage généraux
La page Préférences comporte 4 options, Programmation de la mise en veille,
Paramètres de balayage, Interface utilisateur et Autre. Ces réglages vous
permettront d’améliorer l’économie d’énergie, la précision du balayage des chaînes, les
couleurs de l’interface utilisateur, la langue et la localisation.
4.1.1 Programmation de la mise en veille
Français
Vous regardez la télévision mais commencé à vous endormir quelques minutes plus tard
ou vous devez partir précipitamment, quelque soit la raison vous aimeriez demander
à VIVO™ de vous simplifi er la tâche. Il y a 5 options paramétrables pour cela : Fermer
l’application, Déconnexion, Suspendre l’activité, Éteindre et Redémarrage. Vous pouvez
ajuster la durée en bougeant vers la droite ou la gauche le curseur.
4.1.2 Paramètres de balayage
- 14 -
Page 52

Français
4.1.3 Interface utilisateur
4.1.4 Autre
4.2 Paramètres avancés
Outre Programmation de la mise en veille, Paramètres de balayage, Interface
utilisateur et Autre vous pourrez aussi régler à votre convenance les options
suivantes : Marquage, Décalage temporel, Enregistrement, Capture d’écran, Multi
visualisation, Télétexte, Chaîne, Format d’affi chage, OSD et Vidéo.
- 15 -
Page 53

4.2.1 Réglages Marquage
Permet de confi gurer les paramètres de marquage tels que la distance de déplacement,
l’intervalle, le contenu et ainsi de suite.
4.2.2 Réglages Décalage temporel
Vous pouvez indiquer si vous voulez ou pas enregistrer les fi chiers.
Français
4.2.3 Réglages Enregistrement
Permet d’indiquer l’emplacement où vous désirez enregistrer les enregistrements, le
nom du fi chier ou le type d’enregistrement.
- 16 -
Page 54

Français
4.2.4 Réglages Capture d’écran
Permet d’indiquer le format du fi chier de la capture d’écran, l’emplacement où vous
désirez enregistrer les fi chiers et combien de fi chiers vous voulez enregistrer.
4.2.5 Réglages Télétexte
Permet d’affi cher les pages du télétexte, utilisez les boutons de couleur pour changer la
page.
4.2.6 Réglages Chaîne
Permet de définir le type de chaîne à prévisualiser, l’intervalle de prévisualiation, le
groupe de chaîne et la gestion des chaînes.
- 17 -
Page 55

4.2.7 Réglages Format d’affi chage
Permet de défi nir le format d’affi chage par défaut et l’appliquer à toutes les chaînes.
4.2.8 Réglages OSD
Permet de défi nir les couleurs de l’affi chage OSD, l’affi cher ou pas, ajuster la position
de l’affi chage OSD et sa couleur.
Français
4.2.9 Réglages Vidéo
Permet d’ajuster la luminosité, les couleurs, la contraste, la saturation, le type VMR et
activer ou désactiver le mode DxVA.
- 18 -
Page 56

Español
Capítulo 1 Introducción
Gracias por su compra. Se recomienda encarecidamente que revise detenidamente
todas las funciones que admite el dispositivo antes de utilizar el programa. Este manual
lo guiará a través de la información esencial sobre cómo usar este programa de
aplicación.
TM
VIVO
es una aplicación informática multifuncional, gráfi ca y fácil de usar que le ofrece
el esparcimiento más completo en cuanto a entretenimiento de multimedia. Por favor
observe que las funciones de multimedia podrían variar dependiendo del producto que
compró.
1.1 Funciones del software
● Una aplicación informática multifuncional y gráfi ca que consume menos memoria
RAM y capacidad de la CPU.
● Deslizador del tiempo: cualquier programa puede pausarse y continuarse siempre
que lo desee.
● PIP/POP (Imagen superpuesta/Imagen fi ja con cambio de pantalla): puede ver
diferentes programas de televisión simultáneamente por visualizaciones múltiples y
pantallas de arrastre y ajuste.
● Admite la visión múltiple de los programas y canales (los programas y canales deben
ser de la misma transmisión y del mismo proveedor de servicios televisivos).
● Permite la vista previa de múltiples canales en los modos 3x3, 4x4, 5x5, tipo L y tipo
círculo.
● Admite la función de grabación programada para grabar sus programas de televisión
favoritos.
● Permite la grabación análoga en los formatos MPEG1, MPEG2, MPEG4, H.264, PSP
e IPED.
● Admite zoom digital en los modos original, 2X, 3X y 4X.
● Ajustes en las ventanas de vista: pantalla completa, pantalla amplia y pantalla sin
borde
● Admite el formato de grabación digital Program Stream (PS) y Transport Stream (TS).
● Permite la decodifi cación de la televisión digital para HDTV y H.264.
- 1 -
Page 57

1.2 Confi guración del televisor
1.2.1 Exploración de canales
Cuando ejecute VIVOTM por primera vez, el sistema lo guiará a través de los pasos
necesarios para la exploración de canales.
1. Por favor seleccione el tipo de
dispositivo (por ejemplo, digital, análogo
o híbrido) que compró y haga clic en
“Siguiente”.
2. Seleccione el origen de la señal
(la fuerza de la señal podría variar
dependiendo del producto que compró
y el área en donde viva) y haga clic en
“Siguiente”.
Español
3. Por favor seleccione el país en que
vive y luego haga clic en “Exploración de
canales”.
- 2 -
Page 58

Español
1.2.2 Entrada de origen
4. Haga clic en “Salir” para terminar
la configuración después de haber
completado la exploración.
Nota
usted puede cargar la lista de
canales predefinida para ver televisión
sin tener que esperar la exploración de
canales.
1. Seleccione el dispositivo y el origen
de la señal tal como Digital, Análoga
(Cable o Antena), Video (Compuesto,
S-Video). VIVO
TM
importará el origen de
la señal que seleccione. Se recomienda
que seleccione el origen de la señal que
admita su dispositivo.
Antena TV: si escoge Antena TV por
favor asegúrese de que su antena (para
recepción de televisión análoga) esté
instalada apropiadamente y que pueda
recibir señales.
Cable TV: si quiere ver televisión por
cable, por favor asegúrese de haber
conectado apropiadamente el cable
análogo del televisor al enchufe de pared
para televisión por cable.
Video: si quiere ver videos en DVD,
está disponible a través de la entrada
adicional de video compuesto, S-Video.
Por favor verifique si el dispositivo que
tiene admite esta función.
2. Si desea escuchar radio FM,
por favor haga clic en el botón FM
directamente. Por favor asegúrese de
que el producto que compró admita esta
función.
- 3 -
Page 59

Capítulo 2 Televisión digital
Usted puede ver televisión digital con VIVOTM. Una vez que haya hecho la confi guración
inicial (entrada de origen y exploración de canales), puede disfrutar de ver y grabar
programas de televisión con esta aplicación informática multifuncional.
Nota
asegúrese de que su dispositivo admita señal digital para ver televisión digital.
2.1 Panel principal
Botones
Español
Salir
Modo FM
Programar
grabación
Audio izquierdo
Minimizar
Confi guración
Barra abierta
Audio derecho
Barra de teclas programables
EPG
Relación de
visualización
Deslizador
del tiempo
Teletexto
OSD
Foto instantánea
- 4 -
Acerca de
Reproducción
Modo de audio/
Silencio
Subtítulo
Color
predefi nido
Entrada de
origen
Foto
Modo de
silencio / Audio
Vista previa
de canales
Capturar
Page 60

2.2 Panel del televisor
Español
Botones de control
Captura
EPG
Subir de canal
Capturar: haga clic para capturar las escenas que desee. Una vez que haya capturado
la escena, se guardará en su ruta de video.
Deslizador del
tiempo
SAP
Bajar
volumen
Foto
instantánea
Relación de
visualización
Subir
volumen
Vista previa
de canales
Bajar de
canal
Modo de
audio/Silencio
- 5 -
Page 61

Si desea parar la captura, haga clic otra vez en el botón de subtítulo o haga clic con el
botón derecho del ratón en la pantalla y luego active “Parar captura”.
Deslizador del tiempo: este icono activa la función de deslizador del tiempo una vez
que se le haya hecho clic. La función de deslizador del tiempo graba el programa de
televisión que está viendo actualmente.
Esta función le permite pausar, avanzar rápidamente o retroceder programas de
televisión así que no se perderá ninguna parte del espectáculo si tiene que salir a
alguna parte por alguna razón. Lo botones de control se defi nen en la tabla abajo.
Modo de audio/
Silencio
Parar
Retroceder
Pausa
Avanzar
Foto instantánea: puede hacer clic en el icono de “Foto instantánea” para tomar
fotos instantáneas. Cuando la pantalla muestre “Foto instantánea OK”, signifi ca que la
imagen se ha tomado con éxito en la carpeta de archivos como archivos de fotos.
Español
- 6 -
Page 62

Vista previa de canales: vista previa de la lista de canales desde el principio. Puede
ajustar el formato de vista previa y los intervalos en la página de configuración
(consulte el capítulo 3).
Español
EPG: usted puede recibir y ver la información de los programas de televisión de cada
canal de televisión digital con esta función.
SAP: enciende y apaga el sonido SAP (depende del proveedor del programa de
televisión)
Relación de visualización: cambia la base de la relación en una configuración de
rutina. (Libre/4:3/16:9/en base al origen).
Bajar de canal y subir de canal: selecciona el canal anterior o siguiente.
Bajar volumen y subir volumen: ajusta el volumen del televisor para que sea alto o
silencioso.
Modo de sonido y silencio: enciende o apaga el volumen del televisor.
- 7 -
Page 63

2.3 El menú de herramientas
Mientras esté viendo televisión digital en VIVOTM, podrá activar el menú de herramientas
al hacer clic con el botón derecho del ratón. El menú de herramientas le permitirá
acceder y activar las funciones de VIVOTM, que le proporciona otra opción además de
los iconos en la interfaz.
Español
TM
Siempre en la parte superior: permite que VIVO
quede en la parte superior de todas
las otras ventanas de aplicación. Pasará lo mismo si hace clic en “Siempre en la parte
superior” en la esquina superior derecha de la ventana de modo de televisión regular.
- 8 -
Page 64

Relación de visualización: usted puede ajustar la relación de visualización cuando
mueva el cursor del ratón a la fl echa a la derecha de esta opción. Las opciones son
Libre, 4:3, 16:9, En base al origen y Aplicar a todos los canales. Pasará lo mismo si
hace clic en el icono de función Relación de visualización en la interfaz.
Español
Libre: la relación inicial cuando inicia VIVO
TM
y puede ajustarla al arrastrar el borde de
la ventana de VIVOTM.
En base al origen: la relación de visualización se basará en el origen de la señal.
Aplicar a todos los canales: si selecciona esta opción, la relación de visualización
ajustada se aplicará a todos los canales disponibles.
Ventana de vista previa: puede cambiar la pantalla de vista previa del televisor a
pantalla completa, pantalla amplia y pantalla sin borde.
Tipo de lista de canales: hay dos clases de Tipo de Lista de Canales – Normal o Mi
Favorito. Puede escoger qué tipo cargará su lista de canales. Pasará lo mismo si lo
hace en la página de confi guración de canales. Lo predefi nido es normal.
Lista de canales: visualiza los canales disponibles. Pasará lo mismo si abre
confi guración de canales.
- 9 -
Page 65

Vista previa de canales: puede escoger el tipo de vista previa de los canales - 3x3,
4x4, 5x5, tipo L o tipo círculo.
Capturar: puede decidir en capturar las escenas de televisión en formatos TS o PS.
Deslizador del tiempo: permite el modo de deslizador del tiempo. Pasará lo mismo si
hace clic en el icono de deslizador del tiempo en la interfaz principal.
Foto instantánea: activa la función de foto instantánea para tomar fotos instantáneas.
Pasará lo mismo si hace clic en el icono de foto instantánea en la interfaz principal.
Vista múltiple: le permite una visión múltiple de los canales y programas. Una vez
que mueva el cursor del ratón a la fl echa a la derecha, podrá seleccionar “Iniciar vista
múltiple”. Luego podrá ver múltiples canales y programas múltiples que son de la
misma frecuencia de señal al mismo tiempo.
Iniciar vista múltiple: cuando active la vista múltiple al seleccionar “Iniciar vista
múltiple”, observará que aparecerán otras dos pantallas de vista previa dentro de la
pantalla del televisor.
Español
- 10 -
Page 66

Español
Nota
luego podrá arrastrar las subpantallas que estaban fuera de la pantalla de vista
principal. Esas subpantallas que se arrastraron pueden agrandarse y reubicarse según
sus demandas de vistas.
P.I.P/P.O.P: una vez que haya activado la vista múltiple, podrá activar la misma en el
modo Imagen superpuesta o Imagen fi ja con cambio de pantalla.
Parar vista múltiple: seleccione esta opción para parar la vista múltiple. Una vez que la
haya seleccionado, se pararán las dos subpantallas.
EPG: lo mismo que el panel principal.
SAP: lo mismo que el panel principal.
Agregar o eliminar de Mi favorito: agrega un canal a Mi Favorito o elimina un canal de
Mi Favorito.
Subir de canal: va al siguiente canal en la lista de canales.
Bajar de canal: va al último canal en la lista de canales.
Recordar un canal: regresa al canal que se ha accedido previamente.
Silencio encendido: activa o desactiva la función silenciar.
Subir volumen: sube el volumen.
Bajar volumen: baja el volumen.
Ocultar panel: oculta o muestra el panel de control (la interfaz de VIVOTM).
Salir: cierra o sale de la ventana VIVOTM.
- 11 -
Page 67

Capítulo 3 Reproducción
Al hacer clic en este icono, puede elegir un archivo grabado para reproducción o un
Nota
archivo de carpetas en su PC. (
disponible)
Agregar: agrega un archivo seleccionado a la lista de reproducción en la mitad inferior
de la ventana.
Agregar todos: agrega todos los archivos a la lista de reproducción.
Eliminar: elimina un archivo de la lista de reproducción.
Eliminar todos: elimina todos los archivos en la lista de reproducción.
la reproducción de archivos continua está
Español
Reproducir: reproduce el archivo seleccionado que está en la lista de reproducción en
la mitad inferior de la reproducción.
Salir: sale de la reproducción
Cuando selecciona un archivo para reproducción, VIVO
TM
reproducirá el video para
usted en otra pantalla como se ilustra abajo.
- 12 -
Page 68

3.1 Botones de control para el modo de reproducción:
Español
Retroceder
Parar
Repetir
(apagado)
Bajar volumen
Reproducir
Archivo anterior
Relación de
visualización
Deslizador de control para reproducción
Pausa
Archivo siguiente
Audio
Avanzar
Repetir
(encendido)
Subir
volumen
- 13 -
Page 69

Capítulo 4 Confi guración
En VIVOTM, sólo puede hacer ajustes como sus favoritos en la página de confi guración.
Debido a que se ha iniciado VIVOTM, haga clic en el botón de configuración para
acceder a la página de confi guración.
4.1 Confi guración general
Podrá encontrar las 4 opciones Temporizador de dormir, Configuración de la
exploración, Interfaz del usuario y Otro en la página de configuración. Estas
opciones pueden ayudarle a mejorar el ahorro de energía, ajuste de la exploración, la
interfaz del usuario colorida, el idioma y la ubicación.
4.1.1 Temporizador de dormir
Español
Usted podrá ver televisión pero quedarse dormido después algunos minutos o dejar el
televisor encendido por presentarse alguna emergencia. Por cualquier razón específi ca,
le gustaría pedirle a VivaTV que lo ayude en algo. Hay 5 opciones a confi gurar: Cerrar
aplicación, Cerrar sesión, Hibernar, Apagar y Reiniciar. Además, puede mover el
deslizador de tiempo a la izquierda o a la derecha para ajustar el período.
4.1.2 Confi guración de la exploración
- 14 -
Page 70

Español
4.1.3 Interfaz del usuario
4.1.4 Otro
4.2 Confi guración avanzada
No solo podrá encontrar Temporizador de dormir, Confi guración de la exploración,
Interfaz del usuario y Otro sino también Marquesina, Confi guración del deslizador
del tiempo, Configuración de la captura, Configuración de la foto instantánea,
Confi guración de la vista múltiple, Confi guración del teletexto, Confi guración del
canal, Configuración de la relación de visualización, Configuración del OSD y
Confi guración de video.
- 15 -
Page 71

4.2.1 Confi guración de la marquesina
Aquí podemos confi gurar las propiedades de la marquesina tales como distancia del
movimiento, intervalo, contenido y otros.
4.2.2 Confi guración del deslizador del tiempo
Aquí podemos decidir si guardaremos o no el archivo.
Español
4.2.3 Confi guración de la captura
Aquí podemos confi gurar dónde guardar el archivo, el nombre de archivo capturado o
establecer el tipo de fl ujo de captura.
- 16 -
Page 72

Español
4.2.4 Confi guración de la foto instantánea
Aquí podemos configurar el formato del archivo de foto, dónde se guardarán las
imágenes y cuántas imágenes se guardarán al usar la función de foto instantánea.
4.2.5 Confi guración del teletexto
Aquí podemos ingresar el teletexto de la página principal y la subpágina o utilizar los
botones de colores para cambiar a la página de teletexto.
4.2.6 Confi guración del canal
Aquí podemos configurar el tipo de vista previa del canal, el intervalo de
previsualización, el grupo de canales y la administración del canal.
- 17 -
Page 73

4.2.7 Confi guración de la relación de la visualización
Aquí podemos confi gurar la relación de visualización y aplicarla a todos los canales.
4.2.8 Confi guración del OSD
Aquí podemos confi gurar el color del OSD, mostrarlo o no, ajustar la posición y el color
de la fuente.
Español
4.2.9 Confi guración del video
Aquí podemos ajustar el brillo, el azul, el rojo, el contraste, la saturación, el tipo VMR y
activar o no el DxVA.
- 18 -
Page 74

Русский
Часть 1. Введение
Спасибо за Вашу покупку. В этом руководстве представлена необходимая
информация для использования прилагаемого программного обеспечения.
VIVOTM – простое многофункциональное приложение с графическим интерфейсом,
предлагающее Вам разностороннюю развлекательную среду. Обратите внимание
на то, что мультимедийные функции могут различаться в зависимости от
приобретенного Вами продукта.
Внимание!
поддерживает функции, которые Вы собираетесь использовать!
1.1 Особенности программы
● VIVOTM – это многофункциональное приложение с графическим интерфейсом,
потребляющее меньше оперативной памяти и процессорной мощности.
● Time-shifting (Сдвиг во времени): любые ТВ-программы могут быть поставлены
на паузу и продолжены в любое время.
● PIP/POP (Картинка-в-картинке/Картинка-вне-картинки): Позволяет смотреть
различные ТВ-программы одновременно на одном или нескольких дисплеях, а
также менять размер области изображения.
● Поддерживает множественный просмотр каналов/программ (программы/каналы
должны быть в пределах одного потока).
● Поддерживает 3x3, 4x4, 5x5, L-образный и кругообразный предпросмотр каналов.
● Поддерживает запись по расписанию.
● Поддерживает аналоговую запись в MPEG1, MPEG2, MPEG4, H.264, PSP, и
формате iPod.
● Поддерживает цифровое увеличение 2X, 3X и 4X.
● Режимы просмотра: Полный экран, Область экрана и Без рамок.
● Поддерживает форматы цифровой записи Program stream (PS) и Transport
stream (TS).
● Поддерживает раскодировку TV для HDTV и H.264.
Внимание! Перед покупкой убедитесь, что Ваше устройство
- 1 -
Page 75

1.2 Установка ТВ
1.2.1 Сканирование каналов
При первом запуске VIVOTM система поможет Вам провести необходимые
операции для сканирования каналов.
1. Выберите тип устройства
(например, цифровое, аналоговое или
гибридное) которое вы приобрели, и
кликните «Далее».
2. Выберите источник сигнала
(сила сигнала может различаться
в зависимости от приобретенного
продукта и места, где Вы находитесь)
и кликните «Далее».
Русский
3. Выберите страну, где вы
находитесь, и затем кликните
«Сканирование каналов».
- 2 -
Page 76

Русский
1.2.2 Источник входящего сигнала
4. Кликните «Выход» для
окончания установки после того, как
сканирование будет завершено.
Внимание!
Вы можете загрузить
список каналов по умолчанию, если
Вы желаете смотреть ТВ без ожидания
сканирования каналов.
1. Выберите Ваше устройство
и источник сигнала, например
Цифровой, Аналоговый (Кабель
или Антенна), Видео (Композитный,
S-Video). VIVO
TM
произведет импорт из
выбранного Вами источника сигнала.
Рекомендуется выбирать источники
сигнала, поддерживаемые Вашим
устройством.
Антенна ТВ: Пожалуйста, убедитесь,
что Ваша антенна (для приема
аналогового ТВ) надлежащим образом
установлена и способна на прием
сигнала.
Кабельное ТВ: Пожалуйста,
убедитесь, что Вы надлежащим
образом подключили ТВ- кабель
к разъему Вашего кабельного
телевидения.
Видео: Просмотр видео возможен
при использовании дополнительных
Композитного, S-Video входов.
Пожалуйста, убедитесь, что Ваше
устройство поддерживает данные
разъемы.
2. Для прослушивания FM-радио
кликните прямо на кнопку «Радио».
Пожалуйста, убедитесь, что
приобретенный продукт поддерживает
данную функцию.
- 3 -
Page 77

Часть 2. Цифровое ТВ
Программное обеспечение VIVOTM позволяет просматривать Цифровое ТВ в
реальном времени. После завершения первоначальной настройки (определение
источника сигнала и сканирования каналов), Вы можете использовать программу
для просмотра и записи ТВ-программ.
Внимание!
2.1 Главная панель
Кнопки
Убедитесь, что Ваше устройство поддерживает цифровой сигнал.
Выход
FM Радио
Расписание
записи
Левый канал
Лоток «горячих» клавиш
EPG
Соотношение
экрана
Сдвиг во
времени
Свернуть
Настройки
Раскрыть
лоток
Правый канал
Телетекст
OSD
Снимок
- 4 -
О программе
Воспроизведен
ие
Аудиорежим/
Выкл. звук
Субтитры
Цвет по
умолчанию
Источник
сигнала
Фото
Без звука /
Вкл. звук
Предпросмотр
Захват
Русский
Page 78

Русский
2.2 ТВ панель
Кнопки управления
Захват
EPG
Следующий
канал
Сдвиг во
Времени
SAP
Уменьшить
звук
Снимок
Размер экрана
Увеличить
звук
Предпросмотр
Предыдущий
канал
Аудиорежим/
Выкл. звук
Захват: Кликните для захвата изображения. Видео сохраняется в указанной папке.
- 5 -
Page 79

Для остановки захвата снова кликните по кнопке «Захват», либо сделайте правый
клик по экрану и выберите «Остановить захват».
Сдвиг во Времени: Значок включает функцию «Сдвиг во Времени». Эта функция
позволяет записывать программу, которую Вы в данный момент просматриваете.
Русский
Также она позволяет ставить на паузу, перематывать вперед и назад. Кнопки
управления указаны ниже.
Аудиорежим/
Без звука
Стоп
Назад
Пауза
Вперед
- 6 -
Page 80

Русский
Снимок: Кликните на значок «Снимок» для того, чтобы сделать снимок экрана. На
экране появится надпись «Снимок сделан», это означает, что он сохранен в папке,
указанной для сохранения изображений.
Предпросмотр каналов: Предварительный просмотр Вашего списка каналов
с самого начала. Вы можете установить формат и интервал предпросмотра на
странице Настройки (см. Часть 6).
EPG: Позволяет получать и просматривать информацию о ТВ-программах каждого
цифрового ТВ-канала.
SAP: Включить/Выключить режим звука SAP (Зависит от ТВ-провайдера)
Соотношение экрана: Изменить соотношение сторон экрана. (Свое/4:3/16:9/Из
источника)
Следующий/Предыдущий канал: Выбрать предыдущий или следующий по
порядку канал.
Уменьшить/Увеличить звук: Регулировка громкости звука.
Аудиорежим/Без
звука: Включает и выключает звук.
- 7 -
Page 81

2.3 Меню Инструментов
Во время просмотра цифрового ТВ с использованием VIVOTM Вы можете включить
меню Инструменты при помощи правого клика мыши. Меню Инструменты – это
еще один способ получить доступ к функциям VIVOTM кроме кнопок на панелях
интерфейса.
Русский
TM
Всегда сверху: Окно VIVO
будет находиться поверх всех остальных окон
приложений. Также можно кликнуть “Всегда сверху” в верхнем правом углу в окне
ТВ-режима.
- 8 -
Page 82

Соотношение экрана: Позволяет изменять соотношение сторон экрана при
подведении курсора к стрелке справа от этой опции. Здесь находятся кнопки
изменения соотношения (Свое/4:3/16:9/Из источника) и Применить ко всем
каналам. Аналог соответствующей кнопки интерфейса.
Русский
Свое: Позволяет изменить первоначальный размер экрана VIVO
TM
путем простого
перетаскивания краев экрана.
Из источника: Соотношение экрана будет основано на источнике сигнала.
Применит ко всем каналам: При выборе этой опции выбранное соотношение будет
применено ко всем доступным каналам.
Предварительный просмотр: Позволяет изменять экран просмотра ТВ на
Полный экран, Изменяемый экран или Без рамок.
Тип списка каналов: Существует
два типа списка каналов – Нормальный или
Избранный. Опция аналогична такой же на странице Установка Каналов. По
умолчанию включен Нормальный режим.
Список каналов: Отображает доступные каналы. Аналогично странице Установка
каналов.
- 9 -
Page 83

Предпросмотр: Позволяет выбрать тип предварительного просмотра – 3x3, 4x4,
5x5, L-образный или Кругообразный.
Захват: Позволяет выбрать TS или PS режим захвата ТВ-сцен.
Сдвиг во Времени: Включает режим Сдвига во Времени. Аналогично иконке на
главном интерфейсе.
Снимок: Активирует функцию Снимка экрана. Аналогично иконке на главном
интерфейсе.
Мультипросмотр: Позволяет смотреть несколько каналов/программ.
При наведении
курсора на стрелку справа Вы можете выбрать «Начать
мультипросмотр». Каналы/программы для мультипросмотра должны принадлежать
одной и той же сигнальной частоте.
Русский
Начать мультипросмотр: После активации режима мультипросмотра на главном
ТВ-экране появятся два других ТВ-экрана меньшего размера.
- 10 -
Page 84

Заметьте
Вы можете перетаскивать появившиеся подэкраны в любое место за
пределы главного экрана, а также увеличивать и изменять по своему желанию.
P.I.P/P.O.P: После включения режима мультипросмотра Вы можете выбрать режим
Картинка-в-картинке/Картинка-вне-картинки.
Остановить мультипросмотр: Выберите для прекращения мультипросмотра. После
активации два подэкрана исчезнут.
EPG: Аналогично Главной панели.
SAP: Аналогично Главной панели.
Добавить/Удалить из Избранного: Добавить канал в список Избранного или
удалить канал из списка.
Следующий канал: Перейти к следующему каналу в списке каналов.
Предыдущий канал: Перейти к предыдущему каналу в списке каналов.
Вернуть канал: Возвращает к предыдущему просмотренному каналу.
Русский
Без звука: Включить/выключить беззвучный режим.
Увеличить звук: Increase the volume
Уменьшить звук: Decrease the volume
Hide Panel: Hide or show the control panel (the VIVOTM interface)
Exit: Close/Exit VIVOTM window
- 11 -
Page 85

Часть 3. Воспроизведение
При клике на эту иконку (icon), Вы можете выбрать для воспроизведения
записанный или другой файл на Вашем компьютере.
Добавить: Добавляет выбранный файл в список воспроизведения в нижней части
окна.
Добавить Все: Добавляет все файлы в список воспроизведения.
Удалить: Удалить файл из списка воспроизведения.
Удалить Все: Удалить все файлы из плейлиста
Воспроизвести: Проигрывает выбранный файл из списка воспроизведения.
Выход: Выйти из режима Воспроизведения
После выбора файла для воспроизведения, VIVOTM проиграет видео в отдельном
окне.
- 12 -
Русский
Page 86

3.1 Кнопки управления в режиме Воспроизведения:
Русский
Назад
Стоп
Повтор
(выкл)
Уменьшить звук
Воспроизвести
Предыдущий
файл
Соотношение
экрана
Бегунок управления воспроизведением
Пауза
Следующий
файл
Аудио
Вперед
Повтор (вкл)
Увеличить
звук
Часть 4. Настройки
Вы можете изменять настройки VIVOTM по Вашему желанию на странице Настроек.
После запуска VIVOTM кликните на кнопку Настройки для доступа к странице
Настроек.
4.1 Общие настройки
На странице Настроек находятся 4 вкладки – Таймер Сна, Настройки
Сканирования, Пользовательский интерфейс и Прочее. Это поможет
Вам управлять сохранением энергии, режимами сканирования, красочным
интерфейсом и местоположением.
4.1.1 Таймер Сна
- 13 -
Page 87

Вы можете уснуть во время просмотра ТВ, или покинуть компьютер. На этот
случай возможно оставить свои инструкции программе VIVOTM. Существует 5
действий, которые программа выполняет по истечении указанного времени:
Закрыть Приложение, Выйти из Системы, Режим Сна, Выключить компьютер и
Перезагрузиться. Для изменения периода времени нужно передвинуть ползунок
влево или вправо.
4.1.2 Настройки Сканирования
4.1.3 Пользовательский интерфейс
Русский
4.1.4 Прочее
- 14 -
Page 88

Русский
4.2 Продвинутые настройки
Здесь находятся не только Таймер Сна, Настройки Сканирования,
Пользовательский интерфейс и Прочее, но и Настройки Бегущей Строки,
Настройки Сдвига во Времени, Настройки Захвата, Snapshot Настройки
Снимка, Настройки Мультипросмотра, Настройки Телетекста, Настройки
Каналов, Настройки Соотношения Сторон, Настройки OSD и Настройки
Видео.
4.2.1 Настройки Бегущей Строки
Здесь устанавливаются свойства бегущей строки, такие как дистанция движения,
интервал
, содержание и т.д.
4.2.2 Настройка Сдвига во Времени
Позволяет определить, записывается файл или нет.
- 15 -
Page 89

4.2.3 Настройка захвата
Здесь устанавливается место сохранения файла, имя захваченного файла по
умолчанию и тип захватываемого потока.
4.2.4 Настройка снимка
Здесь устанавливается формат снимка, место сохранения картинок, а также как
много снимков можно сделать с использованием этой функции.
Русский
4.2.5 Настройка телетекста
Здесь устанавливается главная страница и подстраница телетекста, или при
помощи цветной кнопки
переключается станица телетекста.
- 16 -
Page 90

Русский
4.2.6 Настройка каналов
Здесь осуществляется настройка типа и интервала предпросмотра каналов,
группы каналов и управление каналами.
4.2.7 Установка соотношения сторон
Здесь можно изменить соотношение сторон экрана и применить его ко всем
каналам.
4.2.8 Настройка OSD
Здесь можно установить цвет и положение текста OSD, а также определить,
использовать или нет эту функцию.
- 17 -
Page 91

4.2.9 Настройка Видео
Здесь можно изменять яркость, баланс синего и красного цветов, насыщенность,
тип рендеринга VMR, а также включать и выключать ускорение DxVA.
Русский
- 18 -
Page 92

Türkçe
Bölüm 1 Tanıtım
Ürünümüzü tercih ettiğiniz için teşekkür ederiz. Programı kullanmaya başlamadan önce
cihazınızın desteklediği tüm fonksiyonları kontrol etmenizi öneririz. Bu kılavuzda bu
programı kullanmanız için gerekli bilgileri bulacaksınız.
TM
VIVO
, en kapsamlı multimedya eğlence deneyimini sunan, çok fonksiyonlu grafi k ara
yüzlü ve kolay kullanımlı bir uygulamadır. Satın almış olduğunuz ürüne göre multimedya
fonksiyonları değişiklik gösterebilir.
1.1 Program Özellikleri
● Bu program az RAM ve CPU kapasitesine ihtiyaç duyan çok fonksiyonlu grafi k
arayüzlü bir programdır.
● Time-shifting (Zaman Kaydırma): Tüm programlar istenildiği zaman durdurulabilir ve
tekrar devam ettirilebilir.
● PIP/POP (Picture-In-Picture/Picture-Out-Picture) (Resim içinde resim): Birden
fazla ekran ve ayarlanabilir görüntü sayesinde aynı anda farklı TV programlarını
izleyebilirsiniz.
● Program ve kanalların çoklu izlenmesini destekler. (program ve kanallar aynı
kaynaktan ve TV yayınından gelmelidir)
● 3x3, 4x4, 5x5, L Type ve Circle Type çoklu kanal ön izlemesini destekler.
● Beğendiğiniz TV programlarını kaydetmek için zamanlı kayıt özelliği vardır.
● MPEG1, MPEG2, MPEG4, H.264, PSP, ve IPod formatlarında analog kayıtı destekler.
● Normal görünüm, 2X, 3X ve 4X’te Dijital Yakınlaştırmayı destekler.
● Seyir pencere ayarları: Tam Ekran, Ayarlanabilir Ekran ve Çerçevesiz Ekran.
● Program stream (PS) ve Transport stream (TS) dijital kayıt formatlarını destekler.
● HDTV ve H.264 için dijital TV dekode desteği vardır.
- 1 -
Page 93

1.2 TV Kurulumu
1.2.1 Kanal Tarama
VIVOTM’yi ilk çalıştırdığı nı zda, sistem size kanal tarama için gerekli basamakları
gösterecektir.
1. Lütfen satın aldığınız cihaz türünü
seçiniz (ör. Dijital, analog ya da hibrit) ve
“Next”e (Devam) basınız.
2. Sinyal kaynağı nı seçiniz (sinyal
şiddeti satın aldığ ı nı z ürüne ya da
yaşadığınız bölgeye göre değişebilir) ve
“Next”e (Devam) basınız.
3. Lütfen bulunduğunuz ülkeyi seçiniz
ve “Channel Scan”e (Kanal Tarama)
basınız.
- 2 -
Türkçe
Page 94

1.2.2 Kaynak Seçimi
4. Tarama tamamlandıktan sonra “Exit”e
(Çıkış) basarak kurulumu tamamlayınız.
Not
Varsayılan kanal listesini
yükleyerek kanal tarama için zaman
kaybetmeden TV seyretmeye
başlayabilirsiniz.
1. Dijital, Analog (Kablo veya Anten),
Video (Composite, S-Video) arasından
cihazınızı ve sinyal kaynağınızı seçiniz.
TM
seçtiğiniz sinyal kaynağı n ı
VIVO
getirecektir. Cihazınız desteklediği bir
sinyal kaynağını seçmeniz önerilir.
Antenli TV: Eğer Antenli TV seçeneğini
seçerseniz lütfen analog TV yayını için
anteninizin takılı ve sinyal almaya hazır
durumda olduğundan emin olunuz.
Türkçe
Kablo TV: Eğer Kablo TV izlemek
istiyorsanı z, analog TV kablonuzun
TVnize ve duvardaki sokete bağl ı
olduğundan emin olunuz.
Video: Eğer DVD video izlemek
istiyorsanı z, bu özellik ek olarak
Composite, S-Video girişi ile mevcuttur.
Lütfen sahip olduğunuz cihazı n bu
özellikleri desteklediğinden emin olunuz.
2. Eğer FM Radyo dinlemek istiyorsanız,
lütfen direk olarak FM düğmesine
basınız. Lütfen sahip olduğunuz cihazın
bu özelliği desteklediğinden emin olunuz.
- 3 -
Page 95

Bölüm 2 Dijital TV
VIVOTM ile canlı Dijital TV yayınlarını seyredebilirsiniz. İlk kurulumu yaptıktan sonra
(kaynak girişi ve kanal taraması) bu çok fonksiyonlu uygulama ile TV programlarını
seyretmeye ya da kaydetmeye başlayabilirsiniz.
Not
Dijital TV seyretmek için cihazınızın dijital sinyali desteklediğinden emin olunuz.
2.1 Ana Ekran
Düğmeler
Çıkış
FM Modu
Zaman Ayarlı
Kayıt
Sol Ses
Kısayol Çubuğu
EPG
Görüntü Oranı
Zaman
Kaydırma
Küçült
Kurulum
Çubuğu Aç
Sağ Ses
Teletext
OSD
Ekran Resmi
- 4 -
Hakkında
Oynatma
Ses Açık/
Ses Kapalı
Altyazı
Varsayılan
Renk
Kaynak Girişi
Fotoğraf
Ses Kapalı/
Ses Açık
Türkçe
Kanal
Önzileme
Yakala
Page 96

2.2 TV Paneli
Kontrol Düğmeleri
Yakala
Zaman
Kaydırma
Ekran Resmi
Kanal
Önizleme
Türkçe
EPG
Sonraki Kanal
Yakala: Beğendiğiniz sahneleri kaydetmek için basınız. Sahneyi kaydettiğiniz zaman
Video dosyanızda saklanır.
SAP
Sesi Kıs
- 5 -
Görüntü Oranı
Sesi Aç
Önceki Kanal
Ses Açık/
Ses Kapalı
Page 97

Eğer kayıdı durdurmak isterseniz, Yakala düğmesine tekrar basın ya da ekrana sağ
tuşla klikleyip “Stop Capture” (Yakalamayı Durdur) seçeneğini seçin.
Zaman Kaydırma: Bu ikona basıldığında zaman kaydırma özelliği açılı r. Zaman
kaydırma fonksiyonu o anda seyrettiğiniz TV programını kaydeder.
Bu özellik programı seyrederken kaçırdığınız bölümleri tekrar seyretmeniz için programı
durdurma, hızlı ileri ve geri almanızı sağlar.
Ses Açık/
Ses Kapalı
Durdur
Geri
Duraklat
İleri
Ekran Görüntüsü: Ekranın o anki resmini çekmek için “Snapshot” (Ekran Görüntüsü)
ikonuna basabilirsiniz. Ekranda “Snapshot OK” yazısını gördüğünüzde ekrandaki
görüntü dosya klasörünüze resim dosyası olarak kaydedilir.
- 6 -
Türkçe
Page 98

Türkçe
Kanal Önizleme: Baştan itibaren kanallara önzileme yapmak için kullanılır. Önzileme
formatını ve zaman aralığı nı Setup (Kurulum) dan ayarlayabilirsiniz. (3. Bölüme
bakınız)
EPG: Bu fonksiyon ile bütün dijital TV kanallarının bilgilerini alabilir ve inceleyebilirsiniz.
SAP: SAP ses özelliğini Açma/Kapama (TV program sağlayıcı nsa göre farklılık
gösterebilir)
Görüntü Oranı: Oranı varsayılan olarak ayarlamak için. (Serbest/4:3/16:9/Kaynağa
Bağlı)
Kanal Yukarı/Aşağı: Önceki veya sonraki kanalı seçer.
Ses Arttır/Azalt: TV sesini yüksek ya da alçak olarak ayarla
Ses Açık/Kapalı: TV sesini açar ya da kapar.
- 7 -
Page 99

2.3 Araç Menüsü
VIVOTM üzerinde dijital TV seyrederken mouse’un sağ tuşuna basarak Araç Menüsünü
aktif hale getirebilirsiniz. Araç Menüsü VIVOTM ‘nun arayüz ile ulaşabileceğiniz
opsiyonların dışında fonksiyonlara ulaşmanızı sağlar.
TM
Daima Üstte: VIVO
‘nin diğer uygulama pencerelerinin üzerinde kalmasını sağlar.
Normal TV mod pencerisinde sağ üst köşedeki “Daima Üstte” seçeneğine kliklerseniz
de aynı sonucu elde edersiniz.
- 8 -
Türkçe
Page 100

Görüntü Oranı: Mouse imlecinizi bu seçeneğin sağı na götürdüğünüzde görüntü
oranınızı ayarlayabilirsiniz. Olası seçenekler Serbest, 4:3, 16:9, Kaynağa Bağlı ve Tüm
Kanallara Uygula’dır. Grafi k arayüzdeki Görüntü Oranı fonksiyonuna bastığınızda da
aynı sonucu alabilirsiniz.
Türkçe
Serbest: VIVO
TM
‘yi başlattığınızdaki mevcut ayardır. Bu ayarı VIVOTM penceresinin
kenarını çekerek değiştirebilirsiniz.
Kaynağa Bağlı: Görüntü oranı sinyal kaynağına bağlı olur.
Tüm Kanallara Uygula: Bu opsiyonu seçerseniz, seçilen görüntü oranı var olan bütün
kanallarınıza uygulanacaktır.
Önizleme Penceresi: TV izleme ekranınızı Tam Ekran, Ayarlanabilir Ekran ve
Çerçevesiz Ekran olarak ayarlayabilirsiniz.
Kanal Listesi Türü: İki tür Kanal Listesi vardır: Normal ve Beğendiklerim. Kanal
listenizin nasıl yükleneceğini seçebilirsiniz. Varsayılan ayar Normaldir.
Kanal Listesi: Var olan kanallarınızı listeler. Kanal Ayar seçeneğini seçtiğinizde de aynı
sonucu elde edersiniz.
- 9 -
 Loading...
Loading...