
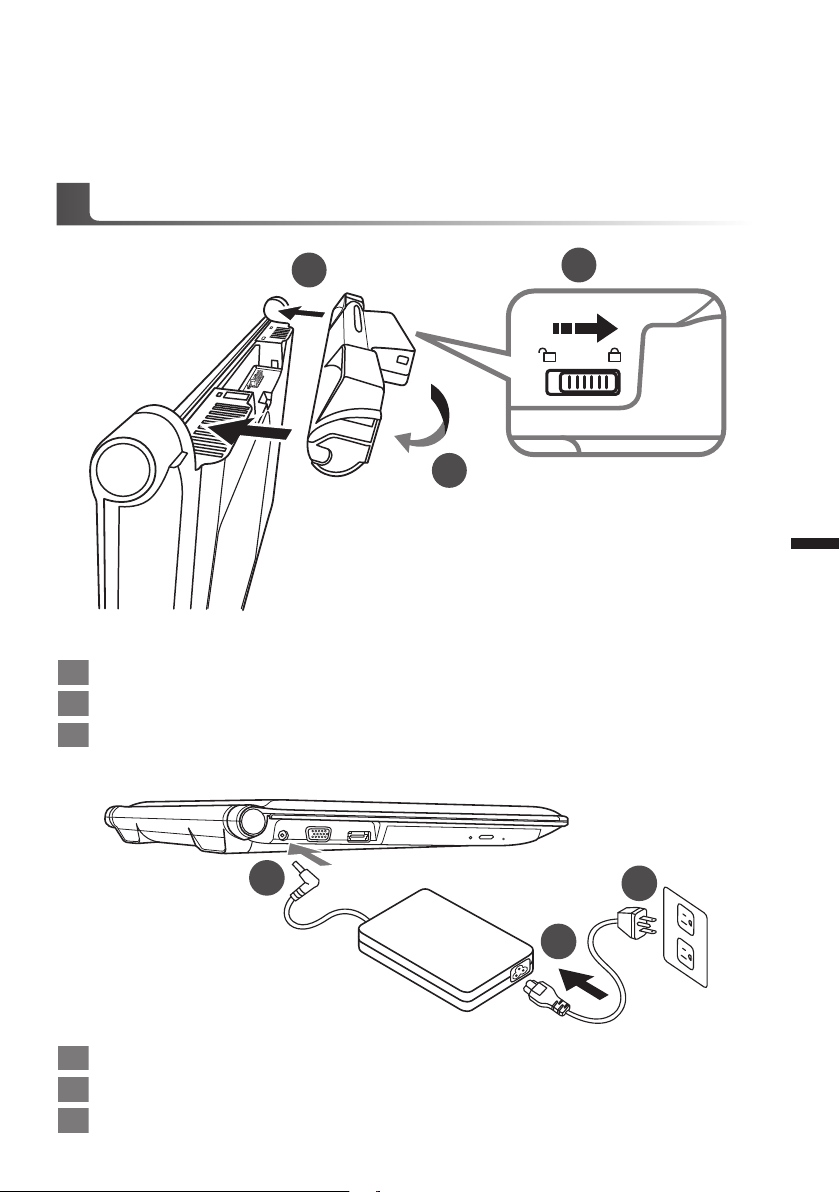
Поздравляем Вас с приобретением нового ноутбука GIGABYTE!
Данное руководство поможет вам начать работу с новым устройством. Более подробную
информацию можно получить на сайте www.gigabyte.com. На момент отгрузки все
технические характеристики соответствуют заводским стандартам, и могут изменяться без
предварительного уведомления: письменного или иного.
Первая загрузка ноутбука GIGABYTE
1
3
2
Для установки аккумулятора выполните следующие действия:
1
Вставьте аккумулятор в гнездо пока обе защелки (А и В) не встанут на места
2
Звук щелчка раздастся, когда батарея встанет на место
3
Чтобы зафиксировать аккумулятор на месте сместите авто-защелки влево
1
русский
2
3
1
1 Соедините шнур питания и сетевой адаптер
2 Подключите адаптер переменного тока к гнезду DC на левой стороне ноутбука
3 Подключите шнур питания к электрической розетке
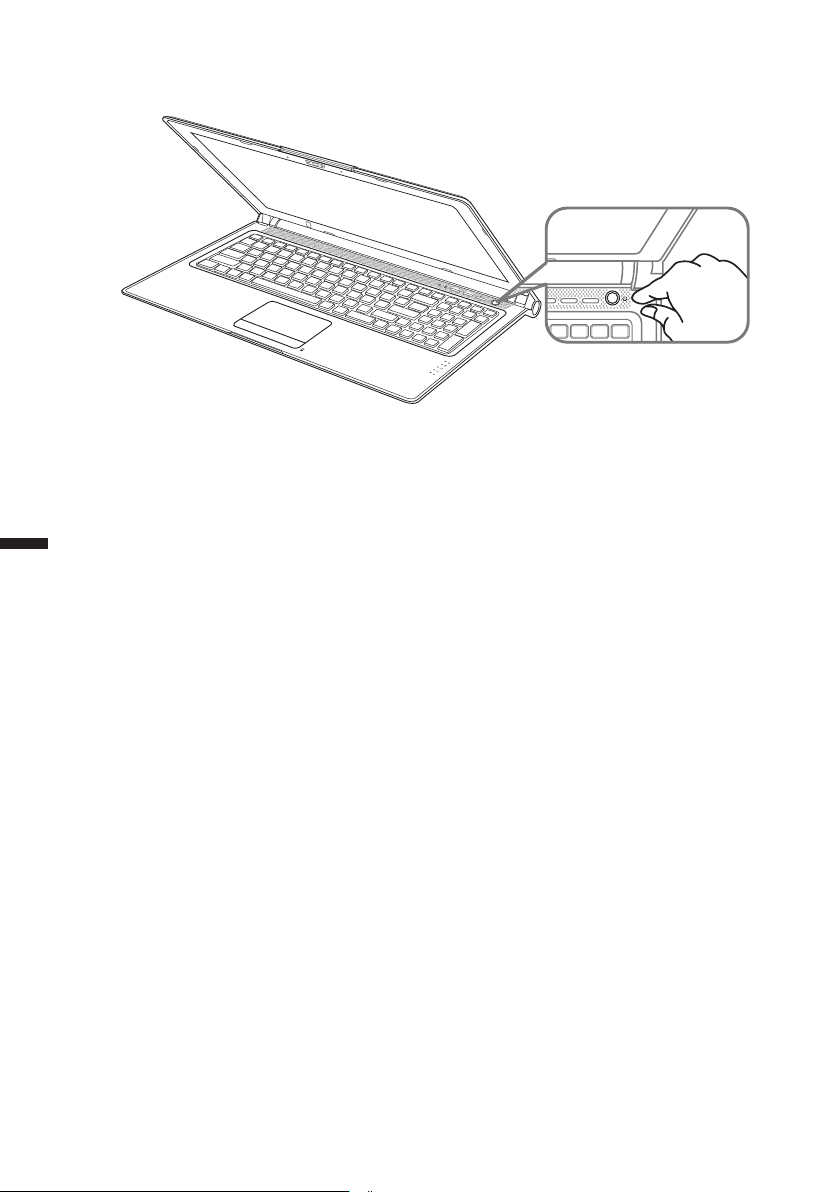
-
+
Включение ноутбука :
Включив первый раз, не выключайте ноутбук до тех пор, пока не завершиться настройка
операционной системы. ВНИМАНИЕ: Громкость звука не будет работать до завершения
установки Windows.
2
Первая загрузка ноутбука :
В зависимости от конфигурации вашего ноутбука, при включении его впервые, окно
начальной загрузки Microsoft Windows Boot Screen будет первым, что появится на экране .
Следуйте инструкциям, появляющимся на экране компьютера, введите информацию о себе
для завершения установки операционной системы Windows.
русский
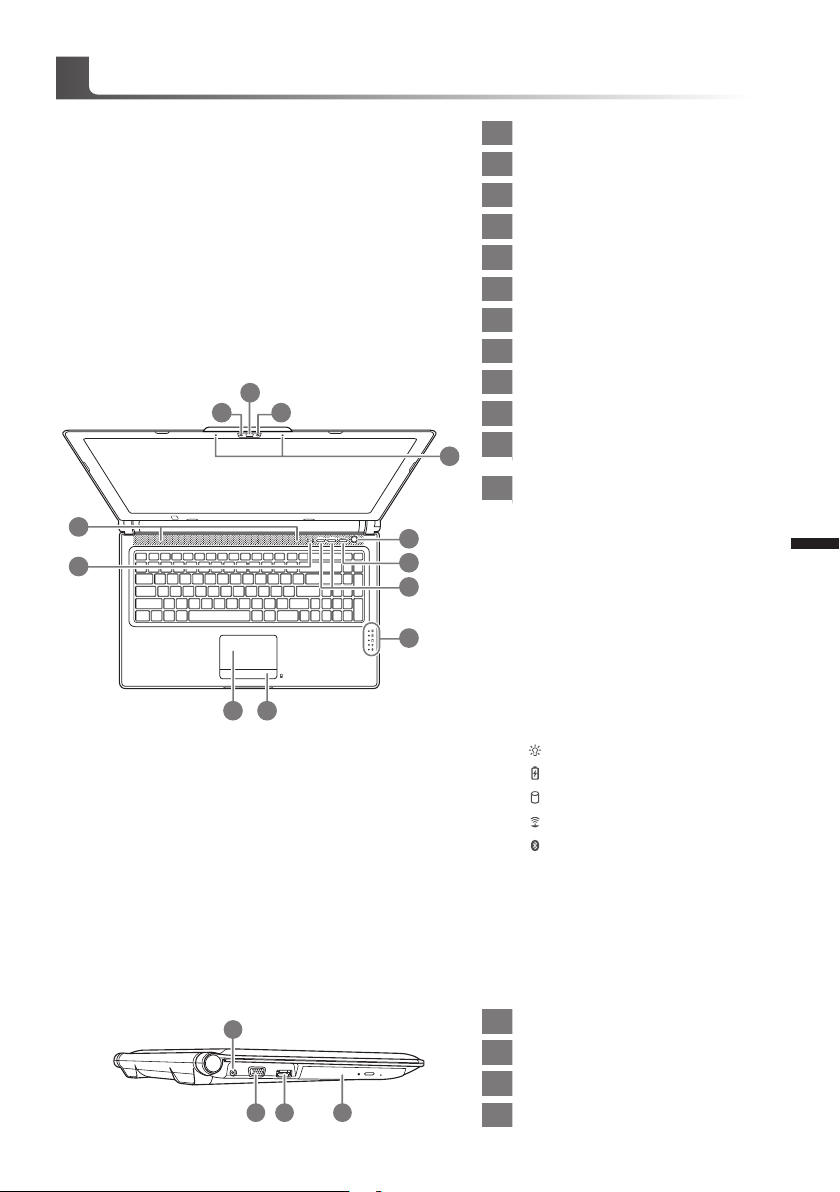
Знакомство с нотубуком GIGABYTE
вид сверху
12
11
вид слева
2
9
10
1
2 3 4
1
индикатор работы видеокамеры
2 видеокамера
3 световой сенсор
4 микрофон x 2
5 кнопка включения
6 функциональная кнопка Smart
настройка звука
7
8 индикаторы состояния
кнопка индикатора заряда батареи
9
31
10 сенсорная панель
индикатор состояния Caps Lock
11
4
и Num Lock
12 стерео динамики
вызов функции Smart Manager
+
-
5
6
7
8
● Smart Setup:
В выключенном состоянии
ноутбука нажмите кнопку Smart
для входа в меню настроек "Smart
Setup". Вы можете выбрать
программы Установка BIOS Setup
или Восстановление данных
Smart Recovery в меню настроек.
● Smart Manager:
В режиме работы Windows
нажмите кнопку "Smart
вызова программы "Smart Manager".
индикатор режима работы
индикатор статуса батареи
индикатор работы жесткого диска
статус подключения к сети
индикатор Bluetooth
индикаторы статуса батареи
показывают заряд батареи в
выключенном режиме ноутбука. 5
световых индикаторов означают
что батарея заряжена на 100%. 1
световой индикатор означает что
заряд батареи равен 20%.
+
" для
3
русский
+
"
1 порт подключения адаптер
порт подключения внешнего монитора
2
3 комбированный порт eSATA/USB
4 дисковод оптического привода
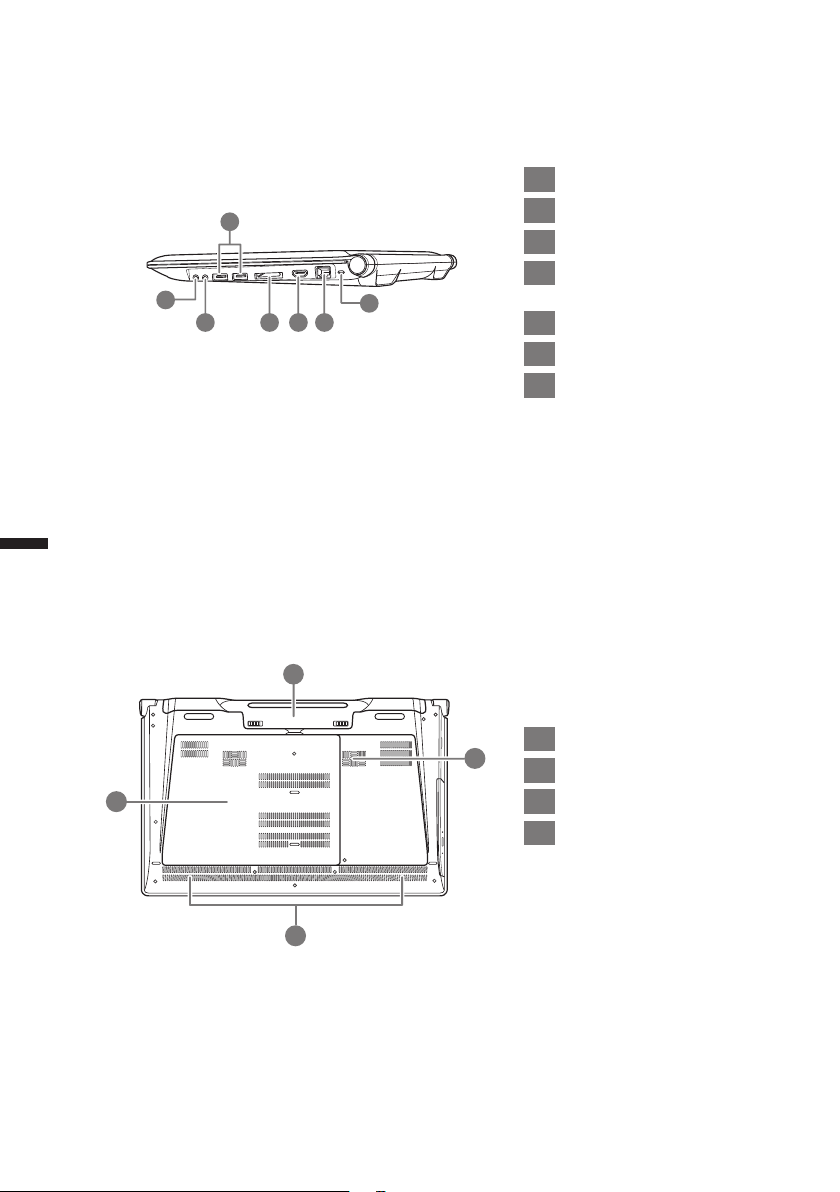
4
вид справа
1
вид снизу
3
2 4 5 6
1 гнездо для микрофона
2 гнездо для наушников
3 USB порт x2
устройство для чтения карт
4
7
памяти
5 порт HDMI
6 порт локальной сети
7 слот для замка Kensignton
русский
1
2
4
3
1 отсек аккумуляторной батареи
2 низкочастотные динамики
3 стерео динамики
отсек оперативной памяти/
4
жесткого диска
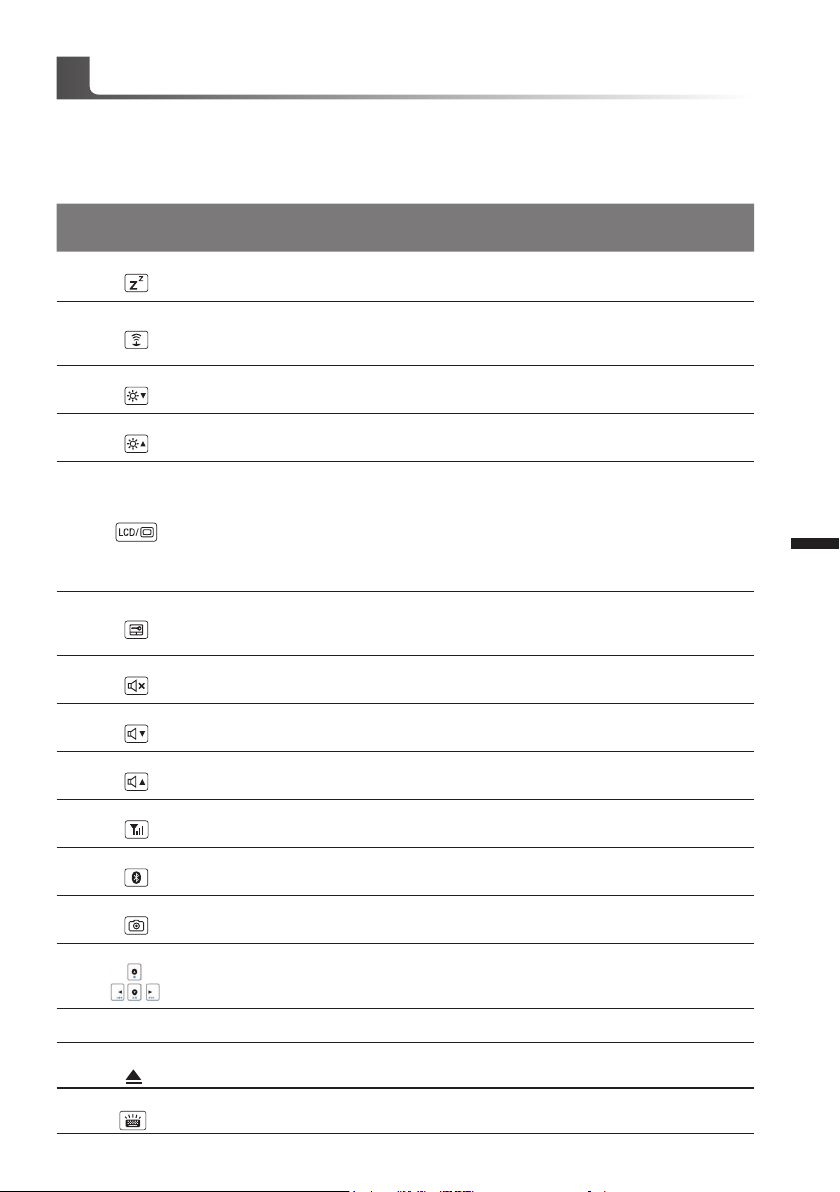
Функциональные клавиши
На ноутбуке данной модели имеется несколько функциональных клавиш,
обеспеспечивающих контроль основных операций, таких как уровень звука или яркость
экрана.Способ применения функциональных клавиш обеспеченивается нажатием
клавишы [FN] в сочетании с другой клавишей.
Функциональные
клавиши
Fn+F1
Fn+F2
Fn+F3
Fn+F4
Fn+F5
Fn+F6
Fn+F7
Fn+F8
Fn+F9
Fn+F10
Fn+F11
Fn+F12
Fn+▲ ▼ ◄ ►
функция Описание
Режим ожидания
Беспроводная сеть
Уменьшить яркость
яркость
Увеличить яркость Увеличение яркости дисплея.
Контроль экрана
Контроль
сенсорной панели
Контроль динамиков Включение или выключение динамиков
Уменьшить звук Уменьшение громкости звука на ноутбуке
Увеличить звук Увеличение громкости звука на мониторе
N/A Функция отсутствует для данной модели
Bluetooth
Вебкамера Включение или отключение вебкамеры
Мультимедиа
контроль
Ноутбук входит в режим ожидания. Нажатие кнопки
питания возвращает ноутбук в активный режим.
Включение или отключение беспроводных
устройств. Нажатие сочетания этих клавиш
активизирует беспроводную сеть LAN
Уменьшение яркости дисплея.
Позволяет переключиться на другой подключенный
дисплей. При каждом нажатии этого сочетания клавиш
будет появляться новый вариант выбора. Выбирать
можно из следующих вариантов, по порядку: только
встроенный дисплей, только внешний монитор или
встроенный дисплей и внешний монитор.
Включение или выключение сенсорной панели.
Блокирование сенсорной панели предотвращает
движение курсора во время печати
Включение или отключение беспроводной связи
Bluetooth
Контроль воспроизведения мультимедиа
5
русский
Fn+~ Контроль экрана Включение и выключение экрана
Fn+Esc Открытие дисковода
оптического привода
Fn+Space
функция доступна только для клавиатур с подстветкой.
Контроль подсветки
клавиатуры
Быстрое открытие дисковода оптического привода
Включение и отключение подсветки клавиатуры
 Loading...
Loading...