Page 1

Page 2
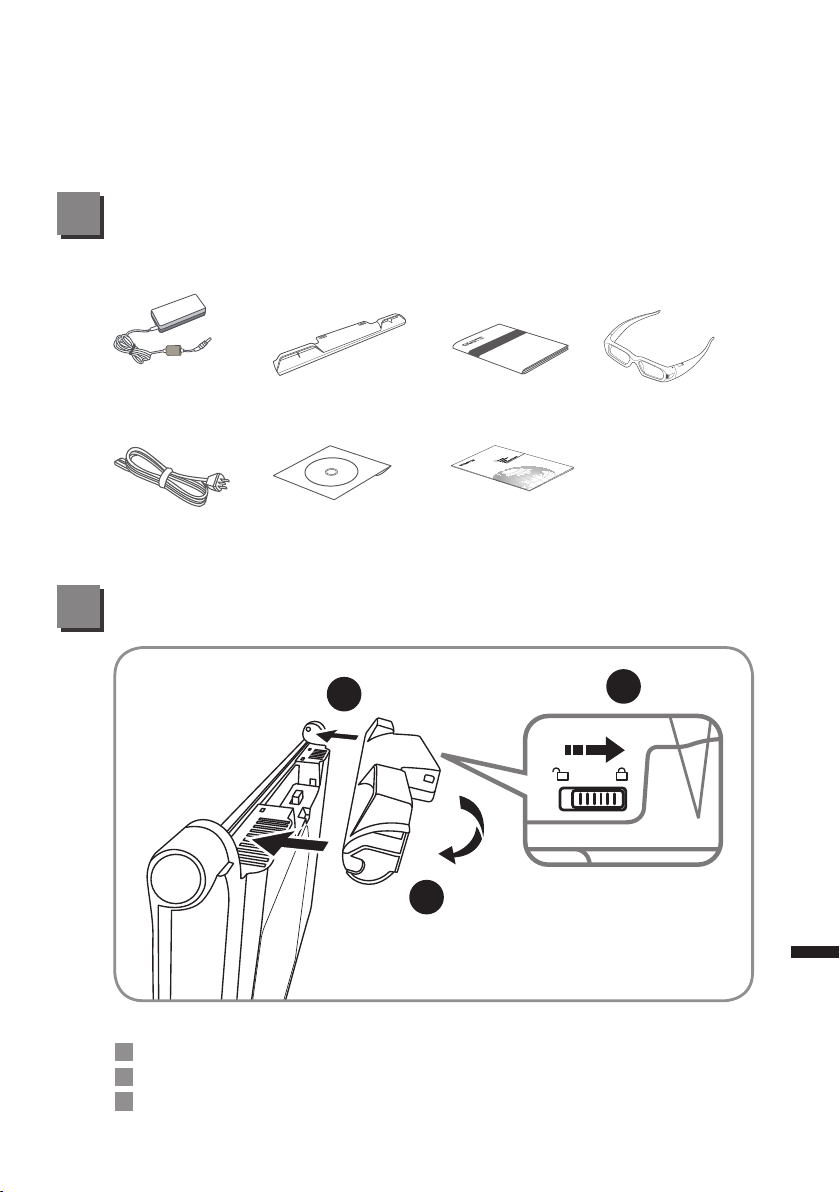
2
3
1
Herzlichen Glückwunsch zum Kauf des Notebooks P2532 von GIGABYTE.
Diese Anleitung hilft Ihnen bei der Inbetriebnahme Ihres Notebooks.
Weitere Informationen erhalten Sie auf unserer Webseite unter www.gigabyte.com.
Alle Spezikationen unterliegen der Herstellerkonguration zum Zeitpunkt des Versand
und können ohne schriftliche oder sonstige Vorankündigung verändert werden.
Lieferumfang prüfen
AC-Netzteil
Netzkabel
* Die Abbildungen in diesem Dokument können von Ihrem Modell abweichen.
Akkupack
Treiber-CD
Anleitung
Weltweite
Garantiekarte
3D-Brille
(optional)
Erste Inbetriebnahme des GIGABYTE Notebooks
Bitte befolgen Sie zum Installieren des Akkus die nachstehenden Schritte:
1
Richten Sie den Akku am Steckplatz aus.
2
Drehen Sie den Akku nach unten, bis er hörbar einrastet.
3
Denken Sie daran, den Schalter in die Verriegelungsposition zu schieben.
1
Deutsch
Page 3
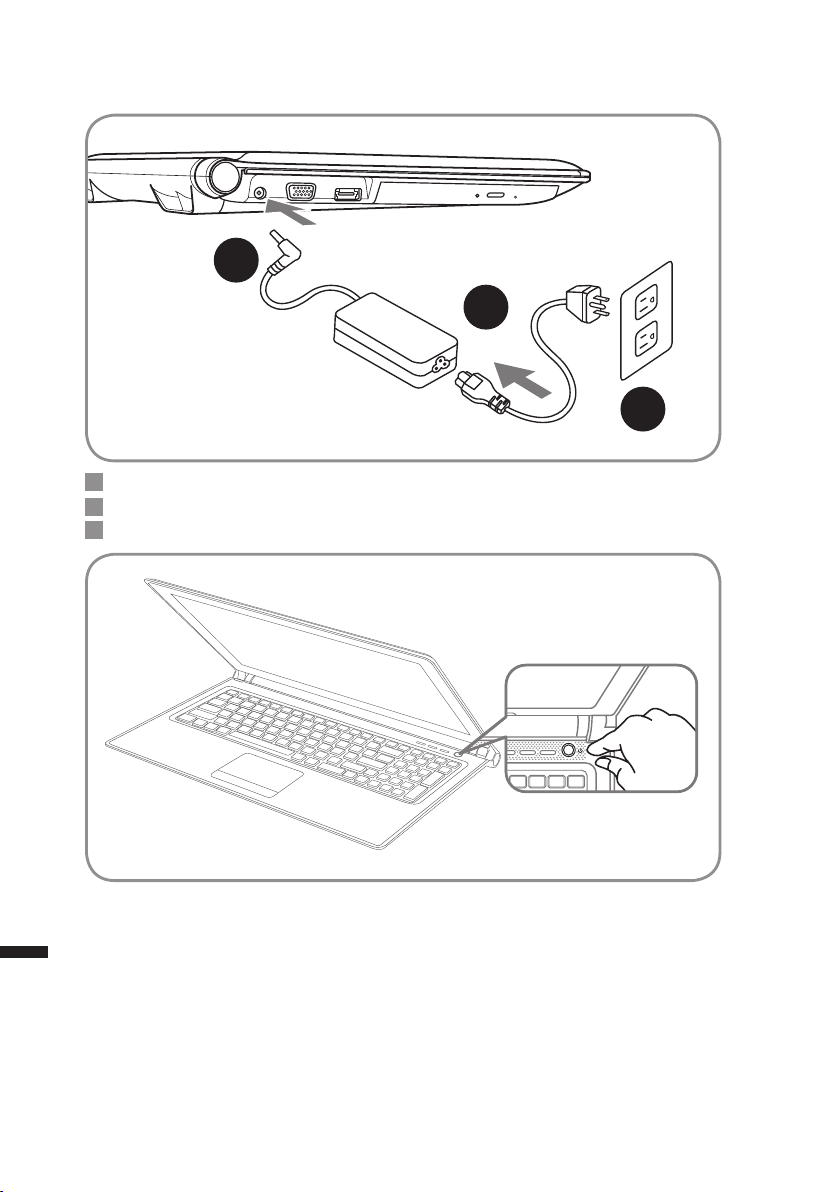
1
2
3
1
Netzkabel mit dem AC-Netzteil verbinden
2
AC-Netzteil mit dem DC-Eingang an der linken Seite des Notebooks verbinden.
3
Netzteil mit einer Steckdose verbinden.
Einschalten
2
Nachdem Sie den P2532 das erste Mal eingeschaltet haben, dürfen Sie es
nicht ausschalten, bevor das Betriebssystem konguriert wurde. Bitte beachten
Sie, dass die Audio-Ausgabe erst funktioniert, wenn die Windows-Einrichtung
abgeschlossen wurde.
P2532 zum ersten Mal hochfahren
Je nach Konfiguration erscheint beim Hochfahren des Notebooks als erster
Deutsch
Bildschirm der Microsoft Windows-Startbildschirm. Schließen Sie die Einrichtung
des Windows-Betriebssystems ab, indem Sie die Anweisungen auf dem
Bildschirm befolgen und Ihre persönlichen Daten angeben.
Page 4
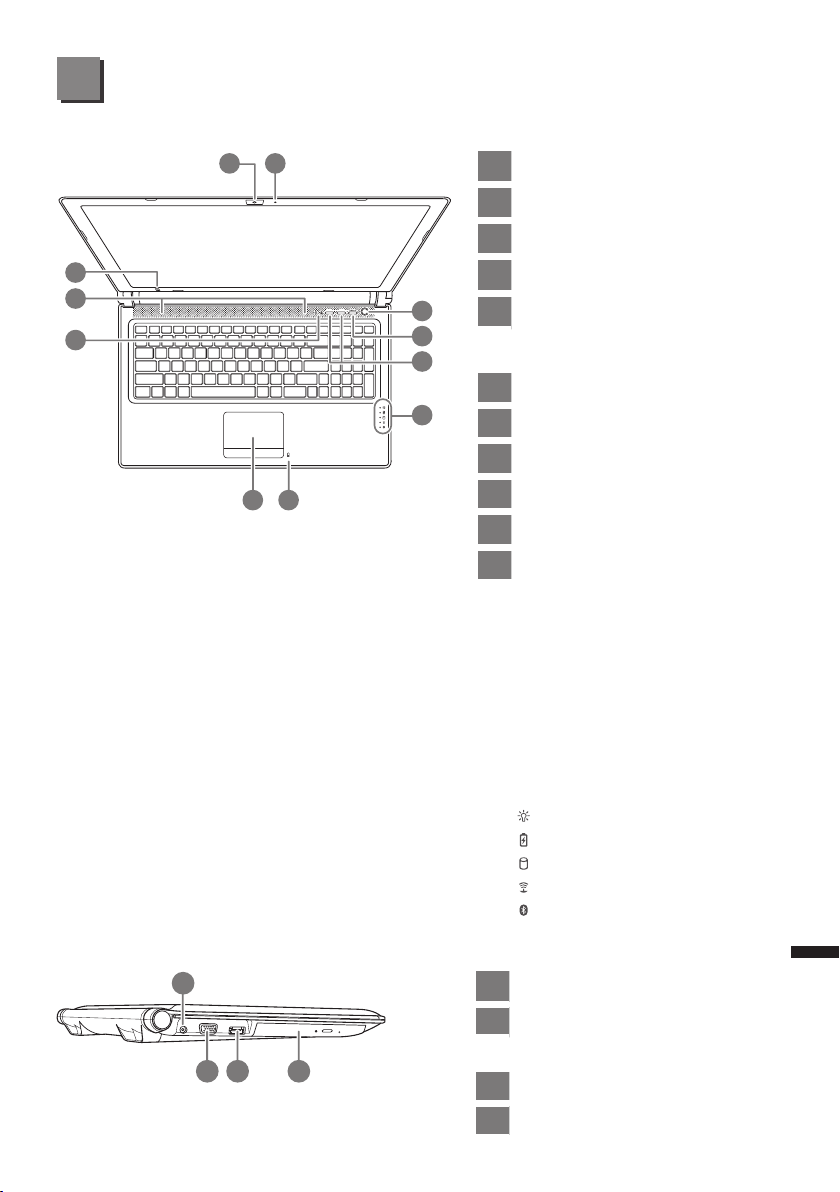
Ihre GIGABYTE Notebook-Tour
Ansicht von oben
1 2
11
10
9
Ansicht von links
1
2 3 4
+
-
78
Webcam
1
Mikrofon
2
Ein-/Austaste
3
Smart-Taste
4
3
4
5
6
5
Lautstärkeeinstellung
oder stereoskopische
Tiefeneinstellung
LED-Anzeigen
6
Akkuanzeige-Taste
7
TouchPad
8
Num-Lock- & Caps-Lock-Anzeige
9
Stereo-Lautsprecher
10
IR-Sender (optional)
11
Zum Aufrufen unserer Smart Manager-
Funktion
Smart Setup – Drücken Sie „Smart+” bei
ausgeschaltetem Gerät, um das „Smart
Setup”-Menü aufzurufen. Sie können
die Systemwiederherstellung des BIOSSetup-Dienstprogramms im Setup-Menü
wählen.
Smart Manager–Drücken Sie die Taste
„Smart+“ im Windows-Modus, um den
„Smart Manager“ zu starten.
Nur für das 3D-Modell gibt es optional die
Einstellung der stereoskopischen Tiefe
Betriebsstatus-LED
Akkustatus-LED
Festplattenstatus-LED
Wireless-LAN-Status-LED
Bluetooth-Status-LED
3
Deutsch
DC-Eingang
1
Externer Monitoranschluss
2
(VGA)
3
eSATA/USB-Kombi
3
Optisches Laufwerk
4
Page 5
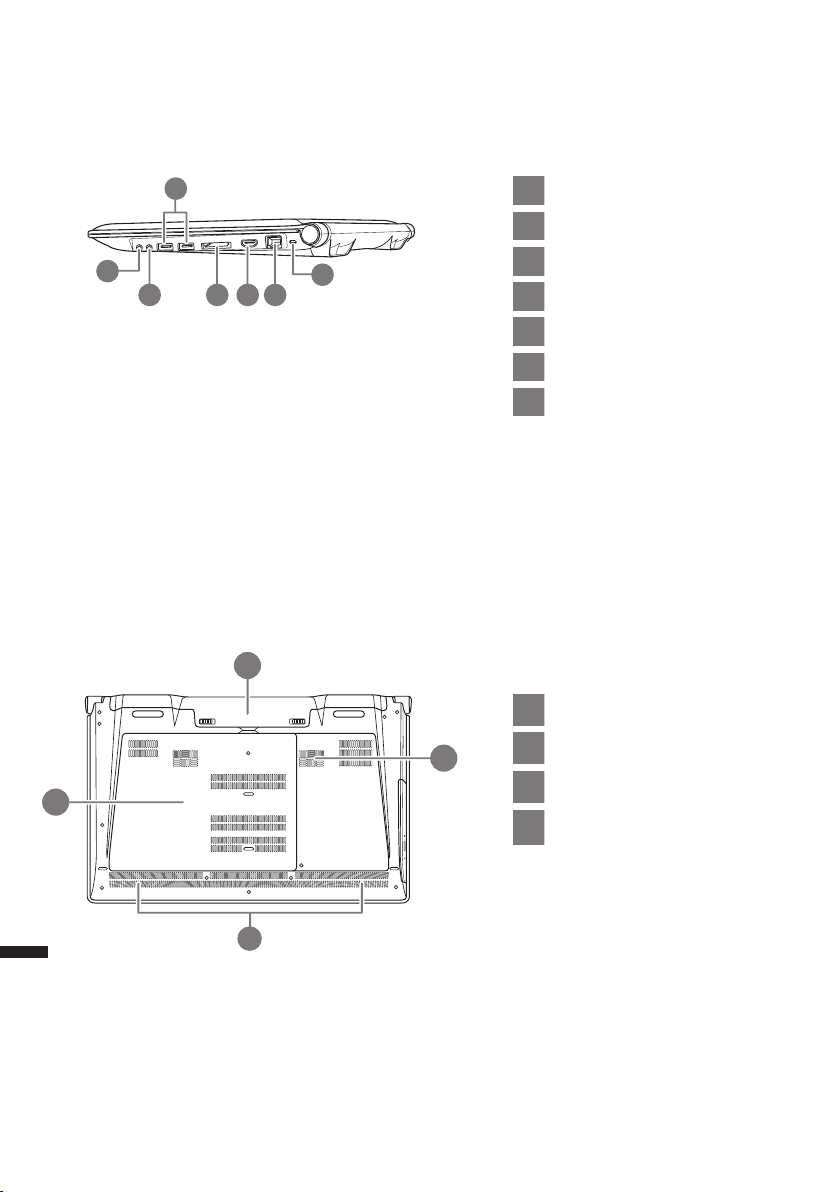
Ansicht von rechts
3
1
2 4 5 6
Ansicht von unten
4
Mikrofonanschluss
1
Kopfhöreranschluss
2
USB-Port x 2
7
3
Mehrfachkartenleser
4
HDMI-Port
5
Ethernet-Port
6
Steckplatz für Kensington-
7
Sicherheitsvorrichtung
Unterstützt Secure Digital (SD),
Memory Stick Pro (MSP),
Multi Media Card (MMC)
1
Akkufach
1
Tieftonlautsprecher (Woofer)
2
2
Stereo-Lautsprecher
3
Festplatteneinschub/
4
Speichereinschub
4
Deutsch
3
Page 6

3D Vision-Brille (Optional, nur beim 3D-Modell)
IR-Empfänger
1
Ein-Taste
2
2
3
Anzeige
3
Mini-USB-Verbindung
4
1
4
Nach Anschluss der aufgeladenen
Brille. (Leuchtet beim Laden orange.)
Hinweis: Durch rotes Blinken
wird angezeigt, dass die
Ladekapazität einen Betrieb
von weniger als zwei Stunden
ermöglicht.
Tastatur
"D a s P25 32 is t mi t ein e r Win do w s- ko mp a ti bl e n Tas ta t ur au s g e st at t et .
Die eingestellte Sprache der Tastatur ist regional bedingt. Dieser Abschnitt bezieht sich
auf das Layout der amerikanischen QWERTY-Tastatur. Je nach Sprache und Region
variiert auch die Anzahl an Tasten."
(Layout der amerikanischen QWERTY-Tastatur des P2532)
5
Deutsch
Page 7

Schnelltasten
Der Computer ist mit Schnelltasten bzw. Tastenkombinationen ausgestattet, über
die Sie schnell auf die meisten Einstellungen des Computers zugreifen können, z.
B. Bildschirmhelligkeit und Lautstärke. Halten Sie zum Aktivieren der Schnelltasten
die <Fn>-Taste gedrückt und betätigen dann zusätzlich eine andere Taste
entsprechend der Schnelltastenkombination.
Hotkey Function(Funktion) Description(Beschreibung)
Fn+F1
Fn+F2
Fn+F3
Fn+F4
Fn+F5
Fn+F6
Fn+F7
Fn+F8
Fn+F9
Fn+F10
Ruhezustand Der Computer ruft den Ruhezustand auf.
Wireless-LAN De-/Aktiviert die Wireless-LAN-Funktion.
Helligkeit verringern Verringert die Bildschirmhelligkeit.
Helligkeit erhöhen Erhöht die Bildschirmhelligkeit.
Wechsel die Anzeigeausgabe zwischen dem
Anzeige umschalten
Touchpad umschalten De-/Aktiviert das interne Touchpad.
Lautsprecher
umschalten
Lautstärke verringern Verringert die Lautstärke.
Lautstärke erhöhen Erhöht die Lautstärke.
Nicht verfügbar Bei diesem Modell ohne Funktion.
Computerbildschirm, einem externen Monitor
(sofern angeschlossen) und beidem.
De-/Aktiviert die Lautsprecher.
6
Deutsch
Fn+F11
Fn+F12
Fn+▲ ▼ ◄ ►
Bluetooth De-/Aktiviert die Bluetooth-Funktion.
Webcam De-/Aktiviert die interne Webcam.
Wiedergabe Steuert die Medienwiedergabe.
Page 8

Auf die NVIDIA Systemsteuerung zugreifen
(optional, nur beim 3D-Modell)
Klicken Sie zum Öffnen der NVIDIA Systemsteuerung mit der rechten Maustaste
auf den Desktop und wählen NVIDIA Systemsteuerung.
Stereoskopische 3D-Funktion aktivieren
Setzen Sie in diesem Kästchen zum Aktivieren des stereoskopischen 3D-Modus
ein Häkchen.
7
Deutsch
Page 9

Tiefe anpassen
Die Tiefe in einem Spiel entspricht der Tiefe des am weitesten entfernten Objekts in
einer Landschaft. Wenn Nvidia® 3D Vision das erste Mal auf Ihrem System installiert
wird, ist die Tiefe standardmäßig auf 15 % eingestellt.
Alternativ können Sie die Tiefe mit Hilfe von - und + ändern. Jegliche Änderungen
durch - oder + werden über den Tiefe-Schieberegler in der NVIDIA Systemsteuerung
angezeigt.
-
Eine weitere Möglichkeit zur Änderung der Tiefe in einem Spiel ist die Nutzung der
Tastaturschnelltasten:
1. Verwenden Sie zum Verringern der Tiefe Strg + F3 (Standardschnelltasten)
2. Verwenden Sie zum Erhöhen der Tiefe Strg + F4 (Standardschnelltasten)"
8
+
Deutsch
Page 10

GIGABYTE-Softwareanwendung
● GIGABYTE Smart Manager:
Sie können den Smart Manager von GIGABYTE aktivi e r e n , indem Sie die
Verknüpfung auf dem Desktop doppelt anklicken (sofern das Betriebssystem bei
dem von Ihnen erworbenen Gerät integriert war). GIGABYTE Smart Manager
ist eine Ikone-basierte Kontrolschnittstelle, die dem benutzer ermöglichen, die
gemeinsame Systemeinstellungen und die GIGABYTE-spezische Dienstprogramme
ituitiv zuzugreifen. Beachten Sie bitte, dass die Fassung der Schnittstelle, Ikone,
Dienstprogramme und Software von GIGABYTE Smart Manager abhängig von
Ausführungen ist. Bi tte bedienen Sie GIGABYTE Smart Manage r gemäß der
installierten Fassung.
● GIGABYTE Smart Switch:
GIGABYTE Smart Switch ermöglicht den Benutzern zwischen der 64und der 32-Bit-Version Ihres Windows® 7-Systems umzuschalten. Sie
können über den Desktop auf den Smart Switch zugreifen (Siehe
bit
Symbol).
Alternativ können Sie über die Windows-Minianwendung auf Smart
Switch zugreifen (Siehe Symbol).
Die Position des Bügels zeigt den aktuellen Modus und dient als Werkzeug
zum Umschalten in den anderen Modus (durch Herunterziehen). Das folgende
Dialogfenster wird angezeigt, wenn das Symbol zum Umschalten zwischen den Modi
angeklickt wird.
Das System fordert Sie auf, vor dem Fortfahren alle Arbeiten zu speichern. Das
System startet neu und wechselt in den im Schritt zuvor ausgewählten Modus.
Tipps
Die 64-Bit- und 32-Bit-Betriebssysteme sind auf verschiedenen Partitionen installiert
(die Dateien und Programme werden separat gespeichert). Daher müssen Sie die
Software in beiden Modi installieren, sofern Sie sie in beiden Modi nutzen möchten.
9
Deutsch
Page 11

● GIGABYTE Smart Recovery
Warnung
Bitte beachten Sie zum Bedienen des Smart Recovery-Dienstprogramms von
GIGABYTE die nachstehende Erklärung (im 64-Bit- oder 32-Bit-Betriebssystem).
1.
Beim Aufrufen von Smart Recovery erscheinen wie Optionen.(Siehe Symbol)
2.
Bei Anklicken von „Start“ werden sowohl 64-Bit- als auch 32-Bit-Systeme auf die
werkseitigen Standardeinstellungen zurückgesetzt. (Siehe Symbol)
3.
Unter „Advanced Option (Erweiterte Optionen)“ können Sie wählen, ob entweder
das 64-Bit- oder das 32-Bit-System auf seine werkseitigen Standardeinstellungen
zurückgesetzt werden soll (nach Auswahl von „Advanced Option (Erweiterte
Optionen)“ im Untermenü festlegen). (Siehe Symbol)
4. Wählen Sie zum Verlassen von Smart Recovery „Exit (Verlassen)“.
:
● GIGABYTE Smart Setup:
Drücken Sie im ausgeschalteten Zustand zum Aufrufen des „Smart Setup“-Menüs die
SMART-Taste. Sie können in diesem Einrichtungsmenü zwischen BIOS Setup Utility
(BIOS Setup-Dienstprogramm), System Recovery (Systemwiederherstellung) und
anderen Funktionen wählen.
10
Deutsch
Klicken Sie zum Aufrufen des Betriebssystems auf „Continue to OS (Weiter zu
Betriebssystem)“.
Wählen Sie zum Aufrufen des BIOS Setup-Dienstprogramms „BIOS Setup Utility
(BIOS Setup-Dienstprogramm)“
Wählen Sie zum Aufrufen von GIGABYTE Xpress Recovery (GIGABYTE ExpressWiederherstellung) „System Recovery (Systemwiederherstellung)“.
Klicken Sie zum Herunterfahren des Systems auf „Herunterfahren“.
Page 12

Technische Daten
SKU-Typ P2532N
CPU Intel® Core™ i7 Prozessor
Betriebssystem Kompatibel mit Microsoft® Windows® 7
15,6 Zoll (39,6 cm),16:9 Full-HD
LCD
Systemspeicher DDRIII SO-DIMM 2 Steckplätze (Max. 4 GB x 2)
Chipsatz Mobile Intel® HM65 Express Chipsatz
Videograk
Festplatte
Optisches
Laufwerk
Audio 1,5-Watt-Leutsprecher*4, Woofer-Lautsprecher, eingebautes Mikrofon
I/O-Port
Kommunikation
Webcam 1.3 Megapixel
LCD-Bildschirm, 1920X1080 Pixel,
mit LED-Hintergrundbeleuchtung.
●
Intel® HD Graphics 3000
●
NVIDIA® GeForce® GT550M 2GB,
Unterstützt die NVIDIA® Optimus-
Technologie
2,5 Zoll 9,5 mm SATA HDD 7200 rpm
(Unterstützt Speicherkapazitäten von 500/750 GB)
DVD- Super Multi Dual-Layer Laufwerk in schlankem Gehäuse
USB 3.0*2, eSATA/USB 2.0 Combo*1, HDMI, D-sub, RJ45,
Mikrofoneingang, Ohrhörerausgang, 4-in-1 Kartenleser
(SD/MMC/MS/MS Pro) und DC-Eingangsbuchse.
10/100/1000 Mbps Ethernet
802.11b/g/n Wireless
Bluetooth v3.0 + HS
15,6 Zoll (39,6 cm), 16:9 HD
LCD-Bildschirm, 1366X768 Pixel, mit
LED-Hintergrundbeleuchtung, 120 Hz,
Unterstützt
●
NVIDIA® GeForce® GT550M 2 GB,
Unterstützt NVIDIA® 3D Vision™
P2532V
(Optional allein für 3D-Modell)
NVIDIA® 3D Vision™
.
Batterie Li-Ionen, 6 Zellen, 5200 mAh
Abmessungen 392 (B) x 263 (T) x 27,6-35,1 (H) mm
Gewicht ~ 2,6 kg (mit 6-Zellen-Batterie)
*Die technischen Daten werden ausschließlich für Referenzzwecke genannt. Die letztendliche
Konguration hängt von der Wahl des Benutzers ab.
11
Deutsch
Page 13

Anhang
■ Garantie & Kundendienst
Informationen zu Garantie und Kundend i e n s t entn e h m e n Sie bitte
de r Garantieka rte bzw. de r GIG ABYTE-K undendie nstwebse ite unte r
nachstehendem Link:
http://www.gigabyte.com/support-downloads/technical-support.aspx
■ Häug gestellte Fragen
Häufig gestellte Fragen (FAQ) finden Sie unter nachstehendem Link:
http://www.gigabyte.com/support-downloads/faq.aspx
12
Deutsch
Page 14

 Loading...
Loading...