Page 1
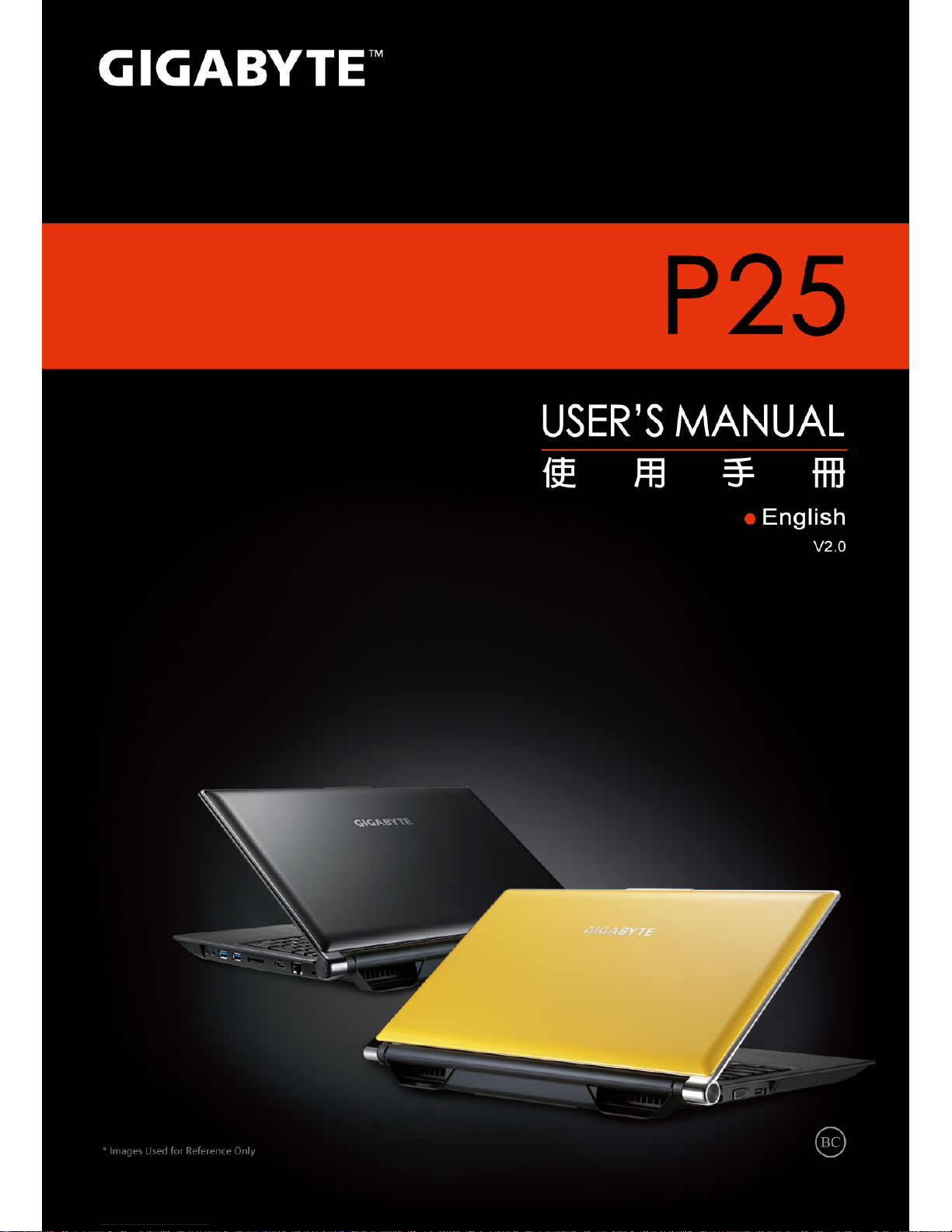
Page 2
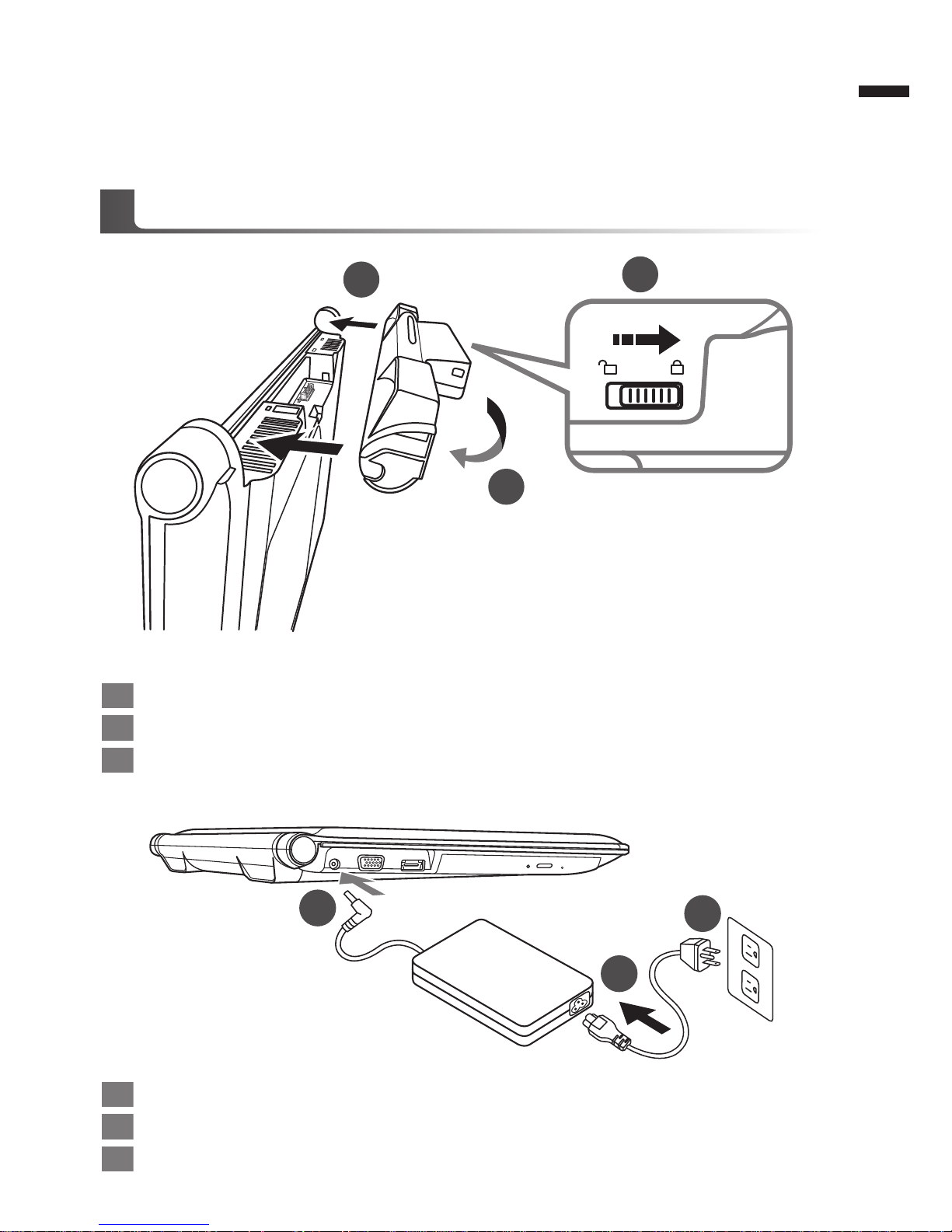
English
1
Congratulations on your purchase of the GIGABYTE Notebook!
This Manual will help you to get started with setting up your notebook. For more detailed
information, please visit our website at http://www.gigabyte.com. All specifications are subject
to the manufacturer's conguration at the time of shipping and may change without prior notice,
written or otherwise.
To install the battery please follow these steps:
1
Target the battery’s direction into the tenon-mortise.
2
Circulate the battery downwards until hearing the "snap" sound to lock the battery.
3
Remember to slide the switch to the "Lock" position.
1 Connect the power cord to the AC adapter.
2 Connect the AC adapter to the DC-in jack on the left side of the notebook.
3 Connect the power cord to the power outlet.
Using GIGABYTE Notebook for the First Time
1
2
3
1
2
3
Page 3
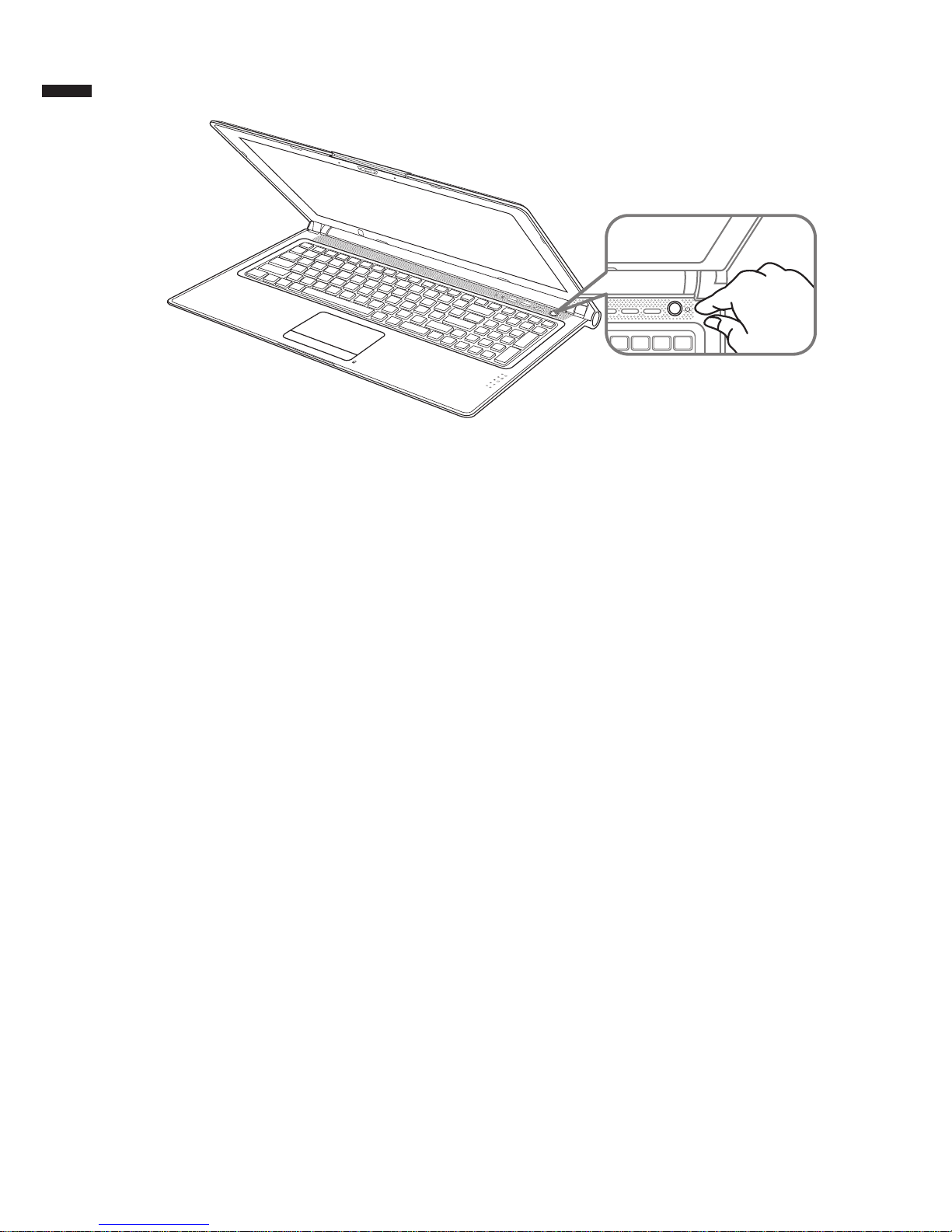
English
2
-
+
Switching on the Power :
After you turn on the Notebook for the very rst time, do not turn it off until the operating system
has been congured. Please note that the volume for the audio will not function until Windows®
Setup has completed.
Booting Up the Notebook for the First Time :
Depending on your conguration, the Microsoft® Windows® Boot Screen will be the rst screen that
you will see as the notebook starts up. Follow the on-screen prompts and instructions and enter
your personal information to complete the setup of the Windows® Operating System.
Page 4
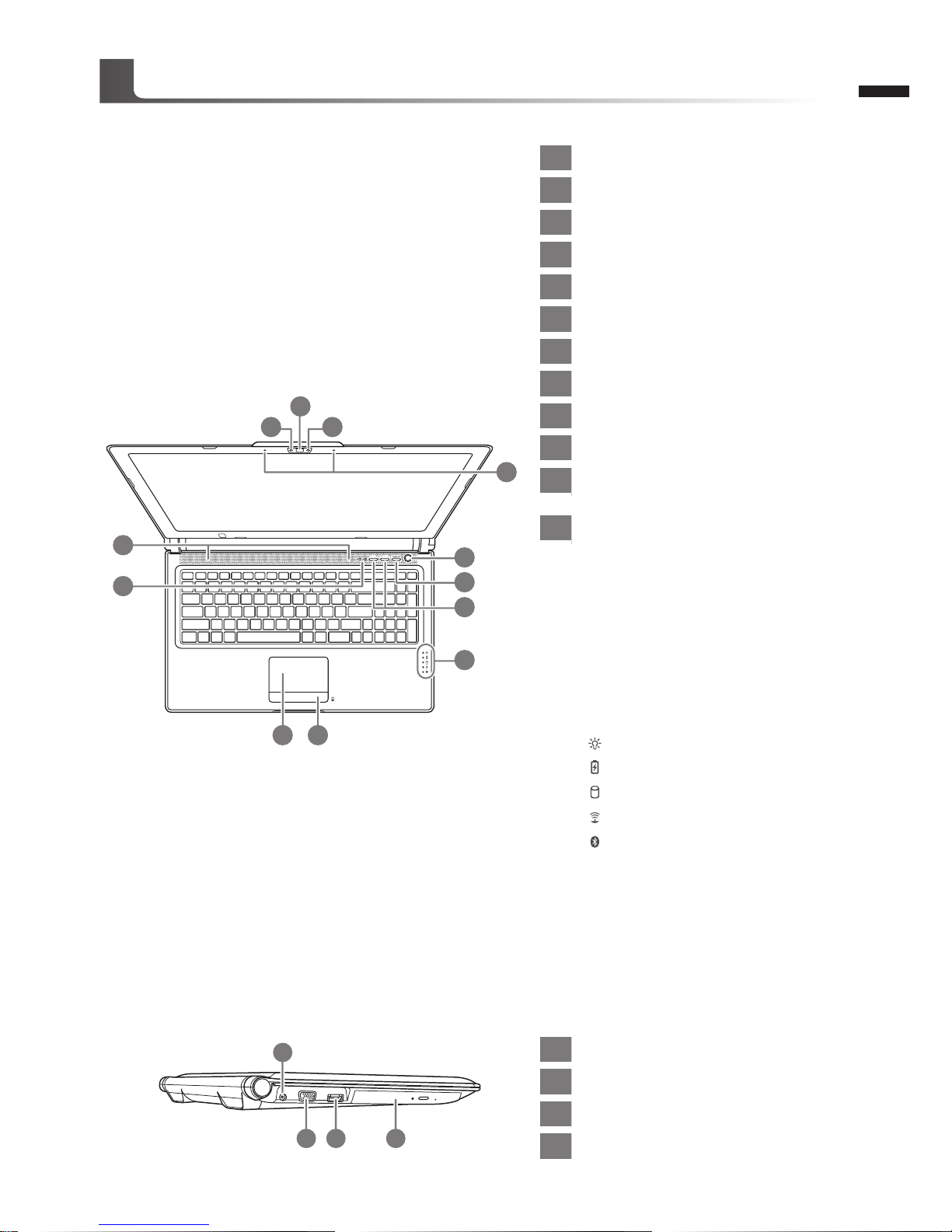
English
3
1 Webcam Status LED indicator
2 Webcam
3 Light sensor
4 Microphone x 2
5 Power Button
6 Smart
+
Button
7 Volume Setting
8 LED Indicators
9 Battery Indicator Button
10 Touc h Pad
11
Num Lock & Caps Lock
Indicator
12 Stereo speakers
To call out smart manager function.
● Smart Setup:
Under off condition, Push "Smart
+
"
to enter "Smart Setup" menu in off
mode. You can choose BIOS Setup
Utility, Smart Recovery in the setup
menu.
● Smart Manager:
In Windows
®
Mode Press "Smart+"
button to initiate "Smart Manager".
Power Status LED
Battery Status LED
HDD Status LED
Wireless Lan Status LED
Bluetooth Status LED
The LED indicators will show the
battery capacity status when battery is
inserted in power off mode. 5 indicator
lights on indicates that the battery
capacity is 100%. Only 1 indicator
light on indicates that the remaining
battery capacity is 20%.
1 DC-in Jack
2 External Display (VGA) Port
3 eSATA/USB Combo
4 Optical Disc Drive
Your GIGABYTE Notebook Tour
Top & Front View
Left View
-
+
5
6
7
11
12
8
9
10
2
31
4
1
2 3 4
Page 5
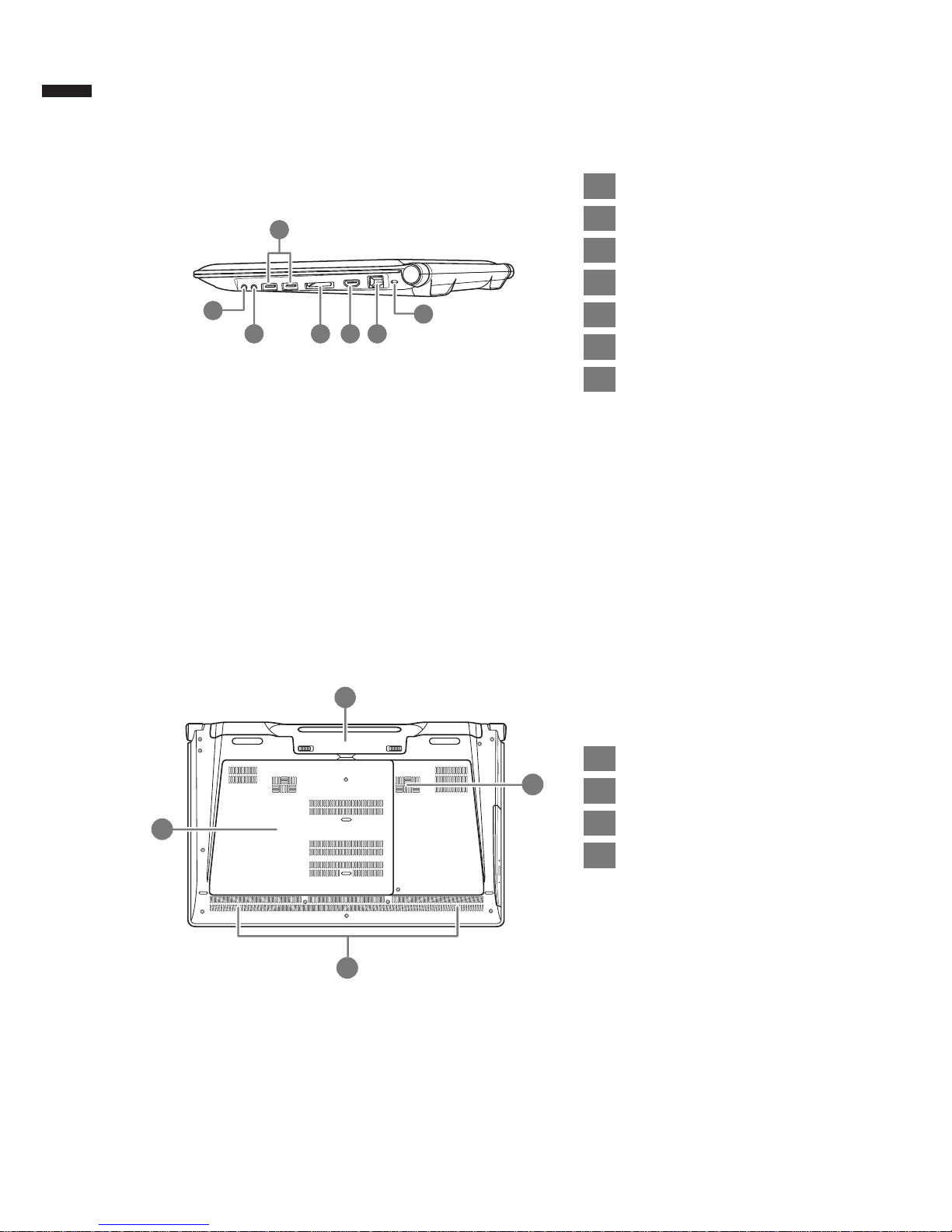
English
4
1 Microphone Jack
2 Headphone Jack
3 USB Port x 2
4 Secure Digital Card Reader
5 HDMI Port
6 Ethernet Port
7 Kensington Lock Slot
1 Battery Bay
2 Woofer Speaker
3 Stereo Speakers
4 Hard Disk Bay/Memory Bay
Rear & Bottom View
Right View
2
4
1
3
3
1
7
2 4 5 6
Page 6
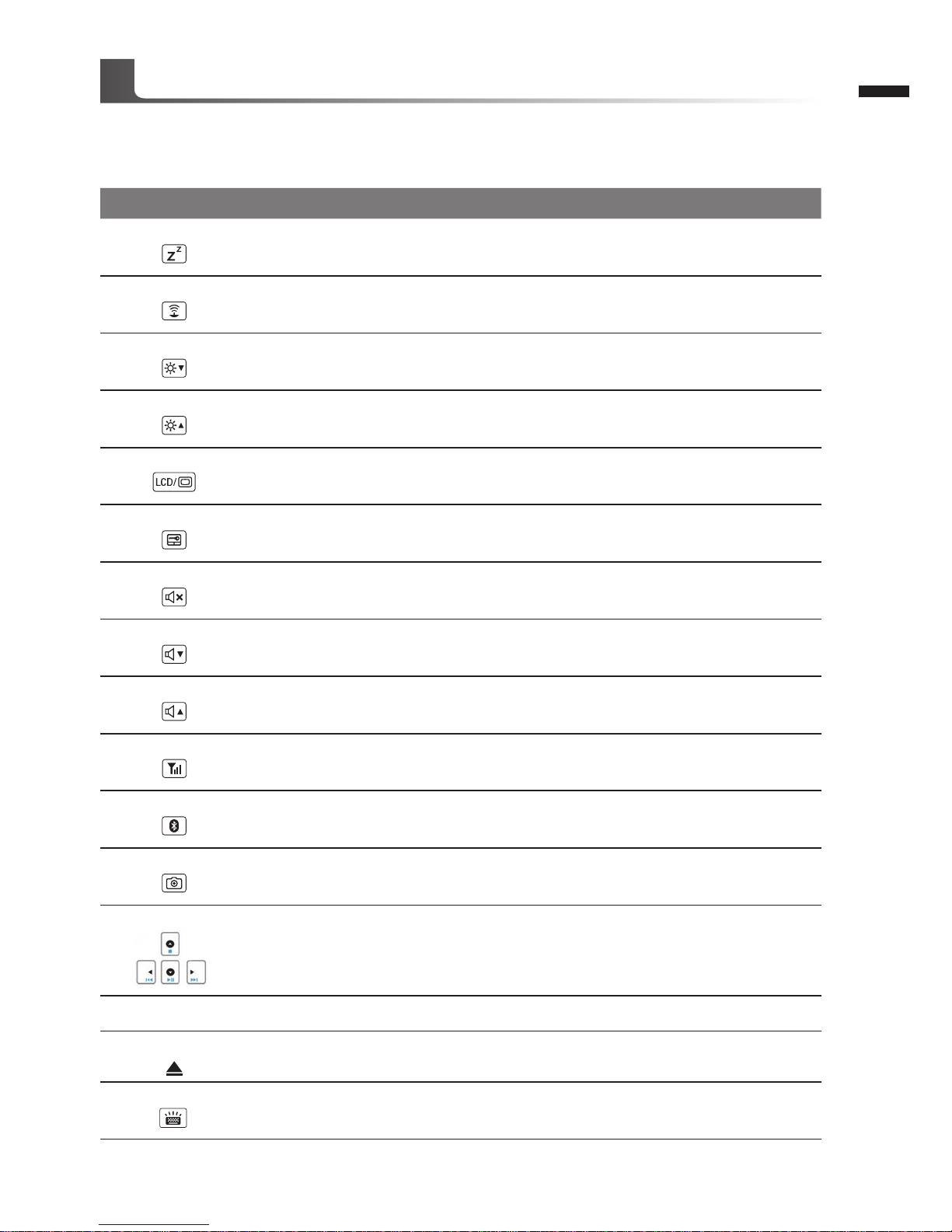
English
5
Hotkeys
The computer employs hotkeys or key combinations to access most of the computer’s controls
like screen brightness and volume output. To activate hotkeys, press and hold the <Fn> key
before pressing the other key in the hotkey combination.
Hotkey
Function Description
Fn+F1
Sleep Put the computer in Sleep mode.
Fn+F2
Wireless LAN Enables/disable the Wireless LAN function.
Fn+F3
Brightness Down Decrease the screen brightness.
Fn+F4
Brightness Up Increase the screen brightness.
Fn+F5
Display Toggle
Switche display output between the display screen,
external monitor (if connected) and both.
Fn+F6
Touchpad Toggle Turn the internal touchpad on and off.
Fn+F7
Speaker Toggle Turn the speaker on and off.
Fn+F8
Volume Down Decrease the sound volume.
Fn+F9
Volume Up Increase the sound volume.
Fn+F10
N/A There is no function for this model.
Fn+F11
Bluetooth Enable/disable the Bluetooth function.
Fn+F12
Webcam Turn the internal webcam on and off.
Fn+▲ ▼ ◄ ►
Playback Media Playback control.
Fn+~ Screen Toggle Turn the screen on and off.
Fn+Esc
ODD Tray Quit To quit the ODD tray instantly.
Fn+Space
Keyboard
Backlight Toggle
Turn the keyboard backlight on and off.
This function is limited to the keyboard which has backlight.
Page 7

English
6
GIGABYTE Smart Manager
You can activate GIGABYTE Smart Manager by double clicking on the shortcut icon on the
desktop if the machine you purchased has the operation system built-in. GIGABYTE Smart
Manager is an icon-based control interface, enabling users to intuitionally access common
system setup as well as GIGABYTE exclusive utilities. Please be noted that the GIGABYTE
Smart Manager interface, icons, utilities and software versions may vary based on the
purchased models. Please operate GIGABYTE Smart Manager according to the actual
version built-in.
GIGABYTE Smart Setup
During the off mode, press Smart+ Button to enter "Smart Setup" menu. You can choose
BIOS Setup Utility, Smart Recovery, and other functions in this setup menu.
Press"Continue to OS" button to enter operating system.
Press"BIOS Setup Utility" button to enter BIOS setup utility.
Press"Smart Recovery" button to enter GIGABYTE Smart Recovery.
Press"Shutdown" button to shutdown the system.
GIGABYTE Software Application
Page 8

English
7
Installing the HDD on P25
CAUTION
Supplied Items: Buffer Bracket*1
Please remove the power cord and battery rst, and Follow the Step 1~4 for installing the HDD.
1
2
3
4
1
2
• Take off the labeled release paper and
place the HDD within the dotted lines
marked in blue.
12
3
• Fold the Mylar as shown in the picture
and ensure that the Mylar covers the
HDD from all sides.
• Open the back cover of the laptop and
connect the SATA Bus with HDD/SSD.
1
2
• Once connected – stick label over the
Connector to ensure the HDD/SSD
does not slip out of the package.
• Place the HDD/SSD into the slot until
securely placed.
• Put the back cover on and fasten the
screws. Your laptop is now ready with
the latest additional storage.
release paper
Page 9

English
8
CAUTION
Please remove the power cord and battery rst, and Follow the Step 1~3 for installing the SSD.
CAUTION
GIGABYTE will take no responsibility for any customer induced damages during installing. We suggest
that you send your notebook to an authorized GIGABYTE service center if any question. Making any
charges depends on local conditions. Website: http://www.gigabyte.com/index.aspx
1
2
3
1
• Open the back cover or get the accessory kit bag in the box, you can nd one
mSATA SSD bracket and two screws
inside.
• Unfasten the screw and bracket from
the mSATA SSD. Le ave the mSATA
SSD in its slot.
2
• Fasten the mSATA bracket onto the 2nd
mSATA SSD as shown.
• Insert 2nd mSATA SSD with bracket.
• Push th e mSATAs lightly un til the
bracket falls in place and aligns with the
Motherboard. Fasten both mSATA SSDs
onto the motherboard with the screw.
1
2
1
2
bracket
Installing a 2nd mSATA SSD on P25
Page 10

English
9
1
2
3
4
5
• Press F2 when computer starts to Enter BIOS
setup utility.
• Go to Advanced > SATA conguration.
• Change "SATA Mode selection" from "AHCI"
to "RAID".
• Press F10 to save and exit. The system will
restart automatically.
• Once the system restarts. Go to "All Apps"
found at the bottom of the screen on Windows
8 and execute Intel Rapid Storage program.
• You will see the Intel Rapid Storage
Technology Screen, Click> Create.
• Under Select Volume Type choose Optimized
disc performance (RAID 0/1), Click > NEXT.
• Under Congure Volume you may set Name
to your preferred name and select both
controllers.
• Click > Next. You will see Confirm Volume
Creation. Click > Create volume.
• Wait until the system migration is complete
and restart the laptop.
WARNING
Please backup your data before you build and run RAID 0/1 on your system.
RAID 1 needs two storage drives of the same specication and capacity in your laptop.
RAID 0 needs two storage drives of the same specification in your laptop. Different capacity is
acceptable.
Setup Your System for RAID 0/1
Page 11

English
10
Smart USB Backup Guide
(Original: Recovery Image USB)
1
2
3
4
5
>20G
• Please plug in the USB disk which is at least
20GB in capacity to make the original image
(backup the data in USB rst. All data will be
eliminated during the creation of recovery
USB disk)
• Insert the driver disk to your optical
drive and run the install of “Smart USB
Backup” (for none-ODD model, please
use USB ODD device or download from
http://www.gigabyte.com
• Run the “Smart USB Backup” after nishing
the install.
• Select your USB disk from the drop-down list
and start to create the recovery USB disk.
• The window will pop out when the creation of recovery disk is done.
• Please press F12 on starting the system when you need to restore the system. Select
“boot from recovery USB disk” and the system will be restored.
• The time needed for restore will be around 30 mins(time needed may vary by USB disk
model) .
WARNING
You can backup original recover y image through this application in case of losing by device damage.
You can backup original recovery image to USB disk and restore the system if any storage system
replacement with the recovery USB disk.
Before you restore the system through the recovery USB disk, please make sure that you have already
made the backup of your data.
Please DO NOT shut down or un-plug the system when performing backup through recovery USB disk.
Page 12

English
11
System Recovery (Restore your laptop operating system)
When something is going wrong with the laptop operating system, the storage of the laptop has
a hidden partition containing a full back up image of the operating system that can be used to
restore the system to factory default settings.
Caution
Once the “Recovery” is selected, your personal
data and les will be deleted after the laptop starts
restoring, and the operating system will be reset to
factory default settings.
The recovery will be activated and you will see the option
buttons on the window. Click on “Recovery” to start it.
All ready to go
Make sure your PC is plugged in. This will take a few minutes.
2
1
3
Recovery Guide
Note
˙If the storage has been switched or the partition deleted, the recovery option will no longer be
available and a recovery service will be needed.
˙The recovery function is only available on devices with O/S preinstalled. Devices with DOS do not
have the recovery function.
Launch System Recovery
The system recovery feature is preinstalled before the laptop is shipped from the factory. The
option menu allows you to launch the Windows recovery tool to reinstall the operating system to
factory default.
The brief introduction below will show you how to start the recovery tool and restore your system.
Windows 7 Recovery Guide
Turn off and restart the laptop.
During the laptop turn on process, press and hold F9
key to launch the tool.
Page 13

English
12
Reboot the laptop after the system recovery is complete.
5
Windows 8 Recovery Guide
Choose your keyboard layout.
You can press “See more keyboard layouts” to see
next page of languages.
There are two options for system recovery
˙Refresh your PC
You can refresh your laptop to improve the system stability without losing your
les.
˙ Reset your PC
If you want to remove all of your les, you can reset your PC completely.
Caution: All personal data and les will be lost.
During the laptop turn on process, press and hold F9
key to launch the tool.
2
1
3
4
Turn off and restart the laptop.
Choose “Troubleshoot” to enter the recovery settings.
(Also you can choose “Continue” to exit recovery system and continue to
Windows 8 for les or data backup.)
A progress indicator bar will show on the window when
the recovery process is running. Please make sure the
AC-adapter is plugged in and do not turn off the laptop.
4
Page 14

English
13
Here are what will happen
˙Your les and personalization settings won’t be changed.
˙Your PC settings will be restored to factory default settings.
˙Apps from Windows Store will be kept.
˙Apps you installed from discs or websites will be removed.
˙A list of removed apps will be saved on your desktop.
Here are what will happen
˙All of your personal les and apps will be removed.
˙Your PC settings will be restored to factory default settings.
▓Choose “Refresh your PC”
[Click on “Next”] > [Choose a target operating system.] > [Click on “Windows 8”.] >
[Click on “Refresh” to execute recovery function.]
5
▓▓ ▓▓▓
Choose “Reset your PC”
[Click on “Next”] > [Choose a target operating system.] > [Click on “Windows 8”.] >
[Choose an option to recover your system]
Just remove my les
Only personal data and les will be removed, but computer settings will
be kept.
Fully clean the drive
The drive will be completely restored to factory default settings. It takes
more time. > [Click on “Reset” to execute recovery function.]
▓Advanced options
System Restore
Use a restore point recorded on your PC to restore Windows.
System Image Recovery
Recover Windows using a specic system image le.
Automatic Repair
Fix problems that keep Windows from loading.
Command Prompt
Use the Command Prompt for advanced trobleshooting.
UEFI Firmware Settings
Change settings in your PC’s UEFI rmware.
Page 15

English
14
Windows 8.1 Recovery Guide
During the laptop turn on process, press and hold F9
key to launch the tool.
2
1
3
Turn off and restart the laptop.
There are two options for system recovery
˙Refresh your PC
You can refresh your laptop to improve the system stability without losing your
les.
˙ Reset your PC
If you want to remove all of your les, you can reset your PC completely.
Caution: All personal data and les will be lost.
Choose “Troubleshoot” to enter the recovery settings. (Also you can choose
“Continue” to exit recovery system and continue to Windows 8.1 for les or
data backup.)
Here are what will happen
˙Your les and personalization settings won’t be changed.
˙Your PC settings will be restored to factory default settings.
˙Apps from Windows Store will be kept.
˙Apps you installed from discs or websites will be removed.
˙A list of removed apps will be saved on your desktop.
Here are what will happen
˙All of your personal les and apps will be removed.
˙Your PC settings will be restored to factory default settings.
▓Choose “Refresh your PC”
Choose an account to continue.
4
▓▓ ▓▓▓
Choose “Reset your PC”
Just remove my les
Only personal data and les will be removed, but computer settings will
be kept.
Fully clean the drive
The drive will be completely restored to factory default settings. It takes
more time. > [Click on “Reset” to execute recovery function.]
Page 16

English
15
▓Advanced options
System Restore
Use a restore point recorded on your PC to restore Windows.
System Image Recovery
Recover Windows using a specic system image le.
Automatic Repair
Fix problems that keep Windows from loading.
Command Prompt
Use the Command Prompt for advanced trobleshooting.
UEFI Firmware Settings
Change settings in your PC’s UEFI rmware.
Startup Settings
Change Windows Startup behavior.
Page 17

English
16
Appendix
Warranty & Service :
Warranty and service and related information please refer to the warranty card or GIGABYTE
service website as the below link:
http://www.gigabyte.com/support-downloads/technical-support.aspx
FAQ :
FAQ (Frequent Asked Questions) please refer to the below link:
http://www.gigabyte.com/support-downloads/faq.aspx
 Loading...
Loading...