Page 1
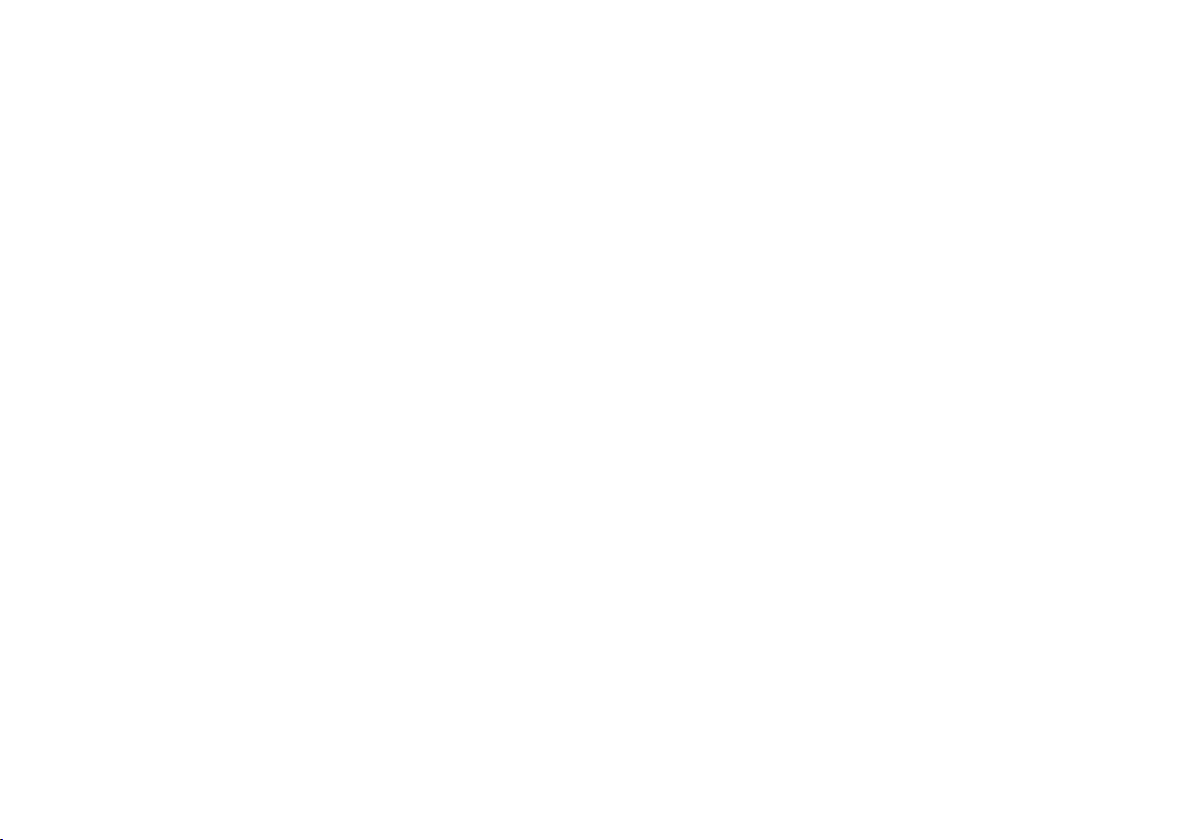
Ультрамобильный ПК
Руководство по
использованию
Модель: M704
Первая редакция: Август 2008 г.
Page 2
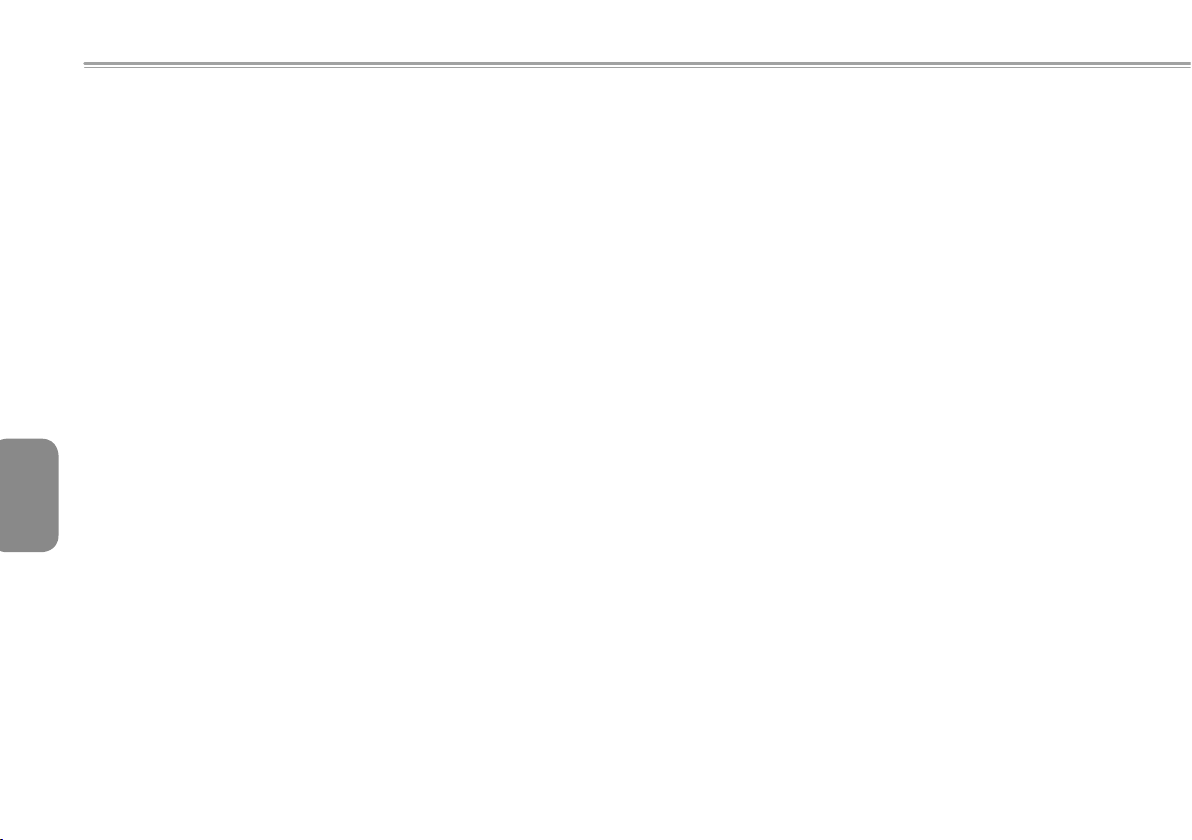
IIIII
ЗАМЕЧАНИЯ
Спецификации и сведения, приведенные в данном Руководстве, могут быть изменены без предварительного уведомления. Все внесенные изменения
будут отражены в последующих редакциях. Производитель не несет ответственности за ошибки и неточности, допущенные в данном документе.
ТОВАРНЫЕ ЗНАКИ
• Windows™ является товарным знаком Microsoft Corporation.
• Bluetooth® является товарным знаком соответствующего консорциума.
•
Другие упомянутые товарные знаки являются собственностью соответствующих владельцев.
Стандартные обозначения
В данном Руководстве используются следующие обозначения:
• Аббревиатурой UMPC, набранной
ультрамобильный ПК.
Жирный шрифт используется в данном документе также для выделения информации, имеющей особую важность.
•
• Информация, имеющая исключительную важность, заключена в темную рамку и предварена словами "
Лицензия корпорации Macrovision
Русский
• В данной продукции используется технология защиты авторских прав, основанная на патентах США и другой интеллектуальной собственности.
Использование данной технологии защиты авторских прав предусматривает получение разрешения со стороны корпорации Macrovision. Без такого
разрешения использование данной технологии возможно исключительно при домашнем просмотре и в других ситуациях с ограниченным кругом
пользователей. Инженерный анализ и дизассемблирование данной технологии запрещаются.
жирным шрифтом (прописными или строчными буквами), в данном Руководстве обозначается приобретенный вами
Замечание:" или "Внимание!”
Page 3
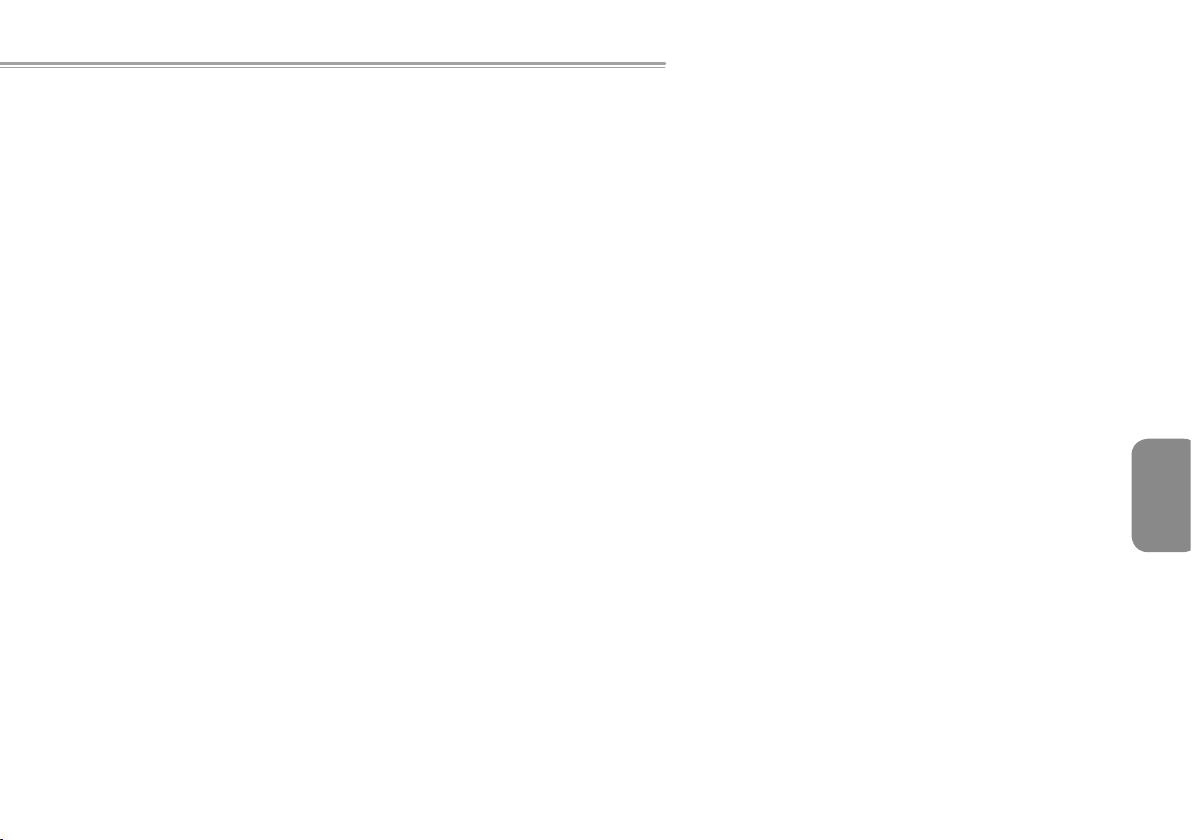
IIIII
СОДЕРЖАНИЕ
ЗАМЕЧАНИЯ ................................................................................. II
ТОВАРНЫЕ ЗНАКИ ...................................................................... II
Стандартные обозначения .......................................................... II
Лицензия корпорации Macrovision ............................................... II
Глава 1 Перед началом работ
1.1 Проверка комплектации .......................................................
1.2 Знакомство с компьютером .................................................. 2
1.3 светодиодных индикаторов ..................................................
1.4 3 управляющих переключателя ........................................... 6
1.5 6 кнопок для работы в ОС .................................................... 7
1.6 4 кнопки для установления связи с внешними
устройствами ......................................................................... 7
1.7 Отсек для карт памяти .......................................................... 8
1.8 Калибровка сенсорного экрана ............................................ 9
1.9 Рабочая температура ........................................................... 9
ы
Руководство по использованию ультрамобильного ПК M704
Глава 3 Стыковочная станция (опция
3.1 Вид стыковочной станции с различных ракурсов ............. 15
3.2 Крепление съемной подставки .......................................... 16
3.3 Крепление компьютера к подставке .................................. 17
3.4 Размещение стила .............................................................. 17
Глава 4 Разъем для подключения дополнительных
модулей
4.1 Снятие откидывающейся подставки ................................. 19
2
5
4.2 Дополнительные модули .................................................... 20
4.3 Установка дополнительного модуля ................................. 20
4.4 Антенна модуля GPS-навигатора ...................................... 21
4-5 Антенна модуля ТВ-тюнера ............................................... 21
Глава 5 Использование утилиты настройки BIO
Использование утилиты настройки BIOS ................................. 23
)
S
Русский
Глава 6 Поиск и устранение неисправносте
6.1 Вопросы и ответы ............................................................... 30
й
Глава 2 Аккумулято
2.1 Аккумуляторная батарея .................................................... 11
2.2 Зарядка аккумуляторной батареи ..................................... 11
2.3 Вопросы и ответы ............................................................... 11
2.4 Уход за аккумуляторной батареей .................................... 12
2.5 Энергопотребление ............................................................ 12
2.6 Снижение энергопотребления ........................................... 12
2.7 Извлечение аккумуляторной батареи ............................... 13
2.8 Подключение компьютера к сетевому адаптеру .............. 13
р
Приложение A Соответствие нормативным требования
A.1 Инструкции по технике безопасности................................ 32
A.2 Нормативные требования .................................................. 35
Приложение B Инструкции по восстановлению ..................... 40
Приложение C Сервисные центры .......................................... 43
IIIII
м
Page 4
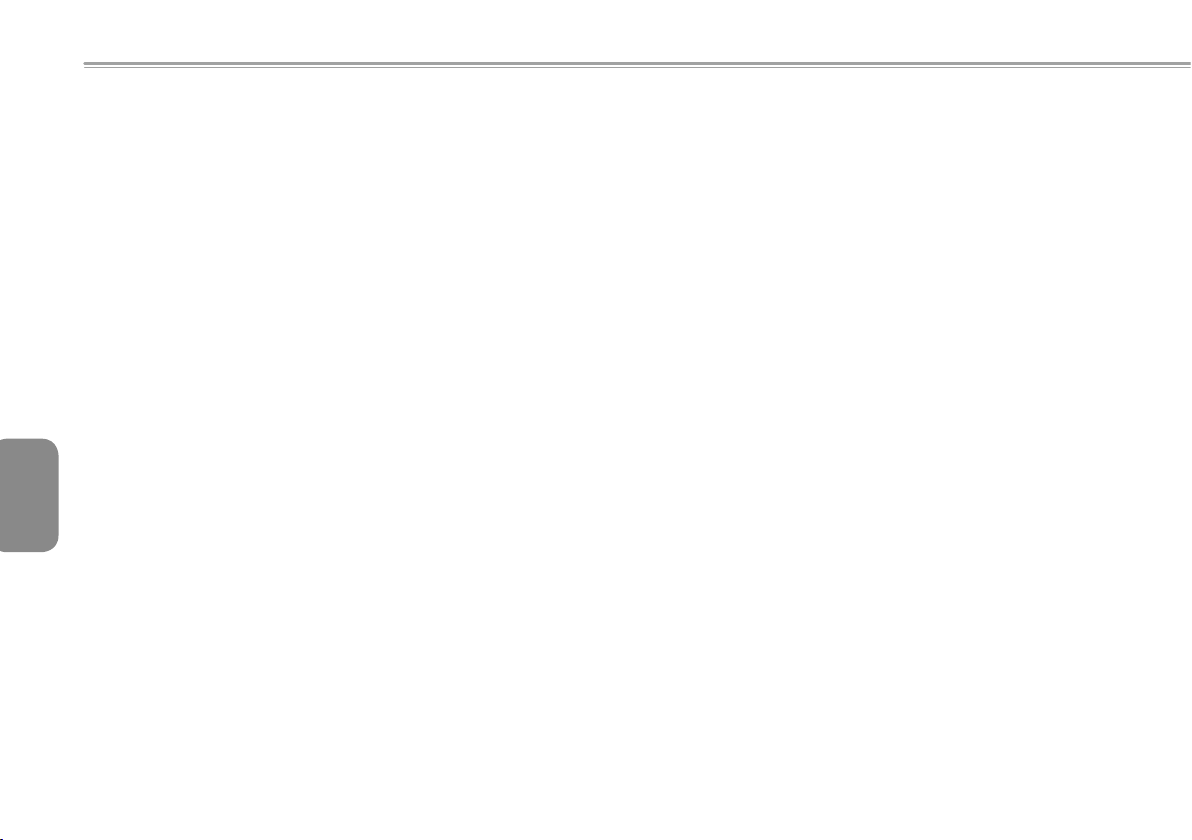
Русский
1IV
Page 5
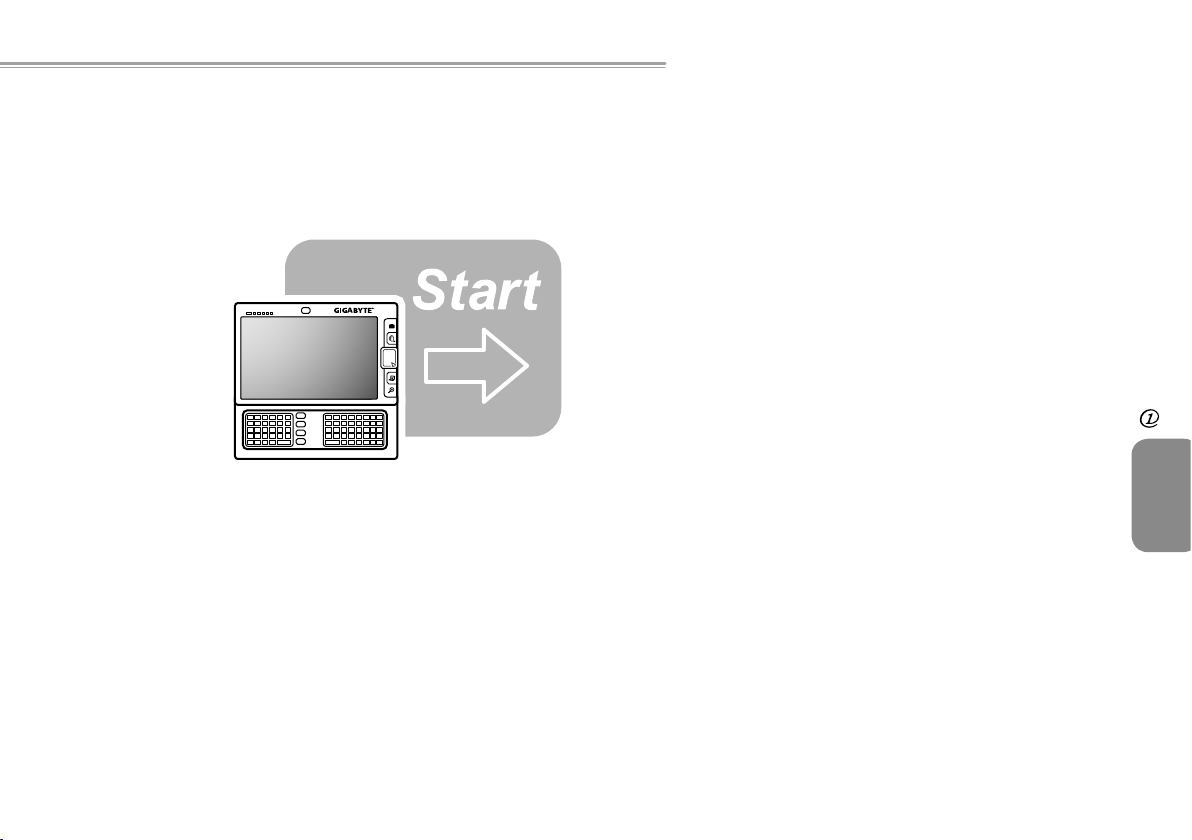
Руководство по использованию ультрамобильного ПК M704
Глава 1 Перед началом
работы
Перед началом использования вашего ультрамобильного ПК прочтите
этот раздел.
Перед началом работы
Русский
1IV 1IV
Page 6
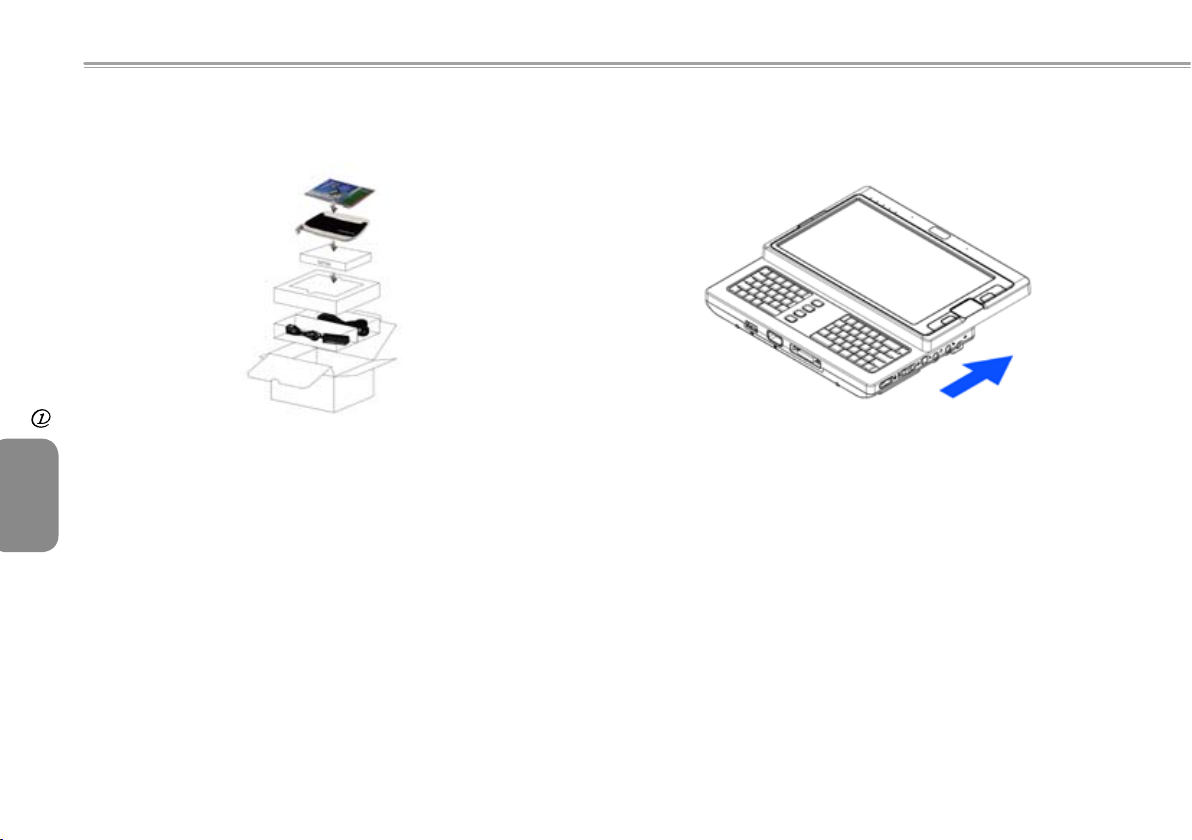
32
1.1 Проверка комплектации
1.2 Знакомство с компьютером
В комплект поставки вашего ультрамобильного ПК входит следующее:
Перед началом работы
Русский
• Ультрамобильный ПК.
Сетевой адаптер
•
Сетевой шнур
•
Компакт-диск (с драйверами и Руководством по использованию).
•
Аккумуляторная батарея
•
ТВ-модуль с антенной (опция)
•
GPS-модуль с антенной (опция)
•
Стыковочная станция (опция)
•
Компакт-диск с утилитами
•
Защитная сумка
•
Гарантийный талон
•
Запасное стило.
•
Замечание: Сохраняйте оригинальную заводскую картонную коробку
и упаковочные материалы на случай, если вам придется отсылать
компьютер на сервисное обслуживание.
Перед началом работы вам необходимо ознакомиться с основными
функциональными возможностями и интерфейсами компьютера.
Перед началом
работы сдвиньте
панель экрана, чтобы
открыть клавиатуру.
Общий вид компьютера
Page 7
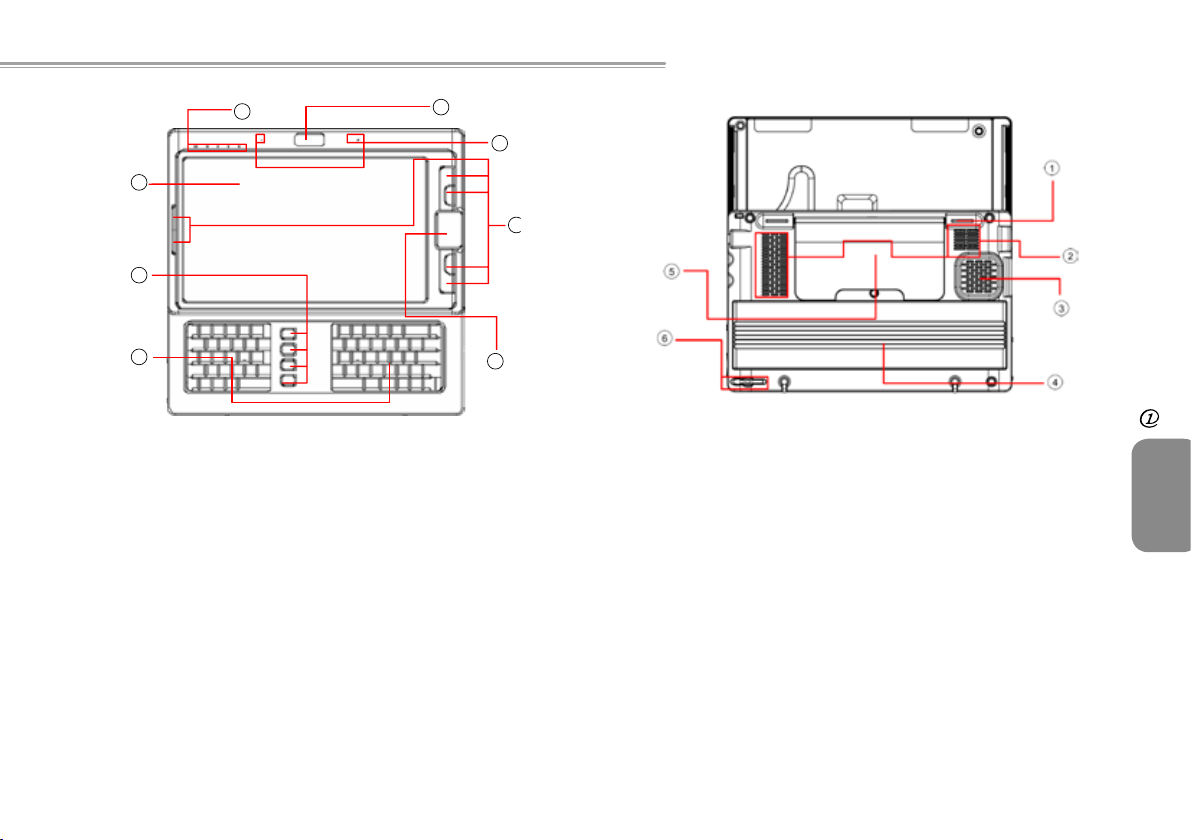
32
Руководство по использованию ультрамобильного ПК M704
1
2
3
4
6
5
7
8
Перед началом работы
Вид сверху
1 Web-камера
2 Два встроенных микрофона
3 6 кнопок для работы в ОС
4 Сенсорная панель
5 5 светодиодных индикаторов
6 Сенсорный ЖК-экран
7 4 кнопки для связи с внешними устройствами
8 Клавиатура
Замечание: Сенсорный ЖК-экран может работать в двух режимах:
режиме управления с помощью стила и режиме управления касанием
пальца.Чтобы сенсорный ЖК-экран работал правильно, при нажатии
прикладывайте к нему минимальное усилие.
.
1 Опорный элемент (служит также для фиксации и снятия
откидывающейся подставки)
2 Вентиляционные отверстия
3 Динамик
4 Аккумуляторная батарея
5 Откидывающаяся подставка
6 Отсек для стила
Замечание: Стило при работе на сенсорном ЖК-экране позволяет
имитировать щелчок правой кнопкой стандартной компьютерной мыши.
Когда стило не используется, рекомендуем убирать его в специальный
отсек.
32
Вид снизу
Русский
Page 8
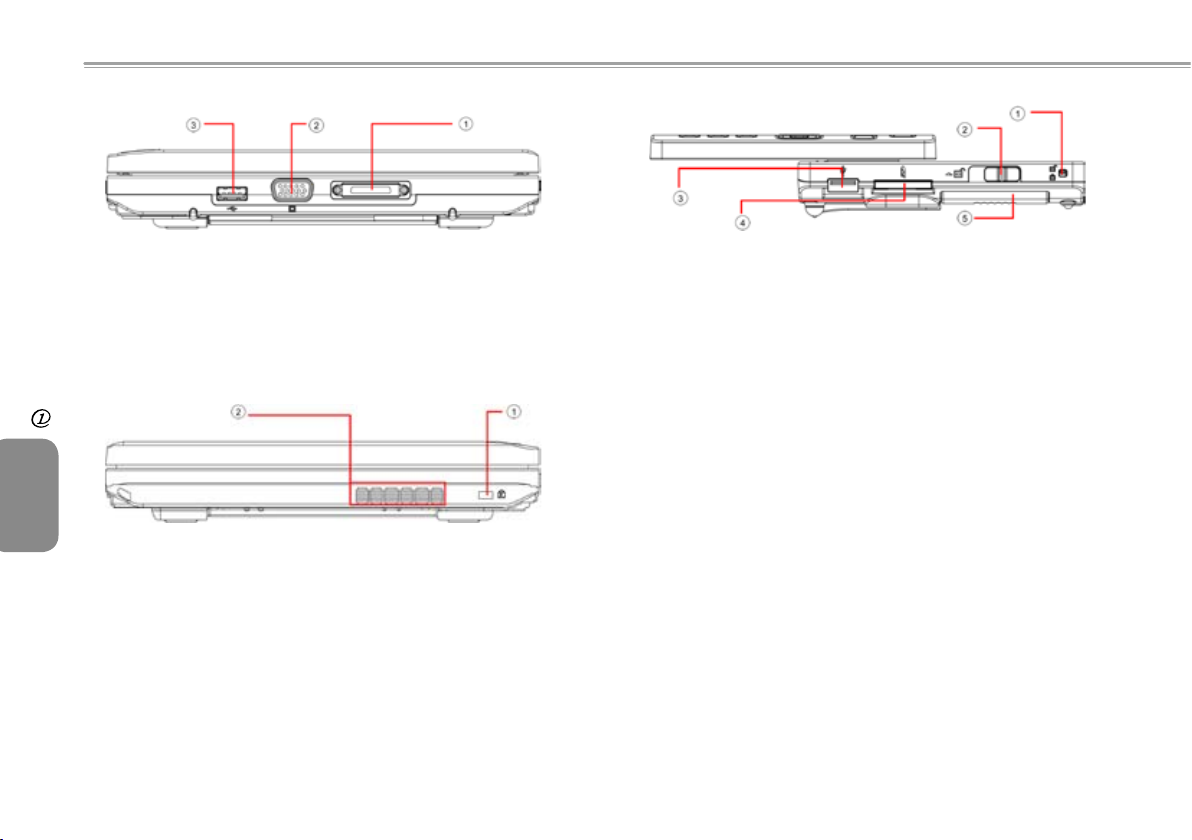
54
1 Разъем для стыковочной станции
2 Разъем VGA
3 Разъем USB
Перед началом работы
Русский
1 Замок Kensington
2 Вентиляционные отверстия
Вид спереди
Вид слева
1 Замок батарейного отсека
2 Защелка батарейного отсека
3 Разъем USB
4 Отсек для карты памяти (SD/SD-IO)
5 Аккумуляторная батарея
Вид сзади
Page 9
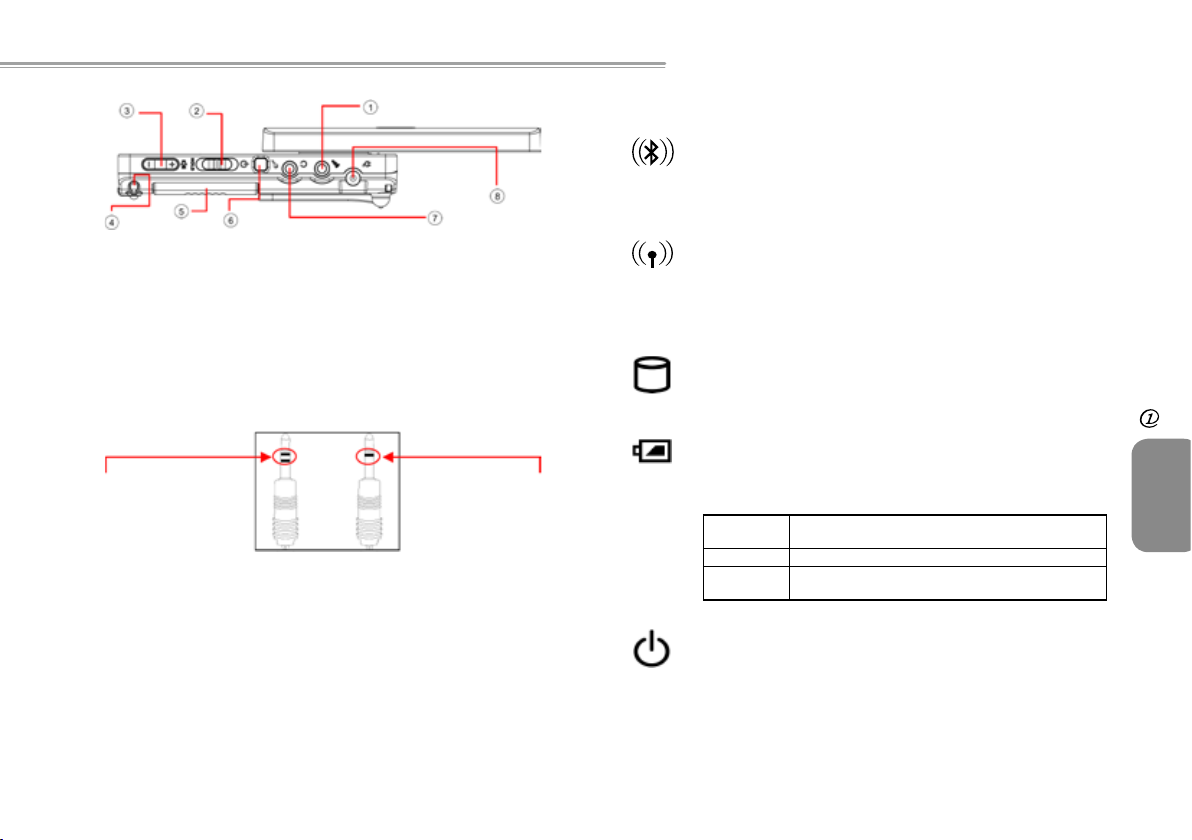
54
Руководство по использованию ультрамобильного ПК M704
1.3 светодиодных индикаторов
1 Гнездо для микрофона
Вид справа
2 Переключатель питания/блокировки
3 Регулятор громкости
4 Отсек для стила
5 Аккумуляторная батарея
6 Кнопка SAS (Ctrl+Alt+Del)
7 Гнездо для наушников
8 Разъем питания
Стереофонический
разъем: Штекер
ваших наушников
должен иметь вид,
представленный на
рисунке.
Два типа аудиоразъемов
Монофонический
разъем: YШтекер
вашего микрофона
должен иметь вид,
представленный
на рисунке.
Индикатор Bluetooth
Этот индикатор загорается, когда включен интерфейс
Bluetooth®. Информация о том, как включить и отключить
интерфейс Bluetooth , приведена в параграфе 1.6.
Индикатор беспроводной локальной сети
Этот индикатор загорается, когда включен интерфейс
беспроводной локальной сети. Информация о том,
как включить и отключить интерфейс беспроводной
локальной сети, приведена в параграфе 1.6.
Индикатор обращения к жесткому диску
Этот индикатор загорается, когда система обращается к
жесткому диску.
Индикатор аккумуляторной батареи
В таблице ниже перечислено, как ведет себя индикатор
аккумуляторной батареи в различных ситуациях:
Горит Зарядка аккумуляторной батареи: быстрая зарядка
Не горит Зарядки аккумуляторной батареи не происходит.
Мигает Аккумуляторная батарея разрядилась до уровня ниже
Индикатор питания
В таблице ниже перечислено, как ведет себя индикатор
питания в различных ситуациях:
®
или предварительная зарядка.
10% полной емкости.
Перед началом работы
Русский
54
Page 10
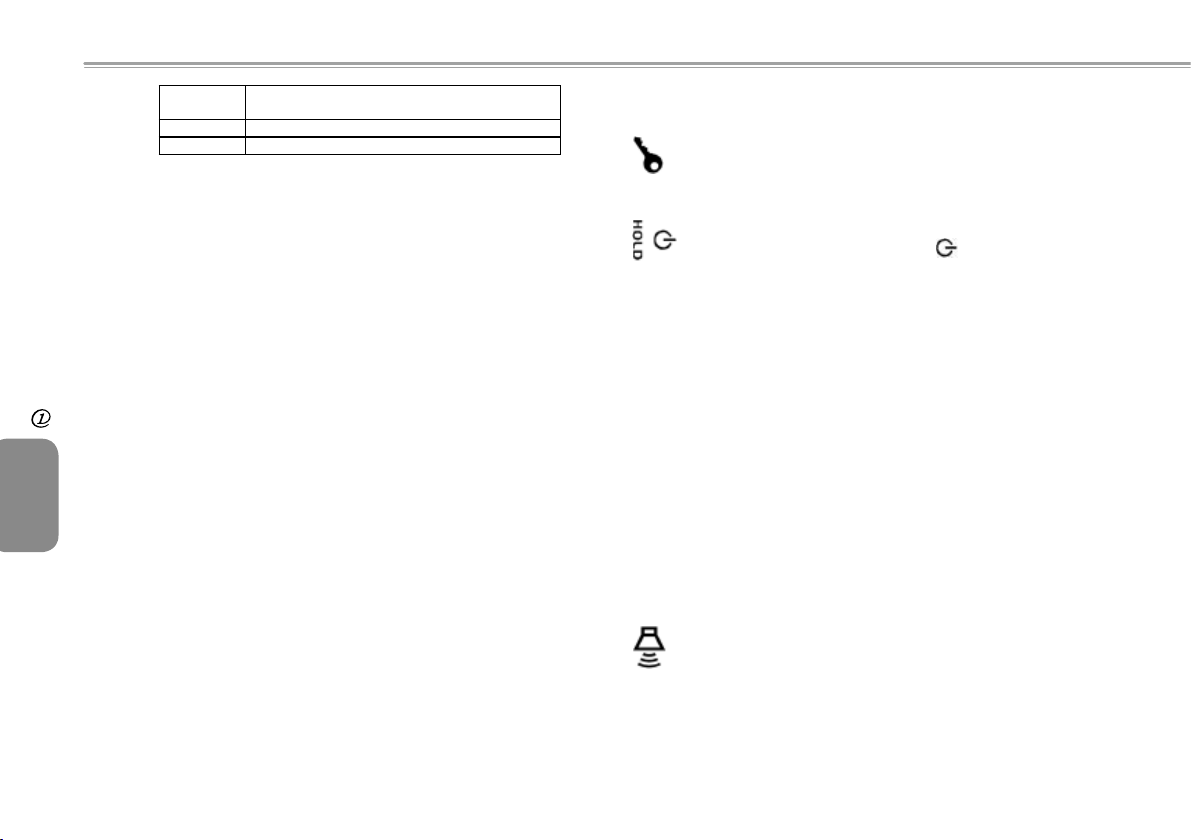
76
Не горит Компьютер выключен или находится в спящем
Горит Компьютер работает.
Мигает Компьютер находится в ждущем режиме.
Замечание: Светодиодные индикаторы находятся в нижней части
панели экрана. Их точное местоположение указано на рисунке Вид
сверху в параграфе 1.2.
Для получения подробной информации о ждущем и спящем режимах
откройте пункт Электропитание в Панели управления операционной
системы Microsoft Windows™.
ØКлавиша Fn×
Нажимая клавишу Fn одновременно с другими клавишами, вы
можете имитировать все функции обычной клавиатуры настольного
Перед началом работы
компьютера.
[Fn]+[A]: Увеличение яркости экрана.
Русский
[Fn]+[Z]: Уменьшение яркости экрана.
[Fn]+[S]: Переключение между ЖК-экраном компьютера и внешним
дисплеем.
режиме.
1.4 3 управляющих переключателя
Кнопка SAS (Ctrl+Alt+Del)
Нажатие на эту кнопку имитирует одновременное нажатие
кнопок "Ctrl", "Alt" и "Del" в Windows.
Переключатель питания/блокировки
При перемещении переключателя ( ) tвправо имитируется
нажатие обычной кнопки питания на ПК. Кнопку питания
пользователь может программировать. Для получения
подробной информации о том, как программировать
кнопку питания, откройте пункт Электропитание в Панели
управления ОС Windows™.
Сдвиг переключателя влево (HOLD) временно блокирует
клавиатуру, сенсорную панель, шесть кнопок для работы в
ОС, расположенных слева от ЖК-экрана, и четыре кнопки
для связи с внешними устройствами, находящиеся между
левым и правым клавиатурными полями. При сдвиге
переключателя в среднее положение блокировка ввода
отключается, и работа всех перечисленных выше устройств
возобновляется. Функция блокировки ввода предназначена
для предотвращения неправильного ввода с перечисленных
выше устройств, когда компьютер включен, но пользователь
на нем не работает. Точное положение перечисленных
устройств ввода показано на рисунке Вид сверху в
параграфе 1.2.
Регулятор громкости
Для увеличения громкости сдвиньте регулятор вправо (┿)
Для уменьшения громкости сдвиньте регулятор влево (━).
Замечание: Управляющие переключатели расположены с правой
стороны компьютера. Точное расположение показано на рисунке Вид
справа в параграфе 1.2.
Page 11
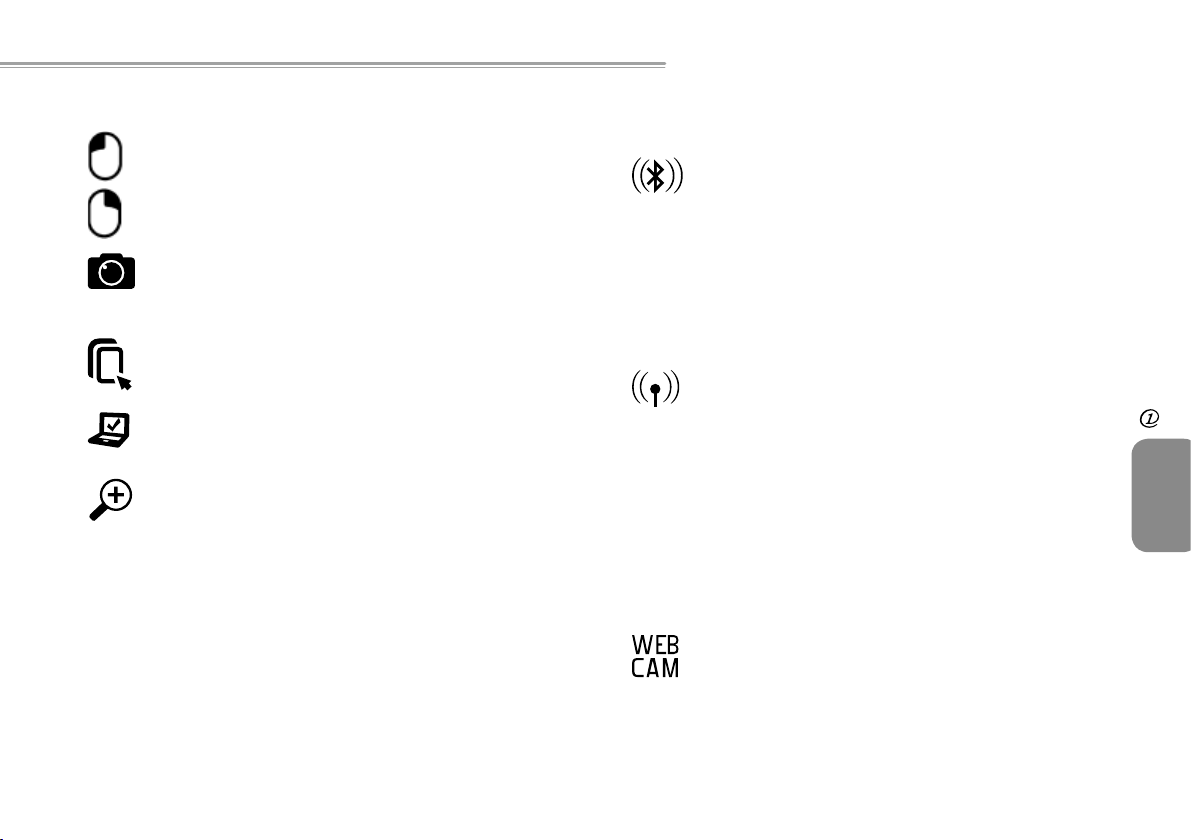
76
Руководство по использованию ультрамобильного ПК M704
1.5 6 кнопок для работы в ОС
Левая кнопка мыши
Эта кнопка имитирует нажатие левой кнопки мыши.
Правая кнопка мыши
Эта кнопка имитирует нажатие правой кнопки мыши.
Кнопка стоп-кадра
Эта кнопка имитирует нажатие на кнопку затвора
фотоаппарата.
Кнопка включения/отключения сенсорной панели
Нажатие на эту кнопку включает и отключает сенсорную
панель.
Кнопка Mobility Center
При нажатии этой кнопки открывается меню
оптимизированных настроек мобильного режима.
Кнопка изменения масштаба
Нажатием этой кнопки можно увеличить и уменьшить
масштаб изображения. Часть экрана в окрестности курсора
при этом отображается в увеличенном или уменьшенном
масштабе в виде отдельного окошка в верхней части экрана.
Замечание:Кнопки для работы в ОС расположены справа и слева от
ЖК-экрана.Их точное местоположение указано на рисунке "Вид сверху"
в параграфе 1.2.
1.6 4 кнопки для установления связи с
внешними устройствами
Кнопка Bluetooth
Нажатием этой кнопки включается и отключается модуль
Bluetooth®. Включение модуля Bluetooth® при нажатии этой
кнопки не влечет за собой автоматической активизации
функции Bluetooth®. После включения модуля необходимо
активизировать функцию Bluetooth® в Windows™. Эта
кнопка предназначена в основном для быстрого отключения
питания модуля Bluetooth®, когда пользователь оказывается
в самолете, аэропорту или больнице, где использовать
Bluetooth® запрещено или не рекомендуется.
Кнопка беспроводной локальной сети
При нажатии на эту кнопку включается или отключается
питание модуля подключения к беспроводной локальной
сети. Нажатие кнопки и подача питания на модуль
подключения к беспроводной локальной сети не влечет за
собой активизацию функции подключения к беспроводной
локальной сети. После включения модуля необходимо
активизировать функцию беспроводной локальной сети
в Windows™. Эта кнопка предназначена в основном для
быстрого отключения питания модуля беспроводной
локальной сети, когда пользователь оказывается в самолете,
аэропорту или больнице, где использовать беспроводную
локальную сеть запрещено или не рекомендуется.
Кнопка включения/выключения Web-камеры
Нажатием этой кнопки включается и отключается питание
модуля Web-камеры. После включения Web-камеры
необходимо активизировать соответствующую функцию в
Windows™.
Перед началом работы
Русский
76
Page 12
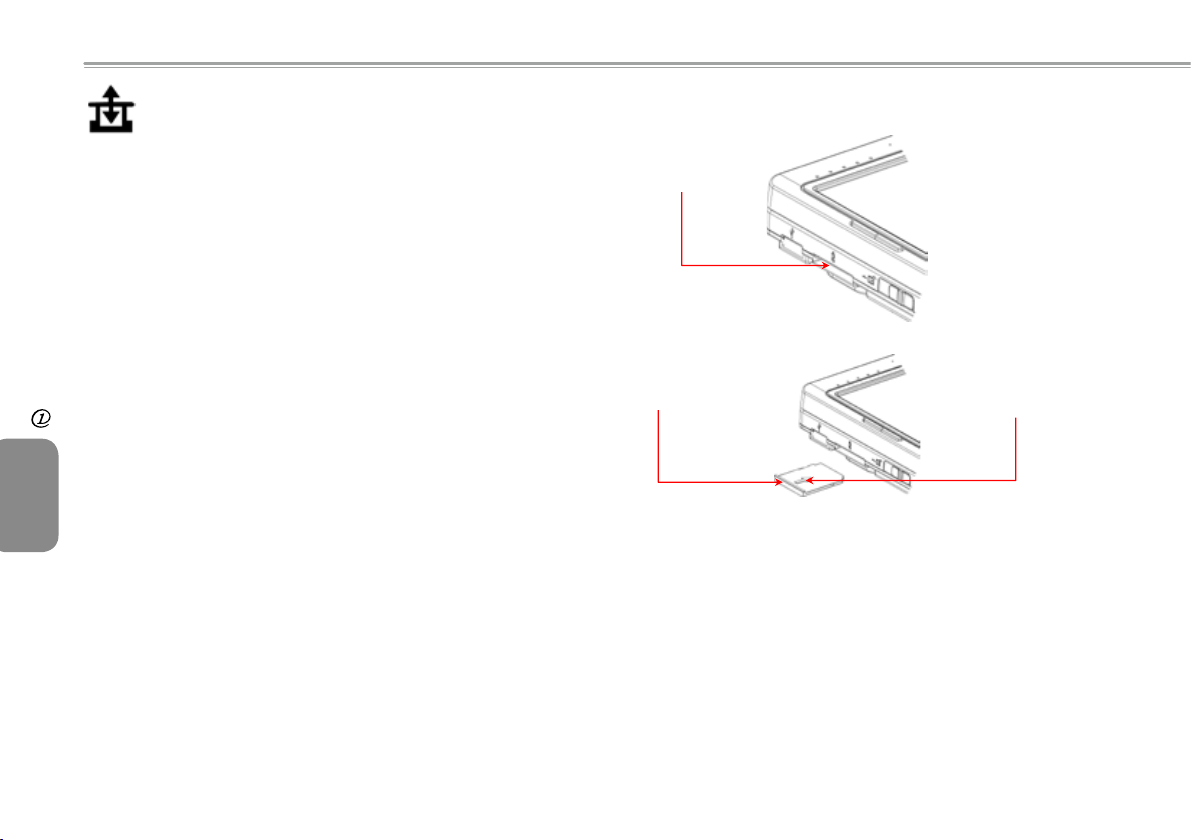
98
Кнопка включения/выключения питания внешних
модулей
Нажатием этой кнопки включается и отключается питание
модуля GPS и модуля ТВ-тюнера. Нажатие кнопки и подача
питания на модуль GPS или модуль ТВ-тюнера не влечет
за собой активизацию соответствующих функций. После
включения питания модуля необходимо активизировать
соответствующую функцию в Windows™. Эта кнопка
действует только при включенном компьютере и при
условии подключения к компьютеру одного из модулей GPS или ТВ-тюнера.
Замечание: Модули GPS-навигатора и ТВ-тюнера не входят
в комплект поставки и приобретаются дополнительно.
Подробная информация о подключении этих модулей
приведена в Главе 4.
Замечание: Для корректной активизации перечисленных выше
Перед началом работы
устройств и модулей выполните следующие действия:
1) Нажмите кнопку подачи питания на устройство или модуль.
2) Активизируйте соответствующее приложение в Windows™.
Русский
Эффективный радиус охвата Bluetooth® составляет 10 метров.
Замечание: Четыре кнопки для связи с внешними устройствами
расположены между левым и правым клавиатурными полями. Их
точное местоположение указано на рисунке Вид сверху параграфа 1.2.
1.7 Отсек для карт памяти
Заглушка отсека
для карт памяти
вставлена в отсек.
Заглушка вынута
из отсека для карт
памяти.
Примите во внимание следующие рекомендации по безопасности:
• Когда в отсек не вставлена карта памяти (допускается установка
карт памяти типов SD/SD-IO), убедитесь, что отсек защищен
заглушкой, входящей в комплект поставки вашего ультрамобильного
ПК. Заглушка защищает компьютер от попадания в него через этот
отсек посторонних предметов, когда в отсеке нет карты памяти. При
вставлении в отсек заглушки убедитесь, что сторона, указанная
стрелкой на рисунке выше, обращена вверх. При попытке вставить
заглушку неправильным образом вы можете повредить свой
ультрамобильный ПК.
Стрелкой указан
верх заглушки
отсека для карт
памяти.
Page 13
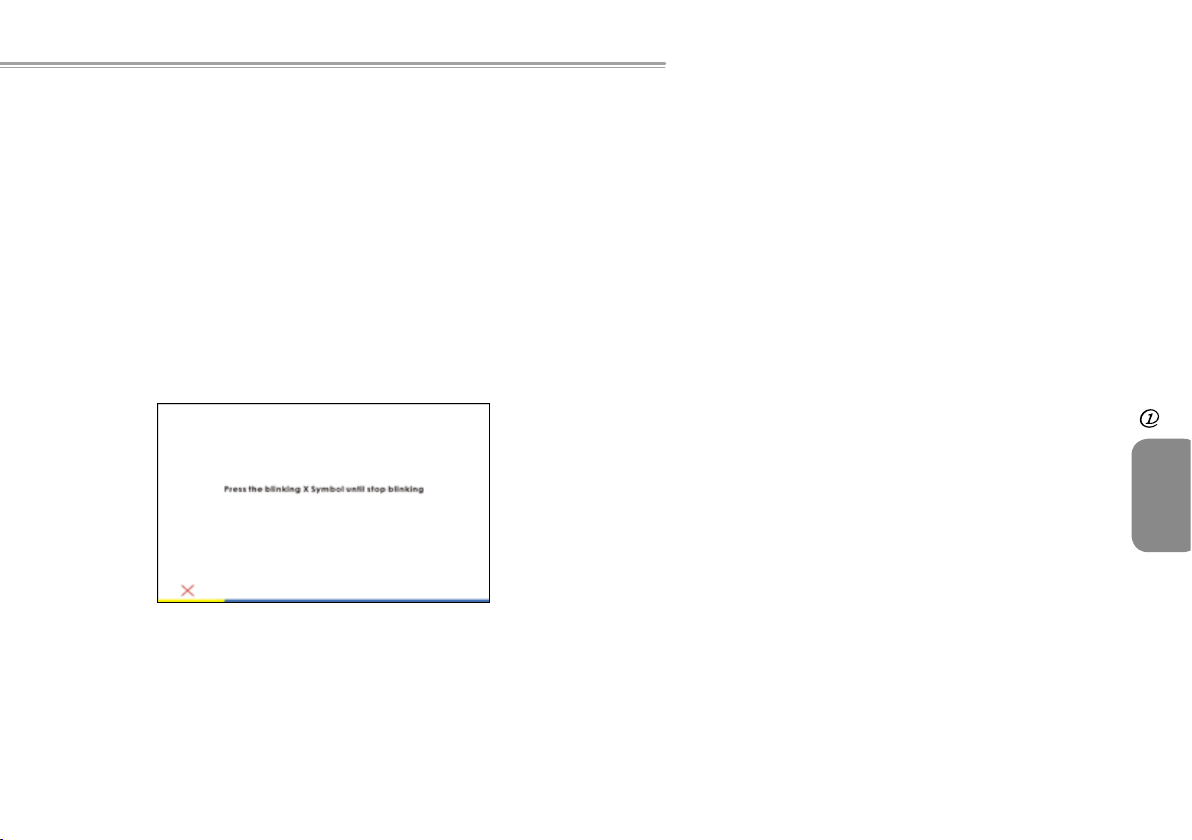
98
Руководство по использованию ультрамобильного ПК M704
1.8 Калибровка сенсорного экрана
Стило при работе на сенсорном ЖК-экране позволяет имитировать
щелчок правой кнопкой стандартной компьютерной мыши. Ниже
приведены ситуации, при которых требуется калибровка сенсорного
экрана.
• При первой установке и загрузке Windows. При этом положение
активного курсора может отображаться неправильно; он может не
находиться точно в том месте, которого коснулся кончик стила.
• Периодически, когда вы замечаете, что положение активного курсора
не совпадает с точкой касания кончика стила.
Для проведения калибровки сенсорного экрана выберите пункт
Планшет в Панели управления Windows™ XP. В диалоговом окне
Планшет выберите пункт Общие, а затем функцию Калибровка, после
чего следуйте выводимым на экран компьютера инструкциям.
Замечание: Перед началом калибровки необходимо установить
разрешение экрана, равное 1024x600.
1.9 Рабочая температура
Диапазон рабочих температур: от 10°C до 35°C.
Перед началом работы
Русский
98
Page 14
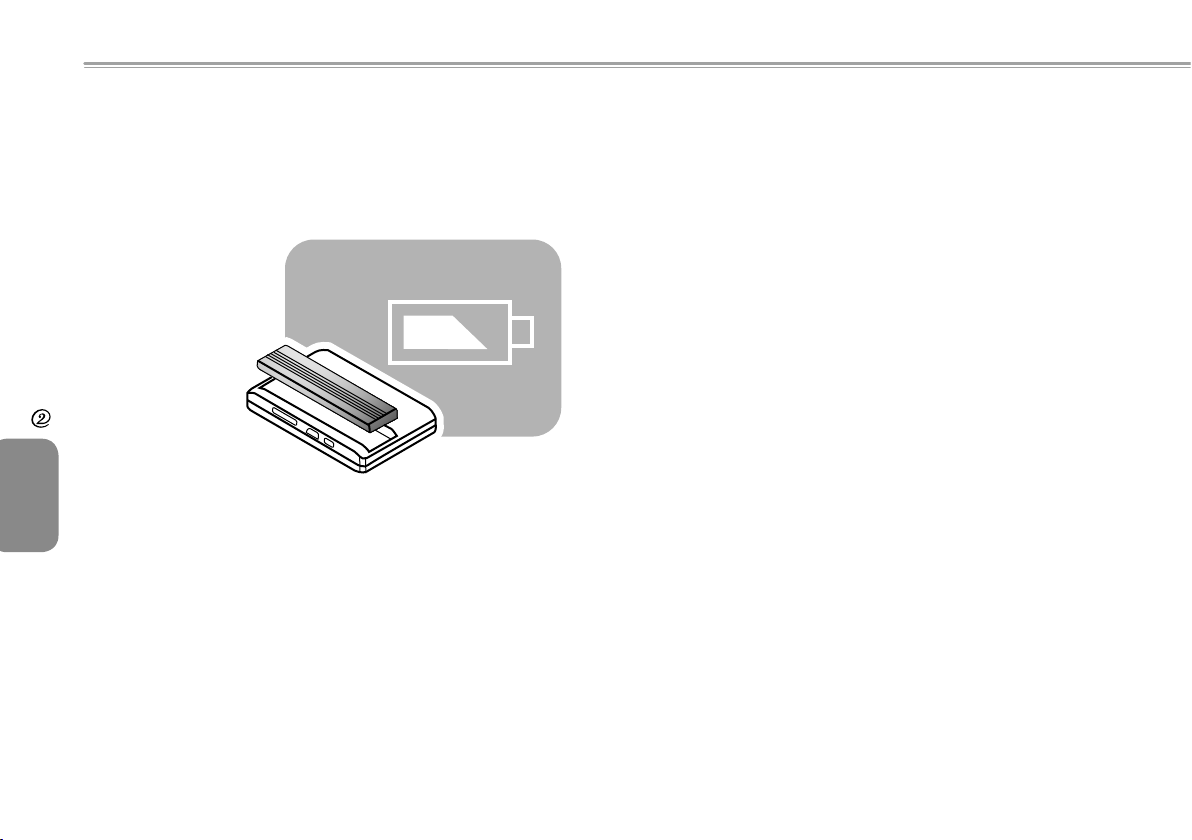
Аккумулятор
1110
Русский
Глава 2 Аккумулятор
Page 15
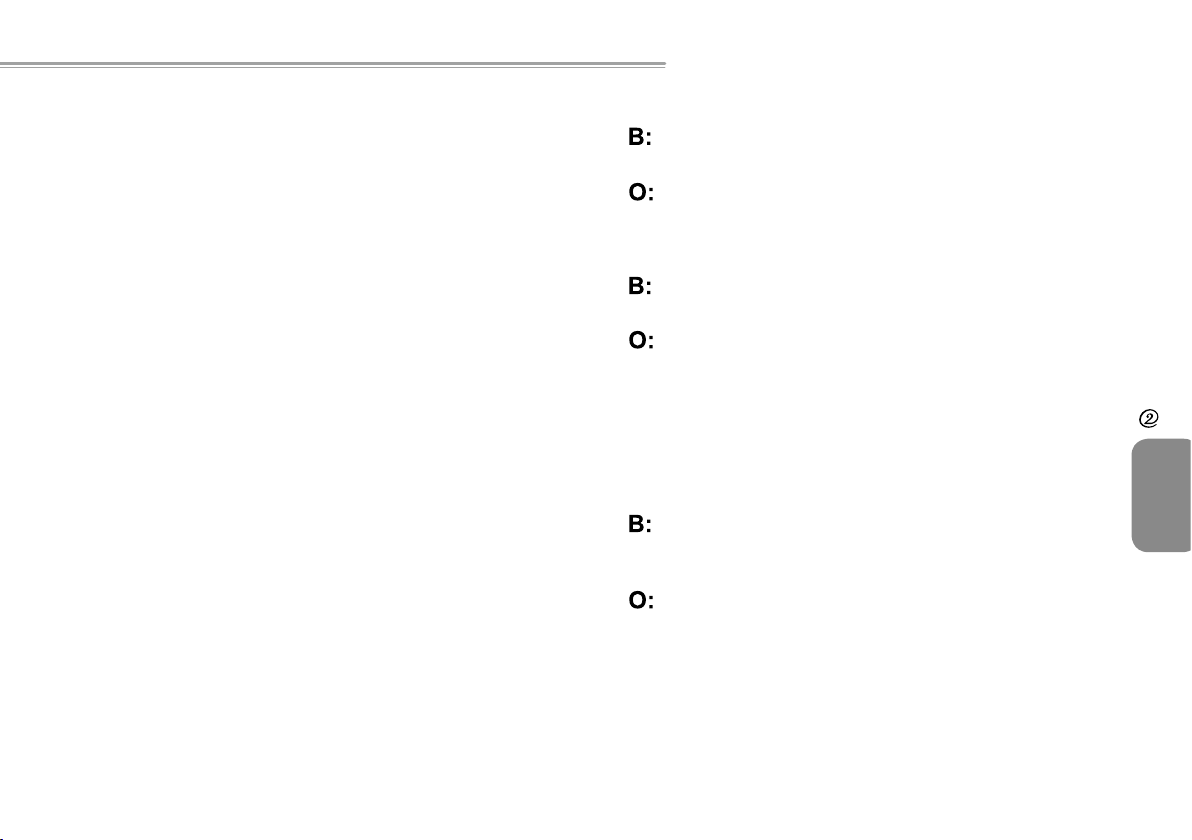
1110
Руководство по использованию ультрамобильного ПК M704
2.1 Аккумуляторная батарея
Ваш ультрамобильный ПК оснащен мощной перезаряжаемой
литийионной (Li-Ion) аккумуляторной батареей. Время работы
от батареи зависит от конфигурации компьютера, его модели,
установленных приложений, настроек управления питанием и
набора функций, с которыми имеет дело пользователь. Как и у всех
аккумуляторных батарей, максимальная емкость батареи вашего
компьютера с течением времени и в процессе эксплуатации будет
уменьшаться.
2.2 Зарядка аккумуляторной батареи
Ваш ультрамобильный ПК позволяет заряжать батарею как в процессе
работы компьютера, так и при выключенном компьютере. Для зарядки
батареи выполните следующие действия:
• Убедитесь, что в ваш ультрамобильный ПК установлена
аккумуляторная батарея.
Подключите сетевой адаптер к ультрамобильному ПК и включите его в
•
розетку сети питания.
Пока аккумуляторная батарея заряжается, светодиодный индикатор
аккумулятора, расположенный в нижней части панели ЖК-экрана, будет
гореть. Подробное описание светодиодных индикаторов приведено
в параграфе 1.3. При выключенном UMPC полностью разряженный
литийионный аккумулятор заряжается за три часа.
2.3 Вопросы и ответы
Корпус компьютера рядом с аккумуляторной батареей слегка
нагревается. Это нормально?
При зарядке и разрядке аккумуляторная батарея нагревается.
В вашем UMPC имеется специальная электронная схема для
предотвращения перегрева. Так что волноваться по этому
поводу не стоит.
Мой компьютер работает от аккумулятора меньше времени, чем
я ожидал. Почему?
Аккумулятор чувствителен к температуре и может зарядиться
до максимальной емкости только в том случае, если его
температура и температура окружающей среды находятся
в диапазоне 15-25°C. Чем больше температура выходит за
рамки этого диапазона при перезарядке, тем меньше будет
емкость полностью заряженного аккумулятора. Чтобы зарядить
аккумулятор до полной емкости, рекомендуем время от времени
отключать сетевой адаптер и давать аккумулятору остыть. Затем
можно снова подключить сетевой адаптер и продолжить зарядку.
Я несколько дней не использовал запасной аккумулятор.
Хотя я его полностью заряжал, он проработал меньше, чем
свежезаряженный. Почему?
Аккумуляторные батареи саморазряжаются (литийионные -
на 1% в день), даже если их не использовать. Чтобы иметь
полностью заряженную аккумуляторную батарею, заряжайте
ее непосредственно перед использованием. Держите
аккумуляторную батарею в аккумуляторном отсеке UMPC и по
возможности работайте от сетевого адаптера.
Аккумулятор
Русский
1110
Page 16

1312
Я несколько месяцев не использовал запасную аккумуляторную
батарею и теперь не могу ее зарядить.
Если вы долго (три месяца и более) не используете
аккумуляторную батарею, ее напряжение падает до очень
низкого уровня, и ей требуется предварительная зарядка
небольшим током (чтобы довести напряжение до достаточной
величины), прежде чем автоматически (речь идет о литийионном
аккумуляторе) начнется нормальная быстрая зарядка.
Предварительная зарядка может занять до 30 минут. Быстрая
зарядка обычно занимает 2 - 3 часа.
2.4 Уход за аккумуляторной батареей
Чтобы поддерживать емкость аккумуляторной батареи на максимальном
уровне, следует периодически разряжать его полностью при работе на
Аккумулятор
UMPC перед следующей зарядкой.
Для достижения полной разрядки аккумулятора отключите сетевой
адаптер и работайте на UMPC, используя питание от аккумуляторной
Русский
батареи. Для ускорения полной разрядки как можно чаще обращайтесь
к жесткому диску. После полной разрядки аккумуляторной батареи
подождите некоторое время, пока ваш UMPC остынет (в особенности
это важно для батареи). Температура должна снизиться до 15-25°C.
После этого подключите сетевой адаптер и зарядите аккумулятор.
2.5 Энергопотребление
Операционная система Windows™ поддерживает новейшую технологию
управления электропитанием ACPI (Advanced Conguration Power
Interface). Чтобы правильно использовать аккумуляторную батарею,
следует потратить некоторое время на изучение основных понятий
технологии управления электропитанием, встроенной в вашу
операционную систему.
В операционной системе Windows™ откройте в Панели управления
пункт Электропитание и изучите его возможности для версии
операционной системы Windows™, установленной на вашем UMPC.
Здесь мы не будем подробно рассматривать этот вопрос.
2.6 Снижение энергопотребления
Хотя ваш UMPC вместе с операционной системой способен сам
экономить энергию, вы также можете принять определенные меры
для снижения энергопотребления:
• По возможности используйте питание от сети.
• Для хранения файлов по возможности используйте жесткий диск
компьютера, а не внешний жесткий диск с интерфейсом USB.
• Отключите все неиспользуемые устройства, например, Web-камеру,
интерфейс беспроводной локальной сети, Bluetooth® и т.п.
• Уменьшите яркость ЖК-экрана в Windows.
Замечание: Независимо от того, включен ваш компьютер или нет,
аккумуляторная батарея должна находиться в батарейном отсеке
компьютера.
Page 17

1312
Руководство по использованию ультрамобильного ПК M704
2.7 Извлечение аккумуляторной батареи
Аккумуляторную батарею можно легко извлечь из компьютера и
заменить. Перед заменой батареи убедитесь, что компьютер выключен
надлежащим образом. Если вы хотите заменить аккумуляторную
батарею в работающем компьютере, убедитесь, что батарея не
является единственным источником питания компьютера. Для
извлечения аккумуляторной батареи выполните следующие действия:
• Убедитесь, что компьютер выключен надлежащим образом.
• Переверните компьютер вверх дном, как показано на рисунке.
Переведите замок батарейного отсека в открытое положение, как
•
показано на рисунке (1).
• Передвиньте защелку батарейного отсека в открытое положение, как
показано на рисунке (2).
• Извлеките аккумуляторную батарею, как показано на рисунке (3).
2.8 Подключение компьютера к сетевому
адаптеру
• Подключите сетевой адаптер к компьютеру, как показано на рисунке
(см. 1).
• Подключите провод сетевого адаптера к сетевому адаптеру, как
показано на рисунке (см. 2).
• Включите вилку провода питания в сетевую розетку, как показано на
рисунке (см. 3).
Аккумулятор
Русский
Для установки аккумуляторной батареи в батарейный отсек выполните
перечисленные выше действия в обратном порядке.
1312
Page 18

Стыковочная станция (опция)
1514
Русский
Глава 3 Стыковочная станция
(опция)
Некоторые модели ультрамобильных персональных компьютеров
могут комплектоваться дополнительной стыковочной станцией.
Компьютер поддерживает "горячее подключение" стыковочной
станции.
Page 19

1514
3.1 Вид стыковочной станции с различных
ракурсов
Общий вид
1 Кнопка включения/выключения питания
2 Разъем для подключения компьютера
3 Съемная подставка
Руководство по использованию ультрамобильного ПК M704
Стыковочная станция (опция)
Вид спереди
1 Кнопка включения/выключения питания
2 Съемная подставка
Русский
Замечание:Кнопка включения/выключения питания выполняет ту же
функцию, что и переключатель питания, рассмотренный в параграфе
1.4. Подробная информация приведена в параграфе 1.4.
Съемная подставка при поставке не прикреплена к стыковочной
станции, как показано на рисунке. Подробные инструкции о
присоединении съемной подставки приведены в параграфе 3.2.
1 Разъемы USB
2 Разъем локальной сети RJ45
3 Разъем питания
4 Разъем VGA
1514
Вид сзади
Page 20

1716
3.2 Крепление съемной подставки
Вид справа
1 Стило
Стыковочная станция (опция)
2 Гнездо для стила (извлекается посредством нажатия)
3 Разъем IEEE 1394
4 Гнездо для наушников
Русский
Вид слева
1 Разъем USB
• Вставьте язычок съемной подставки в отверстие стыковочной станции
(см. 1).
Переместите правый край съемной подставки в направлении,
•
указанном стрелкой (см. 2).
• Аккуратно прижмите съемную подставку к стыковочной станции, как
показано на рисунке.
Для отсоединения съемной подставки выполните перечисленные выше
действия в обратном порядке.
Page 21

1716
Руководство по использованию ультрамобильного ПК M704
3.3 Крепление компьютера к подставке
• Убедитесь, что разъемы на компьютере и подставке совмещены.
• Вдвиньте компьютер вниз, как показано на рисунке.
• Компьютер правильно установлен в стыковочную станцию, если
разъемы полностью вошли один в другой, как показано на рисунке.
Для отсоединения компьютера от стыковочной станции выполните
перечисленные выше действия в обратном порядке.
3.4 Размещение стила
Стило можно вынуть и установить в вертикальном положении, как
показано на рисунке:
Стыковочная станция (опция)
• Нажмите на гнездо для стила в направлении, указанном стрелкой.
• Гнездо выдвинется, как показано на рисунке.
Русский
• В отсеке для стила имеется отверстие, в которое можно установить
стило в вертикальном положении, как показано на рисунке.
1716
Page 22

Разъем для подключения дополнительных модулей
1918
Русский
Глава 4 Разъем для
подключения
дополнительных
модулей
Page 23

1918
Ваш UMPC снабжен разъемом для подключения дополнительного
модуля, к которому можно подключить модуль GPS-навигатора (Global
Positioning System) или модуль ТВ-тюнера. Модуль GPS-навигатора
и модуль ТВ-тюнера не входят в комплект поставки и приобретаются
дополнительно. Разъем для подключения дополнительного модуля
находится под откидывающейся подставкой. На рисунке показан вид
компьютера снизу при снятой откидывающейся подставке.
Разъем для подключения
дополнительных модулей
В остальной части данной главы описано, как снимать откидывающуюся
подставку и как устанавливать в компьютер модуль GPS-навигатора и
ТВ-тюнера.
Руководство по использованию ультрамобильного ПК M704
4.1 Снятие откидывающейся подставки
• Аккуратно откиньте подставку до почти вертикального положения.
Разъем для подключения дополнительных модулей
Русский
• Нажмите на опорный элемент подставки и сдвиньте его в направлении,
указанном стрелкой (1).
Снимите подставку, как показано на рисунке (2).
•
Для крепления подставки выполните указанные действия в обратном
порядке.
1918
Page 24

2120
4.2 Дополнительные модули
Внешне модули GPS-навигатора и ТВ-тюнера выглядят так, как
показано на рисунке.
Два язычка предназначены для
фиксации модуля в компьютере.
4.3 Установка дополнительного модуля
Разъем для подключения дополнительных модулей
• Наружная сторона дополнительного модуля, установленного к
компьютер.
Русский
Подключение компьютера
Подключение антенны
• Внутренняя поверхность дополнительного модуля, установленного в
компьютер.
• Вставьте язычок модуля в отверстие компьютера и зафиксируйте его
(см. 1).
Сдвиньте опорный элемент в направлении, указанном стрелкой (2).
•
• Для присоединения модуля аккуратно нажмите на него с обратной
стороны разъема (3).
• Опорный элемент сам сдвинется в направлении, указанном стрелкой.
Теперь модуль установлен в компьютер.
Для отсоединения дополнительного модуля выполните перечисленные
выше действия в обратном порядке.
Page 25

2120
Руководство по использованию ультрамобильного ПК M704
Разъем для подключения дополнительных модулей
4.4 Антенна модуля GPS-навигатора
Модуль GPS-навигатора снабжен встроенной антенной.
Замечание: Перед использованием GPS-навигатора:
1.Установите драйвер GPS-навигатора с компакт-диска с утилитами,
входящего в комплект поставки вашего компьютера M704.
2.Задайте в настройках модуля GPS-навигатора коммуникационный
порт COM4 и скорость передачи 115200 бод.
Внимание!:
Если вы хотите использовать внешнюю антенну, вам необходимо
приобрести стандартную активную внешнюю антенну с разъемом
MMCX.
4.5 Антенна модуля ТВ-тюнера
Модуль ТВ-тюнера не имеет встроенной антенны. Поэтому вам
придется подключить подходящую внешнюю антенну, как показано на
рисунке.
Замечание:
1.Установите драйвер ТВ-тюнера с компакт-диска с утилитами,
входящего в комплект поставки вашего компьютера M704.
2.Установите программное обеспечение для просмотра ТВ-программ,
находящееся на компакт-диске с программами, входящем в комплект
поставки модуля ТВ-тюнера.
3.Подключите к модулю ТВ-тюнера внешнюю антенну.
Внимание!:
Если вы хотите подключить другую внешнюю антенну,
вам придется дополнительно приобрести соответствующий переходник.
Один конец переходника подключите к модулю ТВ-тюнера,
а другой, представляющий собой стандартный разъем IEC, - к вашей
внешней антенне.
Русский
2120
Page 26

Использование утилиты настройки BIOS
2322
Русский
Глава 5 Использование
утилиты настройки
BIOS
Page 27

2322
Руководство по использованию ультрамобильного ПК M704
5.1 Использование утилиты настройки BIOS
В вашем компьютере UMPC установлена утилита настройки BIOS,
позволяющая задавать важные системные настройки, в том числе
настройки для различных дополнительных функций компьютера.Эта
глава посвящена использованию утилиты настройки BIOS.
Меню настройки BIOS
Утилита настройки BIOS позволяет задавать основные настройки
компьютера.При включении компьютера система считывает эту
информацию для включения аппаратного обеспечения и обеспечения
его правильной работы.Утилита настройки BIOS позволяет изменить
конфигурацию компьютера при его включении.Например, таким
способом вы можете изменить настройки системы управления питанием
и системы безопасности компьютера.
Запуск утилиты настройки BIOS
Войти в утилиту настройки BIOS можно только во время загрузки
компьютера в промежутке между включением питания и загрузкой
Windows.Если ваш компьютер включен, выключите его полностью (в
том числе отключите питание), снова включите и нажмите комбинацию
клавиш Fn+F2. Откроется меню утилиты настройки BIOS.
Перемещение по меню и ввод информации в BIOS
Для перемещения между пунктами меню и ввода информации
используются следующие клавиши:
Выбор экрана
Клавиши со стрелками позволяют
перемещаться между пунктами меню,
а выбор нужного пункта производится с
помощью клавиши Enter.
+ - Изменение опции
Tab
F1 Вызов общей справки
F10
ESC
В некоторых полях пользователь может вместо настроек по умолчанию
ввести свои значения. Содержимое остальных полей определяется
по умолчанию настройками системы и не может изменяться
пользователем. Измените значения опций главного меню и нажмите
клавишу Enter для входа в подменю. Для возврата к предыдущей
странице настроек нажмите клавишу Esc.
Выбор поля ввода
Сохранение настроек и выход из
программы
Нажатие клавиши Esc позволяет выйти
из любого раздела меню. Если вы хотите
выйти из утилиты настройки BIOS без
сохранения сделанных изменений,
перейдите в главное меню и нажмите
клавишу Esc.
Использование утилиты настройки BIOS
Русский
2322
Page 28

2524
Меню основных настроек
Использование утилиты настройки BIOS
Меню расширенных настроек
Русский
Рис. 5-1
Рис. 5-2
Page 29

2524
Руководство по использованию ультрамобильного ПК M704
Меню настроек безопасности
Рис. 5-3
Меню загрузки
Использование утилиты настройки BIOS
Русский
Рис. 5-4
2524
Page 30

2726
Меню выхода из утилиты настройки
Использование утилиты настройки BIOS
Изменение пароля пользователя
Введя пароль пользователя, вы можете войти в меню утилиты
настройки и изменить или удалить пароль пользователя. Однако
изменить или удалить таким же образом пароль администратора вы
не сможете. Кроме того, вы не сможете получить доступ к работе с
дискетами, если эта функция отключена.
Изменение пароля администратора
Пароль администратора необходимо задать до того, как будет задан
пароль пользователя более низкого уровня. После выбора пункта
Change Supervisor Password (Изменение пароля администратора)
нажмите клавишу Enter. Программа предложит вам ввести новый
пароль и затем попросит повторить его еще раз во избежание ошибок.
Длина пароля не должна превышать 6 символов. Если вы допустили
при вводе ошибку, нажмите Esc и повторите ввод.
Русский
Восстановление настроек CMOS по умолчанию
На главной странице меню представлены параметры системы, которые
можно изменить на настройки по умолчанию. Войдя на эту страницу,
выберите пункт Load Optimal Defaults (Загрузка оптимизированных
настроек по умолчанию):
Рис. 5-5
Для возврата к настройкам CMOS по умолчанию выберите [OK].
Page 31

2726
Руководство по использованию ультрамобильного ПК M704
Сохранение настроек и выход из меню
Save Settings and
Exit
Выход без
сохранения
настроек
Выберите эту опцию, если вы хотите
сохранить сделанные изменения в
полях ввода и перезагрузить компьютер
с новыми настройками. (Сохранить
сделанные настройки и выйти из меню
можно также, нажав на любой странице
меню клавишу F10.)
Выберите эту опцию, если вы хотите
отменить все изменения, сделанные в
полях ввода, и перезагрузить компьютер
со старыми настройками.
5.2 Обновление BIOS
В UMPC M704 используется перепрограммируемая память BIOS,
позволяющая легко обновлять программу BIOS.
При обновлении BIOS все ранее сделанные настройки BIOS теряются.
Новейшую версию утилиты обновления BIOS можно найти на Webсайте GIGABYTE http://www.gigabyte.com.tw.
Обновление BIOS в режиме DOS:
1. Вставьте носитель с обновлением BIOS в дисковод
(флоппи-дисковод с интерфейсом USB, флэш-накопитель с
интерфейсом USB, флоппи-дисковод).
2. Включите компьютер при установленном носителе.
3. В командной строке DOS введите следующую команду:
A:\\ > afudos XXXX.rom /p /b In Ic IX /R1 /R2 /SHUTDOWN или (XXXX
<имя файла с BIOS>)
A:\\ >XXXXXX.BAT (пакетный файл для файла BIOS)
4. Автоматически запустится программа обновления BIOS.
5.
После завершения обновления компьютер автоматически выключится.
Обновление BIOS из Windows:
1. Зайдите на Web-сайт GIGABYTE: http://www.gigabyte.com.tw
(Home > Support > Notebook > BIOS > BIOS of M704) и загрузите
утилиту обновления BIOS (AMI WinPhlash) и новейшее
обновление BIOS.
2. Распакуйте загруженный файл.
Использование утилиты настройки BIOS
Русский
2726
Page 32

2928
3. В каталоге с распакованными файлами запустите файл AFUWIN.exe.
Нажмите OK для запуска процесса перепрограммирования.
4. Щелкните мышью по пункту Information.Укажите местоположение
файла с резервной копией BIOS и файла с обновлением BIOS.
Выполнив все необходимые подготовительные операции, нажмите
Open.
6. Выберите пункт Setup (используйте настройки по умолчанию),
затем нажмите Flash для запуска процедуры обновления BIOS.
Ход процесса обновления отображается во всплывающем окне.Не
прерывайте работу программы, чтобы не испортить BIOS.
Использование утилиты настройки BIOS
Русский
5. Выберите файл с обновлением BIOS, который вы загрузили с Webсайта GIGABYTE, и нажмите Open.
7. Когда обновление завершится, компьютер автоматически
выключится.Перезагрузите компьютер. Обновление BIOS завершено.
Page 33

2928
Руководство по использованию ультрамобильного ПК M704
6
Глава 6 Поиск и устранение
неисправностей
В этой главе мы приведем перечень наиболее часто встречающихся
технических проблем и обсудим способы их разрешения.
Поиск и устранение неисправностей
Русский
2928
Page 34

6
3130
6.1 Вопросы и ответы
Мой компьютер слишком быстро переходит в спящий режим, и
мне приходится постоянно двигать мышь или нажимать клавиши,
чтобы убрать заставку с экрана. Что мне делать?
Это работает система энергосбережения операционной
системы Windows. Выберите Пуск > Панель управления >
Производительность и обслуживание > Электропитание и
установите удобное для вас время в пункте «Отключение
дисплея». Можно отдельно задать настройки для работы от сети
и от аккумулятора.
Я слышал, что очистка диска и упорядочивание файлов
помогают ускорить запуск программ. Как это сделать?
Поиск и устранение неисправностей
Русский
Надлежащее обслуживание диска позволяет ускорить запуск
и работу программ. Обычно под этим подразумевается
удаление ненужных файлов и дефрагментация жесткого
диска с целью более эффективной группировки файлов.
ОС Windows содержит утилиты для решения этих задач:
утилита очистки диска позволяет удалить ненужные файлы,
а программа дефрагментации диска - собрать вместе блоки
фрагментированных файлов. Для получения более подробной
информации обратитесь к документации по ОС Windows.
Громкость сигналов внешнего факса/модема при наборе номера
слишком низкая. Можно ли увеличить эту громкость?
Выберите Пуск/Панель управления/Звуки и аудиоустройства.
В пункте Громкость отрегулируйте громкость динамиков,
передвинув движок на шкале громкости.
Какой тип внешнего микрофона я могу подключать к своему
UMPC?
Вам следует использовать микрофон со встроенным усилителем.
При воспроизведении звука из колонок слышится эхо. Что делать
в таком случае?
Дважды щелкните по пиктограмме динамика на панели задач.
Затем в пункте "Микрофон" поставьте флажок в окошке "Выкл."
Из-за программных проблем мне не удается выключить
компьютер из Windows: я нажимаю кнопку питания, но компьютер
не выключается. Что мне надо сделать, чтобы выключить
компьютер?
Нажмите и удерживайте кнопку питания не менее 4 секунд.
Обычно таким образом компьютер удается выключить.
Почему мне не удается зарядить батарею портативного
компьютера после того, как он некоторое время не
использовался?
Если компьютер не используется в течение длительного
периода времени (например, более одного месяца), аккумулятор
переходит в режим защиты от переразрядки. В этом случае для
восстановления нормального напряжения аккумулятор нужно
медленно заряжать в течение нескольких часов. После того
как аккумулятор полностью зарядится, вы сможете нормально
работать на компьютере.
На экран компьютера выводится сообщение: "CMOS Battery
Low". Что мне следует предпринять?
Page 35

3130
Руководство по использованию ультрамобильного ПК M704
6
Если ваш компьютер останется без питания (т.е. отключенным
от розетки и с вынутым аккумулятором) более 45 дней, вы
потеряете информацию, хранящуюся в CMOS.
Чтобы задать настройки CMOS заново, выполните следующие
действия:
1. Нажмите F2, чтобы запустить утилиту настройки BIOS.
2. Выберите пункт "Load Optional Defaults?". В появившемся
окне выберите OK и нажмите <Enter>.
3. Выберите "Save Changes and Exit", затем <OK> и нажмите
<Enter>. Компьютер перезагрузится.
Как отсоединить/извлечь внешнее устройство?
1. В области уведомлений рядом с панелью задач дважды
щелкните по пиктограмме «Безопасное извлечение
устройства». Появится список подключенных к компьютеру
устройств Plug-and-Play, поддерживающих безопасное
отключение.
Если пиктограмма «Безопасное извлечение устройства»
2. В списке устройств окна «Безопасное извлечение устройства
3. В окне «Остановка устройства» нажмите OK.
отсутствует, значит, ваше устройство не поддерживает режим
безопасного отключения, и отключить его таким способом
невозможно.
» выберите устройство, которое вы хотите отключить, и
нажмите «Остановить». Системе поступит информация о том,
что вы хотите отсоединить или извлечь устройство.
Появится сообщение, что теперь устройство можно безопасно
отключить или извлечь.
Внимание!
Отключение или извлечение из разъема устройства,
•
которое поддерживает режим безопасного отключения,
без использования функции безопасного отключения
может привести к потере данных или проблемам в работе
компьютера. Например, если отключение устройства
произошло в момент передачи данных, велика вероятность
потери данных. Если же вы используете функцию безопасного
отключения устройства, компьютер будет предупрежден об
отключении устройства и потеря данных будет исключена.
Имейте в виду:
• Для съемных носителей данных, которые можно безопасно
отключить при работающей системе, компьютер по
умолчанию отключает кэширование записи. Это делается
для того, чтобы устройства можно было извлечь без угрозы
потери данных. Однако при отключении кэширования записи
производительность компьютера, возможно, будет снижена.
Поэтому после извлечения устройства рекомендуется снова
включить кэширование записи.
Поиск и устранение неисправностей
Русский
3130
Page 36

Соответствие нормативным требованиям
3332
Русский
Приложение A Соответствие
нормативным
требованиям
Page 37

3332
A.1 Инструкции по технике безопасности
ВНИМАНИЕ: Внимательно прочтите приведенные ниже
инструкции.
ВНИМАНИЕ: Сохраните данное Руководство для справок в
будущем.
ВНИМАНИЕ: Перед чисткой устройства отключите его шнур
питания от сетевой розетки. При чистке не пользуйтесь
жидкими или аэрозольными чистящими средствами.
Используйте чистую влажную тряпочку.
ВНИМАНИЕ: Сетевая розетка должна находиться поблизости
от компьютера и должна быть легко доступна.
ВНИМАНИЕ: Предохраняйте компьютер от попадания влаги.
Руководство по использованию ультрамобильного ПК M704
ВНИМАНИЕ: Прежде чем подключать компьютер к
сети питания, удостоверьтесь, что напряжение в сети
соответствует напряжению питания компьютера.
ВНИМАНИЕ: Не наступайте на шнур питания и не ставьте на
него никакие предметы.
ВНИМАНИЕ: Соблюдайте все указания и предостережения,
приведенные на корпусе компьютера.
ВНИМАНИЕ: Если компьютер не будет использоваться в
течение долгого периода времени, отключите его от сети
питания, чтобы предотвратить вероятность его повреждения
из-за скачков напряжения в сети.
ВНИМАНИЕ: НИКОГДА не наливайте в отверстия корпуса
никакие жидкости; это может привести к возгоранию или
поражению электрическим током.
Соответствие нормативным требованиям
Русский
ВНИМАНИЕ: Всегда ставьте компьютер на твердую
поверхность. При падении компьютер может получить
серьезные повреждения.
ВНИМАНИЕ: Отверстия в корпусе компьютера
предназначены для вентиляции и необходимы
для предотвращения перегрева компьютера. НЕ
ПЕРЕКРЫВАЙТЕ ВЕНТИЛЯЦИОННЫЕ ОТВЕРСТИЯ.
ВНИМАНИЕ: В целях безопасности любые отверстия и
крышки, кроме описанных в данном руководстве отверстий
и крышек отсеков, и сам компьютер может открывать только
квалифицированный специалист сервис-центра.
3332
Page 38

Соответствие нормативным требованиям
3534
Русский
ВНИМАНИЕ: При возникновении любой из перечисленных
ниже ситуаций необходима проверка компьютера
авторизованным техническим специалистом:
a. Повреждение шнура или вилки питания.
b. Попадание жидкости внутрь устройства.
c. Устройство подверглось воздействию избыточной
влажности.
d. Устройство работает неудовлетворительно или вам
не удается заставить его работать так, как описано в
Руководстве.
e. Устройство подверглось падению или повреждению.
f. Устройство имеет видимые признаки повреждения.
ВНИМАНИЕ: НЕ ОХЛАЖДАЙТЕ УСТРОЙСТВО НИЖЕ
ТЕМПЕРАТУРЫ -20°C (-4°F) И НЕ НАГРЕВАЙТЕ ЕГО
ВЫШЕ 60°C (140°F). В ПРОТИВНОМ СЛУЧАЕ ВОЗМОЖНО
ПОВРЕЖДЕНИЕ УСТРОЙСТВА.
ВНИМАНИЕ: Никогда не подключайте к устройству провод
модема и/или телефона во время грозы.
ВНИМАНИЕ: Никогда не устанавливайте розетки модема
и/или телефона в местах с повышенной влажностью,
за исключением случаев, когда используются розетки,
специально предназначенные для влажных помещений.
ВНИМАНИЕ: Никогда не беритесь руками за
неизолированные провода и выводы кабеля модема и/или
телефона, если он не отключен от сетевого разъема.
ВНИМАНИЕ: Соблюдайте меры предосторожности при
прокладке и переделке модемной/телефонной проводки.
ВНИМАНИЕ: Не пользуйтесь модемом и телефоном (за
исключением беспроводных) во время грозы. При ударе
молнии возможно опосредованное поражение электрическим
током.
ВНИМАНИЕ: В компьютере имеются встроенные часы
реального времени с питанием от литиевой батареи.
При неправильной установке батареи или неправильном
обращении с ней возникает риск взрыва. Не перезаряжайте
батарею, не разбирайте ее, не погружайте в воду и не
бросайте в огонь. За заменой батареи обратитесь к местному
дилеру, у которого вы приобрели ваш UMPC.
ВНИМАНИЕ: При неправильной установке батареи
возникает опасность взрыва. Заменяйте батарею на такую
же или батарею эквивалентного типа, рекомендованного
производителем. Утилизируйте использованные батареи в
соответствии с инструкциями производителя.
Explosionsgefahr bei unsachgemäßen Austausch der Batterie.
Ersatz nur durch denselben oder einem vom Hersteller
empfohlenem ähnlichen Typ. Entsorgung gebrauchter Batterien
nach Angaben des Herstellers.
Page 39

3534
ВНИМАНИЕ: В вашем UMPC установлена
никельметаллгидридная (Ni-MH) или литийионная (LiIon) аккумуляторная батарея. При ее неправильном
использовании существует риск возгорания или химического
возгорания. Запрещается разбирать, сдавливать, протыкать
батарею, замыкать накоротко внешние контакты, бросать
батарею в воду или в огонь и нагревать ее до температуры
свыше 60 градусов Цельсия.
ВНИМАНИЕ: Аккумуляторная батарея требует
исключительно аккуратного обращения. Не касайтесь
металлических контактов на корпусе батареи.
ВНИМАНИЕ: Используйте только рекомендованный для
вашего UMPC сетевой адаптер. Использование сетевого
адаптера неправильного типа может повлечь за собой
серьезное повреждение вашего UMPC.
ВНИМАНИЕ: Сетевой адаптер может питаться от сети с
напряжением от 100 до 240 В и совместим с сетям питания
в большинстве стран мира. Если вы не имеете твердой
уверенности в том, что сетевой адаптер совместим с вашей
сетью питания, обратитесь за помощью к местному дилеру.
ВНИМАНИЕ: Для обеспечения гарантированной защиты от
возгорания при замене используйте предохранитель того же
типа и номинала.
Руководство по использованию ультрамобильного ПК M704
ВНИМАНИЕ: Не подвергайте UMPC воздействию
избыточного тепла или холода (замораживанию). Не роняйте
компьютер, не проливайте на него жидкости и не вскрывайте
его корпус. В противном случае вы можете повредить UMPC
и одновременно с этим лишиться гарантии.
ВНИМАНИЕ: Устройство содержит высокоточный носитель
для записи данных. Не включайте компьютер в условиях
вибрации.
ВНИМАНИЕ: Примите во внимание приведенные ниже
замечания, касающиеся сенсорной панели ЖК-модуля.
1. Не прикладывайте больших усилий к краю активной
области.
2. Не подвергайте сенсорную панель и пленочную
поверхность ударам и сильному давлению.
3. Не ставьте на сенсорную панель тяжелые предметы.
Соответствие нормативным требованиям
Русский
ВНИМАНИЕ: Если компьютер приобретен за рубежом,
используйте только шнур питания, рекомендованный
производителем для вашего региона.
3534
Page 40

3736
A.2 Нормативные требования
Соответствие нормативам FCC
Данное оборудование проверено на соответствие нормативным
требованиям для цифровых устройств класса B в соответствии
с частью 15 правил FCC. Указанные нормативы обеспечивают
приемлемый уровень защиты от нежелательных помех в условиях
жилых помещений. Данное устройство генерирует, использует в своей
работе и может излучать высокочастотные электромагнитные сигналы,
и в случае ненадлежащей установки и использования может создавать
нежелательные радиопомехи.
Однако нельзя гарантировать, что такие помехи не возникнут в
какой-либо конкретной ситуации. Если данное устройство создает
нежелательные помехи приему радио- или телевизионных передач,
что можно определить путем его включения и отключения, попробуйте
устранить помехи с помощью одного или нескольких из перечисленных
Соответствие нормативным требованиям
ниже действий:
• Измените ориентацию или положение приемной антенны.
• Увеличьте расстояние между данным устройством и приемной
Русский
аппаратурой.
• Подключите данное устройство и приемную аппаратуру к разным, не
соединенным между собой электрическим розеткам.
• Обратитесь за помощью к квалифицированному специалисту по
телерадиоаппаратуре.
Модификации
Правила FCC требуют проинформировать пользователя, что любые
изменения и модификации данного устройства, не одобренные явным
образом производителем, отвечающим за соответствие устройства
нормативным требованиям, могут привести к лишению пользователя
права эксплуатировать данное устройство.
Кабели
Для выполнения требований правил и нормативов FCC внешние
подключения к данному устройство должны производиться
экранированными кабелями с металлическими экранирующими
корпусами разъемов.
Заявление о соответствии требованиям FCC к
радиочастотному излучению
• Запрещается располагать и эксплуатировать данное передающее
устройство рядом с другими передающими устройствами и антеннами.
Рекомендации и требования по безопасности для США и Канады
Распоряжением ET Docket 93-62 FCC установила стандарт
безопасности для воздействия на человека радиочастотного излучения
от оборудования, сертифицируемого FCC. Адаптер беспроводной сети
Intel PRO/Wireless LAN MiniPCI Adapter соответствует требованиям по
воздействию на человека, установленным в документах OET Bulletin 65,
2001 и ANSI/ IEEE C95.1, 1992. При правильной эксплуатации данного
радиоустройства в соответствии с инструкциями, приведенными в
настоящем Руководстве, воздействие излучения на человека будет
значительно ниже установленных FCC допустимых уровней.
Соблюдайте следующие меры предосторожности:
• Не нажимайте на антенну и не двигайте ее, когда устройство
находится в режиме передачи или приема.
• Не держите излучающие компоненты устройства, например, антенну,
близко или вплотную к открытым частям тела, особенно лицу или
глазам, когда устройство находится в режиме передачи.
• Не включайте радиоустройство и не пытайтесь передавать данные при
отключенной антенне; при несоблюдении этого требования возможно
повреждение радиоустройства.
Использование в местах с повышенной опасностью:
• Использование беспроводных устройств в местах с повышенной
опасностью ограничивается требованиями, установленными
соответствующими службами безопасности.
Page 41

3736
• Правила использования беспроводных устройств на борту самолетов
устанавливаются Федеральным управлением гражданской авиации
США (FAA).
• Использование беспроводных устройств в медицинских учреждениях
ограничивается правилами, установленными конкретным
учреждением.
Предупреждение об использовании вблизи взрывоопасных
устройств
ВНИМАНИЕ: Не используйте переносные радиопередающие устройства
(например, устройства с поддержкой беспроводной сети) рядом с
неэкранированными взрывателями или во взрывоопасных средах,
если устройство не было специально подготовлено и аттестовано для
работы в таких условиях.
Использование на борту самолета
ВНИМАНИЕ: Требования FCC и FAA запрещают использование
радиочастотных устройств беспроводной связи во время полета,
поскольку их сигналы могут создавать помехи работе ответственного
авиационного оборудования.
Канада
Данное цифровое устройство класса B полностью отвечает канадским
нормативам в отношении оборудования, создающего электромагнитные
помехи.
Avis Canadien
Cet appareil numerque de la classe B respecte toutes les
exigences du Reglement sur le materiel brouilleur du Canada.
Требования к уровню радиочастотных помех для Канады
Данное цифровое устройства класса B соответствует требованиям
канадского стандарта ICES-003, вып. 2, и RSS-210, вып. 4 (декабрь 2000
г.).
Руководство по использованию ультрамобильного ПК M704
радиопередающим службам данное устройство предназначено
для работы внутри помещений и вдали от окон, что требуется для
максимально эффективного экранирования. Оборудование (или
передающие антенны), установленные вне помещения, подлежат
лицензированию”.
Cet appareil numérique de la classe B est conforme à la norme NMB-003,
No. 2, et CNR-210, No. 4 (Dec. 2000).
“Pour empêcher que cet appareil cause du brouillage au service faisant l’
objet d’une licence, il doit être utilizé à l’intérieur et devrait être placé loin des
fenêtres an de fournir un écran de blindage maximal. Si le matériel (ou son
antenne d’émission) est installé à l’extérieur, il doit faire l’objet d’une licence.”
Стандарты Европейского Союза
Продукция с маркировкой CE соответствует требованиям директивы
по электромагнитной совместимости (89/336/EEC) и директивы по
низковольтному оборудованию (73/23/EEC) Европейского сообщества,
а также, если продукция имеет функции связи, директивы по
радиоприемному и радиопередающему оборудованию (1999/5/EC).
Соответствие этим директивам подразумевает соответствие
следующих европейских нормативов (в скобках указаны эквивалентные
международные стандарты и нормативы):
• EN55022 (CISPR 22) — электромагнитные помехи
• EN55024 (IEC61000-4-2,3,4,5,6,8,11) — устойчивость к
электромагнитным помехам
• EN61000-3-2 — (IEC61000-3-2) - гармоники в сети питания
• EN61000-3-3 — (IEC61000-3-3) - колебания напряжения в сети питания
• EN60950 (IEC60950) — безопасность продукции
Соответствие нормативным требованиям
Русский
"Во избежание создания радиопомех лицензированным
3736
Page 42

3938
Для устройств со встроенными средствами радиосвязи дополнительно
действуют следующие стандарты:
ETSI301489-17: общий уровень излучения для радиооборудования
•
EN60950: Безопасность
•
ETSI300328-2: технические требования к радиооборудованию
•
Предупреждение о соответствии логотипу CE:
Поскольку частоты, используемые устройствами для беспроводных
сетей 802.11b/802.11g, до настоящего времени не стандартизованы
для всех стран мира, устройства стандартов 802.11b/802.11g
конструируются для работы в конкретных странах или регионах; их
эксплуатация в других странах и регионах, отличных от тех, для которых
они предназначены, не разрешается. Как пользователь указанной
продукции, вы несете ответственность за использование указанных
устройств только в странах и регионах, для которых они предназначены,
и за соответствие настройки частот и каналов нормативам страны
или региона использования. Несоблюдение разрешенных настроек
Соответствие нормативным требованиям
и ограничений страны или региона использования может являться
нарушением местного законодательства и может быть наказуемо.
Русский
В перечисленных ниже департаментах Франции в настоящее время
разрешается использование оборудования беспроводных локальных
сетей только внутри помещений.
01 Ain 36 Indre 69 Rhône
02 Aisne 37 Indre et Loire 70 Haute Saône
03 Allier 39 Jura 71 Saône et Loire
05 Hautes Alpes 41 Loir et Cher 72 Sarthe
08 Ardennes 42 Loire 75 Paris
09 Ariège 45 Loiret 77 Seine et Marne
10 Aube 50 Manche 78 Yvelines
11 Aude 54 Meurthe et Moselle 79 Deux Sèvres
12 Aveyron 55 Meuse 82 Tarn et Garonne
16 Charente 57 Moselle 84 Vaucluse
19 Corrèze 58 Nièvre 86 Vienne
2A Corse Sud 59 Nord 88 Vosges
2B Haute Corse 60 Oise 89 Yonne
21 Côte d’Or 61 Orne 90 Territoire de Belfort
24 Dordogne 63 Puy du Dôme 91 Essonne
25 Doubs 64 Pyrénées Atlantique 92 Hauts de Seine
26 Drôme 65 Haute Pyrénées 93 Seine St Denis
27 Eure 66 Pyrénées
32 Gers 67 Bas Rhin
35 Ille et Vilaine 68 Haut Rhin
Orientales
94 Val de Marne
Использование данного оборудования для беспроводных локальных
сетей в других департаментах континентальной Франции, за
исключением перечисленных выше, в настоящее время не
разрешается.
Максимальные разрешенные мощности адаптеров беспроводных
локальных сетей EIRP 802.11b в департаментах континентальной
Франции, не перечисленных выше в таблице: (информацию по
заморским территориям Франции см. на Web-сайте ART по адресу www.
art-telecom.fr).
Диапазон частот (МГц) В помещении Вне помещения
2400 – 2446.5 10 мВт Не разрешается
2446.5 – 2483.5 100 мВт 100 мВт на территории
частных владений с
разрешения Министерства
обороны
Япония
Page 43

3938
Заявление о соответствии требованиям DGT
根據 交通部低功率管理辦法 規定:
第十四條 經型式認證合格之低功率射頻電機,非經許可,公司、商號或
使用者均不得擅自變更頻率、加大功率或變更原設計之特性及
功能。
第十七條 低功率射頻電機之使用不得影響飛航安全及干擾合法通信,經
發現有干擾現象時,應立即停用,並改善至無干擾時方得繼續
使用。
第二十條 輸入、製造低功率射頻電機之公司、商號或使用者違反本辦法
規定,擅自使用或變更無線電頻率、電功率者,除依電信法規
定處罰外,電信總局並得撤銷其型式認證或型式認證標籤。
Руководство по использованию ультрамобильного ПК M704
Соответствие нормативным требованиям
Русский
3938
Page 44

Инструкции по восстановлению
4140
Русский
Приложение B Инструкции по
восстановлению
Page 45

4140
Восстановление UMPC к заводскому состоянию
Восстановление рекомендуется, если: Ваш компьютер поражен
вирусом или имеется какая-либо другая причина, по которой вы
хотите восстановить для вашего компьютера заводские настройки по
умолчанию.
Запустите утилиту Xpress Recovery3 Lite (XR3 Lite) Professional
Recovery. Выполните следующие действия:
1. Включите компьютер. Если компьютер работает, перезагрузите его.
2. Сразу после появления экрана запуска (содержащего информацию
о товарных знаках, логотипы или текст), появится экран DOS.
Нажмите клавишу F9.
* F9 - это обычно используемая "горячая клавиша" для
восстановления настроек. Если клавиша F9 не выполняет
функцию "горячей клавиши", проконсультируйтесь с изготовителем
компьютера.
Руководство по использованию ультрамобильного ПК M704
3. В меню имеются следующие опции:"RESTORE" (восстановление
данных), "ABOUT" (вывод на экран информации об утилите XR3 Lite)
и "REBOOT" (для отмены восстановления настроек и перезагрузки
компьютера).Мы рекомендуем вам воспользоваться опцией
"RESTORE" и восстановить заводские настройки компьютера по
умолчанию.
4. На экране появится вопрос: "Restore Image?"Рекомендуем ответить
"YES" и восстановить систему из файла образа.**В этом файле
в сжатом виде содержатся все данные операционной системы
Windows.Восстановление данных из этого файла позволяет
восстановить операционную систему в том состоянии, которое она
имела при поставке компьютера с завода.
Инструкции по восстановлению
Русский
4140
Page 46

4342
5. После того, как вы выполните все перечисленные выше действия,
на экране компьютера появится сообщение "RESTORE NOW…",
означающее, что в данный момент производится восстановление
данных операционной системы.После завершения восстановления
данных компьютер автоматически перезагрузится с заводскими
настройками по умолчанию.
Инструкции по восстановлению
Русский
Page 47

4342
Руководство по использованию ультрамобильного ПК M704
C
Приложение C Сервисные
центры
В этом приложении приведен перечень наших сервисных центров в
различных странах мира, в которых производится ремонт UMPC M704.
Сервисные центры
Русский
4342
Page 48

Сервисные центры
C
Русский
Тайвань (центральный офис)
GIGA-BYTE TECHNOLOGY CO LTD.
Адрес:No.6, Bau Chiang Road, Hsin-Tien, Taipei 231, Taiwan
Тел.:+886(2)8912-4000
Факс:+886 (2) 8912-4004
Web-сайт (на английском языке):http://www.gigabyte.com.tw/
Web-сайт (на китайском языке):http://www.gigabyte.tw/
США G.B.T. INC.
Тел.:+1 (626) 854-9338
Факс:+1 (626) 854-9339
Web-сайт:http://www.gigabyte.us
Китай G.B.T. TECH. TRADING CO., LTD.
Web-сайт:http://www.gigabyte.com.cn/
Шанхай
Тел:+86-21-63410999
Факс:+86-21-63410100
Гуанчжоу
Тел:+86-20-87540700
Факс:+86-20-87544306
Пекин
Тел:+86-10-62102838
Факс:+86-10-62102848
Чэнду
Тел:+86-28-85236930
Факс:+86-28-85256822
Ухань
Тел:+86-27-87851312
Факс:+86-27-87851330
Сиань
Тел:+86-29-85531943
Факс:+86-29-85519336
Шэньян
Тел:+86-24-83992901
Факс:+86-24-83992909
Московское представительство компании
GIGA-BYTE TECHNOLOGY
Тел.:+7-495-9136685
Web-сайт:http://www.gigabyte.ru/
Германия
Представительство компании GIGA-BYTE TECHNOLOGY в
Гамбурге
Тел:+49 40 25330433
Адрес:BULLENKOPPEL 16 22047 HAMBURG
 Loading...
Loading...