GIGABYTE GV-RX165256D-RH Owner's Manual
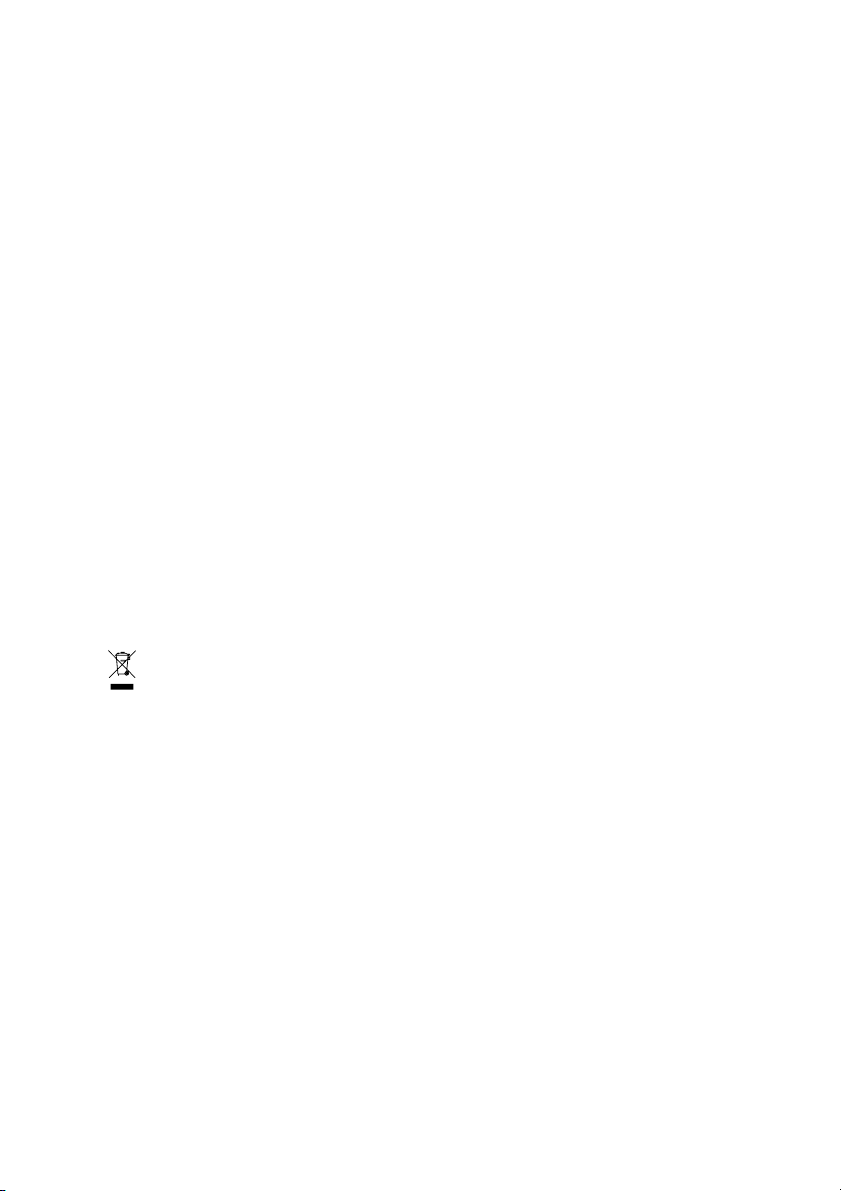
GV-RX165256D-RH
RadeonTM X1650 Graphics Accelerator
User's Manual
Rev. 101
12MD-RX1652DR-101R
* The WEEE marking on the product indicates this product must not be disposed of with user's other household waste
and must be handed over to a designated collection point for the recycling of waste electrical and electronic equipment!!
* The WEEE marking applies only in European Union's member states.
Copyright
© 2007 GIGABYTE TECHNOLOGY CO., LTD
Copyright by GIGA-BYTE TECHNOLOGY CO., LTD. ("GBT"). No part of this manual may be reproduced or transmitted in any from
without the expressed, written permission of GBT.
Trademarks
Third-party brands and names are the property of their respective owners.
Notice
Please do not remove any labels on VGA card, this may void the warranty of this VGA card
Due to rapid change in technology, some of the specifications might be out of date before publication of this booklet.
The author assumes no responsibility for any errors or omissions that may appear in this document nor does the author make a
commitment to update the information contained herein.
Macrovision corporation product notice:
This product incorporates copyright protection technology that is protected by U.S. patents and other intellectual property rights.
Use of this copyright protection technology must be authorized by Macrovision, and is intended for home and other limited viewing
uses only unless otherwise authorized by Macrovision. Reverse engineering or disassembly is prohibited.
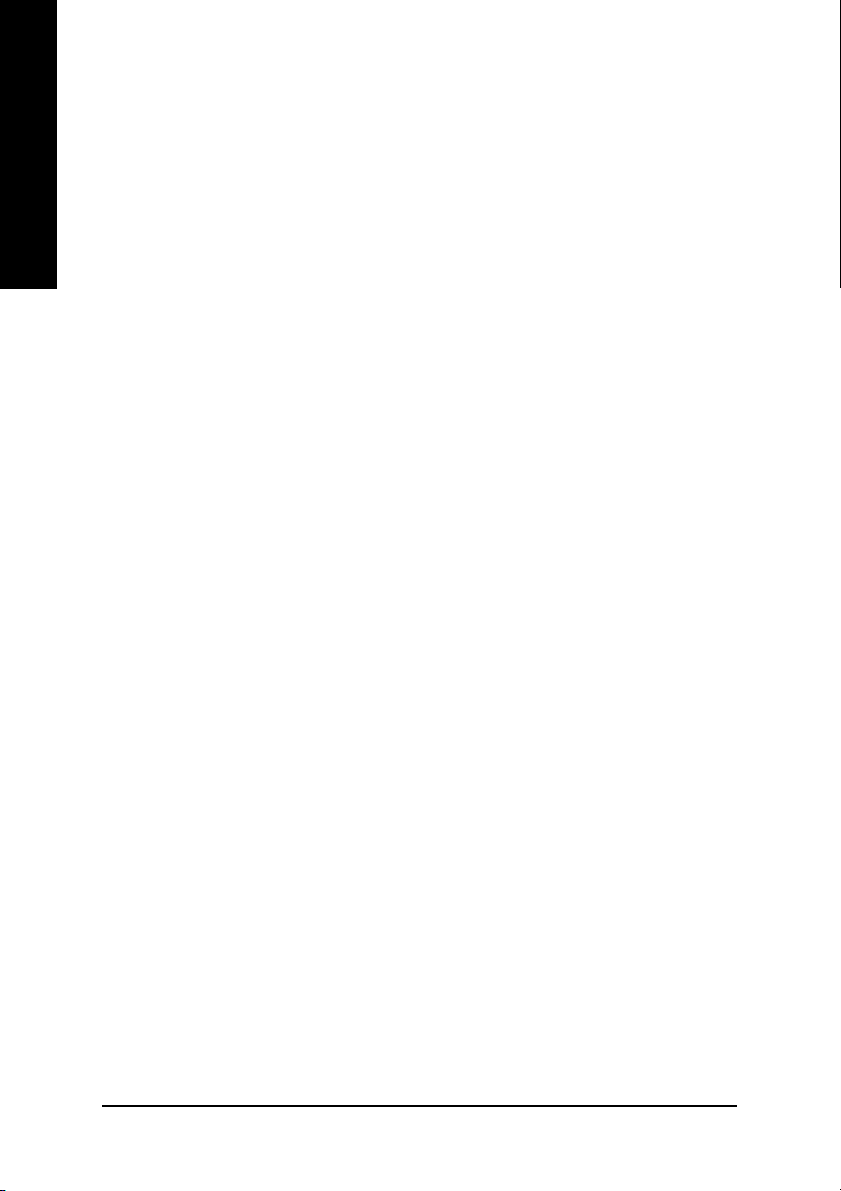
Table of Contents
English
1. Introduction ......................................................................................... 3
2. Hardware Installation ........................................................................... 4
3. Software Installation .......................................................................... 11
4. Troubleshooting Tips ........................................................................ 39
1.1. Features ..................................................................................................... 3
1.2. Minimum System Requirement ..................................................................... 3
2.1. Board Layout .............................................................................................. 4
2.2. Hardware Installation ................................................................................... 6
3.1. Windows® XP Driver and Utilities Installation ................................................11
3.1.1. Operating System Requirement .................................................................................. 11
3.1.2. DirectX Installation ........................................................................................................ 12
3.1.3. Driver Installation .......................................................................................................... 13
3.1.4. Utilities on Driver CD ................................................................................................... 15
3.1.5. Taskbar Icon ................................................................................................................. 18
3.1.6. Display Properties pages ............................................................................................ 21
3.2. Windows® 2000 Driver Installation ............................................................. 38
5. Appendix .......................................................................................... 40
5.1. How to Reflash the BIOS ........................................................................... 40
5.1.1. Reflash BIOS in MS-DOS mode ................................................................................. 40
5.1.2. Reflash BIOS in Windows mode ................................................................................ 40
5.2. Resolutions and Color Depth Table (In Windows® XP) ............................... 41
GV-RX165256D-RH Graphics Accelerator
- 2 -
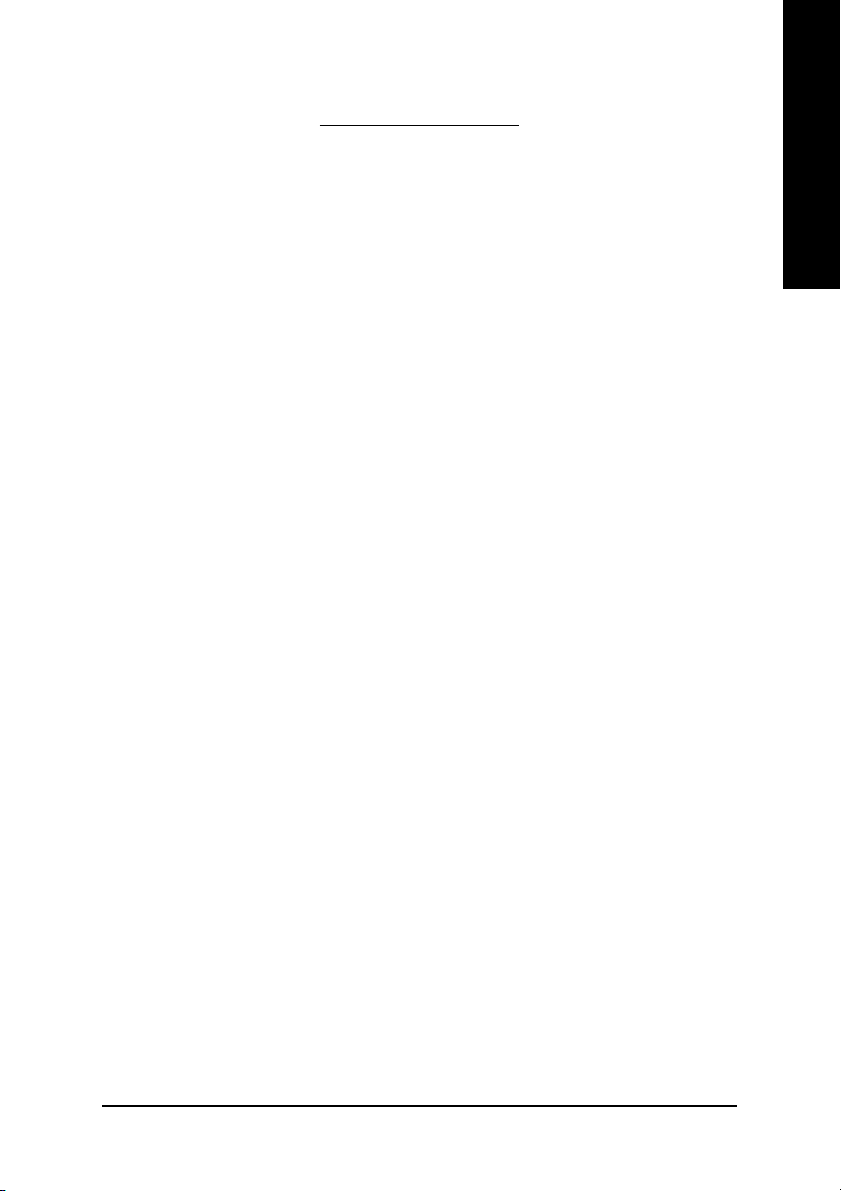
1. Introduction
1.1. Features
• Powered by ATi RadeonTM X1650 Graphics Processing Unit (GPU)
• Supports PCI Express x16
• Integrated with 256 MB GDDR2 memory
• Supports DirectX 9.0c
• Supports software CrossFire
• Supports AV / S-Video / TV-Out and HDTV output
• Supports 2 Dual-Link DVI-I connectors
• Supports 2 D-sub connectors (by adapters)
1.2. Minimum System Requirements
• Hardware
- Intel® Pentium® 4 or AMD Athlon
- 512 MB of system memory ; 1 GB or more for best performance
- Optical drive for software installation (CD-ROM or DVD-ROM drive)
• Operating System
- Windows® XP with Service Pack 2 (SP2)
- Windows® XP Professional x64 Edition
- Windows® 2000
TM
TM
English
• CrossFireTM Configuration
If you are planning on using this graphics card as part of a CrossFireTM system, the
following is required:
- A CrossFireTM certified motherboard with two PCI Express x16 slots and
correct PCIe chipset driver
- Two X1650 cards
- A power supply with 450-watt or above
- Windows® XP with Service Pack 2 (SP2) or Windows® XP Professional
x64 Edition
Introduction- 3 -
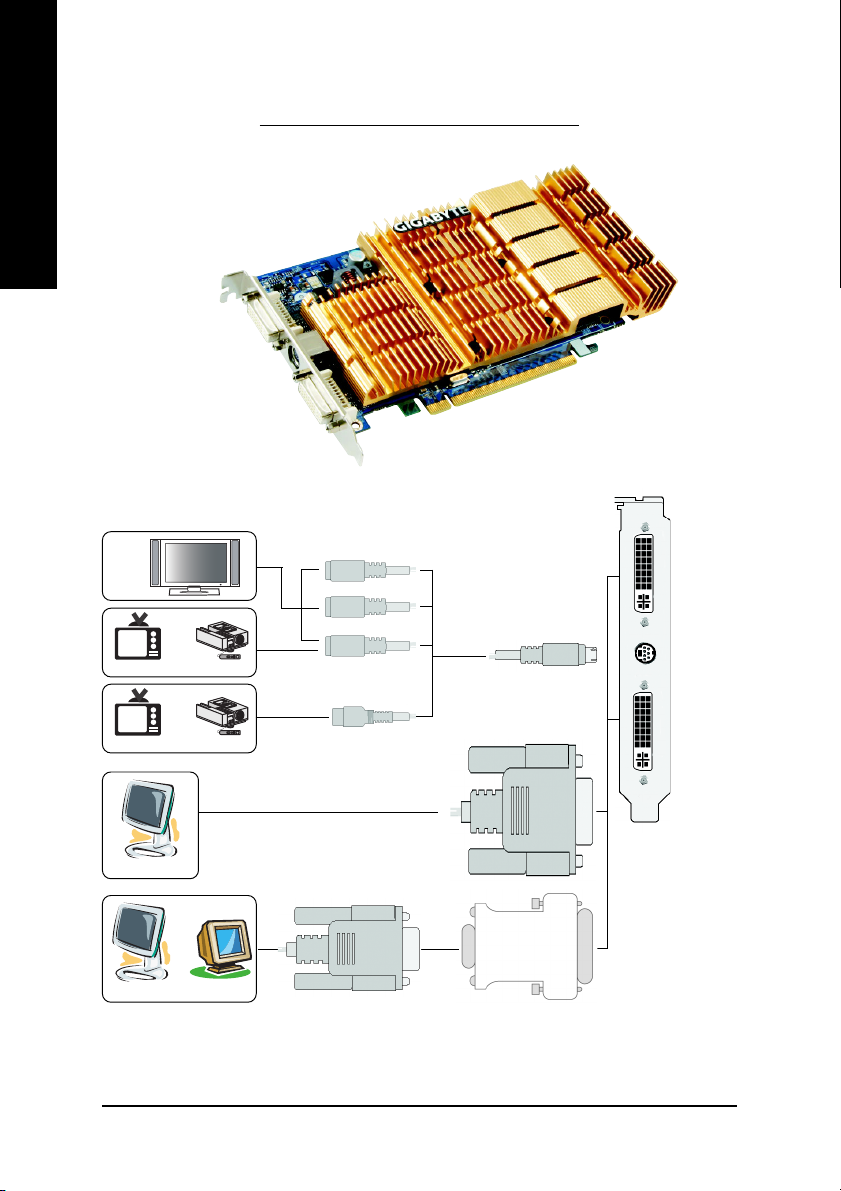
2.1. Board Layout
English
2. Hardware Installation
DVI-I Connector 1
TV-Out
DVI-I Connector 2
HDTV
OR
NTSC / PAL TV
NTSC / PAL TV Projector
Digital LCD Monitor
Analog LCD or CRT Monitor
Projector
OR
OR
Pb/AV Output
S-Video Output
DVI Output
GV-RX165256D-RH Graphics Accelerator
Y
Pr
VGA
Output
DVI-I to D-Sub
Adapter
DVI-I
Connector 1
TV-Out
DVI-I
Connector 2
- 4 -
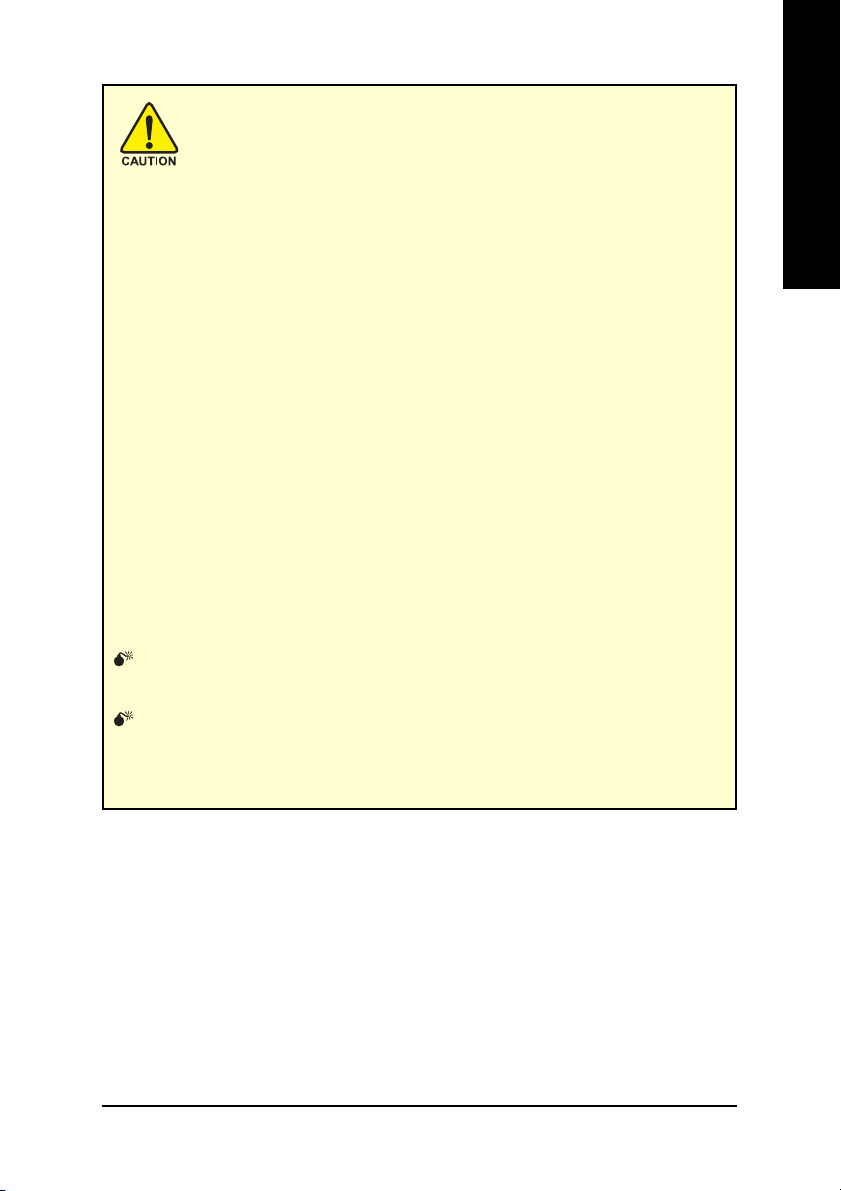
Expansion cards contain very delicate Integrated Circuit (IC) chips. To
protect them against damage from static electricity, you should follow some
precautions whenever you work on your computer.
1. Turn off your computer and unplug power supply.
2. Use a grounded wrist strap before handling computer components. If you do not have
one, touch both of your hands to a safely grounded object or to a metal object, such as
the power supply case.
3. Place components on a grounded antistatic pad or on the bag that came with the
components whenever the components are separated from the system.
The card contains sensitive electric components, which can be easily damaged by static
electricity, so the card should be left in its original packing until it is installed.
Unpacking and installation should be done on a grounded anti-static mat. The operator
should be wearing an anti-static wristband, grounded at the same point as the anti-static
mat.
Inspect the card carton for obvious damage. Shipping and handling may cause damage
to your card. Be sure there are no shipping and handling damages on the card before
proceeding.
DO NOT APPLY POWER TO YOUR SYSTEM IF IT HAS BEEN DAMAGED ON
THE CARD.
In order to ensure your graphics card working correctly, please use official
Gigabyte BIOS only. Use none official Gigabyte BIOS might cause problem
on the graphics card.
English
- 5 -
Hardware Installation
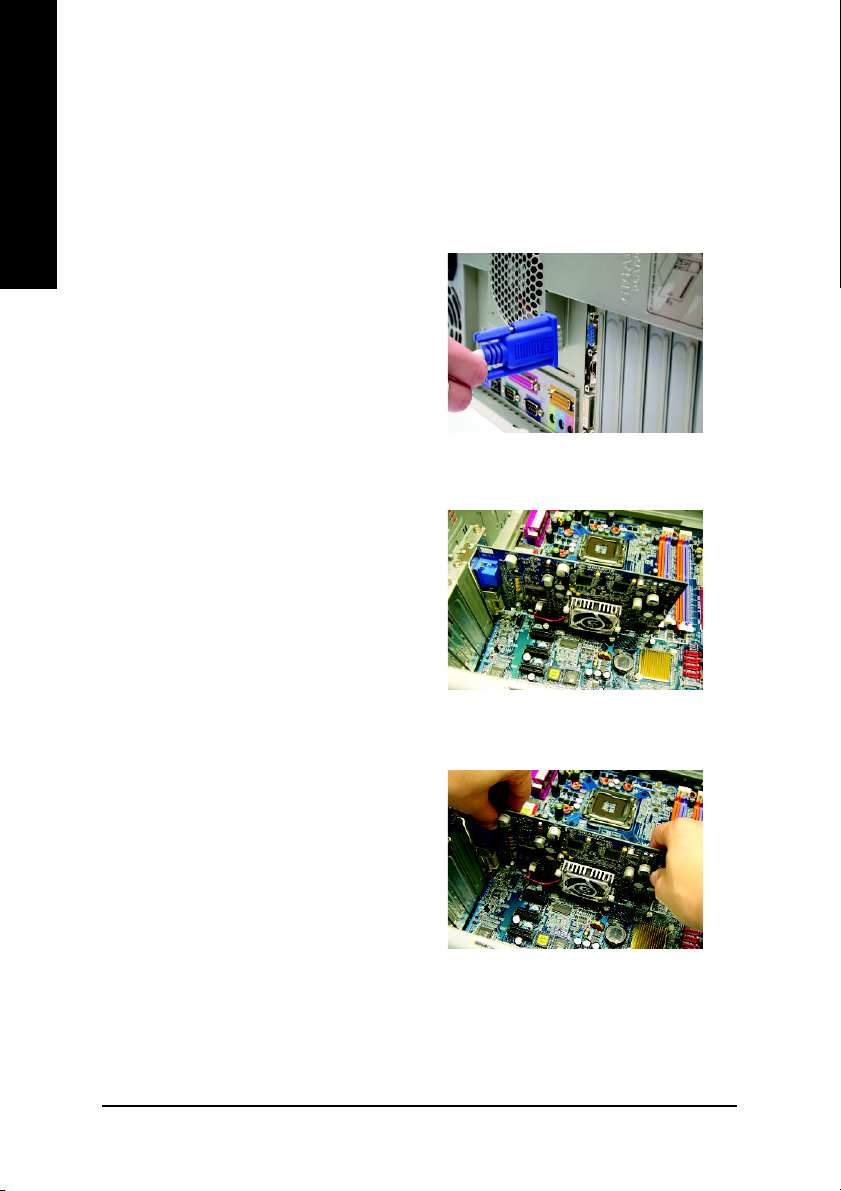
2.2. Hardware installation
Installing Your graphics card.
English
Now that you have prepared your computer, you are ready to install your graphics accelerator
card.
To remove the existing graphics card:
1. Power off the computer and monitor, then
2. Remove the computer cover. If necessary,
disconnect the display cable from the back
of your computer.
consult your computer's manual for help in
removing the cover.
3. Remove any existing graphics card from
your computer.
Or, if your computer has any on-board
graphics capability, you may need to disable
it on the motherboard. For more information,
please see you computer documentation.
GV-RX165256D-RH Graphics Accelerator
- 6 -
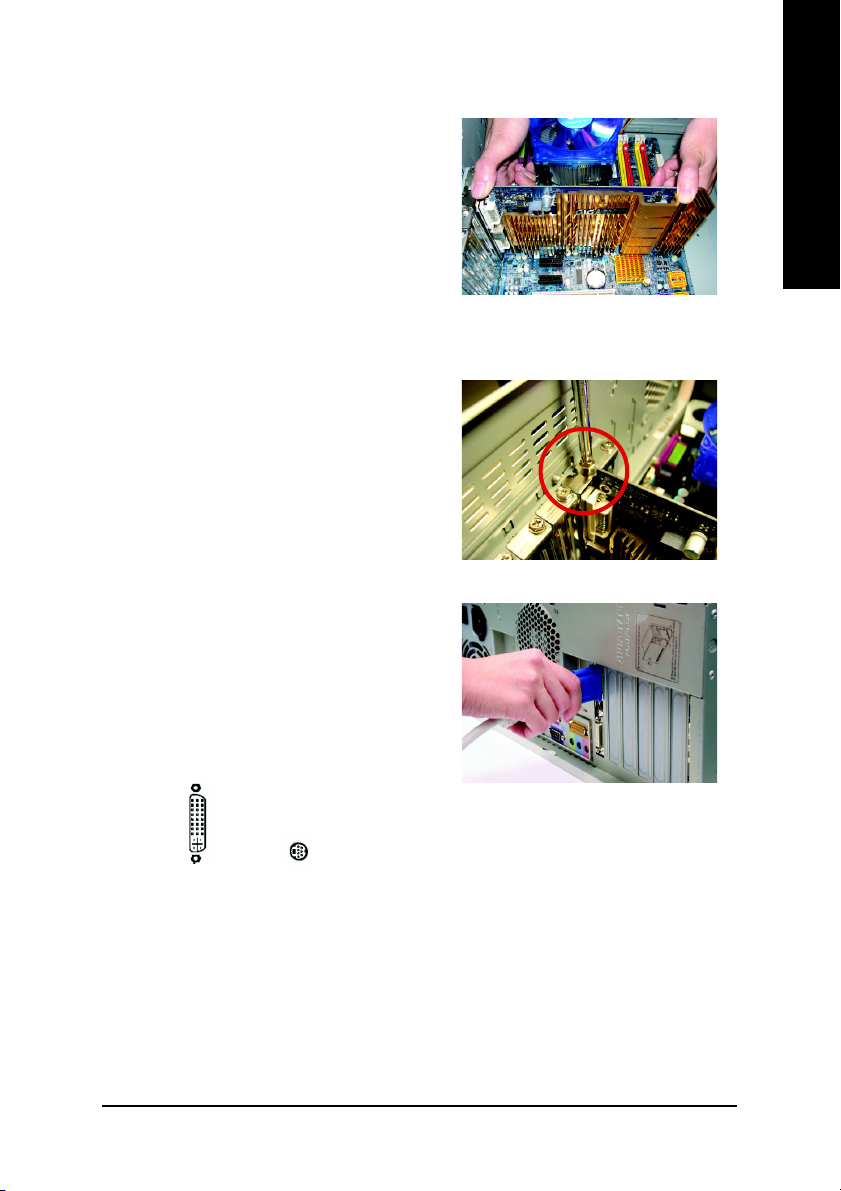
To install your new graphics card:
1. Locate a PCI Express x16 slot. If necessary,
remove the metal cover from the slot; then
align your graphics card with the PCI
Express x16 slot, and press it in firmly until
the card is fully seated.
* Please make sure that the gold edge connectors of the graphics card is securely inserted.
2. Replace the screw to fasten the card in place,
and replace the computer cover.
3. Plug the flat panel display cable into your
card; then turn on the computer and monitor.
If you wish to connect a VGA monitor via the
adapter, connect the 15-pin display cable
of the VGA monitor to the VGA connector of
the adapter.
English
To Flat Panel Display
To TV/VCR
You are now ready to proceed with the installation of the graphics card driver. Please
refer to next chapter for detailed instructions.
- 7 -
Hardware Installation
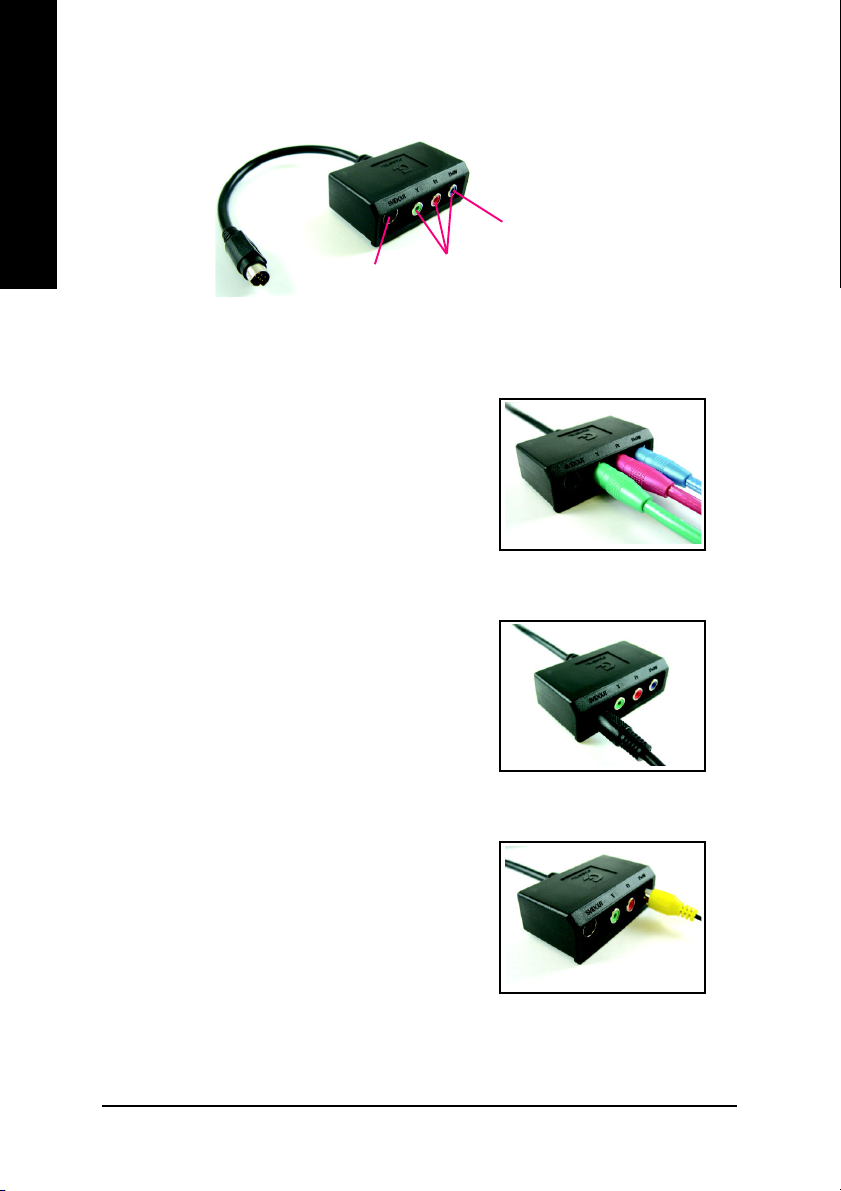
GIGABYTE Component Video Adapter for ATI Graphics Cards
English
AV Out
S-Video Out
Connect to the TVOut port on the
graphics card.
HDTV Component
(Y+Pr+Pb)
(1) Connecting HDTV
Connect your HDTV cables to the component video
adapter according to the corresponding color. (Y= Green,
Pr= Red, Pb= Blue)
(2) Connecting S-Video
If your TV has a S-Video connection, connect the S-
Video cable from your TV to the S-Video Out port on the
adapter.
(3) Connecting AV Output
If your TV has Composite video connection, you can
connect the RCA cable from your TV to the AV Out port
on the adapter.
GV-RX165256D-RH Graphics Accelerator
- 8 -
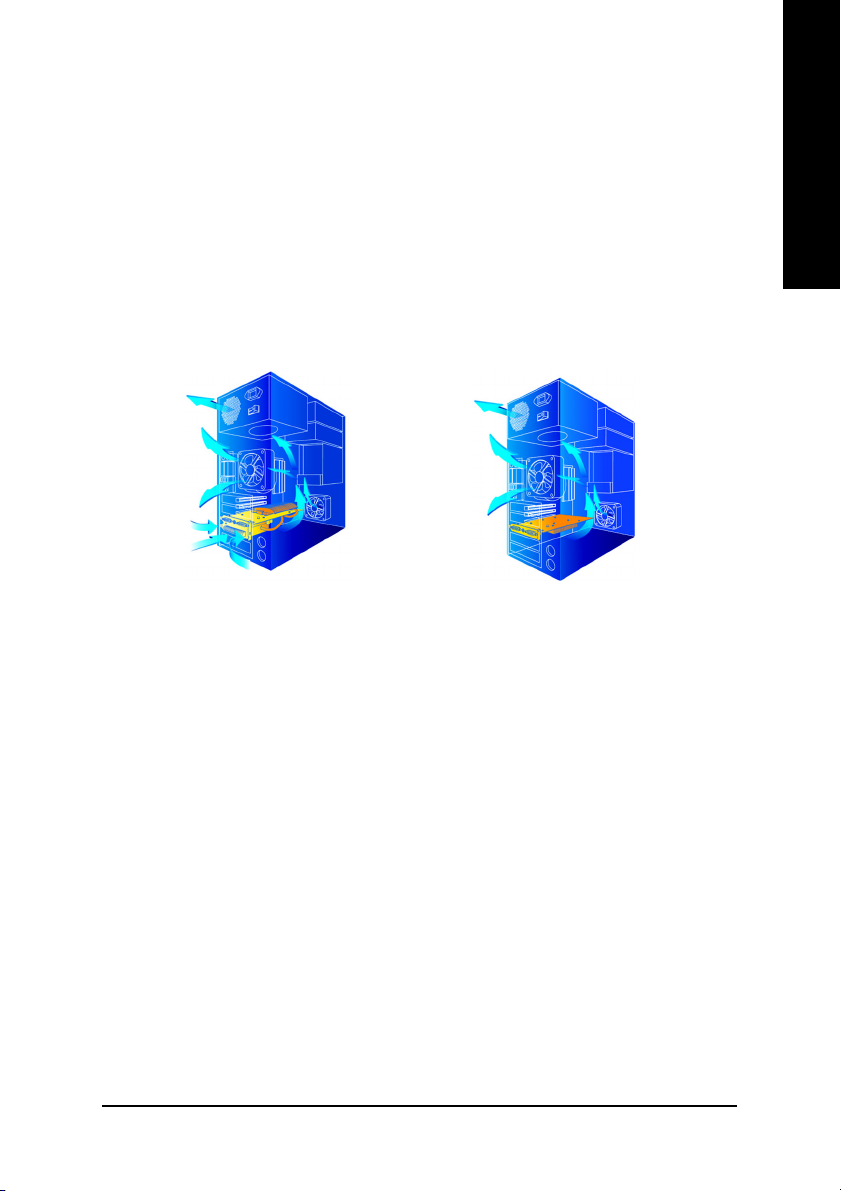
GIGABYTE Thermal Solution Guidelines:
1. GIGABYTE established the use of silent pipes on graphics card's thermal solution, and has been
the leading company for silent thermal solution. GIGABYTE's passive thermal solution allows
system to work perfectly in chassis with 40~50 degrees Celsius through the air flow of the system.
Please beware of the other excess component or insufficient system thermal design that may
cause high system temperature. Excess high temperature will affect the passive thermal design
and thus compromising system stability.
2. GIGABYTE TECHNOLOGY's passive thermal design effectively implemented heat exchange,
radiation and convection to improve stability of the system. Please maintain passive thermal sink
at a normal and clean environment. Extra dust on heatsink may decrease the effectiveness of the
thermal design.
Silent Thermal Technology Passive Thermal Design
English
- 9 -
Hardware Installation
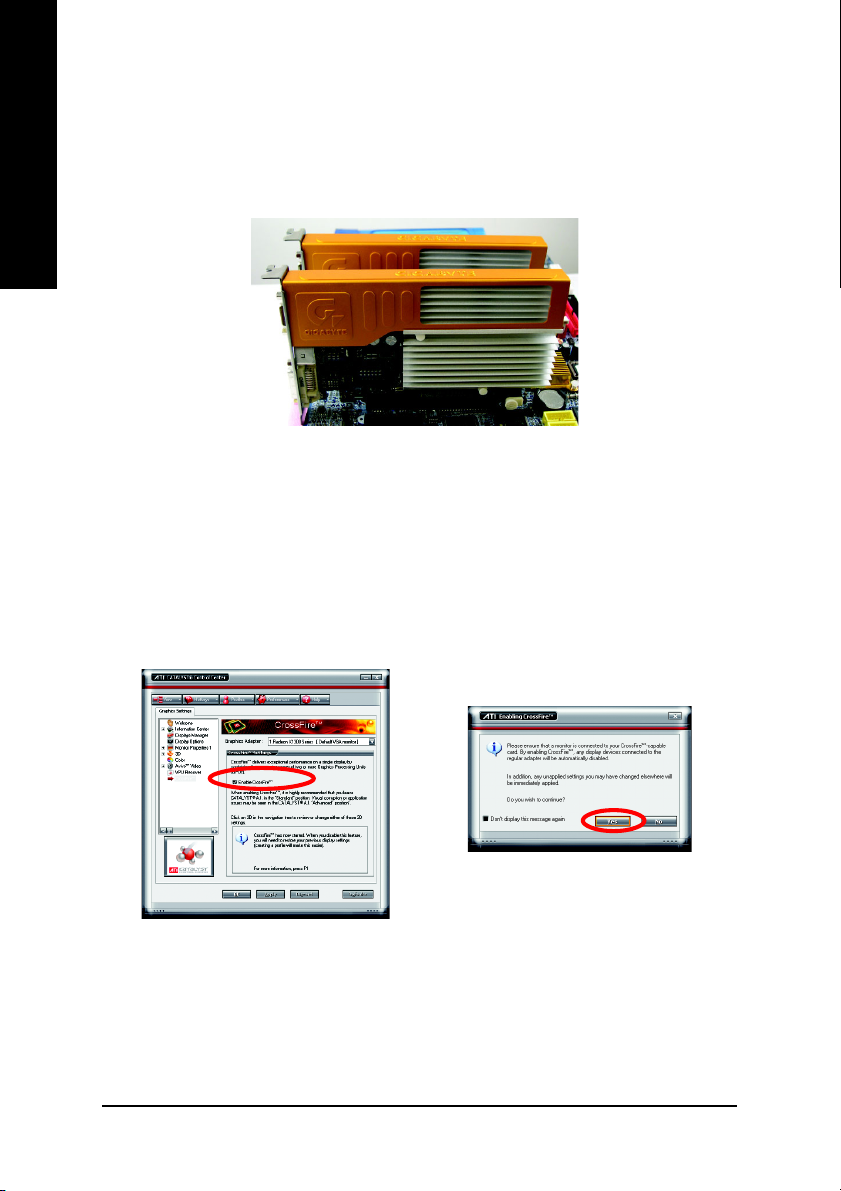
How to enable the ATI CrossFire
After installing two CrossFire graphics cards of the same chipset (example: GV-RX13 series/
GV-RX16 series) (Figure 1) on a CrossFire-supported motherboard, users can enable the
English
CrossFire technology simply through the graphics card driver .
Step 1: After installing graphics card driver in operating system, access the ATI CATALYST
Control Center (please refer to Page 20). From the ATI CATALYST Control Center, enter the
CrossFire menu and assure to select the Enable CrossFire checkbox (Figure 2).
Step 2: When the next confirmation dialog box appears (Figure 3), click Yes to complete the
CrossFire configurations.
TM
technology:
Figure 1
Figure 3
Figure 2
(Note): The CrossFireTM technology can operate in Windows XP operating system only.
Please do not enable CrossFire in Windows 2000.
GV-RX165256D-RH Graphics Accelerator
- 10 -
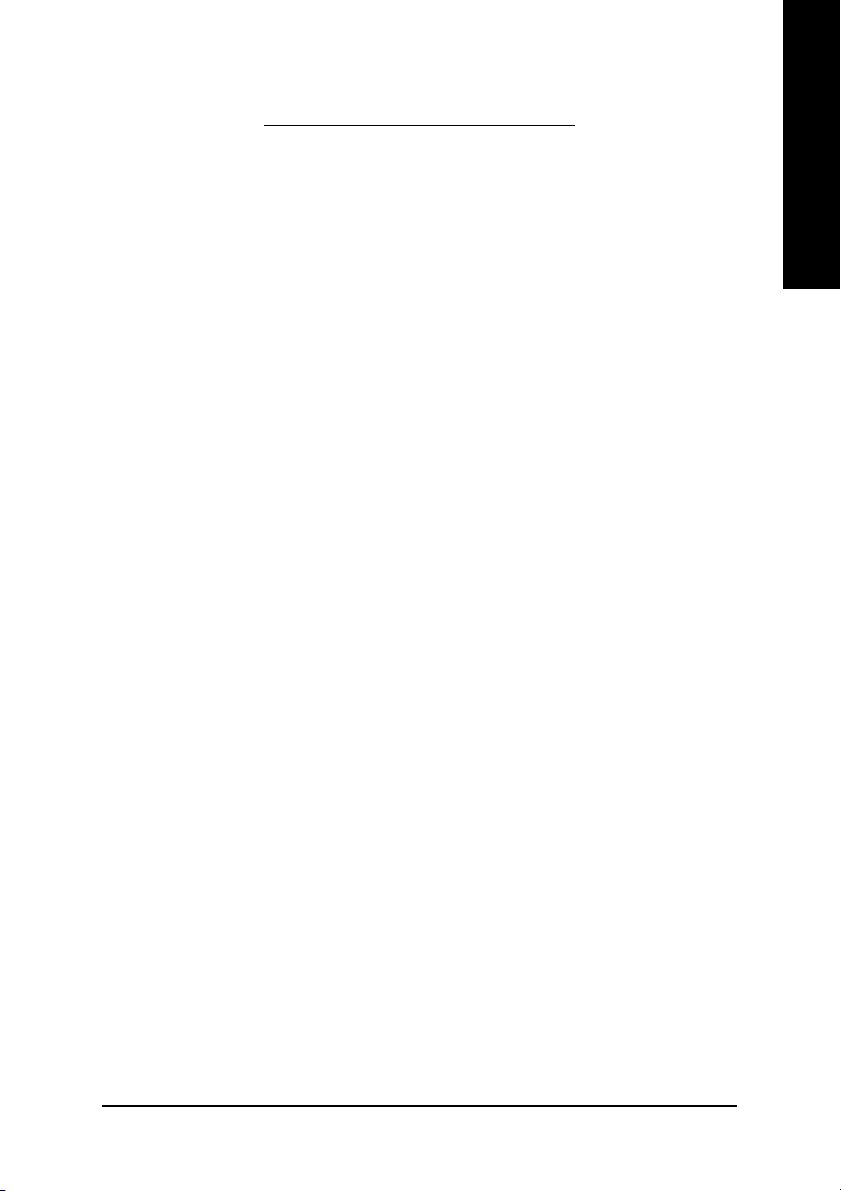
3. Software Installation
In this manual, we assume that your CD-ROM Drive letter to be Drive D:
The installation of Windows® 2000 / Windows® XP drivers is very simple. When you insert the
driver CD into your CD-ROM drive, you can see the AUTORUN window (if it does not show
up, run "D:\setup.exe"). Then you can follow the guides to setup your graphics card driver.
(Please follow the subsection 3.1.3 "Driver installation" to install the driver for your graphics
accelerator.)
3.1. Windows® XP Driver and Utilities Installation
3.1.1. Operating System Requirement
• When loading the graphics card drivers for the system, please make sure your system
has installed DirectX 9 or later version.
• If you install the graphics card drivers for the motherboard, which consist of SIS, or VIA
chipsets, please install the appropriate driver program for that motherboard. Or please
contact your motherboard nearest dealer for motherboard driver.
English
Software Installation- 11 -
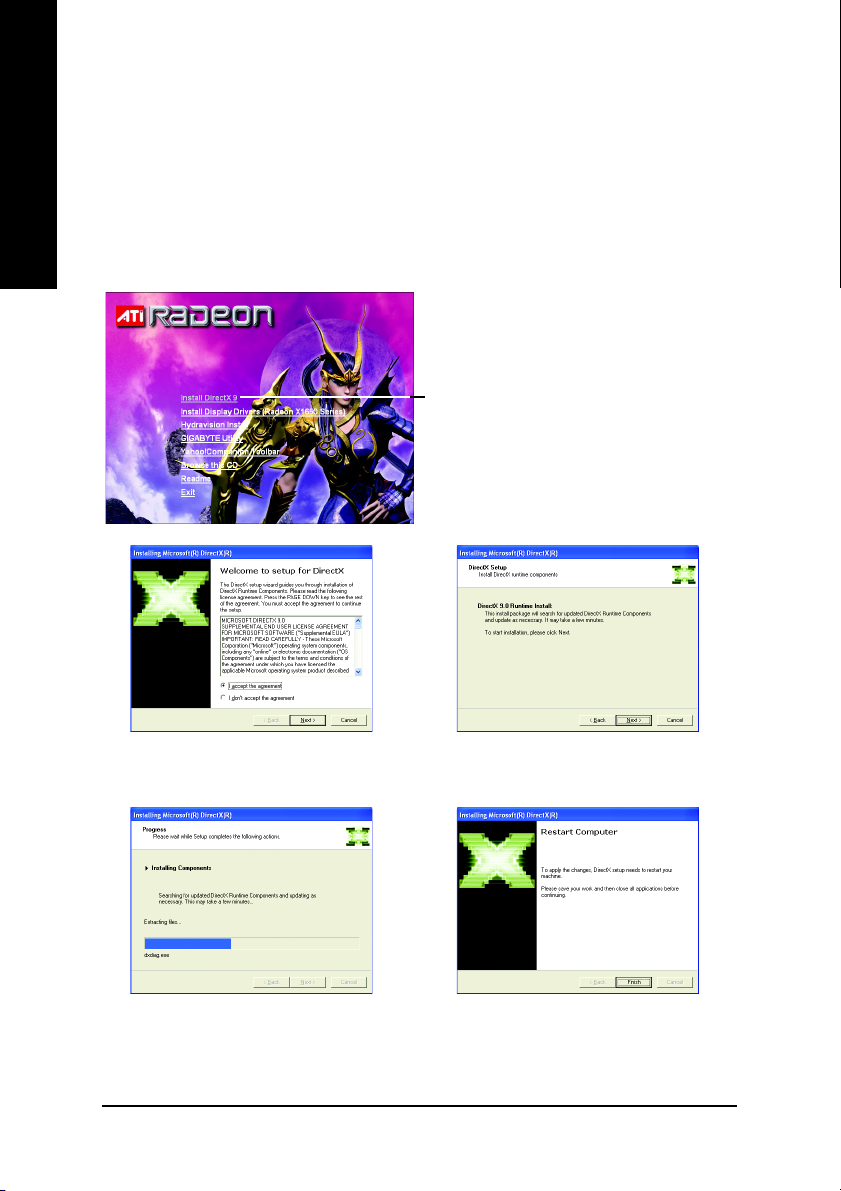
3.1.2. DirectX Installation
Install Microsoft DirectX to enable 3D hardware acceleration support for Windows® 2000 or
Windows® XP to achieve better 3D performance.
English
0 Note: For software MPEG support in Windows® 2000 or Windows® XP, you must install
DirectX first. Users who run Windows XP with Service Pack 2 or above do not need to
install DirectX separately.
Step 1. When autorun window show up, click the
Install DirectX 9 item.
Click the Install DirectX 9 item.
Step 2. Choose I accept the agreement
and click the Next button.
Installing the components.
GV-RX165256D-RH Graphics Accelerator
Step 3. Click the Next button.
Step 4. Click Finish to restart computer.
Then the DirectX 9 installation is completed.
- 12 -
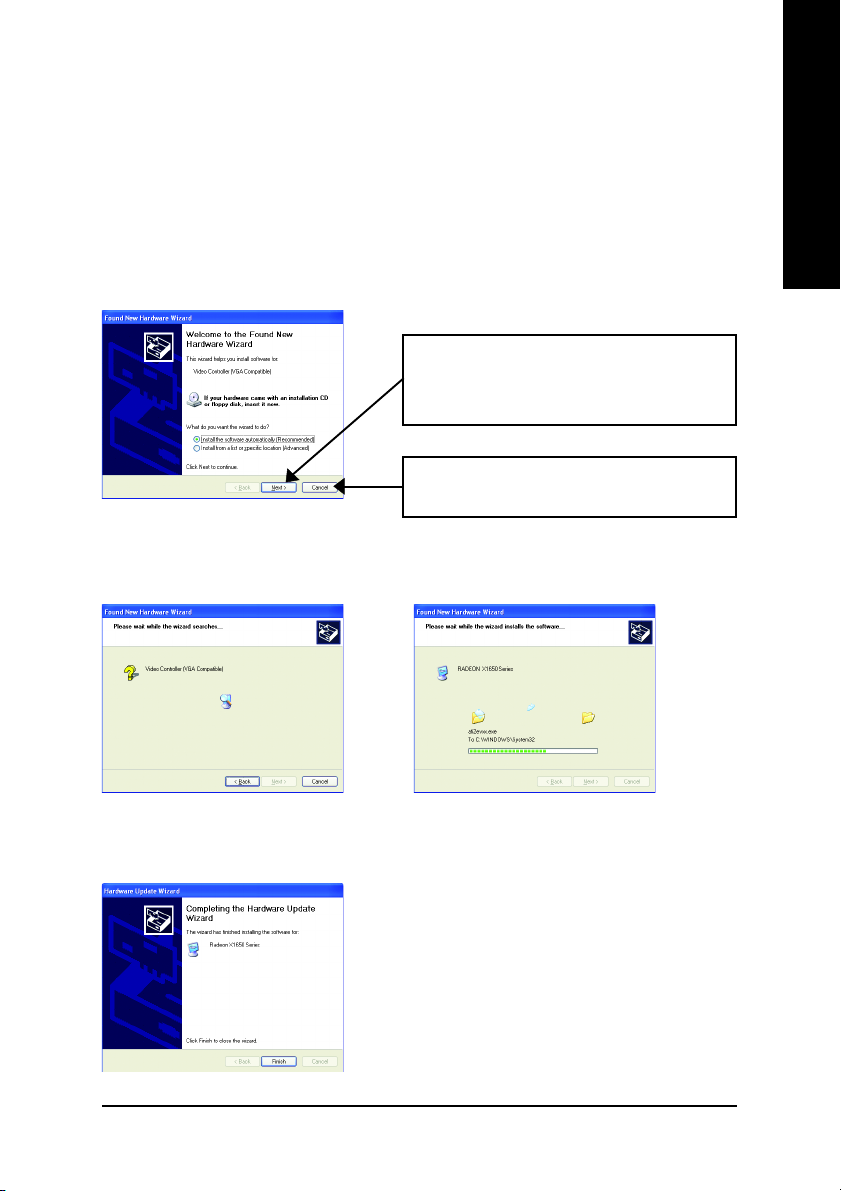
3.1.3. Driver Installation
A. New hardware found
After the graphics card is inserted into your computer at the first time, the windows will
automatically detect a new hardware in the system and pop out a "New Hardware Found"
message. The following is the step-by-step installation guide.
Step 1: Found new hardware wizard: Video controller (VGA Compatible)
Click the Next button to install the driver. (There is
a driver CD disk that came with your graphics
accelerator, please insert it now.)
Or click the Cancel button to install the driver from
AUTORUN window.
Step 2: Found new hardware wizard: Searching and installing
The wizard will search for the driver and install it automatically.
English
Step 3: Found new hardware wizard: Finish
Click the Finish button to finish the installation.
Software Installation- 13 -
 Loading...
Loading...