Page 1
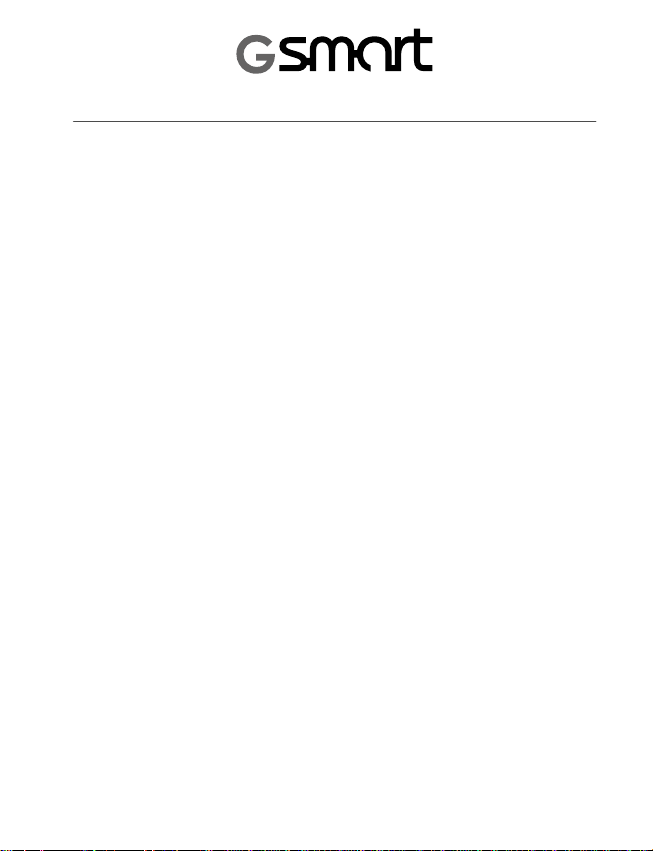
Авторское право
Все мобильные устройства компании GIGA-BYTE Communications, упомянутые в данном
документе, включая устройства, аксессуары, программное обеспечение, текст, музыку и
изображения, являются собственностью компании GIGA-BYTE Communications или
используются с разрешения компаний-разработчиков. Воспроизведение, передача,
распространение или хранение какой-либо части или всего содержимого этого документа в
любой форме без предварительного письменного разрешения компании GIGABYTE
Communications Inc. запрещено.
www.pdfwizard.com
DocuCom PDF Trial
GIGA-BYTE Group, GIGA-BYTE Communications Inc.
2007. 12
Page 2
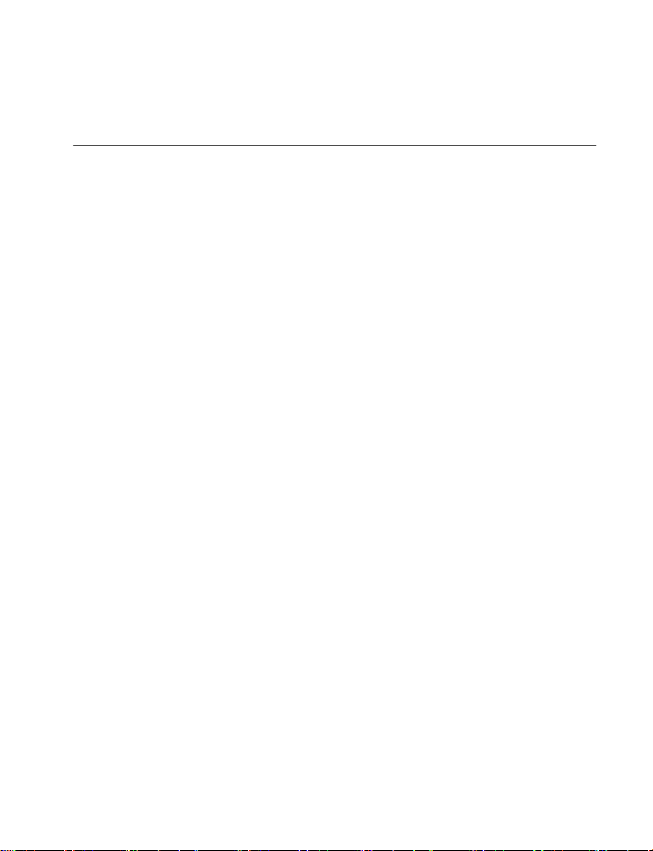
MW700
Информация по технике безопасности
Эта глава содержит важную информацию, касающуюся вопросов безопасной и
эффективной работы. Пожалуйста, прочтите эту информацию перед использованием
устройства.
Воздействие высокочастотной (ВЧ) энергии
Устройство содержит приемник и передатчик. Когда оно включено, оно передает и получает
высокочастотную энергию. Пожалуйста, используйте устройство по назначению.
Удельный коэффициент поглощения
Максимальное значение удельного коэффициента поглощения (SAR) для данного
устройства при использовании возле уха:
для GSM900 – 0.059 Вт/кг,
для DCS1800 – 0.082 Вт/кг
Безопасность в дороге
Ознакомьтесь с законами и правилами дорожного движения касательно использования
телефонов в зоне, в которой вы ведете транспортное средство. НЕ ИСПОЛЬЗУЙТЕ
устройство, если вы не можете вести транспортное средство со свободными руками.
Потенциально взрывоопасные области
Выключайте телефон, прежде чем войти в любую потенциально взрывоопасную область,
как, например, заправочные станции, помещения с взрывоопасными химикатами или
легковоспламеняющимися объектами.
Безопасность при перелете
Во время перелета переключайте телефон в режим полета (отключайте функцию телефона
или функции беспроводной связи). Находясь на борту самолета, отключите телефон после
того, как вас об этом попросят.
Другие помещения
Отключайте устройство во всех помещениях, где вывешены соответствующие
предупреждения. К таким помещениям относятся больницы или иные медицинские
учереждения, в которых используется оборудование, чувствительное к внешней
высокочастотной энергии.
Фирменные аксессуары и аккумуляторы
DocuCom PDF Trial
Используйте только оригинальные или одобренные производителем аксессуары,
аккумуляторы и зарядные устройства.
www.pdfwizard.com
0-2│MW700
Page 3
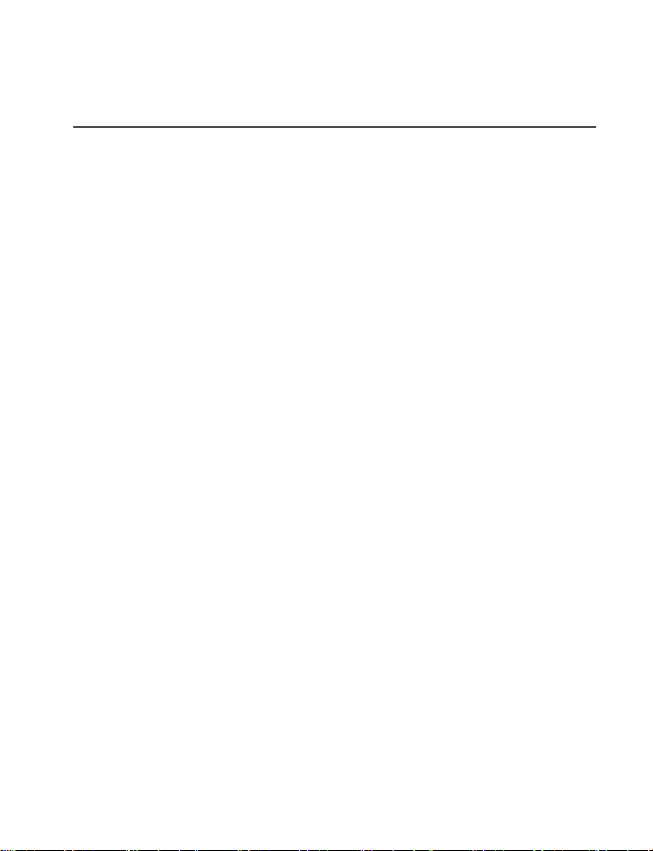
MW700
Общая информация
Эта глава содержит важную информацию, касающуюся вопросов безопасной и
эффективной работы. Пожалуйста, прочтите эту информацию перед использованием
устройства. Несоблюдение следующих правил может привести к нарушению законов.
• Перед использованием устройства, пожалуйста, проверьте, чтобы уровень заряда
аккумулятора был максимальным.
• НЕ ИЗВЛЕКАЙТЕ аккумулятор из устройства во время подзарядки.
• Перед тем, как вставить SIM-карту в устройство, удостоверьтесь, что оно выключено.
• НЕ ПЫТАЙТЕСЬ самостоятельно разобрать устройство. Это должен выполнять только
обученный специалист.
• При нахождении в местах общественного пользования, используйте
соответствии с правилами, принятыми в этих местах.
• В некоторых странах запись телефонных разговоров является нарушением закона.
Всегда спрашивайте разрешения собеседника перед тем, как воспользоваться функцией
записи разговора.
DocuCom PDF Trial
www.pdfwizard.com
устройство в
0-3│MW700
Page 4
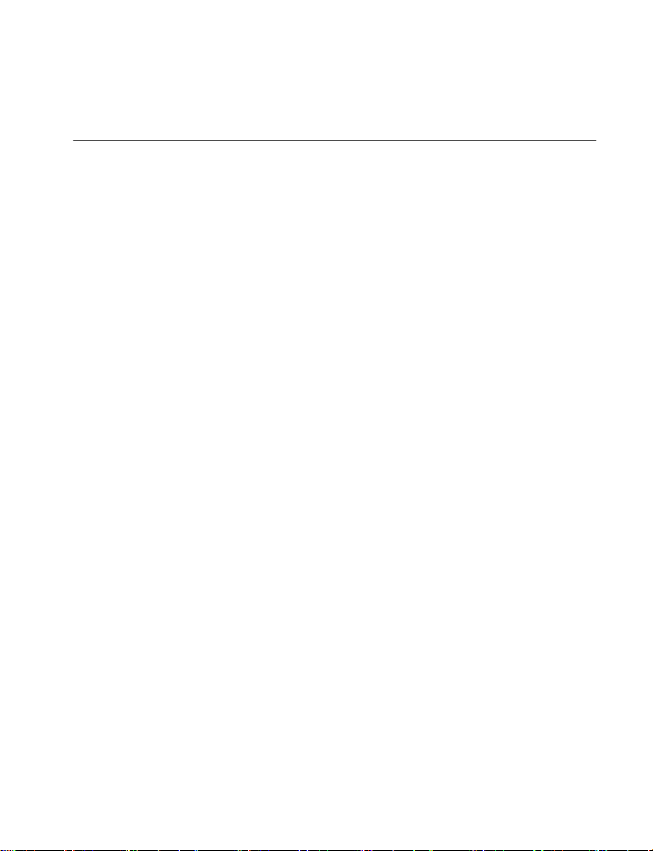
MW700
Содержание
Авторское право…………………………………………….....………………………………..…………1
Информация по технике безопасности………………………….……………………………………..2
Общая информация..…………………………………….……….......…………………………….…….3
Глава 1 Перед использованием устр ойства...…………………………………...……………..1-1
1.1 Ознакомление с MW700 ..........…………………………………......…………………………….1-1
1.2 Характеристики устройства………………………………………………………………………1-3
1.3 Установка аккумулятора и SIM-карты…………………………….……………………………..1-3
1.4 SIM-карта………………..……………………………………………..……………………………..1-4
1.5 Аккумулятор…………………………………………………………...………….………………….1-4
1.6 Включение/снятие блокировки………………………………….....……………………………..1-5
1.7 Питание……………….………………………………………………………………………………1-5
Глава 2 Начало работы.………………………………………………………………………………2-1
2.1 О дисплее………….................................................................................................................2-1
2.2 Ориентация экрана................................................................................................................2-5
2.3 Установка даты и времени....................................................................................................2-6
2.4 Использование стилуса.........................................................................................................2-6
2.5 Калибровка экрана.................................................................................................................2-6
2.6 Способы ввода.......................................................................................................................2-7
2.7 Рисование на экране ……………………………………………………….………………………2-7
2.8 Запись сообщения ………………………………………………………....……………………….2-8
2.9 Редактирование личной информации……..…………………………......……………………..2-8
2.10 Установка пароля………………………………………………………………………………….2-8
2.11 Увеличение памяти..………………………………………………………………………………2-9
2.12 Резервная копия данных..…………………………………………………...…………………...2-9
2.13 Многоязыковая поддержка…..…………………………………………………………………..2-9
Глава 3 Функции телефона ......................................................................................................3-1
3.1 Экран Набор номера и кнопки управления………………………………….………………….3-1
3.2 Вызов абонента…………………………………………………………………..………………….3-1
3.3 Получение/игнорирование вызова………………..…………………………..………………….3-2
3.4 Международные звонки……………………………………………………………………………3-2
3.5 Звонок в службу спасения…………………………………………………………………………3-2
3.6 Регулировка громкости……………………….………………………………...………………….3-2
3.7 Вызов абонента из списка контактов………………………………………….…………………3-3
DocuCom PDF Trial
3.8 Создание нового контакта..………………………………………………………………………..3-3
3.9 История вызовов.……………………………………………………………….…………………..3-4
3.10 Установка сигнала вызова и пароля……………………………………………………………3-4
3.11 Список заблокированных контактов……………………………………....……………………3-4
Глава 4 Настройки………...........................................................................................................4-1
4.1 Личные настройки……….......................................................................................................4-1
4.2 Настройки системы................................................................................................................4-4
www.pdfwizard.com
0-4│MW700
Page 5
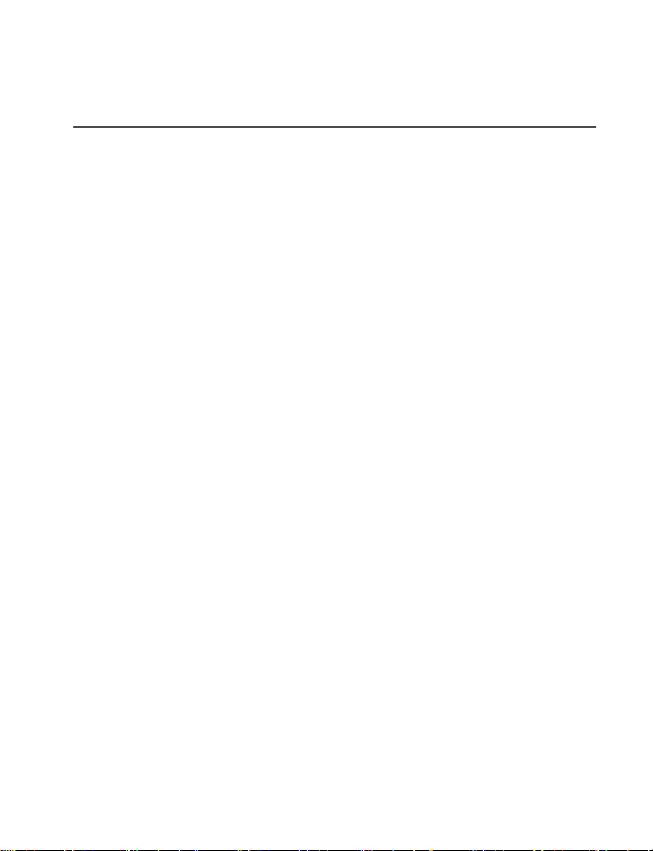
MW700
Содержание
Глава 5 Синхронизация ……………………...............................................................................5-1
5.1 Установка и использование ActiveSync................................................................................5-1
5.2 Синхронизация через Bluetooth............................................................................................5-2
Глава 6 Подключения........…....................................................................................................6-1
6.1 Доступ в сеть Интернет.........................................................................................................6-1
6.2 Настройки подключения GPRS.............................................................................................6-1
6.3 Активация соединения GPRS...............................................................................................6-1
6.4 Мастер GPRS.........................................................................................................................6-2
6.5 Подключение к вашему персональному компьютеру..........................................................6-2
6.6 Беспроводная передача по Bluetooth...................................................................................6-2
6.7 Общий Интернет....................................................................................................................6-3
6.8 Wi-Fi ........................................................................................................................................6-4
6.9 USB .........................................................................................................................................6-4
Глава 7 Передача сообщений……….......................................................................................7-1
7.1 Электронная почта и сообщения..........................................................................................7-1
7.2 Синхронная обработка электронной почты.........................................................................7-1
7.3 Прямое подключение к серверу электронной почты...........................................................7-2
7.4 Установка сервиса электронной почты................................................................................7-2
7.5 Использование электронной почты и сообщений...............................................................7-3
7.6 Как пользоваться оперативной доставкой электронной почты..........................................7-4
7.7 Как пользоваться MMS………………………………………....................................................7-6
7.8 Messenger……………….........................................................................................................7-7
Глава 8 Мультимедиа................................................................................................................8-1
8.1 Камера ...................................................................................................................................8-1
8.2 Съемка фотографий с отметкой GeoTagged.......................................................................8-1
8.3 Режим видео...........................................................................................................................8-2
8.4 Диктофон................................................................................................................................8-2
8.5 Изображения и видео............................................................................................................8-3
8.6 JAVA .......................................................................................................................................8-4
8.7 Аудиомикшер..........................................................................................................................8-4
Глава 9 Приложения…………..…..............................................................................................9-1
9.1 Календарь...............................................................................................................................9-1
9.2 Контакты.................................................................................................................................9-2
DocuCom PDF Trial
9.3 Задачи.....................................................................................................................................9-2
9.4 Заметки...................................................................................................................................9-3
9.5 Word Mobile ............................................................................................................................9-3
9.6 Excel Mobile.............................................................................................................................9-4
9.7 PowerPoint Mobile ..................................................................................................................9-4
9.8 Windows Media Player …........................................................................................................9-5
9.9 Internet Explorer…...................................................................................................................9-5
9.10 Игры…...................................................................................................................................9-7
9.11 STK (Набор инструментов для SIM-карты)........................................................................9-7
www.pdfwizard.com
0-5│MW700
Page 6
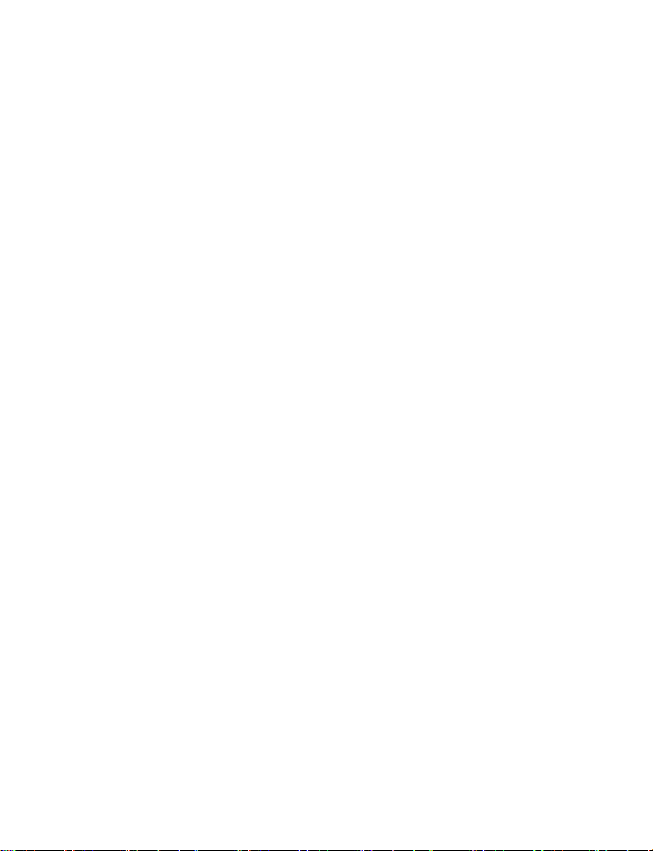
MW700
9.12 Архиватор Zip.......................................................................................................................9-7
9.13 Дополнения на карте памяти..............................................................................................9-7
9.14 GPS-трекинг..........................................................................................................................9-7
9.15 Менеджер SIM-карт..............................................................................................................9-8
9.16 Инструмент Резервное копирование..................................................................................9-8
Глава 10 Управление вашим телефоном.............................................................................10-1
10.1 Управление памятью.........................................................................................................10-1
10.2 Память................................................................................................................................10-1
10.3 Установка и удаление программ.......................................................................................10-1
11 Спецификации.…...………………………………………………………………………11-1
Глава
Глава 12 Часто задаваемые вопросы...........................…………….....................................12-1
www.pdfwizard.com
DocuCom PDF Trial
0-6│MW700
Page 7
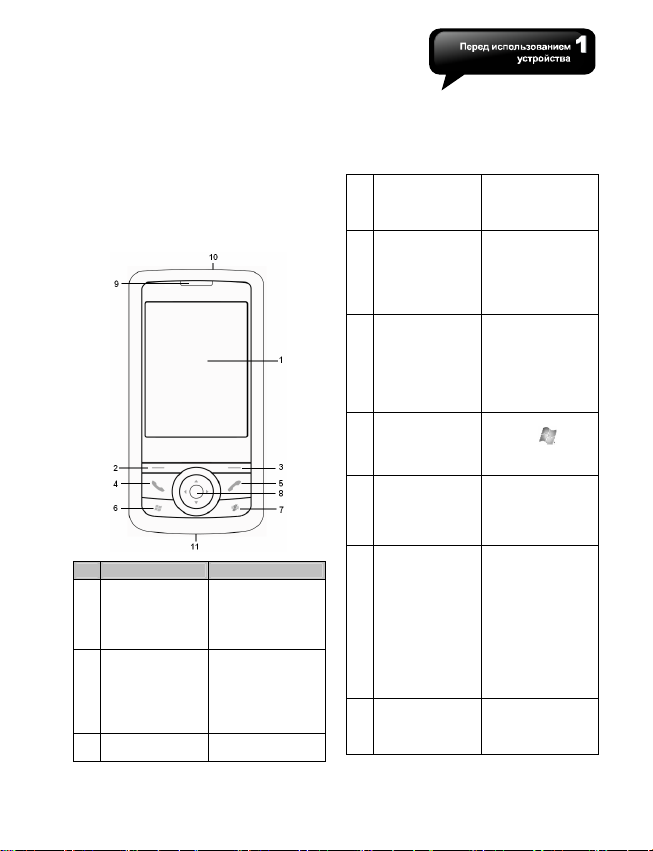
1 Перед использованием устройства
1.1 Ознакомление с MW700
Этот раздел познакомит вас с аппаратными
возможностями устройства и его
функциональными кнопками.
No. Элеме нт Функция
Сенсорный
1
экран
DocuCom PDF Trial
Левая функ-
2
циональная
кнопка
Правая
3
функциональная
Дисплей.
Используйте стилус
www.pdfwizard.com
для выбора
элементов на
экране.
Нажмите для
активации
функции,
отображаемой в
нижнем левом углу
экрана.
Нажмите для
активации
кнопка функции,
4 Кнопка Вызов
5 Кнопка Отбой
Кнопка Флажо к
6
Windows
7 Кнопка GPS
Кнопка
8
навигации
9 Индикатор
отображаемой в
нижнем правом
углу экрана.
Вы можете
ответить или
позвонить, нажав
кнопку Вызов или
перейдя к экрану
Набор номера.
Нажмите эту
кнопку, чтобы
завершить звонок
или чтобы
вернуться на экран
Сегодня из любого
экрана.
Нажмите кнопку
Windows
чтобы открыть
меню Пуск.
Нажмите эту
кнопку, чтобы
запустить функцию
или приложение
GPS.
Для навигации
нажимайте вверх,
вниз, влево или
вправо. Нажмите
центральную
кнопку, чтобы
выполнить
выбранную
функцию или
запустить
приложение.
Индикатор
показывает
состояние вашего
устройства,
,
1-1│MW700
Page 8
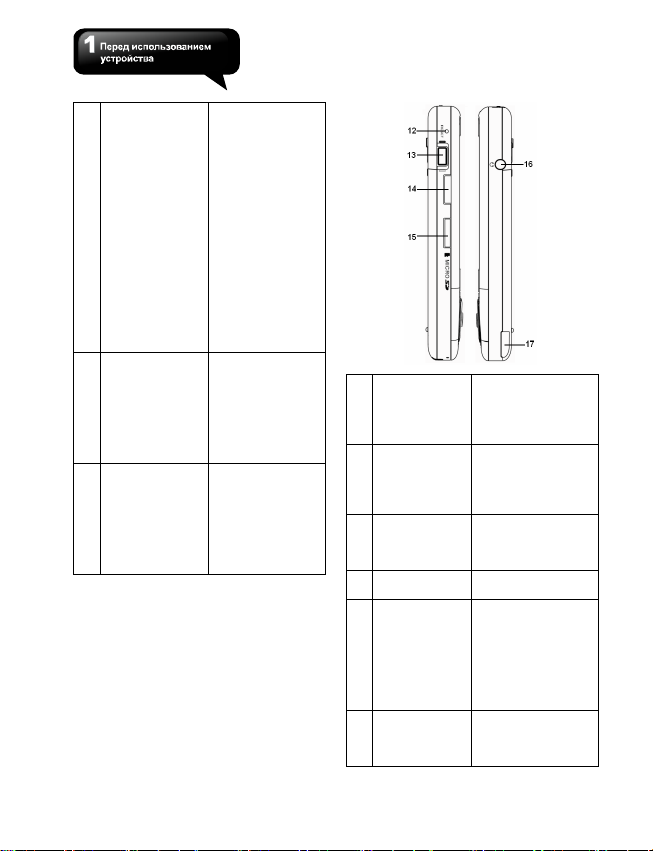
загораясь
определенным
цветом.
Красный:
Включена
подзарядка.
Голуб ой: Функция
Bluetooth включена.
Оранжевый:
Функция Wi-Fi
включена.
Зеленый:
Обнаружена сеть
мобильной связи.
Фиолетовый:
Указание на то, что
определен сигнал
GPS.
Нажмите и
удерживайте
Кнопка
включения /
10
выключения
питания
11 Разъем Mini USB
DocuCom PDF Trial
кнопку питания в
течение нескольких
секунд, чтобы
включить или
выключить ваше
устройство.
Используйте
кабель USB для
синхронизации
данных с
настольным ПК,
передачи данных
или подзарядки
аккумулятора.
www.pdfwizard.com
Кнопка
12
«мягкой»
перезагрузки
13 Кнопка камеры
Кнопка
14
громкости
Разъем карты
15
Micro SD
Разъем
16
гарнитуры
17 Стилус
Нажмите кнопку с
помощью стилуса,
чтобы «мягко»
перезагрузить ваше
устройство.
Нажмите и
удерживайте кнопку
камеры для
активации функции
камеры.
Сдвиньте эту кнопку
вверх или вниз для
регулировки уровня
громкости.
Вы можете вставить
свою карту Micro SD.
Подключите
гарнитуру, и вы
сможете слушать
радио и музыку через
наушники или
использовать
комплект громкой
связи устройства.
Используйте стилус
для взаимодействия
с сенсорным
экраном.
1-2│MW700
Page 9
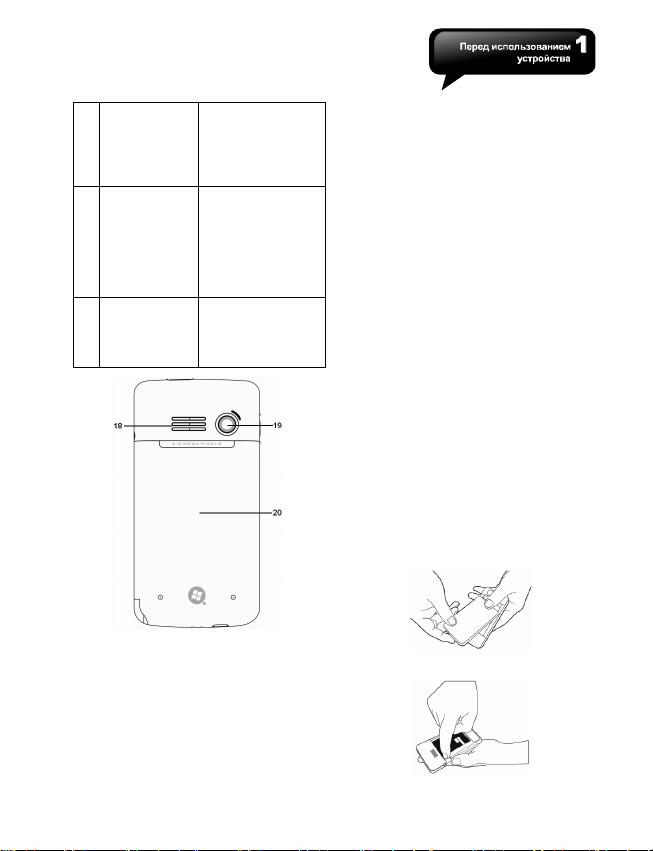
цветов 65,536.
․Кнопка навигации, кнопка Windows,
кнопка GPS.
․Динамик.
․Разъем Mini-USB для подключения и
подзарядки аккумулятора.
․Камера: 2.0 МПс с автофокусом.
․Подключения: GPRS, Bluetooth,
LAN.
․Microsoft Windows Mobile 6: Windows Live,
Windows Live Messenger, Pocket Outlook,
Pocket Explorer, и пакет Office (Word, Excel,
и PowerPoint). Кроме того, в поставку
входят Encryption, Общий Интернет,
Центр обновлений Windows, Фото и
Видео, Калькулятор, Игры, ActiveSync, и
Проводник.
․Другие программы: Менеджер SIM-карт,
Self Diagnostics, FM Radio, Zip, Answer
Machine, Java, Streaming Player, GPRS
Monitor, PDF Viewer, и т.д.
и Wireless
1.3 Установка аккумулятора и
SIM-карты
Перед установкой/отключением SIM-карты,
проверьте, чтобы MW700 был выключен и
не подключен к источнику питания через
USB-кабель или зарядное устройство.
1. Взгляните на заднюю панель MW700.
Нажмите и сдвиньте крышку
аккумулятора.
18 Динамик
Объектив
19
камеры
Крышка отсека
20
аккумулятора
Помимо
использования
стереогарнитуры, вы
можете проигрывать
музыку/голос через
встроенный динамик.
Камера типа CMOS,
расположенная на
задней панели
устройства,
поддерживает
съемку 2МПс
изображений и видео
высокого качества.
Чтобы заменить
аккумулятор и
получить доступ к
SIM-карте, нажмите и
сдвиньте крышку.
www.pdfwizard.com
DocuCom PDF Trial
1.2 Характеристики устройства
MW700 обладает не только полным
функциональным набором мобильных
телефонов, но и является КПК (Карманным
персональным компьютером). Следующий
раздел содержит более подробную
информацию по возможностям устройства:
․Сенсорный дисплей: 2.8” TFT LCD
дисплей с эффективным количеством
2. Найдите разъем для SIM-карты сбоку
устройства. Откройте защелку.
1-3│MW700
Page 10
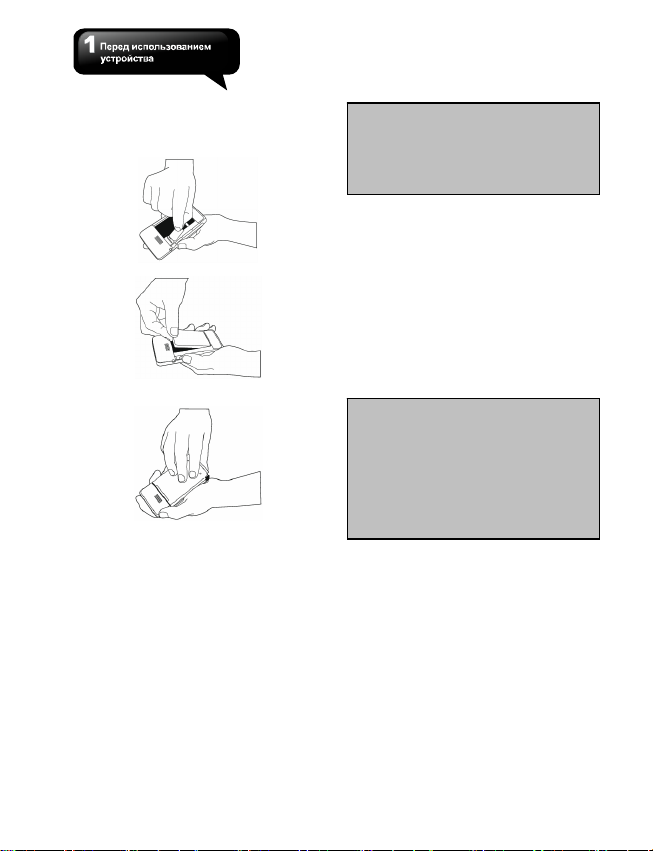
3. Вставьте SIM-карту металлической
частью вниз и срезанным уголком в том
же направлении, которое указано в
инструкции на крышке.
4. Вставьте аккумулятор обратно.
5. Сдвиньте крышку аккумулятора обратно
и нажмите до щелчка.
1.4 SIM-карта
Перед использованием устройства MW700,
вы должны связаться с оператором сети и
получить личную SIM-карту (Модуль
идентификации абонента). SIM-карта
содержит номер устройства, набор
подключенных сервисов, а также личные
DocuCom PDF Trial
данные, такие как, например, адресная
книга и сообщения. Если активированная
SIM-карта не вставлена, функции телефона
недоступны для использования (кроме
звонков в службу спасения).
www.pdfwizard.com
Примечание: Если устройство или
SIM-карта были украдены, вы должны
немедленно связаться с оператором
вашей сети, чтобы предотвратить их
незаконное использование.
1.5 Аккумулятор
Ваш MW700 поставляется с заменяемым и
перезаряжаемым литиево-полимерным
аккумулятором. Такие характеристики, как
время ожидания и время разговора
напрямую зависят от интенсивности
использования аккумулятора, покрытия
сети и того факта, находится ли устройство
в режиме ожидания. Срок действия
аккумулятора также сильно зависит от того,
насколько часто пользователь
переключается между функциями.
Примечание: Использование любых
аккумуляторов или зарядных
устройств, не предназначенных (не
одобренных) GSmart для
использования в этом телефоне, может
быть опасно и может нарушить всю
гарантию и поддержку устройства.
Отключайте зарядной устройство от
сети, если оно не используется.
Подзарядка аккумулятора
При первом использовании, пожалуйста,
удостоверьтесь, что аккумулятор правильно
установлен и полностью заряжен. Вы
можете подзарядить аккумулятор
следующими способами:
1. Универсальный адаптер: Подключите
ваш адаптер в ближайшую рабочую
розетку и подсоедините его в разъем
зарядного устройства на MW700.
Телефон начнет подзарядку
автоматически.
2. Кабель USB : Подключите свой MW700 к
порту USB на вашем ПК с
USB-кабеля, прилагаемого к телефону.
помощью
1-4│MW700
Page 11
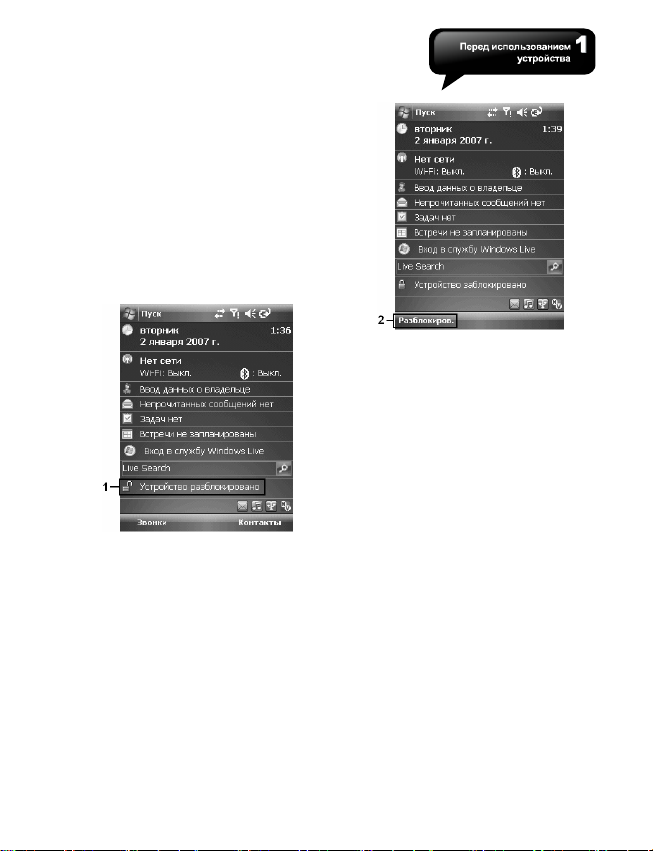
1.6 Включение/снятие
блокировки
1. Чтобы включить блокировку устройства:
На экране Сегодня, щелкните стилусом в
область надписи Устройство разблокировано, чтобы заблокировать его. Если
устройство заблокировано, оно не будет
реагировать ни на прикосновения к экрану,
ни на нажатия кнопок.
Также вы можете включить автоматическую блокировку после выключения подсветки дисплея.
2. Чтобы снять блокировку устройства:
Щелкните стилусом по кнопке Снять
блокировку в левом нижнем углу экрана, а
затем, в открывшемся окне, щелкните
стилусом по кнопке Снять блокировку.
DocuCom PDF Trial
1.7 Питание
Питание включено
Если устройство выключено, нажмите
кнопку включения/выключения питания,
чтобы включить его.
Питание отключено
Если питание включено, нажмите и
удерживайте кнопку включения/выключения
питания, расположенную сверху, в течение
5 секунд, чтобы выключить его. Чтобы
понизить потребление энергии вашего
устройства, вы можете отрегулировать
продолжительность работы задней
www.pdfwizard.com
подсветки и уровень яркости. Кроме
вы можете уменьшить расход энергии,
включив функцию автоматического
выключения, если устройство не
используется в течение какого-то
конкретного промежутка времени.
Уровень зарядки аккумулятора
Выберите Пуск > Настройки > вкладка
Система > Электропитание > вкладка
Аккумулятор. Шкала отображает
оставшийся уровень зарядки аккумулятора.
того,
1-5│MW700
Page 12
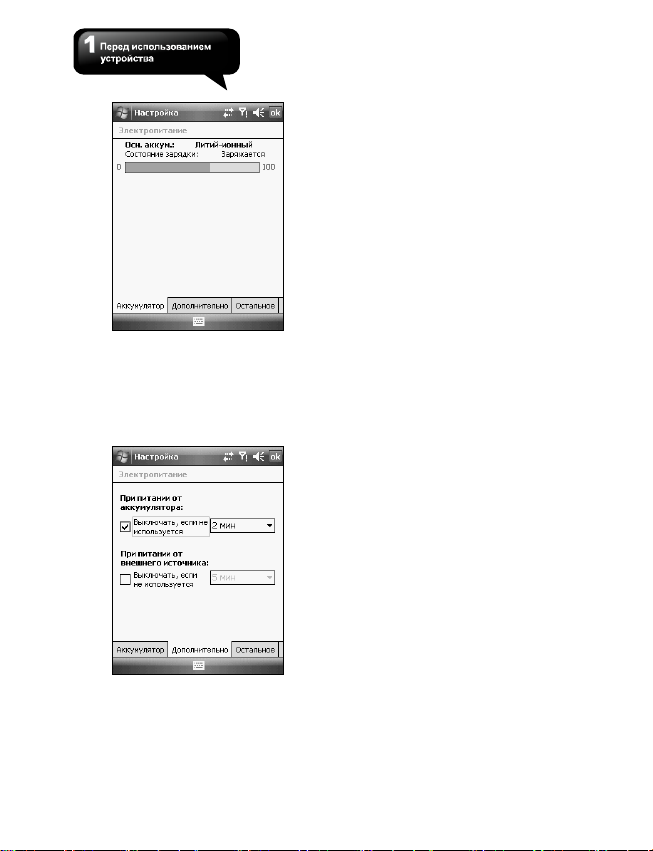
Спящий режим. Вы можете сами включить спящий режим, быстро нажав
кнопку включения/выключения питания.
Подсветка дисплея отключится и
устройство перейдет в Спящий режим.
Автоматическое отключение устройства
Выберите Пуск > Настройки > вкладка
Система > Электропитание > вкладка
Дополнительно и выберите время, до того,
как устройство отключится само. Эта
функция управляет временем ожидания
дисплея.
При нахождении в этом
устройство не будет реагировать на
любые действия или касания экрана или
клавиатуры.
2. Нажмите кнопку включения/выключения
питания снова, чтобы выйти их Спящего
режима.
3. Вы можете установить время, после
которого устройство перейдет в Спящий
режим. Если в течение этого времени
устройство не будет никак
использоваться, оно автоматически
перейдет в этот
․ Нажмите Пуск > Настройки > вкладка
Система > Электропитание > вкладка
Дополнительно.
․ Пометьте галочку “Выключать
(устройство), если не используется” для
двух возможных режимов работы.
устройства: “При питании от
аккумулятора” и “При питании от
внешнего источника”.
․ Выберите желаемый период времени.
․ Нажмите к опку “OK”, чтобы завершить н
настройку.
режиме,
режим.
www.pdfwizard.com
DocuCom PDF Trial
Спящий режим
1. Спящий режим – это режим сбережения
энергии, разработанный для экономии
заряда аккумулятора. После истечения
определенного временного интервала,
устройство автоматически переходит в
1-6│MW700
Page 13
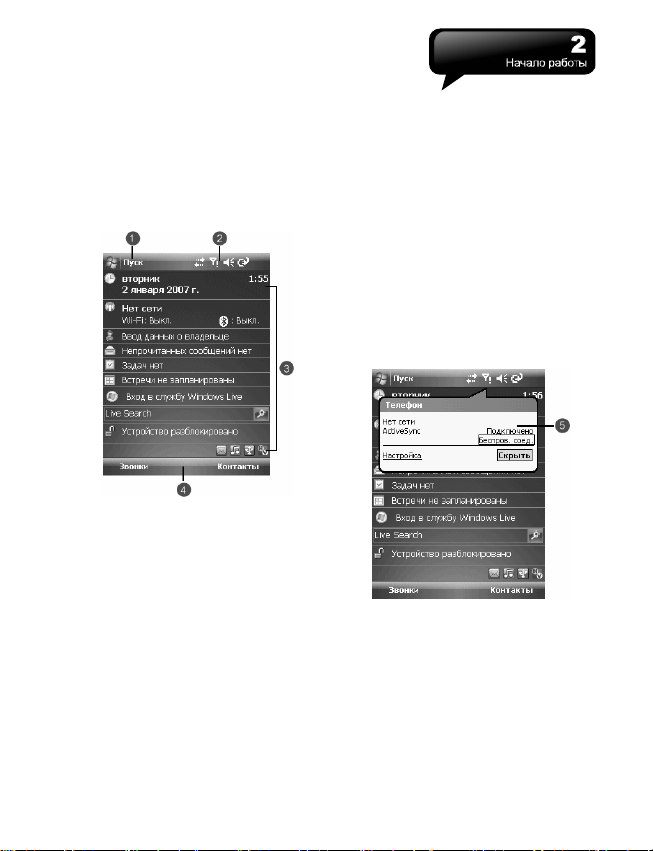
2 Начало работы
2.1 О дисплее
На главном экране отображается
следующая информация:
Сегодня
4. Область команд
В зависимости от режима, эта область
содержит различные функции, как,
например, настройки меню, панель ввода
и команды для создания или
редактирования файла.
5. Всплывающее
Этот элемент позволит вам быстро
выбирать элемент. Щелкните по
пиктограмме и щелкните по ней еще раз,
чтобы выбрать действие. Чтобы
отменить его, щелкните в любом месте
экрана.
меню
1. Меню Пуск
Щелкните в левом верхнем углу экрана,
чтобы открыть меню W indows. Чтобы
вернуться к экрану Сегодня в любое
время, выберите Пуск > Сегодня.
2. Область состояния и пиктограмм
Отображает предупреждающие
пиктограм- мы и пиктограммы состояния
системы. Вы можете щелкнуть по
пиктограмме, чтобы получить более
DocuCom PDF Trial
подробную информацию по настройке
соответствующей функции.
3. Экран
Сегодня
На этом экране содержатся ярлыки для
некоторых программ и важная
информация на сегодня. Чтобы изменить
настройки экрана Сегодня, выберите
Пуск > Настройки > вкладка Личное >
www.pdfwizard.com
Меню Пуск
1. Быстрый доступ к некоторым заранее
заданным программам Microsoft.
2. Пять последних запущенных программ.
3. Щелкните по надписи Программы, чтобы
войти в меню Программы.
4. Щелкните по надписи Настройки, чтобы
войти в меню Настройки.
5. Щелкните по надписи Помощь, чтобы
получить подробную информацию по
различным функциям.
2-1│MW700
Page 14
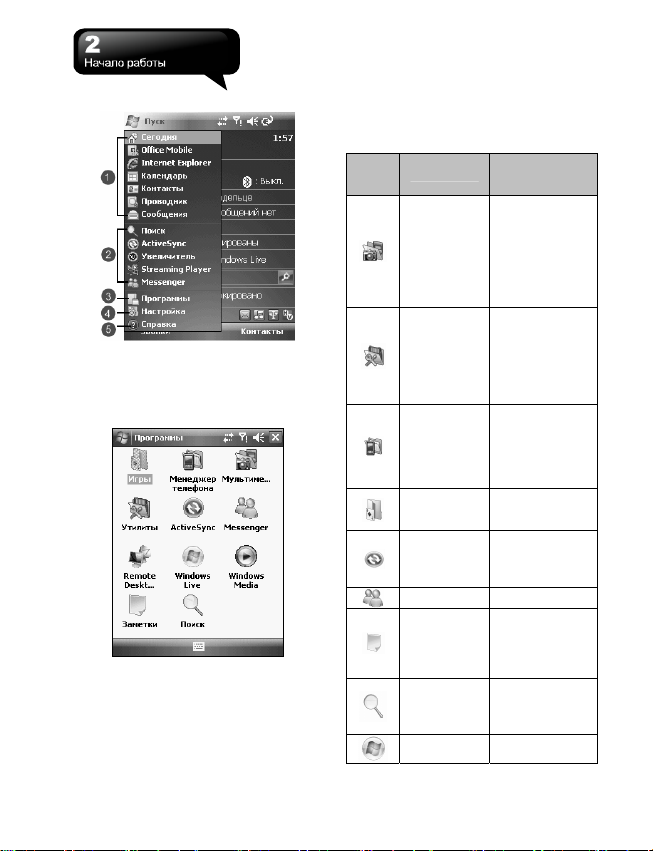
Программы
Вы увидите много пиктограмм приложений в
меню Программы. В этом меню, вы можете
щелкнуть по пиктограмме приложение,
которое хотите запустить.
www.pdfwizard.com
DocuCom PDF Trial
Из экрана Сегодня > Пуск > Программы
В вашем устройстве имеются следующие
программы:
Пикт
Программы Описание
огра
мма
Мультимед
иа
Утилиты
Менеджер
телефона
Игры
Active Sync
Messenger Работа с MSN.
Заметки
Поиск
Windows
Live
Аудиомикшер,
Камера,
Редактор Фото,
Фото и видео,
Диктофон, FM
Радио,
Streaming
Player
Калькулятор,
Быстрое
Меню,
Карманное ДУ,
Форматирован
ие Системы,
Zip
Черный
список,
Быстрый
Набор, Общий
Интернет,
Диспетчер SIM
Bubbles
Breaker,
Косынка
Передача
данных между
ПК и
устройством.
Запись
заметок,
памяток или
создание
рисунков.
Поиск любых
данных,
программ и
файлов.
Помощь Live
Search.
2-2│MW700
Page 15
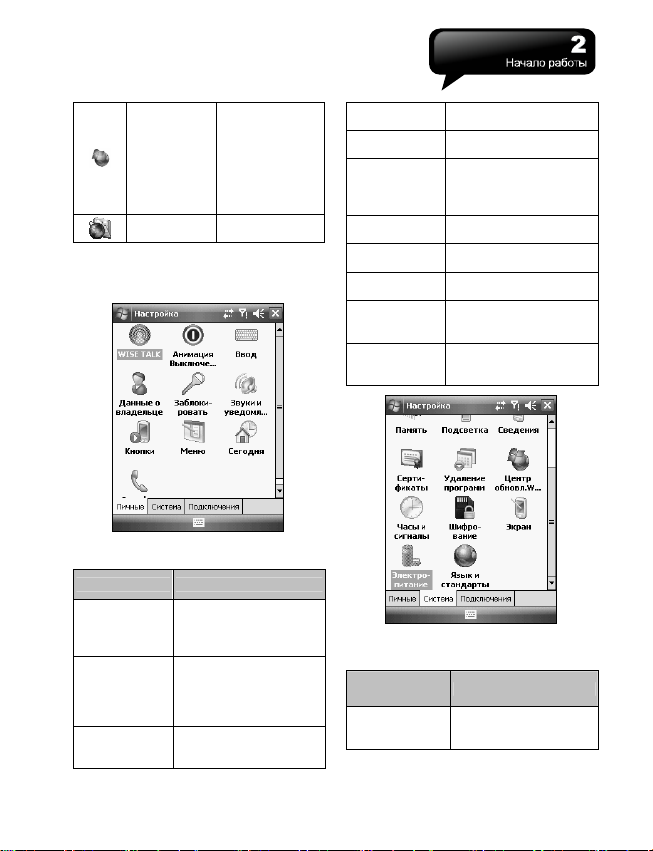
Скачивание
обновлений
Центр
обновлени
й
Windows
Утилиты
GPS
Настройки
MW700 содержит группы личных настроек,
системных и настроек подключения.
для пакета
Windows
Mobile, чтобы
держать ваше
устройство
защищенным.
Отслеживание
GPS
Заблокировать
Меню
Данные о
владельце
Телефон
Анимация
выключения
Звуки и
уведомления
Сегодня
вас метод ввода.
Вы можете установить
пароль для устройства.
Выберите программы,
которые будут
отображаться в меню
Пуск.
Вы можете ввести свою
личную информацию.
Настройки функций
телефона.
Настройки экрана при
выключении.
Настройки сигналов
предупреждения и
уведомления.
Настройки внешнего вида
экрана и элементов,
располагающихся на нем.
Закладка Пуск > Настройки > Личные:
Программа Описание
Вы можете назначить
Кнопки
DocuCom PDF Trial
Wise Talk
Ввод
запуск программ по
нажатию клавиш
устройства.
Вы можете настроить
автоответчик и
отключение дисплея при
звонке для экономии
энергии.
Вы можете установить
наиболее
предпочтительный для
www.pdfwizard.com
Вкладка Пуск > Настройки > вкладка
Система
Программа Описание
Сведения
2-3│MW700
Отображает
информацию об
устройстве.
Page 16
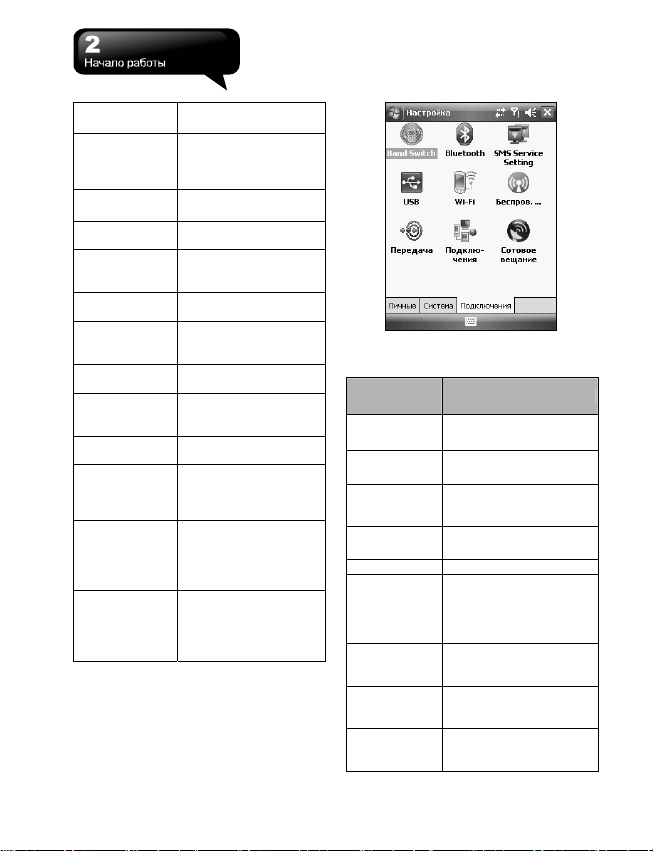
Подсветка Настройки подсветки.
Идентифицирует
Сертификаты
Часы и сигналы
Внешний GPS
Память
Электропитание
Язык и
стандарты
Удаление
программ
Экран
Шифрование
Обратная связь
Центр обновл.
Windows
Профили CPU
DocuCom PDF Trial
устройство во избежание
несанкционированного
доступа.
Настройка часов и
сигналов.
Настройки для функции
GPS.
Состояние памяти и
список запущенных
программ.
Состояние питания и
беспроводных сигналов.
Настройки региона,
чисел, валюты, времени
и даты.
Удаление программ с
устройства
Ориентация экрана,
выравнивание и размер
текста.
Зашифровывает данные
на вашей карте micro SD.
Программа по
улучшению качества
программного
обеспечения.
Скачивание обновлений
для пакета Windows
Mobile, чтобы держать
ваше устройство
защищенным
Настройка различных
www.pdfwizard.com
профилей для
управления
энергопотреблением
процессора.
Вкладка Пуск > Настройки > вкладка
Подключения
Программа Описание
Передача
Bluetooth
Подключения
Мастер GPRS
Wi-Fi Настройка Wi-Fi.
Общее
назначение
Wi-Fi
USB
Беспров. Соед.
Сотовое
вещание
Включите для приема всех
входящих сигналов.
Настройки для функции
Bluetooth.
Настройки и управление
модемными подключениями.
Базовые настройки для
подключения GPRS.
Вы можете проверять
состояние Wi-Fi, получать
информацию об
IP-адресе, песещенных
веб-сайтах… и т.д.
Используйте устройство
как кард-ридер для карт
micro SD.
Включение/выключение
Bluetooth и режима
полета.
Получение новостей и
информации по
широкополосному каналу
2-4│MW700
Page 17
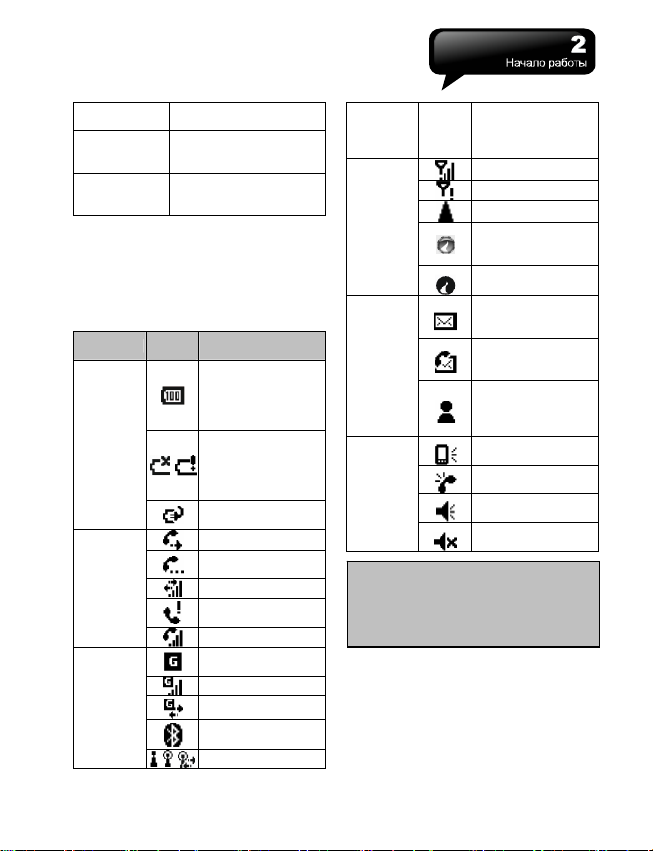
вашего провайдера.
Band Switch
Настройка
сервиса SMS
Область состояния и пиктограмм
В этой область отображаются пиктограммы
стандартных состояний системы или
системных предупреждений. Вы можете
щелкнуть по пиктограмме, чтобы получить
дополнительную информацию или перейти
к настройке.
Состояние
Аккумулятор
Звонки
DocuCom PDF Trial
Подключения
Ваша собственная
настройка операционной
системы.
Настройка приема и
отправления текстовых
сообщения.
Пикто-
Описание
грамма
Главный аккумулятор
полностью заряжен.
Уровень заряда
показывается в
процентах.
Низкий заряд
аккумулятора.
Пожалуйста,
поставьте его на
подзарядку.
Аккумулятор
заряжается.
Входящий звонок.
Удержание вызова.
Передача данных.
www.pdfwizard.com
Пропущенные
вызовы.
Активный вызов.
Вы находитесь в
зоне охвата GPRS.
GPRS подключен.
Подключение GPRS.
Bluetooth включен.
Wi-Fi включен; вы
Сигнал
Сообщения
Громкость
Примечание: Чтобы поставить вашу
любимую мелодию в качестве сигнала
напоминания, выберите Пуск >
Настройки > вкладка Личное > Звуки и
уведомления.
2.2 Ориентация экрана
Вы можете выбрать портретное или
альбомное расположение информации на
экране. Портретный режим позволяет
удобнее работать с некоторыми
программами, а альбомный режим отлично
подходит для просмотра длинных текстовых
находитесь в зоне
охвата Wi-Fi;
подключение к сети
Wi-Fi произведено.
Сильный сигнал.
Сигнал отсутствует.
Роуминг.
Попытка
подключения
GPS-трекинга.
GPS-трекинг
подключен.
Одно или несколько
входящих
сообщений.
Одно или несколько
входящих голосовых
писем.
Одно или несколько
входящих
мгновенных
сообщений
Громкость системы.
Громкость телефона.
Звонки включены.
Звонки выключены.
2-5│MW700
Page 18
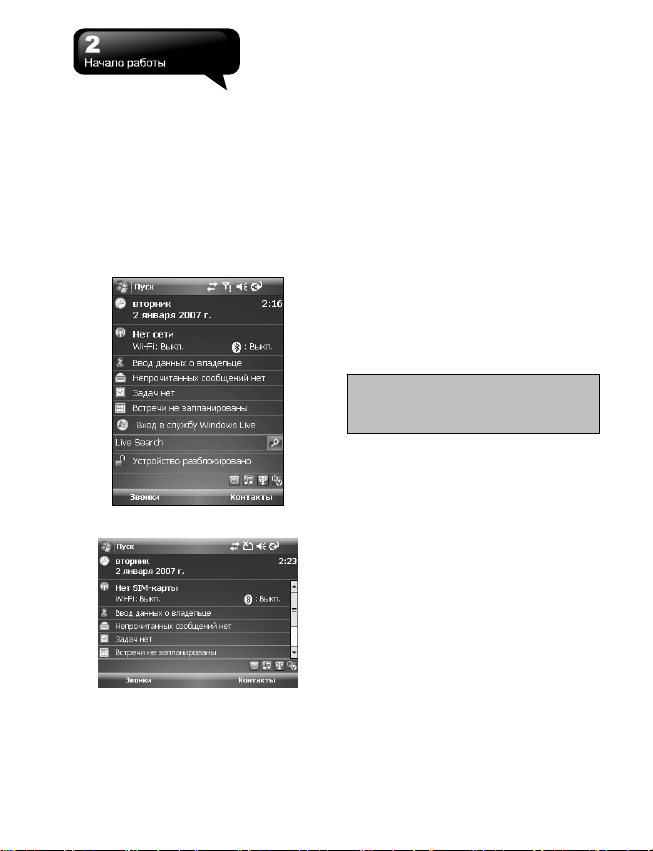
файлов. Вы можете изменить стандартное
расположение экрана, выполнив
следующие шаги:
1. Выберите Пуск > Настройки > вкладка
Система > Экран > вкладка Общие.
2. На вкладке Общие, выберите
предпочитаемую ориентацию экрана:
портретную, альбомную
(правостороннюю) или альбомную
(левостороннюю).
3. Нажмите кнопку OK, и экран тут же
изменит свое расположение.
Портретный режим
www.pdfwizard.com
DocuCom PDF Trial
2.3 Установк а даты и времени
При первом использовании MW700, вам
необходимо установить свой часовой пояс,
Альбомный режим
время и дату. Для этого вы можете щелкнуть
по пиктограмме часов на экране Сегодня.
1. Выберите Пуск > Настройки > вкладка
Система > Часы и сигналы > вкладка
Время.
2. Выберите Дома или Вне дома.
3. Выберите свой часовой пояс.
4. Выберите день/ночь.
5. Для регулировки используйте
вверх и вниз рядом с указанием часа,
минут и секунд.
6. Щелкните по стрелке вниз рядом с датой,
чтобы открыть календарь, и выберите
месяц, день и год.
7. Нажмите кнопку OK, на экране появится
всплывающее окно Сохранить
изменения для настроек часов.
8. Нажмите кнопку Да, чтобы сохранить
изменения и выйти.
Примечание: Изменение времени в
Домашнем часовом поясе может изменить ваше расписание в Календаре.
2.4 Использование стилуса
Используйте стилус для прикосновения или
записи на экране. Использование стилуса
поможет избежать поломок экрана.
Существует два способа использования
стилуса:
․Выбор: мягко ткните стилусом в
желаемый элемент и быстро отнимите его
от экрана.
․Нажатие: прикоснитесь и удерживайте
стилус на желаемом элементе в течение
нескольких секунд, пока не появится
голубой точечный круг
что сейчас отобразится высплывающее
меню элемента.
2.5 Калибровка экрана
При использовании MW700 в первый раз,
необходимо произвести выравнивание
экрана. Если вы обнаружили, что
устройство неправильно реагирует на
нажатия стилуса или вы только что
. Это указывает на то,
стрелки
2-6│MW700
Page 19
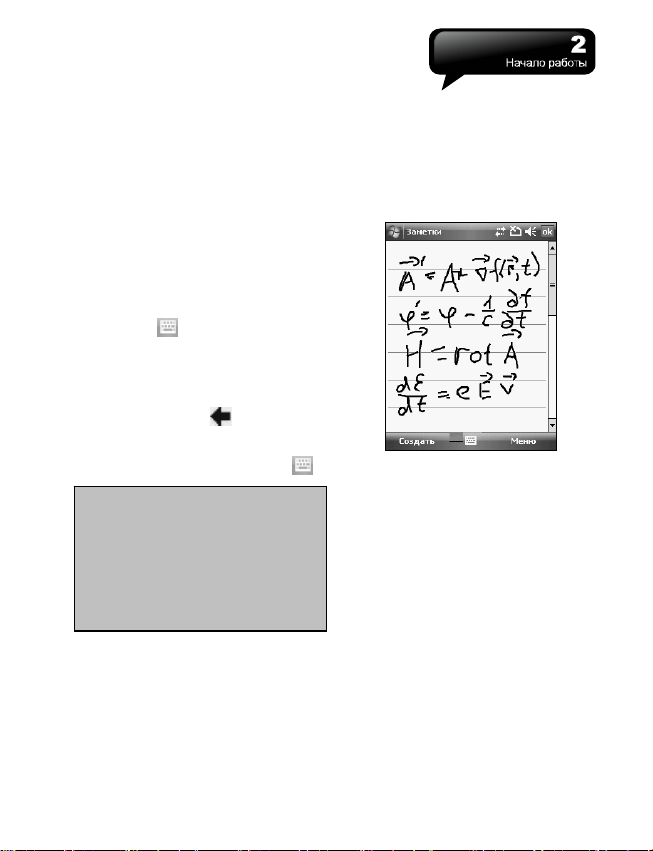
произвели перезагрузку системы, вам
необходимо снова выровнять экран.
1. Выберите Пуск > Настройки > вкладка
Система > Экран > вкладка Общие.
2. Выберите Калибровка экрана.
3. В появившемся окне, постарайтесь
достаточно точно щелкнуть стилусом на
появляющихся крестиках.
4. Щелкните по кнопке OK, чтобы выйти.
2.6 Способы ввода
Клавиатура
Вы можете вводить данные с помощью
экранной клавиатуры. Для отображения
экранной клавиатуры, щелкните по
пиктограмме
Чтобы ввести данные, следуйте
приведенным ниже инструкциям:
1. На экранной клавиатуре, щелкните по
кнопкам Shift или CAP, чтобы ввести
одну или несколько заглавных букв.
2. Щелкните по кнопке
клавиатуре, чтобы удалить символ(ы).
3. Чтобы закрыть экранную клавиатуру,
щелкните еще раз по пиктограмме
Примечание: Чтобы изменить на
экране размер экранной клавиатуры,
щелкните по стрелке рядом с
пиктограммой клавиатуры и выберите
пункт Настройки. На экране Ввод, вы
можете выбрать между Крупными
кнопками и Мелкими кнопками,
щелкнув по соответствующему флажку
выбора.
DocuCom PDF Trial
2.7 Рисование на экране
Вы можете рисовать на экране точно так же,
как вы писали не нем. Отличие между
письмом и рисованием заключается в том,
как вы выбираете элементы и как они могут
быть отредактированы. Например,
выбранный рисунок можно увеличить или
уменьшить, в то время как текст – нельзя.
.
на экранной
www.pdfwizard.com
Создание рисунка
Проведите стилусом через три
горизонтальные линии на экране. Появится
окно рисования. Последовательные штрихи
или касания экрана становятся частью
рисунка. Рисунки, которые занимают
меньше трех горизонтельных полос,
расцениваются как текст.
Выделение рисунка
.
Чтобы отредактировать рисунок, его
необходимо сначала выделить.
1. Нажмите и удерживайте стилус на
рисунке, пока не появится выделение.
Чтобы выделить несколько рисунков,
снимите выделение с кнопки рисования
и выделите требуемые рисунки.
2. Вы можете вырезать, копировать и
вставлять выбранные рисунки, нажав и
удерживай стилусом на выбранном
рисунке, а затем выбрав
редактирования из всплывающего меню
или же просто выбрать требуемое
действие из меню Правка. Чтобы
изменить размер рисунка, проверьте,
чтобы кнопка Перо не была выбрана и
протащите указатель изменения
размеров. Для изменения уровня
приближения для более удобной работы,
щелкните по пункту меню Инструменты и
выберите уровень приближения.
команду
2-7│MW700
Page 20
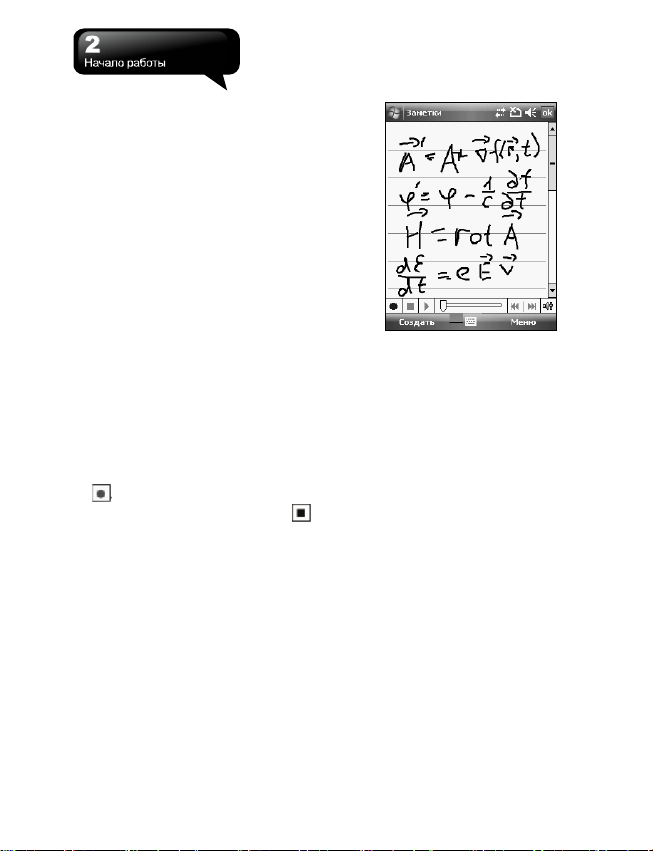
2.8 Запись сообщения
В любой программе, в которой вы можете
рисовать или писать текст на экране, вы
также можете быстро заносить свои мысли,
напоминания и телефонные номера,
записывая голосовое сообщение. В
Календаре, Задачах и Контактах вы можете
заносить запись на вкладке Заметки. В
Заметках, вы можете либо создать
самостоятельное сообщение, либо
включить запись в
Если вы хотите включить запись в заметку,
вначале откройте ее. В программе
Сообщения, вы также можете добавлять
записи в письма электронной почты.
Создание записи
1. Чтобы добавить запись в заметку,
вначале откройте ее. Выберите Пуск >
Программы > Заметки.
2. Если панель инструментов
Запись/Проигрывание отсутствует,
выберите Меню > Показать панель
записи.
3. Держите микрофон устройства рядом со
ртом или другим источником звука.
4. Чтобы начать запись, нажмите кнопку
.
5. Для прекращения, нажмите кнопку
Новая запись появится в списке заметок.
6. Чтобы проиграть запись, щелкните по
открытой заметке или по записи в списке
заметок. Вы также можете открыть
панель Запись/Проигрывание, нажав на
некоторое время кнопку уменьшения
громкости. Чтобы быстро начать запись,
зажмите кнопку уменьшения громкости.
DocuCom PDF Trial
Звуковой сигнал сообщит вам о том, что
запись началась
чтобы прекратить запись. Новая запись
будет сохранена в открытой заметке или
как самостоятельная запись в случае,
если ни одной заметки не открыто.
уже созданную заметку.
2.9 Редактирование личной
информации
Вы можете ввести вашу личную
информацию в устройство в раздел
Информация о владельце.
1. Выберите Пуск > Настройки > вкладка
Личные > Данные о владельце > вкладка
Личные данные.
2. Выберите поле Имя и введите в него
свое имя.
3. Выберите требуемое поле ввода и
введите в него соответствующую
.
информацию о себе.
4. Выберите вкладку Примечания, чтобы
ввести другую информацию.
5. Если вы хотите, чтобы ваша
информация отображалась на
www.pdfwizard.com
. Отпустите кнопку
стартовом экране, перейдите к закладке
Параметры.
2.10 Установка пароля
Чтобы предотвратить несанкционированное
использование своего телефона, вы можете
задать пароль на доступ к нему.
1. Выберите Пуск > Настройки > вкладка
Личные > Заблокировать > вкладка
Пароль.
2. На вкладке Пароль, выберите
“Запрашивать, если устройство не
2-8│MW700
Page 21

р
используется в течение”.
3. Выберите подходящее время.
4. Выберите тип пароля в списке Тип
пароля.
5. Введите свой пароль в поле ввода
Пароль и продублируйте его в поле
ввода Подтверждение.
6. Нажмите кнопку OK, при этом появится
всплывающее окно подтверждения
установки пароля, “Сохранить
изменения настройки пароля?”
7. Нажмите кнопку Да, чтобы завершить
настройку и
кнопку Нет, чтобы отменить сохранение.
8. Также вы можете ввести подсказку на
случай забывание пароля на вкладке
Подсказка.
9. Выберите OK, чтобы сохранить ввод.
Примечание: Если вы забыли пароль,
вам придется установить значения по
умолчанию для всей системы, при этом
вы потеряете все свои данные и
наст
2.11 Увеличение памяти
Чтобы увеличить объем памяти вашего
устройства, вы можете вставить карту Micro
SD в слот, расположенный в верхней части
телефона. Проверьте, чтобы карта была
вставлена правильно.
2.12 Резервная копия данных
MW700 поддерживает 64MB RAM; однако,
вам может потребоваться создание
резервной копии данных и всех новых
программ, которые вы установили в память
устройства во избежание их утери. Для
создания резервной копии Контактов,
Календаря и т.д., пожалуйста, подключите
устройство к ПК. Программа ActiveSync
будет запущена автоматически.
сохранить изменения или
ойки.
www.pdfwizard.com
DocuCom PDF Trial
2.13 Многоязыковая
поддержка
Устройство имеет многоязыковую
поддержку. Если документы отображаются
некорректно, выберите Пуск > Настройки >
Система > Язык и стандарты и выберите
регион и язык, который вам нужен.
Поддерживаемые языки в алфавитном
порядке: Afrikaans, Albanian, Arabic (Saudi
Arabia), Azeri (Cyrillic), Azeri (Latin), Basque,
Belarusian, Bulgarian, Catalan, Chinese (Hong
Kong S.A.R.), Chinese (Macau S.A.R.), Chinese (People’s Republic Of China), Chinese
(Singapore), Chinese (Taiwan), Croatian,
Czech, Danish, Dutch (Belgium), Dutch (Netherlands), English (Australia), English (Belize),
English (Canada), English (Caribbean), English (Ireland), English (Jamaica), English (New
Zealand), English (Philippines), English (South
Africa), English (Trindad), English (United
Kingdom), English (United States), English
(Zimbabwe), Estonian, Faroese (Faroe Islands), Finnish, French (Belgium), French
(Canada), French (France), French (Luxembourg), French (Monaco), French (Switzerland),
FYRO Macedonian, German (Austria), German (Germany), German (Liechtenstein),
German (Luxembourg), German (Switzerland),
Greek, Hebrew, Hungarian, Icelandic, Italian
(Italy), Italian (Switzerland), Japanese (Japan),
Korean (Korea), Latvian, Lithuanian, Norwegian (Bokmal), Norwegian (Nynorsk), Polish,
Portuguese (Brazil), Portuguese (Portugal),
Romanian, Русский, Serbian (Cyrillic), Serbian
(Latin), Slovak, Slovenian, Spanish (Argentina),
Spanish (Bolivia), Spanish (Chile), Spanish
(Colombia), Spanish (Costa Rica), Spanish
(Dominican Republic), Spanish (Ecuador),
Spanish (El Salvador), Spanish (Guatemala),
Spanish (Honduras), Spanish (International
Sort), Spanish (Mexico), Spanish (Nicaragua),
Spanish (Panama), Spanish (Paraguay),
Spanish (Peru), Spanish (Puerto Rico), Spanish (Traditional Sort), Spanish (Uruguay),
Spanish (Venezuele), Swahili, Swedish,
Swedish (Finland), Tatar, Thai, Turkish, Ukrinian, Urdu (Islamic Republic of Pakistan),
Uzbek (Cyrillic), Uzbek (Latin).
2-9│MW700
Page 22

3 Функции телефона
3.1 Экран Набор номера и
кнопки управления
Чтобы войти в режим телефона, нажмите
кнопку Вызов. Пожалуйста, перед
использованием этих функций, вставьте
SIM-карту.
Экран Набор номера
С экрана Набор номера вы можете получить
доступ к Контактам, Быстрому набору,
Набранным номерам и другим функциям,
доступным из Меню. Этот экран содержит:
1. Название провайдера сети
2. Номер абонента
3. Сенсорную клавиатуру
4. Кнопку Спрятать клавиатуру
5. Уровень сигнала
6. Кнопку удаления введенного номера
7. Кнопку Быстрого набора
8. Кнопку Истории
9. Кнопку Вызова
10. Меню с другими функциями
вызовов
2. Имя и номер абонента, которому вы
звоните
3. Кнопка включения/выключения динамика
4. Кнопка создания заметки
5. Кнопка возврата в предыдущее меню
6. Кнопка отображения списка контактов
7. Кнопку включения/выключения ми-
крофона
8. Кнопка удержания вызова
9. Кнопка Отбой
10. Меню
с другими функциями
www.pdfwizard.com
DocuCom PDF Trial
Когда запущен вызов, на экране
отображается следующая информация:
1. Состояние вызова
3-1│MW700
Примечание: При входящем звонке,
нажатие кнопки увеличения / уменьшения громкости моментально выключит
сигнал вызова.
3.2 Вызов абонента
После входа в режим телефона, вы можете
ввести номер телефона абонента или же
выбрать номер из списка Контакты,
Быстрого набора или Истории вызовов.
1. После открытия экрана Набор номера,
Page 23

вы можете набрать номер, используя
экранную клавиатуру.
2. Чтобы убрать неверно введенную цифру
номера, нажмите кнопку
3. Нажмите кнопку
4. Нажмите кнопку
звонок.
Быстрый набор
Вы можете занести десять телефонных
номеров в список быстрого набора.
1. После входа в режим телефона, нажмите
Меню > Быстрый набор для входа в
список быстрого набора.
2. На экране Быстрый набор вы можете
выбрать контакт из списка и просмотреть
его подробную информацию.
3. Чтобы позвонить, нажмите
соответствующий номер на клавиатуре,
чтобы вызвать контакт из списка
быстрого набора.
4. Вы также может использовать кнопку
навигации для выбора контакта,
которому хотите позвонить, на экране
быстрого набора, а затем нажать кнопку
Вызов.
5. Нажмите кнопку Отбой, чтобы повесить
трубку.
, чтобы позвонить.
, чтобы завершить
.
3.3 Получение / игнорирование
вызова
Когда вы получаете входящий звонок, на
экране отображается соответствующее
сообщение. Чтобы ответить на звонок,
нажмите кнопку Ответ или кнопку Вызов.
Чтобы игнорировать или отклонить вызов,
DocuCom PDF Trial
выберите Игнорировать вызов, чтобы
выключить динамик и отклонить вызов. Это
может перенаправить вызов на вашу
голосовую почту, в зависимости от услуг,
предоставляемым провайдером сети.
3.4 Международные звонки
Когда вы осуществляете международный
www.pdfwizard.com
звонок из любой страны, вам необходимо
ввести специальный международный код.
Если вы введете знак «+» перед номером
абонента, которому звоните, тогда вам не
потребуется вводить код доступа для
страны, из которой вы звоните.
Чтобы сделать международный звонок
1. Нажмите и удерживайте кнопку 0 до тех
пор, пока на экране не появится знак «+».
Этот знак заменяет международный
префикс страны, из которой вы звоните.
2. Введите полный номер телефона, на
который вы хотите позвонить. Он должен
включать код страны, код области (без
ведущих нулей) и телефонный номер.
3.
Выберите Вызов или нажмите кнопку
Вызов.
3.5 Звонок в службу спасения
Введите международный телефон службы
спасения 112 и выберите на экране Вызов
или нажмите кнопку Вызов.
Дополнительные номера службы
безопасности могут находиться на вашей
SIM-карте. Свяжитесь со своим
провайдером сети для получения более
подробной информации.
Если ваше устройство перешло в режим
блокировки, прежде чем звонить в службу
спасения, вы должны снять блокировку.
1. Щелкните по левой функциональной
кнопке Снять блокировку
2. Щелкните по надписи “Снять
блокировку”, отображающейся в левом
нижнем углу экрана.
3.6 Регулировка громкости
Щелкните по пиктограмме . На экране
отобразится окно регулировки громкости.
Отрегулируйте громкость сигнала для всех
программ, нажав на
громкость звонка, щелкнув по кнопке
1. Нажмите кнопку Регулировка громкости с
, и отрегулируйте
.
3-2│MW700
Page 24

левой стороны, или же щелкните по
, чтобы отрегулировать громкость
>
входного сигнала.
2. Если вы нажмете кнопку Регулировка
громкости с левой стороны устройства
или щелкните по пиктограммам
во время звонка, вы сможете
отрегулировать текущую громкость
разговора. Вы можете настраивать ее
только во время разговора.
3. Если вы выберите режим Виброзвонок,
то пиктограмма
пиктограмму
4. Если вы выберите режим Отключен, то
пиктограмма изменится на .
изменится на
.
3.7 Вызов абонента из списка
контактов
На экране Сегодня, вы можете перейти на
экран Контакты, щелкнув в правом нижнем
углу. Или на экране Набор номера,
выберите Контакты в левом нижнем углу
экрана.
1. Введите в поле поиска контакт или
телефонный номер, который вы хотите
найти. Телефон будет искать контакты,
удовлетворяющие вашему запросу.
2. Нажмите и удерживайте кнопку
навигации
вверх или вниз, чтобы
перемещаться по списку контактов,
отсортированному по первой букве. (Эта
функция доступна только для контактов,
синхронизированных с программой Out-
look).
DocuCom PDF Trial
3. Выберите любой контакт, чтобы
просмотреть информацию по нему.
4. На экране Контакты, щелкните по кнопке
Звонок в нижнем левом углу экрана или
нажмите кнопку Вызов, чтобы позвонить
этому абоненту
5. На экране Контакты, выберите Меню в
правом нижнем углу экрана, чтобы
получить доступ к другим функциям.
www.pdfwizard.com
.
Если вы хотите позвонить, используя
телефон, перейдите в Контакты и выберите
абонента, которому хотите позвонить.
Выберите Меню > Сигнал DTMF; затем
направьте ваше устройство на телефонную
трубку. Ваш телефон подключится к
>
требуемому абоненту до получения
сигналов DTMF от вашего устройства.
3.8 Создание нового контакта
На экране Контакты, выберите пункт Новый
в левом нижнем углу экрана. Откроется
пустая новая запись.
1. Для нового контакта вы можете
установить фотографию в поле
Изображение, которая будет
отображаться во время входящего
звонка от него.
2. Вы также можете выбрать поле Сигнал
вызова, чтобы установить разные
сигналы вызова для контак- тов.
3.
Выберите OK в верхнем правом углу
экрана, чтобы сохранить новый контакт и
выйти.
3-3│MW700
Page 25

3.9 История вызовов
История вызовов содержит все исходящие
вызовы, входящие вызовы и пропущенные
звонки. Вы можете выбрать, отображать все
или только выделенные пункты.
1. На экране Сегодня, выберите Звонки в
левом нижнем углу экрана.
2. Выберите Меню в нижнем правом углу
экрана.
3. Выберите требуемое действие. Вы
можете изменить вид истории вызовов,
выбрав Фильтр или
“Длительность звонков” для просмотра
входящих номеров, времени разговора и
управления историей входящих вызовов.
4. На экране журнала вызовов, выберите
пиктограмму в левом верхнем углу
главного экрана, чтобы тут же
перезвонить по этому номеру.
5. На экране журнала вызовов, нажмите и
удерживайте номер телефона для
DocuCom PDF Trial
открытия выпадающего меню
дополнительных функций.
выбрать
www.pdfwizard.com
3.10 Установка сигнала вызова
и пароля
На экране Набор номера, выберите Меню в
правом нижнем углу экрана. Выберите
Параметры > вкладка Телефон .
1. Вы можете установить желаемый сигнал
звонка.
2. Если вы хотите скачать сигналы вызова,
пожалуйста, воспользуйтесь программой
ActiveSync на своем компьютере и
скопируйте сигналы вызова в папку Application Data/ Sounds на устройстве. Эти
сигналы вызова будут добавлены в
список.
3.
Вы можете установить сигнал
клавиатуры во время набора номера.
4. Также, во избежание
несанкционированного использования,
вы можете установить пароль.
3.11 Список заблокированных
контактов
Вы можете блокировать определенный
номера или блокировать все неизвестные
вызовы. Когда вам звонит заблокированный
номер, на экране отображается сигнал
входящегоы вызова, но звонок
автоматически разъединится через 5
3-4│MW700
Page 26

секунд.
Выберите Пуск > Программы > Менеджер
телефона > Черный список
1. Уст ан ов ит е “Запрет всех неизвестных
вызовов” или выберите “Меню” и пункт
“Добавить в Черный список”, чтобы
добавить номер, который вы хотите
заблокировать, в список блокировки.
2. Выберите “OK”, чтобы сохранить
изменения. В качестве варианта,
выберите Контакты на экране Сегодня,
отметьте контакты, которые бы вы хотели
заблокировать и нажмите Меню.
Выберите пункт Добавить
заблокированных. Также вы можете
блокировать номера в Истории вызовов
или создавать новые заблокированные
номера в Списке заблокированных
контактов.
в список
www.pdfwizard.com
DocuCom PDF Trial
3-5│MW700
Page 27

4 Настройки
4.1 Личные настройки
Вы можете задавать личные настройки по
своему усмотрению.
Кнопки
Вы можете привязывать определенные
функции к кнопкам устройства.
Вы можете настроить запуск наиболее
часто используемых программ по нажатию
кнопок устройства.
1. Выберите Пуск > Настройки > вкладка
Личные > Кнопки > вкладка
Программные кнопки.
․Сначала в разделе “Выберите кнопку”
задайте кнопку, которую вы хотите
назначить ответственной за определенную
функцию устройства. Далее в разделе
“Назначьте программу” присвойте ей в
соответствие желаемую функцию.
2. На
вкладке “Управление кнопками
“Вверх” и “Вниз”” параметр Задержка
(время до первого повторения) влияет на
время, проходящее перед началом
прокрутки. Параметр “Частота
повторения” изменяет время,
затрачиваемое на прокрутку от одного
элемента к другому.
Ввод
Задайте предпочитаемый способ ввода.
1. Выберите Пуск > Настройки > вкладка
Личные > Ввод.
DocuCom PDF Trial
2. На вкладке Метод ввода выберите
способ набора текста, кроме того, на
вкладке Завершение слов вы можете
выбрать соответствующие настройки. На
вкладке Параметры, выберите настройки
для звукозаписи и письма. Эти
параметры применяются к любым
программам на вашем устройстве, в
которых
www.pdfwizard.com
вы можете писать или
записывать голосовые заметки. Также вы
можете поменять параметры ввода,
щелкнув по кнопке
Параметры.
Блокировка
Вы можете установить личный пароль для
блокирования вашего устройства.
Правильно подобранный пароль должен
содержать как минимум 7 символов,
которые являются комбинацией букв
верхнего и нижнего регистров, цифр и
знаков препинания.
1. Выберите Пуск > Настройки > вкладка
Личные > Заблокировать
2. Укаж ите период времени, в течении
которого устройство должно быть
выключено, чтобы потребовался ввод
пароля
, установив параметр
“Запрашивать, если устройство не
использ. в течении”.
3. Выберите тип пароля, который хотите
использовать: надежный
буквенно-цифровой или простой ПИН.
4. Введите пароль.
․Если ваше устройство сконфигурировано
для подключения к сети, рекомендуется
использовать сложный пароль.
․В случае утраты пароля вы должны
произвести полное форматирование
устройства, во время которого
созданные файлы и установленные вами
программы будут уничтожены.
․Все данные могут быть восстановлены,
если вы использовали ActiveSync для
создания резервной копии.
Меню
Выберите программы, которые будут
отображаться в меню Пуск.
В меню Пуск может находиться только 7
программ. Чтобы добавить программы,
и выбрав пункт
все
4-1│MW700
Page 28

которые вы используете наиболее часто:
1. Выберите Пуск > Настройки > вкладка
Личные > Меню
2. Выберите необходимые программы и
нажмите ОК.
Информация о владельце
Установ ит е внешний вид, содержимое,
цвет и фон экрана Сегодня.
1. Выберите Пуск > Настройки > вкладка
Личные > Данные о владельце.
2. На вкладке Личные данные введите
личную информацию.
3. На вкладке Примечания, введите
дополнительный текст, который будет
отображаться при включении устройства,
например «Добро пожаловать!».
4. На вкладке Параметры, выберите, какое
сообщение будет
выключении устройства.
Теле фон
Настройки функций телефона.
Вы можете просто просматривать и
изменять настройки, как, например, тип
сигнала вызова для входящих звонков,
звуковой сигнал клавиатуры при наборе
номера и др. Также вы можете защитить
свое устройство от несанкционированного
доступа. Существует два способа
изменения настроек телефона:
․Выберите
Л
а
ичные
․Чтобы изменить настройки
экрана Теле фо н, выберите Меню >
Параметры.
Вкладка Телефон
На этой вкладке вы можете устанавливать
DocuCom PDF Trial
следующие параметры:
Тип звонка
Вы можете изменить способ
информирования в входящем вызове.
Например, вы можете быть оповещены
сигналом, вибрированием или их
комбинацией. Выберите из списка Тип
сигнала вызова желаемый вариант.
отображаться при
>
Пуск
Настройки
> Телеф он.
> в
кладк
телефона из
www.pdfwizard.com
Мелодия
Выберите из списка мелодию, которую вы
хотите использовать.
1. Для того чтобы установить файлы .wav
или .mid в качестве сигналов вызова,
воспользуйтесь программой ActiveSync
на
ПК для копирования файлов в каталог
\Windows\R ings вашего устройства.
Затем выберите звук из списка Сигналы
вызова.
2. Чтобы скачать сигналы вызова, вы
можете подключиться к сети Интернет, а
затем сохранить сигналы вызова,
которые совместимы с форматами
файлов .wav или .mid.
Клавиатура
Вы можете изменить звуковой сигнал,
который вы слышите при наборе номера на
клавиатуре. Если установлен Длинный
сигнал, то вы будете слышать его на
протяжении всего времени, пока нажата
кнопка. Если установлен Короткий сигнал,
то он проигрывается только в течение одной
или двух секунд.
1. Выберите из списка Клавиатура
желаемое значение.
2. Чтобы отключить проигрывание
звуковых сигналов при наборе номера,
выберите значение Отключено.
Безопасность
Вы можете установить параметр
Запрашивать ПИН, чтобы повысить
безопасность вашего телефона. Выберите
Изменить ПИН для изменения PIN-кода
вашей SIM-карты.
Вкладка Службы
Представленные здесь параметры
включают Запрет звонков, Определитель
номера, Переадресация звонков, Голо сов ая
почта и текстовые сообщения.
1. Выберите Пуск > Настройки > вкладка
Личные > Теле фо н > вкладка Службы
2. Выберите параметры, которые хотите
настроить и нажмите кнопку Получение
параметров.
3. Нажмите кнопку OK, чтобы сохранить
4-2│MW700
Page 29

х
е
изменения и вернуться к вкладке
Личные.
Параметр Описание
Запрет звонков
Определитель
номера
Переадресация
звонков
Вторая линия
Голос . почта и
текстовые
сообщения
Примечание: Все сервисы на вкладке
Службы предоставляются провайдером сети. Пожалуйста, обратитесь к
провайдеру для получения справки
касательно ни
Вкладка Сеть
Выберите
Личные
․Под надписью Теку щая сеть, установите
параметр Поиск сети на значение Искать
автоматически рабочую сеть.
․Под надписью Выбор Сети, выберите
Автоматически или Вручную для
соответствующего выбора сети.
․Под надписью Предпочитаемые сети,
DocuCom PDF Trial
нажмите кнопку Задание сетей и
расположите предпочитаемые
нужном для вас порядке.
Звуки и уведомления
Отключение всех звуков и уведомлений
помогает сэкономить заряд аккумулятора.
Чтобы изменить тип звонка и его громкость:
Блокирование входящих
и/или исходящих звонков.
Отображение вашего
имени и/или номера
телефона при исходящих
звонках.
Перенаправление всех или
выделенных входящих
звонков на другой номер
телефона.
Уведомление о входящем
вызове, если вы уже
разговариваете по
телефону.
Настройка голосовой
почты и центра
обслуживания
SMS-сообщений.
.
>
Пуск
> Теле фо н > вкладка Сеть.
Настройки
> в
www.pdfwizard.com
сети в
кладка
1. Выберите Пуск > Настройки > вкладка
Личные > Звуки и уведомления.
2. На вкладке Звуки, вы можете выбрать
желаемые действия.
3. На вкладке Уведомлени я, вы можете
настроить способ уведомления о
различных событиях. Выберите
название события, а затем выберите
напоминания. Вы можете выбрать
особый звук, сообщение, мигание экрана
или вибрирование.
Сегодня
Настройка внешнего вида и элементов,
отображаемых на экране Сегодня.
Чтобы изменить тему экрана Сегодня:
1. Выберите Пуск > Настройки > вкладка
Личные > Сегодня.
2. На вкладке Вид, выберите тему. Чтобы
использовать собственный фон,
выберите параметр “Использовать эту
картинку как фон” и затем нажмите
кнопку Обзор для указания
расположения файла.
3. Выберите папку, укажите в ней файл и
нажмите кнопку ОК.
Примечание: Рекомендуемый размер
изображения для фона составляет 240
на 320 пикселей в формате JPEG. Чтобы передать понравившуюся тему
другу, выберите тему, а затем
выберите пункт Beam на вкладке
Вн
шний вид.
Настройка отображаемой информации:
1. Выберите Пуск > Настройки > вкладка
Личные > Сегодня > вкладка Элементы.
2. Выберите информацию, которую хотите
видеть на экране Сегодня.
3. Чтобы настроить эту информацию более
подробно, выберите тип информации и
затем выберите Параметры (доступно не
для всех типов информации).
тип
4-3│MW700
Page 30

4.2 Настройки системы
Сведения
Эта функция содержит информацию об
устройстве.
Вкладка Версия отображает важную
информацию об устройстве, включая объем
установленной памяти. На вкладке Код
устройства, вам будет предложено
изменить имя устройства, если вы не
можете подключиться к сети из-за того, что к
ней уже подключено устройство с таким
именем.
Подсветка
Настройка подсветки и регулировка уровня
яркости для экономии энергии
аккумулятора.
Использование подсветки уменьшает заряд
аккумулятора. Выберите
> в
ки
кладка Система
․Выберите вкладку Питание от
аккумулятора,
ключать
ккумулятора
․Выберите вкладку Внешнее питание,
чтобы включить или выключить
подсветку при использовании внешнего
источника питания.
․Выберите вкладку Дополнительно, чтобы
установить уровень яркости.
Сертификаты
Здесь представлена информация об
источнике сертификата и дате их истечения.
Выберите Сертификаты, чтобы
просмотреть названия источника
DocuCom PDF Trial
сертификата и дату его истечения.
Часы и сигналы
Установ ка времени и сигналов.
Выберите
Сис
тема
․Если вы часто посещаете определенный
чтобы включать или
подсветку
.
>
Пуск
Настройки
> Часы и сигналы.
>
Пуск
Настрой
> Подсветка.
при питании от а
www.pdfwizard.com
> в
кладка
часовой пояс, выберите его в качестве
гостевого часового пояса на
время,
чтобы вы могли
пр
авильную дату и время
поясе.
․Вы можете использовать свое устройство
как дорожный будильник, установив
сигнал будильника
Выберите пиктограмму сигналов, чтобы
выбрать тип сигнала, который вам нужен.
․Чтобы изменить способ представления
времени и даты на вашем устройстве,
измените региональные настройки,
выбрав Пуск > Настройки > вкладка
Система > Язык и стандарты.
Обратная связь
Программа повышения квалификации
клиента от корпорации Microsoft®.
Программа повышения квалификации
клиентов разработана компанией Microsoft®.
Цель этой программы – выделение
тенденций и особенностей использования
от
для улучшения ПО. Вы можете выбрать
пункт Отправить обратное письмо, чтобы
принять участие в программе или Не
отправлять обратного письма, чтобы
отказаться от участия.
Шифрование
Шифрование файлов.
Вы можете шифровать файлы, хранящиеся
на карте micro SD, просто указав параметр
Шифровать файлы на карте памяти. Как
только файлы зашифрованы, их можно
только читать на данном устройстве.
Внешний GPS
Настройки функции GPS.
․Под вкладкой Программы, вы можете
выбрать порт, который ваше устройство
будет использовать для получения
данных GPS.
․Под вкладкой Оборудование, вы можете
указать аппаратный порт, к которому
подключено устройство GPS. Настройки
быстро узнавать
на вкладке Сигналы.
вкладке
в указанном
4-4│MW700
Page 31

включают аппаратный порт GPS и
скорость передачи данных.
․На вкладке Доступ, вы можете включить
параметр “Автоматич. управление GPS”.
Настоятельно рекомендуется включить
этот параметр. Это позволит вашему
устройству управлять доступом к модулю
GPS, разрешая тем самым получать
данные GPS нескольким приложениям
одновременно.
Ограничитель громкости гарнитуры
Измените громкость гарнитуры как вам
необходимо. Вы можете использовать это
приложение для регулировки громкости
гарнитуры. На экране Ограничителя
громкости гарнитуры, перетащите ползунок
прокрутки вправо, чтобы увеличить
громкость; перетащите его влево для
уменьшения громкости. Нажмите кнопку По
умолчанию, чтобы вернуть громкость на
значение по умолчанию (105 дБ).
Память
Отображает состояние памяти и список
запушенных программ. Вам может
потребоваться остановить выполнение
программы, если она работает нестабильно
или если вам надо высвободить память.
Выберите
Система
․Вкладка Оперативное отображает
количество памяти в системе, которое
занято под файлы и данные, и место,
занимаемое программами. Эта вкладка
также
которая сейчас используется, а также
общее количество памяти.
․Вкладка Карта памяти содержит
информацию о том, сколько памяти
доступно на карте памяти, которая
находится в устройстве.
․Вкладка Запущенные программы
отображает список активных программ.
Вы можете остановить выполнение
программы, выбрав ее из списка и нажав
кнопку Снять задачу
>
Пуск
Настройки
> Память.
отображает количество памяти,
> в
кладка
www.pdfwizard.com
DocuCom PDF Trial
или же кнопку Снять
все задачи, чтобы остановить
выполнение всех программ.
Электропитание
Состояние аккумулятора и связанный с ним
настройки.
Выберите
Система
․Вкладка Аккумулятор отображает
оставшийся заряд аккумулятора.
Продолжительность использования
аккумулятора зависит от его типа и того,
как вы используете устройство.
․На вкладке Дополнительно, вы можете
выбрать параметры отключения
устройства для экономии заряда
аккумулятора.
․На вкладке Остальное, вы
установить
его переходе
При переходе устройства в режим
готовности, он автоматически включит
блокировку.
Профили CPU
Настройка разных профилей управления
питанием процессора.
Вы можете выбрать режим, который хотите
использовать.
Доступны три режима:
Энергосберегающий режим
Стандартный режим
Производительный режим
Перейдите к Управлению питанием:
Выберите Сегодня > Настройки > Система >
Профили CPU
После того как вы войдете в управление
питанием, вы сможете выбрать один из трех
режимов:
1. Энергосберегающий режим.
2. Стандартный режим
3. Производительный режим
Каждый режим имеет различный набор
предварительных настроек, которые
отобразятся на экране, как только вы
>
Пуск
Настройки
> Электропитание.
блокировку устройства при
в режим готовности.
> в
кладка
можете
4-5│MW700
Page 32

выберете режим. Выберите наиболее
подходящий вам режим.
Региональные настройки
Настройки региона, числа, валюты, времени
и формата даты.
Эта функция позволяет вам настроить
единицу и формат для региона, в котором
вы сейчас пребываете. Чтобы включить эту
функцию, выберите Пуск > Настройки >
вкладка Система > Язык и стандарты.
Удаление программ
Удаление программ из памяти устройства.
Удаление программ позволяет вам
деинсталлировать программы,
сохраненные в память устройства. Кроме
того, эта функция отображает свободное
место на карте памяти. Выберите
программу, которую хотите удалить из
списка программ и щелкните по кнопке
Уда ли т ь.
Экран
Настройки ориентации экрана,
выравнивания и размера теста.
․На вкладке Общее, вы можете
отрегулировать ориентацию экрана и его
выравнивание.
․На вкладке Clear Type, вы можете
включить параметр Включить Clear Type,
для смягчения экранных шрифтов для
большинства программ.
․На вкладке Размер текста, вы можете
настроить размер текста так, чтобы на
экран помещалось больше текста или
повысить читаемость.
Системная информация
DocuCom PDF Trial
Отображает системную информацию.
Эта функция отображает системную
информацию, включая информацию об
аппаратном обеспечении и версии ПО
(ROM).
www.pdfwizard.com
4-6│MW700
Page 33

y
5 Синхронизация
Вы можете использовать программу Microsoft ActiveSync для синхронизации данных
устройства с персональным компьютером.
․Вы можете также синхронно обновлять
данные программы Outlook устройства и
ПК.
․Вы можете синхронизировать файлы
Microsoft Word и Microsoft Excel в устрой-
стве и на ПК. Файлы автоматически
преобразовываются в совместимые
версии.
Автоматическая синхронизация всех данных не является основной функцией ActiveSync. Если вы хотите, вы можете
включить или отключить синхронизацию
для определенного типа данных в
настройках программы ActiveSync.
ActiveSync может быть использована в следующих целях:
․Создание резервных копий или восста-
новление данных на устройстве.
․Копирование файлов между устройством
и ПК.
․Синхронизация данных при подключении
устройства к ПК или после выбора функции синхронизации.
․Синхронизация особых типов и наборов
файлов. Например, вы можете выбрать
синхронизацию встреч за последние две
недели.
DocuCom PDF Trial
www.pdfwizard.com
5.1 Установк а и использование
ActiveSync
Примечание:
Не подключайте устройство к ПК до
установки ActiveSync. Вы можете
подключить устройство к ПК через
USB-кабель ТОЛЬКО ПОСЛЕ того, как
ActiveS
1. Уст ан ов ка ActiveSync:
Используйте прилагаемый CD-диск для
установки Microsoft ActiveSync на свой
ПК. Само устройство уже содержит
встроенную версию ActiveSync.
2. Аппаратная установка:
Подключите устройство к своему ПК с
помощью USB-кабеля.
3. Использование программы ActiveSync:
После начала установки, мастер установки проведет вас по шагам через процесс установки. Пожалуйста, следуйте
инструкциям, чтобы произвести
установку в соответствии
требованиями.
После подключения устройства к ПК с
помощью USB-кабеля, при успешном
подключении, на экране компьютера
отобразится надпись Подключено. На
панели задач вашего компьютера появится
зеленая пиктограмма, означающая удачное
подключение. Щелкните по кнопке Обзор
программы ActiveSync на своем ПК, чтобы
просмотреть файлы на устройстве. Вы можете обрабатывать несколько файлов на
устройстве одновременно.
nc будет установлена.
с вашими
5-1│MW700
Page 34

5.2 Синхронизация через
Bluetooth
Помимо использования USB-кабеля, вы
можете синхронизировать данные через
Bluetooth. Выберите Пуск > Программы >
ActiveSync > Меню, затем выберите
“Подключение через Bluetooth” и щелкните
по кнопке ”Синхронизировать” в устройстве,
чтобы запустить процесс синхронизации.
Для описания процесса синхронизации
через модуль Bluetooth, обратитесь к
разделу программы Помощь вашего
устройства Синхронизирование вашей
информации > Подключение к ПК через
Bluetooth.
www.pdfwizard.com
DocuCom PDF Trial
5-2│MW700
Page 35

6 Подключения
При использовании GPRS и соединения с
сетью Интернет, вы не сможете ответить на
звонок. Если вы хотите позвонить,
устройство автоматически отключится от
сети Интернет и снова подключится к ней по
завершении разговора.
6.1 Доступ в сеть Интернет
Перед использованием GPRS для
подключения к сети интернет, пожалуйста,
удостоверьтесь, что эта услуга
поддерживается вашей SIM-картой и
включена у вашего провайдера сети. Если у
вас уже имеется SIM-карта, единственное,
что вам остается сделать – это подключить
услугу GPRS у провайдера сети. Используя
GPRS удобно путешествовать или работать
дома. Вы можете использовать телефон
для просмотра
отправки электронной почты, текстовых или
MMS-сообщений, а также сообщений MSN
по беспроводным сетям.
веб-страниц, чтения и
6.2 Настройки подключения
GPRS
1. Выберите Пуск > Настройки > вкладка
Подключения > Подключения > вкладка
Дополнительно.
2. Щелкните по кнопке “Выбрать сети”,
чтобы открыть экран Управле ние сетью.
www.pdfwizard.com
DocuCom PDF Trial
3. Выберите желаемую сеть из списка,
нажмите кнопку Новая для добавления
доступной сети в список и кнопку
Редактировать для изменения исходных
данных сети.
4. Щелкните по кнопке “OK”, чтобы
сохранить изменения и выйти.
6.3 Активация соединения
GPRS
Если устройство находится в режиме
полета, пожалуйста, предварительно
отключите этот режим.
Щелкните по пиктограмме
Сегодня, а затем во всплывающем окне –
по кнопке “Wireless Manager”. Щелкните по
кнопке Телефон, чтобы включить режим
телефона. Когда функция GPRS будет
активирована, на экране Сегодня появится
пиктограмма
Выберите Пуск > Internet Explorer.
1.
Введите URL-адрес, по которому вы
2.
хотите перейти в адресную строку и
.
на экране
6-1│MW700
Page 36

щелкните по стрелки для перехода по
адресу.
После завершения соединения,
3.
пиктограмма
Также вы можете выбрать Пуск >
4.
Настройки > вкладка Подключения >
Подключения > вкладка Задачи >
Управление сущестующими
подключениями; нажмите и удерживайте
стилус на подключении, пока не
появится всплывающее меню, в котором
выберите пункт Подключиться.
изменится на .
своему ПК, обратитесь к Главе 5 –
Синхронизация.
6.6 Беспроводная передача по
Bluetooth
Если вы хотите создать соединение через
Bluetooth, пожалуйста, проверьте, что
устройство, с которого вы открываете
соединение, было оснащено модулем
Bluetooth.
Настройки подключения Bluetooth
Если Bluetooth активирован, щелкните по
пиктограмме
всплывающем окне, вы увидите
пиктограмму
на экране Сегодня, и, во
.
6.4 Мастер GPRS
Как только вы подключились к сети GPRS,
вы можете путешествовать по сети
Интернет или отправлять/получать
электронную почту. Мастер GPRS
автоматически выбирает вашу сеть GPRS.
1. Выберите Пуск > Настройки > Вкладка
DocuCom PDF Trial
Подключения > Мастер GPRS.
2. Выберите “OK”, чтобы сохранить
изменения и выйти.
www.pdfwizard.com
6.5 Подключение к вашему
персональному компьютеру
Если вы хотите подключить устройство к
Bluetooth представляет собой технологию
беспроводного обмена данными на
коротком расстоянии. Перед
использованием функции Bluetooth,
пожалуйста, завершите настройку
соединения.
1. Выберите Пуск > Настройки > Вкладка
Подключения > Bluetooth > вкладка
Режим.
2. Включите параметр “Включить Blue-
tooth”.
6-2│MW700
Page 37

6. На экране вкладки Устройства, выберите
устройство, к которому необходимо
подключиться и затем выберите Далее.
На экране появится окно ввода пароля.
После ввода пароля, щелкните по
кнопке Далее.
7. Если введенный пароль верен,
подключение активируется.
Примечание:
дополнительные Bluetooth-
аксессуары, как, например, Bluetooth
гарнитуры. Свяжитесь с поставщиком
3. Если вы хотите, чтобы устройство
определялось другими Bluetoothустройствами, пожалуйста, включите
параметр “Сделать это устройство
видимым для других устройств”. (Если
этот параметр выключен, другие Bluetooth-устройства не видят вашего.)
4. Выберите вкладку Устройства, на
которой представлены все созданные
подключения.
5. На экране вкладки Устройства,
щелкните по кнопке “Добавит
устройство”, чтобы просканировать зону
охвата
функции на наличие других
Bluetooth-устройств.
www.pdfwizard.com
DocuCom PDF Trial
для получения подробной информации.
Последовательные порты
Например, когда вы приобретаете ПО для
навигации через Bluetooth GPS, вы можете
зарегистрировать свое устройство как
эффективный последовательный порт,
следуя инструкциям руководства этого ПО и
следующим шагам:
Выберите Пуск > Настройки > вкладка
Подключения > Bluetooth > вкладка Порты
COM.
Регистрация нового последовательного
порта:
1. Выберите “Создать исходящий порт”,
чтобы войти в экран настройки.
2. Выберите порт для настройки.
3. Нажмите кнопку “Готово”.
6.7 Общий Интернет
Вы можете использовать устройство как
беспроводной модем. Общий Интернет
позволяет подключать ваш ПК/Ноутбук к
беспроводной сети. Перед созданием
нового модема через выбранный тип
подключения, вам необходимо установить
драйверы на ПК/Ноутбук. Если вы хотите
подключаться к ПК через USB-кабель, вам
необходимо установить ActiveSync 4.5 или
более позднюю версию на свой компьютер.
Пожалуйста
Sync и на CD-диске с приложениями.
1. Выберите Пуск > Программы >
В продаже имеются
, найдите драйверы в Active-
6-3│MW700
Page 38

р
Менеджер телефона >Общий Интернет.
2. Выберите USB или Bluetooth PAN в
качестве Соединения с ПК.
3. Подключите свой телефон через
USB-кабель или Bluetooth к ПК/Ноутбуку
и нажмите на кнопку “Подключиться”.
Примечание: Перед тем, как вы
нажмете кнопку Подключиться, про-
верьте, чтобы GPRS SIM-карта была
установлена, телефон был подключен
к ПК/Ноутбуку через USB-кабель или
Bluetooth, а про- грамма ActiveSync
была отключена.
6.8 Wi-Fi
Wi-Fi позволяет устройству подключаться к
обнаруженной сети через Wi-Fi.
1. Выберите Пуск > Настройки > Вкладка
DocuCom PDF Trial
Подключения > Беспров. Соед.
2. Нажмите на кнопку “Wi-Fi”.
3. Нажмите на кнопку “OK”, чтобы
активировать беспроводную сеть и
выйти.
После активации Wi-Fi, появится новое окно
“Обнаружена новая сеть”. Выберите
Подключиться и введите пароль к
локальной сети. Щелкните по кнопке
www.pdfwizard.com
Подключиться, чтобы активировать
подключение устройства через локальную
сеть.
Примечание: Когда вы меняете
IP-адрес в Пуск > Настройки > вкладка
Подключения > Wi-Fi > вкладка
Сетевые адаптеры > Редактирование
>IP-адрес, может потребоваться
>пе
езапуск устройства.
6.9 USB
Вы можете использовать устройство в
качестве запоминающего устройства или
как кардридер для Micro SD.
1. В телефоне, выберите Пуск и > вкладка
Настройки > Подключения > USB
2. Выберите “SD-картридер”, и затем
щелкните по кнопке Изменить.
3. Подключите устройство к компьютеру с
помощью USB-кабеля.
4. Ваш ПК автоматически определит новое
оборудование. Теперь вы можете
просматривать или записывать/удалять
файлы с вашей карты Micro SD.
6-4│MW700
Page 39

7 Передача сообщений
7.1 Электронная почта и
сообщения
Перед получением и передачей вашей
электронной почты или сообщений,
пожалуйста, убедитесь, что устройство
подключено к сети. Если вы подключены к
сети, вы можете запустить программу
“Сообщения” для приема и передачи
электронной почты или сообщений.
Вы можете:
1. Использовать устройство для прямого
подключения к серверу электронной
почты и получения/отправки писем.
2. Проводить синхронизованное
обновление с программами Microsoft
Outlook или Microsoft Exchange Server
между устройством и ПК.
Функция синхронизации входящих писем не
поддерживает Microsoft Outlook Express.
Для получения более подробной
информации по электронной почте:
1. См. “Ус та но вка сервиса электронной
почты”.
2. См. “Использование электронной почты
и сообщений”.
Для получения дополнительной
информации по Службе коротких
сообщений (SMS):
1.
Выберите П
DocuCom PDF Trial
> Параметры > вкладка Учетные записи.
2. См. “Использование электронной почты
и сообщений”.
www.pdfwizard.com
уск > Сообщения > Меню >
Для приема и отправки текстовых
сообщений (SMS), вам необходимо
удостовериться, что устройство находится в
режиме телефона, а пиктограмма
соединения в верхней части строки
состояния имеет вид
необходимости активировать соединение
GPRS или создавать новую учетную запись
и соединение.
Для получения информации по MMS (Multimedia Message Service, мультимедийные
сообщения), пожалуйста, прочтите “7.7 Как
пользоваться MMS”.
. В Messaging нет
7.2 Синхронная обработка
электронной почты
Если вы хотите синхронно обрабатывать
электронную почту, вы должны прежде
включить функцию Синхронизации
входящей почты программы ActiveSync. Для
получения более подробной информации
об этой функции, обратитесь к онлайн
7-1│MW700
Page 40

Помощи по программе ActiveSync в своем
компьютере.
Правила обработки синхронизации входящей почты:
1. См. “6.1 Доступ в сеть Интернет”.
Пожалуйста, выберите требуемый вид
взаимодействия на экране “Новое
взаимодействие” на компьютере для
синхронной передачи информации.
2. Если вы захотите не проводить
синхронизацию, вы можете скопировать
сообщения электронной почты между
устройством и ПК вручную.
3. Может быть синхронизована только
входящая вашего
4. Может быть синхронизована только
почта в программах Exchange или Out-
look.
5. Исходящая почта из устройства будет
отослана в ваш компьютер, а затем в
программы Microsoft Exchange Server
или Microsoft Outlook.
6. Если некоторое письмо удаляется из
устройства, оно будет также удалено с
вашего компьютера, как только вы
подключите устройство к компьютеру.
7. SMS в устройстве не будут
синхронизованы
8. Вы можете напрямую получать новые
сообщения электронной почты с сервера
без подключения к компьютеру.
9. Вы можете выбрать использование
онлайн или оффлайн. Если выбран
режим онлайн, вы можете напрямую
читать и отвечать на письма, когда
устройство подключено к серверу
электронной почты. Вы можете
напрямую отвечать на письма, выбрав
DocuCom PDF Trial
команду Отправить.
компьютера.
.
www.pdfwizard.com
7.3 Прямое подключение к
серверу электронной
почты
Вы можете выбрать автоматическое
отключение от сети Интернет после
получения только заголовков новых писем
или их небольших частей, и решать,
скачивать ли сообщение целиком или нет.
При следующем подключении, входящая
почта будет скачиваться в соответствие с
установленными способами, а
неотправленные исходящие сообщения
автоматически отправятся.
Вы можете выбрать чтение писем только за
последние несколько дней, только
заголовки писем или письма целиком.
Также вы можете получать вложения в
письма строго меньшие определенного
размера. Чтобы установить эти параметры,
выберите П
Параметры, и измените настройки учетной
записи электронной почты.
> Сообщения > Меню >
уск
7.4 Установк а сервиса
электронной почты
Если у вас имеются учетные записи
электронной почты из ISP или сети
компании, вы можете использовать
“Сообщения” для получения почты.
Пожалуйста, обратитесь к следующим
инструкциям для создания новой учетной
записи в программе ”Messaging” этого
устройства.
Пожалуйста, получите следующую
информацию от ISP или администратора
сети компании:
1. Адрес электронной почты, имя
пользователя и пароль.
2. Имена серверов POP3 или IMAP4 почты
Intranet.
3. Имя сервера SMTP исходящей почты.
Установка сервиса электронной почты:
1. Выберите П
> Создать уч. запись; или просто
выберите “Новая уч. запись” в
программе Сообщения, и затем
следуйте инструкциям на экране для
настройки новой учетной записи
электронной почты.
> Сообщения > Меню >
уск
7-2│MW700
Page 41

2. См. “6.1 Доступ в сеть Интернет” для
подключения устройства к сети и начала
приема и передачи электронной почты и
сообщений.
Подключение к серверу электронной
почты:
1. Выберите Сообщения > Меню >
Отправить и получить.
2. Выберите Сообщения > Меню >
Параметры > вкладка Учетные записи
для изменения настроек учетной записи.
7.5 Использование электрон-
ной почты и сообщений
Главные функции “Сообщений”
заключаются в следующем:
www.pdfwizard.com
DocuCom PDF Trial
7-3│MW700
Выберите “Входящие” в верхнем левом
1.
углу экрана для имени папки.
Выберите “Получено” в верхнем правом
2.
углу экрана для сортировки почты.
Нажмите и удерживайте стилус на почте,
3.
чтобы открыть содержимое почты.
Нажмите и удерживайте стилус на почте,
4.
чтобы открыть всплывающее меню.
Выберите
5.
создать новое письмо электронной
почты или сообщение.
Выберите пиктограмму клавиатуры
6.
в нижней центральной части экрана,
чтобы открыть экранную клавиатуру.
Нажмите кнопку “Меню”, чтобы открыть
7.
меню.
Составление и отправка письма
электронной почты:
Выберите Сообщения > Создать, чтобы
написать новое письмо. После того, как вы
закончите его писать, выберите Отправить
в нижней левой части экрана и отправьте
это письмо.
> Создать, чтобы
Меню
Page 42

Нажмите кнопку “Ответить”, чтобы
2.
составить ответное письмо.
Выберите пиктограмму
3.
центральной части экрана, чтобы
отобразить экранную клавиатуру.
Выберите “Меню”, чтобы открыть меню.
4.
7.6 Как пользоваться
оперативной доставкой
электронной почты
С помощью функции оперативной доставки,
вы можете получать входящие письма в
режиме реального времени. Технологию
Direct Push может быть включена
администратором Exchange Server 2003.
При составление нового письма, вы
можете:
1. Указать в полях “Кому, Копия, СК
(скрытая копия)” адреса получателей.
2. Выбрать поле “Тема” и записать в него
тему этого письма.
3. Вы можете ввести содержание письма в
пустой области в нижней половине
экрана.
4. Выберите “Отправить”, чтобы начать
отправку письма.
5. Щелкните по пиктограмме в
центральной части экрана, чтобы скрыть
экранную клавиатуру.
6. Выберите “Меню", чтобы открыть меню
Чтение и ответ на письмо:
Выберите Сообщения > Меню, и затем
Отправить и получить для начала отправки
и получения новых писем. Выберите
Входящие в левом нижнем углу экрана,
DocuCom PDF Trial
чтобы просмотреть входящие письма.
Щелкните по любому непрочитанному
письму, чтобы открыть его.
При чтении почты, вы можете:
Щелкнуть в строках адресов “Кому,
1.
копия, СК” для сохранения этого
контакта в качестве нового.
нижней
www.pdfwizard.com
Чтобы воспользоваться функцией
оперативной доставки электронной почты,
пожалуйста, включите Wi-Fi или GPRS для
подключения к Exchange Server.
Включение Direct Push на вашем ПК:
1. Подключите устройство к ПК через
USB-кабель.
2. Во всплывающем окне ActiveSync,
включите “Синхронизация с Microsoft
Exchange Server или ПК” и щелкните по
кнопке Далее.
3. Введите ваше имя пользователя, пароль
и имя домена вашей сети. Если ваш
сервер требует SSL-шифрования,
включите параметр «Требуется
шифрованное подключение (SSL)».
Щелкните по кнопке Далее.
в нижней
7-4│MW700
Page 43

2. Введите IP-адрес своего сервера в поле
“Адрес сервера”.
3. Введите ваше имя пользователя, пароль
и доменное имя, а затем нажмите кнопку
Далее.
4. В программе ActiveSync на вашем
устройстве, выберите Меню >
Расписание.
5. Настройте синхронизацию во время
высокой нагрузки на значение “по мере
поступления”, соответствующий
параметр во время низкой нагрузки
также на
значение “по мере
поступления”. Нажмите клавишу “OK”.
Теперь вы настроили взаимодействие
между устройством и Exchange Server. В
следующий раз, когда вы выбираете Пуск >
4. Проверьте все элементы, которые вы
хотите синхронизировать, например, вы
могли выбрать Входящие, Календарь,
Контакты и Задачи.
Включение Direct Push на вашем
устройст ве:
1. На устройстве, выберите Пуск >
Программы > ActiveSync > Меню >
Добавить сервер-источник.
www.pdfwizard.com
DocuCom PDF Trial
ActiveSync > Синхронизация, вы можете
синхронизировать Exchange Server,
используя Wi-Fi или GPRS.
Как только вы подключились к сети, вы
можете просмотреть ваш Глобальный
список адресов «по воздуху» со своего
телефона, нажав кнопку Контакты. Вы
можете отправить электронную почту
контакту из этого списка точно так же, как и
контакту, сохраненному на вашем
устройстве.
Примечание: Чтобы использовать
функцию оперативной доставки
электрон- ной почты, вам необходимо
иметь exchange server. Microsoft Exchange Server 2007 содержит
множество других функций, например,
удаленная очистка устройства. Для
получения более подробной
информации по преимуществам Microsoft Exchange server, обратитесь на
веб-сайт компании Microsoft –
http://www.microsoft.com.
7-5│MW700
Page 44

7.7 Как пользоваться MMS
Перед использованием MMS, пожалуйста,
перейдите к Пуск > Сообщения > MMS >
Меню > Сервис >
записи > MMS.
Составление и отправка MMS:
Выберите “MMS” в окне “Сообщений,” затем
выберите Создать, чтобы написать новое
сообщение MMS. Нажмите кнопку
Отправить в левом нижнем углу экрана,
чтобы отправить сообщение.
При составлении нового сообщения, вы
можете:
Выбирать поля “Кому, Копия, СК
1.
(скрытая копия)” для ввода номеров
получателей.
Выбирать поле “Тема” для ввода темы
2.
нового сообщения.
Выбрать “Вставить рисунок/видео…”
3.
или ”Вставить аудио…”, чтобы вставить
мультимедийные элементы.
Если вы хотите выбрать подготовленный
4.
шаблон сообщения, выберите
Шаблон > Создать из
Щелкните в области “Вставить текст”,
5.
чтобы ввести текст сообщения.
Щелкните по пиктограмме
6.
просмотреть сообщение.
Размер сообщения и количество частей
отображается в нижней строке состояния
сообщения.
Примечание: Вы можете не
перемещаться автоматически к
пустому сообщению. Если вместо этого
DocuCom PDF Trial
вы переместились к странице, на
которой отображаются подготовленные
шаблоны, выберите необходимый
шаблон. Если вы предпочитаете
создавать пустое сообщение, включите
параметр "Всегда выбирать
настраиваемые".
Параметры
> Учетные
Меню
шаблона.
, чтобы
www.pdfwizard.com
Добавление фотогр афии или видео:
Вы можете добавить либо обычное
изображение, либо видеоклип в каждую
отдельную часть сообщения. После того,
как вы щелкнули в области добавления
изображения или видео:
Нажмите и удерживайте файл, пока не
1.
увидите пункты меню "Добавить в
сообщение", "Крупно", "О файле" и
"Стереть".
Щелкните по кнопке "Выбрать", чтобы
2.
добавить выбранное изображение/видео
в часть сообщения. Или щелкните по
кнопке Отмена, чтобы вернуться к
предыдущему экрану.
Доступны следующие параметры:
- Отображать изображения/видео как
список файлов.
- Отображать уменьшенное
изображение (как здесь.)
- Отображать отдельные фотографии.
>
- Создать новую фотографию.*
- Создать новое видео.*
*Может быть доступны не во всех версиях.
Добавление текста:
Вы можете либо ввести новый текст с
клавиатуры, либо воспользоваться «Моим
текстом» для добавления текста к любой
части сообщения. Также вы можете
вставить в сообщение смайлик или ссылку
на любимый веб-сайт. Мой текст содержит
предварительно сохраненные слова и
фразы.
․Щелкните по пиктограмме Мой текст для
просмотра сохраненных текстовых
сообщений. Выберите одно из них, а
затем нажмите кнопку Выбрать, чтобы
добавить его в сообщение.
․Щелкните по пиктограмме смайликов,
чтобы открыть таблицу смайликов.
Выберите один из них, чтобы вставить
его в сообщение.
7-6│MW700
Page 45

․Щелкните по пиктограмме звезды для
просмотра списка избранных ссылок.
Выберите одну из них и щелкните по
кнопке Выбрать, чтобы добавить ее в
сообщение.
Команды Меню:
В нижней части экрана Создать доступны
следующие команды:
- просмотр вашего сообщения.
- перейти к предыдущей части
сообщения.
- перейти к следующей части
сообщения.
текущую часть сообщения, которую вы
просматриваете. Второе число показывает
общее количество частей. Щелкните по
этой надписи, чтобы отобразить
всплывающий список частей сообщения;
щелкните по номеру части для переходя к
ней.
Добавление звука:
В каждую часть сообщения можно добавить
отдельную звукозапись. Вы можете
добавить либо существующий звуковой
файл, либо записать новый.
1.
2.
3.
Вы можете использовать элементы
управления для прослушивания звука:
и Остановить.)
активировать элементы управления, с
Первое число указывает
В выпадающем списке, выберите
размещение желаемых звуковых
файлов.
Щелкните по файлам, которые хотите
использовать.
Для доступа к остальным функциям,
нажмите и удерживайте стилус на файле,
DocuCom PDF Trial
а затем выберите Проиграть звук,
Информация о файле или Удалить.
(Доступны команды Проиграть/Пауза
- Щелкните по этой кнопку, чтобы
www.pdfwizard.com
помощью которых вы можете записать
новый звук:
Запись – Щелкните по этой кнопке для
начала записи.
Отмена – Щелкните по этой кнопке, чтобы
остановить запись.
Чтение и ответ на сообщение:
Выберите П
чтобы просмотреть список всех полученных
сообщений MMS. Щелкните по любому
непрочитанному сообщению, чтобы
просмотреть его. Воспользуйтесь кнопками
Проиграть/Пауза/Остановить, чтобы
просмотреть сообщение. Используйте
кнопку
полноэкранном режиме. Используйте
кнопки со стрелками Влево/Вправо для
перехода между частями сообщения (если
это возможно).
Меню содержит следующие пункты:
Сохранить – Сохранить выбранный объект.
Сохранить в "Мой текст" – Сохранить
текст в список "Мой текст".
Присвоить контакту – Позволяет вам
связать выбранное изображение или
звуковой файл с конкретным контактом.
(Может быть недоступно в некоторых
версиях).
Настройка MMS:
Для настройки вашей учетной записи MMS
в
ыберите П
Меню > Сервис >
записи > MMS. Укажите параметры,
которые вы хотите активировать.
7.8 Messenger
Windows Live Messenger предоставляет
функцию MSN, включая Messenger, Hotmail,
и Синхронизацию. Для того чтобы
использовать эти функции, вам необходимо
включить GPRS или Wi-Fi.
Windows Live Messenger:
> Сообщения > Входящие,
уск
для просмотра сообщения в
уск > Сообщения > MMS >
Параметры
> Учетные
7-7│MW700
Page 46

Выберите Пуск > Программы > Messen-
1.
ger
Щелкните по стрелкам, чтобы выбрать
2.
свою регистрацию и затем щелкните по
кнопке Вход.
Введите свой адрес и пароль для MSN
3.
или Hotmail.
Щелкните по кнопке Войти.
4.
Составление Hotmail:
После входа в Messenger дождитесь
1.
завершения установки синхронизации, а
Hotmail:
После входа в Messenger дождитесь
1.
завершения установки синхронизации, а
затем в
ыберите Пуск
Выберите Windows Live Входящие из вы-
2.
падающего списка в верхнем левом углу.
Откроется список входящих сообщений
электронной почты для вашей учетной
записи Hotmail в Windows Live.
> Сообщения.
затем выберите
Выберите Windows Live Входящие из
2.
выпадающего списка в левом верхнем
углу.
Выберите пункт
3.
> Сообщения.
Пуск
> Создать.
Меню
www.pdfwizard.com
DocuCom PDF Trial
7-8│MW700
Page 47

8 Мультимедиа
8.1 Камера
Вы можете воспользоваться встроенной
камерой для запечатления важных
моментов.
1. Выберите Пуск > Программы >
Мультимедиа > Камера или нажмите и
удерживайте кнопку Камера.
2. Сфокусируйте объектив на объекте,
который хотите снять и нажмите кнопку
Камера до середины, чтобы включить
функцию автофокуса, а затем нажмите
кнопку полностью, чтобы снять
изображение.
3. Используйте боковые кнопки
Регулировки громкости для
приближения и отдаления.
4. Щелкните по кнопке
поменять настройки камеры.
5. Щелкните по кнопке
чтобы войти в Изображения и видео.
Меню Камера:
Режим видео: Щелкните по этой
пиктограмме, чтобы переключиться в режим
съемки видео.
Изображения и видео: просмотр
ваших фотографий.
Настройки камеры: откроется меню
настроек камеры.
DocuCom PDF Trial
Настройки:
6. Режим: вы можете выбирать различные
окружения для соответствующих
условий съемки.
7. Режим: вы можете выбрать различные
режимы съемки.
8. Эффект: вы можете применять большое
количество эффектов к фотографиям.
, чтобы
на экране,
www.pdfwizard.com
9. Разрешение: 1600 x 1200, 1280 x 960,
800 x 600, 640 x 480, 320 x 240, 160 x 120.
10. Качество: Нормальное, отличное,
низкое.
11. Экспозиция (EV): Уровень экспозиции
от -2.0 до +2.0.
12. Таймер: Отключен, 5 секунд, 10 секунд.
13. Мультисъемка: 18, 12, 6, 3, отключена
14. Вспышка: Авто
15. Звук съемки: Включен, Выключен.
16. Сохранение: в телефон, на карту micro
SD. (Сохранение будет автоматически
установлено на карту micro SD, если она
подключена перед запуском камеры).
17. Частота мерцания: Авто, 50Гц, 60Гц
18. Метка времени: Показывать время
создания фотографии на ней самой.
19. Подтвердить кадр: вы можете выбрать
продолжение съемки, отправку по MMS,
не
сохранять фотографию или быстрый
переход в Изображения и видео сразу
после фотографирования.
, Включена, Выключена.
8.2 Съемка фотографий с
отметкой GeoTagged
Вы можете снимать фотографии с отметкой
GeoTagged (фотографии, которые содержат
координаты места, в котором они были
сделаны) и легко передавать их своим
друзьям через онлайн-альбомы, вроде
сервиса flickr.
После включения камеры, щелкните по
1.
кнопке
просмотра, чтобы включить ил
отключить функцию GPS-координат для
фотографии.
После включения GPS, он начнет поиск
2.
текущих GPS-координат, а кнопку GPS
изменится на
в нижнем левом углу экрана
.
8-1│MW700
Page 48

Когда устройство GPS удачно
3.
подключилось к сигналу спутника, кнопка
GPS изменится на , что означает,
что GPS включен. В этом режиме,
фотографии, снимаемые вами, будут
содержать координаты вашего
расположения в формате EXIF.
Сфокусируйте камеру на объекте,
4.
который вы хотите снять, нажмите на
кнопку до середины, чтобы
сфокусировать камеру, а затем до упора,
чтобы снять фотографию.
Щелкните по кнопке
5.
просмотреть фотографию, которую вы
только что сделали в Изображениях и
видео.
Примечание:
имена файлов фотографий с
координатами заканчиваются словом
(GPS). Например: Camera0024
(GPS).jpg
8.3 Режим видео
Камера устройства может быть также
использована в качестве видеокамеры.
Выберите Пуск > Программы >
1.
Мультимедиа > Камера >
нажмите и удерживайте кнопку Камера >
, чтобы войти в режим видео.
Сфокусируйте объектив на изображении,
2.
которое хотите записать на видео, и
нажмите кнопку Камера, чтобы начать
запись.
Нажмите кнопку Камера еще раз, чтобы
3.
DocuCom PDF Trial
прекратить запись.
Щелкните по кнопке
4.
изменить настройки камеры.
Щелкните по кнопке
5.
чтобы войти в Изображения и видео.
, чтобы
Для большего удобства,
, или
www.pdfwizard.com
, чтобы
на экране,
Меню видео:
Режим Камеры: щелкните по этой
пиктограмме, чтобы перейти в режим
камеры.
Изображения и видео: просмотр
ваших фотографий.
Настройки камеры: откроется меню
настроек камеры.
Настройки:
1. Режим: вы можете выбрать различные
режимы записи, подходящие для
соответствующих условий съемки.
2. Эффект: вы можете применять много
различных эффектов.
3. Формат видео: вы можете выбрать
формат, в котором будет сохранено
видео.
4. MMS Видео: вы можете сделать съемку
специально для сообщения MMS.
5. Сохранение: в телефон, на карту micro
SD. (Сохранение будет автоматически
установлено
подключена перед запуском камеры).
6. Частота мерцания: Авто, 50Гц, 60HГц
7. Подтверждение: Вы можете выбрать
продолжение съемки, отправку по MMS,
не сохранять фотографию или быстрый
переход Изображения и видео сразу
после записи видеоклипа.
8.4 Диктофон
Используйте диктофон для простой и
эффективной записи колосовых памяток и
заметок.
на карту micro SD, если она
8-2│MW700
Page 49

Примечание: Если во время записи
поступил входящий звонок, при ответе
на него запись автоматически
прекратится. Если вы хотите
продолжить запись после звонка, вам
придется снова активировать функцию
записи.
8.5 Изображения и видео
Вы можете использовать функцию
Изображения и видео для управления
фотографиями или видео. В Фото и видео >
Параметры вы может изменить размер
Выберите Пуск > Программы >
1.
Мультимедиа > Диктофон.
Щелкните по кнопке
2.
активировать функцию записи.
Щелкните по кнопке
3.
остановить запись звука.
Перед началом записи, вы можете
4.
указать продолжительность записи в
.
Щелкните по кнопке
5.
списка записей на экране. Щелкните по
любому файлу, чтобы проиграть его.
Выберите Меню > Сохранить в, чтобы
6.
выбрать расположение файла.
Щелкните по кнопке
7.
диктофон, но при это продолжать запись
в фоне; или выберите Меню > Выход,
чтобы прекратить запись и выйти.
При продолжении записи в фоне,
8.
щелкните по кнопке
DocuCom PDF Trial
вернуться в Диктофон. Нажмите кнопку
для прекращения записи.
, чтобы
, чтобы
для просмотра
, чтобы закрыть
www.pdfwizard.com
, чтобы
изображения. Кроме того, в Меню вы
можете выбрать другие функции, как,
например, “Как фон стартового экрана…”,
“Показ слайдов“ или “Отправить…“.
Выбрав Пуск > Программы > Мультимедиа
> Фото и видео, вы можете:
1. Входить в различные папки.
2. Выбирать представление изображений.
3. Щелкните по миниатюре изображения
для его просмотра.
4. Щелкните по кнопке “Меню” для доступа
к остальным функциям.
8-3│MW700
Page 50

у
8.6 JAVA
Устройство поддерживает JAVA,
предоставляя вам свободу использования
JAVA-приложений и игр.
8.7 Аудиомикшер
Аудиомикшер позволяет вам настроить
низкие и высокие частоты и эффект
окружения при прослушивании музыки. Для
проигрывания звуковых файлов
используйте Media Player, а затем
запустите Аудиомикшер для настройки
звучания. Чтобы запустить Аудиомикшер,
выберите Пуск > Программы >
Мультимедиа > Аудиомикшер.
Примечание: Если вы используете
Bluetooth-гарнитуру A2DP для
прослушивания музыки, Аудиомикшер
не б
дет работать.
www.pdfwizard.com
DocuCom PDF Trial
8-4│MW700
Page 51

9 Приложения
9.1 Календарь
Встречи и собрания:
Вы можете использовать Календарь для
классификации встреч, собраний и других
событий. Вы можете просматривать свои
встречи различными способами. Вы можете
выбрать предпочитаемый режим, щелкнув в
нижнем левом углу экрана для
переключения между днями, неделями и
месяцами.
1. Уст ан ов ит е дату в поле Перейти к дате.
2. Выберите встречу из списка, чтобы
просмотреть или отредактировать
детали встречи.
3. Щелкните по кнопке “День” (или Неделя,
Месяц, Год) в нижнем левом углу экрана,
чтобы переключится между режимами
отображения.
4. Щелкните по кнопке “Меню” в правом
нижнем углу экрана, чтобы открыть
меню.
Выберите
Параметры
Календаря как захотите.
Создание встречи:
1. Выберите
2. Выберите
3. Щелкните по полю “Тема” или выберите
4. Щелкните по полю “Место”, чтобы
5. Щелкните по полю “Начало”, чтобы
6. Щелкните по полю “Окончание”, чтобы
7. Вы можете добавить дополнительное
8. Щелкните по кнопке “OK”, чтобы
Календарь
Выберите дату и время встречи.
сохраненный текст.
DocuCom PDF Trial
отредактировать содержимое поля.
указать время начала встречи.
указать время завершения встречи
примечание на вкладке Заметки.
>
> Сервис >
. Вы можете изменять окно
Пуск
Меню
Меню
>
Календарь
> Новая встреча.
.
www.pdfwizard.com
сохранить встречу и вернуться к
предыдущему окну.
Если вы выберете значение Напомнить
меня в поле Напоминание, тогда ваше
устройство будет напоминать о встречах
звуковым сигналом, в соответствии с
настройками Пуск > Настройки > вкладка
Личные > Звуки и уведомления.
Просмотр и обновления календаря:
Выберите встречу из Календаря, чтобы
просмотреть общую информацию по
встрече. Если вы хотите изменить
какую-либо информацию по встрече,
нажмите кнопку Изменить.
Отправка уведомления о собрании:
Вы можете использовать Календарь для
создания уведомлений о собраниях,
комбинируя данные с информацией Outlook
или Pocket Outlook. Когда вы
синхронизируете сообщения или
подключаетесь через устройство к серверу
электронной почты, напоминание о
собрании будет создано автоматически.
Выберите Календарь > Меню > Сервис >
Параметры > вкладка Встречи, и выберите
желаемый метод отправки уведомления в
поле
“Способ отправки приглашения”.
Создание уведомления о собрании:
1. Выберите Календарь > Меню > Новая
встреча
2. Щелкните по полю “Участники”. Вы
перейдете в Контакты.
3. Выберите участников из адресов
электронной почты или списка
контактов.
4. Новое уведомление о собрании будет
.
автоматически создано и сохранено в
папку Исходящие.
9-1│MW700
Page 52

9.2
Контакты
“
Контакты
книгу и хранилище информации для людей
и предприятий, с которыми вы
сотрудничаете. В них хранится телефонные
номера, адреса электронной почты,
домашние адреса и любая другая
информация, относящаяся к контактам, как ,
например, день рождения или какая-либо
годовщина. Также вы можете добавить
контакту изображение и назначить для
отдельный сигнал вызова.
Телефонная книга:
“Контакты” помогают вам управлять вашей
телефонной книгой.
1. Щелкните по полю “Введите имя…”,
чтобы ввести часть имени или номер
телефона, чтобы произвести поиск по
этой информации в списке контактов.
2. Щелкните по полю “Введите имя…” и
введите букву; поиск отберет контакты,
начинающиеся на эту букву.
3. Щелкните по имени или
номеру контакта, чтобы просмотреть или
отредактировать его информацию.
4. Щелкните в любом месте и удерживайте
стилус до появления всплывающего
меню.
5. Выберите “Создать”, чтобы создать
новый контакт.
6. Щелкните по кнопке Меню для доступа к
остальным функциям.
Добавление контактов:
1. Выберите “Создать” на экране Контакты.
2. Выберите любое поле и введите данные
выбранные поля на экране или панели.
DocuCom PDF Trial
3. Передвиньте полосу прокрутки в правую
часть экрана, чтобы настроить экран.
4. Щелкните по полю Сигнал вызова, чтобы
установить сигнал для этого контакта.
5. Если вы хотите добавить заметки,
перейдите на вкладку
6. Щелкните по кнопке “OK”, чтобы
сохранить изменения и вернуться в
Контакты.
” представляют собой адресную
телефонному
www.pdfwizard.com
Заметки.
Поиск по контактам:
В системе существует четыре способа
поиска по контактам.
․Введите имя контакта или номер
телефона в соответствующее поле и на
экране отобразится информация по этому
контакту.
․Выберите Меню > Фильтр и выберите
способ отображения Контактов, согласно
которому в этом списке будут отображаться
только подходящие контакты.
него
․Если вы хотите просмотреть список
контактов по компаниям, выберите Меню >
Просмотр по > Компаниям. В
список контактов отобразится с
сортировкой по компаниям. Количество
контактов в компаниях будет указано с
правой стороны от названия компании.
․Чтобы отыскать контакт, выберите Пуск >
Программы > Поиск. Введите имя
контакта в поле Искать, а в поле Тип
укажите значение Контакты. Щелкните по
кнопке Поиск для начала поиска.
Просмотр и обновление новых
контактов:
Выберите контакт из списка контактов,
чтобы посмотреть общую информацию о
нем. Чтобы отредактировать эту
информацию, выберите Меню > Изменить.
9.3 Задачи
Вы можете использовать Задачи для
отслеживания незавершенных задач.
1. Чтобы добавить новую задачу, щелкните
по надписи “Коснитесь для доб. задачи”.
2. ” ! ” означает наивысший приоритет.
3. Выберите отдельный элемент, чтобы
войти на страницу его информации.
4. Выберите отдельный элемент и
удерживайте стилус до появления
всплывающего меню.
5. На экране Задачи, выберите Меню >
Создать задачу, чтобы добавить новую
задачу.
этом случае,
9-2│MW700
Page 53

6. Вы можете изменить отображение
списка задач. На экране Задачи,
выберите Меню > Сортировать по.
7. Вы можете выбрать отображение
определенной категории задач в своем
списке задач. Выберите Меню > Фильтр.
Добавление новой задачи:
1. На экране Задачи, выберите
Создать задачу
2. Выберите поле для ввода данных.
3. Щелкните по полям “Начало” и “Срок”,
чтобы установить первый и последний
день задачи.
4. Вы можете указать параметр
“Повторение”, чтобы показать, что
задача имеет периодичность.
5. Вы можете выбрать “Памятку” для
выбора времени напоминания или
напоминания” (оповещать не требуется).
6. Чтобы назначить задачу в какую-либо
группу, щелкните по полю Категории и
выберите категорию из списка.
7. Чтобы добавить заметки, выберите
Заметки и введите желаемый текст.
8. Щелкните по кнопке “OK”, чтобы
сохранить задачу и вернуться к экрану
Задачи.
Проверка и обновление задач:
Вы можете выбрать задачу из списка задач,
чтобы просмотреть общую информацию по
задаче. Для ее изменения, выберите
Изменить.
9.4 Заметки
Вы можете использовать текстовые или
голосовые заметки для записи информации.
Также в Заметках вы можете записывать
DocuCom PDF Trial
голос. Если файл заметки содержит
голосовые данные, в области содержания
заметки появится маленькая пиктограмма.
Если запись заметки проводится в списке
файлов заметок, то тогда эта заметка
сохранится в отдельный файл.
Выбор представления списка:
Выберите файл из списка файлов памяток,
Меню
“Без
www.pdfwizard.com
чтобы открыть файл памятки или проиграть
его содержимое.
Щелкните и удерживайте стилус на файле
из списка файлов памяток, пока не появится
всплывающее меню.
Щелкните по кнопке “Создать”, чтобы
создать новую памятку.
Щелкните по кнопке Меню > Показать
>
панель записи, чтобы скрыть или
отобразить панель записи.
Добавление заметок:
1. Выберите Пуск > Программы > Заметки.
В списке заметок выберите “Создать”.
2. Установите стрелку ввода на
пиктограмму Способ ввода на панели
меню, выберите способ и введите текст.
3. Вы можете создать памятку 4 способами:
написать, нарисовать, ввести текст и
записать сообщение.
4. Когда вы закончите ввод, щелкните по
кнопке “OK”, чтобы вернуться к списку
заметок.
9.5 Word Mobile
Вы можете использовать Word Mobile на
своем устройстве для простого
копирования и перемещения документов
между устройством и ПК. Посредством
синхронизации, вы можете содержать
обновленные версии данных и в устройстве
и на ПК.
Вы можете использовать Word Mobile для
создания документов вроде писем,
протоколов совещаний и отчетов.
Если вы хотите создать новый файл,
выберите Пуск > Office Mobile > Word Mobile
> Создать, и на экране появится пустой
новый файл. Ваш Word Mobile может
одновременно держать открытым только
один файл.
Если вы откроете второй документ,
9-3│MW700
Page 54

утер
устройство спросит вас, необходимо ли
сохранять первый. При создании нового
документа или редактирования старого, вы
можете сохранить его в один из следующих
форматов: файл Word, файл RTF и
текстовый файл.
Сохраненный файл Word Mobile на этом
устройстве можно открыть, выбрав их из
списка ”Word Mobile”. Чтобы удалить,
скопировать или отправить файл, щелкните
и удерживайте стилус на файлах, пока не
появится всплывающее меню.
После открытия файла Word Mobile, вы
можете выбрать пункт меню Посмотреть,
чтобы открыть Панель инструментов,
Перенос по границе окна, или изменить
Масштаб.
1. Выберите категорию папок из списка.
2. Выберите пункт “Имя” (или Дата, Размер,
Тип), чтобы изменить отображение
списка.
3. Щелкните по файлу, чтобы открыть его.
4. Нажмите и удерживайте стилус на
файле, пока
всплывающее меню.
5. Щелкните по кнопке “Создать” , чтобы
создать новый документ
6. Щелкните по пиктограмме клавиатуры,
чтобы открыть или скрыть панель ввода
и выбрать способ ввода.
7. Щелкните по кнопке “Меню”, чтобы
открыть меню с дополнительными
функциями.
Примечание: Когда вы
синхронизируете или копируете файлы
с устройства на ПК, файлы Word Mobile
DocuCom PDF Trial
будут конвертированы в файлы Word.
Даже не смотря на то, что большинство
текстовой и графи- ческой информации
сохраняется при передаче, некоторое
форматирование и свойства могут
быть
не появится
www.pdfwizard.com
яны.
9.6 Excel Mobile
Вы можете использовать Excel Mobile на
своем устройстве и Microsoft Excel на ПК
для простого копирования или
перемещения файлов между устройством и
компьютером. Посредством синхронизации,
вы можете содержать обновленные версии
данных и в устройстве и на ПК.
Вы можете использовать Excel Mobile для
создания таких документов, как Отчет о
прибылях и убытках.
Если вы хотите создать новый
выберите Пуск > Office Mobile > Excel Mobile
> Создать, и на экране отобразится пустой
новый файл Excel. Ваш Excel Mobile может
одновременно держать открытым только
один файл. Если вы откроете второй
документ, устройство спросит вас,
необходимо ли сохранять первый.
Сохраненный файл Excel Mobile на этом
устройстве можно открыть, выбрав их из
списка “Excel Mobile”. Чтобы удалить,
скопировать или отправить файл, щелкните
и
удерживайте стилус на файлах, пока не
появится всплывающее меню.
Ваш Excel Mobile предоставляет базовые
инструменты по работе с рабочими листами,
например, формулами, сортировками и
фильтрацией.
Примечание: Когда вы
синхронизируете или копируете файлы
с устройства на ПК, файлы Excel Mobile
будут конвертированы в файлы Excel.
Даже не смотря на то, что большинство
текстовой и графи- ческой информации
сохраняется при передаче, некоторое
форматирование и свойства могут
быть утеряны.
9.7 PowerPoint Mobile
Вы можете использовать PowerPoint Mobile
на устройстве и PowerPoint на своем ПК для
простого копирования и перемещения
документов между устройством и ПК.
файл Excel,
9-4│MW700
Page 55

Посредством синхронизации, вы можете
содержать обновленные версии данных и в
устройстве, и на ПК.
Вы можете использовать PowerPoint Mobile
для просмотра или проигрывания файлов
PowerPoint. Если вы хотите открыть файл
PowerPoint, выберите Пуск > Office Mobile >
PowerPoint Mobile, и на экране отобразится
список файлов PowerPoint, из которого
выберите файл, чтобы открыть его.
1. Выберите тип папки, представленный в
списке.
2.
Выберите пункт “Имя” (или Дата, Размер,
Тип), чтобы изменить отображение
списка.
3. Выберите документ, который хотите
открыть.
4. Нажмите и удерживайте стилус на
документе, пока не появится
всплывающее меню.
5. Щелкните по кнопке “Открыть”, чтобы
открыть файл.
6. Щелкните по кнопке “Меню”, чтобы
открыть меню с дополнительными
функциями.
9.8 Windows Media Player
Ваш Windows Media Player позволяет вам
проигрывать звуковой и видео файлы на
вашем устройстве. Выберите Пуск > Win-
dows Media, чтобы запустить Windows
Media Player.
1. Щелкните по пиктограмме
перейти в полноэкранный режим.
2. Откройте вебсайт, на котором вы хотите
найти музыку и проиграть ее.
3. Щелкните по кнопке
DocuCom PDF Trial
вернуться в начало текущего файла или
к предыдущему файлу.
4. Щелкните по кнопке
чтобы проиграть файл или поставить
на паузу
5. Щелкните по кнопке
перейти к следующему файлу
, чтобы
www.pdfwizard.com
, чтобы
или ,
, чтобы
6. Щелкните по кнопкам + или –, чтобы
отрегулировать громкость
7. Щелкните по пиктограмме
включить или отключить звук
На экране Windows Media Player выберите
Меню > Библиотека, чтобы перейти к экрану
библиотеки.
1. Выберите папку библиотеки
2. Меню: выберите “Открыть файл”, чтобы
открыть файлы, находящиеся не в
библиотеке. Выберите “Обновить
библиотеку”, чтобы обновить список
библиотеки.
3. Нажмите и удерживайте стилус над
файлом или папкой, и в меню выберите
Воспроизвести или Поставить в очередь.
Вы можете использовать синхронизацию
для копирования файлов звуков и
изображений с компьютера на устройство.
Программа Windows Media Player в
устройстве может проигрывать Windows
Media и файлы MP3.
9.9 Internet Explorer
Вы можете использовать следующие
способы просмотра веб- и WAP-страниц.
Выберите Пуск > Internet Explorer, чтобы
чтобы
9-5│MW700
Page 56

запустить Internet Explorer.
Вы можете:
Синхронизировать избранные URL-ссылки
на вашем ПК и устройстве. Эти ссылки
хранятся в папке Избранное программы
Internet Explorer на вашем компьютере.
Подключитесь к Провайдеру Сервиса
Интернет (ISP) или к сети и просматривайте
веб-страницы. Для этого вы должны
настроить соединение с сетью Интернет.
Как это сделать, обратитесь к “6.1 Доступ в
сеть Интернет”.
Если вы подключены к ISP или сети, вы
можете сохранять файлы и программы из
сети Интернет или корпоративной сети.
Путешествие по сети Интернет:
1. Подключите устройство к сети Интернет
через GPRS или WI-FI.
2. Выберите Пуск > Internet Explorer
3. Введите адрес веб-сайта в пустое
текстовое поле.
․Щелкните по пиктограмме
расположенной рядом с пустым полем,
чтобы перейти по введенному адресу.
․Вы можете использовать кнопки
навигации или полосу прокрутки на
экране браузера, чтобы отрегулировать
положение просматриваемого
содержимого.
․Щелкните по кнопке, чтобы вернуться на
предыдущую страницу.
․Щелкните по кнопке “Меню”, чтобы
открыть меню.
․Нажмите и удерживайте стилус в любой
области
веб-сайта, пока не появится
всплывающее меню.
DocuCom PDF Trial
Просмотр Избранного:
1. На экране браузера, выберите “Меню” >
“Избранное”.
2. На экране Избранное, выберите
веб-сайт, который вы хотите
просмотреть.
․Выберите веб-сайт, на который вы хотите
перейти.
,
www.pdfwizard.com
․Вы можете добавлять или удалять папки
или URL-ссылки.
Папка Мобильное избранное:
После установки ActiveSync на ваш
компьютер, в Избранное на вашем ПК будет
добавлена папку “Избранное Mobile ”. С
устройством могут быть синхронизированы
только те ссылки, которые располагаются в
папке “Избранное Mobile”. Следуйте
следующей инструкции, чтобы добавить
веб-сайт в раздел “Избранное Mobile”:
1. На своем компьютере, выберите Internet
Explorer > Сервис > Установить
Избранное Mobile.
2. Чтобы сменить имя, введите новое имя в
новом окно.
3. Чтобы изменить расположение,
выберите “Создать новое”, чтобы
создать новую папку или выбрать папку
в новом окне.
4. Щелкните по кнопке“OK”, чтобы
добавить этот веб-сайт в вашу папку
Избранное Mobile.
Увеличьте размер шрифта и читайте текст
на экране устройства легко и комфортно.
Инструмент Увеличитель увеличивает текст
на экране как увеличительное стекло.
1. Выберите Пуск > Программы > Утилиты>
Увеличитель.
2. Включите “Крупный шрифт программ” и
затем щелкните по кнопке “OK”, чтобы
сохранить изменения. Когда вы
используете этот параметр, шрифт в
программах будет увеличен.
3. Включите
4. Щелкните по пиктограмме “X” в левом
параметр “Крупный шрифт
меню” и затем нажмите кнопку “OK”,
чтобы сохранить изменения. Когда вы
включите этот параметр, текст в меню
будет увеличен.
верхнем углу экрана, чтобы выйти без
сохранения изменений.
9-6│MW700
Page 57

Примечание: Когда вы изменяете
значение параметра “Крупный шрифт
меню”, новое значение вступит в силу
только после перезагрузки устройства.
9.10 Калькулятор
Калькулятор позволяет вам выполнять
простые действия на своем устройстве.
Выберите Пуск > Программы > Утилиты >
Калькулятор, чтобы включить Калькулятор.
9.10 Игры
Вы можете открыть “Игры”, чтобы выбрать
развлекающие игры в данном устройстве.
1. Выберите Пуск > Программы > Игры
2. Выберите игру для запуска.
9.11 STK (Набор инструментов
для SIM-карты)
Представленные здесь услуги зависят от
вашего оператора. Выберите Пуск >
Программы > Менеджер телефона, а затем
выберите STK-сервис, предоставляемый
вашим оператором.
9.12 ZIP
Вы можете сэкономить свободное место в
памяти устройства и увеличить его
эффективность, используя функцию сжатия
некоторых файлов с помощью инструмента
ZIP.
Сжатие файлов:
1. Чтобы сжать файл, выберите Пуск >
DocuCom PDF Trial
Проводник.
2. Нажмите и удерживайте стилус над
файлом, который вы хотите сжать.
Появится всплывающее меню.
3. В этом меню, выберите “Add to ZIP file”. В
открывшемся окне, вы можете:
․Указать имя файла архива.
․Указать степень сжатия.
․Установить пароль, который будет
www.pdfwizard.com
необходимо ввести при распаковке файла.
4. Щелкните
начать сжатие документов.
Распаковывание файлов:
1. Чтобы распаковать файл, выберите Пуск
2. Щелкните по кнопке “Unzip” на
3. Вы можете выбрать другую папку, где
4. Выберите расположение для
5. Щелкните по кнопке “OK” и введите
по кнопке “Запуск”, чтобы
> Программы > Утилиты > Zip
всплывающем окне. Появится список
сжатых файлов.
расположены другие ZIP-файлы. В
списке файлов, щелкните по файлу,
который хотите распаковать.
распаковываемых файлов.
пароль
(если требуется), чтобы
распаковать ZIP-файл.
9.13 Дополнения на карте
памяти
На карте памяти вашего устройства могут
находится некоторые дополнительные
приложение. Процесс их установки
начнется автоматически, как только вы
вставите карту в телефон. Выберите
приложение, которое хотите установить и
следуйте инструкциям установки. (Доступно
в выбранных регионах)
9.14 GPS-трекинг
Эта функция позволяет вам записывать
маршруты, по которым вы путешествуете,
через GPS-трекинг. Для отображения этих
маршрутов, вы можете использовать любое
картографическое ПО, поддерживающее
форматы .kml или .gpx, как, например
Google Earth.
Выберите Пуск > Программы > Утилиты
1.
GPS > GPS-трекинг. После входа в
программу GPS-трекинг, устройство
активирует модуль GPS и начнет
определение координат. На экране
отображается информация о
соединении, как, например, состояние
9-7│MW700
Page 58

GPS, спутники, время GPS и т.д.
Если GPS подключен, щелкните по
2.
кнопке Запись, чтобы начать запись
маршрута.
Во время записи нажмите кнопку
3.
чтобы приостановить трекинг маршрта и
нажмите кнопку
трекинг.
Когда GPS подключен, нажмите кнопку
4.
, чтобы создать ориентир (вы
можете установить изображение в
качестве такого ориентира). Следующая
страница позволяет вам выбрать имя
название ориентира и описание к нему.
Щелкните по кнопке
сохранить ориентир.
Щелкните по кнопке
5.
остановить запись маршрута. На
всплывающем окне, вы можете выбрать,
сохранять или не сохранять записи.
Если вы хотите сохранить запись,
укажите Место отправления, Место
назначения и Имя файла; выберите Тип
файла и нажмите Сохранить как.
Щелкните по кнопке
6.
все несохраненные записи.
- этот значок, расположенный на
панели задач экрана Сегодня,
указывает на то, что GPS пытается
подключиться.
- этот значок, расположенный на
панели задач экрана Сегодня,
указывает на то, что GPS подключен.
9.15 Диспетчер SIM
DocuCom PDF Trial
Чтобы изменить контактную информацию
на вашей SIM-карте, выберите Пуск >
Программы > Менеджер телефона >
Диспетчер SIM, затем щелкните по кнопке
Контакт SIM и отредактируйте их.
Чтобы скопировать Контакты на SIM-карте в
память устройства:
, чтобы продолжить
, чтобы
, чтобы
, чтобы удалить
www.pdfwizard.com
1. Выберите Пуск > Программы >
Менеджер телефона> Диспетчер SIM.
2. Выберите требуемый элемент или
выберите все контакты, выбрав Меню >
,
Выделить все.
3. Выберите Меню > Сохранить
Контактах.
Чтобы скопировать Контакты на SIM-карту:
1. Выберите Пуск > Программы >
Менеджер телефона > Диспетчер SIM.
2. Выберите Меню > Добавить на SIM.
3. Установите флажки напротив тех
номеров телефонов, которые вы хотите
добавить на SIM-карту.
4. Нажмите кнопку Сохранить.
9.16 Инструмент Резервное
копирование
Вы можете создавать резервные копии
ваших личных данных и программ, чтобы в
случае необходимости восстановить их.
Выберите
> Spb Backup, и следуйте инструкциям на
экране.
Пуск
>
Программы
в
> Утилиты
9-8│MW700
Page 59

10 Управление вашим телефоном
10.1 Управление памятью
Выберите Пуск > Настройки > вкладка
Система > Память
Вкладка Главное:
На ней отображается состояние памяти
устройства.
Вкладка Карта памяти:
На ней отображается состояние карты
памяти устройства.
Вкладка Запущенные программы:
На этой вкладке отображается список
всех запущенных программ на устройстве.
Выберите любую программу из списка
“Запущенных программ”, и вы сможете
“Активировать” или “Остановить”.
Активировать: выполнение выделенных
программ
Остановить: остановить выполнение
выделенных программ
Остановить все задачи: остановить
выполнение всех задач из списка
Запущенных программ.
10.2
Когда памяти недостаточно, устройство не
может автоматически выделить память.
Поэтому вы можете освободить память
самостоятельно:
1. Выберите Пуск > Проводник
DocuCom PDF Trial
2. Используйте “Проводник” для
перемещения некоторых файлов на
карту Micro SD. Нажмите и удерживайте
стилус над выделенными файлами и
выберите Копировать или Вырезать из
появившегося всплывающего меню.
Затем переключитесь на карту памяти и
выберите пункт Вставить.
Память
www.pdfwizard.com
3. Используйте “Проводник” для удаления
ненужных файлов.
Выберите Пуск > Сообщения > Меню >
Сервис > Параметры > вкладка Хранение.
Если вы вставили карту памяти, включите
параметр “Хранить вложения на карте
памяти при её наличии” и все вложение
сообщений электронной почты будут
автоматически отправлены на карту
памяти.
Выберите Пуск > Internet Explorer > Меню >
Сервис > Параметры > вкладка Память.
Выберите “Очистить журнал” и “Удалить
файлы” для удаления информации,
связанной с посещенными веб-страницами.
10.3 Установка или удаление
программ
Все установленные на устройстве
программы будут сохранены в память ROM
(Память только для чтения) и их нельзя
удалить. Данные, сохраненные в ROM, не
могут быть случайно потеряны. Пока в этой
области еще остается свободное место, вы
можете устанавливать любые
дополнительные программы.
Установка программ через Acti veS ync:
Перед установкой программы, пожалуйста,
проверьте, чтобы она была совместима с
процессором устройства.
1. Выберите Пуск > Настройки > Вкладка
Система > Сведения > вкладка Версия
для получения информации об
устройстве.
2. Сохраните требуемое ПО на компьютер.
(Пожалуйста, выбирайте ПО,
разработанное для платформы Pocket
PC и данного устройства).
3. Прочтите инструкцию по установке,
10-1│MW700
Page 60

файл “Read me” или сопутствующую
информацию.
4. Соедините ваш компьютер с
устройством.
5. Установите исполняемый файл на свой
компьютер.
․Если этот файл содержит установочную
программу, мастер установки запустится
автоматически. Пожалуйста, следуйте
инструкциям на экране. Как только
установка на компьютере завершена,
программа будет автоматически
установлена в устройство.
․Если этот файл не содержит никакой
установочной программы, на экране
отобразится сообщение об ошибке,
гласящее, что программа неисправна и
не пригодна к использованию
компьютере.
Вы должны перенести эту программу на
устройство вручную. Если вы не можете
обнаружить руководства по установке,
воспользуйтесь кнопкой Обзор программы
ActiveSync для копирования программы в
папку Program Files устройства.
После завершения установки, выберите
Пуск > Программы, а затем выберите
пиктограмму программы, чтобы запустить
ее.
Установка программ через сеть
Интернет:
Вы можете скачать ПО, подходящее для
этого устройства из сети Интернет.
Перед установкой программы, пожалуйста,
проверьте, чтобы она была совместима с
процессором устройства.
DocuCom PDF Trial
1. Выберите Пуск > Настройки > вкладка
Система > Сведения > вкладка Версия
для получения информации об
устройстве.
2. Напрямую сохраните программы на
устройстве, воспользовавшись
программой Internet Explorer.
(Пожалуйста, выбирайте ПО,
на вашем
www.pdfwizard.com
разработанное для платформы Pocket
PC и данного устройства).
3. Прочтите инструкцию по установке,
файл “Read me” или сопутствующую
информацию.
4. Запустите исполняемый файл на свой
компьютер.
Добавление программ в меню “Пуск”:
Выберите Пуск > Настройки > вкладка
Личные > Меню.
1. Укажите программы, которые должны
отображаться в меню Пуск.
2. Щелкните по кнопке “OK”, чтобы
сохранить настройки и вернуться к
экрану Личное.
Удаление программ:
Выберите Пуск > Настройка > вкладка
Система > Удаление программ.
Укажите программы, которые вы хотите
удалить из списка “Программы в памяти”, а
затем щелкните по кнопке Удалить, чтобы
удалить выделенные программы.
Если в списке установленных программ
отсутствует программа, которую вы хотите
удалить, вы можете воспользоваться
“Проводник”, чтобы найти программу и
удалить ее самостоятельно. Для этого
выберите и удерживайте стилус над
названием программы, пока не появится
всплывающее меню. В этом меню выберите
команду Удалить.
10-2│MW700
Page 61

11 Спецификации
Пункт Спецификация
Системная информация
Операционная
система
Процессор Marvell PXA 270 520 МГц
Память 256 MB ROM, 64MB RAM
Габариты (мм) 116*59*14.95 мм
Вес (в граммах) 130 г (Включая вес аккумулятора)
Емкость Li-Ion 1300 мА/ч
Время ожидания До 150 часов
Windows Mobile 6 Professional
Размеры
Аккумулятор
Время разговора До 3.5 часов
DocuCom PDF Trial
Время зарядки 4 часа
Тип 2.8”, 65K TFT LCD сенсорный дисплей
www.pdfwizard.com
Характеристики дисплея
11- 1│MW700
Page 62

Разрешение 320*240 пикселей
Полоса частот
Полоса частот
Bluetooth Bluetooth 2.0 Модуляция: GFSK
WLAN WLAN 802.11b/g Беспроводная технология: OFDM и DSSS
GPRS GPRS Class 12
WAP WAP 2.0
CSD Да
Модем Да
USB Mini USB 1.1
DocuCom PDF Trial
Форматы JPEG, GIF, PNG, BNP, WBMP
EDGE; GSM 850/900/1800/1900
Возможности подключения
Полоса частот:2.4 - 2.4835ГГц
Выходная мощность :0дБмВт (Обычно)
Рабочая частота: 2.412 - 2.462ГГц
Выходная мощность :12 дБмВт (Обычно)
www.pdfwizard.com
Изображения
11- 2│MW700
Page 63

Максимальный
размер
Форматы WMA, MP3, MID, AMR, WAV,AAC
Максимальный
размер
Форматы 3GP, MPEG4, WMV
Максимальный
размер
Размер Зависит от свободной памяти RAM
Тип MP3, WMA, AMR
Полифония 192-голосная для mid-файлов
Зависит от свободной памяти RAM
Звук
Зависит от свободной памяти RAM
Видео
Зависит от свободной памяти RAM
Телефонная книга
Сигнал вызова
Цифровая камера
Тип JPEG
DocuCom PDF Trial
Матрица 2.0 МПс
Разрешение QVGA, QQCGA
Автофокусировка Да
www.pdfwizard.com
11- 3│MW700
Page 64

Макросъемка Да
Запись видео Да
Windows Live Да
SMS Да
MMS Да
Электронная почта Да
Messenger Да
Внешняя память
Тип Карта Micro SD
Максимальный
объем
Без ограничения
Рабочая температура
Сообщения
Темп ерат ура
Примечание: Для разных регионов спецификации могут различаться.
DocuCom PDF Trial
-10℃~45℃
www.pdfwizard.com
11- 4│MW700
Page 65

12 FAQS
Почему у меня не получается включить
устройст во?
Удостоверьтесь, чтобы устройство было
подключено к источнику питания, а
аккумулятор был правильно вставлен.
Подключите устройство к сети, используя
дорожное зарядное устройство. Проверьте,
чтобы индикатор загорелся, а затем
нажмите кнопку питания, чтобы включить
устройство.
Почему экран замирает и не реагирует на
мои действия?
Перезапустите систему, чтобы освободить
память. Система будет работать более
эффективно.
Если после перезагрузки система все еще
работает медленно, вам необходимо
произвести возврат к заводским настройкам.
Для этого, нажмите кнопку Флажка Windows,
кнопку ОК и кнопку Питания одновременно
и держите в течение 3 секунд. Устройство
произведет перезагрузку, вернется к
заводским параметрам и перезапустится.
Примечание: Когда вы проводите возврат к заводским настройкам, все ваши
личные настройки, информация и
установленные программы будут
удалены.
DocuCom PDF Trial
Почему устро йство не издает никаких
звуковых сигналов?
Щелкните по пиктограмме динамика в
верхнем правом углу экрана и
отрегулируйте громкость сигнала вызова.
Вы также можете использовать кнопки
www.pdfwizard.com
регулировки громкости с левой стороны
устройства.
Почему экран автоматически гаснет?
Это механизм экономии заряда
аккумулятора. Вы можете изменить
настройки в Пуск > Настройки > вкладка
Система > Подсветка > вкладки Питание от
аккумулятора и Внешнее питание.
Когда я открываю файл или программу,
появляется сообщение «Недостаточно
памяти».
Память устройства разделяется между
программами и данными. Вы можете
очистить память следующими способами:
1. Удалите некоторые редко используемые
программы.
2. Удалите редко используемые файлы.
Почему экран неточно реагирует на мои
щелчки стилусом?
Выберите Пуск > Настройки > вкладка
Система > Экран > вкладка Общие.
Выберите “Калибровка экрана”, чтобы
выровнять экран.
Почему устро йство запускает не те
программы или игнорирует мои
команды, когда я нажимаю кнопки?
Выберите Пуск > Настройки > вкладка
Личные > Кнопки и проверьте программы,
привязанные к кнопкам. Вы можете
изменять эти привязки по своему
усмотрению.
Мое устро йство не может сформировать
корректное соединение с Activ eSyn c.
Пожалуйста, проверьте, чтобы версия
установленное программы ActiveSync была
4.5 или выше. Вы можете найти ActiveSync
12-1│MW700
Page 66

на прилагаемом CD-диске или же скачать
последнюю версию с веб-сайта компании
Microsoft.
Пожалуйста, проверьте, что вы правильно
подключили устройство к компьютеру с
помощью USB-кабеля.
Удостоверьтесь, что у вас не запущено ни
одной программы, использующей тот же
последовательный порт.
Если у вас все еще не получается
подключиться, деинсталлируйте ActiveSync
со своего ПК и переустановите ее.
Как мне вынуть карту Micro SD из
разъема адаптера SD-карт?
Разъем адаптера в устройстве разработан
для карт Micro SD. Чтобы вынуть карту
Micro SD из разъема адаптера SD-карт,
возьмите адаптер в одну руку адаптер и
аккуратно поднимите карту Micro SD, а
затем вытащите ее.
Почему в моем списке Контактов
присутствуют дублированный записи?
Перейдите в Пуск > Программы > Менеджер
телефона > Диспетчер SIM > Меню, и
включите параметр “Скрыть контакты с
SIM-карты из списка контактов”. Если вы
уже скопировали свои контакты с SIM-карты
в устройство, тогда вам необходимо
включить этот параметр.
Могу ли я синхронизировать
информацию с ПК и Exchanger Server
одновременно?
Нет. В один момент времени вы можете
синхронизировать информацию либо с
DocuCom PDF Trial
компьютером, либо с Exchange Server.
www.pdfwizard.com
Корпорация
GIGA-BYTE COMMUNICATIONS INC.
8F, No. 43, Fu-Hsin Road, Hsin-Tien,
Taipei County
Тайвань
Тел. +886-2-82192136
www.gigabytecm.com
support@gigabytecm.com
12-2│MW700
 Loading...
Loading...