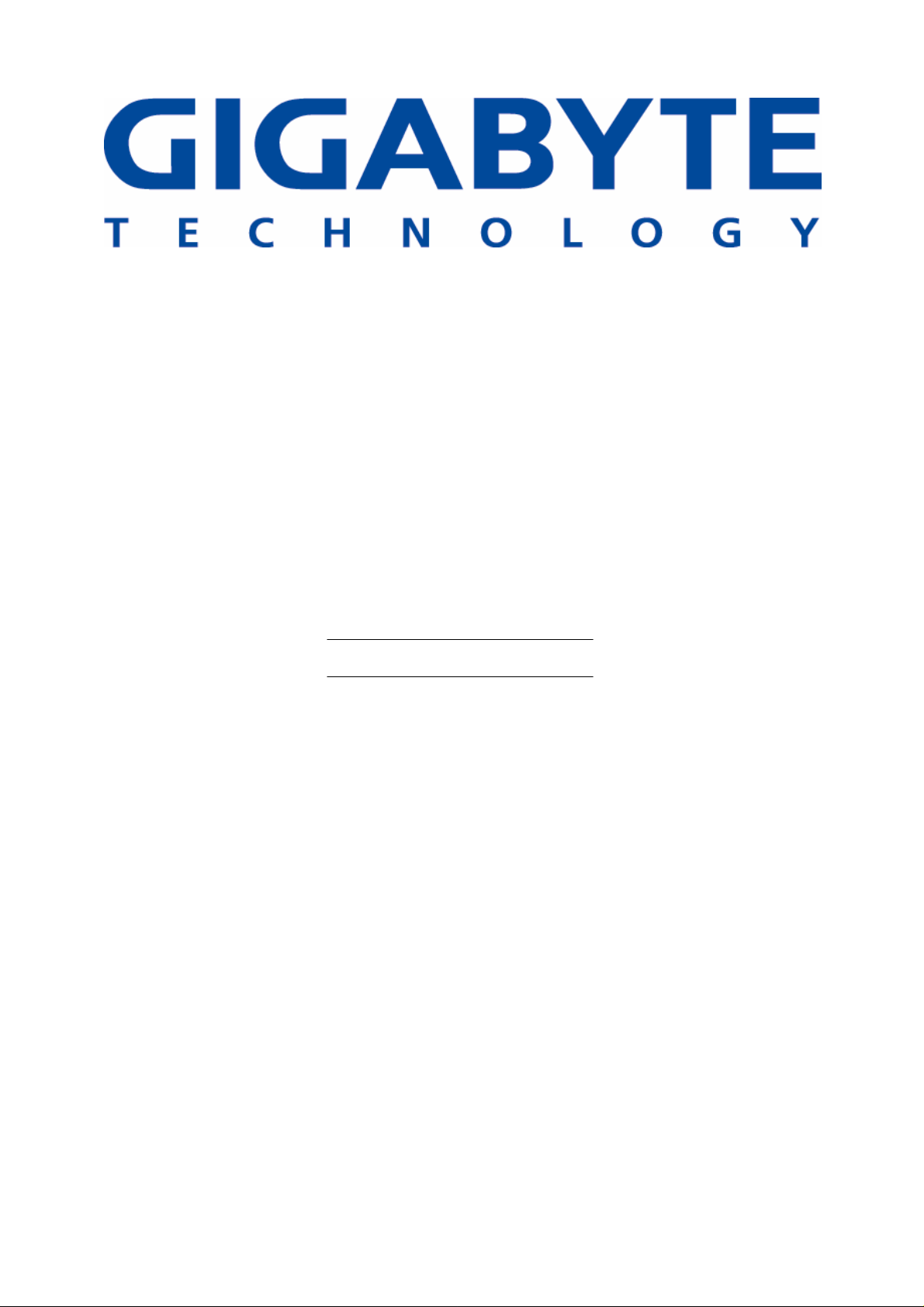
GN-WB30N-RH
AIRCRUISER N300 USB Adapter
Quick Start Guide
http://www.gigabyte.com.tw
Rev. 1.0
1
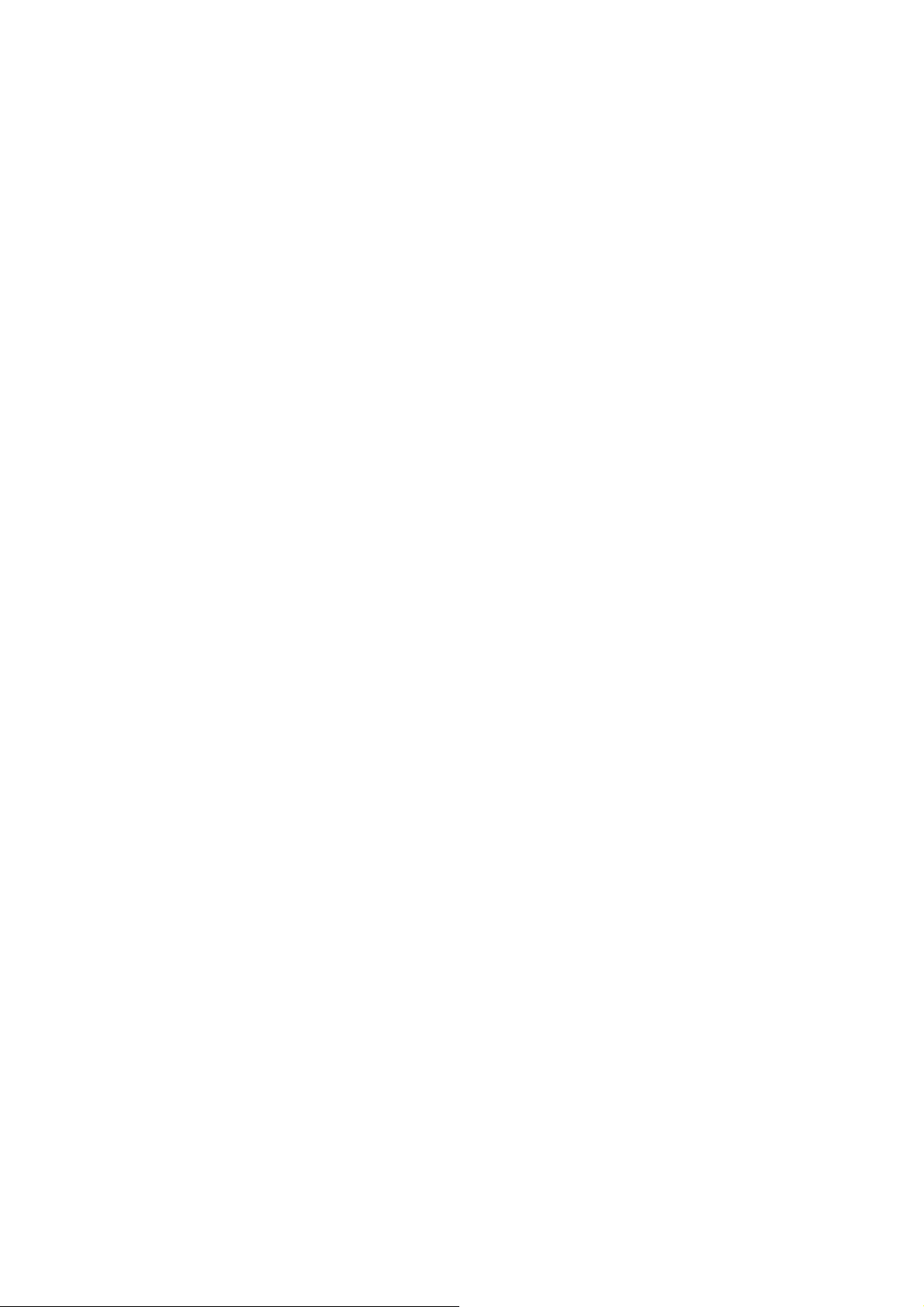
Federal Communication Commission Interference Statement:
This equipment has been tested and found to comply with the limits for a Class B digital
device, pursuant to Part 15 of the FCC Rules. These limits are designed to provide
reasonable protection against harmful interference in a residential installation. This
equipment generates, uses and can radiate radio frequency energy and, if not installed
and used in accordance with the instructions, may cause harmful interference to radio
communications. However, there is no guarantee that interference will not occur in a
particular installation. If this equipment does cause harmful interference to radio or
television reception, which can be determined by turning the equipment off and on, the
user is encouraged to try to correct the interference by one of the following measures:
• Reorient or relocate the receiving antenna.
• Increase the separation between the equipment and receiver.
• Connect the equipment into an outlet on a circuit different from that to which the
receiver is connected.
• Consult the dealer or an experienced radio/TV technician for help.
FCC Caution:
To assure continued compliance, any changes or modifications not expressly approved by
the party responsible for compliance could void the user's authority to operate this
equipment.
This device complies with Part 15 of the FCC Rules. Operation is subject to the following
two conditions: (1) This device may not cause harmful interference, and (2) this device
must accept any interference received, including interference that may cause undesired
operation.
IMPORTANT NOTE
FCC Radiation Exposure Statement:
This equipment complies with FCC radiation exposure limits set forth for an uncontrolled
environment. End users must follow the specific operating instructions for satisfying RF
exposure compliance.
This transmitter must not be co-located or operating in conjunction with any other antenna
or transmitter.
NCC規範
第十二條
型式認證合格之低功率射頻電機,非經許可,公司、商號或使用者均不得擅自變更頻率、加
大功率或變更原設計之特性及功能。
第十四條
低功率射頻電機之使用不得影響飛航安全及干擾合法通信;經發現有干擾現象時,應立即停
用,並改善至無干擾時方得繼續使用。
前項合法通信,指依電信法規定作業之無線電通信。
低功率射頻電機須忍受合法通信或工業、科學及醫療用電波輻射性電機設備之干擾。
1
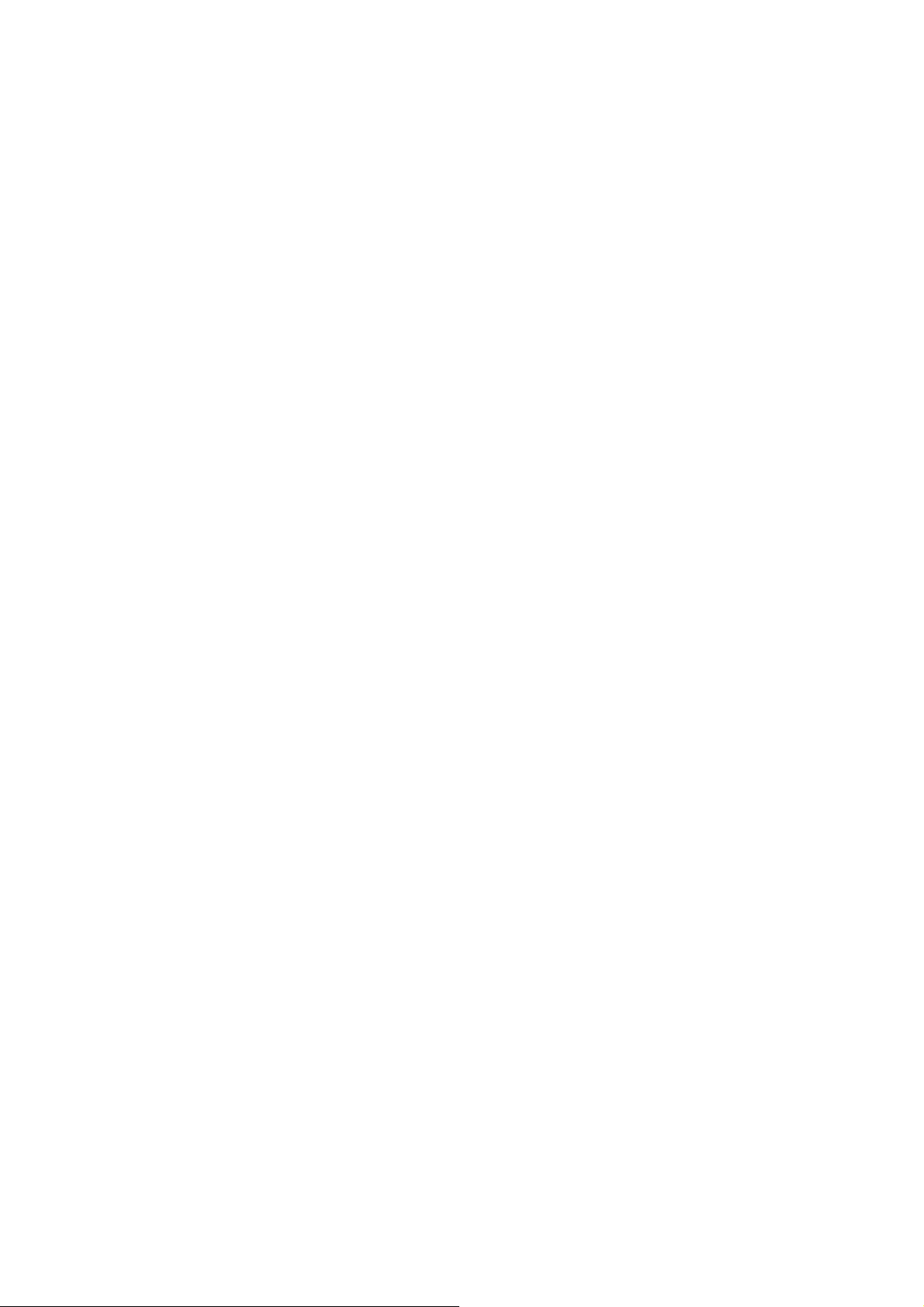
Contents
CHAPTER 1 PRODUCT OVERVIEW...........................................2
1.1 INTRODUCTION TO THE AIRCRUISER N300 USB ADAPTER.........................................2
1.2 FEATURES .................................................................................................................2
1.3 SYSTEM SPECIFICATIONS............................................................................................3
1.4 C
1.5 LED
1.6 SYSTEM REQUIREMENTS ............................................................................................4
CHAPTER 2 INSTALLATION.......................................................5
2-1. INSTALLING THE GN-WB30N-RH................................................................................5
2-2. SMARTSETUP 3..........................................................................................................8
ONTENTS PACKAGE..................................................................................................4
INDICATORS .......................................................................................................4
CHAPTER 3 USING THE WIRELESS UTILITY.........................11
3.1. PROFILE TAB ...........................................................................................................11
3.2. LINK STATUS TAB.....................................................................................................21
3.3. SITE SURVEY TAB ....................................................................................................22
3.4. STATISTICS TAB .......................................................................................................23
3.5. QOS .......................................................................................................................25
3.6. ABOUT TAB..............................................................................................................29
CHAPTER 4 USING GIGABYTE SOFT AP...............................30
4.1 S
4.2 CONFIG SETTING......................................................................................................32
4.3 S
4.4 ACCESS CONTROL ...................................................................................................36
4.5 MAC TABLE..............................................................................................................37
4.6 E
4.7 S
4.8 ABOUT ....................................................................................................................41
TART GIGABYTE SOFT AP.......................................................................................30
ECURITY SETTING ..................................................................................................34
VENT LOG..............................................................................................................38
TATISTIC................................................................................................................39
APPENDIX A TROUBLESHOOTING.........................................42
APPENDIX B REGULATORY INFORMATION ............................43
APPENDIX C WARRANTY...........................................................44
1
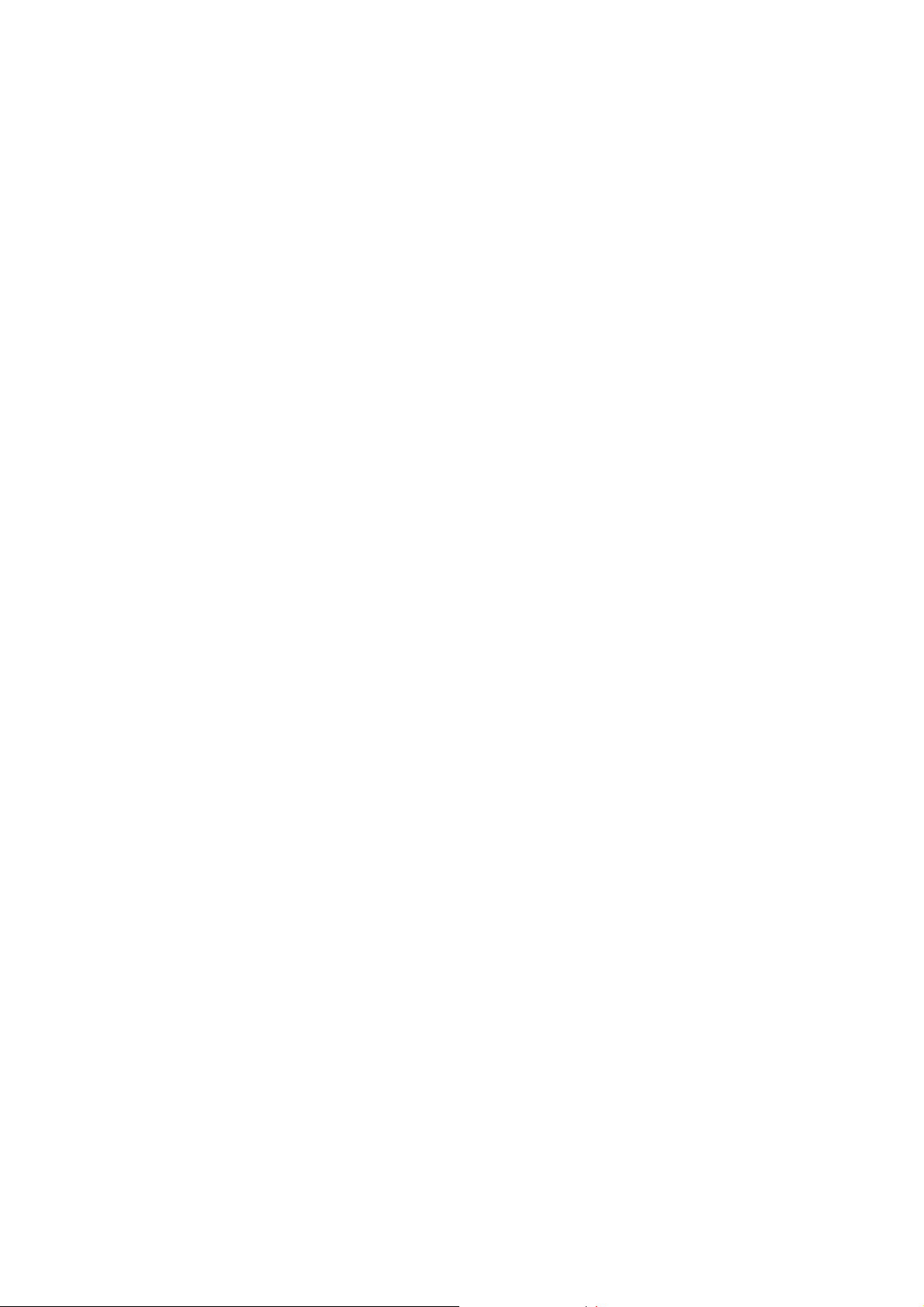
Chapter 1 Product Overview
1.1 Introduction to the AIRCRUISER N300 USB Adapter
This GN-WB30N-RH 802.11b/g/n Wireless Local Area Network (WLAN) USB adapter
is composed of the MAC, Baseband, and radio components, USB interface, and two
antennas with high throughput and MIMO (Multi-Input and Multi-Output) feature. It
operates at 2.4GHz frequency band, providing fast (up to 300Mbps) and secure (WEP
64/128, TKIP, AES, WPA, WPA2 and 802.1x) connections to 802.11n networks from a
single Adapter. It is backward compatible with 11b and 11g. GN-WB30N-RH
overcomes environment multi-path effect by MIMO feature and to keep its stable
wireless performance and running wireless anywhere.
Power in a small package
With the design of small and convenient size, the GIGABYTE’s GN-WB30N-RH is
powerful. Enabling 54 Mbps wireless Internet sharing – 5 times faster than most
Wireless USB adapters on the 802.11b network. High-level WEP encryption protects
your network from would be hackers without a hit on performance.
High-speed USB 2.0
Features a USB 2.0 interface that is up to 40 times faster than USB 1.1 allowing you to
realize full 300 Mbps speed of the 802.11g wireless standard. New antenna technology
provides superior range above previous-generation 802.11b adapters.
The GN-WB30N-RH supports office roaming for notebook PC users for shared
broadband Internet access and resources. GIGABYTE’s Wireless Utility lets you create
profiles that reflect specific WLAN settings for each different location or access point
you connect to – the coffee shop, University, or at home.
With powerful Notebook flexibility and wireless convenience, GN-WB30N-RH is what
you’re looking for!
1.2 Features
Conform to IEEE 802.11b, 802.11g and draft 802.11n specification
Wireless transmits data rate up to maximum speed of 300Mbps
Dynamically scales the data rate
Support 64/128-bit WEP encryption, TKIP, AES, 802.1x, WPA and WPA2
Support Quality of Service WMM
Automatic power management to reduce battery consumption
Seamless roaming between 11b, 11g and draft 11n networks
2
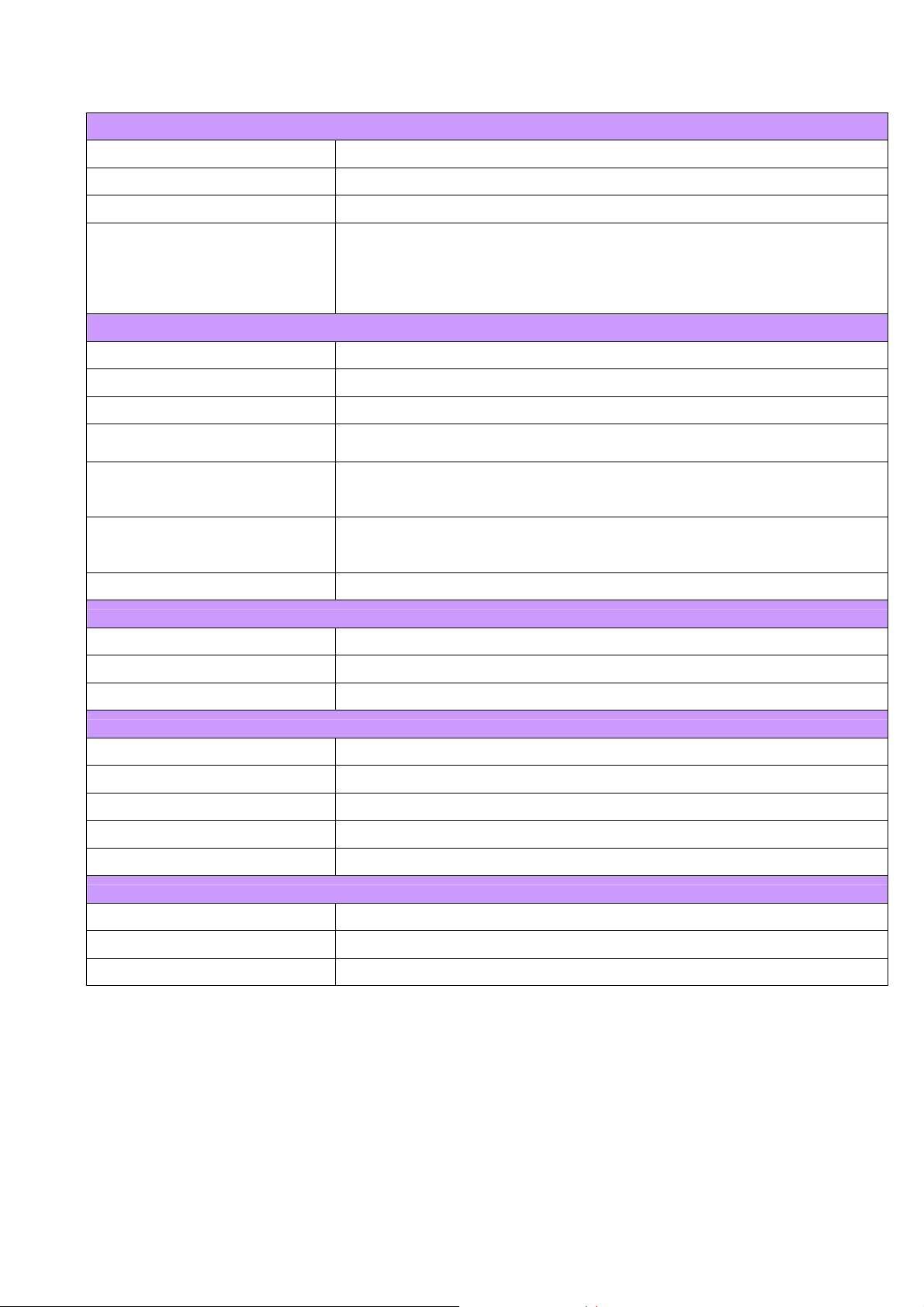
1.3 System Specifications
System
Host Interface
Chipset
Operating Voltages
Typical Power
Frequency Band
Modulation Technology
Modulation Techniques
Data Rates
Output power
Receive Sensitivity
Antenna
USB V2.0
Ralink MAC RT2870, Transceiver RT2820
5.0V+/-5%
Transmitting (Legacy mode): 480mA @ 11b, 490mA @ 11g;
Transmitting (HT20 mode): 490mA;
Transmitting (HT40 mode): 495mA;
Receiving (Legacy mode, HT20 mode): 215mA @ 11b/g;
Receiving (HT40 mode): 240mA.
RF – 802.11n (backward compatible to 802.11g & 11b)
2412 ~ 2484 MHz (subject to local regulation)
OFDM and DSSS
64QAM, 16QAM, QPSK, BPSK, DBPSK, DQPS K, CC K
300, 270, 243, 216, 162, 135, 121, 108, 81, 54, 48, 36, 24, 18, 12, 11, 9, 6, 5.5, 2, 1
Mbps, auto fallback
Legacy mode: 18dBm @11b, 15dBm @11g;
HT20 mode: 15dBm @MCS7/15 (65/130Mbps);
HT40 mode: 15dBm @MCS7 /15(135/270Mbps).
Legacy mode: -91dBm @11b, -78 dBm @11g;
HT20 mode: -71dBm @ MCS7/15;
HT40 mode: -68dBm @ MCS7/15.
One external dipole antenna and one printed PCB antenna
EMC certification
Temperature Range
Humidity
Driver
Security
Quality of Service (QoS)
Roaming
Management Utility
Weight
Dimension
Packaging
Regulatory and Environmental Compliance
FCC part 15 (USA)
Operating: 0 ~ 55 degree C, Storage: -20 ~ 65 degree C
10% ~ 85% Non-condensing
Software
Windows 2000/XP/Vista
64/128 bit WEP, 802.1x, WPA and WPA 2
WMM
Seamless roaming among 11b/g/n access points.
Monitors the network situation.
Mechanical
21.0g ± 1.0g
90.7mm*34.9mm*12.5mm ± 0.25mm
Generic, Gigabyte, private labeling optional
3

1.4 Contents Package
Before beginning the installation procedures, please inspect the components to assure
that they have not been damaged during shipping. The components include:
Package Contents
• GN-WB30N-RH with pocket clip cap
• GN-WB30N-RH Setup CD-ROM
• Quick Start Guide
In case of any missing or damaged accessories, please contact your local distributor or
authorized reseller immediately. If you require returning the damaged product, you must
pack it in the original packing material or the warranty will be voided.
1.5 LED Indicators
The AIRCRUISER N300 USB Wireless USB Adapter works with USB 2.0 interfaces.
There are two LED indicators on the Adapter as shown in the diagram below.
LED ACT
Name Color Condition
Radio off
Radio on
Link to AP
None Solid off
Green Blink then solid off
Green Blink when accessing. Solid on when
connected.
1.6 System Requirements
For trouble free installation and operation, please assure your PC meets the following
minimum system requirements:
• Notebook or Desktop PC with a Pentium® 300 MHz or higher compatible processor
with an available USB 2.0.
• A CD-ROM drive.
• 20 Mbytes of free hard disk space.
4
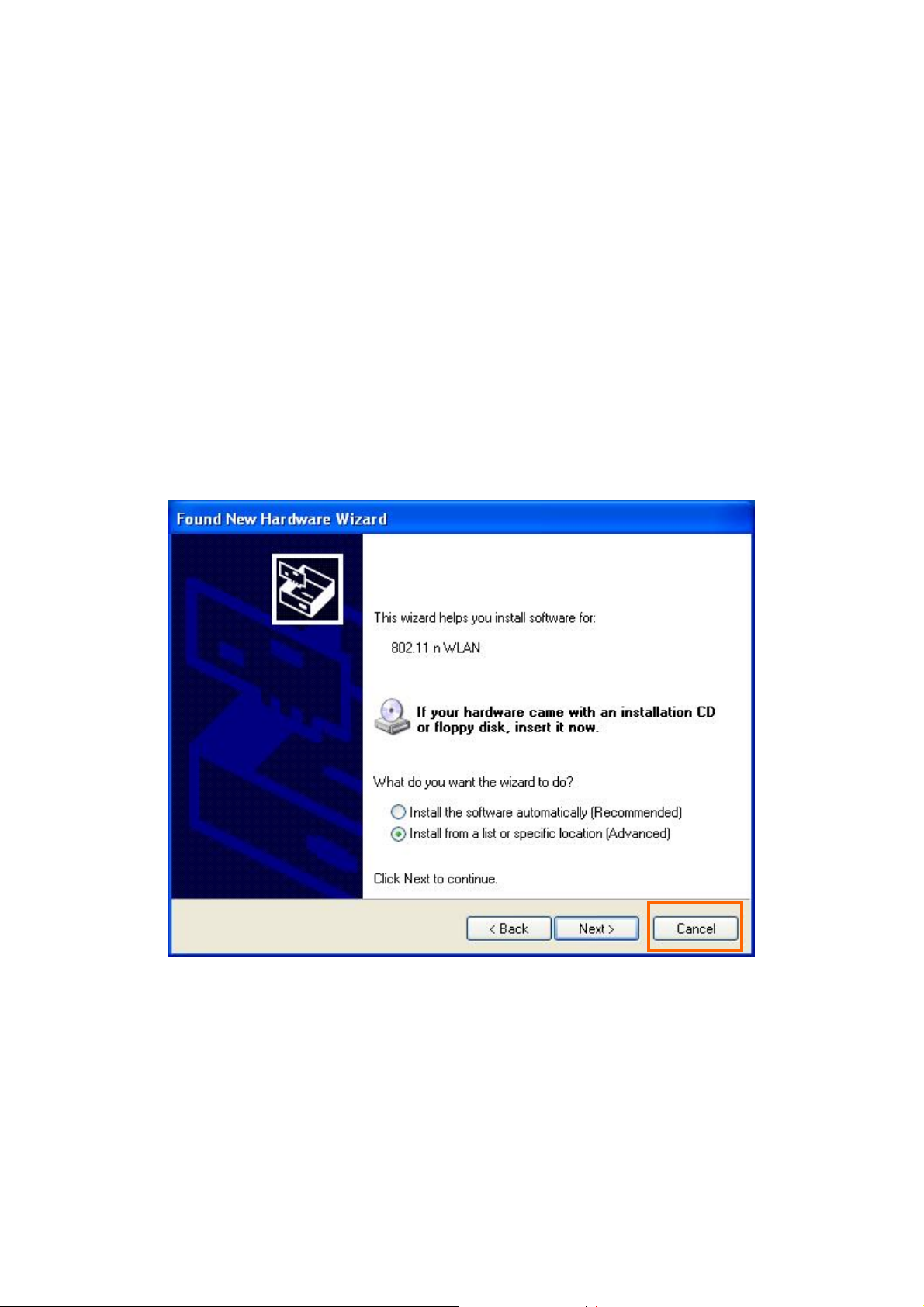
Chapter 2 Installation
This chapter covers the installation of the GN-WB30N-RH for your Notebook or Desktop
PC. The following sections will assist you with proper installation of the Adapter.
2-1. Installing the GN-WB30N-RH
Note: If your system has other third party wireless drivers installed, we suggest you
disable them before starting installation. You can do this by going to Hardware
Manager from Windows Control Panel and click ‘disable’ on the WLAN driver.
Step 1: Locate an open USB port on your Notebook or Desktop PC and insert the
GN-WB30N-RH.
Step 2: When the Add New Hardware Wizard screen appears, click Cancel.
Figure 2-1. Add New Hardware Wizard
Step 3: Insert the GN-WB30N-RH Installation CD into the CD-ROM drive.
5
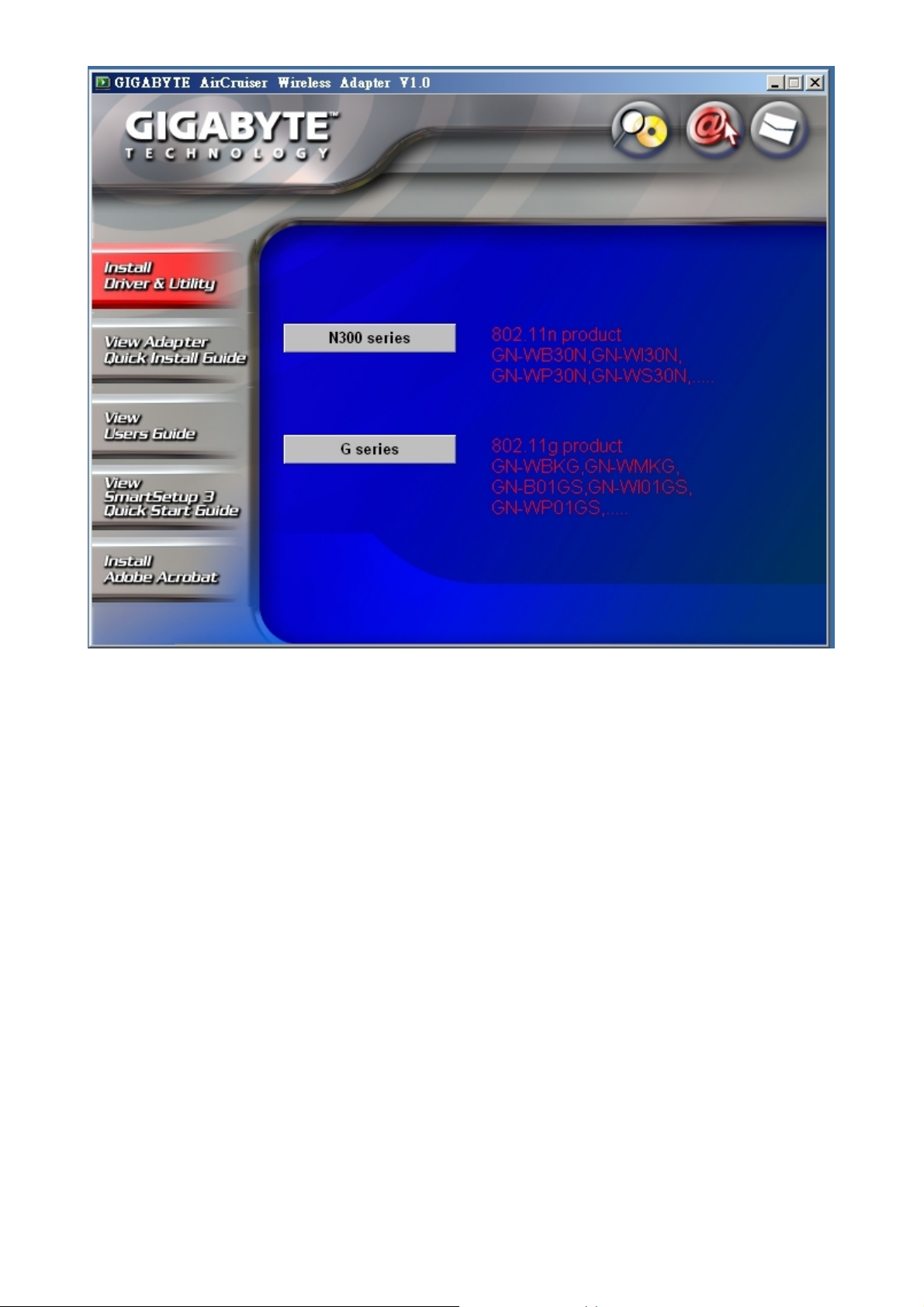
Figure 2-2. Auto-run window
Step 4: Auto-run window pops up. Click Install Driver &Utility tab.
6
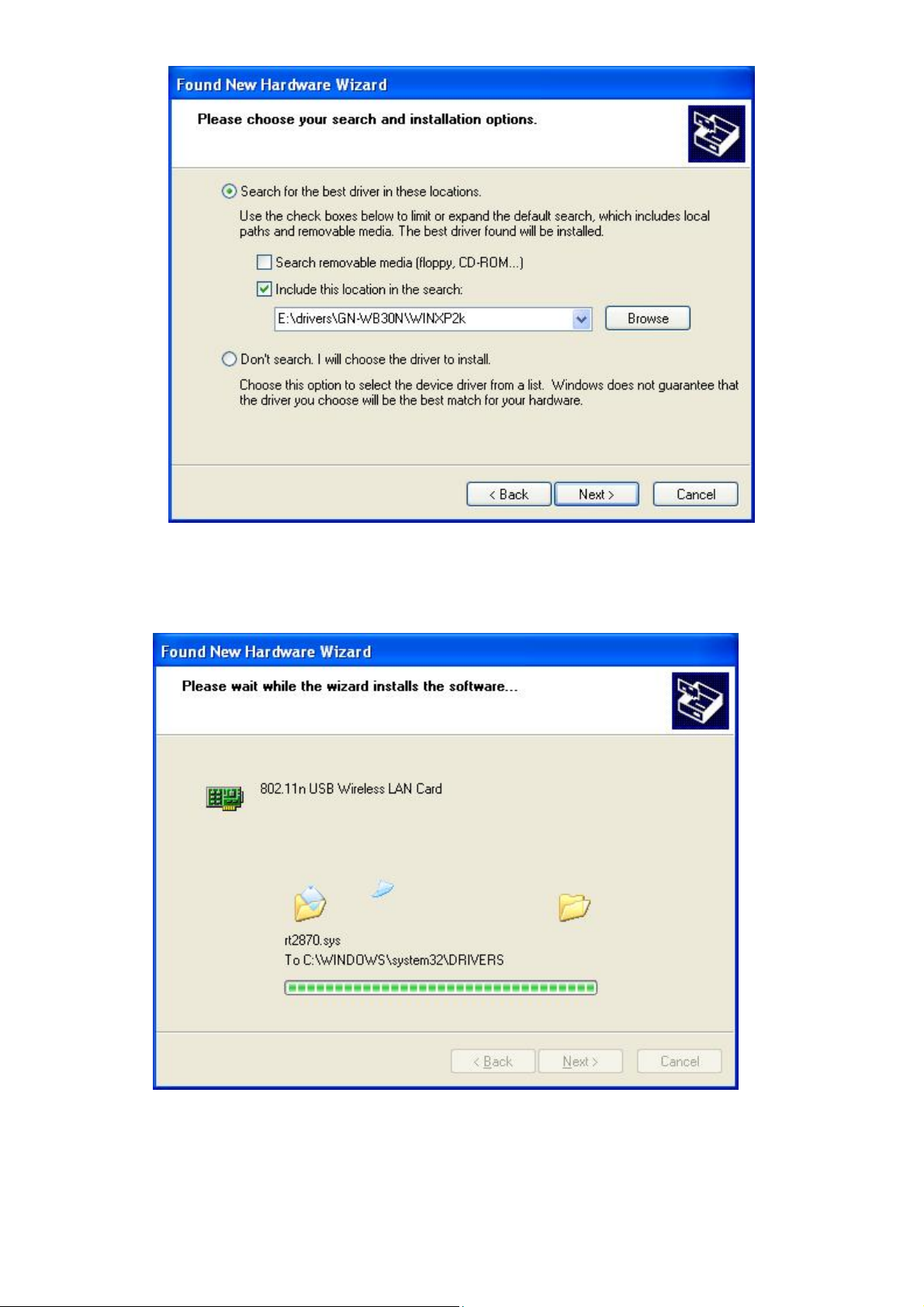
Figure 2-3. Found New Hardware Wizard
Step 4: Select the driver locations. Click Next.
Figure 2-4. Found New Hardware Wizard
Step 5: Copying files, when complete, click on Next
.
7
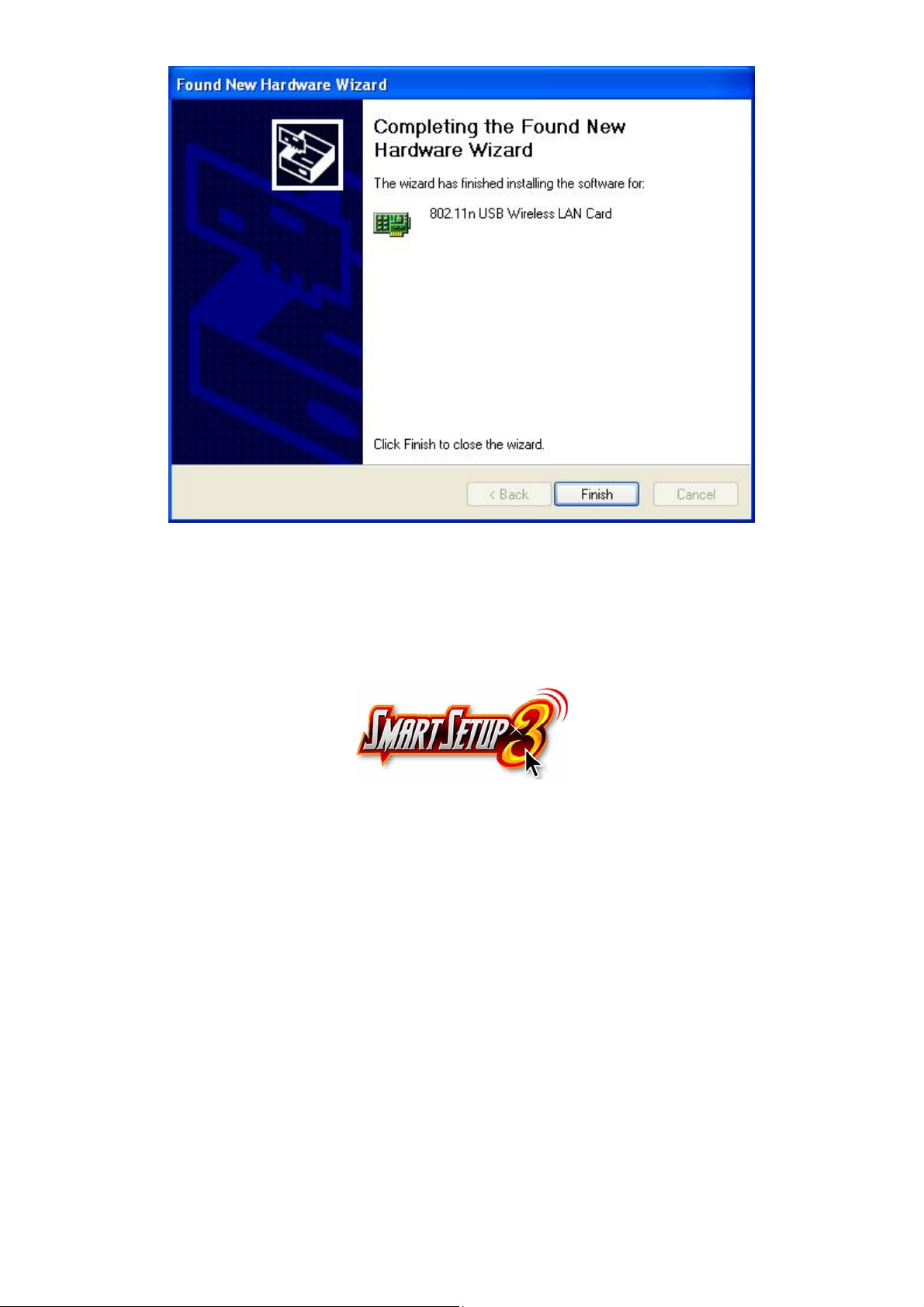
Figure 2-5. Found New Hardware Wizard Complete
Step 6: Installation Wizard complete. Click Finish.
2-2. SmartSetup 3
*Please note that Gigabyte Wireless Utility does not support Windows Vista
operating system.
Note: The following section applies to users of GIGABYTE Wireless Routers.
GIGABYTE SmartSetup 3 is a powerful, yet user-friendly wireless network configuration
wizard specially designed for GIGABYTE wireless networks. If you are connecting to a
GIGABYTE wireless router, SmartSetup 3 will detect this and activate.
In three easy steps, you can establish a bulletproof WPA(WPA-PSK) wireless network
AND configure your Internet connection. Only GIGABYTE delivers this easy, powerful
and secure solution for your wireless network!
Step 1: Select the GIGABYTE wireless router from the available networks.
8
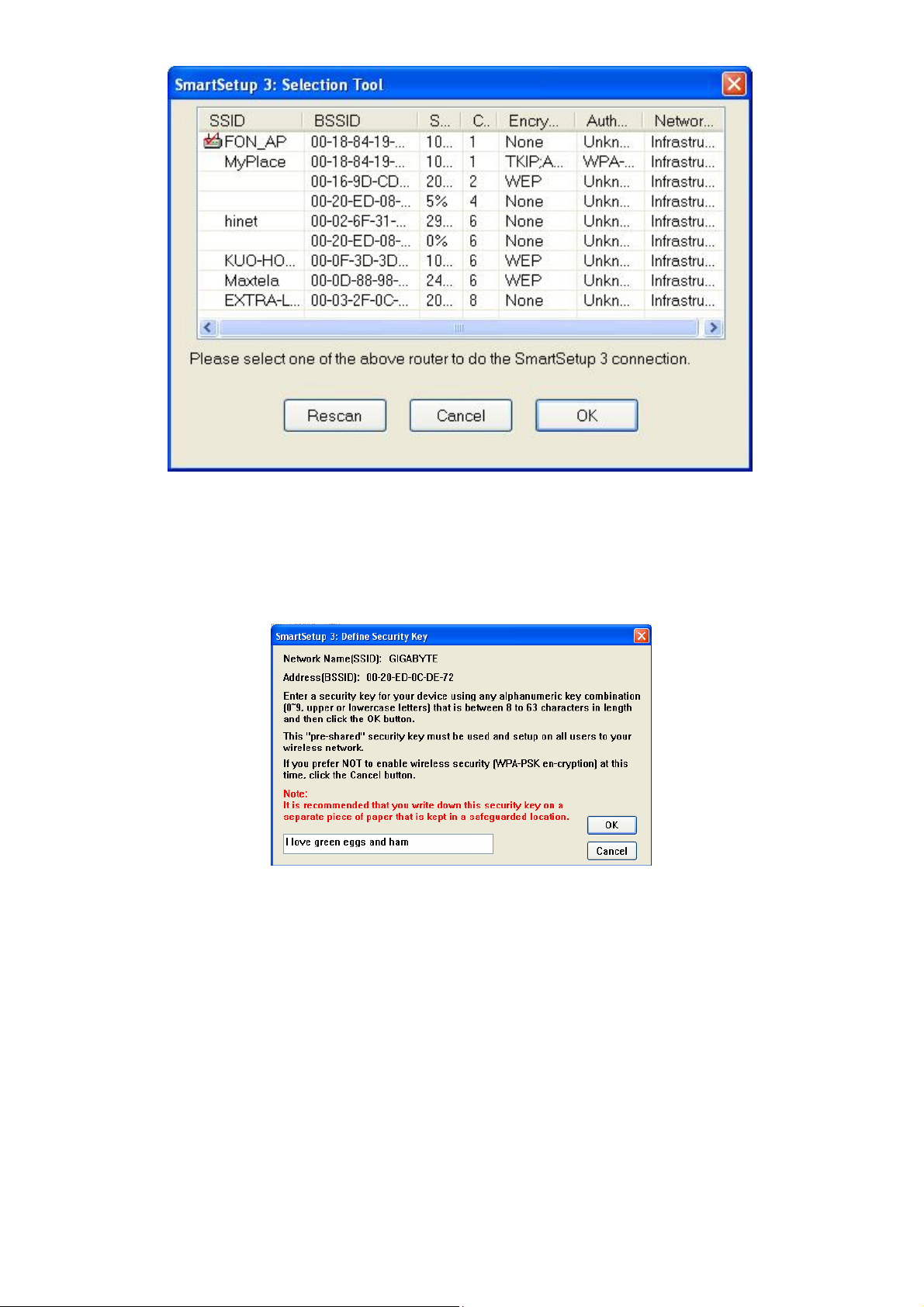
Figure 2-5. SmartSetup 3 Network Selection
Step 2: Create a WPA(WPA-PSK) Passphrase using any keyboard character. Make it
no less than 8 but no more than 63 characters in length. Anyone wishing to gain
access to your network, will first need to key-in this Passphrase. In the example
below, we used ‘I love green eggs and ham’.
Figure 2-6. SmartSetup 3 Define Passphrase
9
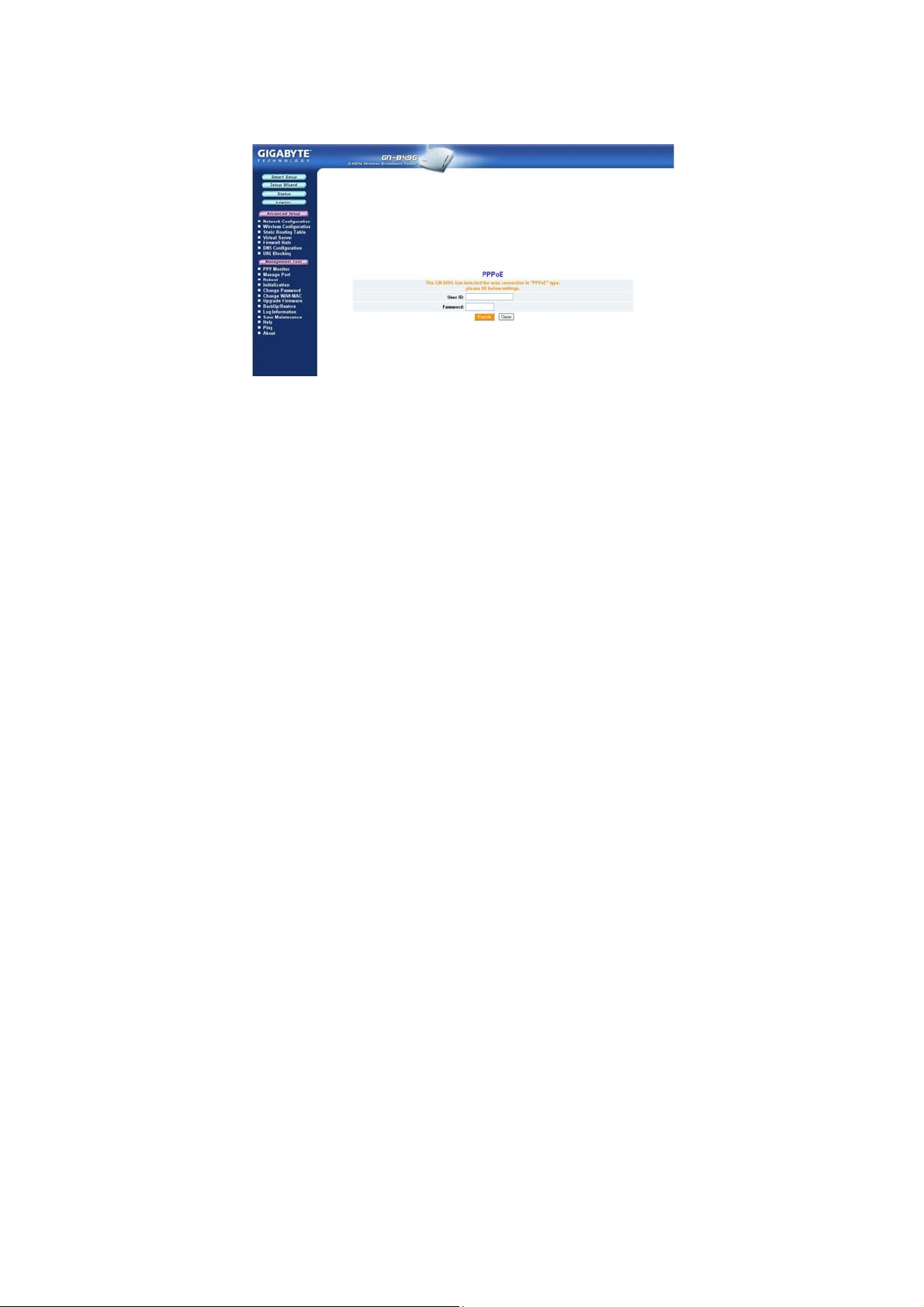
Step 3: Your GIGABYTE router’s web configuration utility will automatically open, and
detect your ISP type. Just input the Username and Password. Click Continue.
Figure 2-7. Auto detecting your ISP type
Note: If Figure2-7 Setup” from the main menu which displays. For more information
about SmartSetup 3, please see the enclosed Quick Start Guide.
10
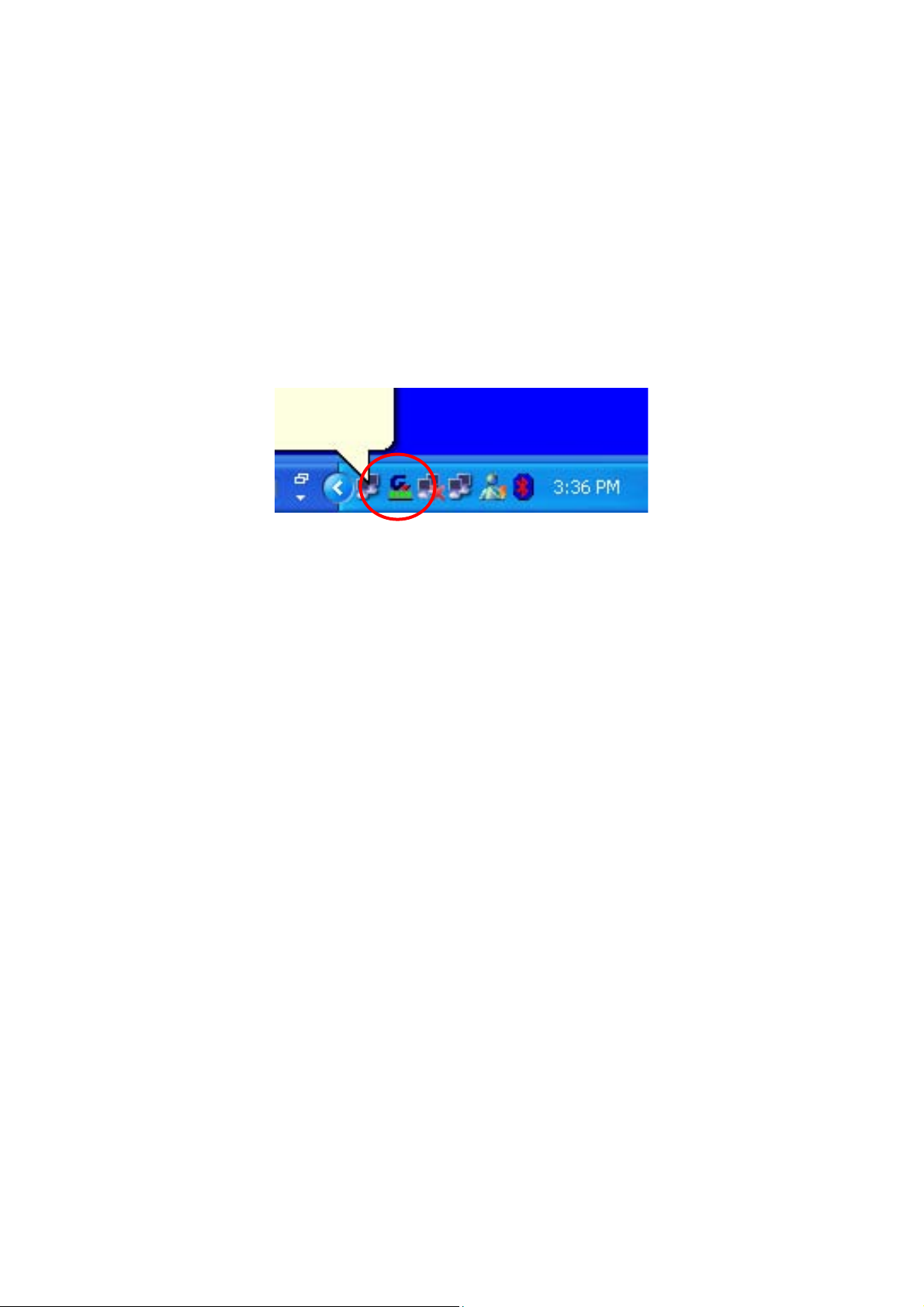
Chapter 3 Using the Wireless Utility
*Please note that Gigabyte Wireless Utility does not support Windows Vista
operating system.
The GN-WB30N-RH Wireless Utility is a powerful application that helps you to configure
the Adapter and monitor the statistics of the communication link. It also permits the
configuration for parameters while the Adapter is operating – no restarting is required. It
also offers more configuration options than does Windows native Zero Wireless
Configuration. It appears as the “G” icon in the task bar at the bottom right corner of
screen whenever the Adapter is in operation (see Figure 3-1). The quick start icon also
doubles as a signal strength monitor, as indicated by its four small green lights.
Figure 3-1. GN-WB30N-RH Wireless Utility quick start icon
To open the GN-WB30N-RH Utility, double click the quick start icon located in your system
tray. Or, go to Windows Start menu, select Programs, Gigabyte Wireless Network
Adapters, GN-WB30N-RH and then GN-WB30N-RH Utility.
Note: You may only use the utility to change wireless configurations when the
GN-WB30N-RH is enabled and operating. You have to use Windows native Zero
Configuration tool provided with Windows when the Adapter is not enabled.
Opening the GN-WB30N-RH Wireless Utility, you are presented with the Profile Tab.
There are 5 main tabs with which to control and monitor your GN-WB30N-RH – Profile,
Link, Site Survey, Statistics and the About Tab. The following sections will cover each tab
in detail.
3.1. Profile Tab
The Profile tab shows you the current association information about the profile. (see
Figure 3-2). Profiles are useful if you often associate with different access points. You
can configure a group of settings depending on the access point you often associate with
and save as a profile, Click the Add button to create a new profile (see section below for
further details), the Delete button to delete a selected profile, the Edit button to modify a
selected profile and click the Activate button to have a selected profile become active.
11
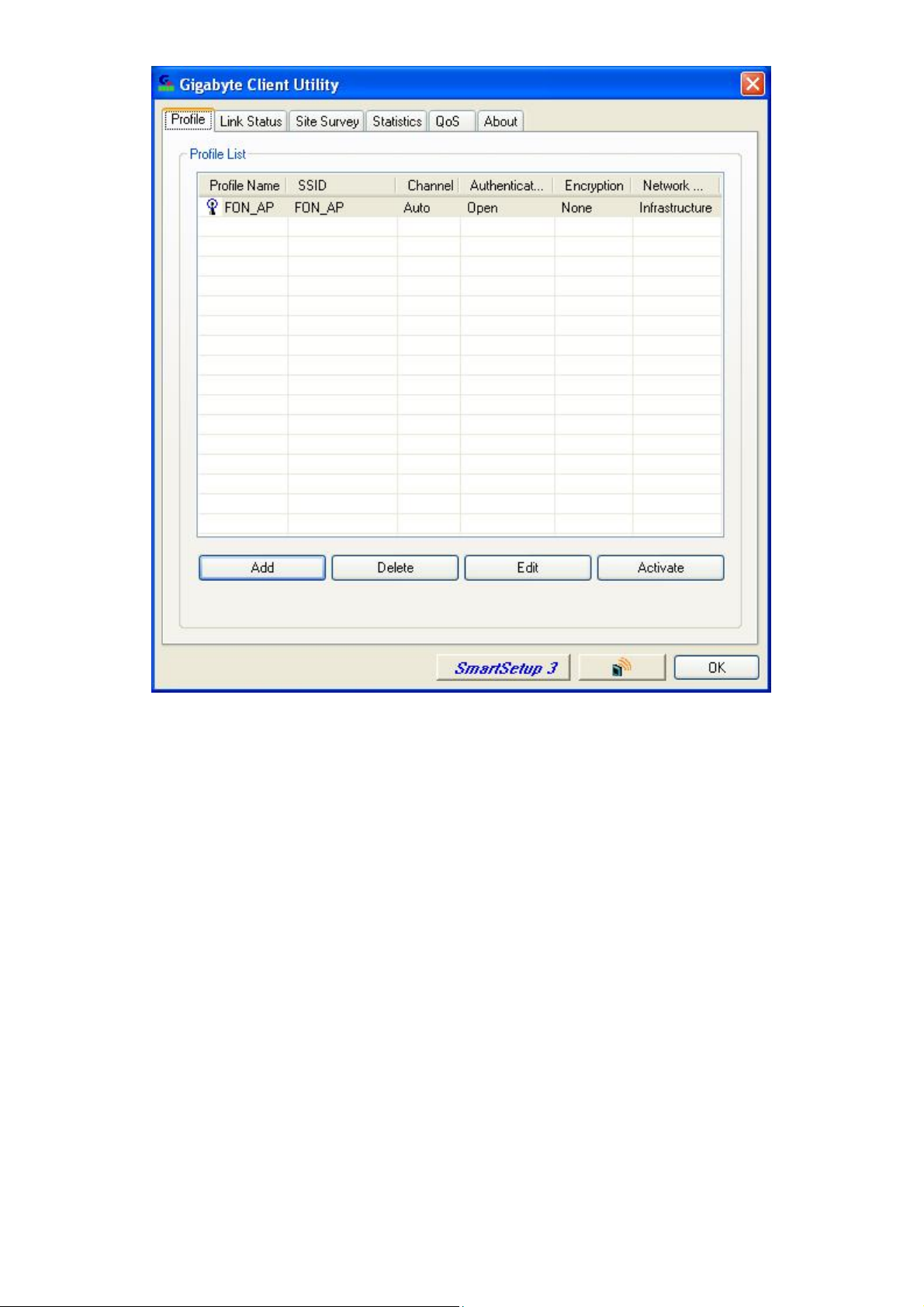
Figure 3-2. Current profile
Description of items in Figure 3-2 is as follows:
Profile Name: A profile can be saved for various wireless settings in different
environments, i.e. home, office, and the corner coffee shop.
SSID: The Network Name of the wireless router or Access Point.
Channel: Shows the current wireless channel.
Authentication: Sever authentication types. They include “OPEN”, “Shared”, “LEAP”,
“WPA”, “WPA-PSK”, “WPA2” and “WPA2-PSK”.
Encryption: The type of encryption used in this profile: “None”, “WEP”, “AES” and “TKIP”.
Network Type: Informs you if an Access Point (infrastructure) or Ad Hoc is connected. In
Ad Hoc, you may select a channel for each member participating in Ad Hoc.
12
 Loading...
Loading...