Page 1
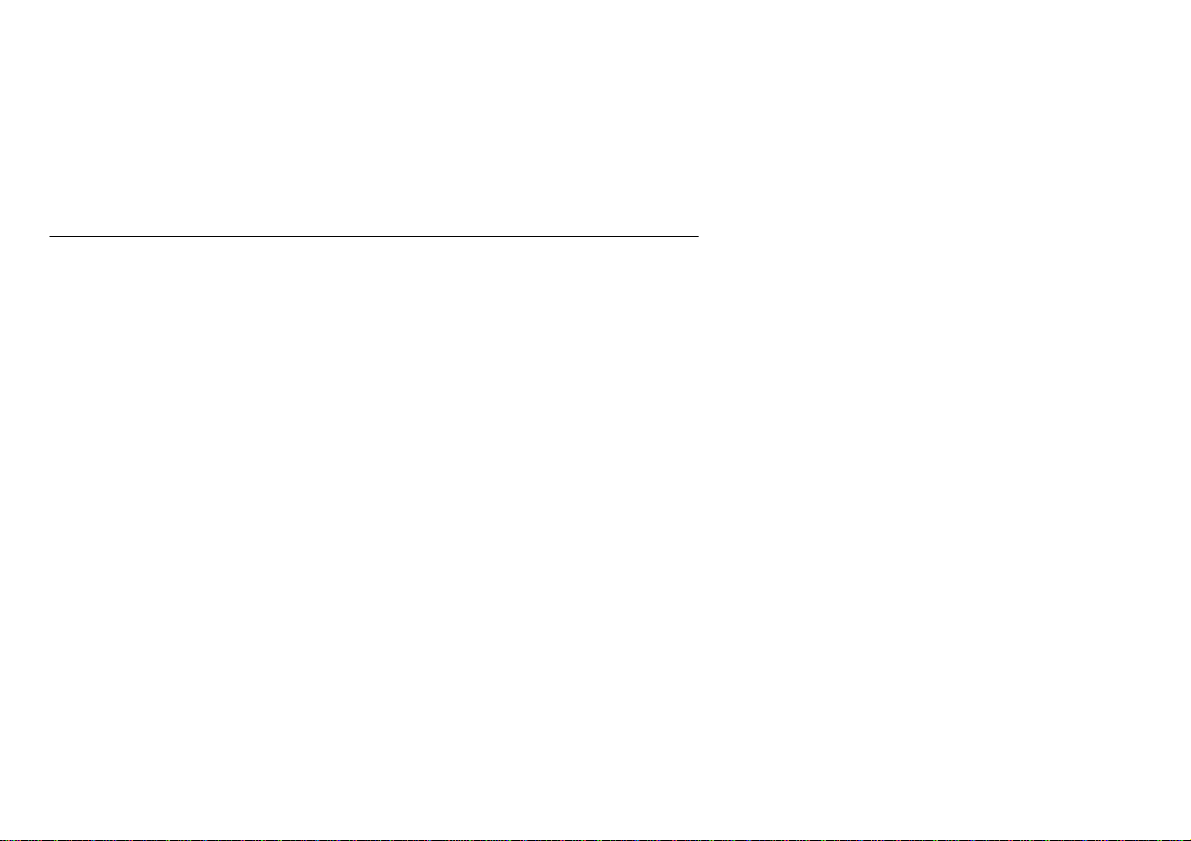
GM-R04 Gaming Mouse
User’s Manual
Model(s): GM-R04
www.gigabyte.com.tw
Page 2

THIS DEVICE COMPLIES WITH PART 15 OF THE FCC RULES. OPERATION IS SUBJECT TOTHE FOLLOWING TWO
CONDITIONS: (1) THIS DEVICE MAY NOT CAUSE HARMFUL INTERFERENCE AND (2) THIS DEVICE MUST ACCEPT ANY
INTERFERENCE RECEIVED, INCLUDING INTERFERENCE THAT MAY CAUSE UNDESIRED OPERATION.
Federal Communications Commission Requirements
The equipment has been tested and found to comply with the limits for Class B Digital Device, pursuant to part 15
of the FCC Rules. These limits are designed to provide reasonable protection against harmful interference in a
residential installation. This equipment generates, uses and can radiate radio frequency energy and, if not installed
and used in accordance with the instruction, may cause harmful interference to radio communication. However,
there is no guarantee that interference will not occur in a particular installation. If this equipment does cause harmful
interference to radio or television reception, which can be determined by turning the equipment off and on, the user
is encouraged to try to correct the interference by one or more of the following measures:
z Reorient of relocate the receiving antenna.
z Increase the separation between the equipment and receiver.
z Connect the equipment into an outlet on a circuit different from that to which the receiver is connected.
z
Consult the dealer or an experienced radio/TV technician for help.
THE CHANGES OR MODIFICATIONS NOT EXPRESSLY APPROVED BY THE PARTY RESPONSIBLE FOR COMPLIANCE
COULD VOID THE USER’S AUTHORITY TO OPERATE THE EQUIPMENT.
This device complies with Part 15 of the FCC Rules. Operation is subject to the following two conditions:
(1). this device may not cause harmful interference, and
(2). this device must accept any interference received, including interference that may cause undesired operation.
Page 3

HOW TO CONNECT YOUR MOUSE
1. Locate an available USB mouse port on the back of your computer.
2. Insert the USB mouse connector into the USB port .
If you like to use the PS2 port (for the round PS/2 plug), you will need to plug the
USB connector with a PS2 adapter.
HOW TO CHANGE THE DPI SETTING OF SPEED GAME MOUSE
Click the button shown on the right figure to quickly shift
from 600-800-1200-1600-2000 DPI as the scroll wheel
changes color between shifts. You don’t need any driver
for this fabulous function!
Page 4

MODEL: GM-R04
At Resolution: Scrolling Wheel
will change to:
600DPI
800DPI
1200DPI
1600DPI
2000DPI
Non
Green
Yellow
Red
Red & Yellow
coruscating
Click 6th key to quickly shift from 600, 800, 1200, 1600 to as high as 2000 DPI
Recommend for: Suitable for
Slow-Speed and normal accuracy player
Medium-Speed and required average accuracy player
Fast Speed and required above average accuracy player
High-Speed and required pinpoint accuracy player
Extra High-Speed and required pinpoint accuracy player
Resolution
(Recommend)
800×600
1024×768
1152×864
1280×960
1280×1024
of display
Page 5

STEP ONE: HOW TO INSTALL GM-R04 SOFTWARE
***** For Windows Me / 2000 / 2003 / XP
1. MUST: Please uninstall any previous mouse driver before installing the GM-R04 sofeware
2. MUST:
3. Insert the included Compact Disc (CD) into your CD-ROM
4. Select “Driver” folder. Click “Setup” to install software
5. Click the button on the right to install driver
6. Follow the on screen instruction to complete your installation
7. Restart your computer after the driver has been installed
Make sure you have completely finished setting up your
mouse pad and mouse
Mouse Properties Window
8. You will see a mouse icon “
of your task bar (near the clock area)
9. Double click on the mouse icon “
10.
If the mouse image appears in the mouse properties menu looks exactly the same as the mo use on hand, then you
have successfully installed the GM-R04 driver
” appear on the bottom right
” will bring you the mouse property (Image - Top: Mouse Properties Window)
Page 6

STEP TWO: HOW TO PROGRAM YOUR MOUSE BUTTONS
z Open your Mouse Properties.
First Tab: Button
MOUSE PROPERTY
Keyboard Property
Section I: Button Assignment
1. The mouse image that appears in the first section is a key to numbers
listed to the right. For example, button #1 has been assigned as “Main
Button” by default and it’s not programmable.
2. The rest of the buttons from #2 to #
Section II: Double-Click Speed
Adjust your double-click speed If you select “Left-Handed”, your
Before we go further to setting up your mouse buttons with game commands,
we want to make sure your keyboard properties has the character repeat
setting correct. Follow the steps below to get to Keyboard Properties:
1) Go to Control Panel
2) Click on Keyboard
3) For Repeat Delay: Most right (SHORT)
4) For Repeat Rate: Most right (FAST)
5) Apply >> OK
5
are programmable.
Section III: Button Configuration
Main Button will be #2 button.
Page 7

STEP THREE: HOW TO SET SMART-JUMP FUNCTION
( LEARN TO SIMULATE KEYBOARD’S COMMANDS AND PROGRAM XY SENSITIVITY INDEPENDENTLY)
The function
GM-R04 software
not only provides program XY
sensitivity independently, but also can be set in any of the buttons
from # 2 to # 5 of simulation functions for the keyboard and half of
the mouse button simulation functions for the keyboard.
1. Double click on the mouse icon “ ” will bring you the mouse
property. (image A )
2. One Click on Smart jump and you’ll see the pop up window ( image
B)
Here you will see 2 Parts:
z Part One is Change Mouse DPI.
z Part Two is Keystrokes.
Let’s enjoy all the innovative features of the mouse step by step as
follows :
image A
image B
Page 8

Section I: Change Mouse DPI :
Set mouse XY axis sensitivity levels
In order to Shift from pixel-precise targeting to fast-twitch maneuvers, without stopping the action. This
avoids the error in operation for more efficiency. You can configure your mouse as synchronism or
non-synchronism higher/lower with many parameters to control the X/Y dpi by yourself in this Smart -Jump
Software ,
Model At Resolution: LED of Scrolling Wheel
GM-R04
If to cancel this mode, just click the 6
600DPI
800DPI
1200DPI
1600DPI
2000DPI
Red & Yellow coruscating
th
button, it will automatically change to the next light status, if you need
Non
Green
Yellow
Red
Confirmable range of X/Y axes by software
200DPI-600DPI
200DPI-800DPI
200DPI-1200DPI
200DPI-1600DPI
200DPI-2000DPI
the dpi amount prior to usage, just click “Utilize mouse sensitivity configuration” mode and apply “V”.
Page 9

Section II: Keystrokes
To ADD keystrokes: Click on the button “New Keystroke” and you’ll see
a “Keystroke” Window pops up (Image: left, bottom)
Here you will see 2 radio buttons:
z Press and hold will input keystrokes consecutively
z Press and hold will only input once the keystrokes
If you select the 1
st
radio button, it means you would like to have the mouse
completely simulate the keyboard’s keystroke – when you press a nd hold a
key on the keyboard, it will input a character consecutively.
nd
If you select the 2
radio button, it means you would like to have the mouse
partially simulate keyboard’s keystroke – when you press and hold a key on
the keyboard, it will only input once unless you lift it and press it again.
Let’s do some example together…
Example 1: Select 1
st
Radio Button
1. Click on “Record” (Reference: Image A)
2. Press “R” on the Keyboard
3. Click “OK”
4. It will bring you back to previous page
5. Now click on “Keystroke (R)”, the one you just created
(Image A)
Page 10

6. Select the Mouse Button (green icon) on the Mouse Image to your right
to store the “Keystroke (R)”.
7. Green icon will turn red once it’s been selected. (Image B)
8. Click “Apply” >> “OK”
We have stored it in Mouse Button # 2.
Let’s try it on regular word document or on game application (Counter
Strikes).
z Try it on Word Docum ent. Press and hold your mouse button #2.
Did you see the character “RRRRRRR” inputted consecutively?
z Try it on Game Application. Press and hold your mouse button #
3. In Counter Strike, “Keystroke (R)” means to add bullets. Did
you see it adding bullets? If yes, you have successfully created a
command.
Example 2: Select 1
st
Radio Button
1. Click on “Ctrl+A” (Reference: Image C)
2. Press “Ctrl+A” on the Keyboard
3. Click “OK”
4. It will bring you back to previous page
(Image B)
(Image C)
Page 11

5. Now click on “Keystroke (Ctrl+A)”, the one you just cre ated
6. Select the Mouse Button (green icon) on the Mouse Image to your right to
store the “Keystroke (Ctrl+A)”.
7. Green icon will turn red once it’s been selected. (Image D)
8. Click “Apply” >> “OK”
We have stored it in Mouse Button # 3.
Let’s try it on regular word document
z Try it on Word Document. Press and hold your mouse button #3. Did
you see the character “Ctrl+A Ctrl+A Ctrl+A Ctrl+A Ctrl+A” inputted
consecutively?
Example 3: Select 2
nd
Radio Button
1. Click on “Record” (Image E)
2. Press “BEST” on the Keyboard
3. Click “OK”
4. It will bring you back to previous page
5. Now click on “Keystroke(B EST)”, the one you just created
6. Select the Mouse Button (green icon) on the Mouse Image to your right
to store the “Keystroke (BEST)”.
(Image D)
(Image E)
Page 12

7. Green icon will turn red once it’s been selected. (Image F)
8. Click “Apply”, then “OK”
We have stored it in Mouse Button # 4.
Let’s try it on regular word document and on game application.
z Try it on Word Document. Press and hold your mouse button #4.
Did you see the only character “BEST” even though you have press and
hold? This is partially simulation. You may store your most frequently
used word, for instance, you first name.
z Try it on Game Application. Press and hold your mouse button # 4.
In Counter Strike, “Keystroke” means nothing. So when you try it in
counter strike, it will do nothing.
(Image F)
Page 13

前言
感謝您的選擇!技嘉全新
心獨具的“單鍵迴圈式控制
GM-R04
新
包裝內含
極速光學引擎深藏不露,於氣定神閒間叱喳風雲,獨步變化莫測的戰場卻讓您時時掌握先機。技嘉全
GM-R04
系列光學滑鼠,是為理性而富有激情的高級玩家量身定做,伴您馳越成就更高峰!
GM-R04
DPI
系列光學滑鼠,結合人性與創新科技,造就冠群絕倫的滑鼠操控新境界。匠
技術”,因應不同解析度軟體與螢幕,且無需安裝任何驅動程式。馬力強勁的
GM-R04 極速光學滑鼠
產品驅動安裝光碟
USB 至 PS/2 轉接頭
連接滑鼠至電腦:
連接至 USB 介面:
請將滑鼠的 USB 插頭,連接到電腦上的 USB 介面上。
連接至 PS/2 介面:
請將滑鼠的 PS/2 式的 6 針圓頭,連接到電腦上的 PS/2 滑鼠介面上。如
果您購買之滑鼠機種是兩用介面的,而要連接於 PS/2 介面上時,須用包裝盒
內所附之轉接頭,才可連接。
Page 14

如何變更滑鼠硬體 DPI 設定
在滑鼠出廠原始狀態下,不需要安裝任何滑鼠驅動
支援,只需要輕鬆點擊滑鼠滾輪後面的第六按鍵—
單鍵迴圈式改變解析度 dpi,便可以快速變更滑鼠解
析度,滑鼠滾輪顏色將隨速度而變,方便辨識不同
的解析度。
(當遊戲中遭遇場景變更時,如魔獸中迅速轉入微調;CS 中更換槍械後的進攻、防守模式轉換,都
需要經常改變 DPI 以保持最佳的競技狀態,GM-R04 變速設計將協助玩家閃電般切換不同解析度,完
美滿足遊戰不同場景中,不同速度與定位精確度的要求。)
機型:GM-R04
解析度 滾輪速度指示燈顏色對應 適用範圍(建議)
600DPI
800DPI
1200DPI
1600DPI
2000DPI
點擊“第六按鍵” 單鍵迴圈式改變解析度 600-800-1200-1600-2000pi
無色 適合慢速但要求定位精確的玩家 640 ×480
綠色 適合中速且又要求定位精確的大眾玩家
黃色 適合中快速又要求精確定位的高手玩家
紅色 適合快速且要求精確定位的職業玩家
紅黄色 適合極速且要求精確定位的職業玩家
合適螢幕解析度(建議)
800×600
1024×768
1152×864
1280 ×1024
Page 15

<從容穩健——600DPI>
600DPI,一個陌生而又親近的滑鼠解析度,陌生因為只有技嘉能獨創這一精度,親近是因為介於
400DPI 和 800DPI 之間,不急不緩,真正親近你,因此 600DPI 被習慣稱之為人體最適解析度。對大
多數玩家來說,它比 400DPI 稍快,又比 800DPI 更穩,將二者的優點完美結合在一起,遊戲軟體最
適螢幕解析度是 800*600,因此綜合素質較高的 600DPI 滑鼠應該是 CS 中的全能殺手。600DPI 的誕
生完全是出於對實際可控制性的考慮和舒適度的追求,體現更多的是性能以外的東西,也就是常說的
人性,因此,600DPI 不失為一款精妙之作,同時適用範圍也非常廣,競技、網路和普通應用都很適
宜。
技嘉憑藉研發實力,將這 5 檔不同 DPI 凝結在 GM-R04,GM-R04引擎性能強大,同時可免驅動
單鍵調節 DPI(600、800、1200、1600、2000DPI),且 DPI 逐級遞增,移動平滑。讓 DPI 可調的
GM-R04 高級滑鼠完美做到“無所不能”。
安裝滑鼠驅動程式 Smart-GM-R04
如果已經有其他滑鼠驅動程式安裝在電腦上,請先確保已安裝過滑鼠驅動程式已刪除。本驅動程式適
用在 Windows 98/Me/2000/2003/XP/X64 系統中。
Page 16

步驟一:安裝方法
1. 將滑鼠驅動程式安裝光碟片放入光碟機中。
2. 點選 Driver 資料匣,執行 Setup 開始安裝驅動程式。
3. 依安裝程式所指示進行安裝。
4. 安裝完畢, 請重新啟動電腦.
5. 軟體安裝成功後,在螢幕視窗【功能欄】右下角可看到新增的小滑鼠圖示 ,此時右下角的【功
能欄】將如圖 所示。雙擊欄中的滑鼠圖示,“滑鼠屬性”對話方塊將會被
打開,此時您便可根據需要自行設置。
Page 17

步驟二:如何設置滑鼠按鍵常用熱鍵功能
圖 1
1.雙擊視窗【功能欄】右下角的小圖示 ,就會開啟如左
圖『滑鼠屬性』視窗,選擇『按鈕』標籤,您就可以開始
按鍵的設定。設定完成之後,只需要單點擊“確定”按鈕便
可執行這些指令功能。
2.滑鼠左按鍵(第一按鍵)出廠設定為“主按鍵”,它不具備
其他功能設置
3.滑鼠右按鍵(第二按鍵)出廠設定為『右按鍵』功能,
具備 58 項功能供選擇設置。
4. 滑鼠第三\第四\第五按出廠設定功能(如上圖 1),且都具
備其他功能設置,可以自行設定包含『逍遙遊』、『網易
跳』、『幸運跳』、在內的 58 項不同的功能指令可供設定。
Page 18

步驟三:如何設置『
SMART- JUMP
』功能
1. 雙擊視窗【功能欄】右下角的小圖示
鼠內容』的視窗
2. 單擊滑鼠內容按鈕欄的『
切入『
此時,
SMART- JUMP
SMART- JUMP
i. X/Y軸DPI滑鼠靈敏設置
ii. 類比鍵盤、自行編輯鍵盤指令
SMART- JUMP
』設置介面,見圖3
將出給您提供兩組強大設置功能
,介面會自動跳出『滑
』(如圖2),便可以
圖 2
圖 3
Page 19

z 軟體變速 X/Y 軸 DPI 可調設置
“X/Y 解析度設置”功能,通過簡單的軟體 DPI 設置,您便可
以對 X 軸(水準方向)和 Y 軸(垂直方向)的 DPI 值進行同
步等於或非同步高/低多種參數更變設置。
這樣在 CS 等射擊遊戲中,用戶在連續點擊滑鼠打槍的時候,
就可以一定程度上避免因為滑鼠上下的微動而造成“準心飄
動”的情況了。
圖 4
如若取消此模式的設置 DPI,可點擊第六鍵會自動轉換到下一個亮燈狀態的模式中,先前的設置 DPI 數值會復
位到預設值 DPI
(注:GM-R04 為預設值為 600DPI,如要使用之前所調整的 DPI 數值你只須要點擊“使用滑鼠靈敏度設置”模
式中打勾即可。
軟體變速:X/Y 軸 DPI 設置為同步或非同步數值。
說明:同步:X/Y 軸 DPI 要相同, 非同步:X/Y 軸 DPI 可設置不相同數值。
Page 20

型號 解析度 對應顏色變化
X/Y 軸可調DPI範圍
GM-R04
600DPI
800DPI
1200DPI
1600DPI
2000 DPI
無
綠
黃
紅
紅黃
z 類比鍵盤功能:
它是一項鍵盤鍵位功能向滑鼠按鈕轉移的功能,使得滑鼠各按鈕可以完全
類比鍵盤的指令、半類比或智慧類比鍵盤功能指令。
A.完全模擬功能:按下滑鼠按鈕等於按下鍵盤鍵,釋放滑鼠按鈕等於釋放
鍵盤鍵。則設置後的滑鼠按鈕功能就完全類比等同於鍵盤上的鍵位功能,
“字元重複”功能與鍵盤一模一樣,在電腦中可以直接檢測。
B.半模擬功能:按下滑鼠按鈕類比鍵盤一個鍵或者多個鍵的動作。點擊一
次完成一個動作,按住不放不會不停重複動作。
200DPI-600DPI
200DPI-800DPI
200DPI-1200DPI
200DPI-1600DPI
200DPI-2000DPI
圖
5
Page 21

C.智慧模擬功能:按下滑鼠按鈕等於按下鍵盤鍵不放,再次按下滑鼠按鈕
即釋放(注:此功能為 CS\BF2 之類的射擊遊戲量身定做)。
步驟一:點擊圖 5 標示處“新建類比鍵盤輸入”按鈕便可進入對滑鼠按鈕進
行鍵盤類比設定的對話視窗(如圖 6)。
(注:點擊“清空類比鍵盤輸入”按鈕便可對先前設定的鍵盤鍵位類比功能進
行完全刪除,回到最初的微軟的預設功能狀態。)
圖 6
A. 完全模擬功能:
1. 選擇第一項 “按下滑鼠按鈕等於按下鍵盤鍵……”
2. 點擊“開始記錄”
3. 在【鍵盤輸入序列】輸入“R”(或者其他字母),再在【命名
類比鍵盤輸入功能】處點擊即會出現自動的名稱“Keystroke
(R)”。
圖 7
Page 22

4. 再點擊“確定”按鈕,則鍵位“R”就會被記錄(如圖 7)
(注:當然這裏的名稱也可以改為自定義名稱。)
5. 依照以上設定並進行“確定”記錄成功以後,則如圖 8 介面,功
能名稱“R”居左框,輸入的鍵位值“A”居右框呈暗色。然後再點
擊一下右邊任意一個數位按鈕,如選點“按鈕 3”,該按鈕即變
成紅色,這樣滑鼠的第 3 鍵就已設定為鍵盤的字母鍵“R”了。
應用:在辦公編輯文檔時,點擊第 3 鍵並壓住不放時,在文檔中則不定顯
示“RRRR….” ,放開第 3 鍵時,“RRRR….“將會停止輸入顯示;
同樣的方法,可以設定其他鍵位與組合功能鍵,例如輸入“Ctrl+A”(全選
功能),則組合鍵被設定類比(如圖 9)
B. 半模擬功能:
1. 選擇第二項 “按下滑鼠按鈕類比鍵盤一個鍵……”,
2. 點擊“開始記錄”
3. 在【鍵 盤 輸入 序 列 】輸入 “GOOD”(或者其他字母),再在【命
圖 8
圖 9
Page 23

名類比鍵盤輸入功能】處點擊即會出現自動的名稱“GOOD”。
4. 再點擊“確定”按鈕,則鍵位“GOOD”就會被記錄(如圖 10)
5. 依照以上設定並進行“確定”記錄成功以後,則如圖 11 介面,
功能名稱“GOOD”居左框,輸入的鍵位值“GOOD”居右框呈暗
色。然後再點擊一下右邊任意一個數位按鈕,如選點“按鈕
4”,該按鈕即變成紅色,這樣滑鼠的第 4 鍵就已設定為鍵盤
的字母組合鍵“GOOD”了。
應用:點擊或按住不放第 4 按鍵,在 word 文檔中則顯示“GOOD”。
C. 智慧模擬功能:
1. 選擇第三項 “按下滑鼠按鈕等於按下鍵盤鍵……”
2. 點擊“開始記錄”
3. 在【鍵盤輸入序列】輸入“Z”(或者其他字母),再在【命名類
比鍵盤輸入功能】處點擊即會出現自動的名稱“Keystroke
(Z)”。
4. 再點擊“確定”按鈕,則鍵位“W”就會被記錄(如圖 12)
(注:當然這裏的名稱也可以改為自定義名稱。)
5. 依照以上設定並進行“確定”記錄成功以後,則如右圖 13 介
面,功能名稱“Z”居左框,輸入的鍵位值“Z”居右框呈暗色。然
圖 10
圖 11
Page 24

後再點擊一下右邊任意一個數位按鈕,如選點“按鈕 5”,該按
鈕即變成紅色,這樣滑鼠的第 5 鍵就已設定為鍵盤的字母鍵
“Z”了。
應用:在辦公編輯文檔時,點擊第 5 鍵,在文檔中則不定顯示
“ZZZZ….” ,再次點擊第 5 鍵,,“ZZZZ….“將會停止輸入顯示;
此智慧模擬功能是為 CS/BF2 等遊戲量身定做,若模擬“W”鍵,您就可
以解放您左手中指或無名指的壓力,點擊一次相應的滑鼠按鍵即可不停向
前沖。
圖 12
圖 13
Page 25

步驟二:鍵位設定完畢,然後點擊“確定”按鈕,則設定的各滑鼠按鈕將類
比鍵盤鍵功能的輸入狀況如圖14所示。
步驟三:點擊圖14的確定,則剛才設置生效。滑鼠第3按鍵完全類比鍵盤
“R”鍵,滑鼠第4按鍵半類比鍵盤“GOOD”動作,滑鼠第5按鍵智慧類
比鍵盤“Z”鍵.
§功能眾多,望您使用強大的功能將助您快速方便地完成工作。
§敬告: 屬於通用說明書, 文中的插圖及說明文字只是範例, 僅供參考, 敬請使用者瞭解。
圖 14
 Loading...
Loading...